
Стъпка 1: Ст
Повечето потребители четат тази инструкция вече имат копие на копие на компютъра. В този случай ви съветваме да премахнете всички ненужни сцени и източници, за да направите чиста обстановка за скъсване на потрепване. Кой все още не е качил програмата, може да отиде на връзката по-долу и да го направи.

Стъпка 2: Изтегляне на потока
Потриване - спомагателен софтуер, който ви позволява да добавите огромен брой джаджи, които опростяват стрийминга и наблюдаването на текущия превод в OB. Можете да направите без него, но това е много удобно решение, което има много предимства и различни инструменти, липсва неизпълнение в OB. Ще използваме поточни материали за извеждане на чат, активност на канала и опростяване на настройките за излъчване преди започване.
Отидете да изтеглите портлементи от официалния сайт
- Следвайте връзката по-горе и започнете да изтегляте поточни условия на компютъра.
- Докато програмата е заредена, кликнете върху бутона "Вход", за да създадете профил.
- Извършване на разрешение чрез Twitch - Това ще опрости процеса на свързване и задаване на джаджи. Не се притеснявайте за безопасността на личните данни, тъй като тя е голяма компания, която има власт в стристорите и сътрудничеството с различни сайтове.
- След завършване, стартирайте получения изпълним файл, за да започнете инсталацията.
- След като покажете прозореца за потриване, преминете към следващата стъпка.
- Програмата автоматично открива местоположението на компютъра и избира мястото за инсталиране, така че не е необходимо да го променяте.
- Допълнителна печалба "OBS Studio" не се инсталира, тъй като основният софтуер вече е инсталиран на компютъра.
- Когато инсталацията е завършена, премахнете отметките, отговорни за стартирането на поточни потоци и създайте пряк път на работния плот, тъй като тези действия не са необходими.
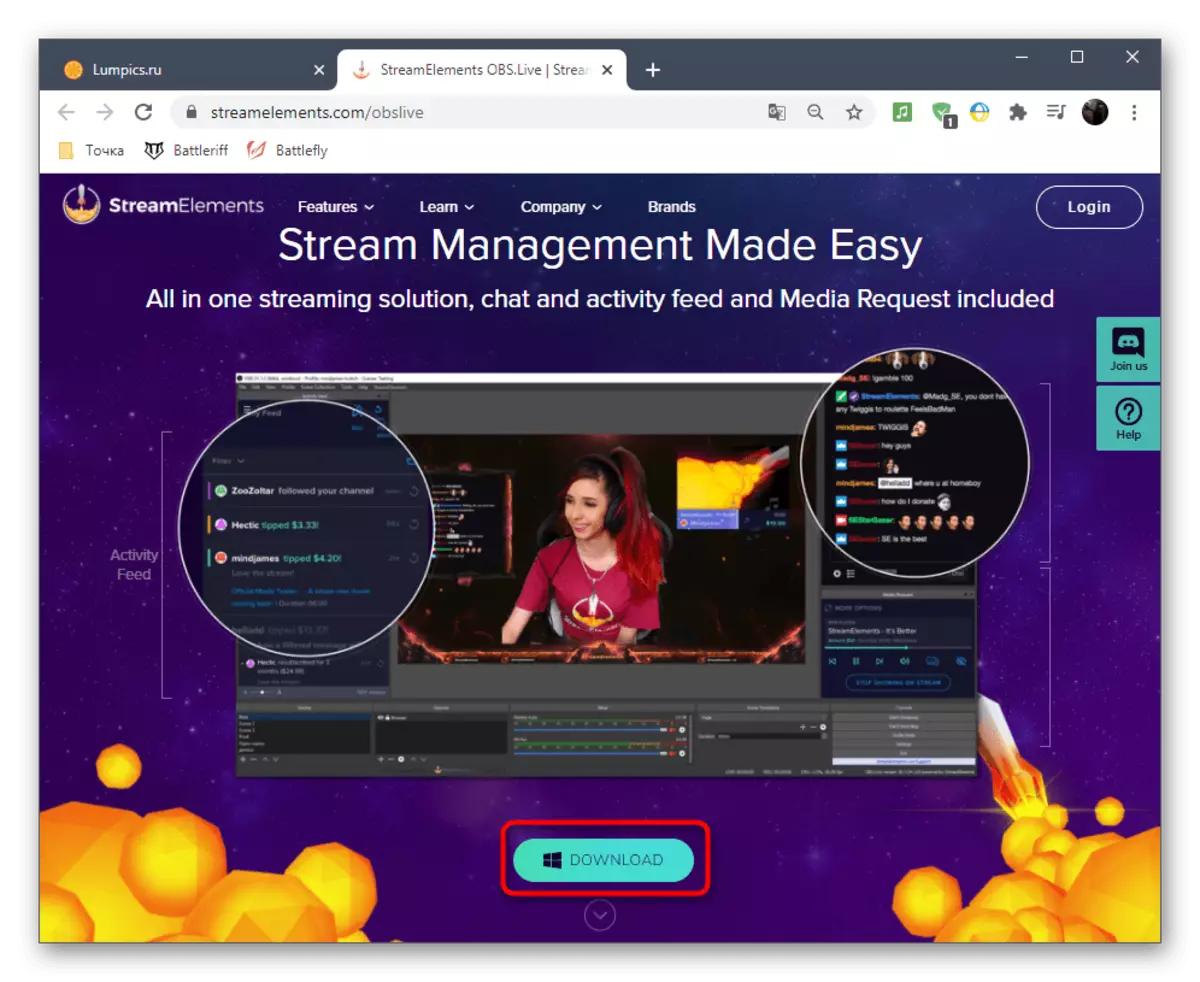
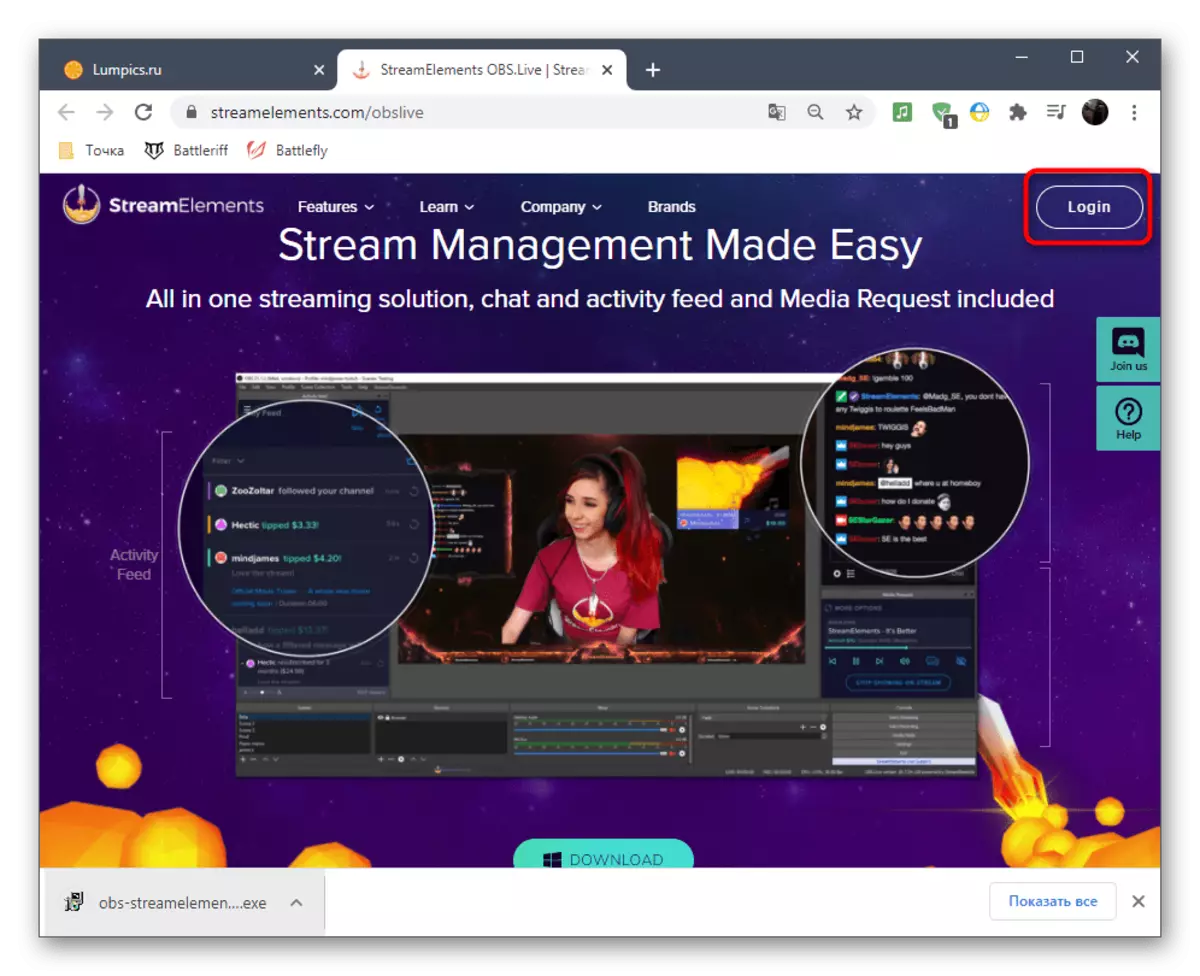
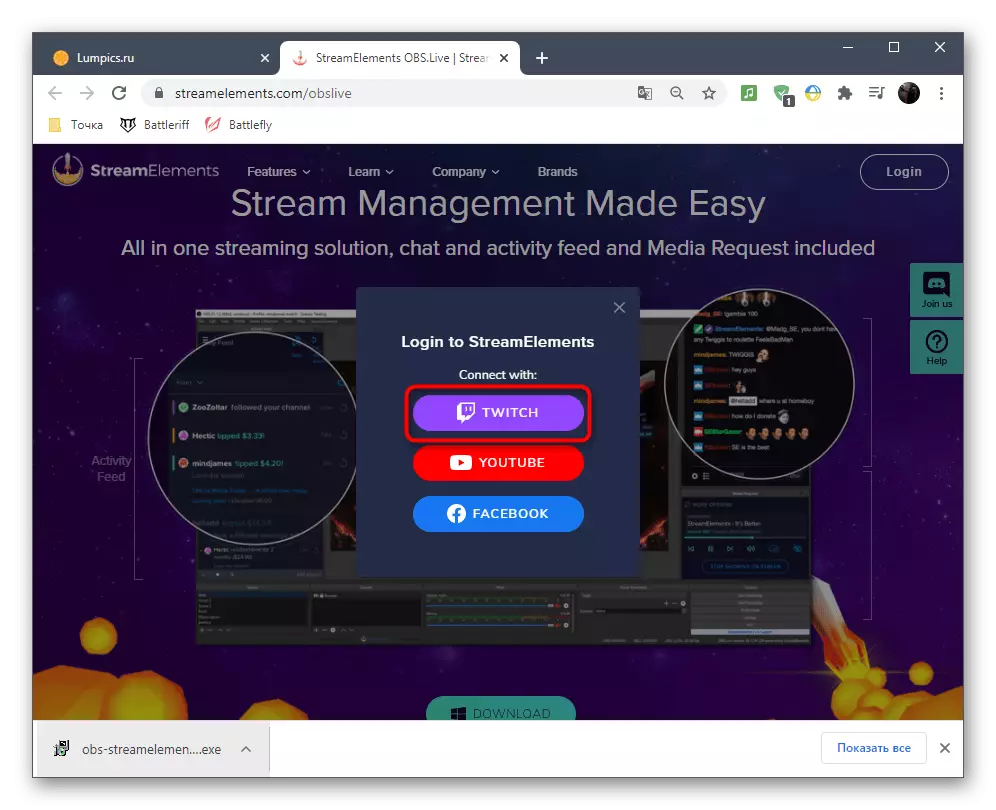
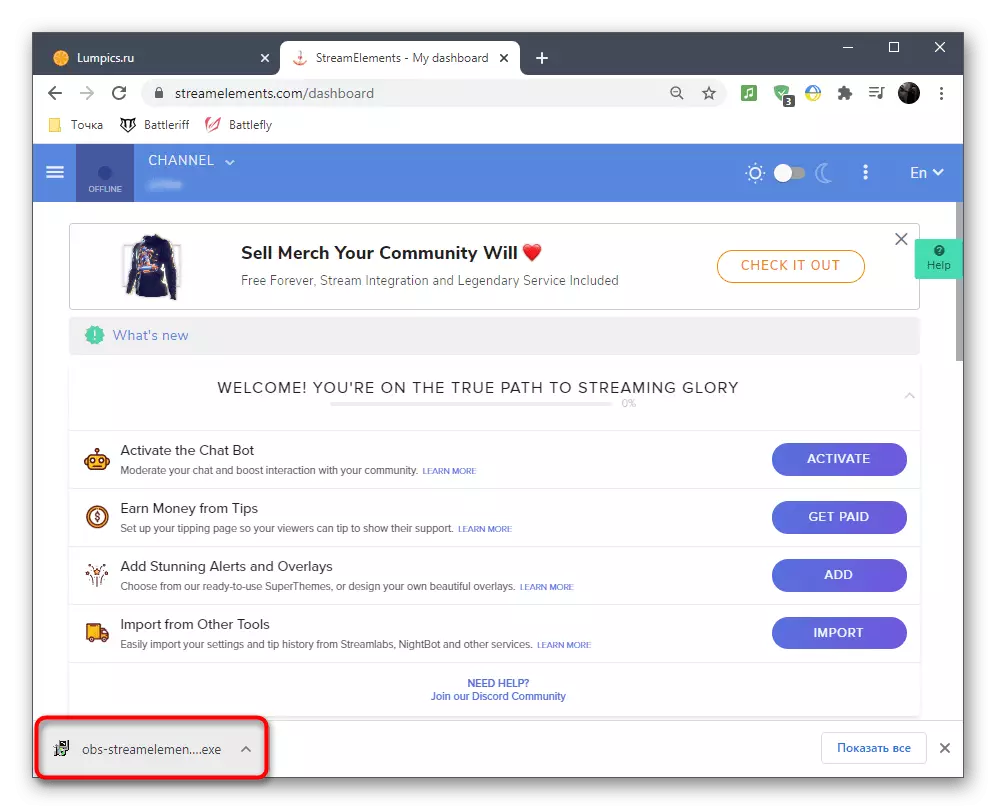
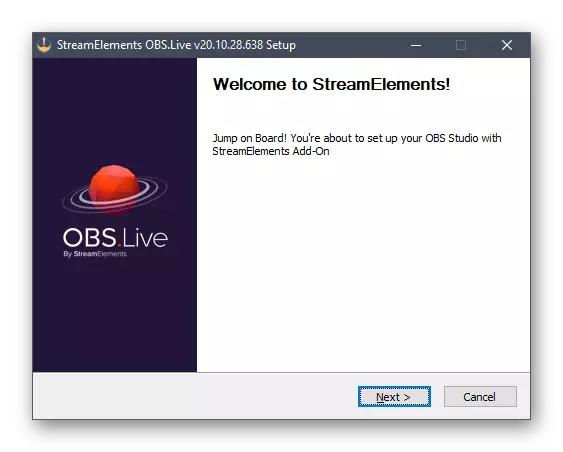
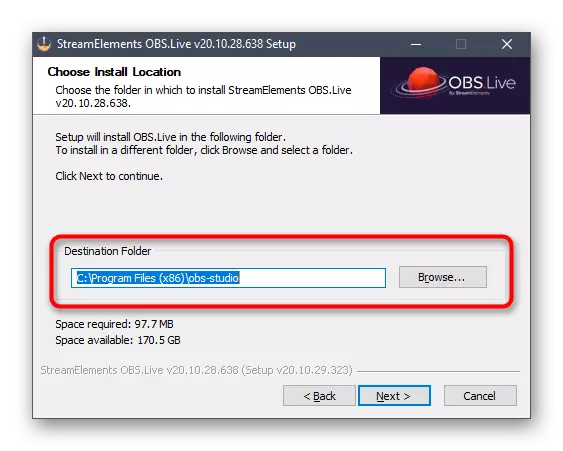
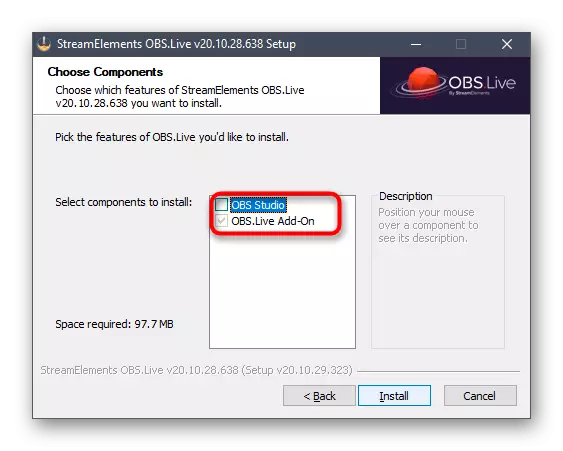

Ако OBS е в състояние на стартиране, затворете го и отворете отново. N Не се изненадвайте, че външният вид се е променил малко - това е причинено от добавянето на елементите на поточните лечения, с които по-късно ще разберем.
Стъпка 3: Основна настройка на потока
Сега е време да се справим с основните параметри на добавените само поредици, защото след инсталирането на програмата, външният вид и функционалността на OB са претърпели малки промени.
- Когато започнете първо, ще видите прозореца за оторизация за OBS.Live, в който отново изберете вида на връзката чрез Twitch.
- Ще се появи формулярът за вход, където задайте данните за профила си и потвърдете разрешението.
- Растенията предлагат различни допълнения за страните, които ще пропуснем, защото те не принадлежат към задължителните елементи, но можете да се върнете към тях по всяко време и да се запознаете с инструментите.
- Просто направете същото с чат бота от поточни лечения, който все още не е необходим.
- След като завършите разрешението в главния прозорец на OBS, ще видите поне четири различни Windows, отговорни за Стегнетацията. Препоръчваме ви да оставите само "фураж" и "чат" и контрола на носителя и инсталационния прозорец на добавките, докато сте близо.
- Можете да работите с тези блокове и други функции на поточните файлове чрез раздела със същото име в главното меню, когато задържите курсора, към който се появява списък на наличните Windows и настройки.
- Преместете блокове с чат и гинтивна активност на всяко удобно място, образувате оптимално работно пространство.
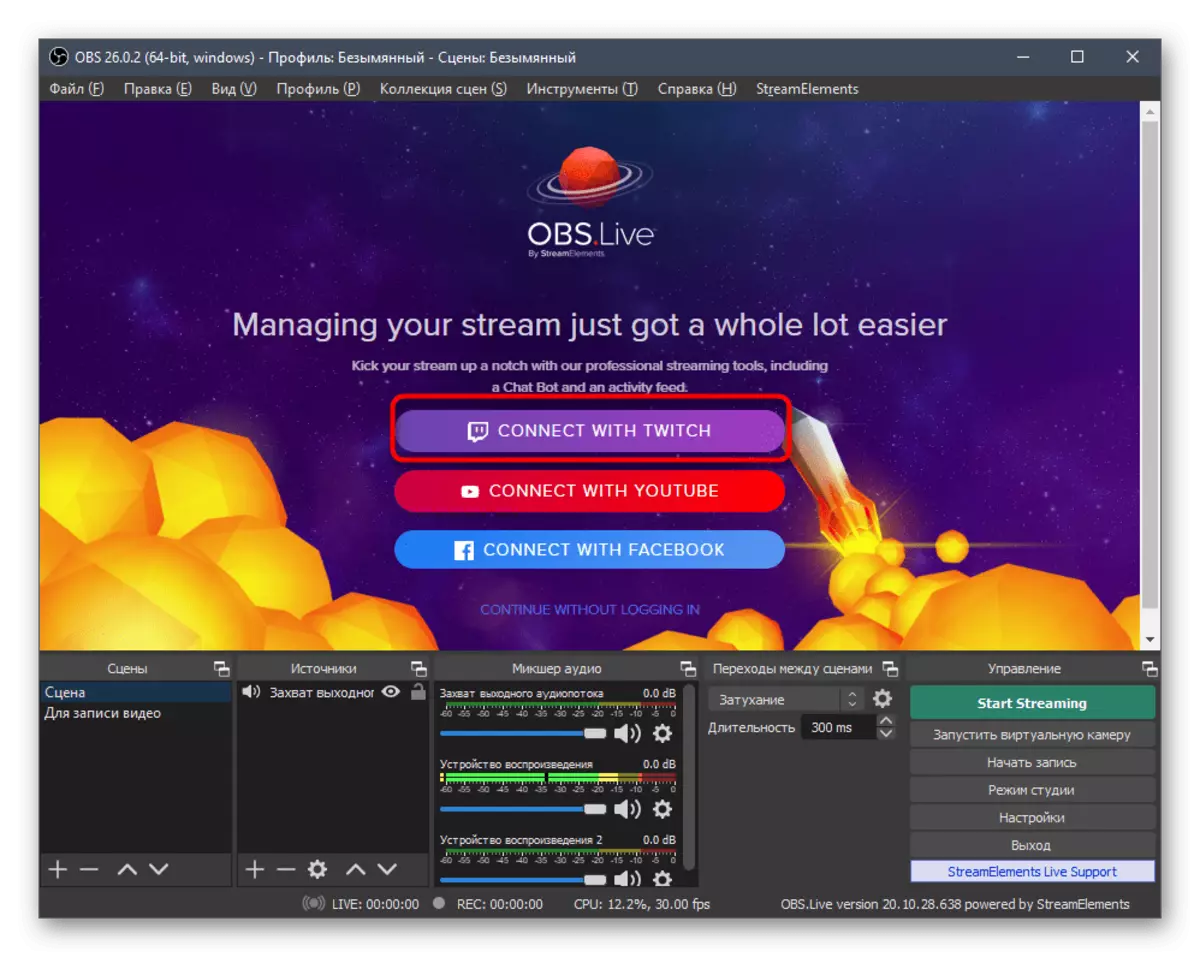
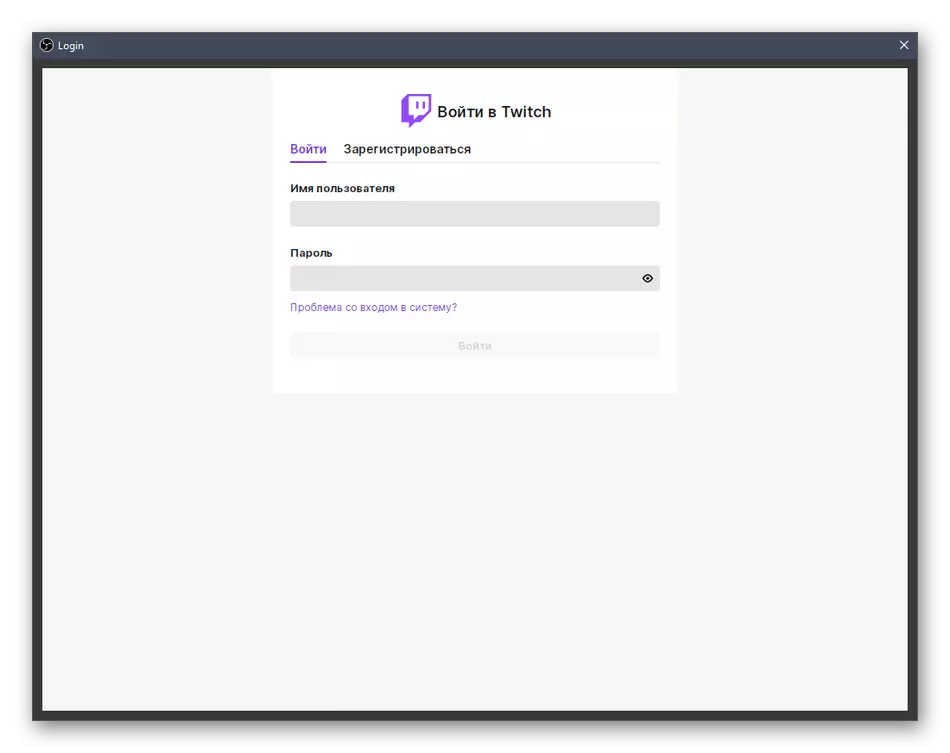


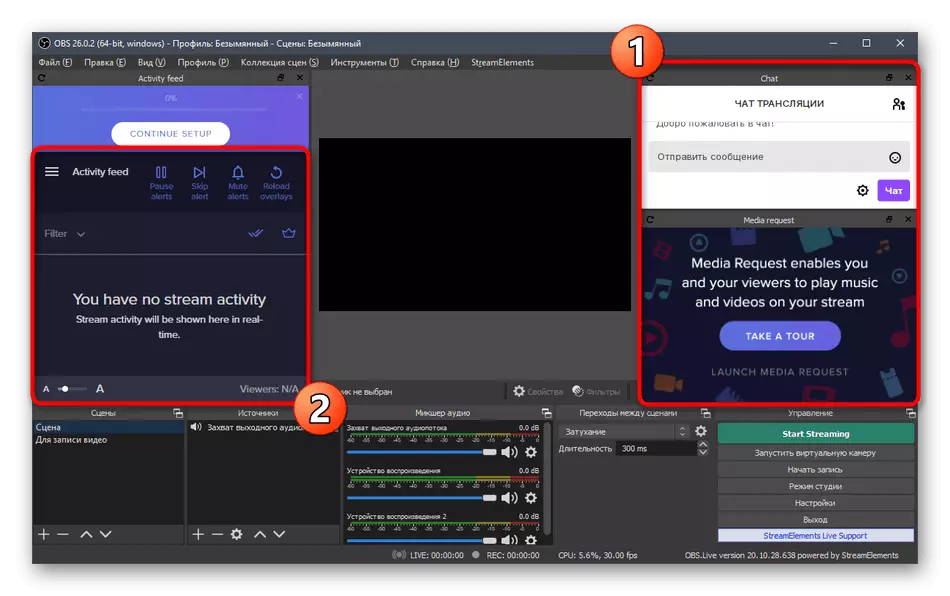
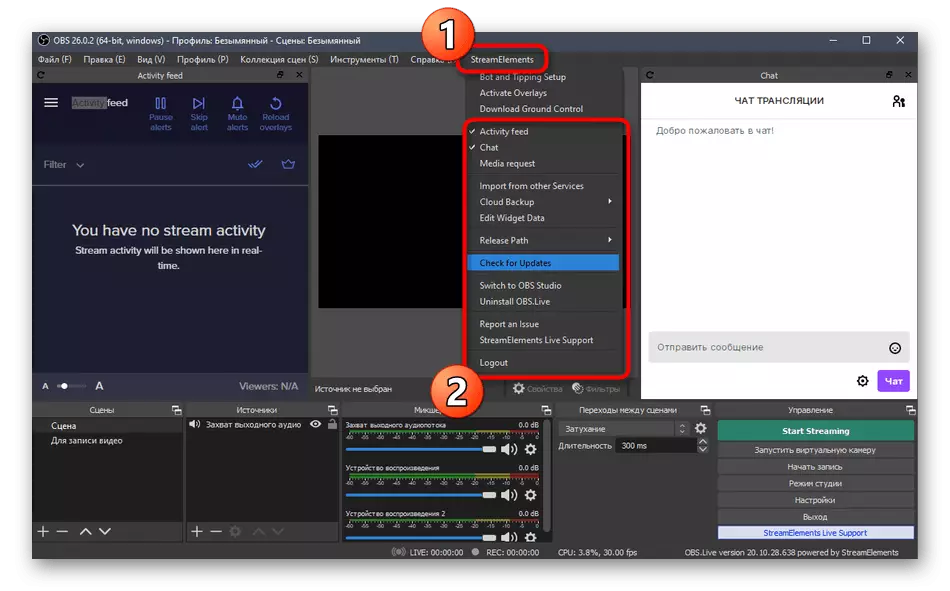
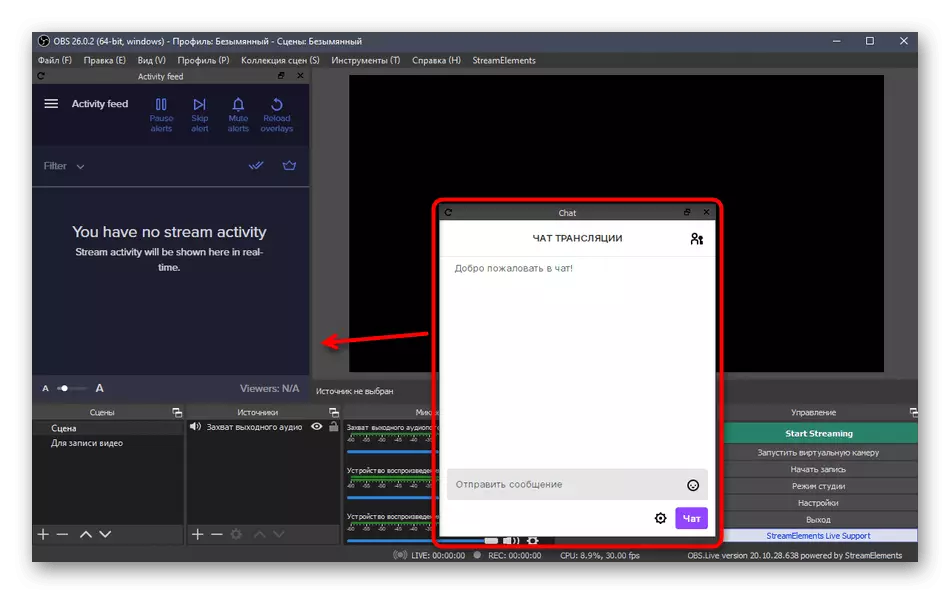
Стъпка 4: Twitch връзка за зарязване
Ако преди това сте искали да организирате потока си или да наблюдавате уроците за тази процедура, със сигурност знаете, че да свържете профил в OB, трябва да отворите настройките, да получите ключа за излъчване, да го обвържете и изпълнете няколко други други действия. С инсталирането на поточни условия всичко става по-лесно, защото сметката вече е свързана и остава само да изберете вида на излъчването в програмните параметри.
- За да направите това, над главното меню, отидете на "Настройки".
- В нов прозорец отворете раздела "Предавания".
- Чрез падащия списък изберете услугата "Twitch" и кликнете върху "Свързване на профила".
- Сървърът се избира автоматично и бутонът "Изход" трябва да се показва по-долу, показващ успешна настройка. Уверете се, че приложите промените и затворите прозореца.
- В главния прозорец на Obs, сега ще се появят още два прозореца: с информация за излъчването и чата. Ако второто може да бъде непосредствено, тогава първият е полезен за удобна настройка на потока преди стартиране.
- Ако имате нужда, отворете раздела "Преглед", разширете "Dock Panels" и проверете всички тези блокове, които са необходими в главното меню.

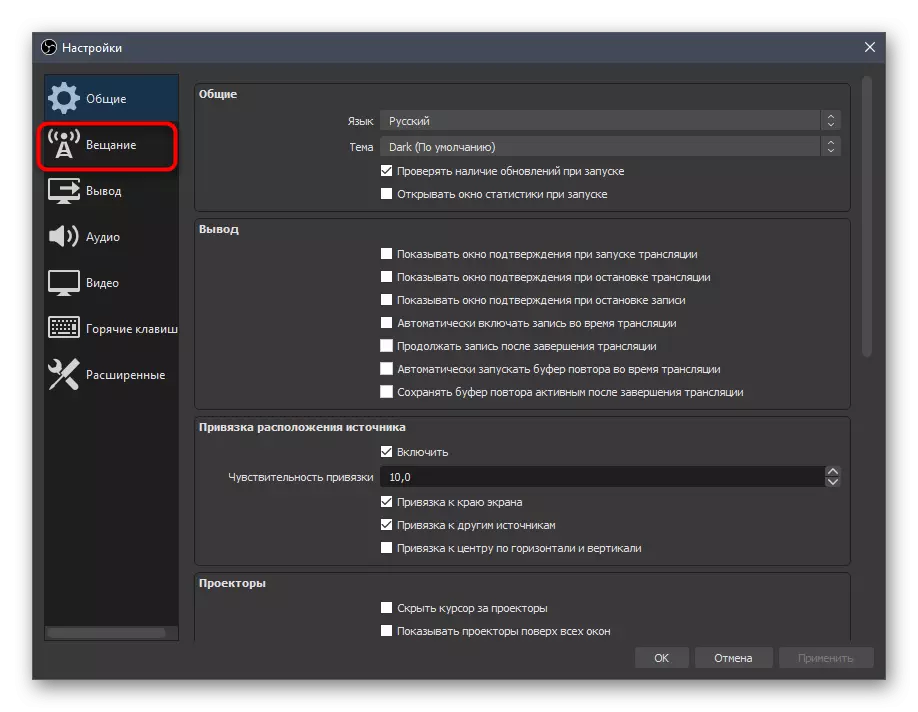



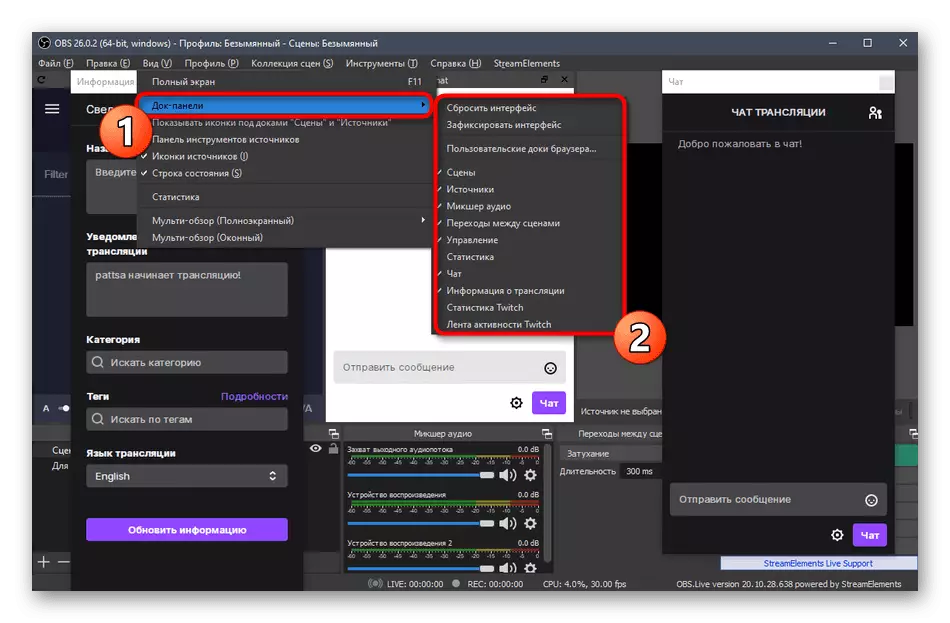
Стъпка 5: Основни настройки за излъчване
Нека поговорим за основните свойства на излъчването, свързано с параметрите на OBS. Те включват: качеството на изхода, битретът, използван от енкодера и много повече. Помислете за оптимални стойности с изменение на различни изграждания на компютри и потребителски изисквания.Видео
Разделяме този етап на три части, във всеки от които ще говорим за важни параметри на излъчване. Първото меню е отговорно за видеото, т.е. снимка, показана от потребителите, гледащи потока.
- В менюто "Настройки" изберете раздела за видео.
- Тук ще видите низ - "Basic) разрешение." Неговата стойност трябва да съответства на резолюцията, използвана на монитора.
- Вторият ред с изхода е отговорен за това какъв капацитет ще види зрителите на смъркане. За Full HD използвайте стойността от 1920 × 1080 и за HD - 1280 × 720.
- Обработката на мащаба се извършва с помощта на специален филтър и най-добрият резултат в съотношението на качествените / консумираните ресурси тук ще бъде "бикубич (ясно мащабиране, 16 проби)".
- Последният ред е "общи стойности на FPS". За игри, приоритет да изберете 60 кадъра в секунда, осигурявайки гладки снимки. В разговорни или други видове потоци е възможно да се остави 30, предпочитайки по-малък товар на компютъра, а не качеството.
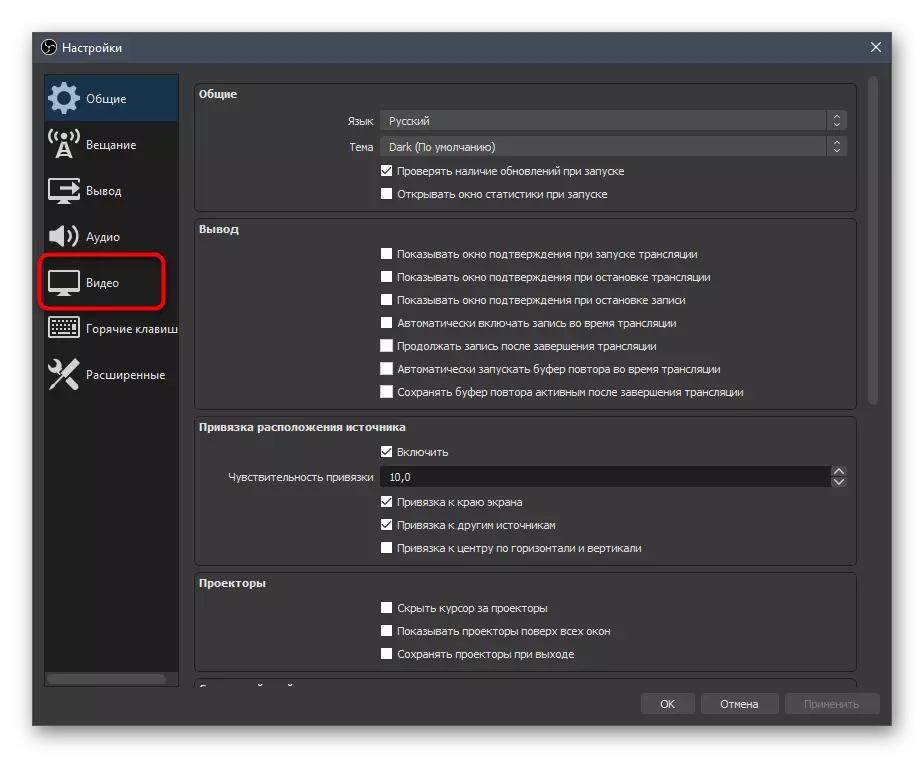


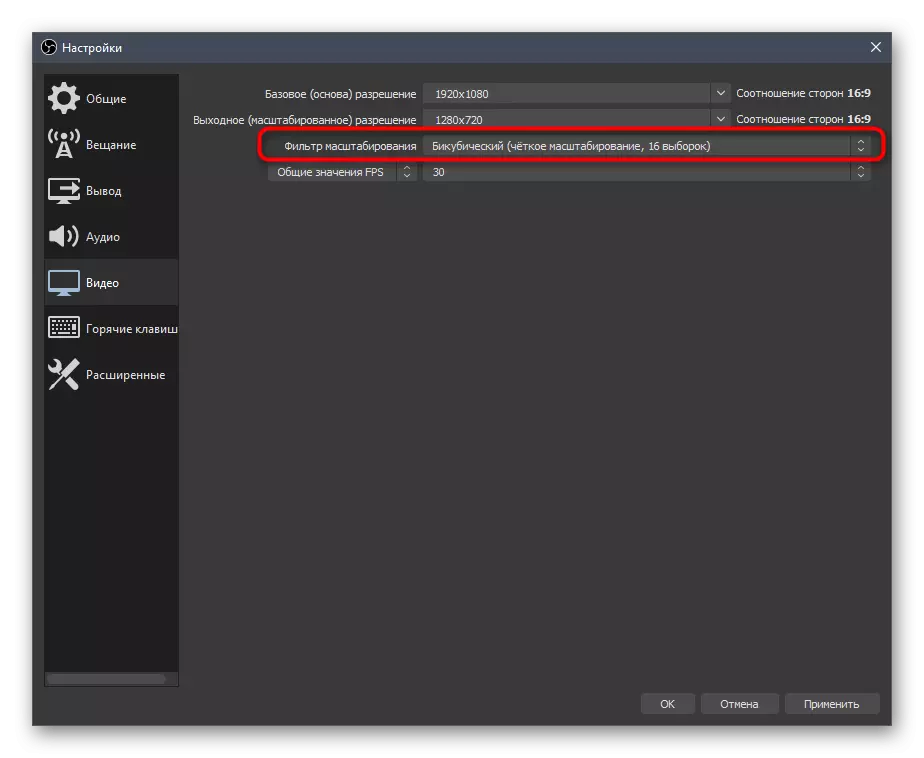
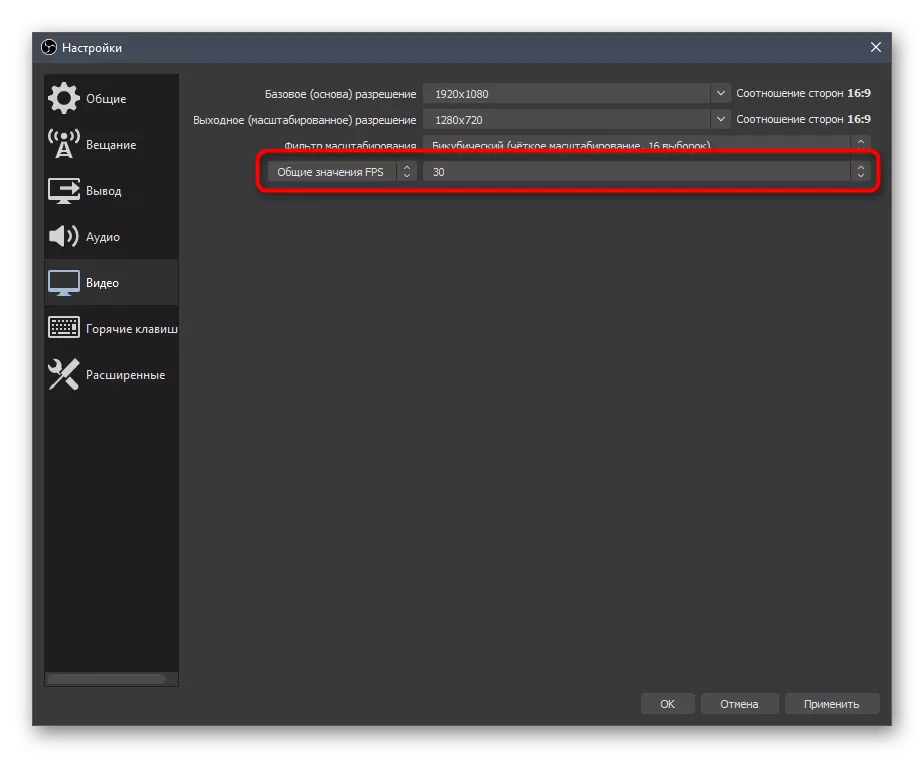
Заключение
Изходните параметри са отговорни за използвания енкодер, общ битрейт и предварителни настройки за самия кодер. Това е най-важният момент, по който зависи качеството на излъчването и натоварването на желязото. Ние ще разкажем за тази конфигурация като цяло и ще оставим препратки към спомагателните материали, които ще бъдат полезни при избора на стойности.
- Отворете раздела "Изход" и незабавно преминете към режим "Разширено", като изберете тази опция в падащия списък.
- По подразбиране се използва енкодерът "X264", наличен за абсолютно всички потребители. При обработка основният товар се присвоява на процесора, така че този компонент на компютъра трябва да е мощен. Като алтернатива можете да изберете "nvenc" или друг енкодер, да изпращате задачи за обработка на видеокарта и неговите модули. Ще разгледаме първия вариант и след това ще предоставим връзка към статия, в която алтернативите са за алтернативи.
- Следващият артикул е "Bitrate Management". За да работи с потрепване, тя трябва да бъде постоянна, така че да спрете в версията "CBR".
- Самият битрейт е определен в съответствие с параметрите на излъчването, установени от установените по-рано нюанси.
- В следващата снимка на екрана виждате фрагмент от таблицата, с която е необходимо да изберете, когато използвате специфични енкодери и желанието за извеждане на специфично качество. По-долу ще намерите връзка към тази официална статия от Twitch, която ще ви помогне да разберете всички трудности.
- Стандартно за всички настройки, ключовият интервал на рамката е "2", така че в менюто задайте тази стойност.
- Предварителната настройка на процесора в случай на X264 енкодер трябва да съответства на силата на вашия компютър. Колкото по-бързо е предварително зададената настройка, като по време на обработката и по-малко натоварването на самия желязо. Мощни PC притежатели могат да изберат "бързо" и докато работят с по-слаби модели, ще трябва да сортирате по-бързи настройки, да оценявате товара и крайната картина в излъчването.
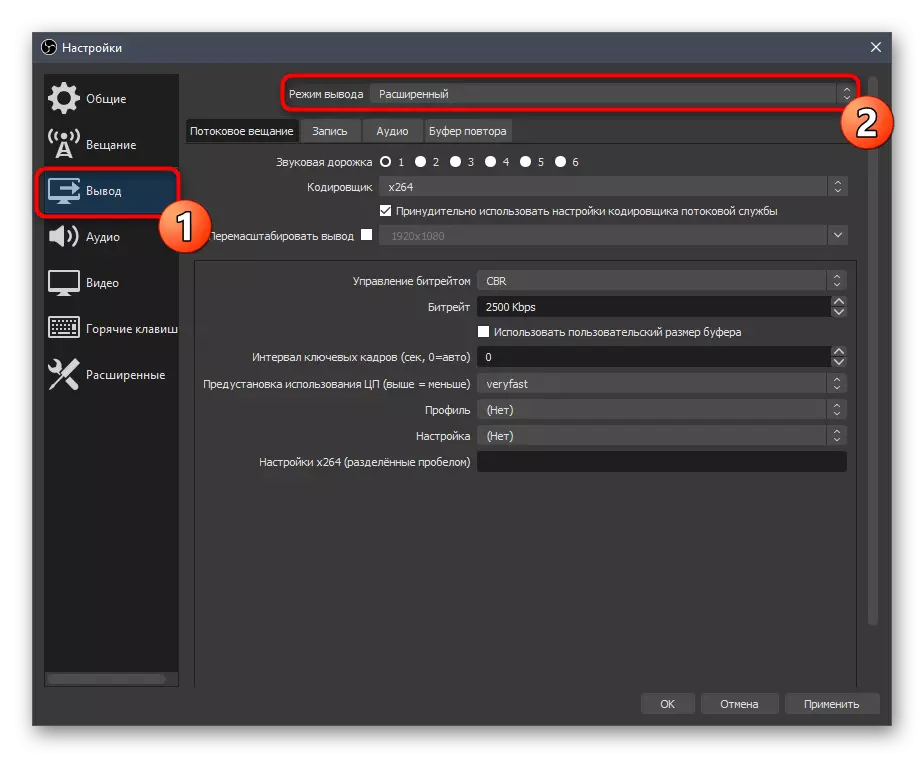
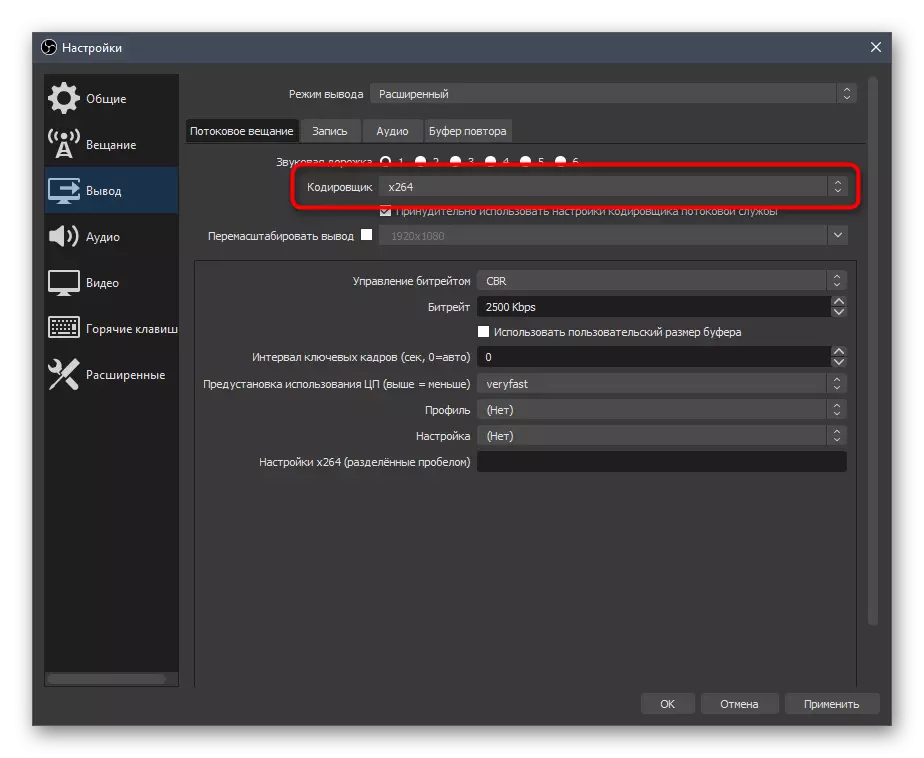
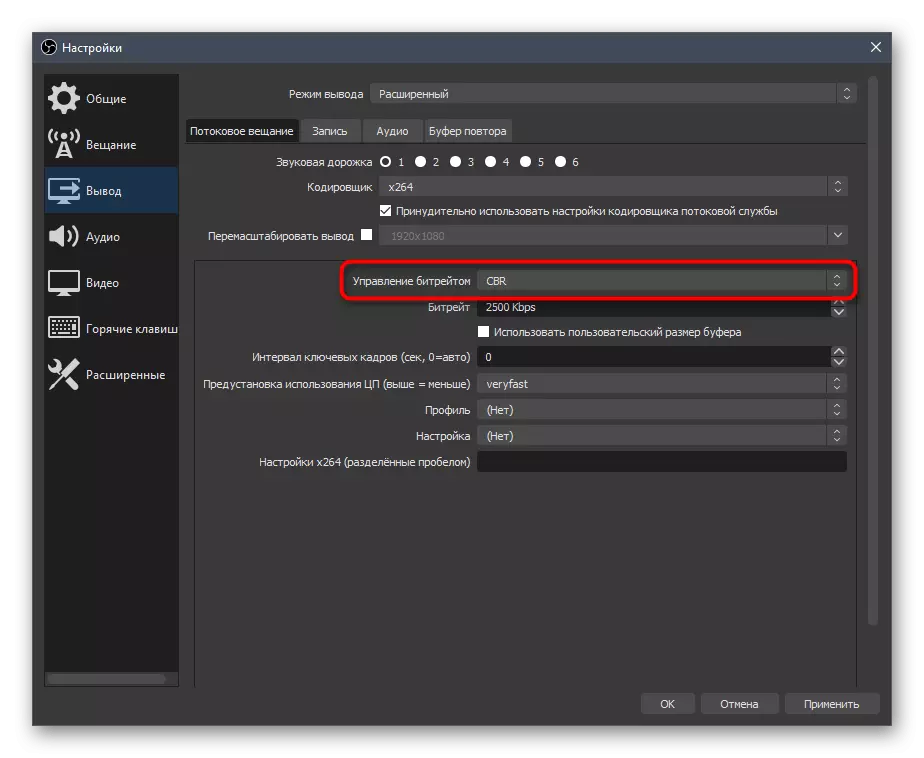
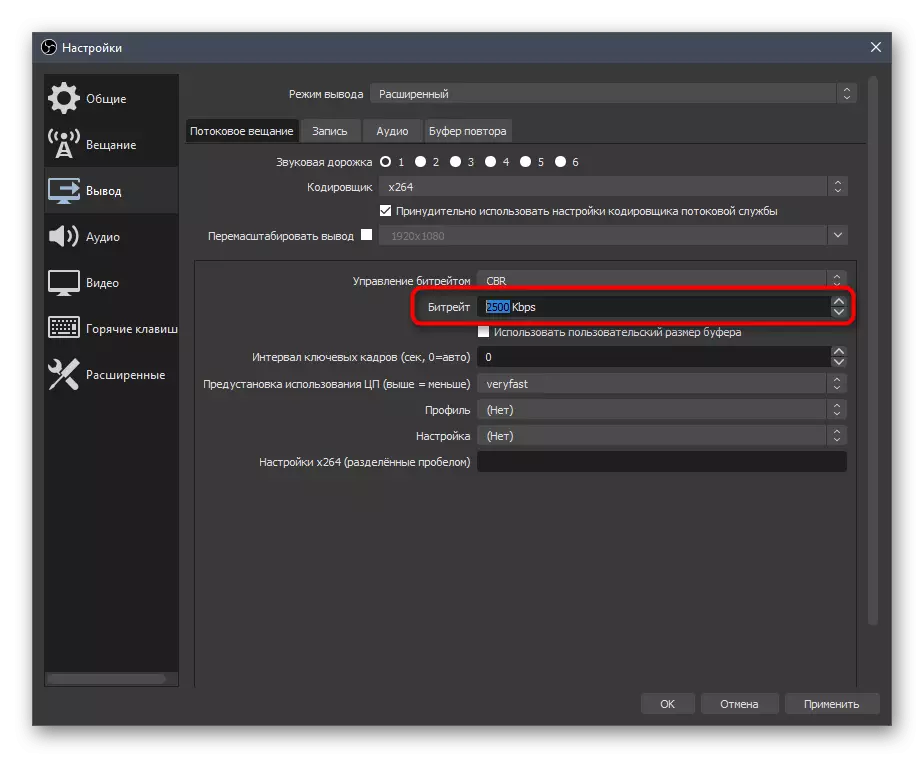
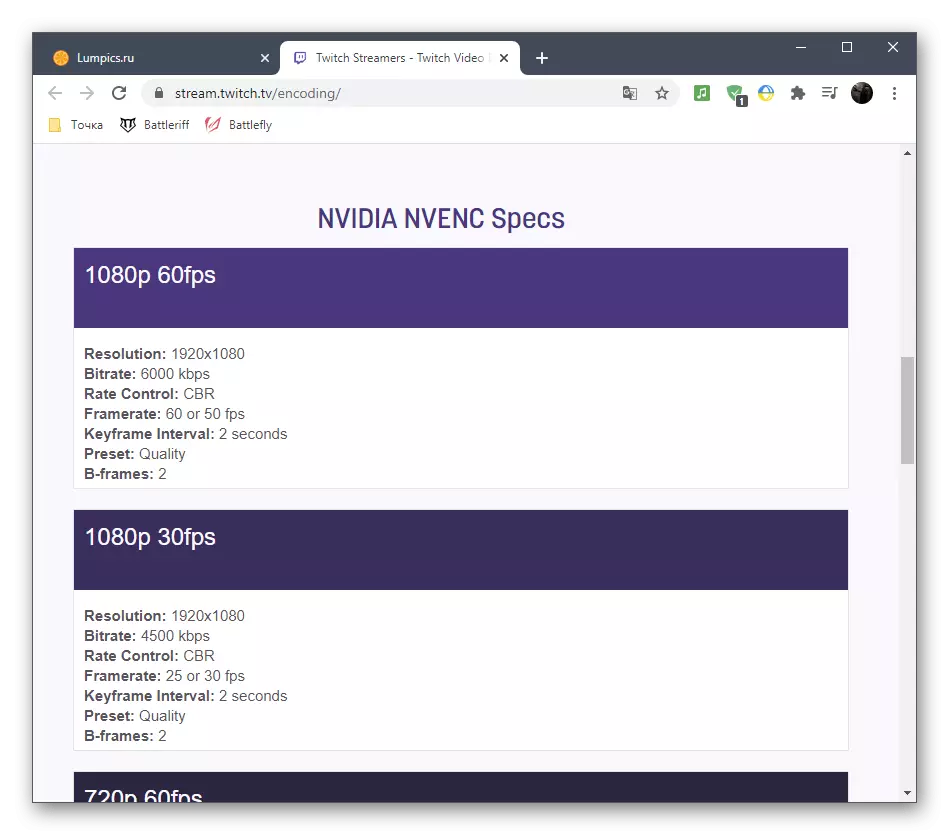

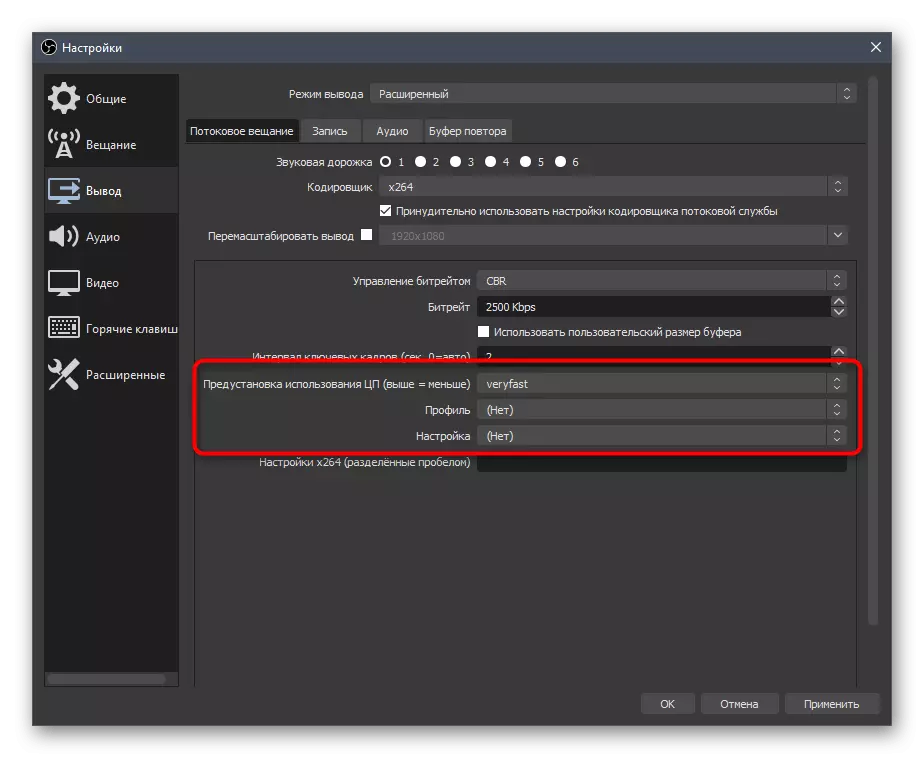
Както е обещано, оставяме помощни връзки с профилите за настройки на излъчването за Twitch и YouTube. Първият, който използва приоритет, но ако произведете два едновременни изхода, е полезно да погледнете в материала от разработчиците на видео хостинг, да вземете оптималните параметри.
Прочетете още:
Twitch излъчва правила
Настройки Видео Codeра, битрейт и директни разрешения за превод YouTube
Що се отнася до превключване към видео енкодери и промени други параметри, когато има проблеми с претоварване, ние ви съветваме да обърнете внимание на ръководството на нашия автор, където са описани опциите за намаляване на общото натоварване върху желязото.
Прочетете повече: Корекция за грешка "Енкодерът е претоварен! Опитайте се да понижите видео настройките »в Obs
Аудио
С приключването на изображението, той остава само за установяване на звук, защото излъчването трябва да заснеме поне звука от работния плот и микрофона.
- Отворете секцията "Audio" и в блока "AUDIO от работния плот" изберете високоговорителите или монитора.
- Като микрофон в едно от полетата, също така уточнете устройството, свързано отделно или микрофон, използван в уеб камера.
- Не забравяйте да приложите промени, след което можете да затворите прозореца "Настройки".
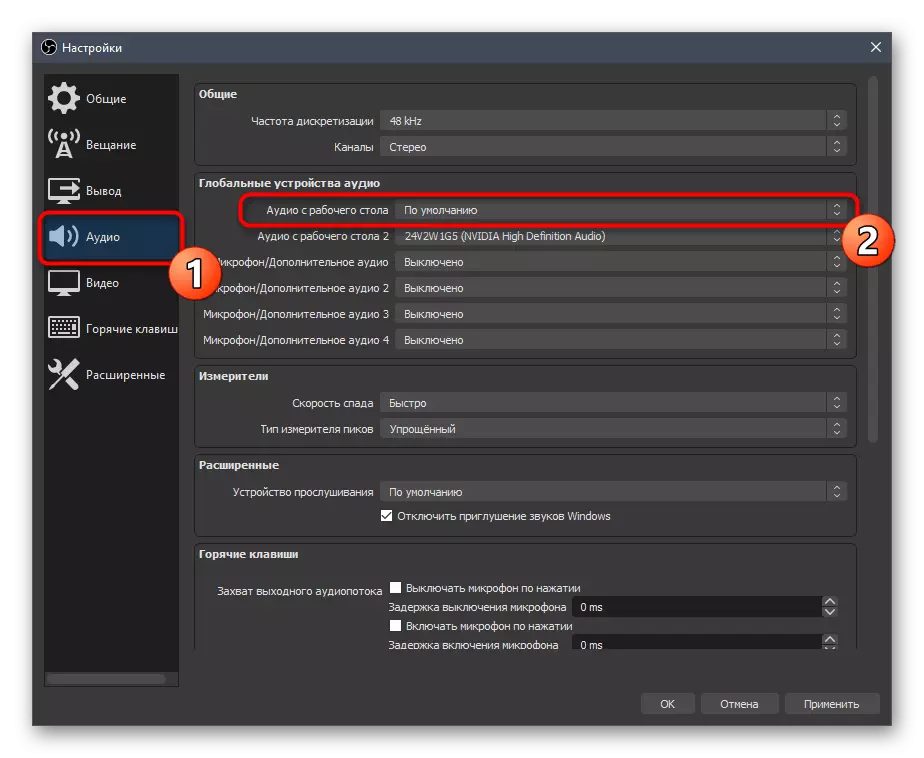
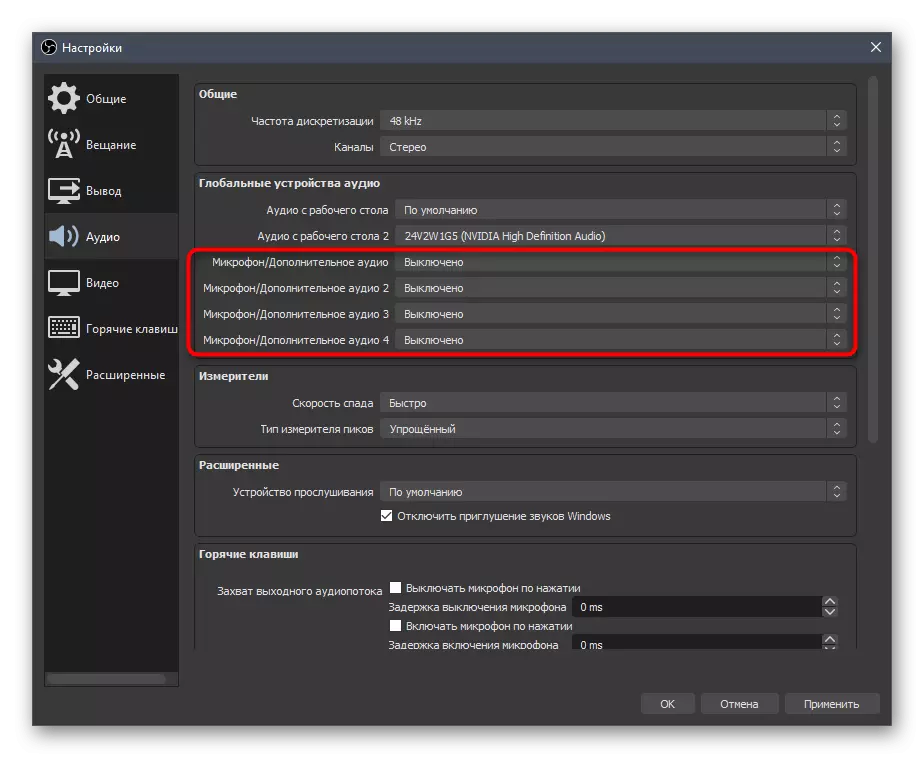
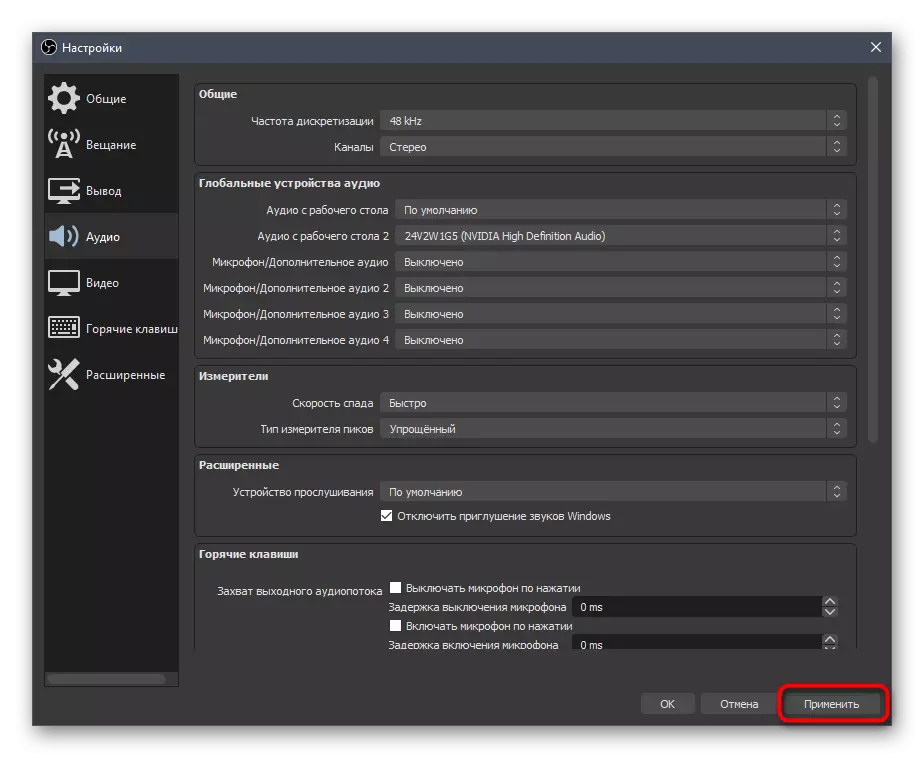
Стъпка 6: Добавяне на последното дарение
При създаването на поточни заболявания демонстрирахме добавянето на помощни панели с чат и дейност, но за съжаление, тази програма все още не позволява да се покажат последните пони, така че стристорите често ги отварят в прозореца на браузъра директно чрез Donationalerts. Не винаги е удобно - особено когато можете да изтеглите последните Donats като отделен панел в OB с автоматична актуализация, която е направена така:
Отидете на официалния сайт на Donationalerts
- Ако нямате собствена сметка в Donationalerts, я регистрирайте и следвайте основните инструкции от информацията, предоставена от разработчиците на информация.
- След разрешението отворете менюто и отидете на "Последни сигнали".
- Там ще намерите приложение по поръчка с различни видове информация. Изберете тези, които искате да видите в притурката, след което го стартирате.
- Ще се появи нов прозорец на браузъра, където трябва да копирате връзката на самия джаджа.
- Сега отидете на OBS, в раздела Изглед, разширете "Dock панела" и кликнете върху "браузъра персонализирани докове".
- Въведете всяко име за Dock и поставете връзката, получена по-рано като URL адрес.
- Добавете към него израз и токен =.
- Върнете се в сайтовете на Donationalerts, където този път, отворете "Общи настройки".
- Покажете тайния маркер и го копирайте. Важно е никой да не го показва, защото това е лична информация.
- Поставете токена след равен знак в прозореца за настройки на браузъра и го нанесете.
- Ще видите нов панел с последната Донас. Ние го празни, така че ще проведя експеримент, като изпращам тестово дарение през същия сайт.
- Както може да се види, действието се показва и показва не само името и сумата, но и текста на Donat, който ще позволи да не пропускат съобщения от потребителите.
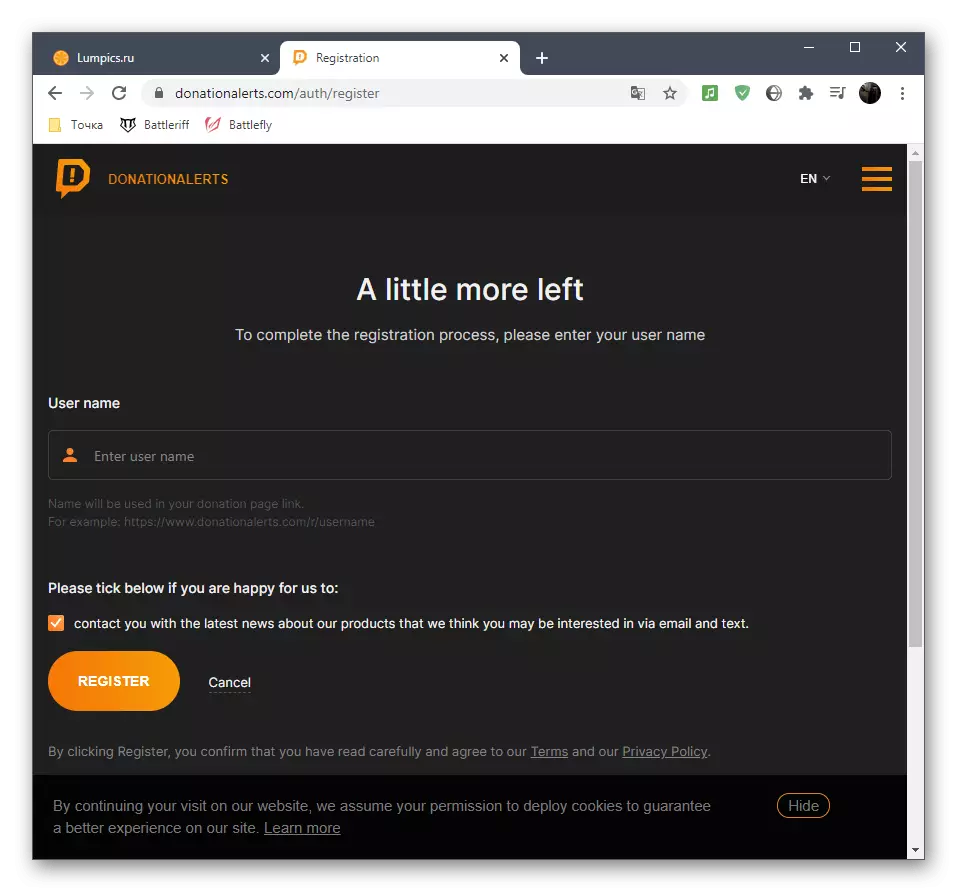
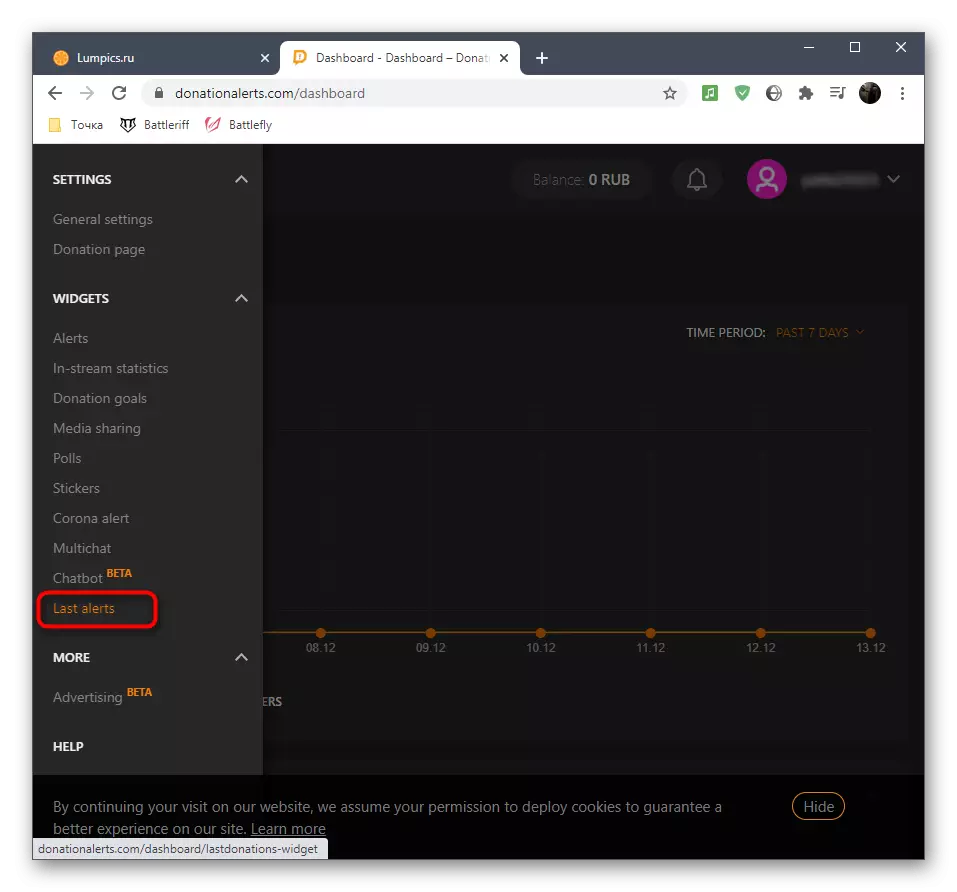

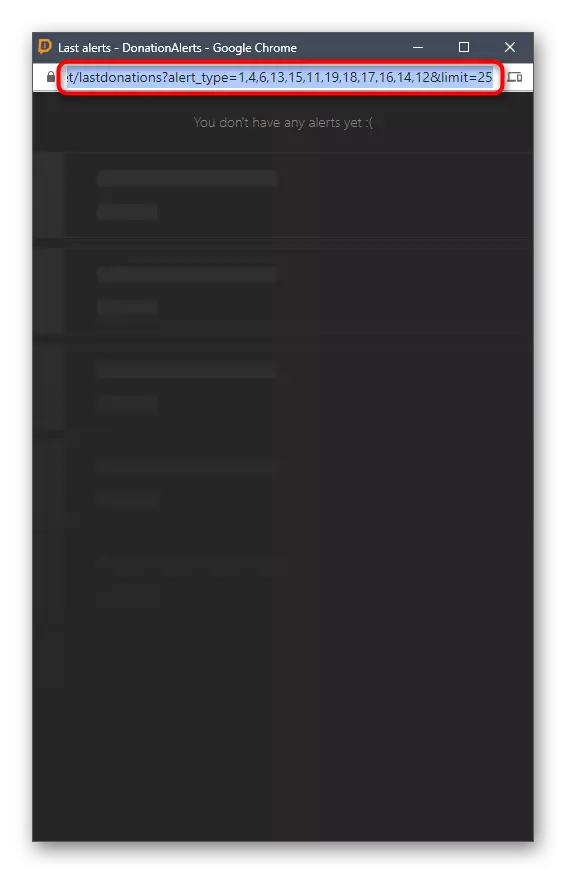
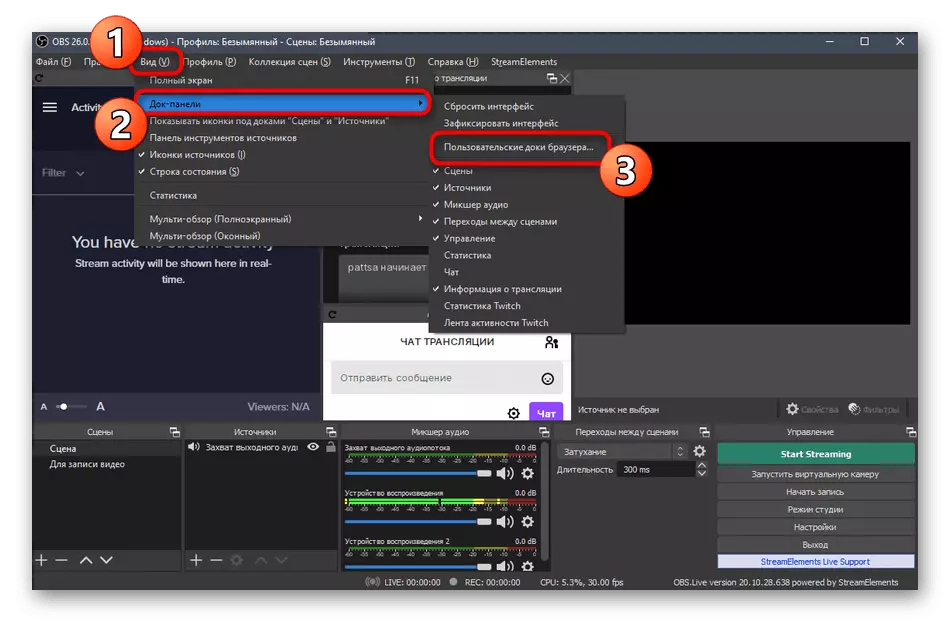
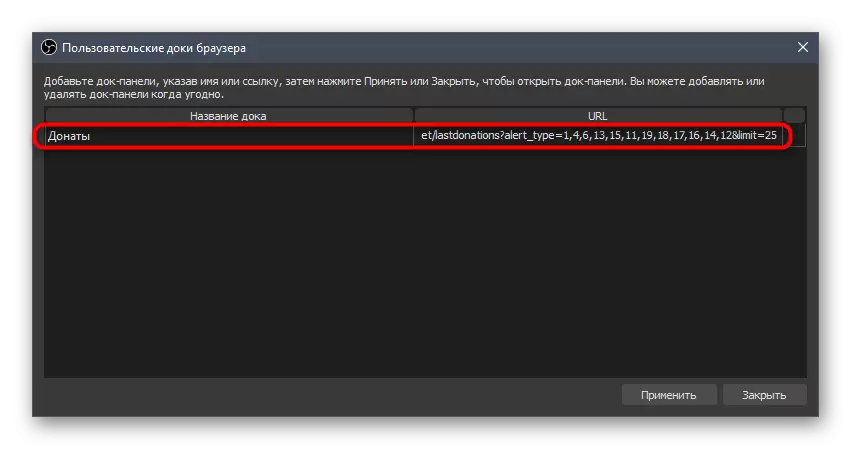
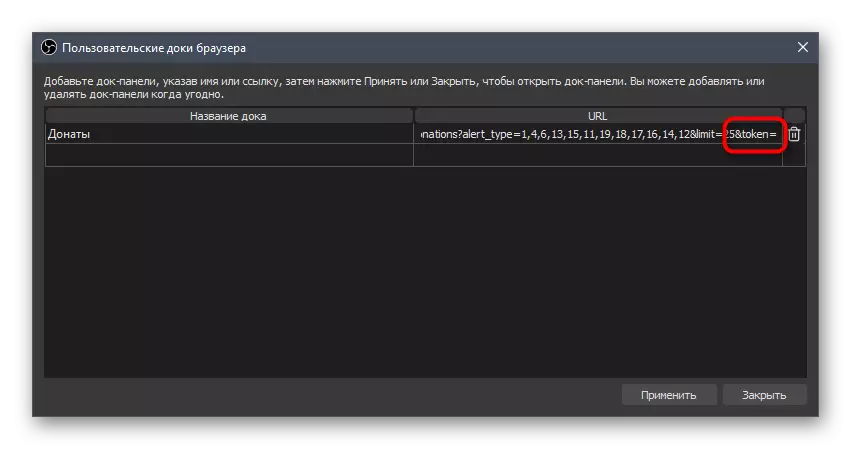

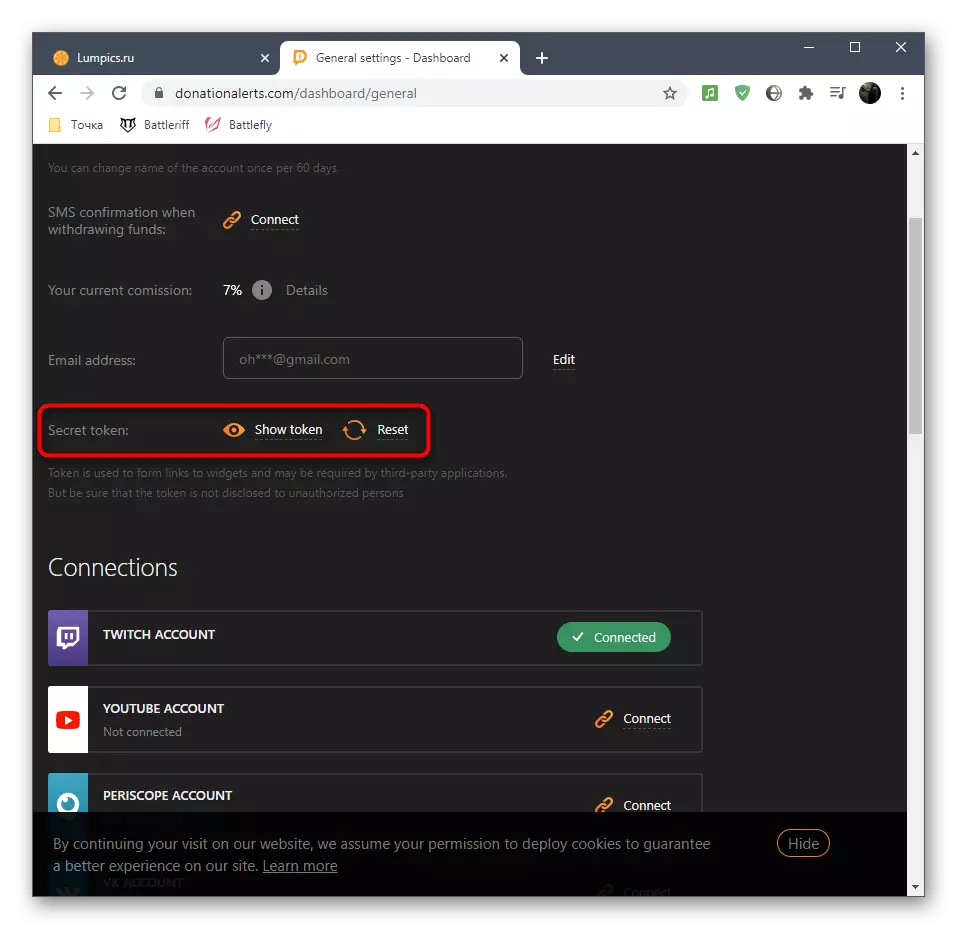
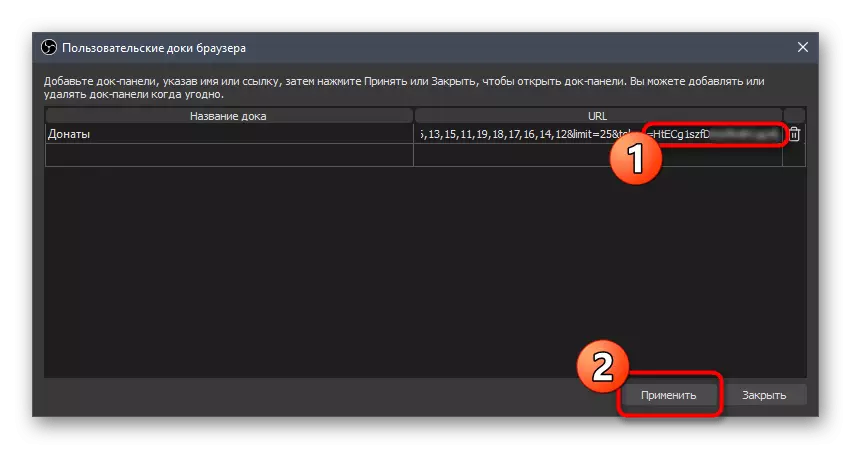
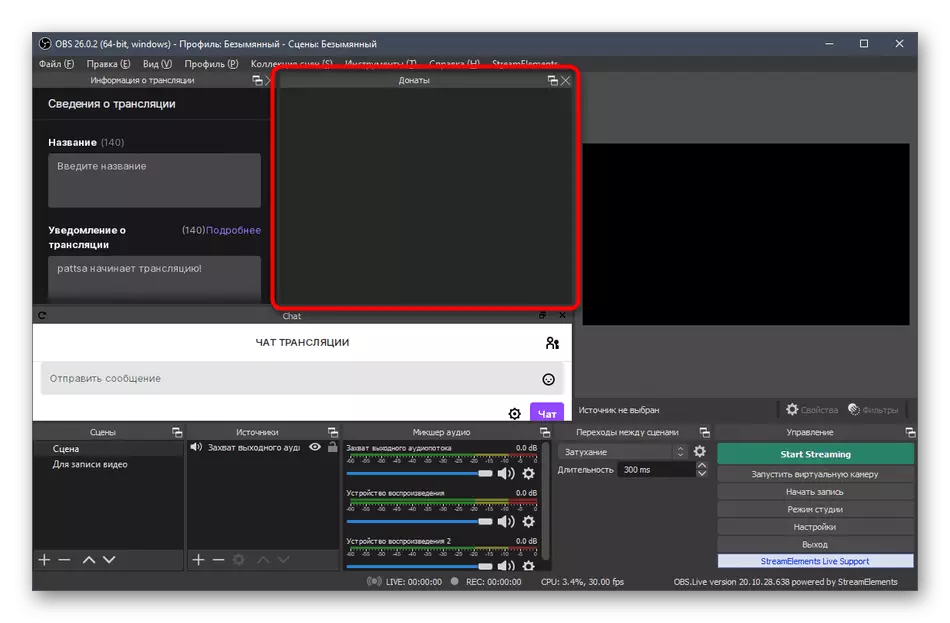
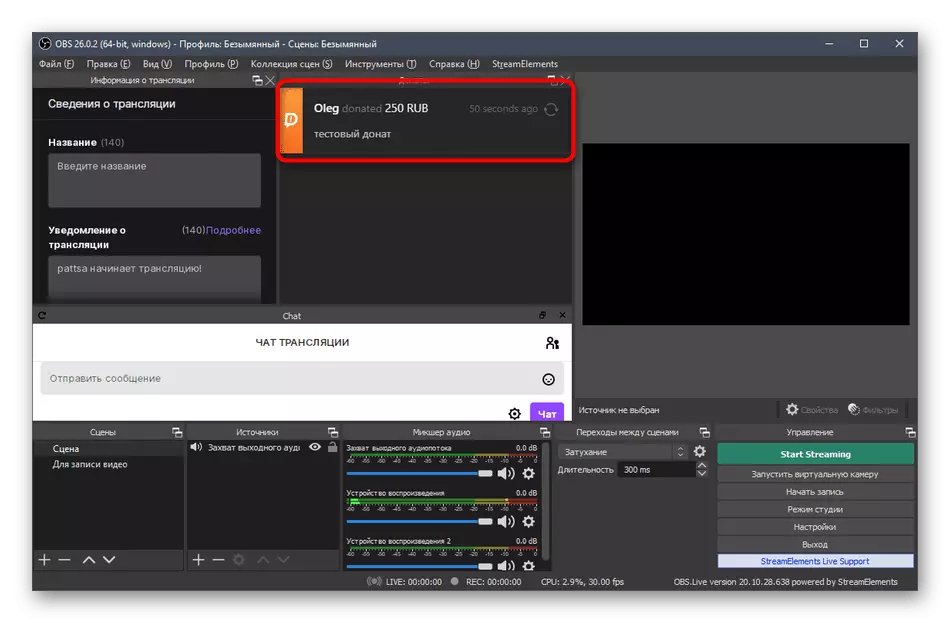
На нашия сайт има статия за добавяне на дарения за стрийминг на YouTube чрез OBS. В него ние показваме как да изтеглим сигналите за даренията директно на излъчването в реално време. Това ръководство е подходящо за потрепване, така че можете да се запознаете с него и да добавите подходящия източник при настройката на сцената.
Прочетете повече: Персонализиране на Donat на YouTube
Стъпка 7: Задаване на сцените
Настройката на сцената предполага добавянето на всички елементи, видими за зрителите на потока (има изключения от гледна точка на някои източници, но в повечето случаи тяхното допълнение не е необходимо). Помислете за пример за създаване на стандартна сцена за рязане на игра с изход за уеб камера и оптимизирате го за целите си, организирате рамка, както е необходимо.
- Изясняваме, че много стримери използват няколко сцени, които се появяват чрез отделен панел - "сцени". Най-простият пример е образа и музикален съпровод с информация, която излъчването ще започне скоро и след това преминаване към основната сцена. Можете също така да ги създадете донякъде и да превключите по всяко време, но не забравяйте да присвоите всяко ваше име, за да не се обърка.
- След това трябва да добавите големи източници. За да направите това, на съответния панел, щракнете върху иконата плюс.
- В списъка изберете "Game Capture", ако говорим за играта, или "заснемане на екрана" - за да покажете всичко, което се случва на работния плот, един монитор.
- Когато конфигурирате заснемането на играта, по-добре е веднага да го стартирате, за да укажете режим "Заснемане на отделен прозорец" като процес на приложение. Този прозорец с параметрите ще се появи след добавяне на нов източник.
- Екранът или прозорецът на играта вече се показва в прозореца за визуализация на OBS, което позволява да се разбере какво се наблюдават зрителите на картината.
- Добавете друг източник - устройство за заснемане на видео за уеб камера.
- Променете размера на уеб камера в прозореца за предварителен преглед и го преместете на подходящото място. Ако вече е свързано и работи добре, ще видите лицето си.
- Когато настройвате камерата, можете да изберете параметъра "Потребителска" за "честотата на честотата". Така ще се появят допълнителни функции, да ви позволяват самостоятелно да зададете резолюцията на изхода и скоростта на кадрите за уеб камерата, ако е необходимо.
- По същия начин добавянето на други източници, като например изображения. Трябва да зададете самия файл в прозореца "Свойства", след което ще бъде разкрит като нов слой.
- Управлявайте размера и преместете във всяка област, като регулирате рамката за удобно гледане.
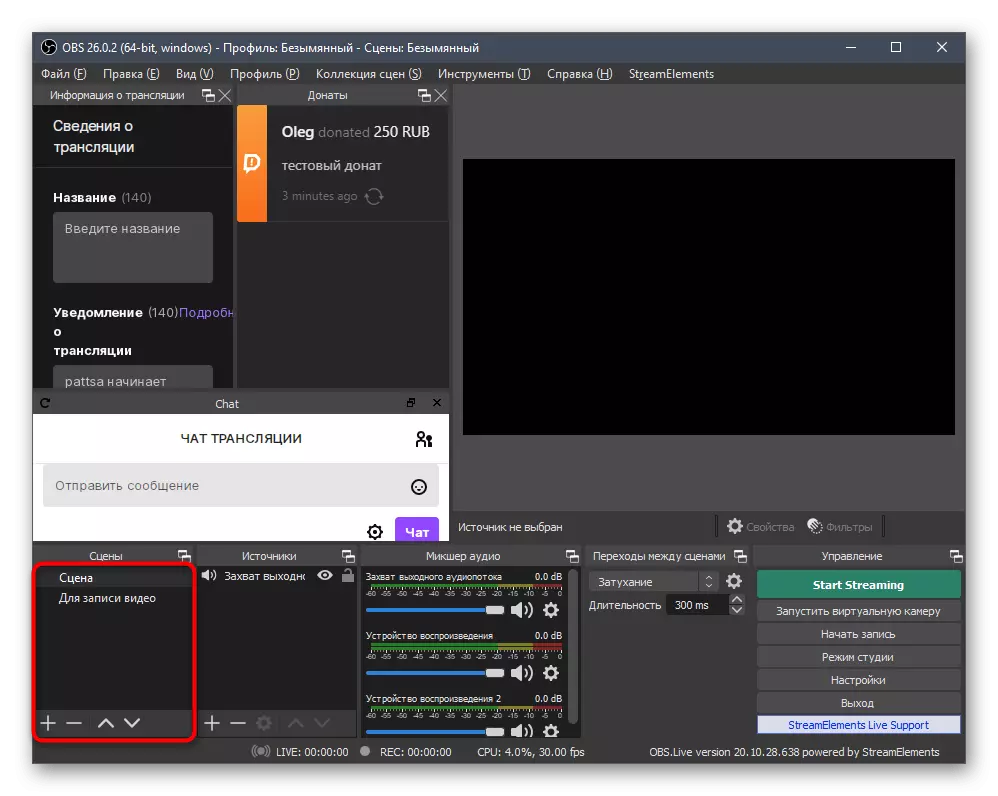
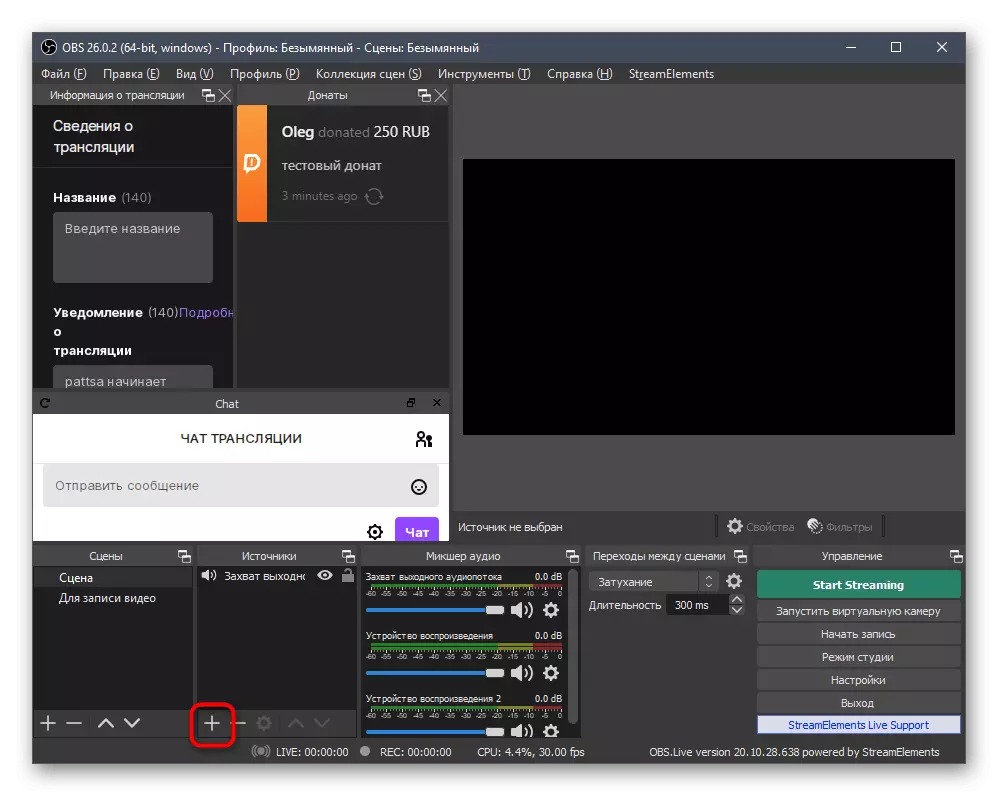
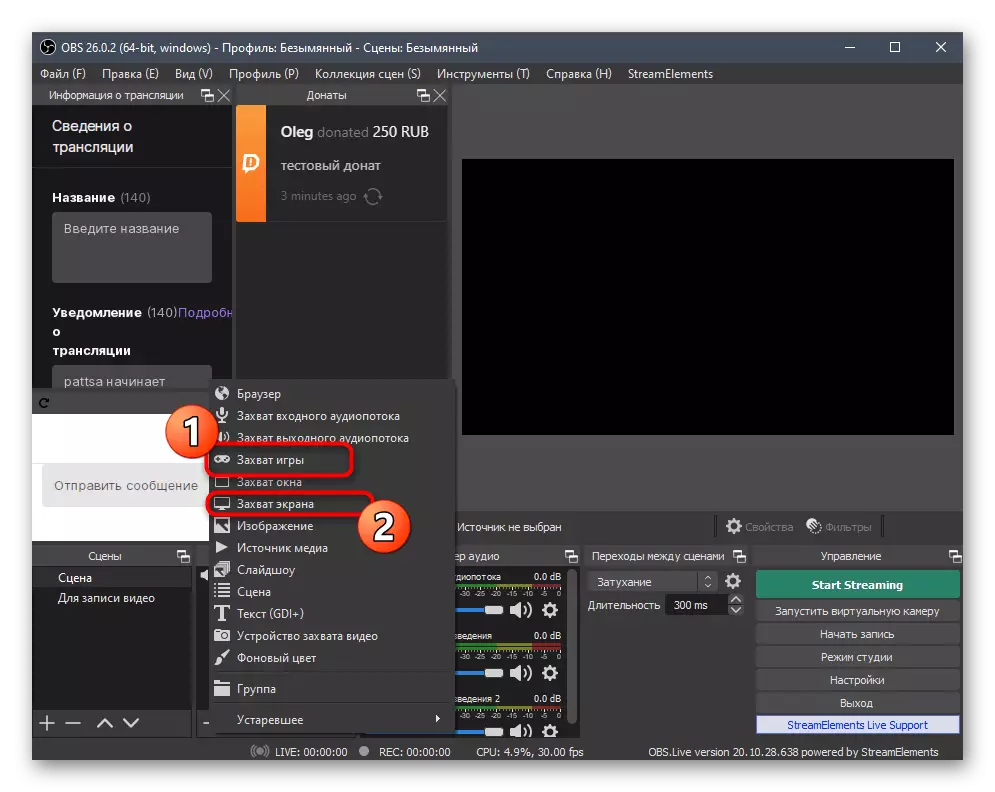
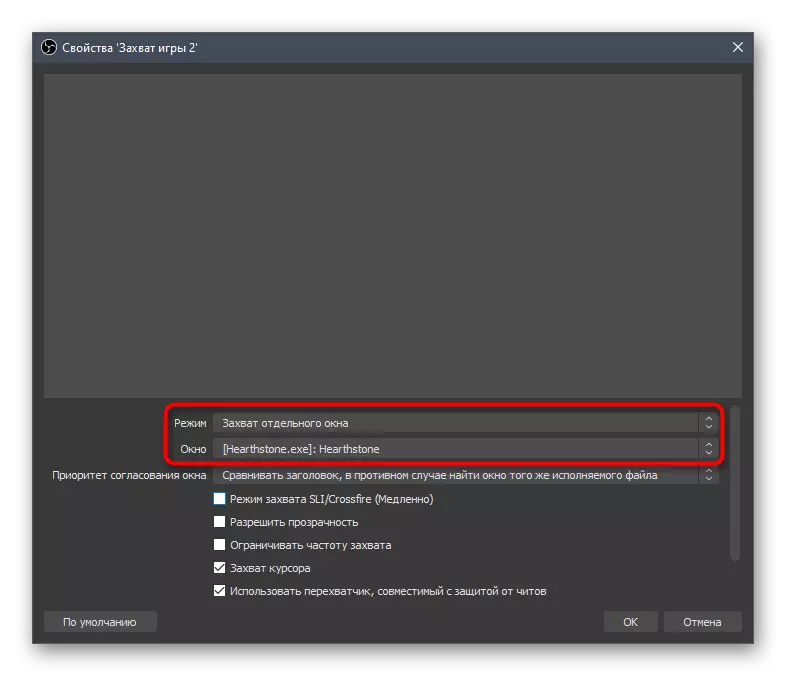

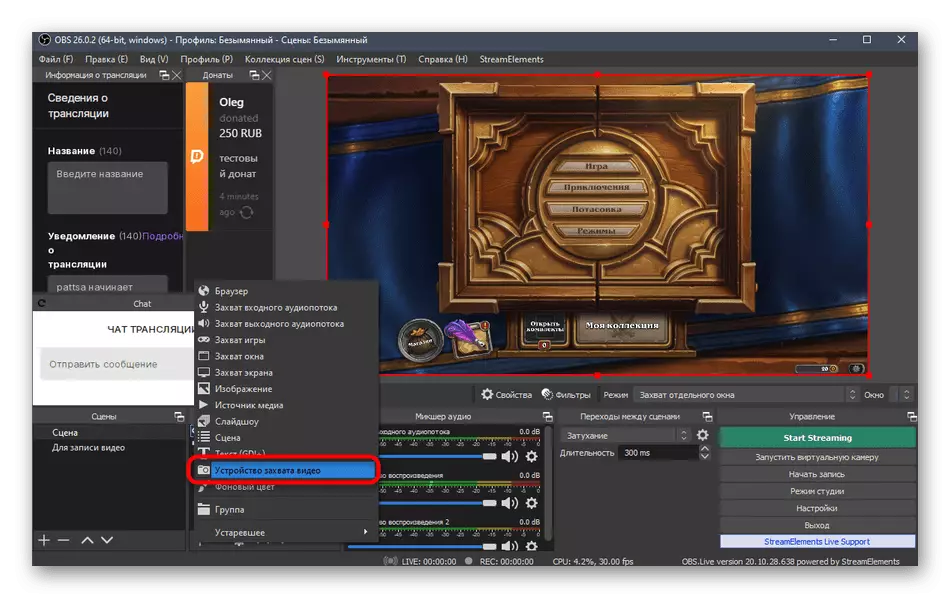
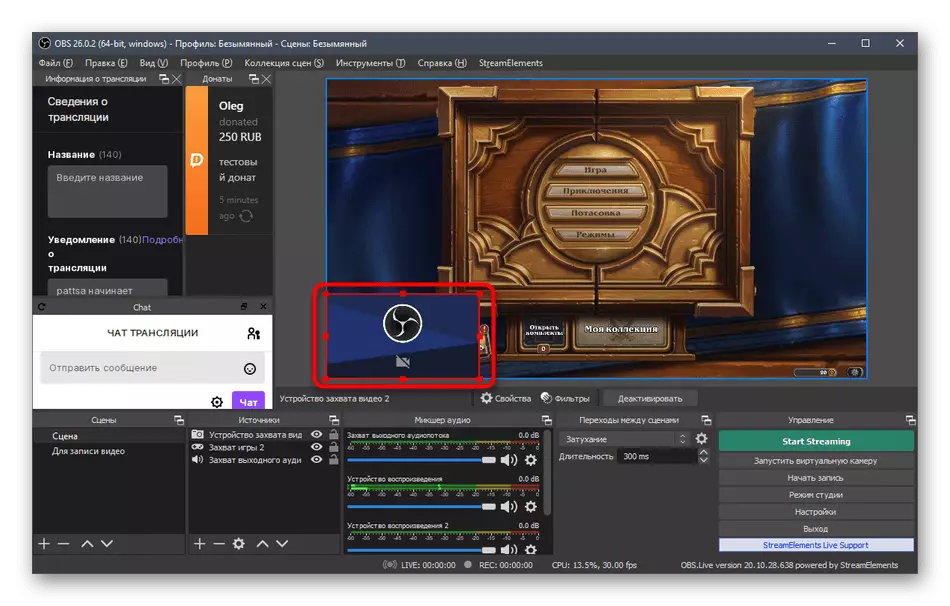
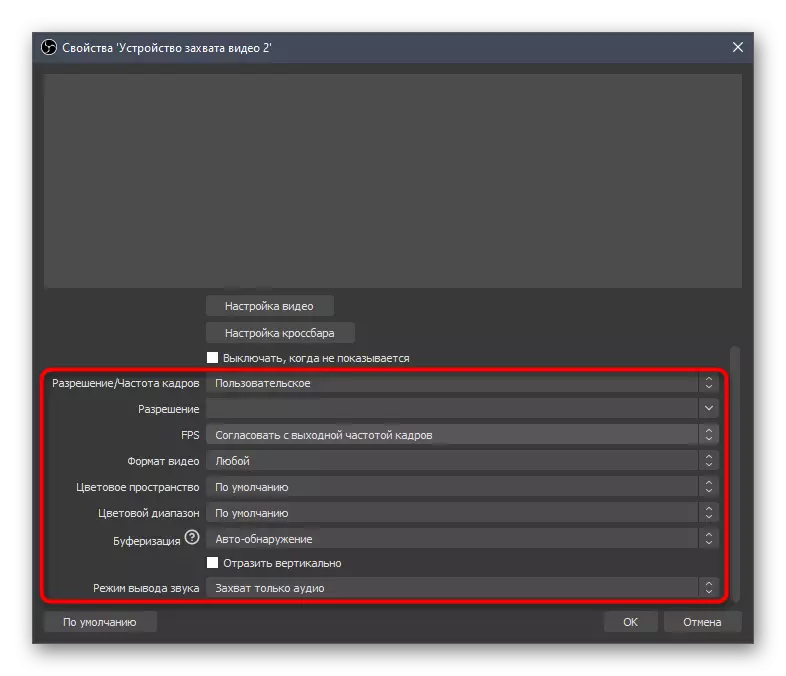
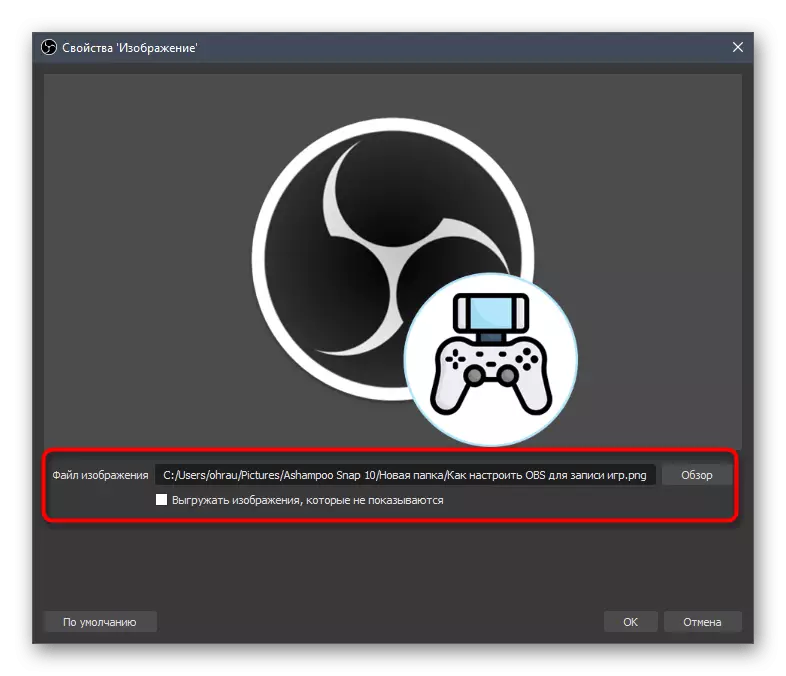

С останалите източници, които се подкрепят в OB, нещата са сходни. По-горе, вече говорихме за добавяне на сигнали за Donatas - той също се показва като източник. Трябва да изберете типа "браузър" и да вмъкнете връзка, която е публикувана на уебсайта на Donationalers в раздела Donatas. Това обаче е всичко, което ще научите от споменатата статия за създаването на дарение в YouTube.
Стъпка 8: Разговаряне на потока
Ние ще анализираме друг важен процес, който ви позволява да изтеглите чата директно върху потока. Това ще позволи на публиката, която не чете чата на сайта, имайте предвид последните послания. Същият подход е полезен, когато потокът е повторяем на други сайтове и зрителите просто не могат да отидат в Twitch, за да прочетете чата. Добавянето на източник се случва със специален сайт.
Отидете на официалния режим на уебсайта
- Следвайте връзката по-горе, не изтегляйте приложението и влезте в уебсайта на ограничителя.
- След като въведете профила, ще трябва да обвържете канала си на гърба, за който натиснете съответния бутон.
- В новия раздел изберете Структурна услуга и потвърдете свързването.
- В менюто на ограничението отидете в раздела "Чат".
- Можете да опитате да добавите стандартен източник чрез копиране на връзката.
- Отидете на OBS и изберете източника "Браузър" по аналогия с добавянето на предупреждения на Donatam.
- Посочете оптималното име за него и потвърдете добавянето.
- Чрез прозореца "Properties" поставете копирана връзка и задайте размера на блока, ако не искате да го промените, след това ръчно.
- Както можете да видите, чатът е извлечен, но стандартните му настройки не са подходящи за всички, така че предлагаме да ги промените с помощта на същата функционалност на обекта за ограничаване.
- Върнете се на предишната страница в уеб браузъра и кликнете върху "Open in Browser".
- Формулярът, който се използва, може да се използва за изпращане на тестови съобщения чрез проверка на техния дизайн в OBS.
- Те идват веднага, така че можете просто да превключите между Windows и да се уверите, че приложението е нормално.
- Сега обаче се интересуваме от промени в разглеждането на раздел "Настройки".
- Отидете в категорията "Външен вид".
- Преместете се в раздела "Вмъкване в поток".
- Сега можете да изберете една от темите за проектиране на различни игри, коригирайте подравняването, мащаба и прозрачността на фона. Има доста достатъчни настройки, така че абсолютно всеки поток да може правилно да конфигурира изхода на съобщението към екрана, освен това всички промени се показват в прозореца за предварителен преглед.
- Отново копирайте новата връзка, за да вмъкнете в поток.
- Върнете се, за да отворите, изберете източника "браузър", като кликнете върху него с левия бутон на мишката.
- Променете връзката и запазете промените.
- Новият блок с чат ще се появи веднага и можете да завършите тази конфигурационна стъпка.

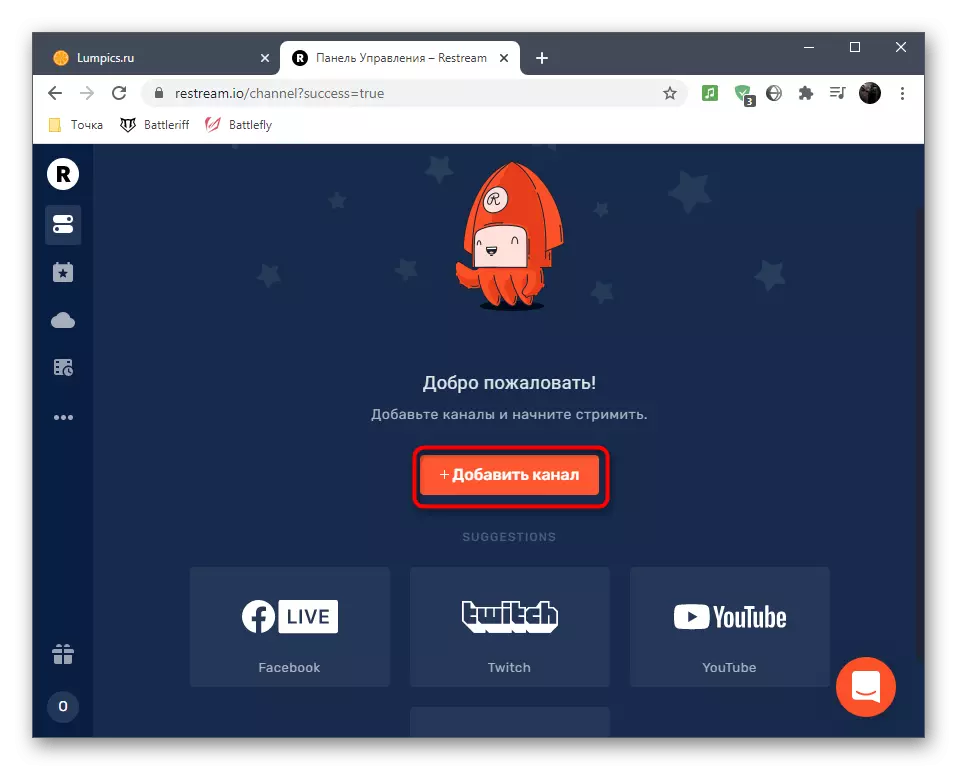

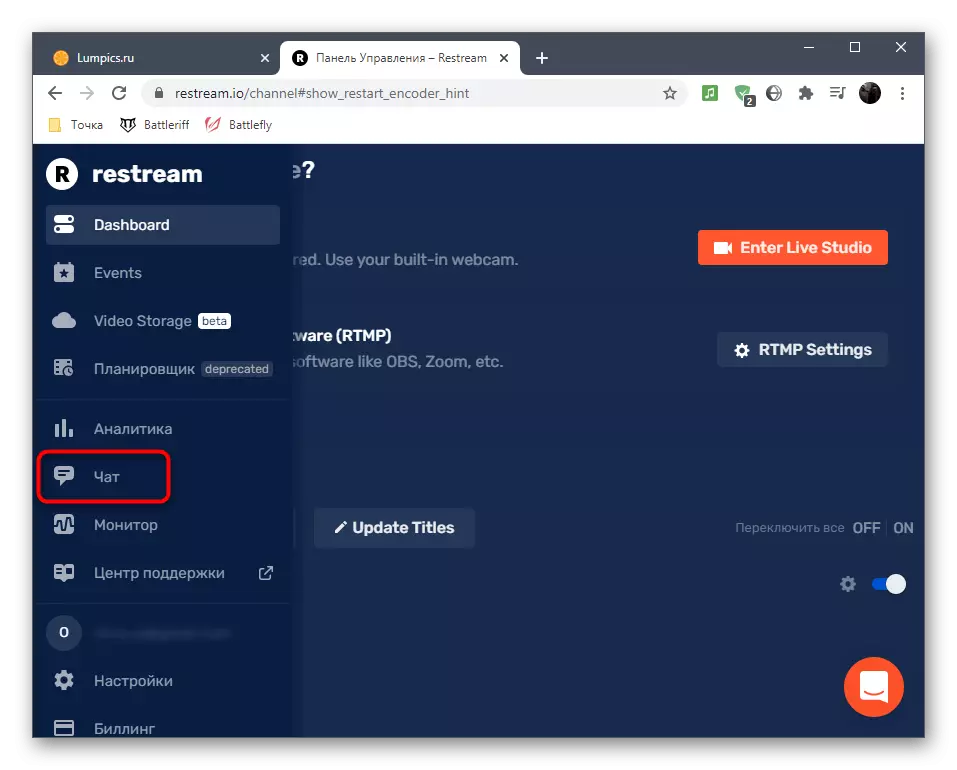


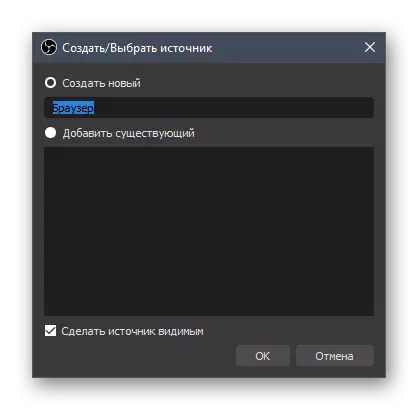
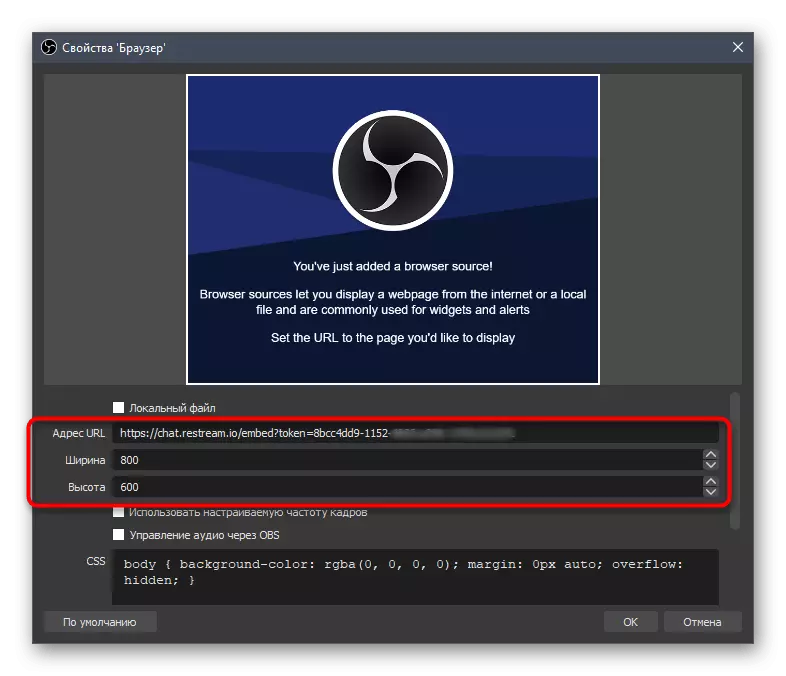
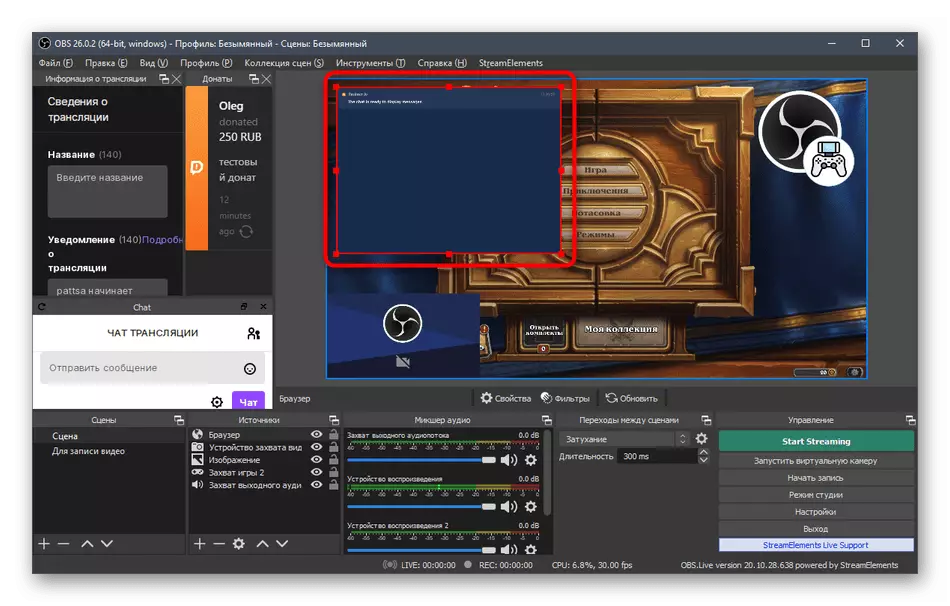


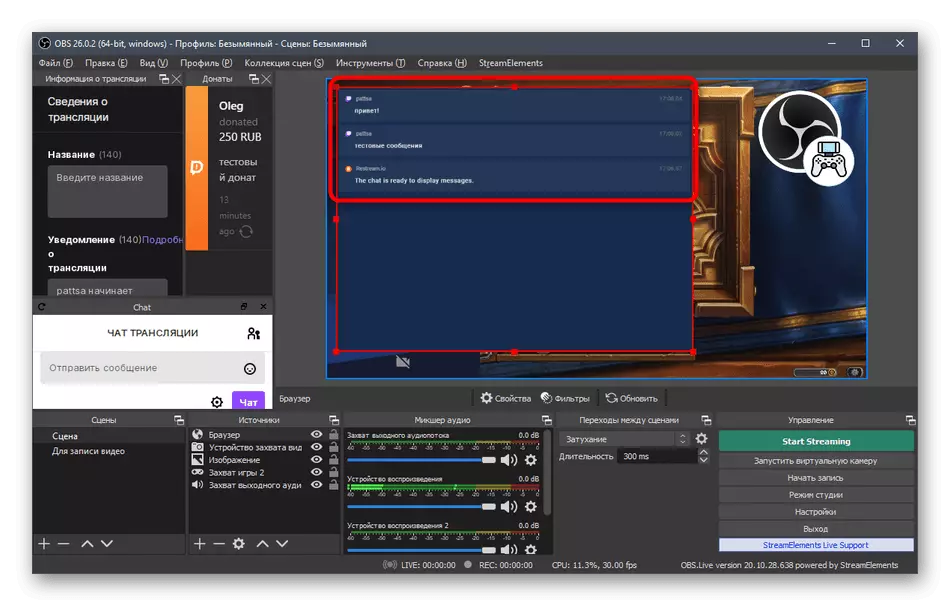

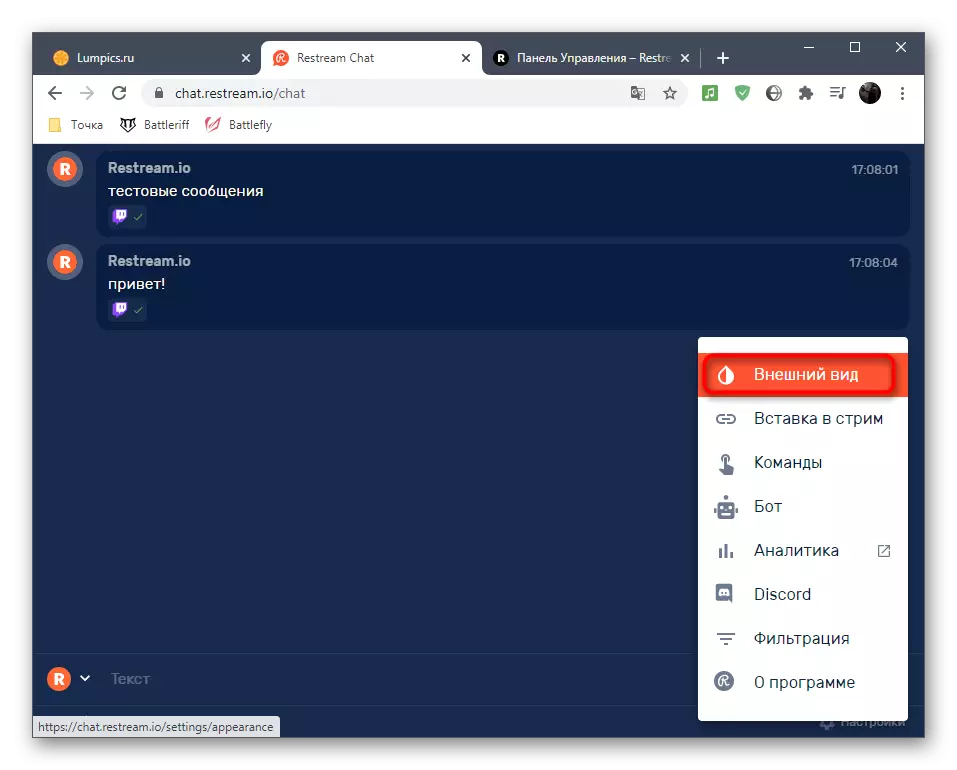
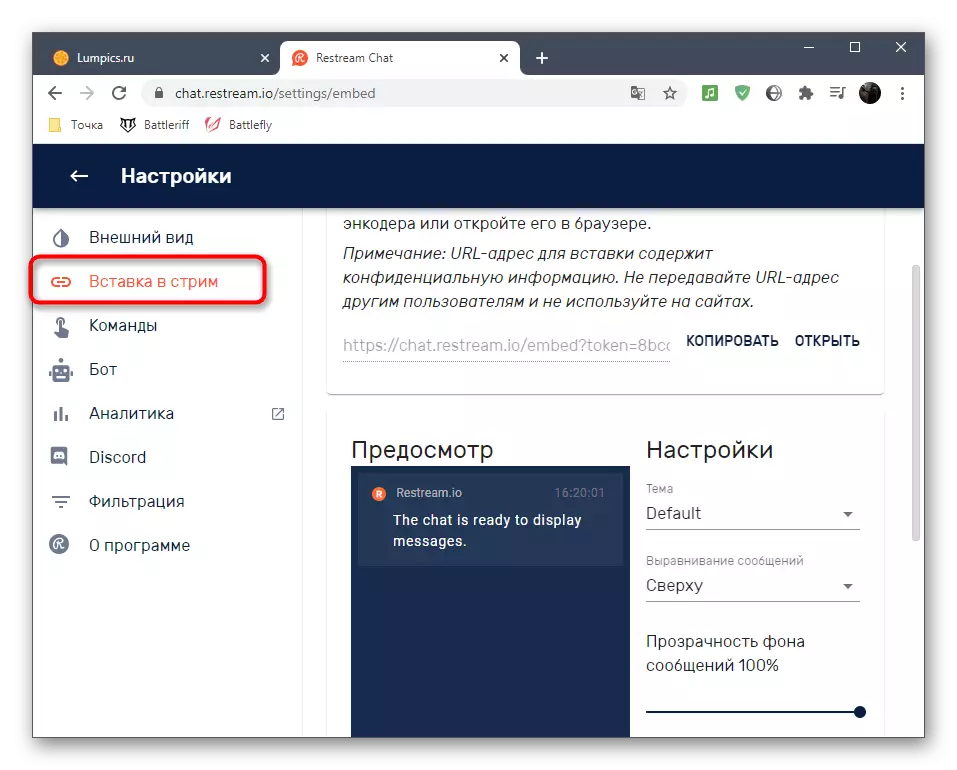
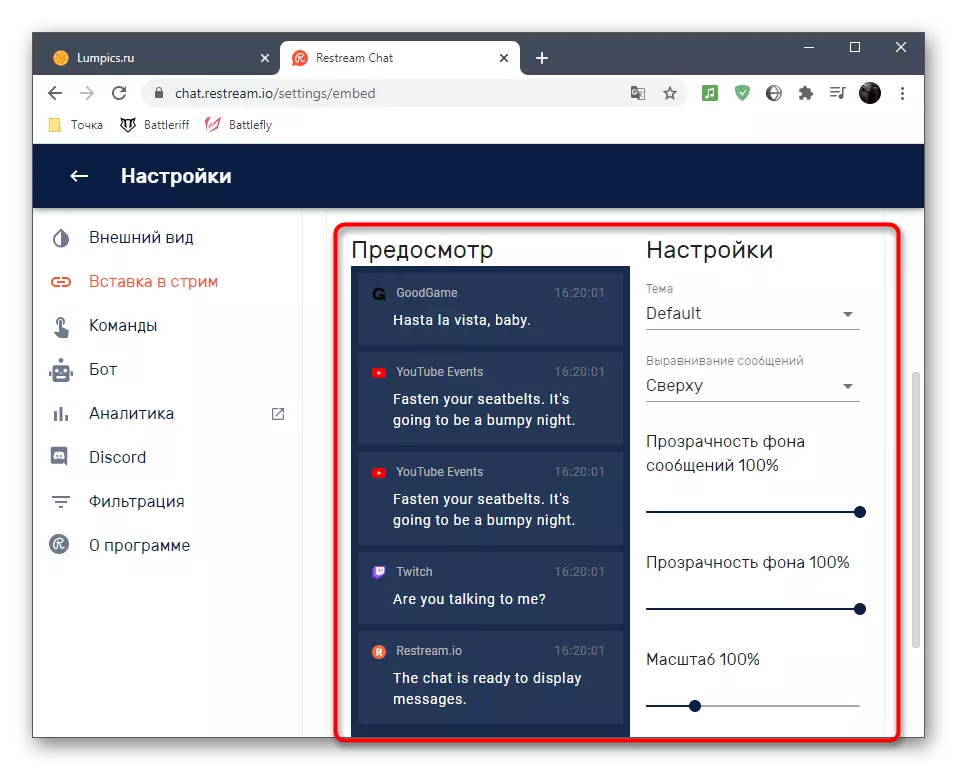
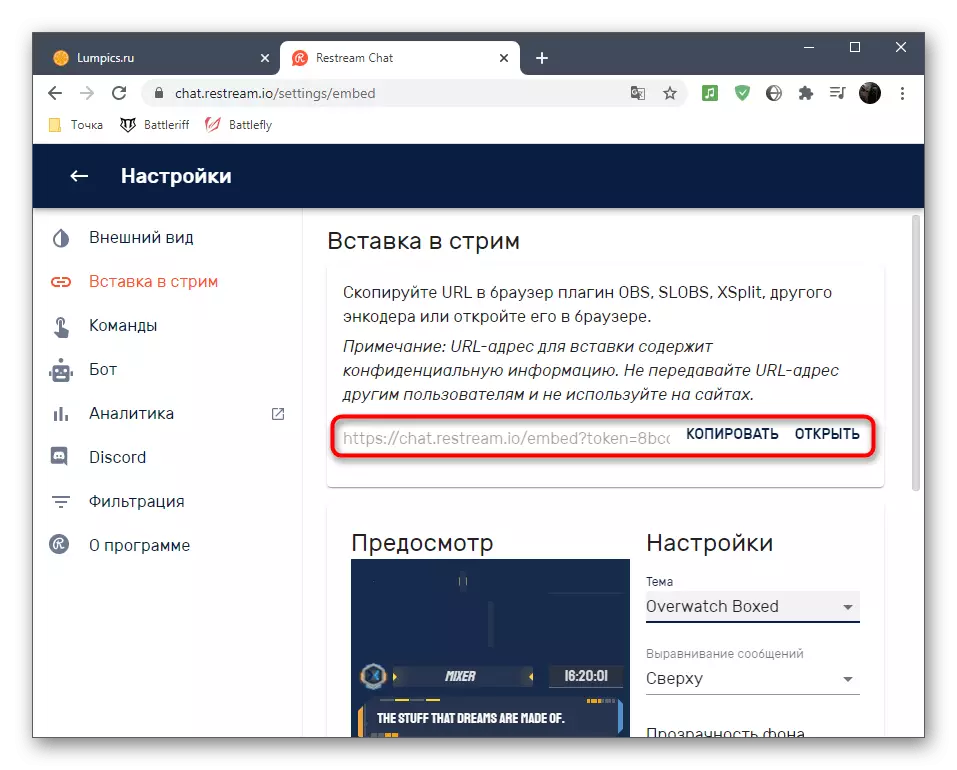

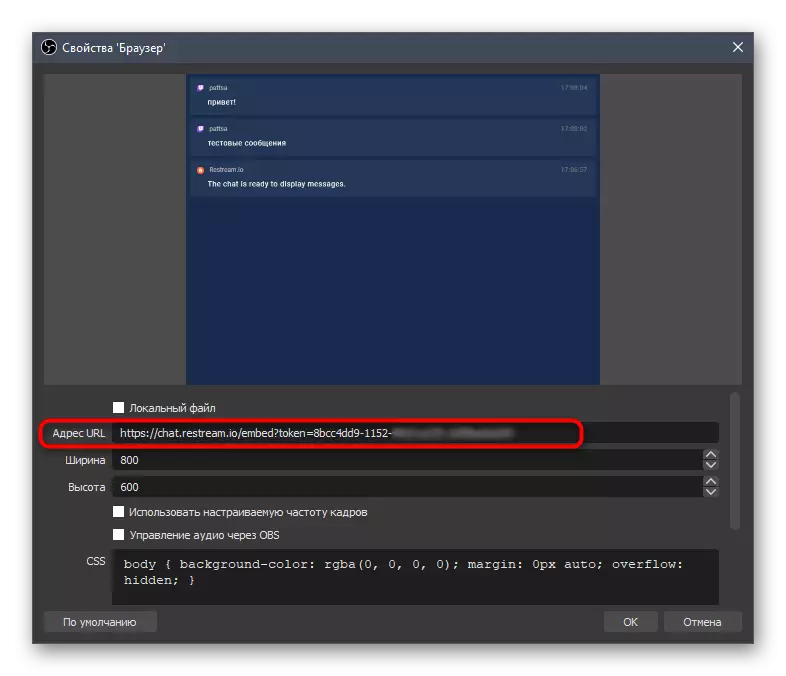
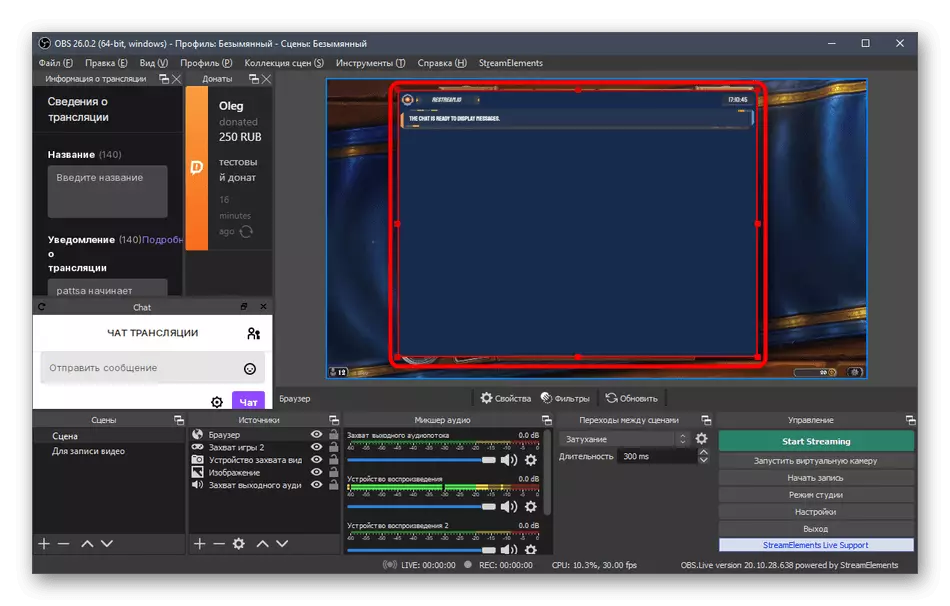
Има и други методи за заключение за поток, използвайки специални сайтове и индивидуални програми - информация за това можете лесно да намерите в интернет. Ние също така доведохме най-популярната и удобна уеб услуга като пример, който перфектно се справя със задачата си и е подходящ за останалите.
Стъпка 9: Първо стартиране
Всички настройки са направени, което означава, че е време да започнете излъчването на Trice и се уверете, че всичко работи добре или трябва да променя специфичните параметри. Ще има само три две прости стъпки, след което е възможно да се отвори поток и да проверите изхода на изображението.
- В панела "Преводи" въведете основната информация във всеки блок, за да не правите това директно чрез Twitch.
- Щракнете върху бутона Старт стрийминг, не са необходими допълнителни промени и настройки, тъй като преди това сме инсталирали полезното приложение на потока.
- Отворете канала си в потрепване и се уверете, че етерът работи успешно и картината се показва в нормално качество и незабавно. За да проверите звука, се препоръчва да преглеждате поток и чрез мобилно устройство, тъй като всички хора имат различни високоговорители и слушалки.
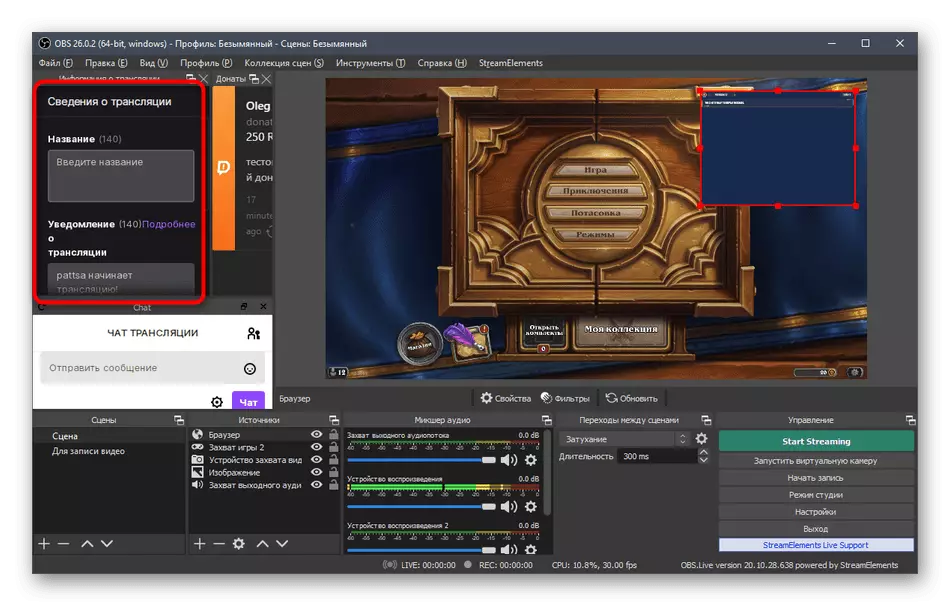
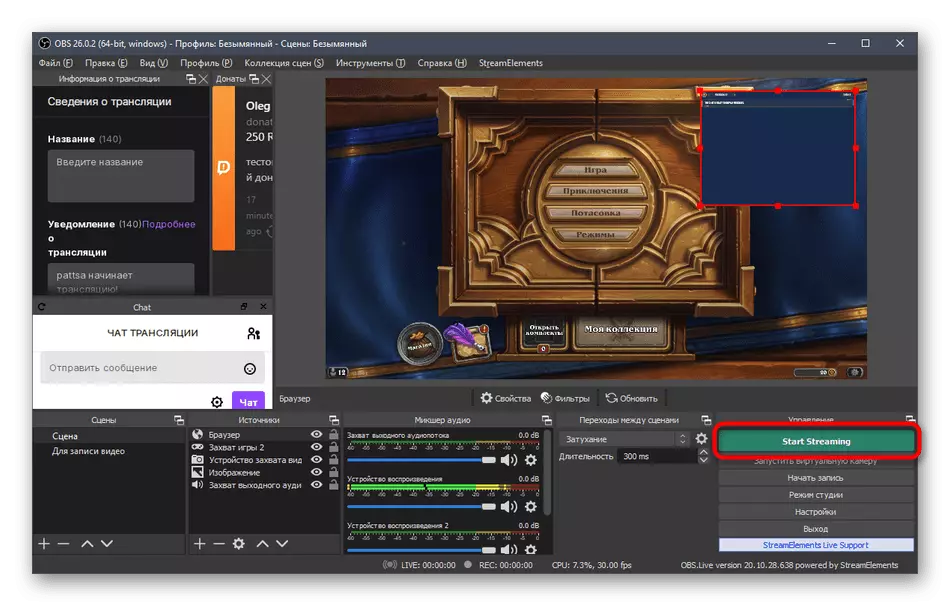

Обърнете внимание, че почти всички описани по-горе действия са само основните примери за правилно задаване на излъчването по TVICH. Не можете да зареждате портлементи и да промените ръчно всеки параметър, като използвате функционалността, вградена в OB. Няма ограничения и от гледна точка на източници - ако не желаете, не изтегляйте дарения или не добавяйте чата. Всичко зависи само от вашите желания и визия за това как трябва да изглежда потокът.
