
Schritt 1: OBS-Laden
Die meisten Benutzer, die diesen Anweisungen lesen, haben bereits eine Kopie der OBS-Kopie auf dem Computer. In diesem Fall empfehlen wir Ihnen, alle unnötigen Szenen und Quellen zu entfernen, um eine saubere Einstellung zum Strym auf Twitch zu erstellen. Wer das Programm noch nicht hochgeladen hat, kann den Link unten weitermachen und tun.

Schritt 2: Download Streamelements
Streamelements - Hilfssoftware, mit der Sie eine Vielzahl von Widgets hinzufügen können, die das Streaming und die Überwachung der aktuellen Übersetzung in OBS vereinfachen. Sie können ohne es tun, aber dies ist eine sehr praktische Lösung, die viele Vorteile und verschiedene Tools aufweist, der Standard in OBS fehlt. Wir verwenden Streamelements, um Chat, Aktivität auf dem Kanal auszugeben und die Broadcast-Einstellungen vor dem Start zu vereinfachen.
Gehen Sie aus der offiziellen Website, um Streames von der offiziellen Website herunterzuladen
- Folgen Sie dem Link oben und fangen Sie mit dem Herunterladen von Streames auf Ihren Computer aus.
- Klicken Sie auf die Schaltfläche "Login", um ein Konto zu erstellen.
- Berechtigung über Twitch durchführen - dadurch vereinfachen Sie den Prozess zum Verbinden und Einstellen der Widgets. Machen Sie sich keine Sorgen um die Sicherheit personenbezogener Daten, da es sich um ein großes Unternehmen handelt, das Autorität in Streamern hat und mit verschiedenen Standorten zusammenarbeitet.
- Führen Sie nach Fertigstellung die empfangene ausführbare Datei aus, um die Installation zu starten.
- Gehen Sie nach dem Angestellten des Begrüßungsfensters auf den nächsten Schritt zum nächsten Schritt.
- Das Programm erkennt den OBS-Standort automatisch auf dem Computer und wählt den Installationsort aus, sodass es nicht erforderlich ist, dass es nicht erforderlich ist, sie zu ändern.
- Zusätzliches Zecken "OBS Studio" installieren nicht, da die Hauptsoftware bereits auf dem PC installiert ist.
- Wenn die Installation abgeschlossen ist, entfernen Sie die Kontrollkästchen, die für den Start von Streamelements verantwortlich sind, und erstellen Sie eine Verknüpfung auf dem Desktop, da diese Aktionen nicht erforderlich sind.
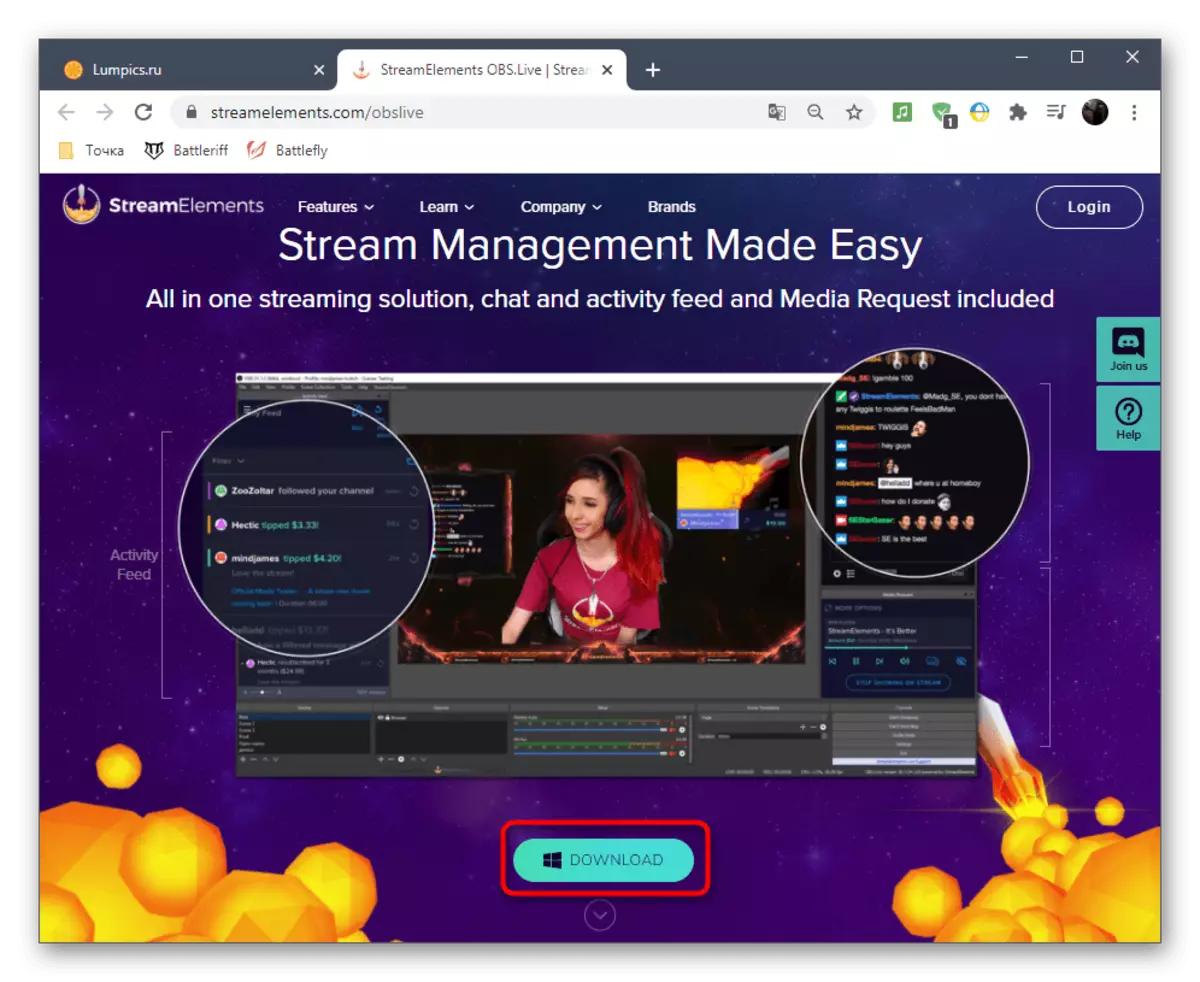
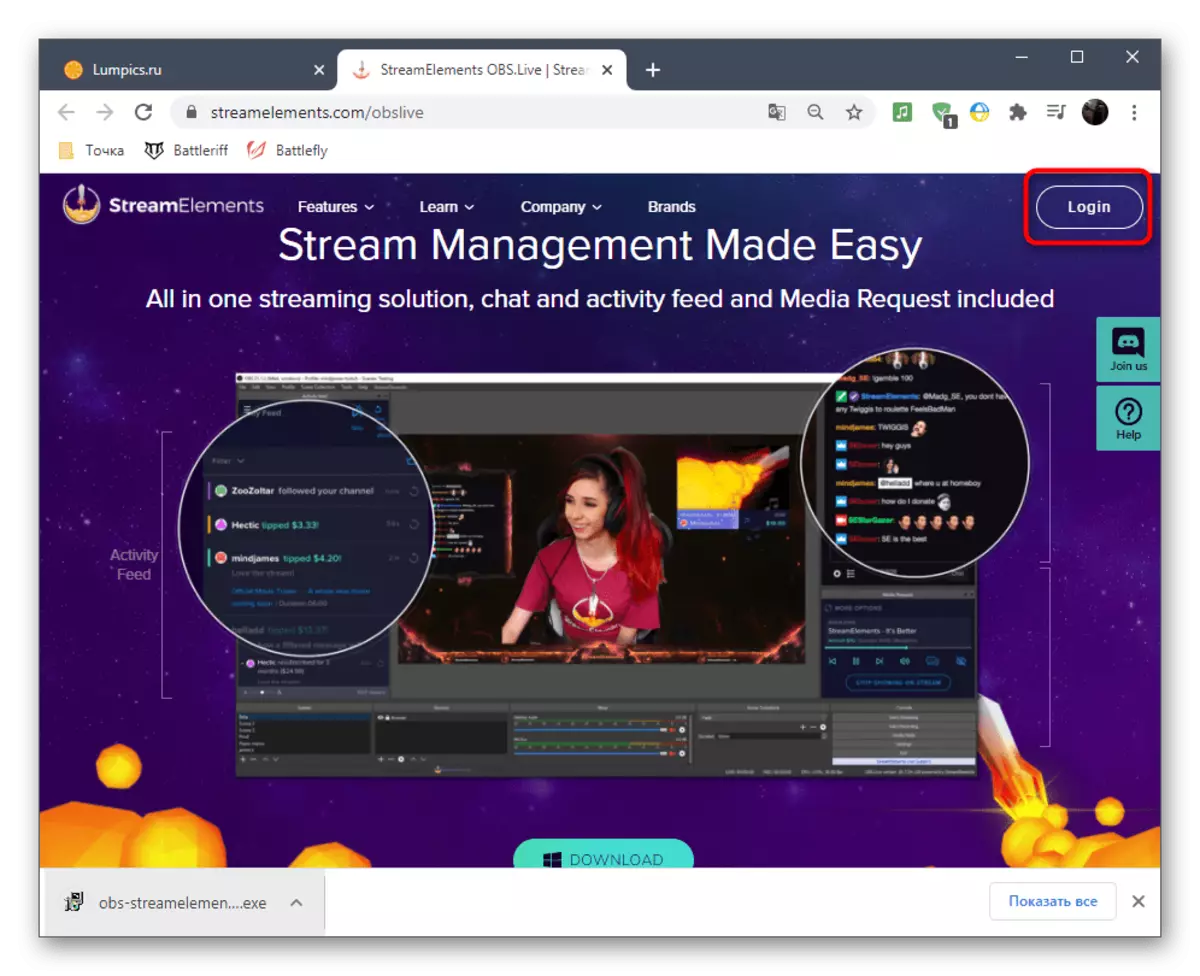
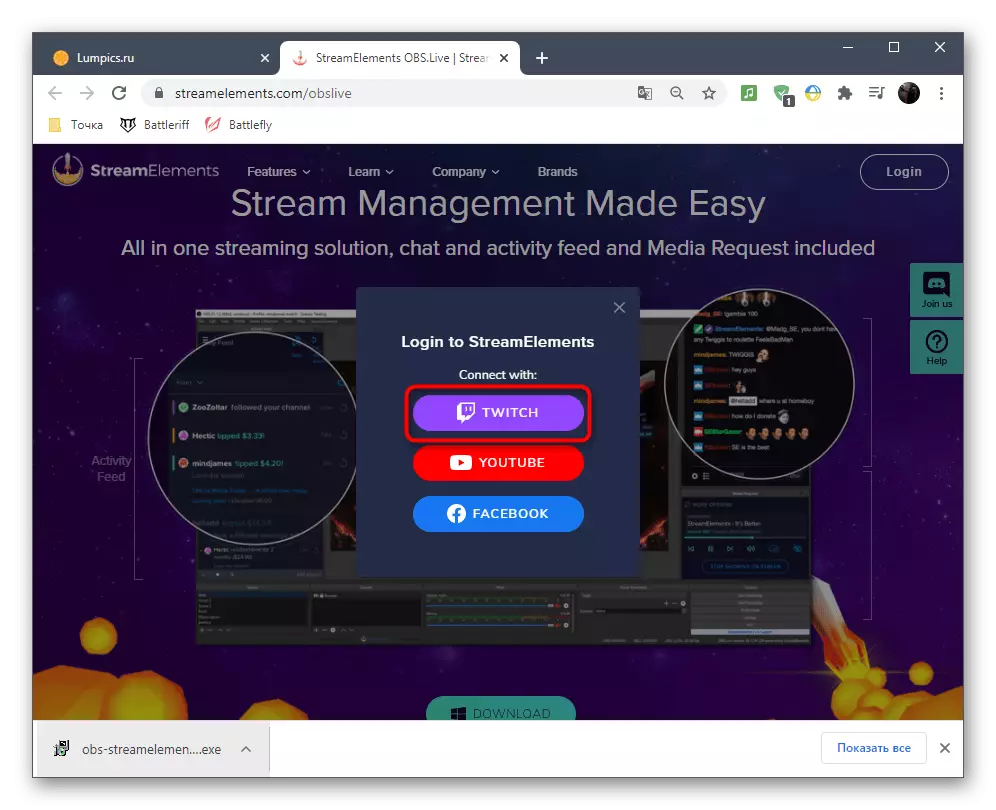
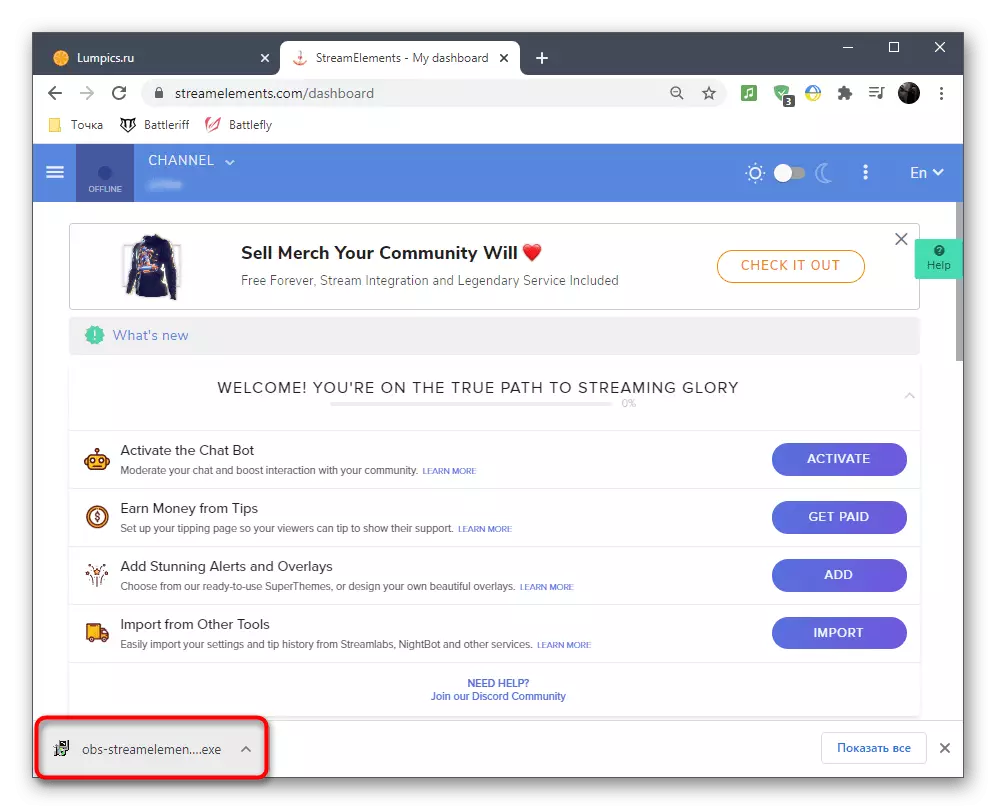
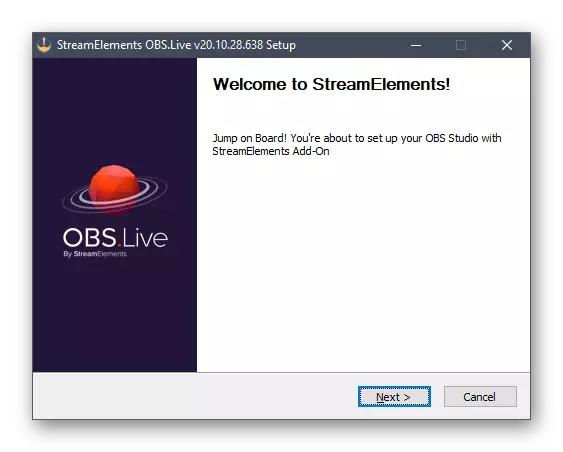
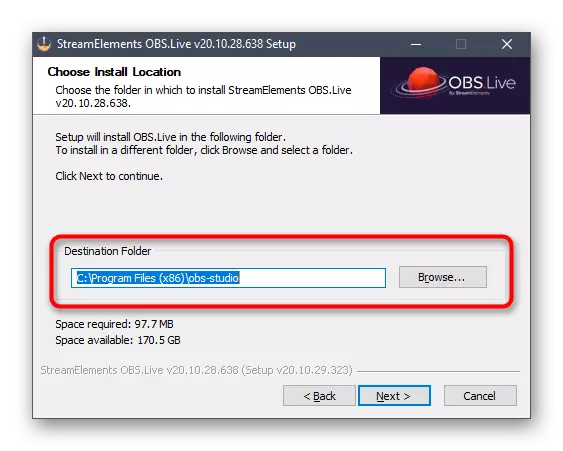
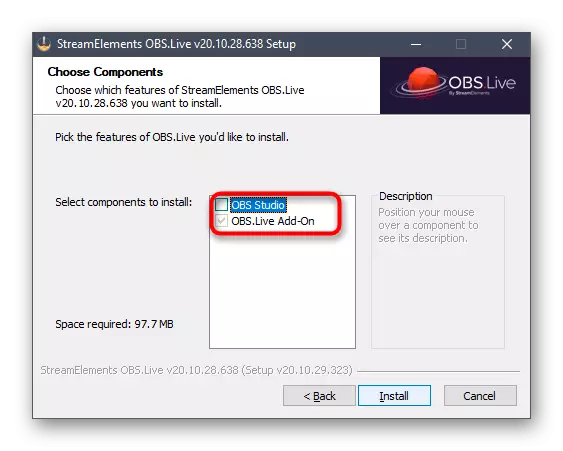

Wenn sich der OB im Anfangszustand befindet, schließen Sie es und öffnen Sie es erneut. N Sei nicht überrascht, dass das Erscheinungsbild ein bisschen geändert hat - dies wird durch die Zugabe der Elemente von Streamementements verursacht, mit denen wir später verstehen werden.
Schritt 3: Basic Streamelements-Setup
Es ist jetzt an der Zeit, sich mit den grundlegenden Parametern der hinzugefügten Geräte zu befassen, da nach der Installation des Programms das Erscheinungsbild und die Funktionalität von obs kleine Änderungen unterzogen haben.
- Beim ersten Start sehen Sie das Berechtigungsfenster für Obs.live, in dem der Verbindungstyp über den Twitch erneut auswählt.
- Das Anmeldeformular erscheint, wo Ihre Kontodaten angeben und die Genehmigung bestätigen.
- Streameelemente bietet unterschiedliche Ergänzungen für die Strims, die wir vermissen werden, da sie nicht zu den obligatorischen Elementen gehören, aber Sie können jederzeit zu ihnen zurückkehren und sich mit den Werkzeugen vertraut machen.
- Machen Sie einfach dasselbe mit dem Chat Bot aus Streamements, das noch nicht benötigt wird.
- Nach Abschluss der Autorisierung im Hauptfenster sehen Sie mindestens vier verschiedene Fenster, die für die Strapnation verantwortlich sind. Wir empfehlen, nur "Aktivitätsfutter" und "Chat" und die Steuerung der Medien und das Installationsfenster der Ergänzungen während der Nähe zu verlassen.
- Sie können mit diesen Blöcken und anderen Funktionen von Streamelements über die Registerkarte desselben Namen im Hauptmenü zusammenarbeiten, wenn Sie den Cursor bewegen, in dem eine Liste der verfügbaren Fenster und -einstellungen angezeigt wird.
- Bewegen Sie Blöcke mit Chat- und Anziehungsaktivität an jeder günstigen Stelle, wodurch ein optimaler Arbeitsraum bildet.
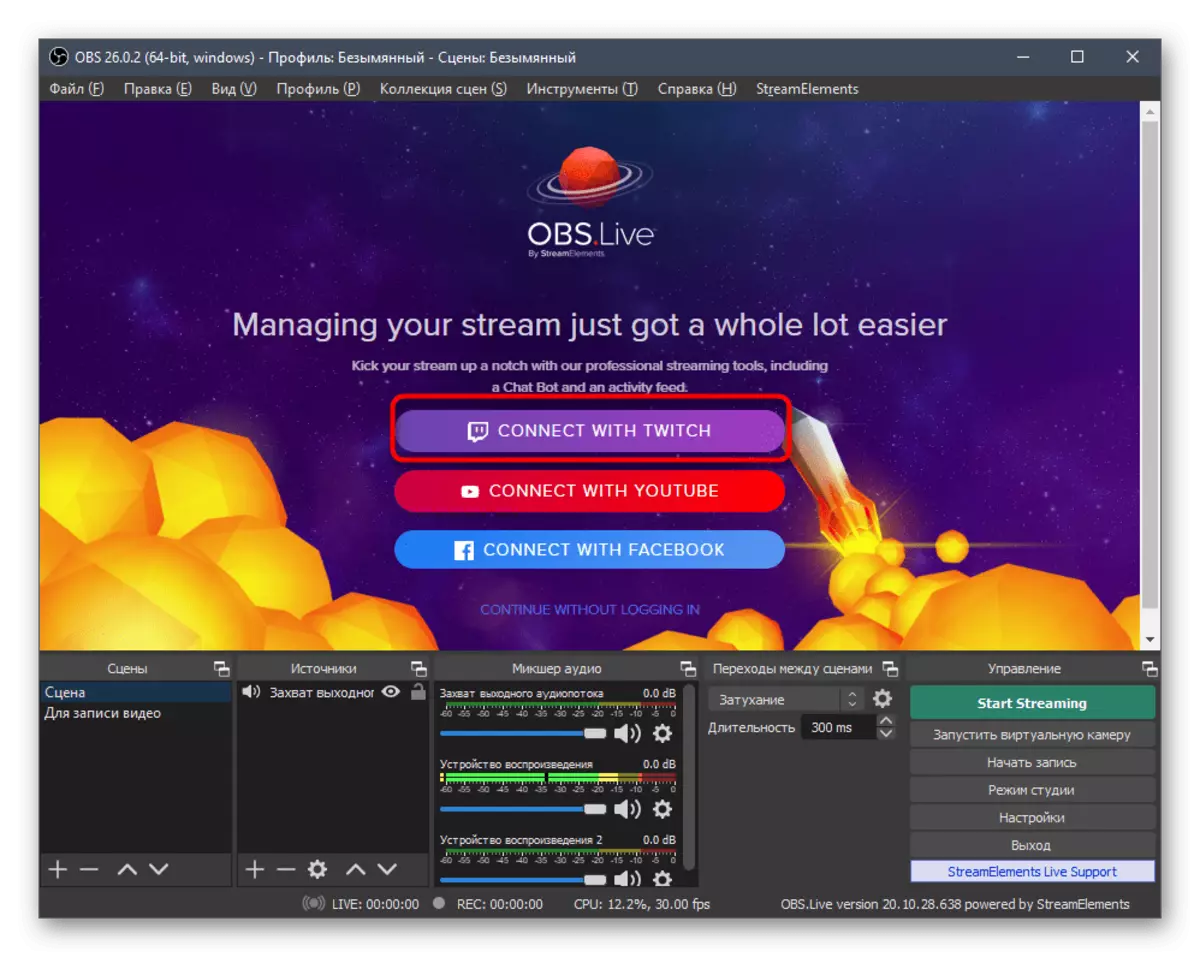
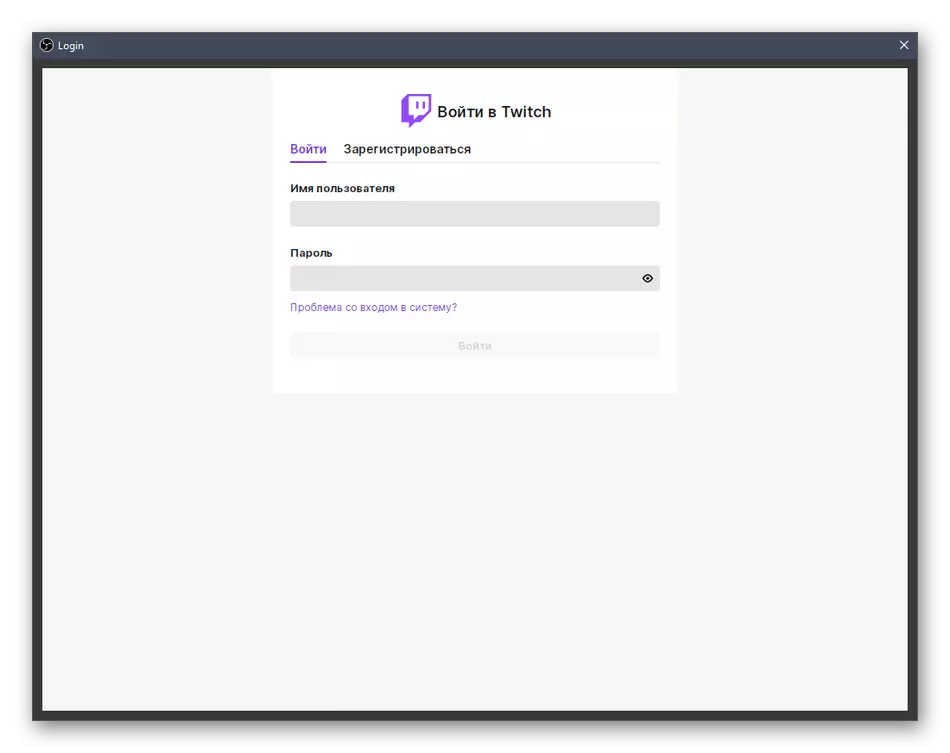


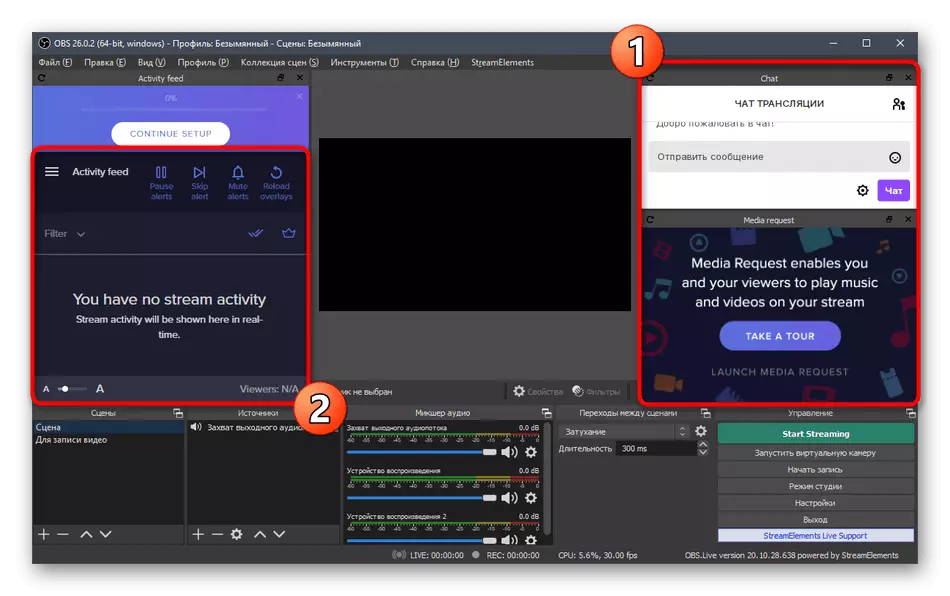
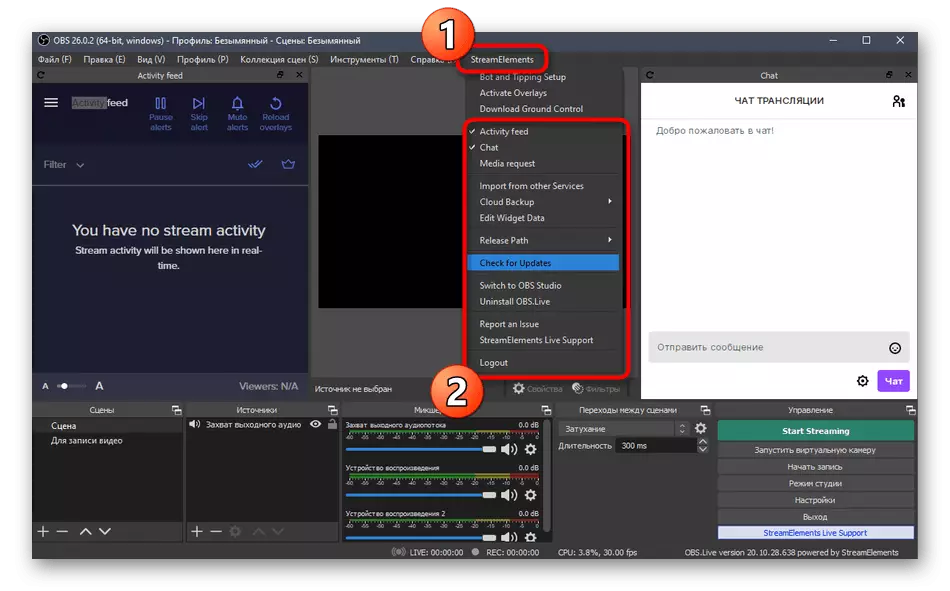
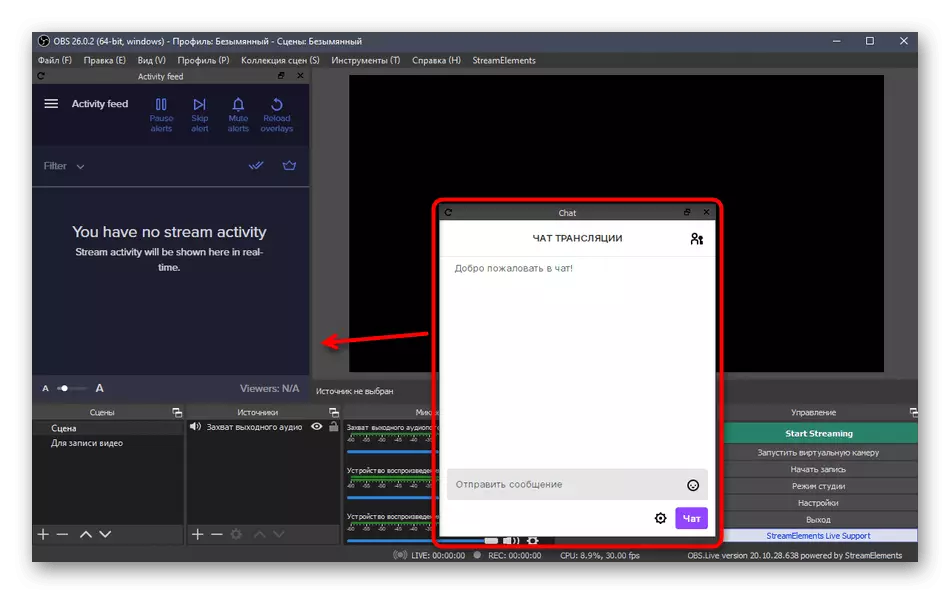
Schritt 4: Zuckende Verbindung zum Stryming
Wenn Sie zuvor Ihren Bach organisieren wollten, oder den Unterricht für dieses Verfahren angesehen haben, wissen Sie sicher, dass Sie sicherstellen, dass Sie ein Konto in OBS verbinden müssen, die Einstellungen öffnen mussten, den Rundfunkschlüssel abrufen, ihn binden und mehrere andere andere Aktionen anführen. Mit der Installation von Streamelements wird alles einfacher, da das Konto bereits verbunden ist, und es bleibt nur dann, die Art der Sendung in den Programmparametern zu wählen.
- Um dies zu tun, gehen Sie über das Hauptmenü auf "Einstellungen".
- Öffnen Sie in einem neuen Fenster die Registerkarte "Broadcast".
- Wählen Sie über die Dropdown-Liste den Dienst "Twitch" -Verwenden aus und klicken Sie auf "Konto anschließen".
- Der Server wird automatisch ausgewählt, und die Schaltfläche "Konto exit" sollte unten angezeigt werden, um ein erfolgreiches Setup anzuzeigen. Stellen Sie sicher, dass Sie die Änderungen anwenden und das Fenster schließen.
- Im Haupt-OBS-Fenster werden jetzt zwei weitere Windows angezeigt: Mit Informationen zum Sende- und Chat. Wenn der zweite sofort schließen kann, ist der erste für die bequeme Flusseinstellung vor dem Start nützlich.
- Wenn Sie benötigen, öffnen Sie die Registerkarte "Ansicht", erweitern Sie "Dock-Panels" und überprüfen Sie alle Blöcke, die im Hauptmenü benötigt werden.

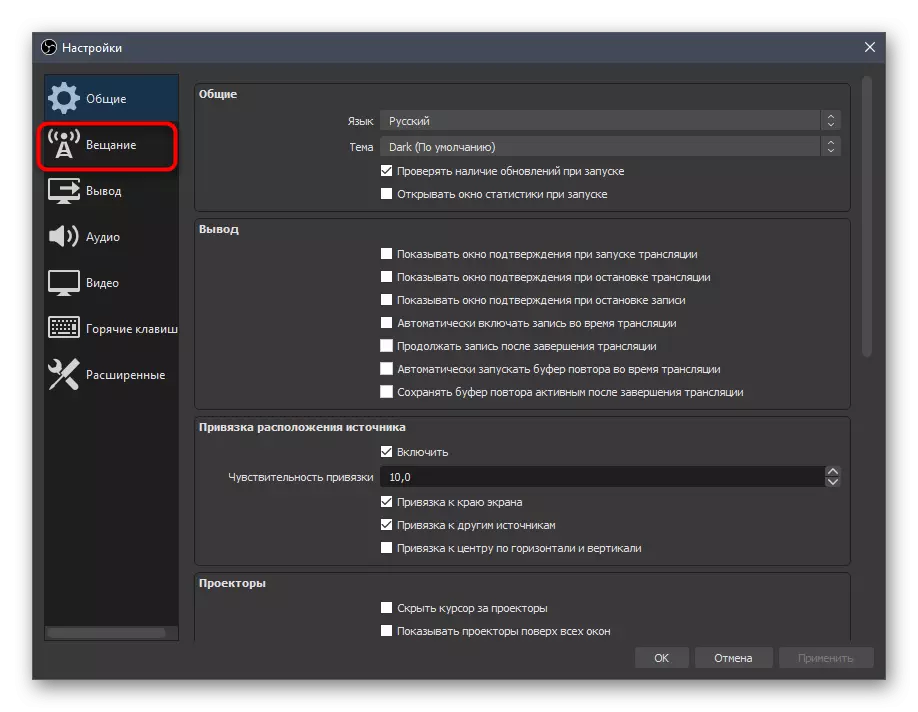



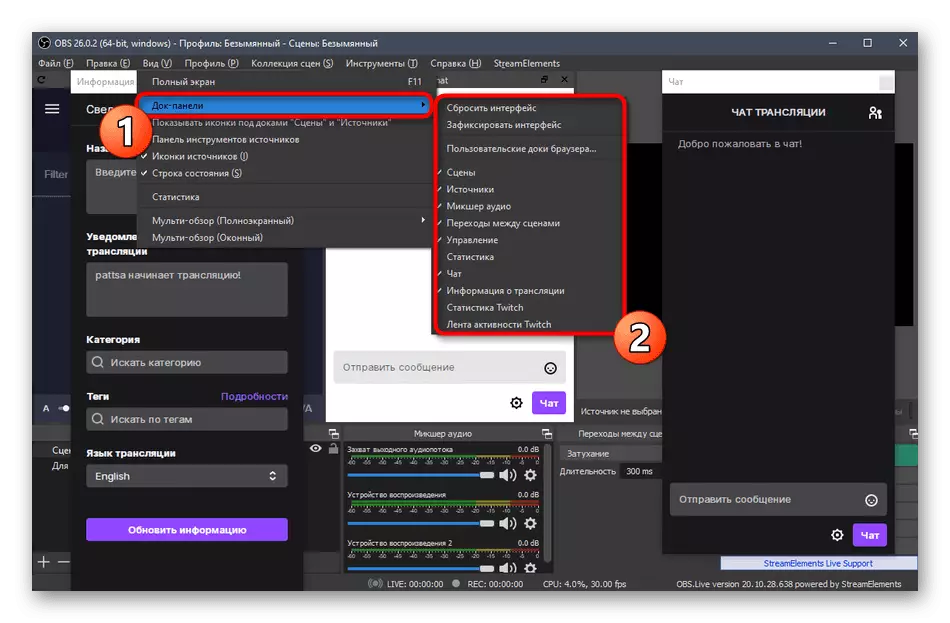
Schritt 5: Grundlegende Broadcast-Einstellungen
Sprechen wir über die grundlegenden Eigenschaften der Sendung in Bezug auf OBS-Parameter. Dazu gehören: Die Qualität der Ausgabe, das vom Encoder verwendete Bitrate und vieles mehr. Betrachten Sie optimale Werte mit der Änderung verschiedener Builds von Computern und Benutzeranforderungen.Video
Wir teilen diese Phase in drei Teile, in denen wir über wichtige Rundfunkparameter sprechen werden. Das erste Menü ist für das Video verantwortlich, dh ein Bild, das von Benutzern angezeigt wird, die den Stream anzeigt.
- Wählen Sie im Menü "Einstellungen" die Registerkarte Video aus.
- Hier sehen Sie eine Zeichenfolge - "Basic (Basis) Erlaubnis". Sein Wert muss der auf dem Monitor verwendeten Auflösung entsprechen.
- Die zweite Zeile mit der Ausgabe ist dafür verantwortlich, welche Kapazität die Zuschauer auf das Streben sehen wird. Verwenden Sie für Full HD den Wert von 1920 × 1080 und für HD - 1280 × 720.
- Die Scale-Verarbeitung erfolgt mit einem speziellen Filter, und das beste Ergebnis des Verhältnisses von Qualität / verbrauchten Ressourcen ist hier "Bicubic (klare Skalierung, 16 Proben)".
- Die letzte Zeile ist "gemeinsame FPS-Werte". Für Spiele, Priorität, um 60 Frames pro Sekunde zu wählen, sorgt für glatte Bilder. In Konversations- oder anderen Arten von Bächen ist es möglich, 30 zu verlassen, wobei der PC eine kleinere Belastung des PCs und nicht die Qualität bevorzugt.
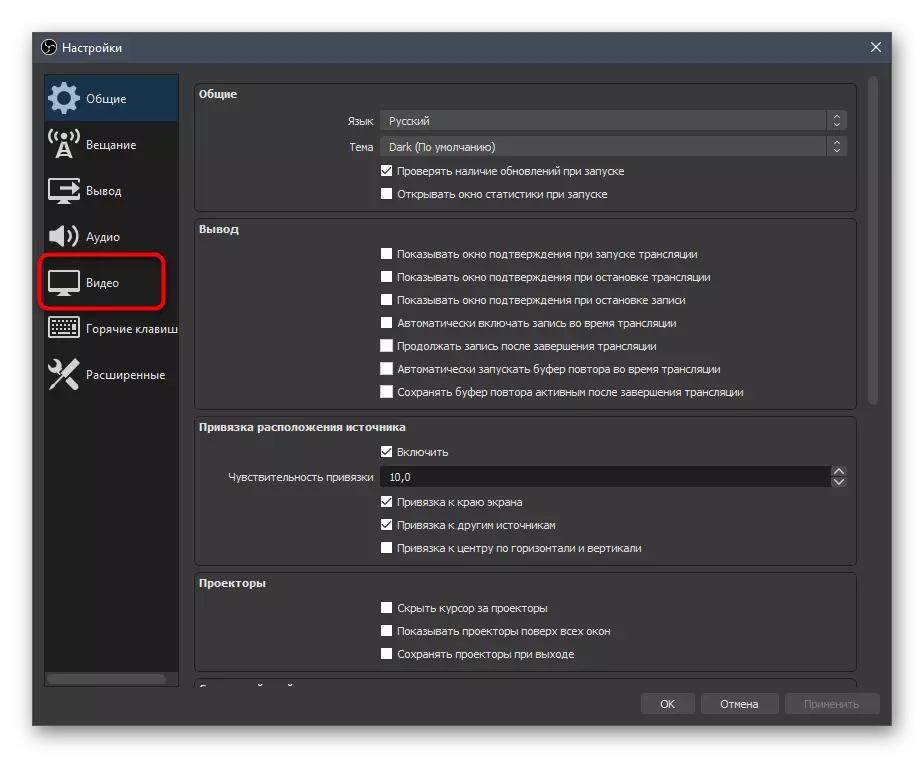


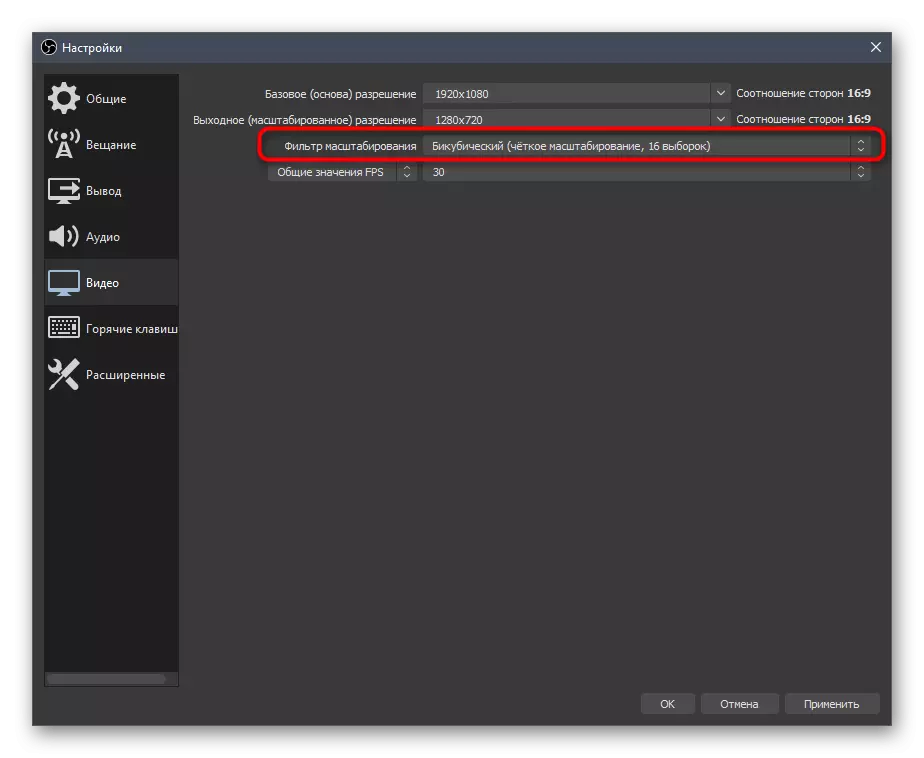
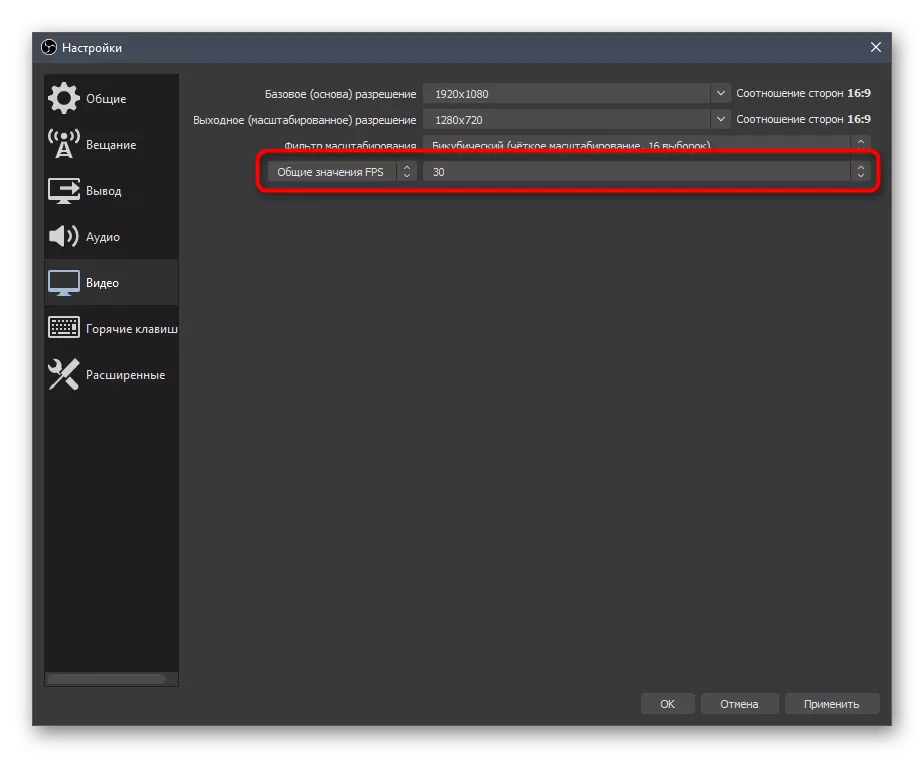
Abschluss
Ausgabeparameter sind für den verwendeten Encoder, eine gemeinsame Bitrate und Voreinstellungen für den Codierer selbst verantwortlich. Dies ist der wichtigste Punkt, auf den die Qualität der Sendung und die Last auf dem Eisen abhängt. Wir informieren uns über diese Konfiguration im Allgemeinen und lassen Sie Referenzen auf die Hilfsmaterialien, die bei der Auswahl von Werten nützlich sind.
- Öffnen Sie den Abschnitt "Ausgabe" und wechseln Sie sofort in den Modus "Advanced", indem Sie diese Option in der Dropdown-Liste auswählen.
- Standardmäßig wird der Encoder "x264" verwendet, der für absolut alle Benutzer verfügbar ist. Bei der Verarbeitung ist die Hauptlast dem Prozessor zugewiesen, sodass diese PC-Komponente leistungsstark sein muss. Alternativ können Sie "NVENK" oder einen anderen Encoder auswählen, die Aufgaben für die Verarbeitung auf einer Grafikkarte und ihrer Module senden. Wir werden die erste Option in Betracht ziehen und dann einen Link zu einem Artikel bereitstellen, in dem die Alternativen von Alternativen dienen.
- Der nächste Punkt ist "Bitrate Management". Um mit dem Zucken zu arbeiten, sollte es dauerhaft sein, also auf der Version "CBR" anhalten.
- Die Bitrate selbst wird in Übereinstimmung mit den von den zuvor festgelegten Nuancen festgelegten Rundfunkparametern eingestellt.
- Im folgenden Screenshot sehen Sie ein Fragment des Tisches, mit dem ein Einstellungen erforderlich ist, um die Verwendung bestimmter Encoder zu wählen, und der Wunsch, in einer bestimmten Qualität auszugeben. Nachfolgend finden Sie einen Link zu diesem offiziellen Artikel von Twitch, der dazu beitragen wird, alle Schwierigkeiten herauszufinden.
- Standardmäßig für alle Einstellungen ist das Tastenrahmenintervall "2", so dass im Menü diesen Wert einstellen.
- Die CPU-Voreinstellung im Fall des X264-Encoders sollte der Leistung Ihres Computers entsprechen. Je schneller die Voreinstellung, desto mehr Teile werden während der Verarbeitung und weniger Last auf dem Eisen selbst geleitet. Leistungsstarke PC-Halter können "Fast" wählen, und während Sie mit schwangeren Modellen arbeiten, müssen Sie schnellere Voreinstellungen sortieren, die Last und das endgültige Bild auf der Sendung auswerten.
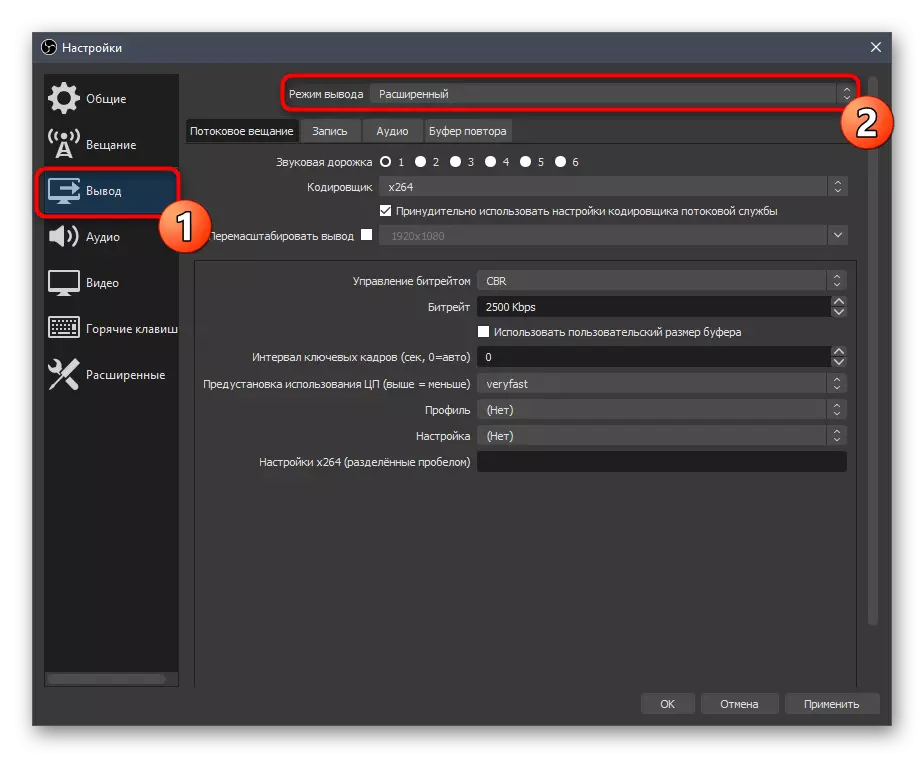
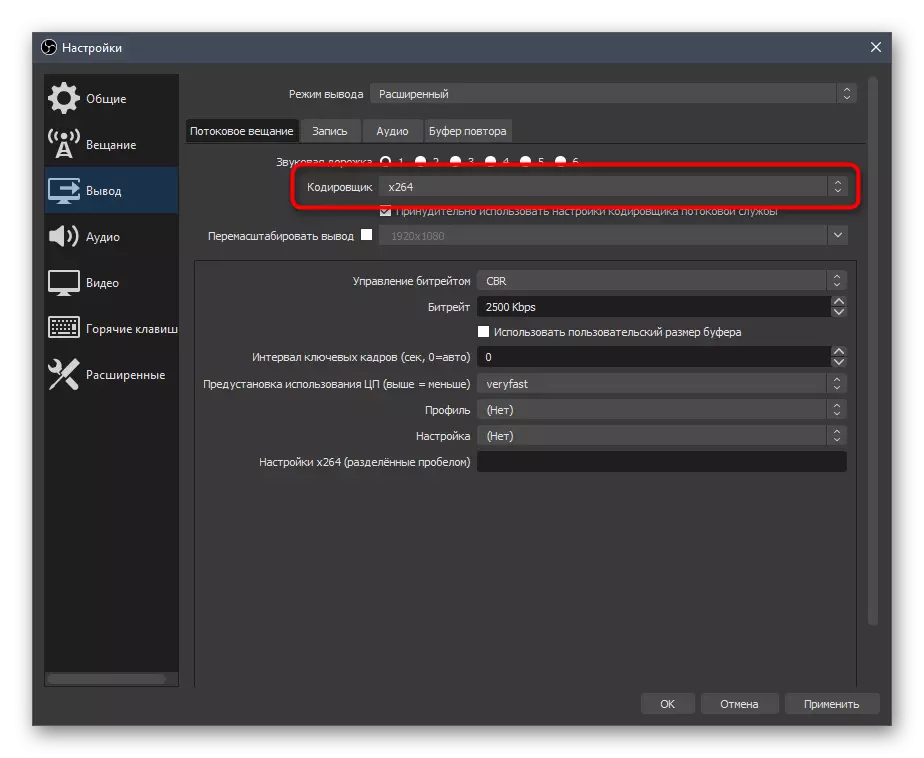
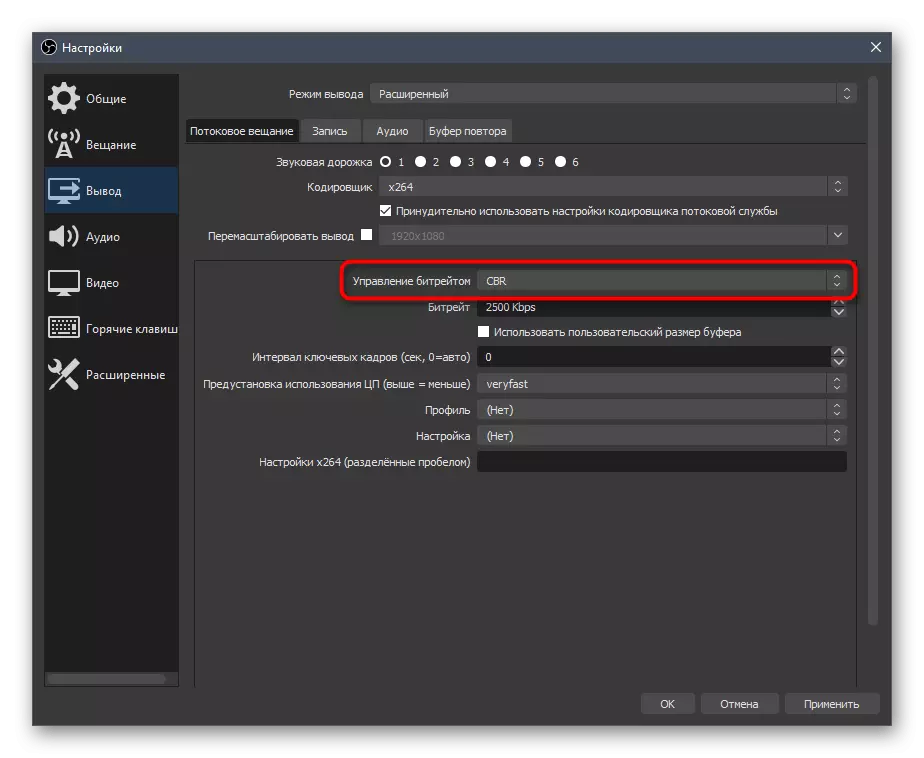
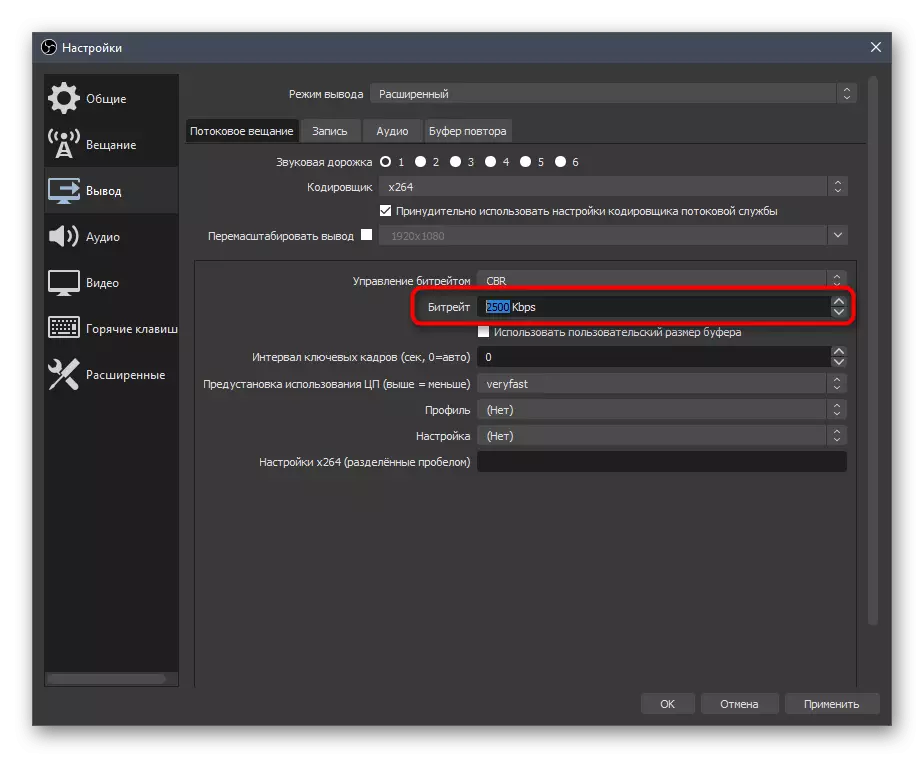
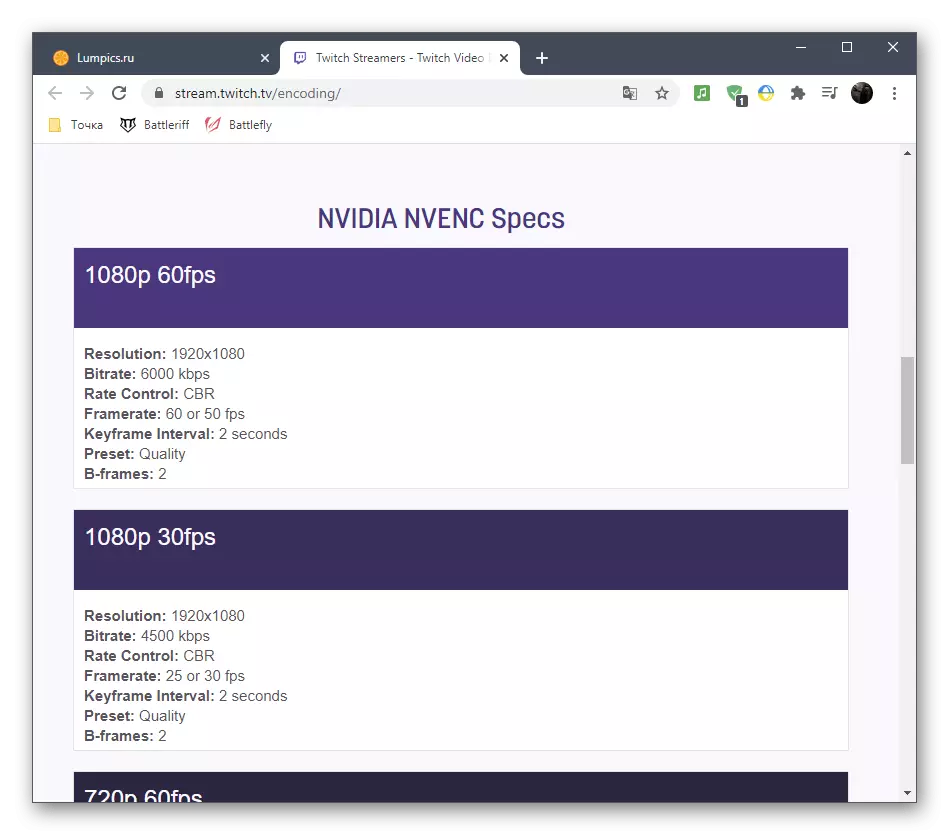

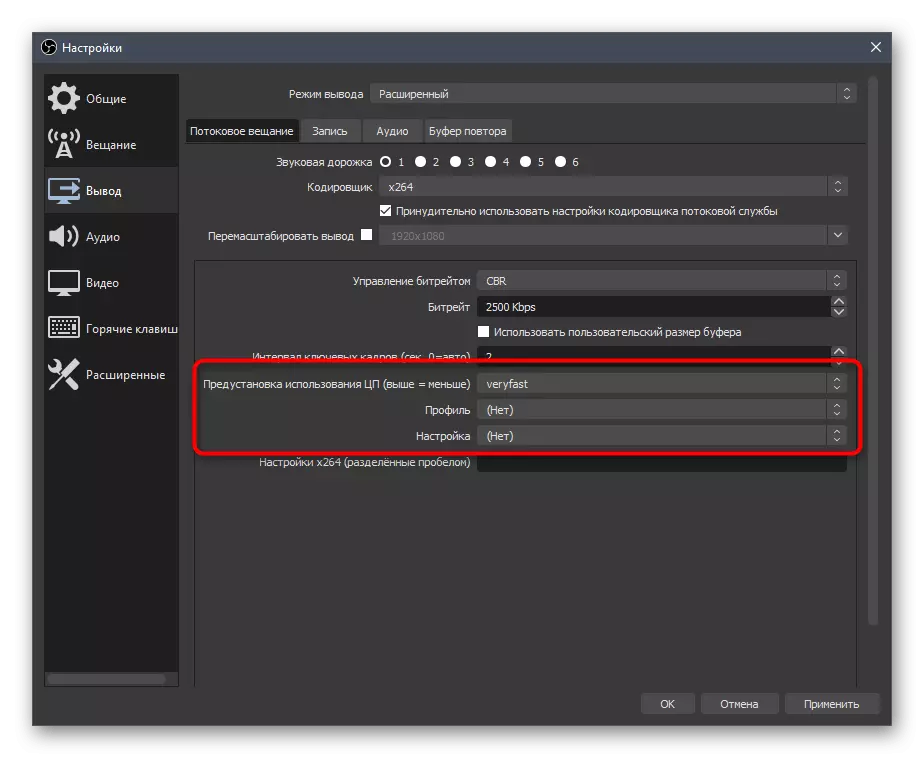
Wie versprochen lassen wir Hilfslinks mit den Profilen von Broadcast-Einstellungen für Twitch und YouTube. Der erste, der Priorität verwendet, aber wenn Sie zwei gleichzeitige Ausgänge produzieren, ist es nützlich, das Material aus Video-Hosting-Entwicklern zu untersuchen, die optimalen Parameter aufzunehmen.
Weiterlesen:
Zuckende Rundfunkregeln
Einstellungen Video-Codera, Bitrate und direkte Übersetzungsberechtigungen YouTube
Um auf Video-Encoder zu wechseln und andere Parameter zu ändern, wenn Überlastprobleme vorhanden sind, empfehlen wir Ihnen, auf die Führung unseres Autors zu achten, in denen die Optionen zur Reduzierung der Gesamtlast auf dem Eisen beschrieben werden.
Lesen Sie mehr: Fehlerkorrektur "Der Encoder ist überlastet! Versuchen Sie, die Videoeinstellungen "in OBS zu deaktivieren
Audio
Mit dem Abschluss des herausgefundenen Bildes bleibt es nur dann, um Audio herzustellen, da das Rundfunk mindestens den Ton vom Desktop und dem Mikrofon fangen sollte.
- Öffnen Sie den Abschnitt "Audio" und wählen Sie im Block "Audio vom Desktop" die Lautsprecher oder den Monitor aus.
- Geben Sie als Mikrofon in einem der Felder auch das separat angeschlossene Gerät oder das in der Webcam verwendete Mikrofon an.
- Vergessen Sie nicht, Änderungen anzuwenden, danach können Sie das Fenster "Einstellungen" schließen.
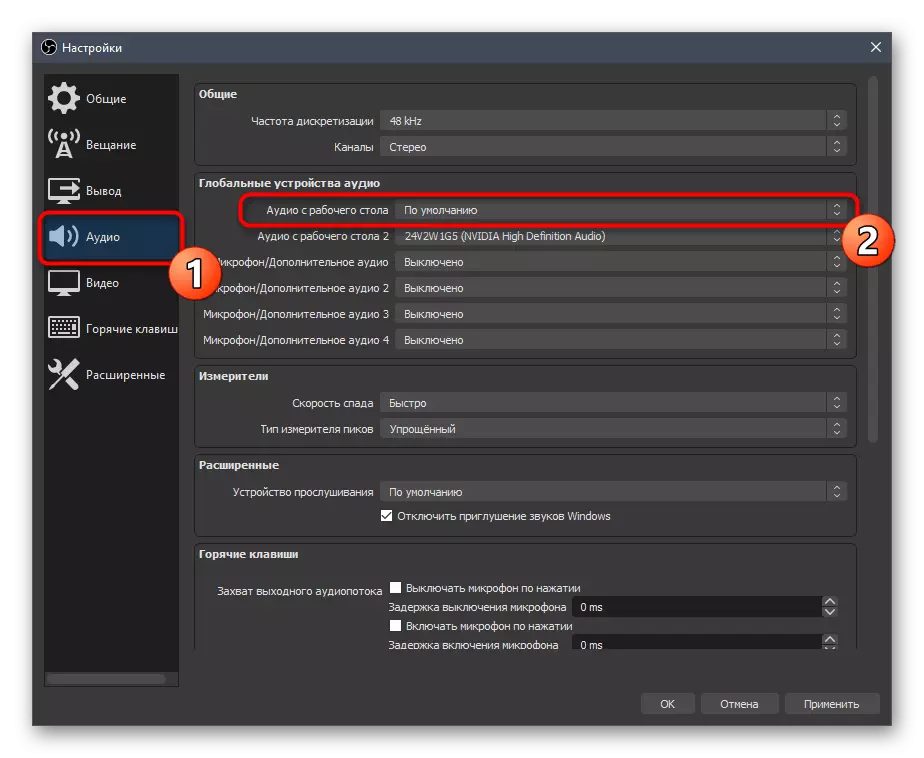
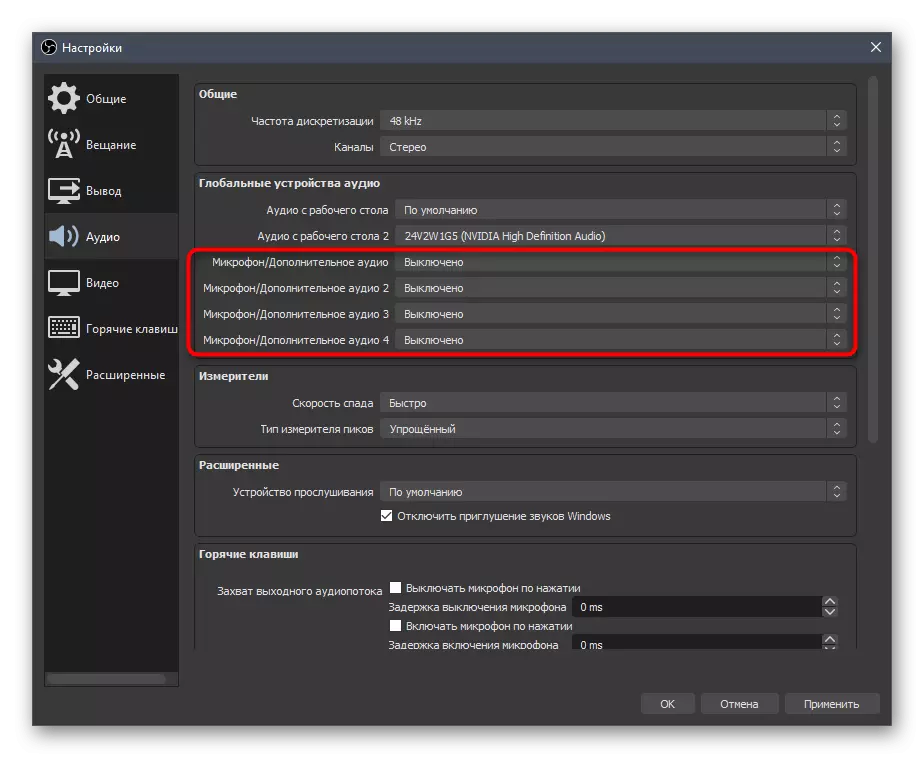
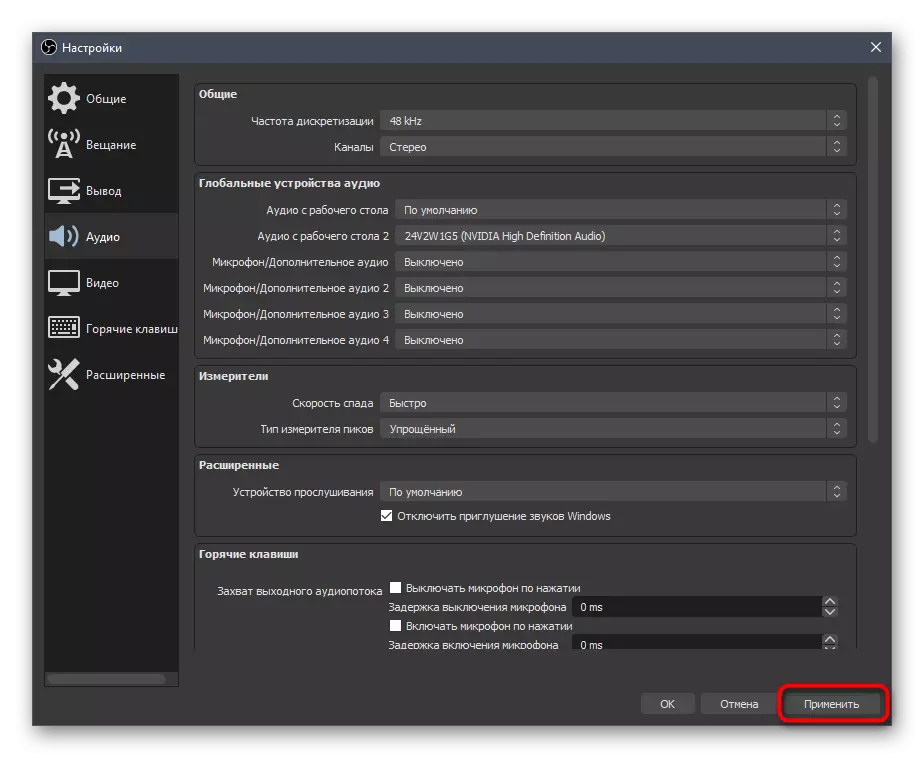
Schritt 6: Hinzufügen des letzten Spende
Beim Einrichten von Streamelements haben wir den Hinzufügen von Hilfsplatten mit Chat und Aktivität gezeigt, aber leider erlaubt dieses Programm jedoch noch nicht, den letzten Donaten anzuzeigen, sodass die Streamer sie oft direkt durch Donationalerts im Browserfenster öffnen. Es ist nicht immer praktisch - vor allem, wenn Sie die letzten Donaten als separates Panel in OBS mit einem automatischen Update zurückziehen können, das so erfolgt ist:
Gehen Sie zur offiziellen Website von Donationalerts
- Wenn Sie kein eigenes Konto in Donationalerts haben, registrieren Sie ihn und befolgen Sie die grundlegenden Anweisungen der von den Informationsentwicklern bereitgestellten Informationen.
- Öffnen Sie nach der Berechtigung das Menü und gehen Sie zu "Letzten Alarme".
- Dort finden Sie eine maßgeschneiderte Anwendung mit verschiedenen Informationen. Wählen Sie diejenigen aus, die Sie im Widget sehen möchten, und führen Sie ihn an.
- Ein neues Browserfenster wird angezeigt, in dem Sie den Link des Widgets selbst kopieren müssen.
- Gehen Sie nun auf den OBS, auf der Registerkarte Ansicht, erweitern Sie das "Dock Panel" und klicken Sie auf die "Browser-Custom Docks".
- Geben Sie einen beliebigen Namen für das Dock ein und fügen Sie den früher als URL empfangenen Link ein.
- Hinzufügen Expression & token =.
- Kehren Sie zu den Donationalerts-Sites zurück, wo diesmal die "Allgemeine Einstellungen" geöffnet ist.
- Zeigen Sie das geheime Token an und kopieren Sie es. Es ist wichtig, dass niemand es zeigt, denn es ist eine private Information.
- Legen Sie das Token nach dem Equal Sign in das Fenster Browser Dock-Einstellungen ein und wenden Sie ihn an.
- Sie sehen ein neues Panel mit den letzten Donatas. Wir haben es leer, also werde ich ein Experiment durchführen, indem ich eine Prüfspende über dieselbe Site sendet.
- Wie zu sehen ist, wird die Aktion angezeigt und zeigt nicht nur den Namen und den Summe, sondern auch den Text des Donat, der es nicht erlaubt, Nachrichten von Benutzern nicht zu verpassen.
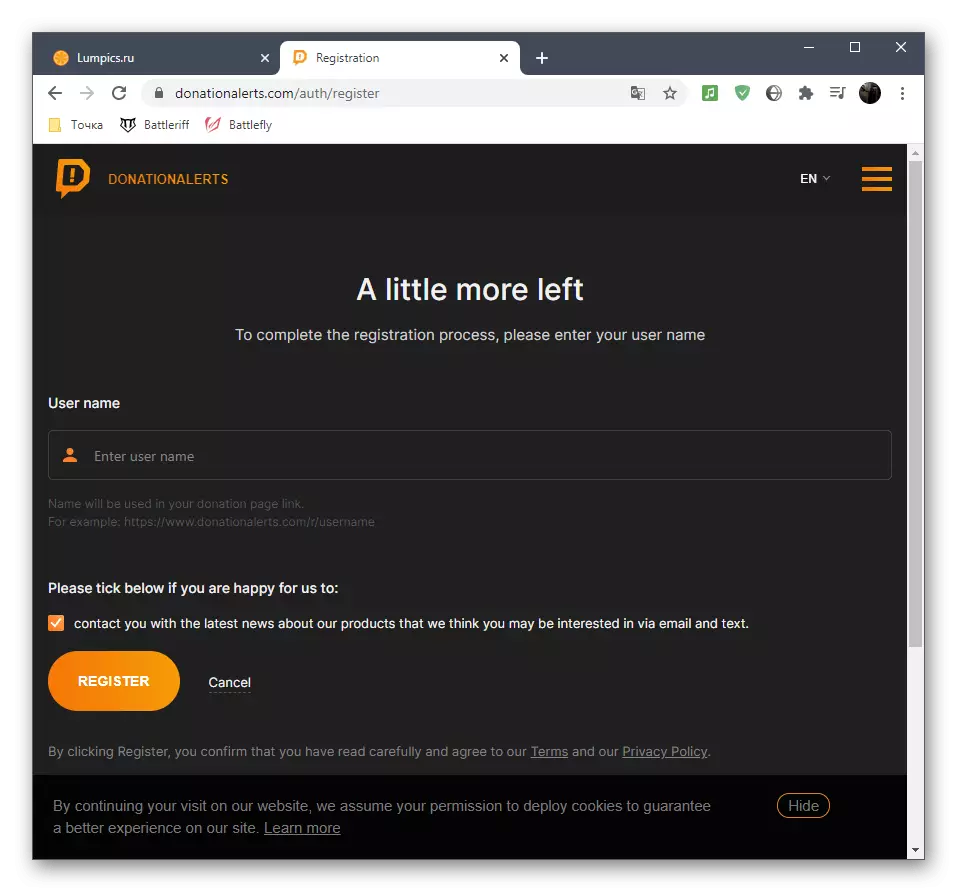
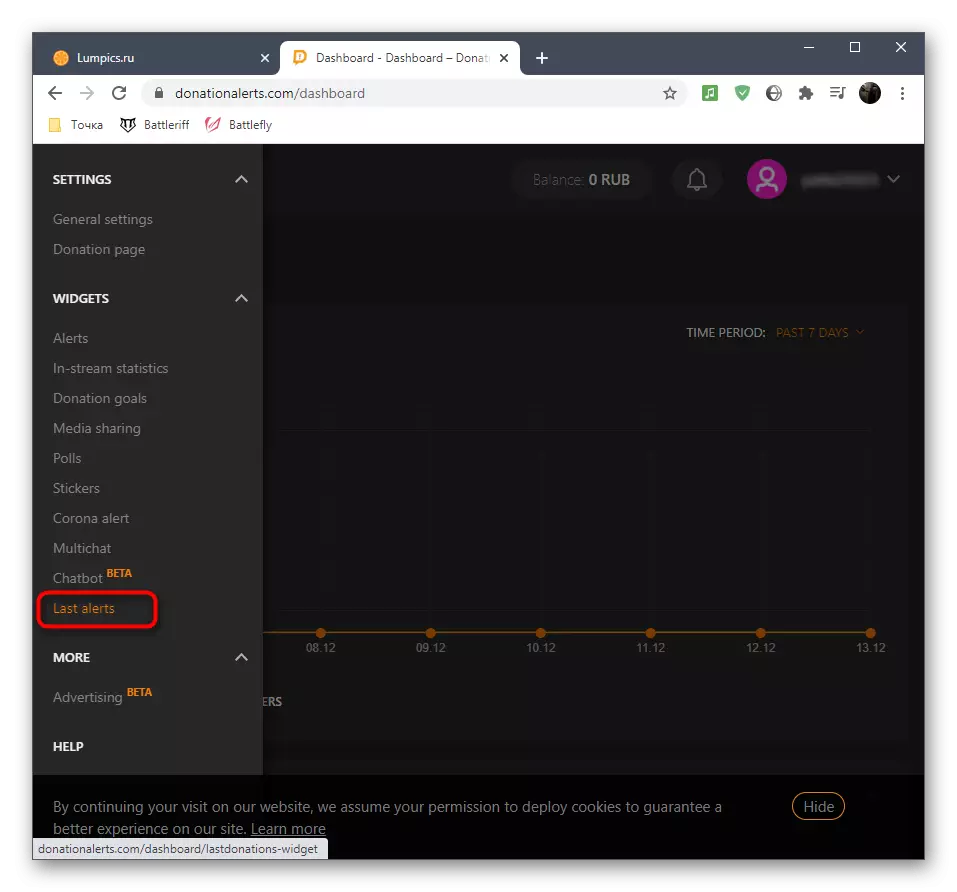

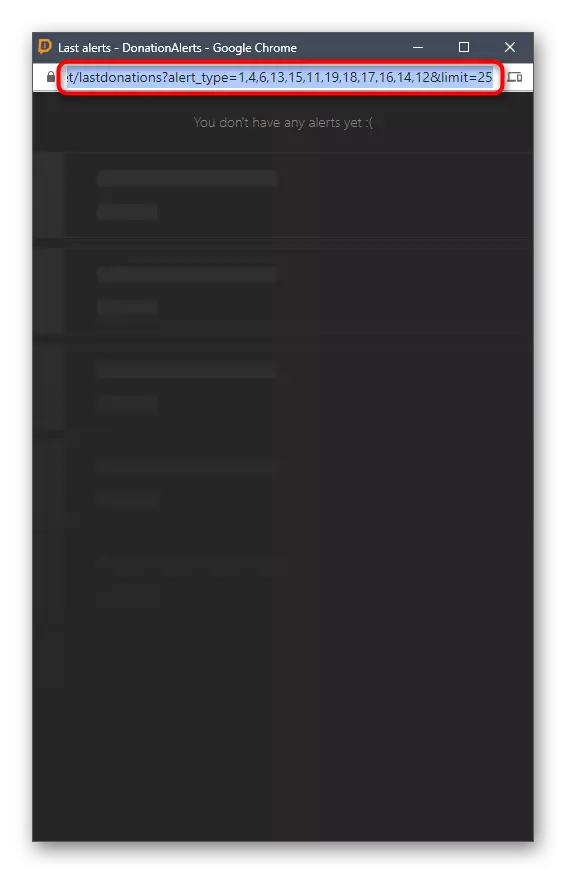
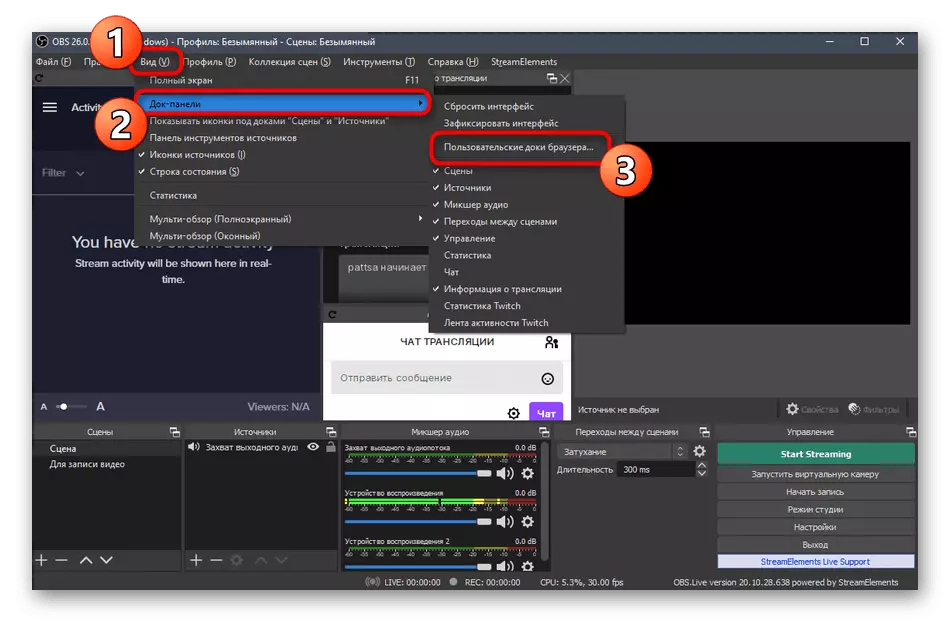
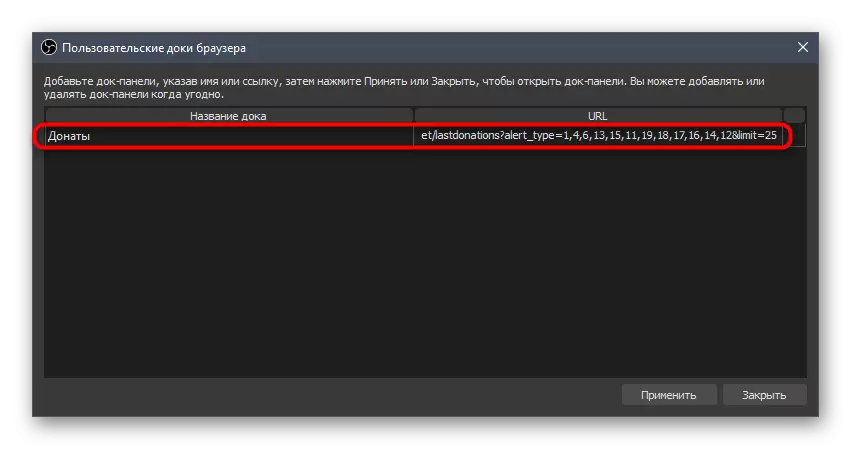
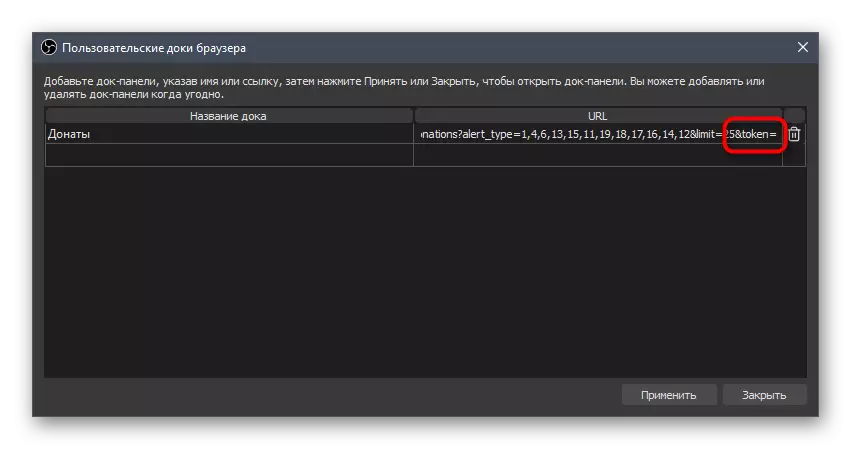

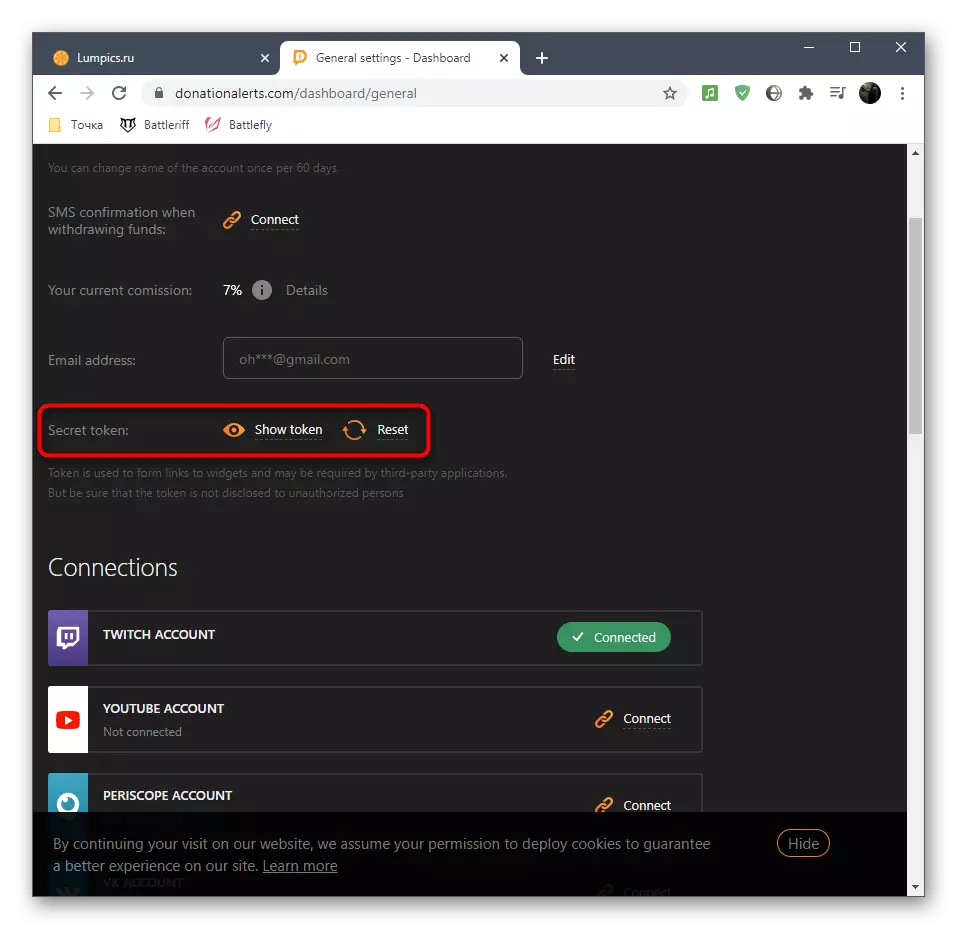
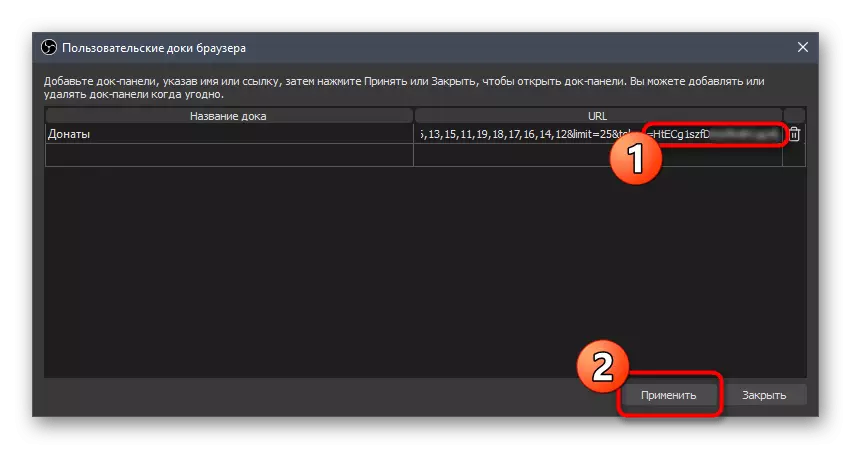
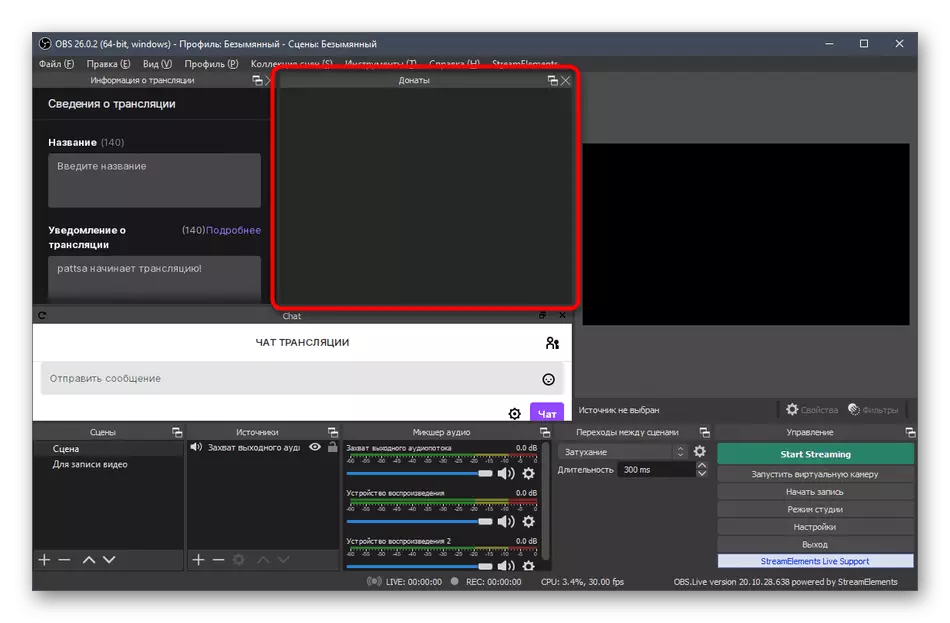
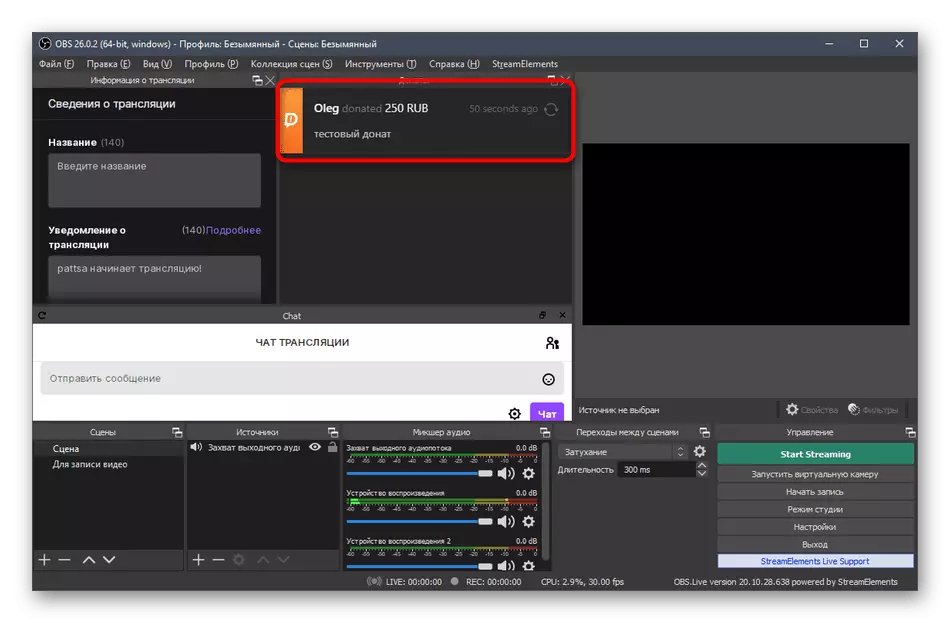
Auf unserer Website gibt es einen Artikel zum Hinzufügen von Spenden, um auf YouTube durch OBS zu streamen. Darin zeigen wir, wie Sie die Warnmeldungen über Spenden direkt an die Sendung in Echtzeit zurückziehen. Dieses Handbuch ist für Twitch relevant, sodass Sie sich damit vertraut machen und beim Einrichten der Szene die entsprechende Quelle hinzufügen.
Lesen Sie mehr: Anpassen von Donat auf YouTube
Schritt 7: Szenen einstellen
Die Szeneneinstellung impliziert die Zugabe aller Elemente, die für die Zuschauer des Baches sichtbar sind (es gibt Ausnahmen in Bezug auf einige Quellen, aber in den meisten Fällen ist ihre Zugabe nicht erforderlich). Betrachten Sie ein Beispiel für das Erstellen einer Standardszene zum Schneiden von Spiel mit einer Webcam-Ausgabe, und Sie optimieren es für Ihre Zwecke, um einen Rahmen zu organisieren, da es erforderlich ist.
- Wir erklären, dass viele Streamer mehrere Szenen verwenden, die durch ein separates Panel - "Szenen" auftreten. Das einfachste Beispiel ist ein Bild- und Musikbegleit mit Informationen, mit denen die Sendung bald beginnt, und dann in die Hauptszene wechseln. Sie können sie auch etwas erstellen und jederzeit wechseln, aber vergessen Sie nicht, jeden Ihrer Namen zuzuweisen, um nicht verwirrt zu werden.
- Als nächstes müssen wichtige Quellen hinzufügen. Klicken Sie dazu auf dem entsprechenden Bedienfeld auf das Plus-Symbol.
- Wählen Sie in der Liste "Game Capture" aus, wenn wir über das Game-Streimm oder "Screen Capture" sprechen, um alles anzuzeigen, was auf dem Desktop, einem einzelnen Monitor, angezeigt wird.
- Wenn Sie die Game Capture konfigurieren, ist es besser, es sofort auszuführen, um die "Erfassung eines separaten Fenstermodus-Modus als Anwendungsprozess anzugeben. Dieses Fenster mit den Parametern erscheint nach dem Hinzufügen einer neuen Quelle.
- Der Spielbildschirm oder das Fenster wird nun im obs-Vorschaufenster angezeigt, der es ermöglicht, zu verstehen, was die Zuschauer auf dem Bild beobachtet werden.
- Fügen Sie eine andere Quelle hinzu - Video Capture-Gerät für eine Webcam.
- Ändern Sie die Größe der Webcam im Vorschaufenster und verschieben Sie sie an den entsprechenden Ort. Wenn es bereits verbunden ist und gut funktioniert, sehen Sie Ihr Gesicht.
- Beim Einrichten der Kamera können Sie den Wert "Benutzerdefiniert" für den Parameter "Auflösungs- / Frequenzfrequenz" auswählen. Daher werden zusätzliche Funktionen angezeigt, mit denen Sie die Ausgabeauflösung und die Bildrate für die Webcam unabhängig von der Webcam einstellen können, falls erforderlich.
- Hinzufügen anderer Quellen, wie beispielsweise Bilder. Sie müssen die Datei selbst im Fenster "Eigenschaften" angeben, wonach er als neue Ebene angezeigt wird.
- Verwalten Sie ihre Größe und bewegen Sie sich in jeden Bereich, indem Sie den Rahmen für eine angenehme Ansicht einstellen.
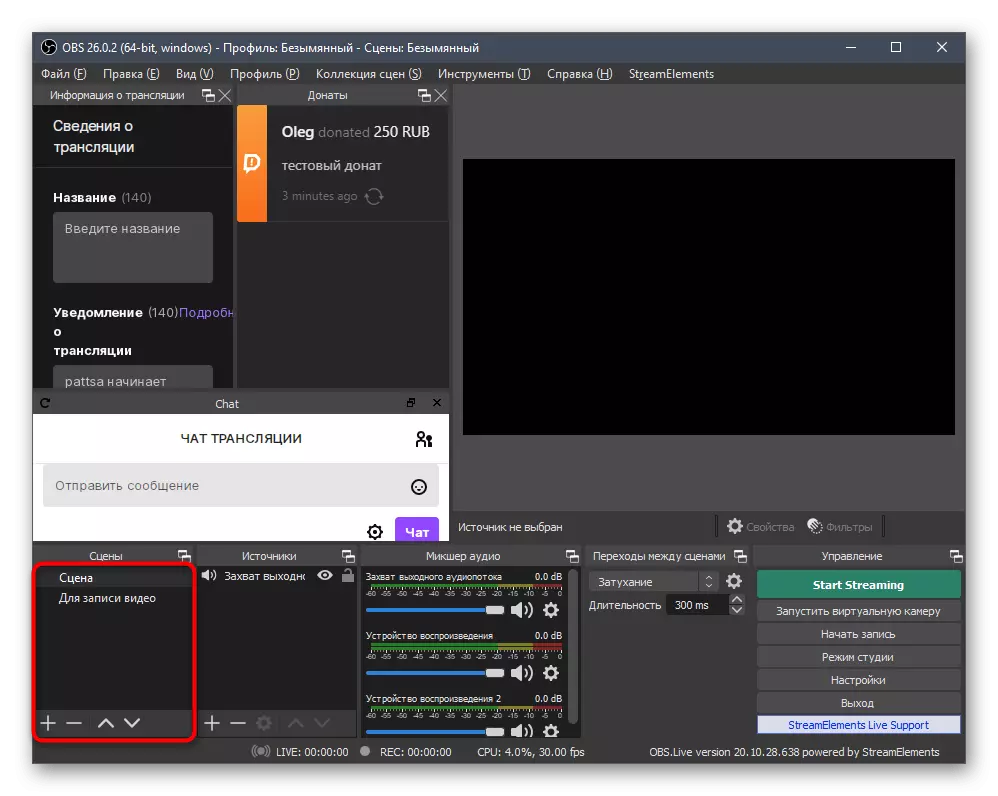
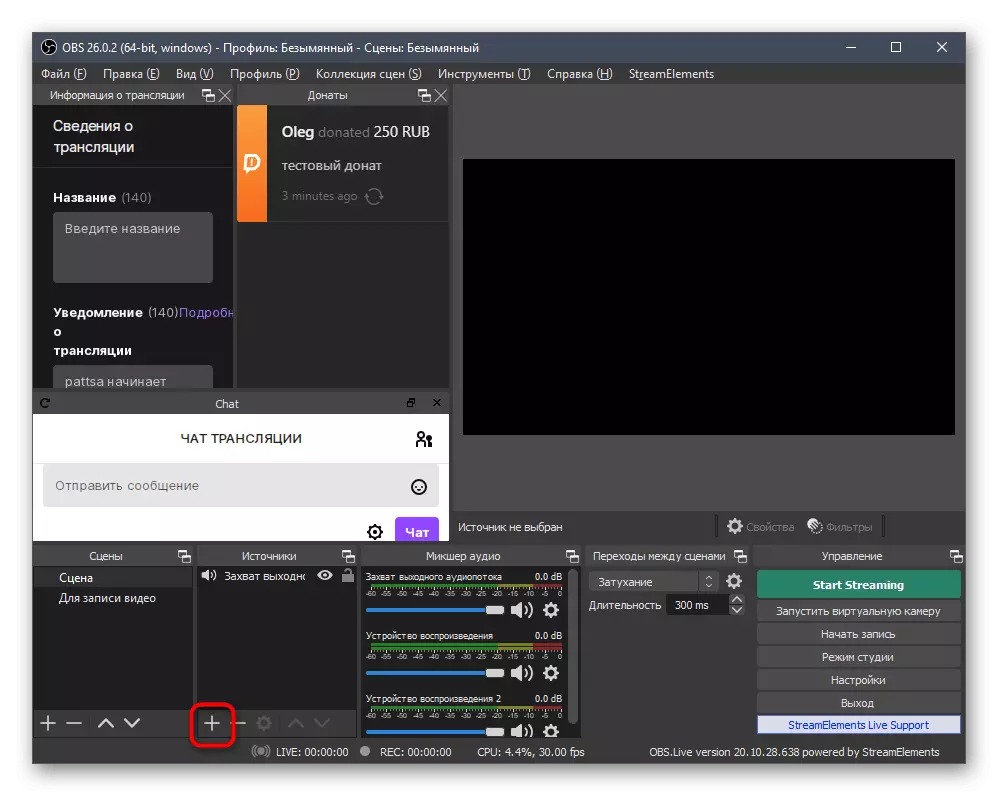
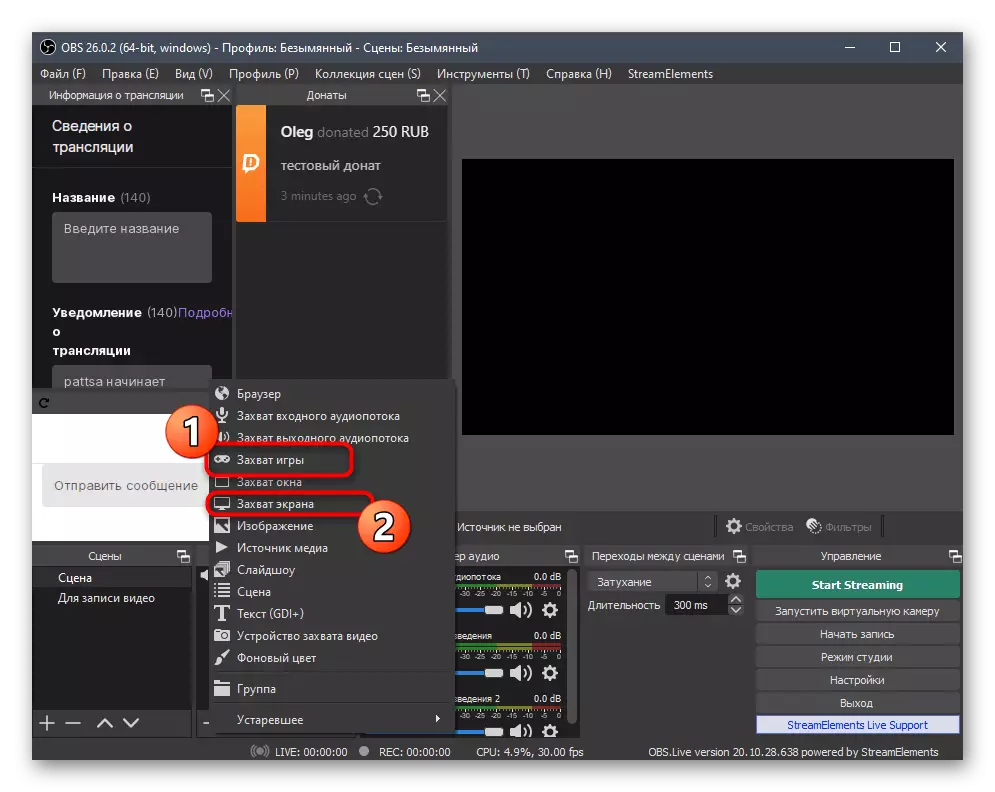
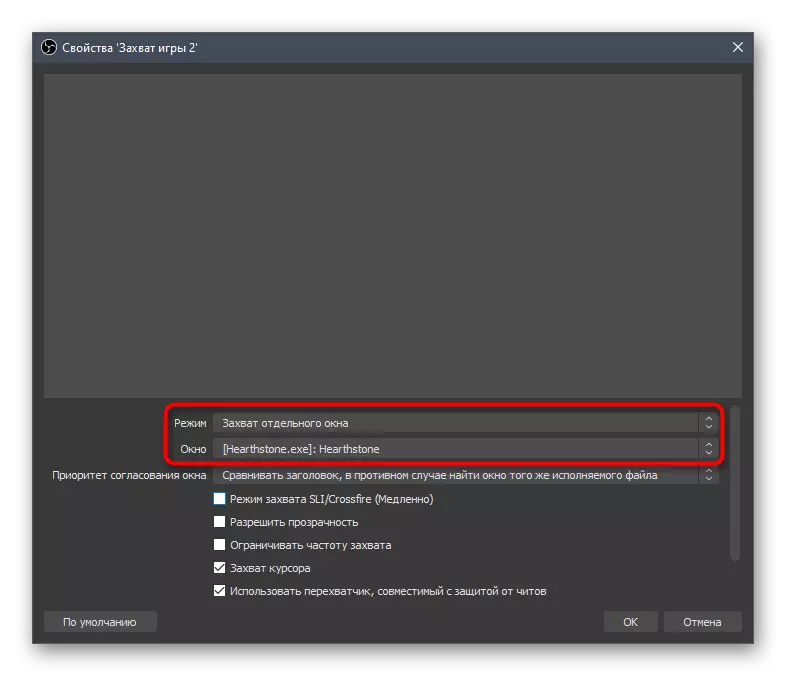

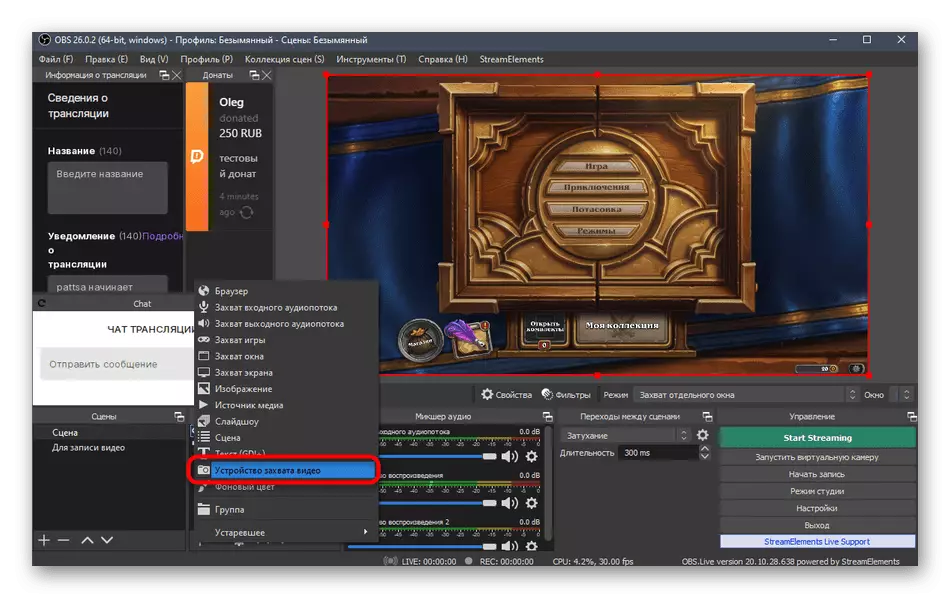
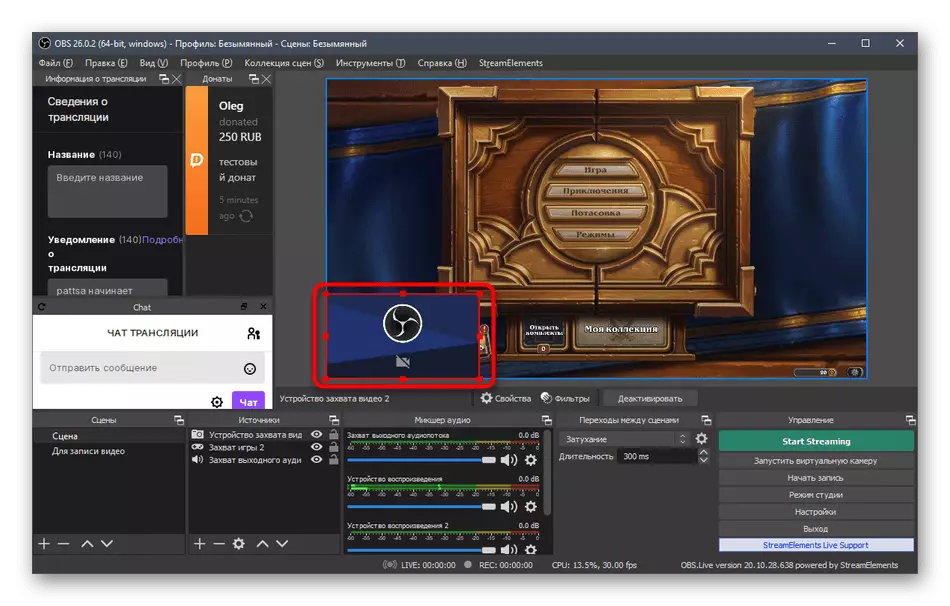
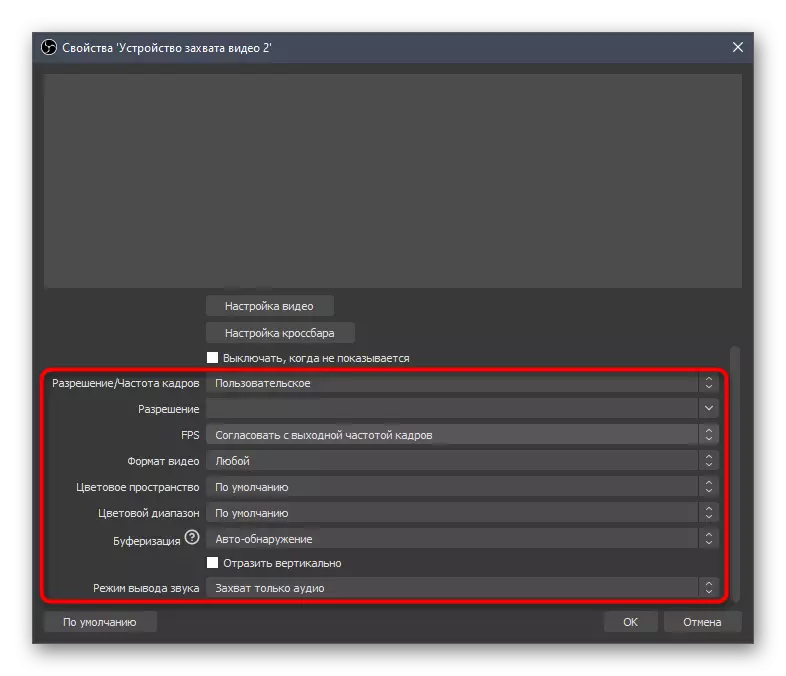
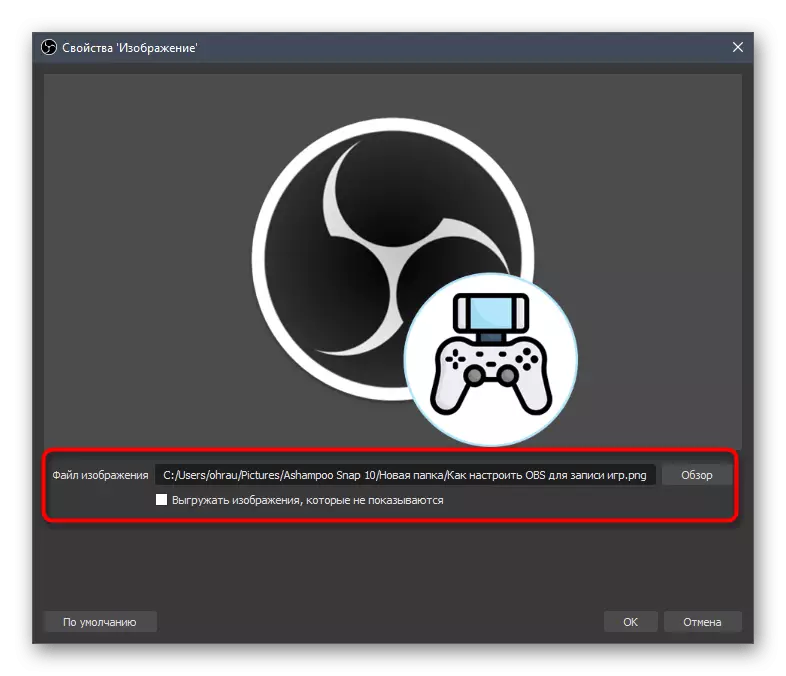

Mit den übrigen Quellen, die im OBS unterstützt werden, sind die Dinge ähnlich. Oben haben wir bereits darüber gesprochen, dass Alerts über Donatas hinzugefügt werden - es wird auch als Quelle angezeigt. Sie sollten den Typ "Browser" auswählen und einen Link einfügen, der auf der Donationalerts-Website in der Donatas-Sektion veröffentlicht wird. Dies ist jedoch alles, was Sie von dem genannten Artikel zum Einrichten von Spende auf YouTube lernen.
Schritt 8: Im Bach plaudern
Wir werden einen weiteren wichtigen Prozess analysieren, mit dem Sie den Chat direkt in den Stream zurückziehen können. Dadurch kann das Publikum, das den Chat nicht auf der Website las, nicht der neuesten Nachrichten bewusst ist. Derselbe Ansatz ist nützlich, wenn Stream wiederholbar ist, auf andere Websites wiederholbar ist, und Zuschauer können einfach nicht zu den Zucken gehen, um den Chat zu lesen. Das Hinzufügen einer Quelle erfolgt mit einem speziellen Standort.
Gehen Sie zur offiziellen Website-Ruhezone
- Befolgen Sie den obigen Link, laden Sie den Antrag nicht herunter und melden Sie sich auf der RESTEAM-Website an.
- Nach dem Eintritt in das Konto müssen Sie Ihren Kanal auf Twitch binden, für den die entsprechende Taste drücken.
- Wählen Sie auf der Registerkarte Neue Registerkarte Saite-Service aus und bestätigen Sie die Bindung.
- Gehen Sie im Feeam-Menü zum Abschnitt "Chat".
- Sie können versuchen, eine Standardquelle hinzuzufügen, indem Sie den Link kopieren.
- Gehen Sie zum OBS und wählen Sie die Quelle "Browser" in Analogie mit der Zugabe von Donatam-Alarme aus.
- Geben Sie den optimalen Namen an und bestätigen Sie den Zusatz.
- Fügen Sie über das Fenster "Eigenschaften" einen kopierten Link ein und legen Sie die Größe des Blocks ein, wenn Sie es nicht ändern möchten, dann manuell.
- Wie Sie sehen, wird der Chat abgeleitet, aber seine Standardeinstellungen eignen sich jedoch nicht für alle, daher empfehlen wir, sie mit Hilfe derselben Funktionalität der Ruhestelle zu ändern.
- Kehren Sie zur vorherigen Seite im Webbrowser zurück und klicken Sie auf "Im Browser öffnen".
- Das erscheinende Formular kann verwendet werden, um Testnachrichten zu senden, indem Sie ihr Design in der Obs überprüfen.
- Sie kommen sofort, so dass Sie einfach zwischen Fenstern wechseln und sicherstellen, dass die Anwendung normal ist.
- Jetzt sind wir jedoch an Änderungen des Chates über den Abschnitt "Einstellungen" interessiert.
- Gehen Sie zur Kategorie "Aussehen".
- Umzug in den Abschnitt "Instrom einfügen".
- Jetzt können Sie eine der Themen für das Design verschiedener Spiele auswählen, die Ausrichtung, die Skala und die Transparenz des Hintergrunds anpassen. Es gibt ziemlich ausreichende Einstellungen, so dass absolut jeder Streamer die Nachrichtenausgabe an den Bildschirm korrekt konfigurieren kann, außerdem werden alle Änderungen im Vorschaufenster angezeigt.
- Kopieren Sie erneut den neuen Link, um in den Stream einzulegen.
- Zurück zum OBS, wählen Sie den Quell-Browser aus, indem Sie mit der linken Maustaste darauf klicken.
- Ändern Sie den Link und speichern Sie die Änderungen.
- Der neue Block mit einem Chat erscheint sofort und Sie können diesen Konfigurationsschritt ausfüllen.

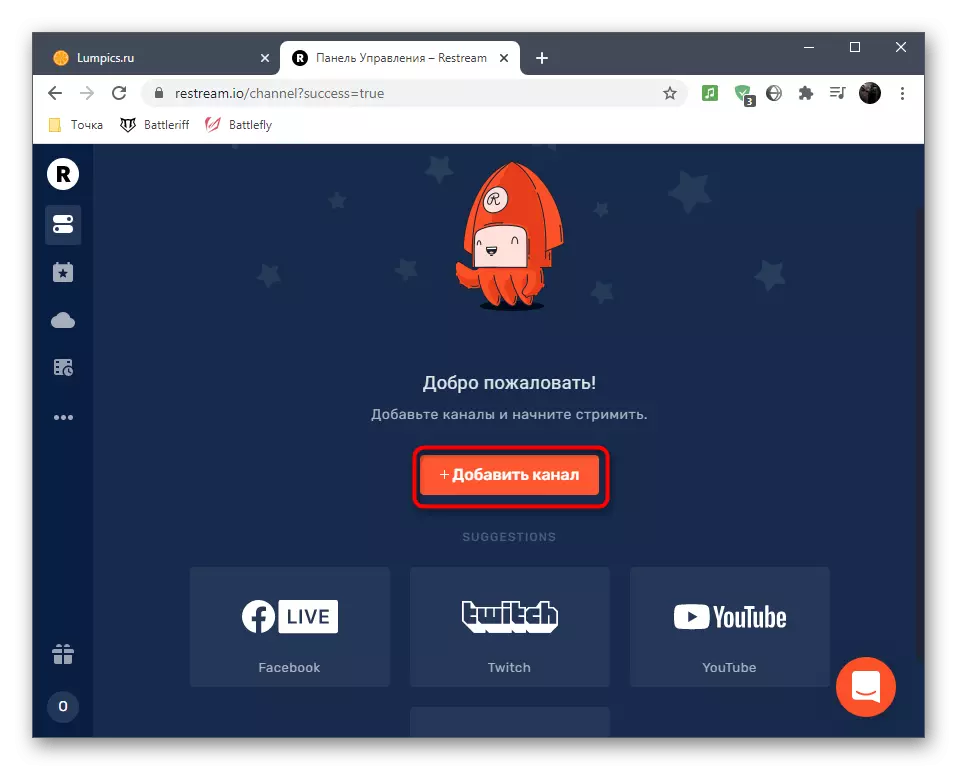

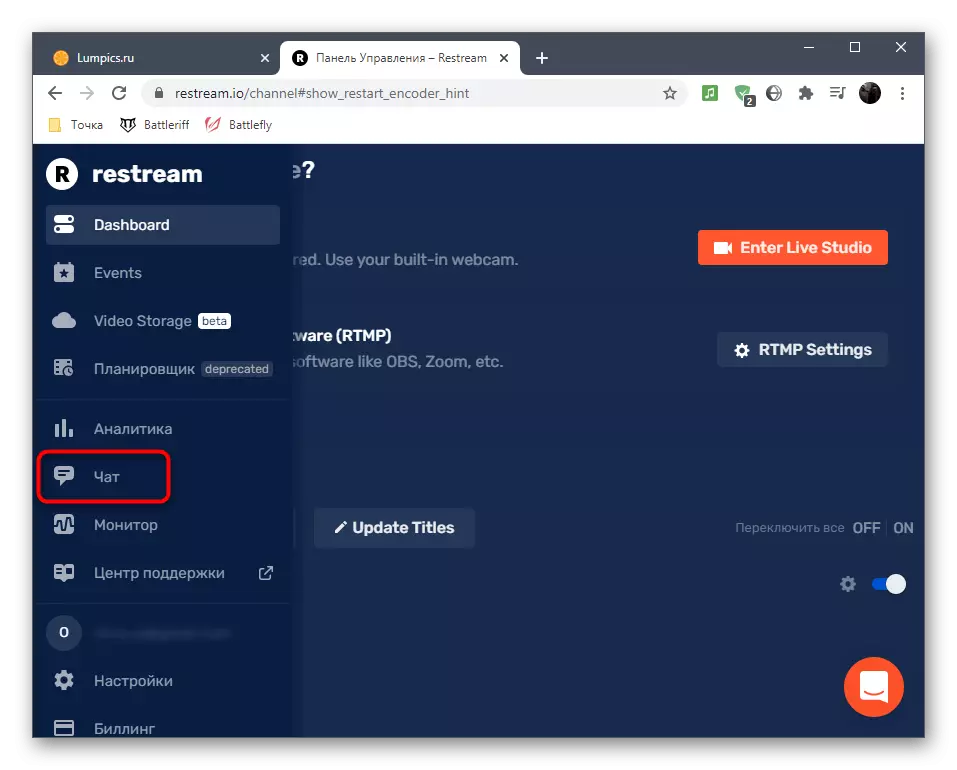


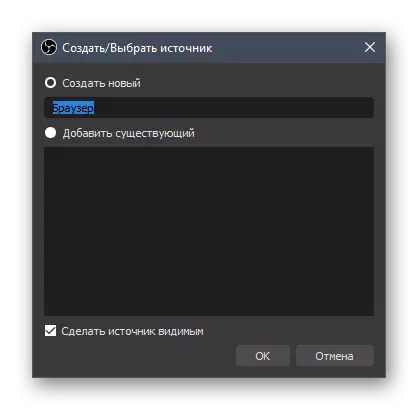
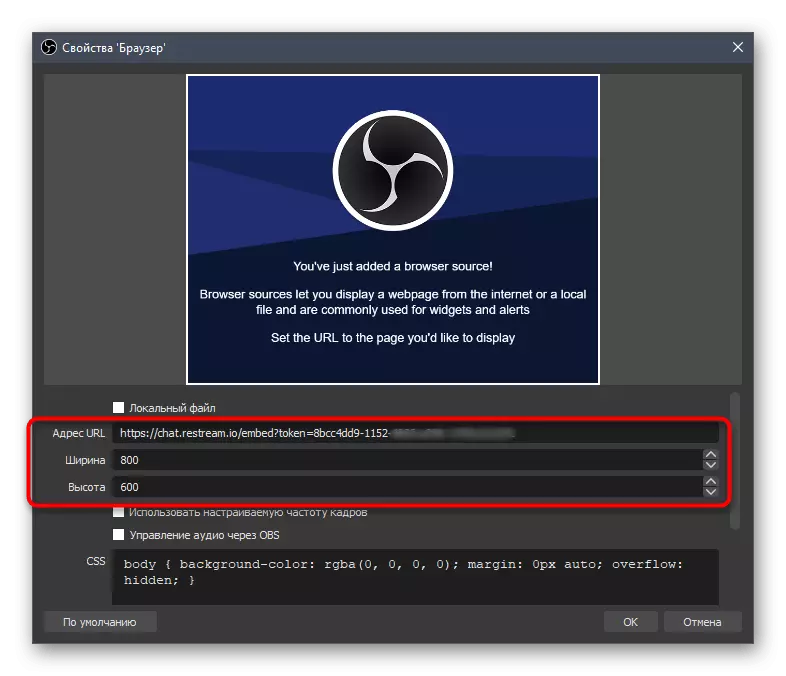
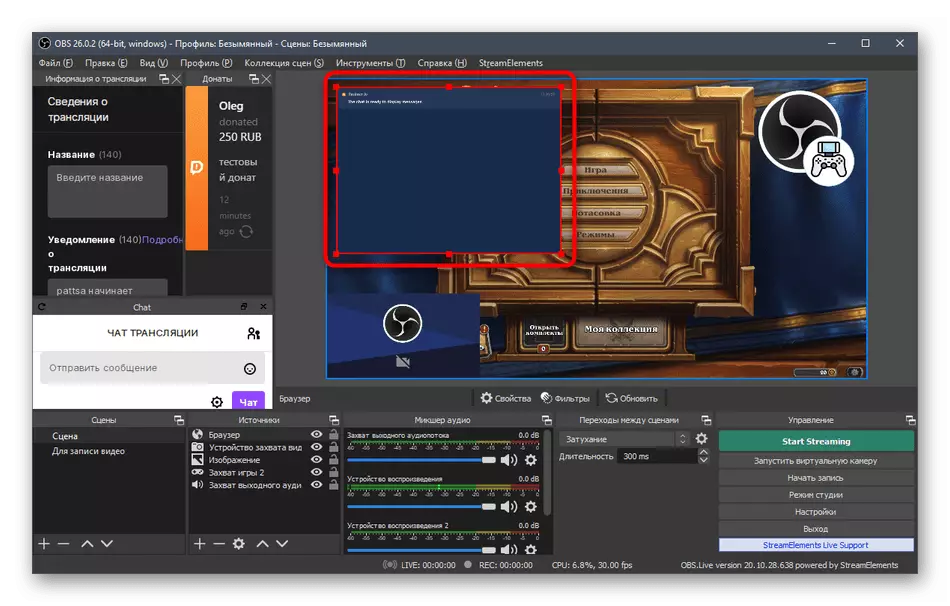


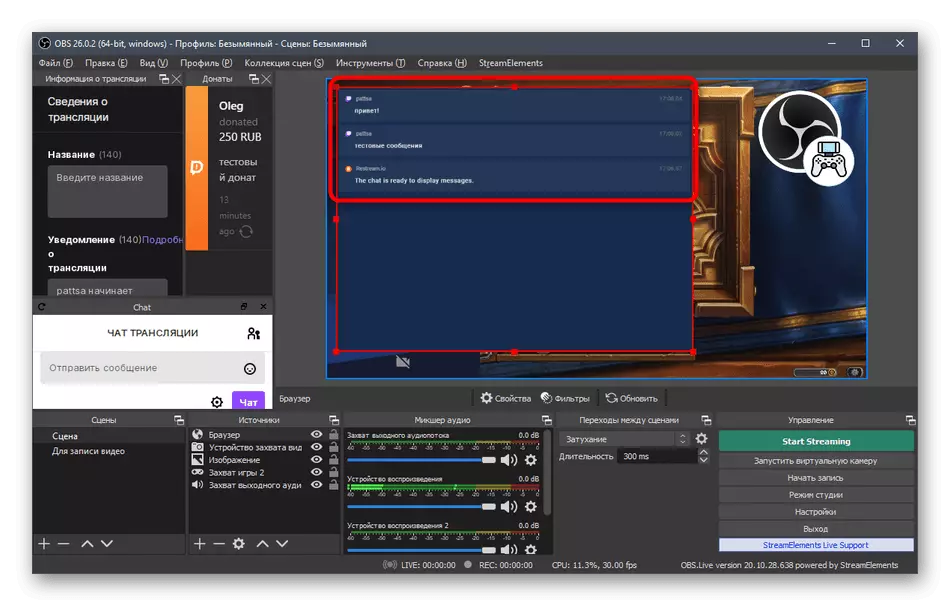

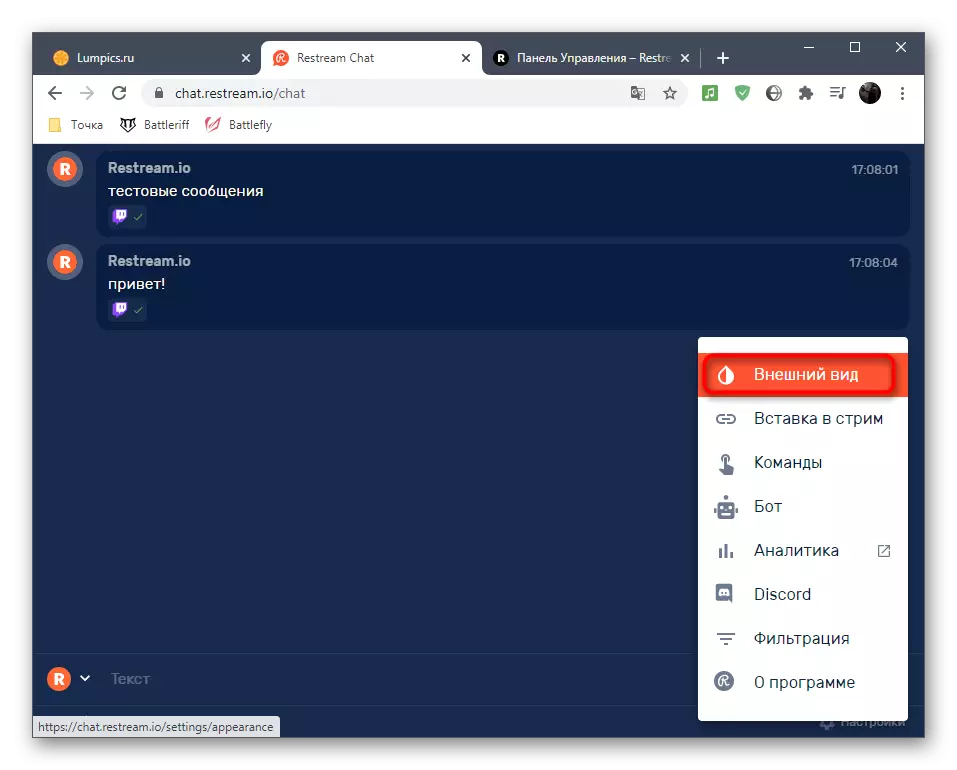
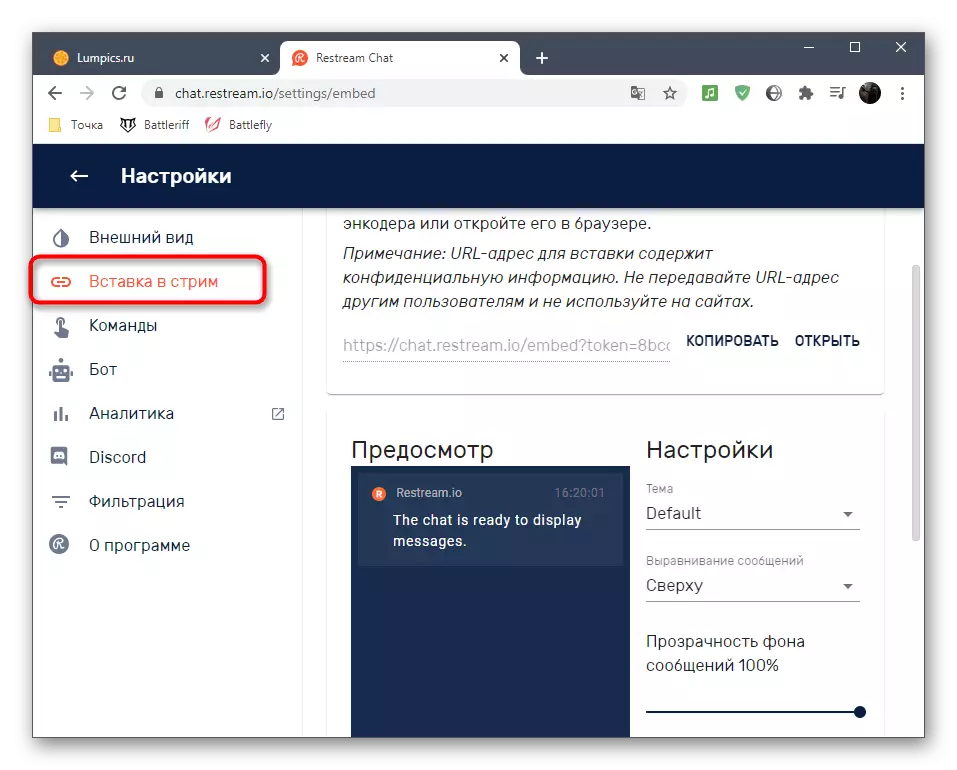
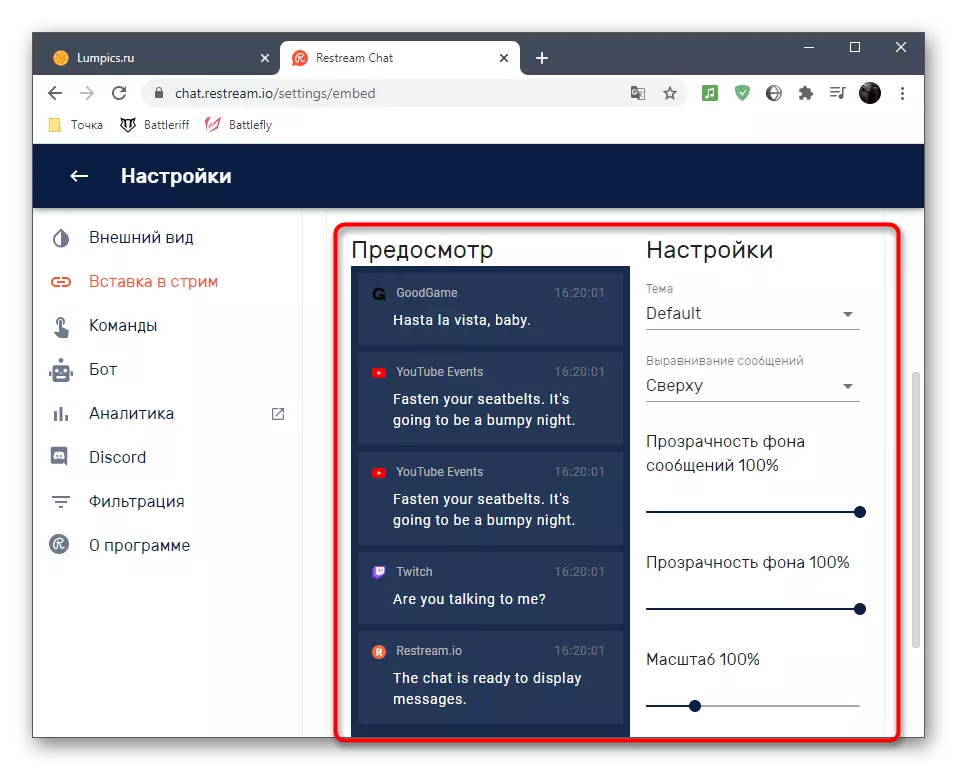
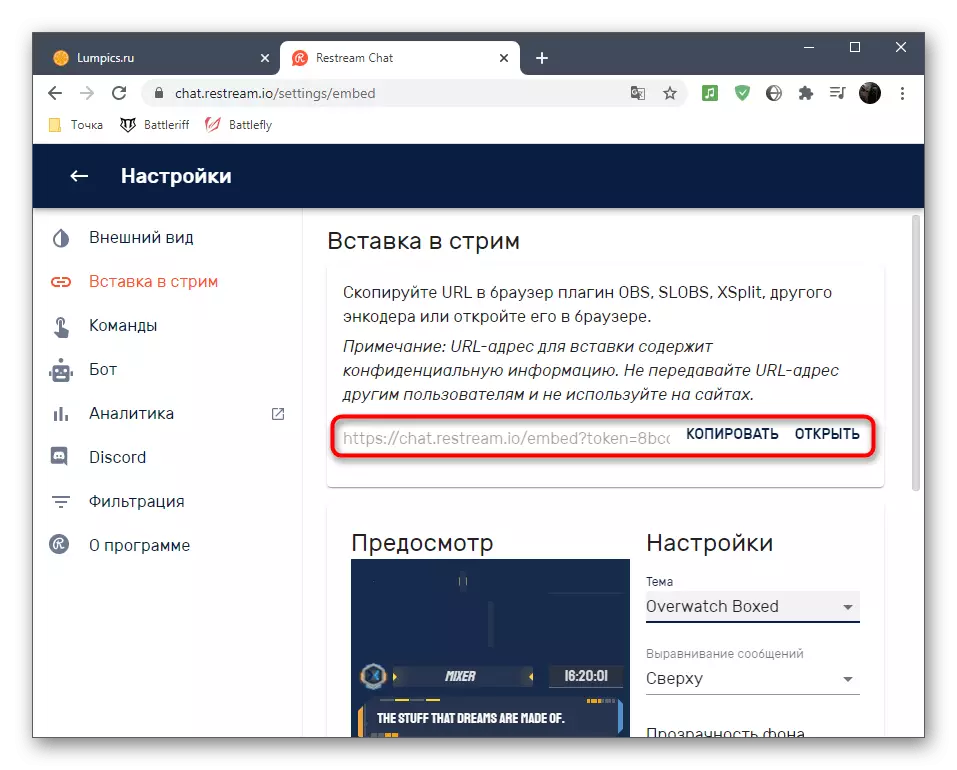

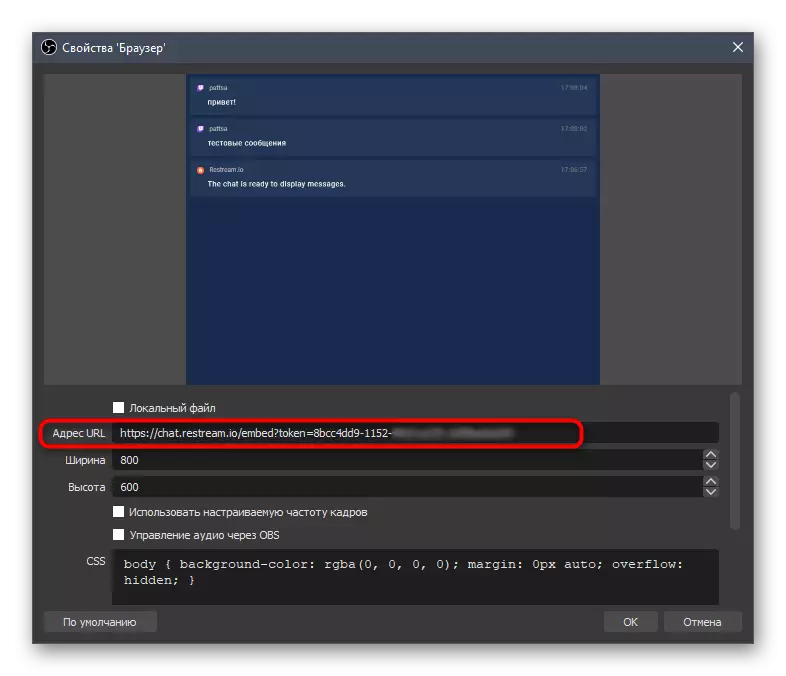
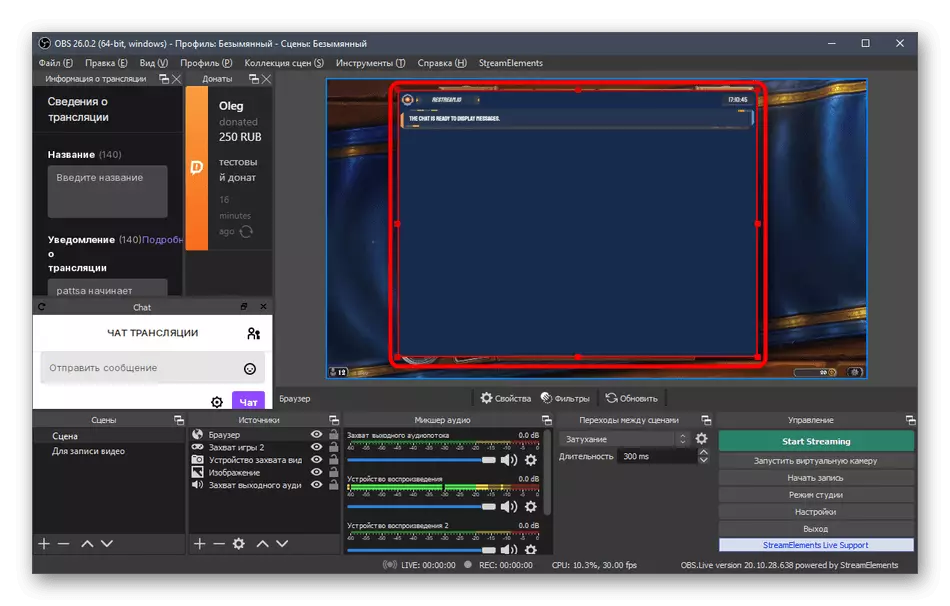
Es gibt andere Schlussfolgerungsmethoden im Stream mit speziellen Standorten und individuellen Programmen - Informationen dazu können Sie im Internet leicht finden. Wir haben auch den beliebtesten und komfortablen Webservice als ein Beispiel geführt, das perfekt mit seiner Aufgabe fertig ist und für den Rest geeignet ist.
Schritt 9: Erste Start-Sendung
Alle Einstellungen werden vorgenommen, dh es ist an der Zeit, die Trice-Sendung zu starten, und stellen Sie sicher, ob alles gut funktioniert oder die spezifischen Parameter ändern muss. Es gibt nur drei, zwei einfache Schritte, danach ist es möglich, Strom zu öffnen und die Bildausgabe zu überprüfen.
- Geben Sie im Panel "Übersetzungsinformationen" die grundlegenden Informationen in jedem Block ein, um dies nicht direkt über Zucken zu tun.
- Klicken Sie auf die Schaltfläche Start Streaming, keine zusätzlichen Änderungen und Einstellungen sind erforderlich, da wir zuvor die Anwendung nützlicher Streameure-Anwendungen installiert haben.
- Öffnen Sie Ihren Kanal in Zucken und stellen Sie sicher, dass der Ether erfolgreich läuft, und das Bild wird in normaler Qualität und ohne Verzögerung angezeigt. Um den Ton zu überprüfen, wird empfohlen, den Stream und über ein mobiles Gerät anzuzeigen, da alle Personen unterschiedliche Lautsprecher und Kopfhörer haben.
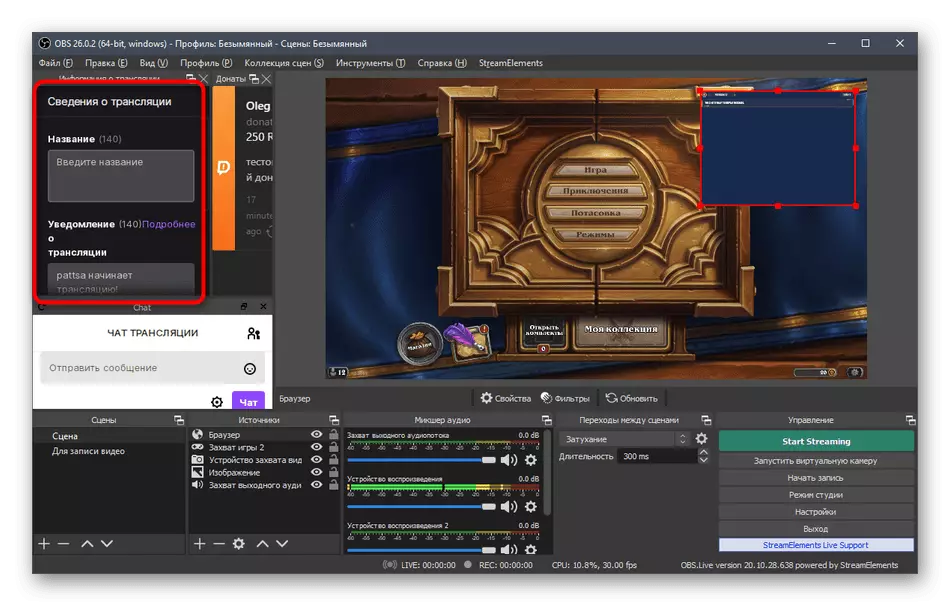
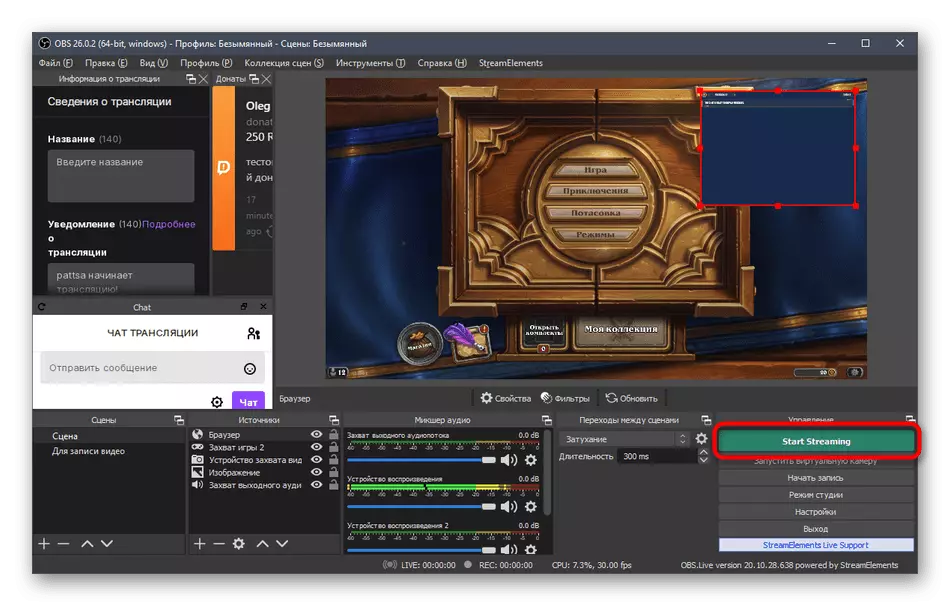

Beachten Sie, dass fast alle oben beschriebenen Aktionen nur die Hauptbeispiele, um die Sendung auf Tvich richtig einzustellen. Sie können Streamementements nicht laden und jeden Parameter manuell mithilfe der in der Obs eingebauten Funktionen ändern. Es gibt keine Einschränkungen und in Bezug auf Quellen - wenn Sie nicht möchten, geben Sie keine Spenden zurück oder fügen Sie keinen Chat hinzu. Es hängt alles nur von Ihren Wünschen und der Vision davon ab, wie der Bach aussehen sollte.
