
ಹಂತ 1: ಅಬ್ಸ್ ಲೋಡ್ ಆಗುತ್ತಿದೆ
ಈ ಸೂಚನಾ ಓದುವ ಹೆಚ್ಚಿನ ಬಳಕೆದಾರರು ಈಗಾಗಲೇ ಕಂಪ್ಯೂಟರ್ನಲ್ಲಿ OBS ನ ನಕಲನ್ನು ಹೊಂದಿದ್ದಾರೆ. ಈ ಸಂದರ್ಭದಲ್ಲಿ, ನಾವು ಎಲ್ಲಾ ಅನಗತ್ಯ ದೃಶ್ಯಗಳನ್ನು ಮತ್ತು ಮೂಲಗಳನ್ನು ತೆಗೆದುಹಾಕಲು ಸಲಹೆ ನೀಡುತ್ತೇವೆ ಟ್ವಿಚ್ನಲ್ಲಿ ಸ್ಟ್ರೈಮಿಂಗ್ ಮಾಡಲು ಕ್ಲೀನ್ ಸೆಟ್ಟಿಂಗ್ ಮಾಡಲು. ಯಾರು ಇನ್ನೂ ಪ್ರೋಗ್ರಾಂ ಅನ್ನು ಅಪ್ಲೋಡ್ ಮಾಡಿಲ್ಲ, ಕೆಳಗಿನ ಲಿಂಕ್ನಲ್ಲಿ ಹೋಗಬಹುದು ಮತ್ತು ಅದನ್ನು ಮಾಡಬಹುದು.

ಹಂತ 2: ಡೌನ್ಲೋಡ್ ಸ್ಟ್ರೀಮೀೕಮೆನ್ಸ್
ಸ್ಟ್ರೀಮ್ಲೀನಮೆಂಟ್ಸ್ - ಆಕ್ಸಿಲಿಯರಿ ಸಾಫ್ಟ್ವೇರ್ ನೀವು ವಿಡ್ಜೆಟ್ಗಳ ದೊಡ್ಡ ಸಂಖ್ಯೆಯ ಸೇರಿಸಲು ಅನುಮತಿಸುತ್ತದೆ ಮತ್ತು ಪ್ರಸಕ್ತ ಭಾಷಾಂತರವನ್ನು ಅಂಗೀಕರಿಸುತ್ತದೆ. ನೀವು ಅದನ್ನು ಇಲ್ಲದೆ ಮಾಡಬಹುದು, ಆದರೆ ಇದು ಸಾಕಷ್ಟು ಅನುಕೂಲಕರ ಪರಿಹಾರವಾಗಿದೆ, ಅದು ಬಹಳಷ್ಟು ಪ್ರಯೋಜನಗಳನ್ನು ಮತ್ತು ವಿವಿಧ ಸಾಧನಗಳನ್ನು ಹೊಂದಿದ್ದು, ಡೀಫಾಲ್ಟ್ ಅಬ್ಸ್ನಲ್ಲಿ ಕಾಣೆಯಾಗಿದೆ. ನಾವು ಔಟ್ಪುಟ್ ಚಾಟ್, ಚಾನಲ್ನಲ್ಲಿ ಚಟುವಟಿಕೆಗೆ ಸ್ಟ್ರೀಮ್ಲೀನ್ಸ್ ಅನ್ನು ಬಳಸುತ್ತೇವೆ ಮತ್ತು ಪ್ರಾರಂಭವಾಗುವ ಮೊದಲು ಪ್ರಸಾರ ಸೆಟ್ಟಿಂಗ್ಗಳನ್ನು ಸರಳಗೊಳಿಸುತ್ತದೆ.
ಅಧಿಕೃತ ಸೈಟ್ನಿಂದ ಸ್ಟ್ರೀಮೆಲೆಮೆಂಟ್ಗಳನ್ನು ಡೌನ್ಲೋಡ್ ಮಾಡಲು ಹೋಗಿ
- ಮೇಲಿನ ಲಿಂಕ್ ಅನ್ನು ಅನುಸರಿಸಿ ಮತ್ತು ನಿಮ್ಮ ಕಂಪ್ಯೂಟರ್ಗೆ ಸ್ಟ್ರೀಮೆಲೀನಮೆಂಟ್ಗಳನ್ನು ಡೌನ್ಲೋಡ್ ಮಾಡಿ.
- ಪ್ರೋಗ್ರಾಂ ಅನ್ನು ಲೋಡ್ ಮಾಡಿದಾಗ, ಖಾತೆಯನ್ನು ರಚಿಸಲು "ಲಾಗಿನ್" ಗುಂಡಿಯನ್ನು ಕ್ಲಿಕ್ ಮಾಡಿ.
- ಟ್ವಿಚ್ ಮೂಲಕ ಅಧಿಕಾರವನ್ನು ನಿರ್ವಹಿಸಿ - ಇದು ವಿಜೆಟ್ಗಳನ್ನು ಸಂಪರ್ಕಿಸುವ ಮತ್ತು ಹೊಂದಿಸುವ ಪ್ರಕ್ರಿಯೆಯನ್ನು ಸರಳಗೊಳಿಸುತ್ತದೆ. ವೈಯಕ್ತಿಕ ಮಾಹಿತಿಯ ಸುರಕ್ಷತೆಯ ಬಗ್ಗೆ ಚಿಂತಿಸಬೇಡಿ, ಏಕೆಂದರೆ ಇದು ಸ್ಟ್ರೀಮರ್ಗಳಲ್ಲಿ ಅಧಿಕಾರ ಮತ್ತು ವಿವಿಧ ಸೈಟ್ಗಳೊಂದಿಗೆ ಸಹಯೋಗವನ್ನು ಹೊಂದಿದ ದೊಡ್ಡ ಕಂಪನಿಯಾಗಿದೆ.
- ಪೂರ್ಣಗೊಂಡ ನಂತರ, ಸ್ವೀಕರಿಸಿದ ಕಾರ್ಯಗತಗೊಳಿಸಬಹುದಾದ ಫೈಲ್ ಅನ್ನು ಅನುಸ್ಥಾಪನೆಯನ್ನು ಪ್ರಾರಂಭಿಸಲು ರನ್ ಮಾಡಿ.
- ವೆಲ್ಕಾಮಿಂಗ್ ವಿಂಡೋವನ್ನು ಪ್ರದರ್ಶಿಸುವ ನಂತರ, ಮುಂದಿನ ಹಂತಕ್ಕೆ ಹೋಗಿ.
- ಪ್ರೋಗ್ರಾಂ ಸ್ವಯಂಚಾಲಿತವಾಗಿ ಕಂಪ್ಯೂಟರ್ನಲ್ಲಿನ ಆಬ್ಜೆಕ್ಟ್ ಸ್ಥಳವನ್ನು ಪತ್ತೆ ಮಾಡುತ್ತದೆ ಮತ್ತು ಸ್ಥಾಪಿಸಲು ಸ್ಥಳವನ್ನು ಆಯ್ಕೆ ಮಾಡುತ್ತದೆ, ಆದ್ದರಿಂದ ಅದನ್ನು ಬದಲಾಯಿಸಲು ಅಗತ್ಯವಿಲ್ಲ.
- ಹೆಚ್ಚುವರಿ ಟಿಕ್ "OBS ಸ್ಟುಡಿಯೋ" ಅನ್ನು ಸ್ಥಾಪಿಸಬೇಡಿ, ಏಕೆಂದರೆ ಮುಖ್ಯ ಸಾಫ್ಟ್ವೇರ್ ಅನ್ನು ಈಗಾಗಲೇ PC ಯಲ್ಲಿ ಸ್ಥಾಪಿಸಲಾಗಿದೆ.
- ಅನುಸ್ಥಾಪನೆಯು ಪೂರ್ಣಗೊಂಡಾಗ, ಪ್ರಾರಂಭಿಕ ಸ್ಟ್ರೀಮ್ಮೆಂಟಮ್ಗಳನ್ನು ಪ್ರಾರಂಭಿಸಿ ಮತ್ತು ಡೆಸ್ಕ್ಟಾಪ್ನಲ್ಲಿ ಶಾರ್ಟ್ಕಟ್ ಅನ್ನು ರಚಿಸಲು ಚೆಕ್ಬಾಕ್ಸ್ಗಳನ್ನು ತೆಗೆದುಹಾಕಿ, ಏಕೆಂದರೆ ಈ ಕ್ರಮಗಳು ಅಗತ್ಯವಿಲ್ಲ.
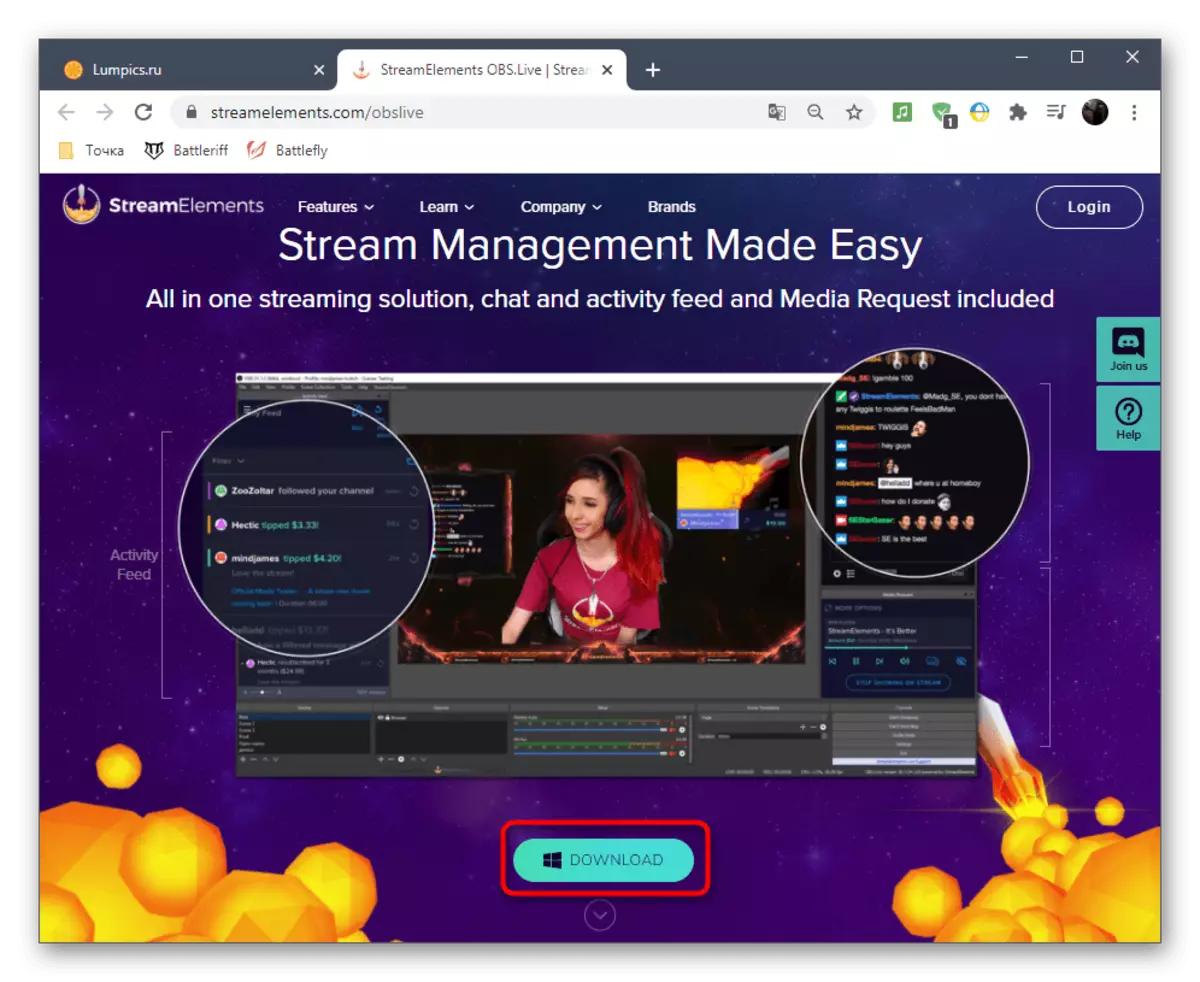
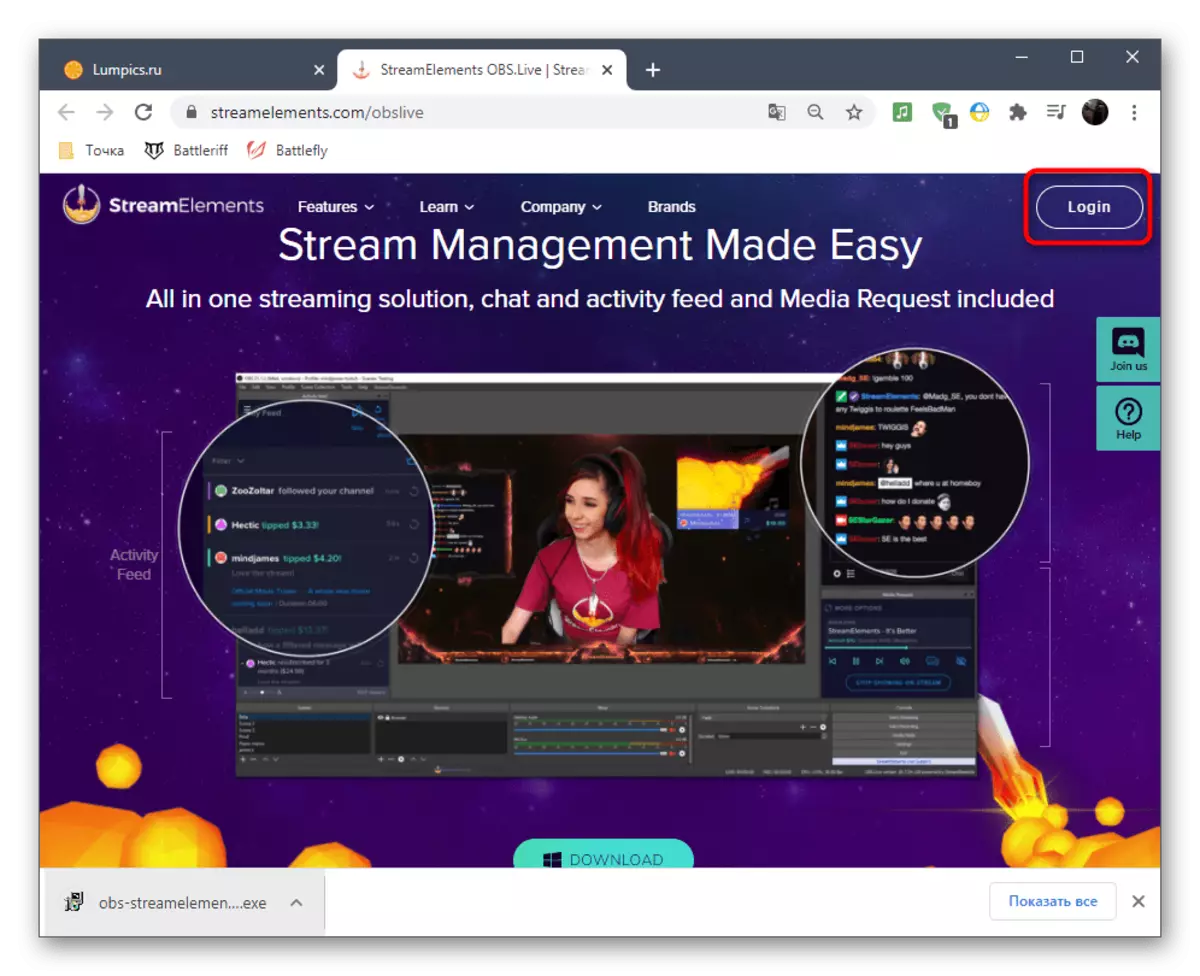
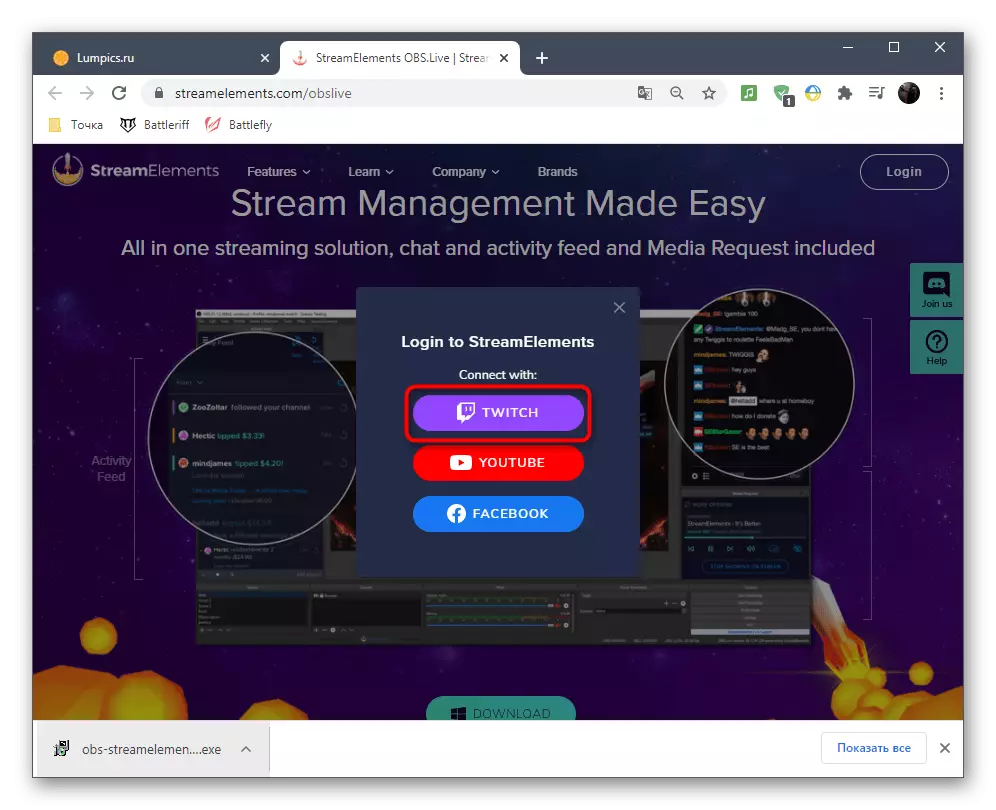
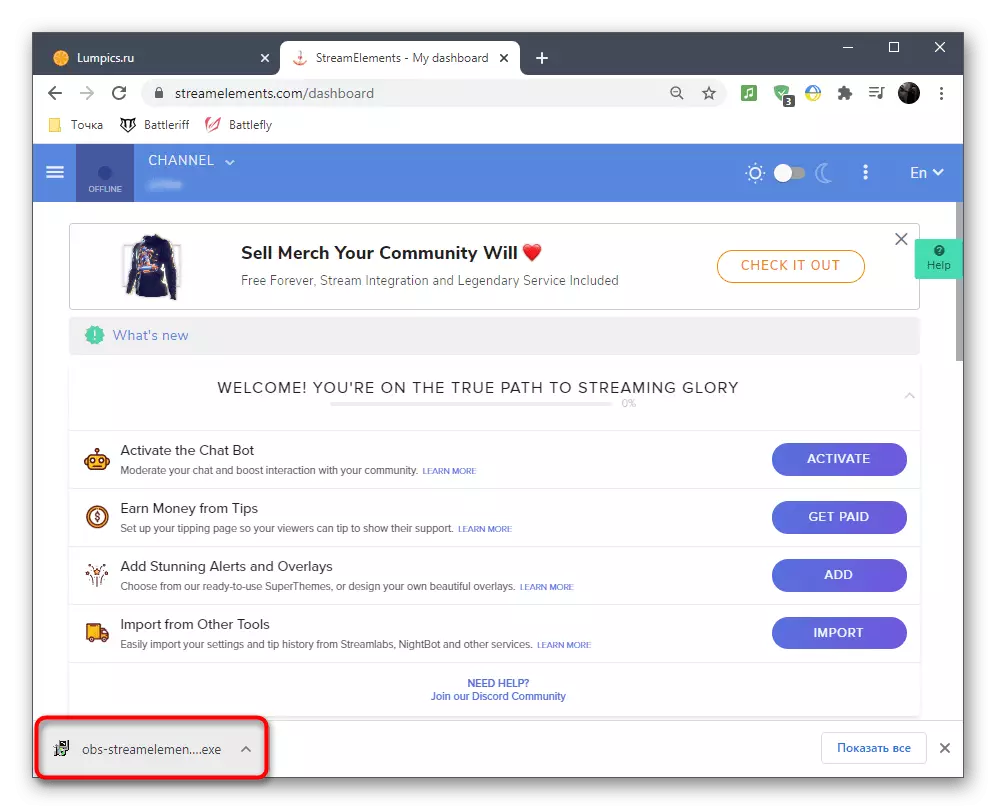
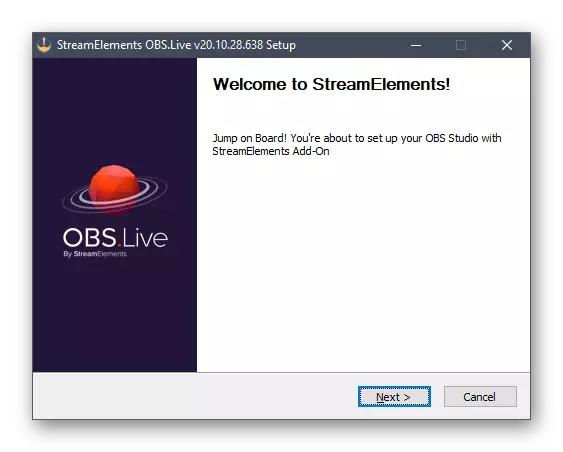
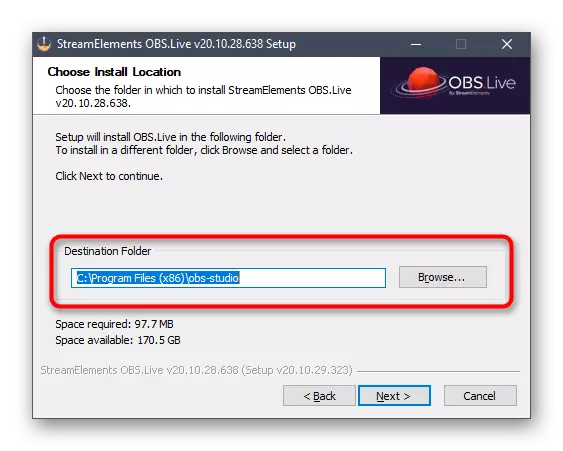
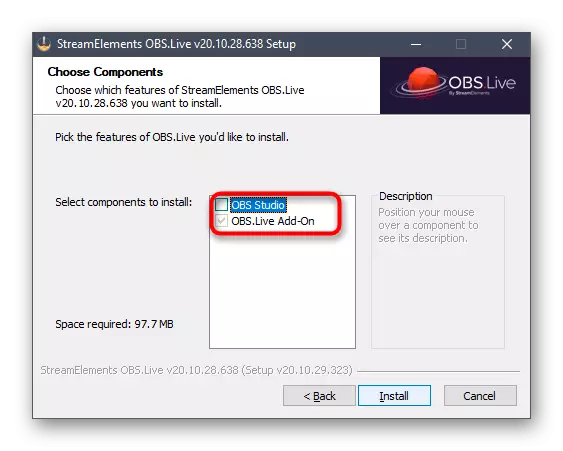

OBS ಪ್ರಾರಂಭದಲ್ಲಿ ರಾಜ್ಯದಲ್ಲಿದ್ದರೆ, ಅದನ್ನು ಮುಚ್ಚಿ ಮತ್ತೆ ತೆರೆಯಿರಿ. N ಕಾಣಿಸಿಕೊಳ್ಳುವಿಕೆಯು ಸ್ವಲ್ಪ ಬದಲಾಗಿದೆ ಎಂದು ಆಶ್ಚರ್ಯಪಡಬೇಡ - ಇದು ಸ್ಟ್ರೀಮೆಲೆಮೆಂಟ್ಗಳ ಅಂಶಗಳನ್ನು ಸೇರಿಸುವುದರಿಂದ ಉಂಟಾಗುತ್ತದೆ, ಅದರೊಂದಿಗೆ ನಾವು ನಂತರ ಅರ್ಥಮಾಡಿಕೊಳ್ಳುತ್ತೇವೆ.
ಹಂತ 3: ಬೇಸಿಕ್ ಸ್ಟ್ರೀಮ್ಮೆಲ್ಸ್ ಸೆಟಪ್
ಸೇರ್ಪಡೆಯಾದ ಏಕೈಕ ಸ್ಟ್ರೀಮ್ಲೀನರ ಮೂಲಭೂತ ನಿಯತಾಂಕಗಳನ್ನು ಎದುರಿಸಲು ಇದು ಈಗ ಸಮಯ, ಏಕೆಂದರೆ ಪ್ರೋಗ್ರಾಂ ಅನ್ನು ಸ್ಥಾಪಿಸಿದ ನಂತರ, OBS ನ ನೋಟ ಮತ್ತು ಕಾರ್ಯವು ಸಣ್ಣ ಬದಲಾವಣೆಗಳಿಗೆ ಒಳಗಾಗುತ್ತದೆ.
- ನೀವು ಮೊದಲಿಗೆ ಪ್ರಾರಂಭಿಸಿದಾಗ, obs.live ಗಾಗಿ ಅಧಿಕಾರ ವಿಂಡೋವನ್ನು ನೀವು ನೋಡುತ್ತೀರಿ, ಇದರಲ್ಲಿ ಸೆಚ್ಚ್ ಮೂಲಕ ಸಂಪರ್ಕ ಪ್ರಕಾರವನ್ನು ಮರು-ಆಯ್ಕೆ ಮಾಡಿ.
- ಲಾಗಿನ್ ರೂಪ ಕಾಣಿಸುತ್ತದೆ, ಅಲ್ಲಿ ನಿಮ್ಮ ಖಾತೆಯ ಡೇಟಾವನ್ನು ಸೂಚಿಸಿ ಮತ್ತು ಅಧಿಕಾರವನ್ನು ದೃಢೀಕರಿಸಿ.
- ಸ್ಟ್ರೀಮೆಲೀನಮೆಂಟ್ಗಳು ನಾವು ಕಳೆದುಕೊಳ್ಳುವಂತಹವುಗಳಿಗೆ ವಿಭಿನ್ನ ಸೇರ್ಪಡೆಗಳನ್ನು ನೀಡುತ್ತವೆ, ಏಕೆಂದರೆ ಅವರು ಕಡ್ಡಾಯ ಅಂಶಗಳಿಗೆ ಸೇರಿಲ್ಲ, ಆದರೆ ನೀವು ಯಾವುದೇ ಸಮಯದಲ್ಲಿ ಅವರಿಗೆ ಮರಳಬಹುದು ಮತ್ತು ಉಪಕರಣಗಳೊಂದಿಗೆ ನೀವೇ ಪರಿಚಿತರಾಗಿರಬಹುದು.
- ಸ್ಟ್ರೀಮ್ಲೆಮೆನ್ಸ್ನಿಂದ ಚಾಟ್ ಬಾಟ್ನೊಂದಿಗೆ ಅದೇ ರೀತಿ ಮಾಡಿ, ಅದು ಇನ್ನೂ ಅಗತ್ಯವಿಲ್ಲ.
- ಆಬ್ಸ್ ಮುಖ್ಯ ವಿಂಡೋದಲ್ಲಿ ಅಧಿಕಾರವನ್ನು ಪೂರ್ಣಗೊಳಿಸಿದ ನಂತರ, ನೀವು ಸಂಕಲನಕ್ಕೆ ಕನಿಷ್ಠ ನಾಲ್ಕು ವಿಭಿನ್ನ ವಿಂಡೋಗಳನ್ನು ಜವಾಬ್ದಾರರಾಗಿರುತ್ತೀರಿ. ನಾವು "ಚಟುವಟಿಕೆ ಫೀಡ್" ಮತ್ತು "ಚಾಟ್" ಮತ್ತು ಮಾಧ್ಯಮದ ನಿಯಂತ್ರಣ ಮತ್ತು ಸೇರ್ಪಡೆಗಳ ಅನುಸ್ಥಾಪನಾ ವಿಂಡೋವನ್ನು ಮಾತ್ರ ಬಿಡಲು ಶಿಫಾರಸು ಮಾಡುತ್ತೇವೆ.
- ಪ್ರಮುಖ ಮೆನುವಿನಲ್ಲಿ ಅದೇ ಹೆಸರಿನ ಟ್ಯಾಬ್ ಮೂಲಕ ನೀವು ಈ ಬ್ಲಾಕ್ಗಳನ್ನು ಮತ್ತು ಇತರ ಕಾರ್ಯಗಳನ್ನು ನಿರ್ವಹಿಸಬಹುದು, ನೀವು ಲಭ್ಯವಿರುವ ಕಿಟಕಿಗಳು ಮತ್ತು ಸೆಟ್ಟಿಂಗ್ಗಳ ಪಟ್ಟಿ ಕಾಣಿಸಿಕೊಳ್ಳುವ ಕರ್ಸರ್ ಅನ್ನು ಮೇಲಿದಾಗ.
- ಸೂಕ್ತವಾದ ಕೆಲಸದ ಜಾಗವನ್ನು ರೂಪಿಸುವ ಯಾವುದೇ ಅನುಕೂಲಕರ ಸ್ಥಳದಲ್ಲಿ ಚಾಟ್ ಮತ್ತು ಕಟ್ಟುನಿಟ್ಟಿನ ಚಟುವಟಿಕೆಯೊಂದಿಗೆ ಬ್ಲಾಕ್ಗಳನ್ನು ಸರಿಸಿ.
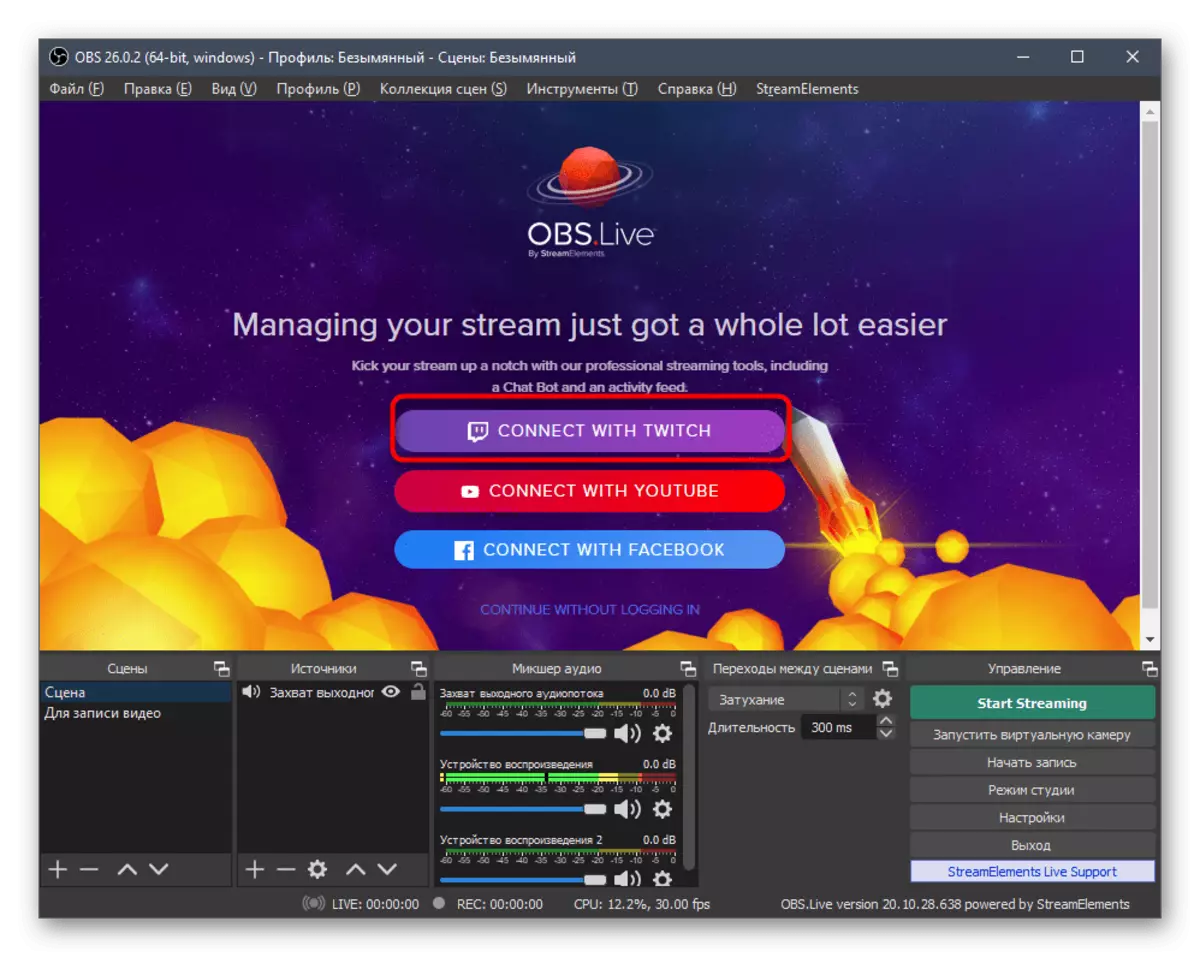
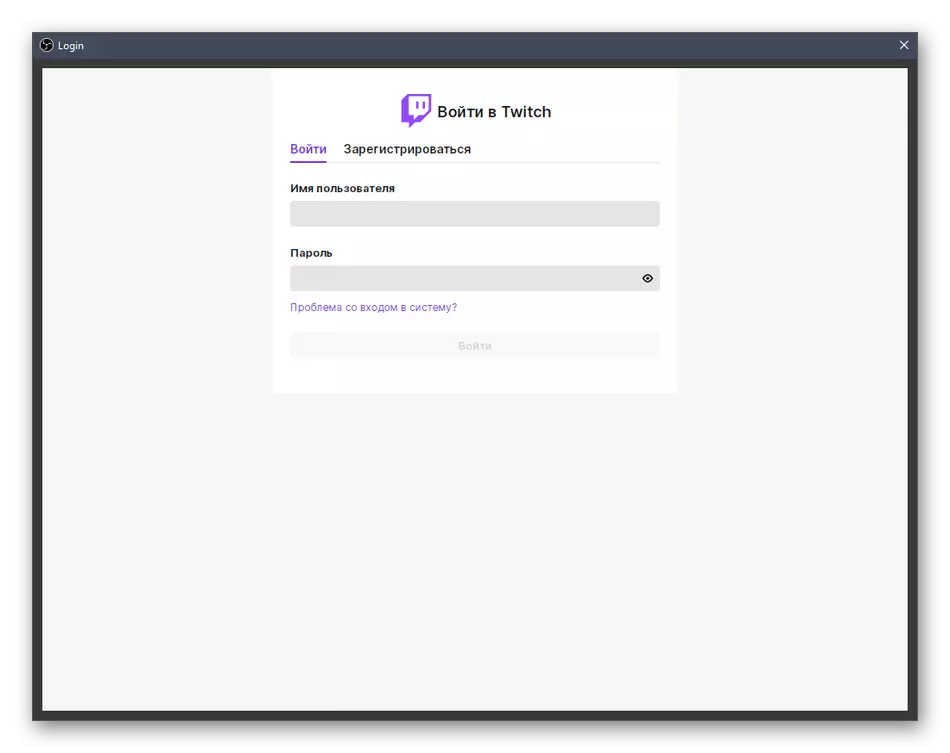


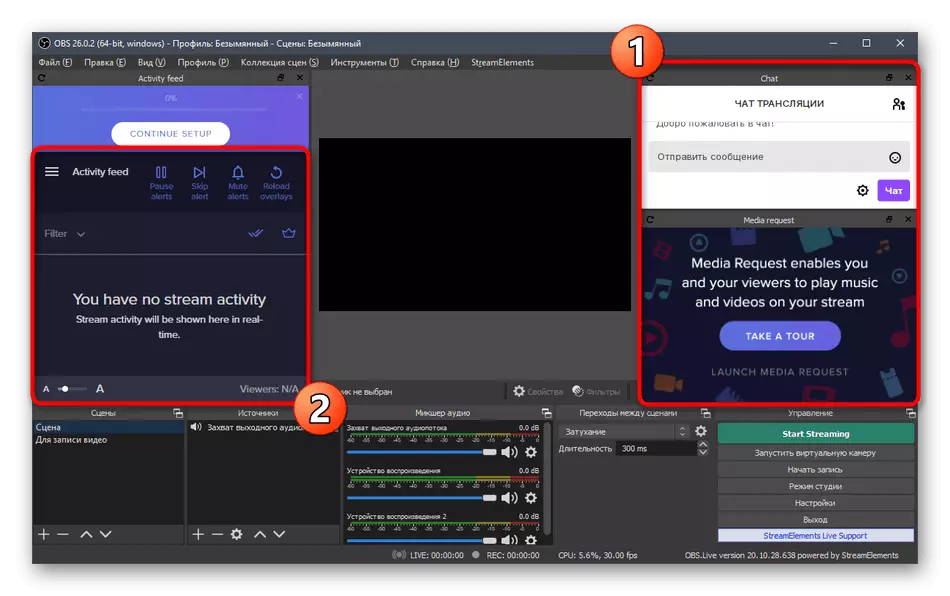
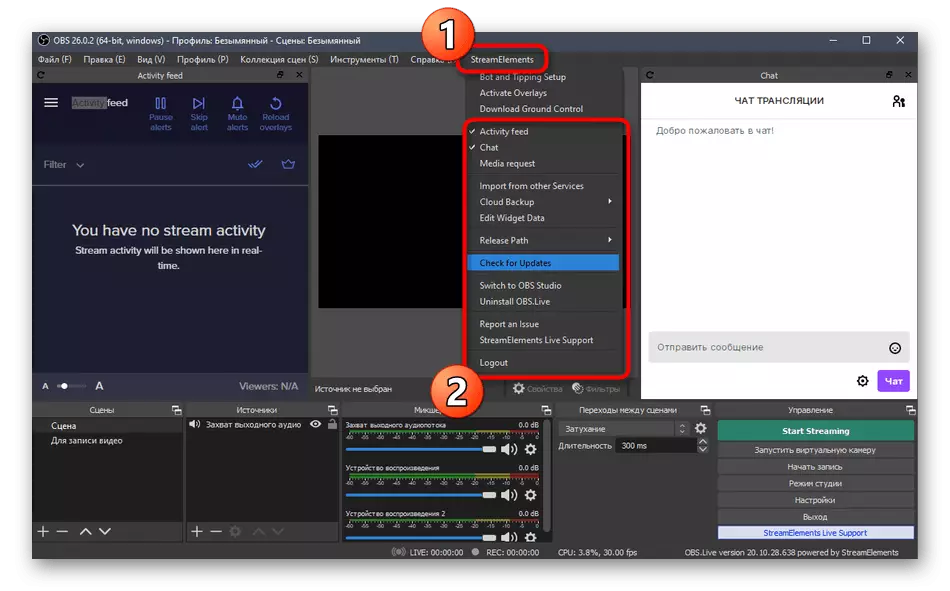
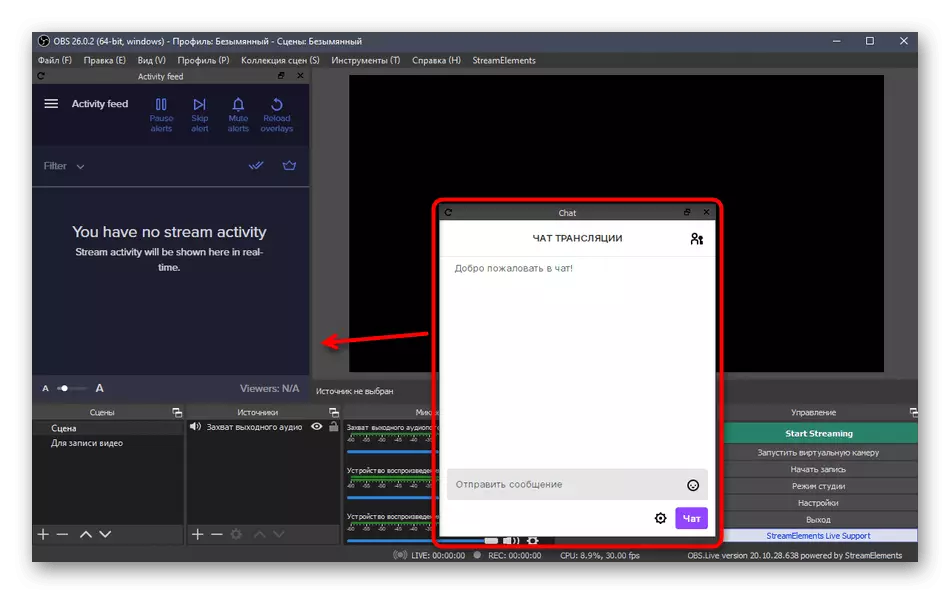
ಹಂತ 4: ಸ್ಟ್ರೈಂಗೆ ಸಂಪರ್ಕವನ್ನು ಹೊಂದಿಸಿ
ನಿಮ್ಮ ಸ್ಟ್ರೀಮ್ ಅನ್ನು ಸಂಘಟಿಸಲು ಅಥವಾ ಈ ಕಾರ್ಯವಿಧಾನದ ಪಾಠಗಳನ್ನು ವೀಕ್ಷಿಸಲು ನೀವು ಹಿಂದೆ ಬಯಸಿದರೆ, ನೀವು ಅಬ್ಸ್ನಲ್ಲಿ ಖಾತೆಯನ್ನು ಸಂಪರ್ಕಿಸಲು, ನೀವು ಸೆಟ್ಟಿಂಗ್ಗಳನ್ನು ತೆರೆಯಬೇಕಾದರೆ, ಪ್ರಸಾರ ಕೀಲಿಯನ್ನು ಪಡೆದುಕೊಳ್ಳಿ, ಅದನ್ನು ಬಂಧಿಸಿ ಮತ್ತು ಇತರ ಇತರ ಕಾರ್ಯಗಳನ್ನು ನಿರ್ವಹಿಸಿ. ಸ್ಟ್ರೀಮೆಲೆಸ್ನ ಅನುಸ್ಥಾಪನೆಯೊಂದಿಗೆ, ಖಾತೆಯು ಈಗಾಗಲೇ ಸಂಪರ್ಕಗೊಂಡಿರುವ ಕಾರಣ ಎಲ್ಲವೂ ಸುಲಭವಾಗುತ್ತದೆ, ಮತ್ತು ಪ್ರೋಗ್ರಾಂ ನಿಯತಾಂಕಗಳಲ್ಲಿ ಪ್ರಸಾರದ ಪ್ರಕಾರವನ್ನು ಮಾತ್ರ ಆಯ್ಕೆಮಾಡುತ್ತದೆ.
- ಇದನ್ನು ಮಾಡಲು, ಮುಖ್ಯ ಮೆನುವಿನಲ್ಲಿ, "ಸೆಟ್ಟಿಂಗ್ಗಳು" ಗೆ ಹೋಗಿ.
- ಹೊಸ ವಿಂಡೋದಲ್ಲಿ, "ಪ್ರಸಾರ" ಟ್ಯಾಬ್ ಅನ್ನು ತೆರೆಯಿರಿ.
- ಡ್ರಾಪ್-ಡೌನ್ ಪಟ್ಟಿಯ ಮೂಲಕ, "ಟ್ವಿಚ್" ಸೇವೆಯನ್ನು ಆಯ್ಕೆ ಮಾಡಿ ಮತ್ತು "ಸಂಪರ್ಕ ಖಾತೆ" ಅನ್ನು ಕ್ಲಿಕ್ ಮಾಡಿ.
- ಸರ್ವರ್ ಅನ್ನು ಸ್ವಯಂಚಾಲಿತವಾಗಿ ಆಯ್ಕೆಮಾಡಲಾಗುತ್ತದೆ, ಮತ್ತು "ಎಕ್ಸಿಟ್ ಖಾತೆ" ಗುಂಡಿಯು ಯಶಸ್ವಿ ಸೆಟಪ್ ಅನ್ನು ಸೂಚಿಸುತ್ತದೆ. ನೀವು ಬದಲಾವಣೆಗಳನ್ನು ಅನ್ವಯಿಸಿ ವಿಂಡೋವನ್ನು ಮುಚ್ಚಿ ಎಂದು ಖಚಿತಪಡಿಸಿಕೊಳ್ಳಿ.
- ಮುಖ್ಯ ಅಬ್ಸ್ ವಿಂಡೋದಲ್ಲಿ, ಎರಡು ವಿಂಡೋಸ್ ಈಗ ಕಾಣಿಸಿಕೊಳ್ಳುತ್ತದೆ: ಪ್ರಸಾರ ಮತ್ತು ಚಾಟ್ ಬಗ್ಗೆ ಮಾಹಿತಿ. ಎರಡನೆಯದು ತಕ್ಷಣವೇ ನಿಕಟವಾಗಿ ಇದ್ದರೆ, ಪ್ರಾರಂಭವಾಗುವ ಮೊದಲು ಅನುಕೂಲಕರ ಹರಿವು ಸೆಟ್ಟಿಂಗ್ಗೆ ಮೊದಲನೆಯದು ಉಪಯುಕ್ತವಾಗಿದೆ.
- ನಿಮಗೆ ಅಗತ್ಯವಿದ್ದರೆ, "ವೀಕ್ಷಣೆ" ಟ್ಯಾಬ್ ಅನ್ನು ತೆರೆಯಿರಿ, "ಡಾಕ್ ಫಲಕಗಳನ್ನು" ವಿಸ್ತರಿಸಿ ಮತ್ತು ಮುಖ್ಯ ಮೆನುವಿನಲ್ಲಿ ಅಗತ್ಯವಿರುವ ಎಲ್ಲಾ ಬ್ಲಾಕ್ಗಳನ್ನು ಪರಿಶೀಲಿಸಿ.

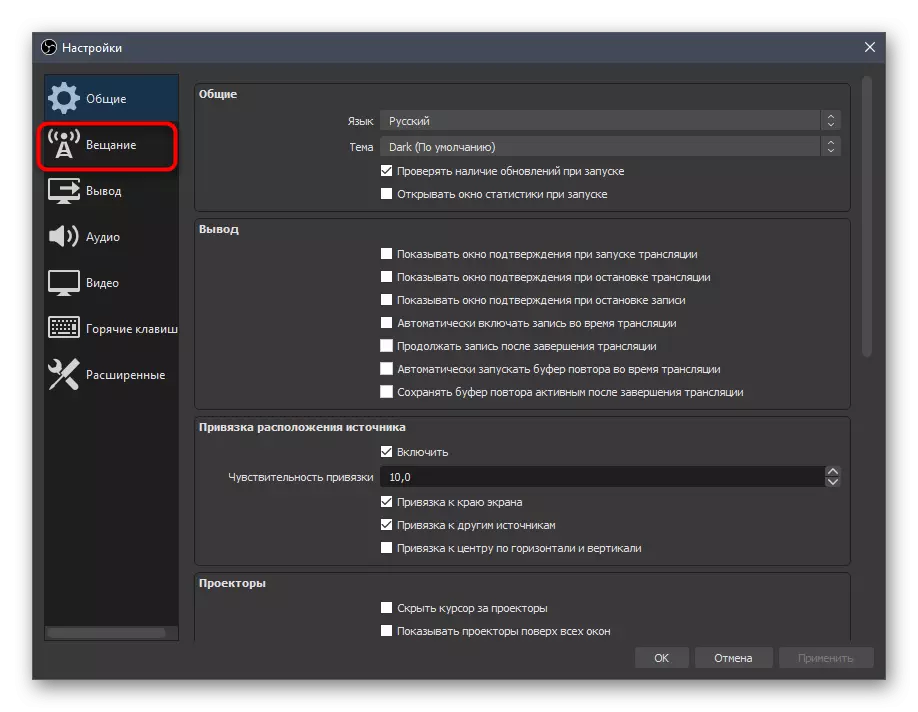



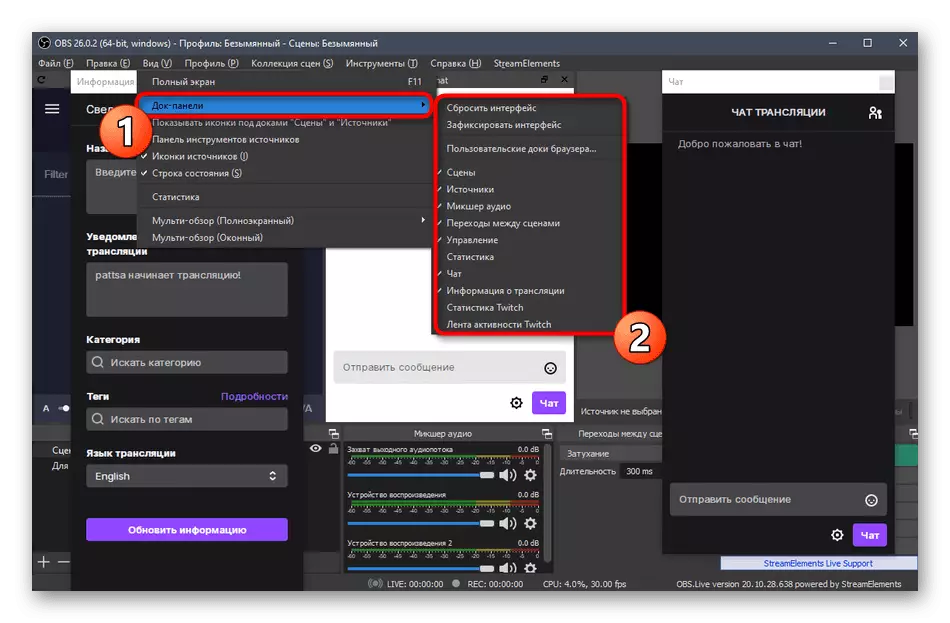
ಹಂತ 5: ಬೇಸಿಕ್ ಬ್ರಾಡ್ಕಾಸ್ಟ್ ಸೆಟ್ಟಿಂಗ್ಗಳು
ಬ್ರಾಡ್ಕಾಸ್ಟ್ನ ಮೂಲಭೂತ ಗುಣಲಕ್ಷಣಗಳಿಗೆ ಸಂಬಂಧಿಸಿದ ಮಾನದಂಡಗಳಿಗೆ ಸಂಬಂಧಿಸಿದ ಮೂಲ ಗುಣಲಕ್ಷಣಗಳ ಬಗ್ಗೆ ಮಾತನಾಡೋಣ. ಇವುಗಳು ಸೇರಿವೆ: ಔಟ್ಪುಟ್ನ ಗುಣಮಟ್ಟ, ಎನ್ಕೋಡರ್ ಮತ್ತು ಹೆಚ್ಚು ಬಳಸಿದ ಬಿಟ್ರೇಟ್. ಕಂಪ್ಯೂಟರ್ಗಳು ಮತ್ತು ಬಳಕೆದಾರರ ಅವಶ್ಯಕತೆಗಳನ್ನು ವಿವಿಧ ನಿರ್ಮಿಸಲು ತಿದ್ದುಪಡಿಯೊಂದಿಗೆ ಸೂಕ್ತ ಮೌಲ್ಯಗಳನ್ನು ಪರಿಗಣಿಸಿ.ವಿಡಿಯೋ
ನಾವು ಈ ಹಂತವನ್ನು ಮೂರು ಭಾಗಗಳಾಗಿ ವಿಭಜಿಸುತ್ತೇವೆ, ಪ್ರತಿಯೊಂದರಲ್ಲೂ ನಾವು ಪ್ರಮುಖ ಪ್ರಸಾರ ನಿಯತಾಂಕಗಳನ್ನು ಕುರಿತು ಮಾತನಾಡುತ್ತೇವೆ. ಮೊದಲ ಮೆನು ವೀಡಿಯೊಗೆ ಕಾರಣವಾಗಿದೆ, ಅಂದರೆ, ಬಳಕೆದಾರರು ಸ್ಟ್ರೀಮ್ ಅನ್ನು ವೀಕ್ಷಿಸುವ ಚಿತ್ರವನ್ನು ಪ್ರದರ್ಶಿಸುವ ಚಿತ್ರ.
- "ಸೆಟ್ಟಿಂಗ್ಗಳು" ಮೆನುವಿನಲ್ಲಿ, ವೀಡಿಯೊ ಟ್ಯಾಬ್ ಅನ್ನು ಆಯ್ಕೆ ಮಾಡಿ.
- ಇಲ್ಲಿ ನೀವು ಸ್ಟ್ರಿಂಗ್ ನೋಡುತ್ತೀರಿ - "ಬೇಸಿಕ್ (ಬೇಸ್) ಅನುಮತಿ." ಅದರ ಮೌಲ್ಯವು ಮಾನಿಟರ್ನಲ್ಲಿ ಬಳಸಿದ ನಿರ್ಣಯಕ್ಕೆ ಹೊಂದಿಕೆಯಾಗಬೇಕು.
- ಔಟ್ಪುಟ್ನ ಎರಡನೇ ಸಾಲಿನಲ್ಲಿ ಯಾವ ಸಾಮರ್ಥ್ಯವು ವೀಕ್ಷಕರನ್ನು ಕಟ್ಟುನಿಟ್ಟಾಗಿ ನೋಡುತ್ತದೆ ಎಂಬುದಕ್ಕೆ ಕಾರಣವಾಗಿದೆ. ಪೂರ್ಣ ಎಚ್ಡಿಗಾಗಿ, 1920 × 1080 ಮೌಲ್ಯವನ್ನು ಬಳಸಿ, ಮತ್ತು ಎಚ್ಡಿಗಾಗಿ - 1280 × 720.
- ಸ್ಕೇಲ್ ಪ್ರೊಸೆಸಿಂಗ್ ಅನ್ನು ವಿಶೇಷ ಫಿಲ್ಟರ್ ಬಳಸಿಕೊಂಡು ನಡೆಸಲಾಗುತ್ತದೆ, ಮತ್ತು ಇಲ್ಲಿ ಗುಣಮಟ್ಟ / ಸೇವಿಸುವ ಸಂಪನ್ಮೂಲಗಳ ಅನುಪಾತವು "Bucubic (ಸ್ಪಷ್ಟ ಸ್ಕೇಲಿಂಗ್, 16 ಮಾದರಿಗಳು)" ಎಂದು ಕರೆಯಲ್ಪಡುತ್ತದೆ.
- ಕೊನೆಯ ಸಾಲು "ಸಾಮಾನ್ಯ ಎಫ್ಪಿಎಸ್ ಮೌಲ್ಯಗಳು." ಆಟಗಳುಗಾಗಿ, ಪ್ರತಿ ಸೆಕೆಂಡಿಗೆ 60 ಫ್ರೇಮ್ಗಳನ್ನು ಆಯ್ಕೆ ಮಾಡಲು ಆದ್ಯತೆ, ನಯವಾದ ಚಿತ್ರಗಳನ್ನು ಖಾತ್ರಿಪಡಿಸಿಕೊಳ್ಳಿ. ಸಂಭಾಷಣಾ ಅಥವಾ ಇತರ ವಿಧದ ಹೊಳೆಗಳಲ್ಲಿ, 30 ಅನ್ನು ಬಿಡಲು ಸಾಧ್ಯವಿದೆ, ಪಿಸಿನಲ್ಲಿ ಸಣ್ಣ ಲೋಡ್ ಅನ್ನು ಆದ್ಯತೆ ನೀಡುತ್ತದೆ ಮತ್ತು ಗುಣಮಟ್ಟವಲ್ಲ.
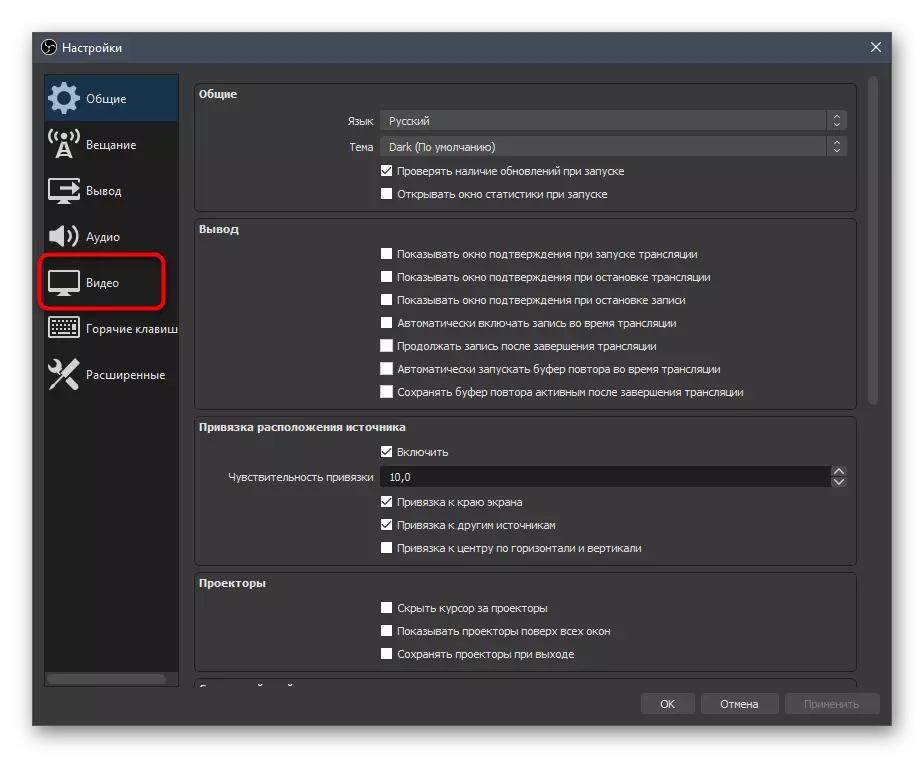


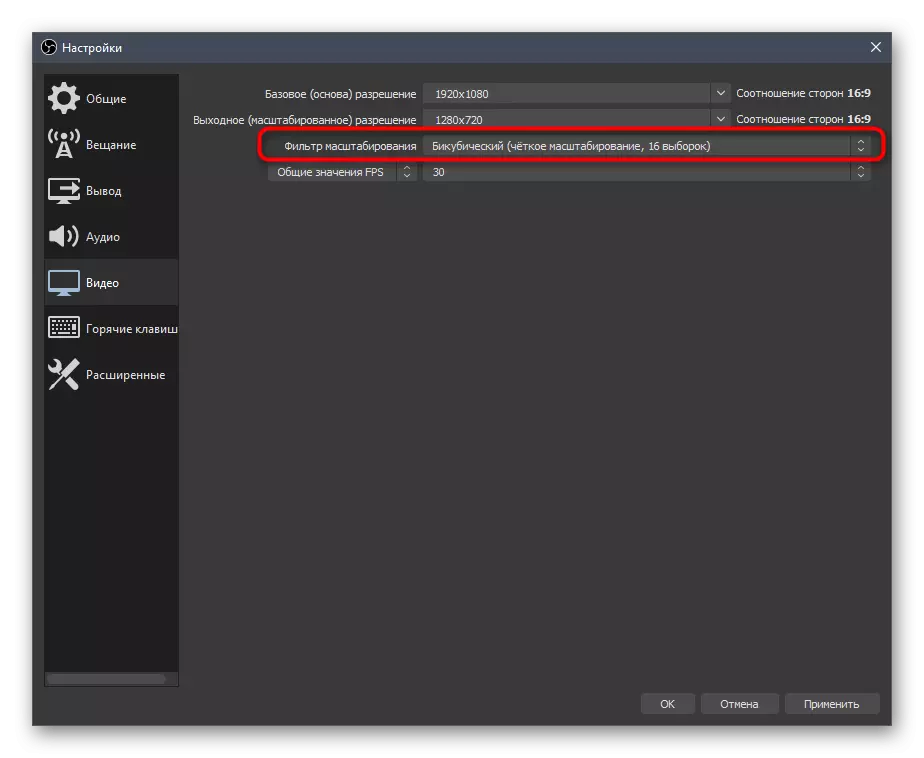
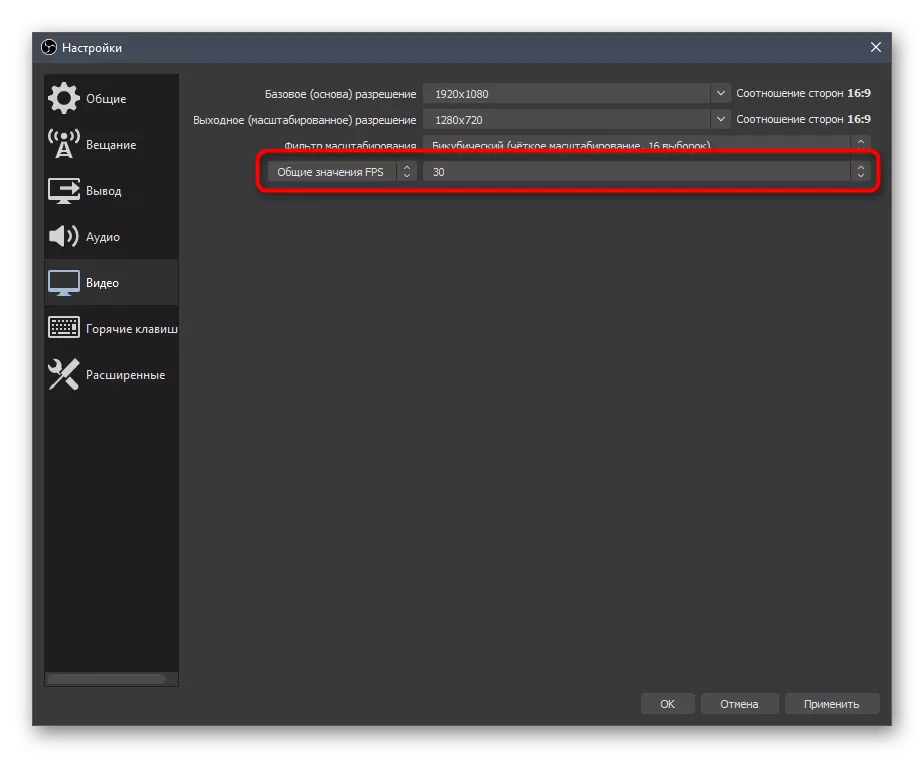
ಔಟ್ಪುಟ್
ಉತ್ಪಾದನಾ ಎನ್ಕೋಡರ್, ಕೋಡರ್ಗೆ ಸಾಮಾನ್ಯ ಬಿಟ್ರೇಟ್ ಮತ್ತು ಪೂರ್ವನಿಗದಿಗಳಿಗೆ ಔಟ್ಪುಟ್ ನಿಯತಾಂಕಗಳು ಜವಾಬ್ದಾರನಾಗಿರುತ್ತವೆ. ಇದು ಪ್ರಸಾರದ ಗುಣಮಟ್ಟ ಮತ್ತು ಕಬ್ಬಿಣದ ಮೇಲೆ ಲೋಡ್ ಅವಲಂಬಿಸಿರುವ ಪ್ರಮುಖ ಅಂಶವಾಗಿದೆ. ಈ ಕಾನ್ಫಿಗರೇಶನ್ ಬಗ್ಗೆ ಸಾಮಾನ್ಯ ಪರಿಭಾಷೆಯಲ್ಲಿ ನಾವು ಹೇಳುತ್ತೇವೆ ಮತ್ತು ಮೌಲ್ಯಗಳನ್ನು ಆಯ್ಕೆಮಾಡುವಾಗ ಉಪಯುಕ್ತವಾದ ಸಹಾಯಕ ವಸ್ತುಗಳಿಗೆ ಉಲ್ಲೇಖಗಳನ್ನು ಬಿಡಬಹುದು.
- "ಔಟ್ಪುಟ್" ವಿಭಾಗವನ್ನು ತೆರೆಯಿರಿ ಮತ್ತು ಡ್ರಾಪ್-ಡೌನ್ ಪಟ್ಟಿಯಲ್ಲಿ ಈ ಆಯ್ಕೆಯನ್ನು ಆಯ್ಕೆ ಮಾಡುವ ಮೂಲಕ "ಸುಧಾರಿತ" ಮೋಡ್ಗೆ ಬದಲಾಯಿಸಿ.
- ಪೂರ್ವನಿಯೋಜಿತವಾಗಿ, "X264" ಎನ್ಕೋಡರ್ ಅನ್ನು ಬಳಸಲಾಗುತ್ತದೆ, ಸಂಪೂರ್ಣವಾಗಿ ಎಲ್ಲಾ ಬಳಕೆದಾರರಿಗೆ ಲಭ್ಯವಿದೆ. ಪ್ರಕ್ರಿಯೆಗೊಳಿಸುವಾಗ, ಮುಖ್ಯ ಲೋಡ್ ಅನ್ನು ಪ್ರೊಸೆಸರ್ಗೆ ನಿಗದಿಪಡಿಸಲಾಗಿದೆ, ಆದ್ದರಿಂದ ಈ ಪಿಸಿ ಘಟಕವು ಶಕ್ತಿಯುತವಾಗಿರಬೇಕು. ಪರ್ಯಾಯವಾಗಿ, ವೀಡಿಯೊ ಕಾರ್ಡ್ ಮತ್ತು ಅದರ ಮಾಡ್ಯೂಲ್ಗಳಲ್ಲಿ ಸಂಸ್ಕರಣೆಗಾಗಿ ಕಾರ್ಯಗಳನ್ನು ಕಳುಹಿಸುವ "NVENC" ಅಥವಾ ಇತರ ಎನ್ಕೋಡರ್ ಅನ್ನು ನೀವು ಆಯ್ಕೆ ಮಾಡಬಹುದು. ನಾವು ಮೊದಲ ಆಯ್ಕೆಯನ್ನು ಪರಿಗಣಿಸುತ್ತೇವೆ, ತದನಂತರ ಪರ್ಯಾಯಗಳು ಪರ್ಯಾಯಗಳ ಬಗ್ಗೆ ಇರುವ ಲೇಖನಕ್ಕೆ ಲಿಂಕ್ ಅನ್ನು ಒದಗಿಸುತ್ತೇವೆ.
- ಮುಂದಿನ ಐಟಂ "ಬಿಟ್ರೇಟ್ ಮ್ಯಾನೇಜ್ಮೆಂಟ್" ಆಗಿದೆ. ಟ್ವಿಚ್ನೊಂದಿಗೆ ಕೆಲಸ ಮಾಡಲು, ಅದು ಶಾಶ್ವತವಾಗಿರಬೇಕು, ಆದ್ದರಿಂದ "CBR" ಆವೃತ್ತಿಯಲ್ಲಿ ನಿಲ್ಲಿಸಿ.
- ಬಿಟ್ರೇಟ್ ಸ್ವತಃ ಹಿಂದೆ ಸ್ಥಾಪಿತವಾದ ಸೂಕ್ಷ್ಮ ವ್ಯತ್ಯಾಸಗಳಿಂದ ಸ್ಥಾಪಿಸಲ್ಪಟ್ಟ ಪ್ರಸಾರ ನಿಯತಾಂಕಗಳಿಗೆ ಅನುಗುಣವಾಗಿ ಹೊಂದಿಸಲಾಗಿದೆ.
- ಕೆಳಗಿನ ಸ್ಕ್ರೀನ್ಶಾಟ್ನಲ್ಲಿ, ನಿರ್ದಿಷ್ಟವಾದ ಎನ್ಕೋಡರ್ಗಳನ್ನು ಮತ್ತು ನಿರ್ದಿಷ್ಟ ಗುಣಮಟ್ಟದಲ್ಲಿ ಔಟ್ಪುಟ್ನ ಬಯಕೆಯನ್ನು ಬಳಸುವಾಗ ಆಯ್ಕೆ ಮಾಡಲು ಯಾವ ಸೆಟ್ಟಿಂಗ್ಗಳನ್ನು ಹೊಂದಿರುವ ಟೇಬಲ್ನ ತುಣುಕುಗಳನ್ನು ನೀವು ನೋಡುತ್ತೀರಿ. ಕೆಳಗೆ ನೀವು ಟ್ವಿಚ್ನಿಂದ ಈ ಅಧಿಕೃತ ಲೇಖನಕ್ಕೆ ಲಿಂಕ್ ಅನ್ನು ಕಾಣಬಹುದು, ಇದು ಎಲ್ಲಾ ತೊಂದರೆಗಳನ್ನು ಕಂಡುಹಿಡಿಯಲು ಸಹಾಯ ಮಾಡುತ್ತದೆ.
- ಎಲ್ಲಾ ಸೆಟ್ಟಿಂಗ್ಗಳಿಗೆ ಮಾನದಂಡವಾಗಿ, ಪ್ರಮುಖ ಫ್ರೇಮ್ ಮಧ್ಯಂತರವು "2" ಆಗಿದೆ, ಆದ್ದರಿಂದ ಮೆನುವಿನಲ್ಲಿ, ಈ ಮೌಲ್ಯವನ್ನು ಹೊಂದಿಸಿ.
- X264 ಎನ್ಕೋಡರ್ನ ಸಂದರ್ಭದಲ್ಲಿ ಸಿಪಿಯು ಮೊದಲೇ ನಿಮ್ಮ ಕಂಪ್ಯೂಟರ್ನ ಶಕ್ತಿಯನ್ನು ಹೊಂದಿರಬೇಕು. ಮೊದಲೇ ಮುಂಚಿತವಾಗಿ, ಸಂಸ್ಕರಣೆಯ ಸಮಯದಲ್ಲಿ ಹೆಚ್ಚು ಭಾಗಗಳು ಹಾದುಹೋಗುತ್ತವೆ ಮತ್ತು ಕಬ್ಬಿಣದ ಮೇಲೆ ಕಡಿಮೆ ಲೋಡ್ ಆಗುತ್ತವೆ. ಶಕ್ತಿಯುತ ಪಿಸಿ ಹೊಂದಿರುವವರು "ಫಾಸ್ಟ್" ಅನ್ನು ಆಯ್ಕೆ ಮಾಡಬಹುದು, ಮತ್ತು ಹೆಚ್ಚು ದುರ್ಬಲ ಮಾದರಿಗಳೊಂದಿಗೆ ಕೆಲಸ ಮಾಡುವಾಗ ನೀವು ವೇಗವಾಗಿ ಪೂರ್ವನಿಗದಿಗಳನ್ನು ವಿಂಗಡಿಸಲು, ಬ್ರಾಡ್ಕಾಸ್ಟ್ನಲ್ಲಿ ಲೋಡ್ ಮತ್ತು ಅಂತಿಮ ಚಿತ್ರವನ್ನು ಮೌಲ್ಯಮಾಪನ ಮಾಡಬೇಕಾಗುತ್ತದೆ.
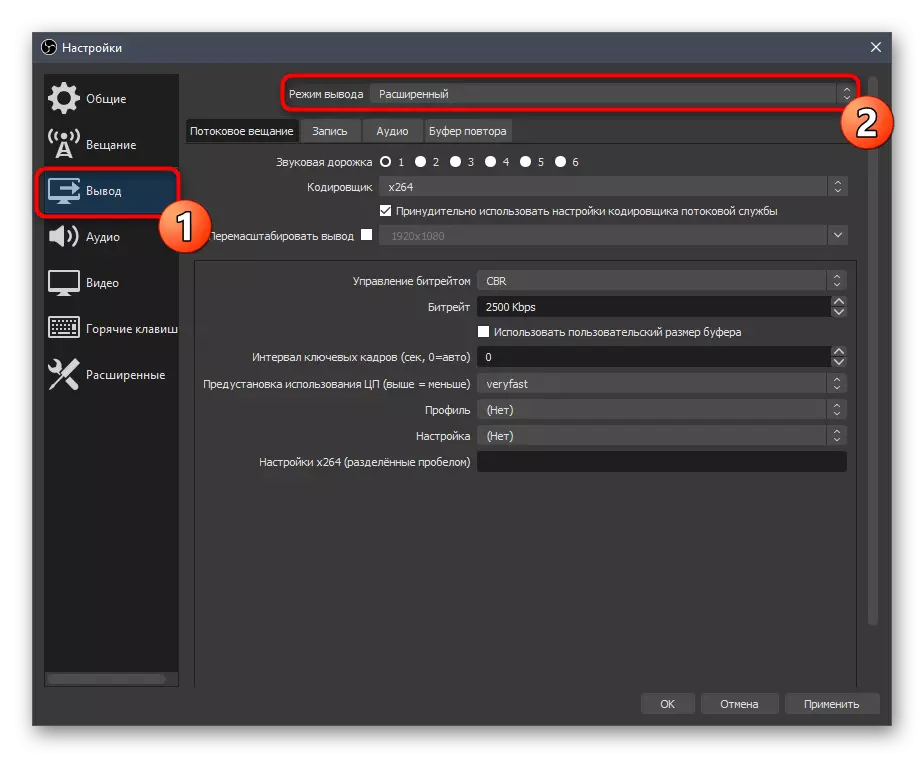
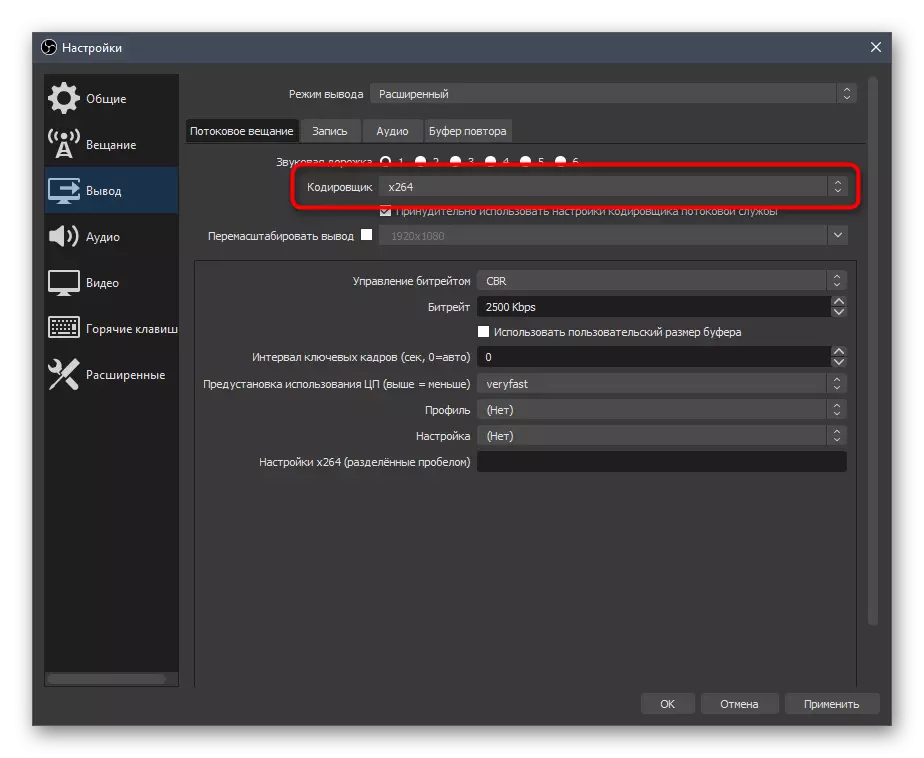
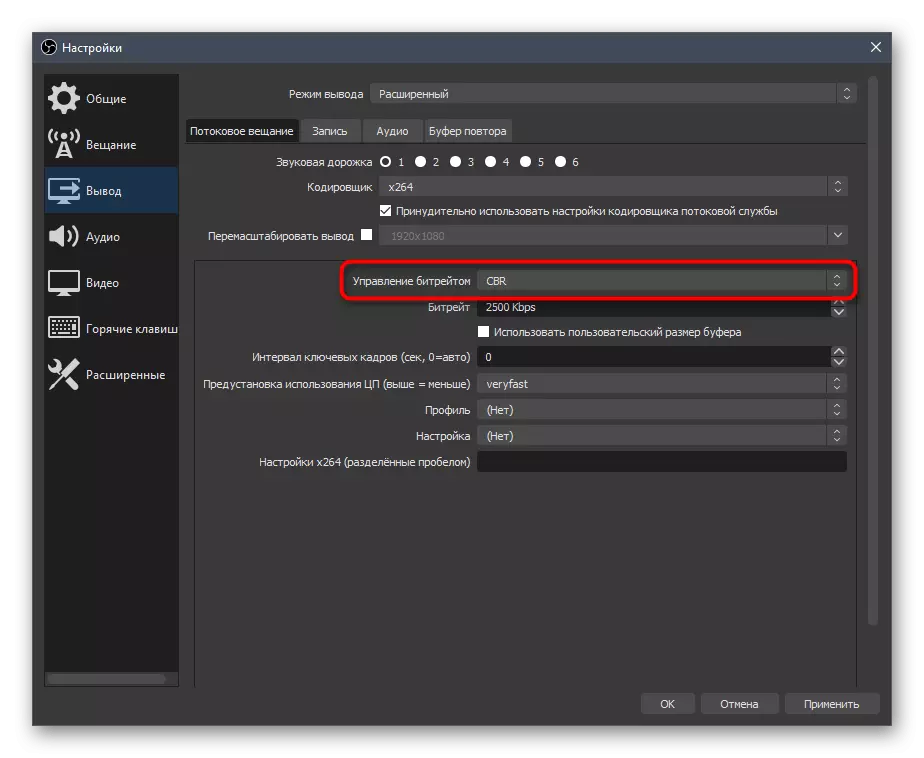
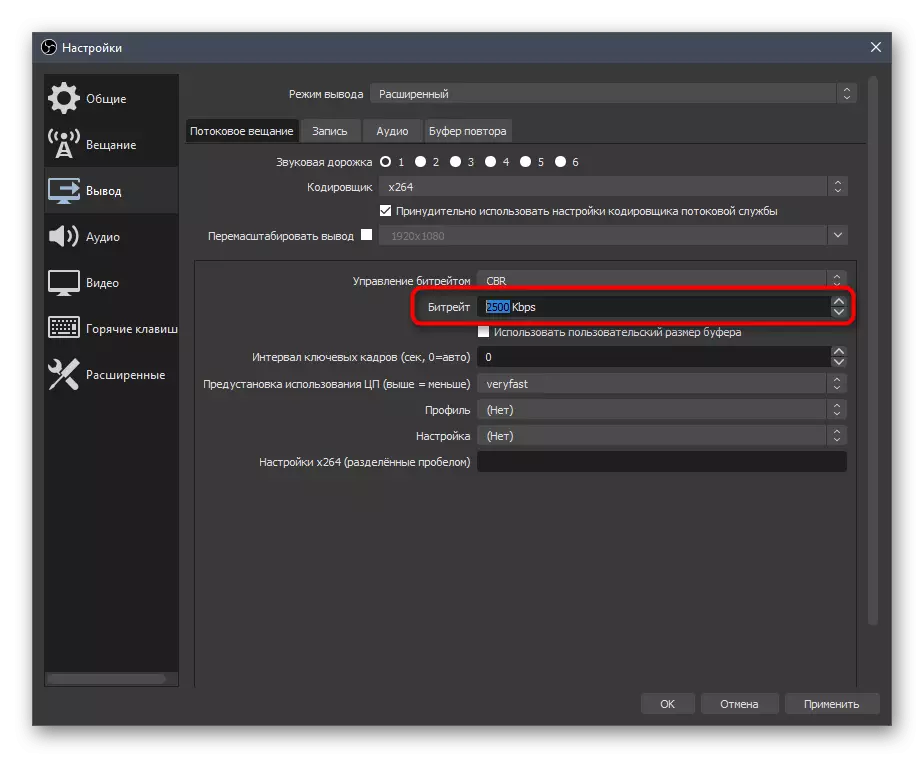
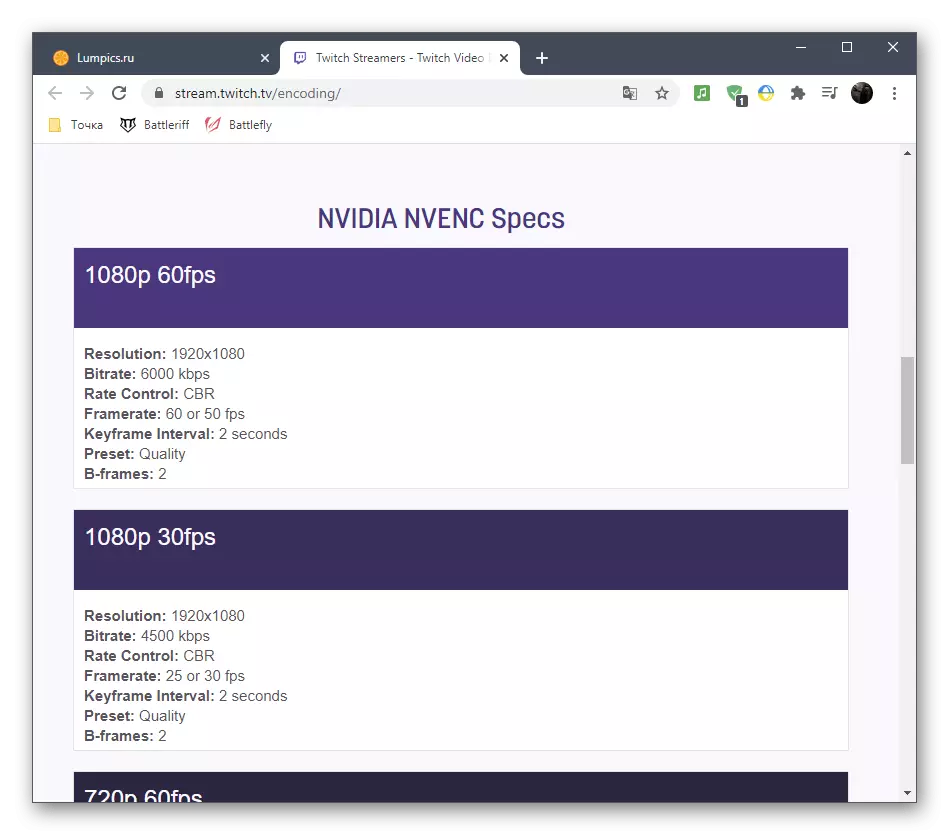

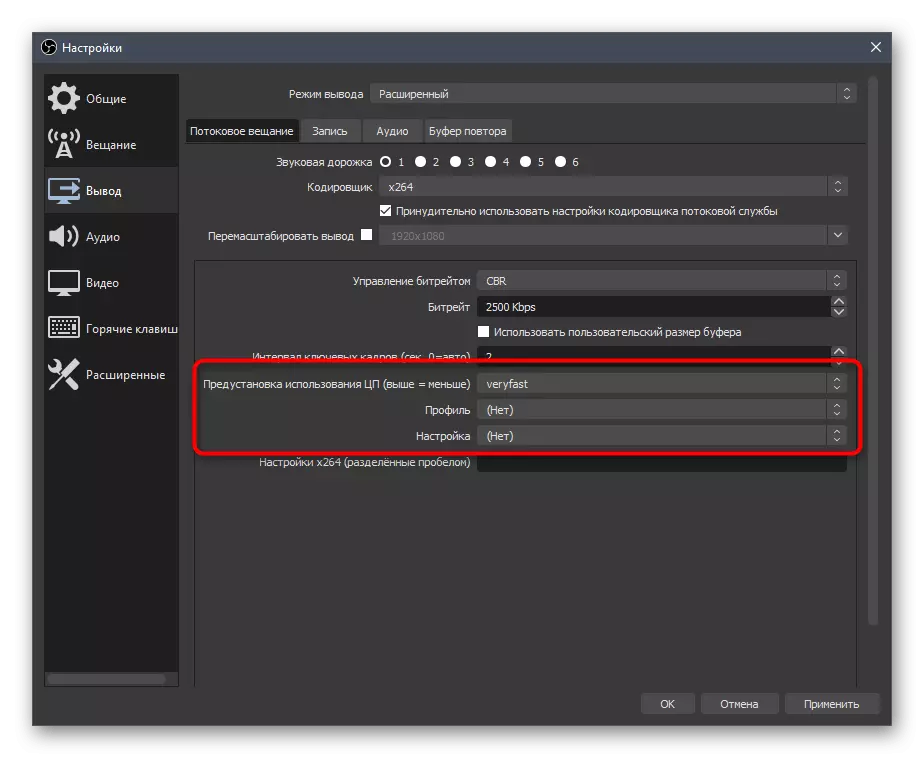
ಭರವಸೆ ನೀಡಿದಂತೆ, ನಾವು ಟ್ವಿಚ್ ಮತ್ತು ಯೂಟ್ಯೂಬ್ಗಾಗಿ ಪ್ರಸಾರ ಸೆಟ್ಟಿಂಗ್ಗಳ ಪ್ರೊಫೈಲ್ಗಳೊಂದಿಗೆ ಸಹಾಯಕ ಲಿಂಕ್ಗಳನ್ನು ಬಿಡುತ್ತೇವೆ. ಆದ್ಯತೆಯನ್ನು ಬಳಸುವುದು ಮೊದಲಿಗರು, ಆದರೆ ನೀವು ಎರಡು ಏಕಕಾಲಿಕ ಉತ್ಪನ್ನಗಳನ್ನು ಉತ್ಪತ್ತಿ ಮಾಡಿದರೆ, ವೀಡಿಯೊ ಹೋಸ್ಟಿಂಗ್ ಡೆವಲಪರ್ಗಳಿಂದ ವಸ್ತುವನ್ನು ನೋಡಲು ಉಪಯುಕ್ತವಾಗಿದೆ, ಸೂಕ್ತವಾದ ನಿಯತಾಂಕಗಳನ್ನು ಎತ್ತಿಕೊಳ್ಳಿ.
ಮತ್ತಷ್ಟು ಓದು:
ಟ್ವಿಚ್ ಬ್ರಾಡ್ಕಾಸ್ಟ್ ನಿಯಮಗಳು
ಸೆಟ್ಟಿಂಗ್ಗಳು ವೀಡಿಯೊ ಕೋಡೆರಾ, ಬಿಟ್ರೇಟ್ ಮತ್ತು ನೇರ ಭಾಷಾಂತರ ಅನುಮತಿಗಳು YouTube
ವಿಡಿಯೋ ಎನ್ಕೋಡರ್ಗಳಿಗೆ ಬದಲಾಯಿಸುವಂತೆ ಮತ್ತು ಇತರ ನಿಯತಾಂಕಗಳನ್ನು ಓವರ್ಲೋಡ್ ಸಮಸ್ಯೆಗಳು ಇದ್ದಾಗ, ನಮ್ಮ ಲೇಖಕರ ನಾಯಕತ್ವಕ್ಕೆ ಗಮನ ಕೊಡಬೇಕೆಂದು ಸಲಹೆ ನೀಡುತ್ತೇವೆ, ಅಲ್ಲಿ ಕಬ್ಬಿಣದ ಮೇಲೆ ಒಟ್ಟು ಲೋಡ್ ಅನ್ನು ಕಡಿಮೆ ಮಾಡುವ ಆಯ್ಕೆಗಳನ್ನು ವಿವರಿಸಲಾಗಿದೆ.
ಇನ್ನಷ್ಟು ಓದಿ: ದೋಷ ತಿದ್ದುಪಡಿ "ಎನ್ಕೋಡರ್ ಓವರ್ಲೋಡ್ ಆಗಿದೆ! ವೀಡಿಯೊ ಸೆಟ್ಟಿಂಗ್ಗಳನ್ನು ಡೌನ್ಗ್ರೇಡ್ ಮಾಡಲು ಪ್ರಯತ್ನಿಸಿ »OBS ನಲ್ಲಿ
ಆಡಿಯೋ
ಚಿತ್ರದ ತೀರ್ಮಾನವು ಕಾಣಿಸಿಕೊಂಡಿತ್ತು, ಇದು ಆಡಿಯೊವನ್ನು ಸ್ಥಾಪಿಸಲು ಮಾತ್ರ ಉಳಿದಿದೆ, ಏಕೆಂದರೆ ಪ್ರಸಾರವು ಡೆಸ್ಕ್ಟಾಪ್ ಮತ್ತು ಮೈಕ್ರೊಫೋನ್ನಿಂದ ಕನಿಷ್ಠ ಶಬ್ದವನ್ನು ಸೆರೆಹಿಡಿಯಬೇಕು.
- "ಆಡಿಯೋ" ವಿಭಾಗವನ್ನು ತೆರೆಯಿರಿ ಮತ್ತು "ಡೆಸ್ಕ್ಟಾಪ್ನಿಂದ ಆಡಿಯೋ" ಬ್ಲಾಕ್ನಲ್ಲಿ, ಸ್ಪೀಕರ್ಗಳು ಅಥವಾ ಮಾನಿಟರ್ ಅನ್ನು ಆಯ್ಕೆ ಮಾಡಿ.
- ಕ್ಷೇತ್ರಗಳಲ್ಲಿ ಒಂದಾದ ಮೈಕ್ರೊಫೋನ್ ಆಗಿ, ಪ್ರತ್ಯೇಕವಾಗಿ ಸಂಪರ್ಕ ಹೊಂದಿದ ಸಾಧನ ಅಥವಾ ವೆಬ್ಕ್ಯಾಮ್ನಲ್ಲಿ ಬಳಸಿದ ಮೈಕ್ರೊಫೋನ್ ಅನ್ನು ಸೂಚಿಸುತ್ತದೆ.
- ಬದಲಾವಣೆಗಳನ್ನು ಅನ್ವಯಿಸಲು ಮರೆಯಬೇಡಿ, ನಂತರ ನೀವು "ಸೆಟ್ಟಿಂಗ್ಗಳು" ವಿಂಡೋವನ್ನು ಮುಚ್ಚಬಹುದು.
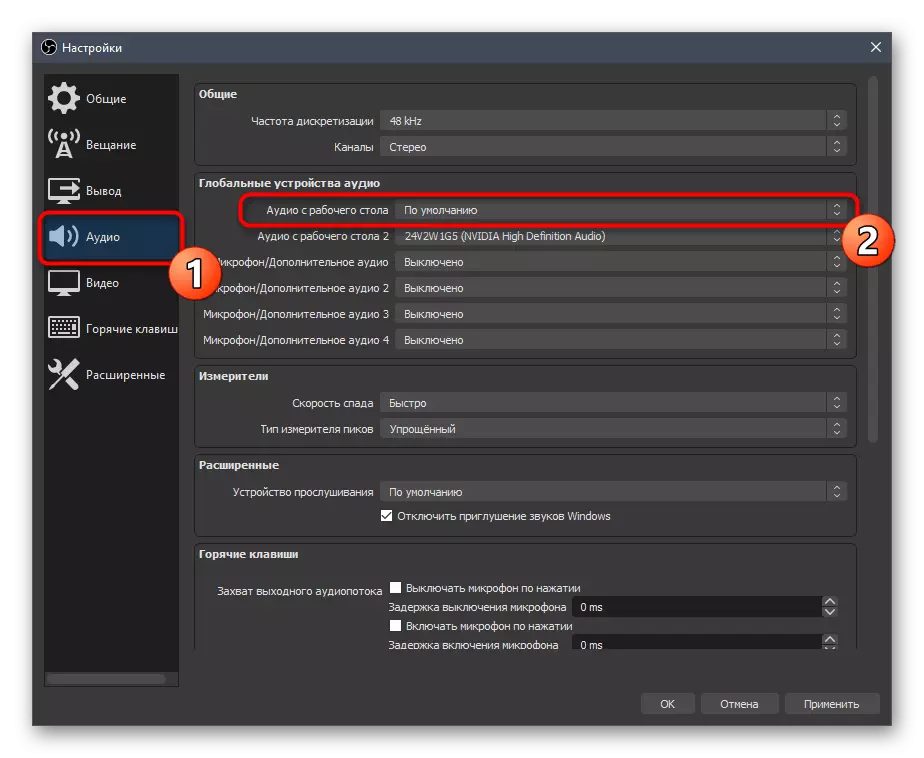
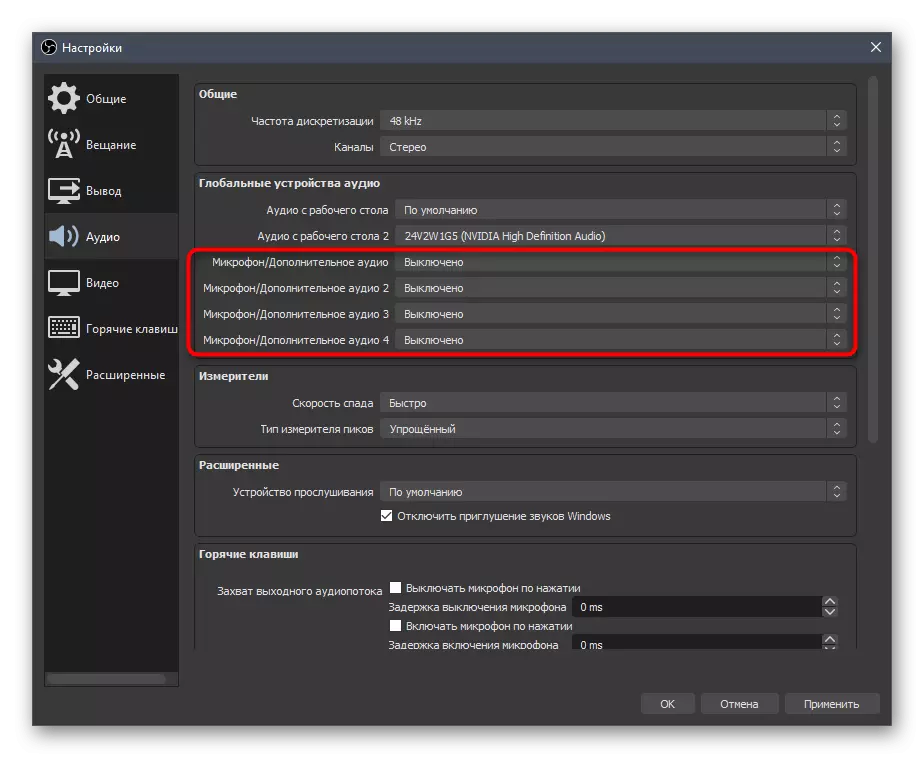
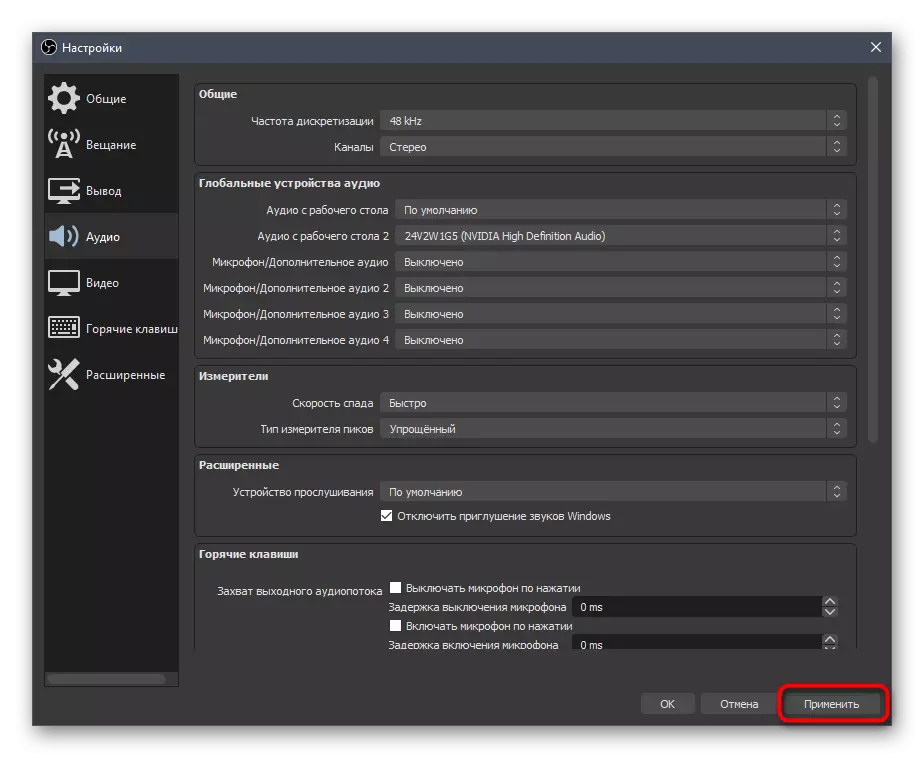
ಹಂತ 6: ಕೊನೆಯ ದಾನವನ್ನು ಸೇರಿಸುವುದು
ಸ್ಟ್ರೀಮೀೕಮೆನ್ಸ್ ಅನ್ನು ಹೊಂದಿಸುವಾಗ, ನಾವು ಚಾಟ್ ಮತ್ತು ಚಟುವಟಿಕೆಯೊಂದಿಗೆ ಸಹಾಯಕ ಪ್ಯಾನಲ್ಗಳನ್ನು ಸೇರಿಸುತ್ತೇವೆ, ಆದರೆ ದುರದೃಷ್ಟವಶಾತ್, ಈ ಪ್ರೋಗ್ರಾಂ ಇನ್ನೂ ಕೊನೆಯ ಡೊನಾಟ್ಸ್ ಅನ್ನು ತೋರಿಸಲು ಅನುಮತಿಸುವುದಿಲ್ಲ, ಆದ್ದರಿಂದ ಸ್ಟ್ರೀಮರ್ಗಳು ಅವುಗಳನ್ನು ನೇರವಾಗಿ ದಾನಬದ್ಧವಾಗಿ ಬ್ರೌಸರ್ ವಿಂಡೋದಲ್ಲಿ ತೆರೆಯುತ್ತವೆ. ಇದು ಯಾವಾಗಲೂ ಅನುಕೂಲಕರವಲ್ಲ - ವಿಶೇಷವಾಗಿ ನೀವು ಕೊನೆಯ ಡೊನಾಟ್ಸ್ ಅನ್ನು ಸ್ವಯಂಚಾಲಿತ ಅಪ್ಡೇಟ್ನೊಂದಿಗೆ ಪ್ರತ್ಯೇಕ ಫಲಕವಾಗಿ ಹಿಂತೆಗೆದುಕೊಳ್ಳಬಹುದು, ಇದನ್ನು ಈ ರೀತಿ ಮಾಡಲಾಗುತ್ತದೆ:
ದಾನಪತ್ರಗಳ ಅಧಿಕೃತ ವೆಬ್ಸೈಟ್ಗೆ ಹೋಗಿ
- ದಾನಪಕ್ಷಿಯರಲ್ಲಿ ನಿಮಗೆ ಯಾವುದೇ ಸ್ವಂತ ಖಾತೆ ಇಲ್ಲದಿದ್ದರೆ, ಅದನ್ನು ನೋಂದಾಯಿಸಿ ಮತ್ತು ಮಾಹಿತಿ ಡೆವಲಪರ್ಗಳು ಒದಗಿಸಿದ ಮಾಹಿತಿಯ ಮೂಲ ಸೂಚನೆಗಳನ್ನು ಅನುಸರಿಸಿ.
- ದೃಢೀಕರಣದ ನಂತರ, ಮೆನು ತೆರೆಯಿರಿ ಮತ್ತು "ಕೊನೆಯ ಅಲರ್ಟ್" ಗೆ ಹೋಗಿ.
- ಅಲ್ಲಿ ನೀವು ವಿವಿಧ ರೀತಿಯ ಮಾಹಿತಿಯೊಂದಿಗೆ ಕಸ್ಟಮ್ ನಿರ್ಮಿತ ಅಪ್ಲಿಕೇಶನ್ ಅನ್ನು ಕಾಣಬಹುದು. ನೀವು ವಿಜೆಟ್ನಲ್ಲಿ ನೋಡಬೇಕೆಂದಿರುವವರನ್ನು ಆಯ್ಕೆ ಮಾಡಿ, ತದನಂತರ ಅದನ್ನು ಚಲಾಯಿಸಿ.
- ನೀವು ವಿಜೆಟ್ನ ಲಿಂಕ್ ಅನ್ನು ನಕಲಿಸಬೇಕಾದ ಅಗತ್ಯವಿರುವ ಹೊಸ ಬ್ರೌಸರ್ ವಿಂಡೋ ಕಾಣಿಸಿಕೊಳ್ಳುತ್ತದೆ.
- ಈಗ ವೀಕ್ಷಣೆಯ ಟ್ಯಾಬ್ನಲ್ಲಿ, "ಡಾಕ್ ಪ್ಯಾನಲ್" ಅನ್ನು ವಿಸ್ತರಿಸಿ "ಬ್ರೌಸರ್ ಕಸ್ಟಮ್ ಡಾಕ್ಸ್" ಅನ್ನು ಕ್ಲಿಕ್ ಮಾಡಿ.
- ಡಾಕ್ಗೆ ಯಾವುದೇ ಹೆಸರನ್ನು ನಮೂದಿಸಿ, ಮತ್ತು ಮೊದಲು URL ಎಂದು ಸ್ವೀಕರಿಸಿದ ಲಿಂಕ್ ಅನ್ನು ಸೇರಿಸಿ.
- ಐಟಿ ಅಭಿವ್ಯಕ್ತಿ ಮತ್ತು ಟೋಕನ್ = ಸೇರಿಸಿ.
- ದಾನರ್ಟ್ ಸೈಟ್ಗಳಿಗೆ ಹಿಂತಿರುಗಿ, ಈ ಸಮಯದಲ್ಲಿ, "ಸಾಮಾನ್ಯ ಸೆಟ್ಟಿಂಗ್ಗಳು" ತೆರೆಯಿರಿ.
- ರಹಸ್ಯ ಟೋಕನ್ ಅನ್ನು ಪ್ರದರ್ಶಿಸಿ ಮತ್ತು ಅದನ್ನು ನಕಲಿಸಿ. ಯಾರೂ ಅದನ್ನು ತೋರಿಸುವುದಕ್ಕೆ ಮುಖ್ಯವಾದುದು, ಏಕೆಂದರೆ ಇದು ಖಾಸಗಿ ಮಾಹಿತಿಯಾಗಿದೆ.
- ಬ್ರೌಸರ್ ಡಾಕ್ ಸೆಟ್ಟಿಂಗ್ಗಳ ವಿಂಡೋದಲ್ಲಿ ಸಮಾನ ಚಿಹ್ನೆಯ ನಂತರ ಟೋಕನ್ ಅನ್ನು ಸೇರಿಸಿ ಮತ್ತು ಅದನ್ನು ಅನ್ವಯಿಸಿ.
- ಕೊನೆಯ ಡೊನಾಟಾಸ್ನೊಂದಿಗೆ ನೀವು ಹೊಸ ಫಲಕವನ್ನು ನೋಡುತ್ತೀರಿ. ನಾವು ಅದನ್ನು ಖಾಲಿ ಹೊಂದಿದ್ದೇವೆ, ಆದ್ದರಿಂದ ನಾನು ಅದೇ ಸೈಟ್ ಮೂಲಕ ಪರೀಕ್ಷಾ ದಾನವನ್ನು ಕಳುಹಿಸುವ ಮೂಲಕ ಪ್ರಯೋಗವನ್ನು ನಡೆಸುತ್ತೇನೆ.
- ನೋಡಬಹುದಾದಂತೆ, ಕ್ರಿಯೆಯನ್ನು ಪ್ರದರ್ಶಿಸಲಾಗುತ್ತದೆ ಮತ್ತು ಹೆಸರು ಮತ್ತು ಮೊತ್ತವನ್ನು ಮಾತ್ರ ತೋರಿಸುತ್ತದೆ, ಆದರೆ ಡೊನಾಟ್ನ ಪಠ್ಯ, ಬಳಕೆದಾರರಿಂದ ಸಂದೇಶಗಳನ್ನು ಕಳೆದುಕೊಳ್ಳದಂತೆ ಅನುಮತಿಸುತ್ತದೆ.
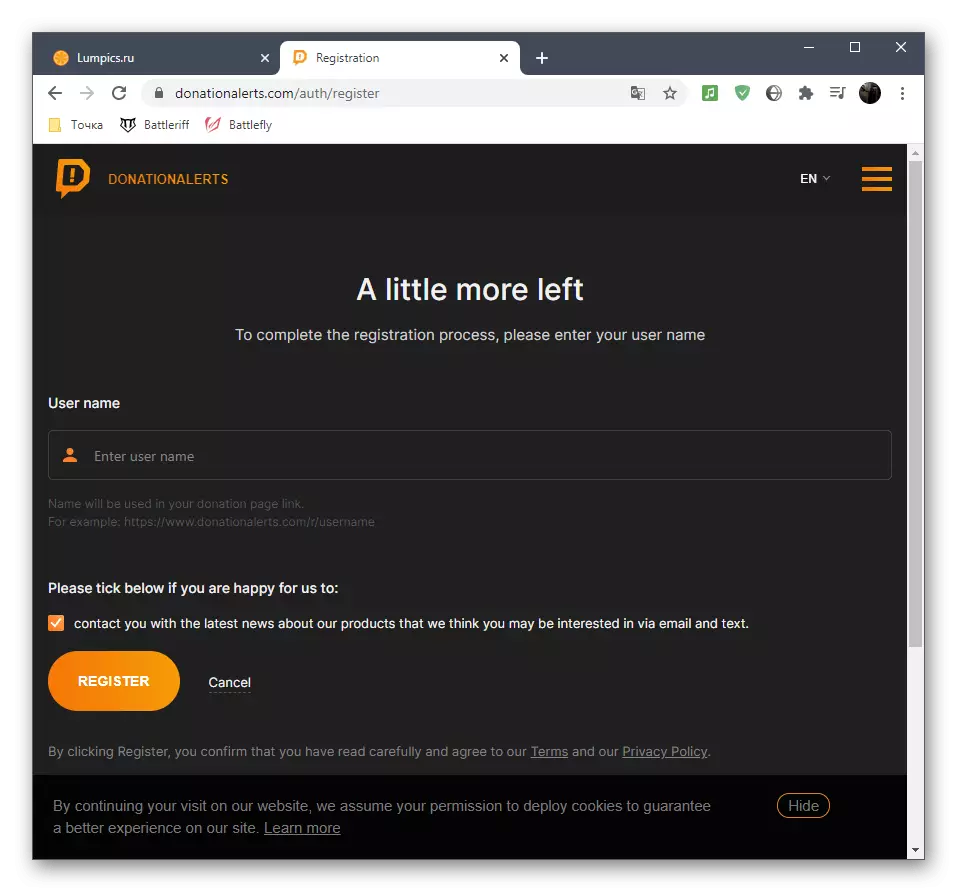
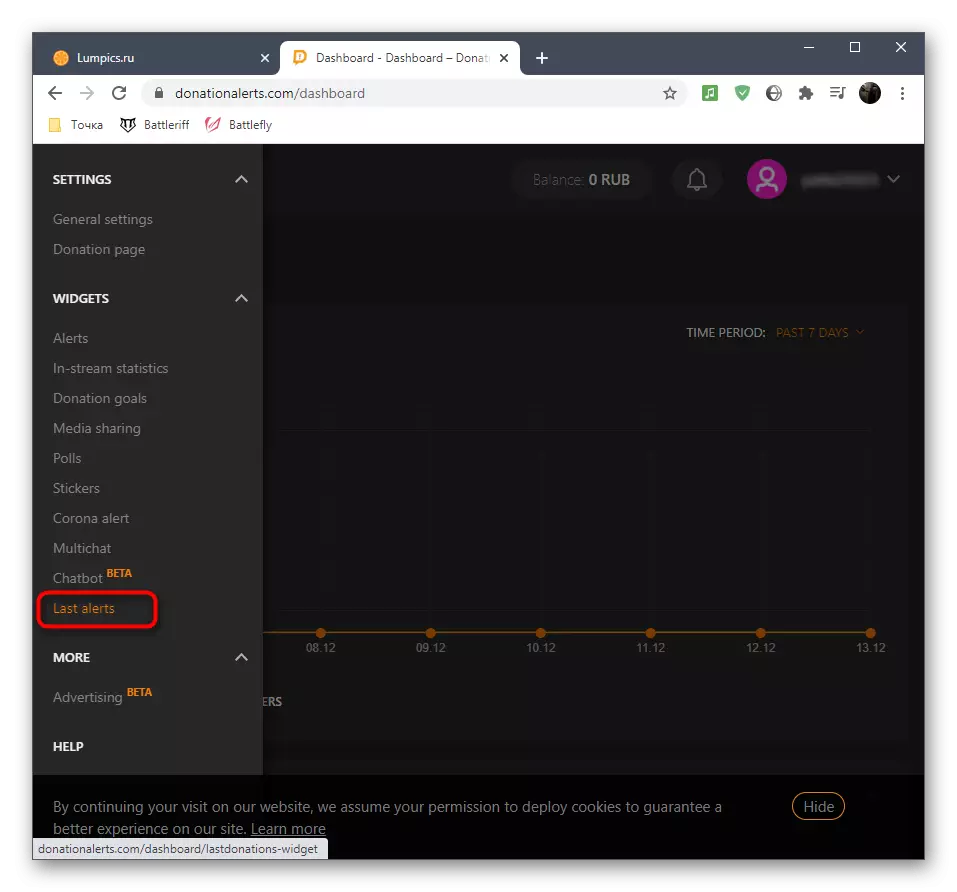

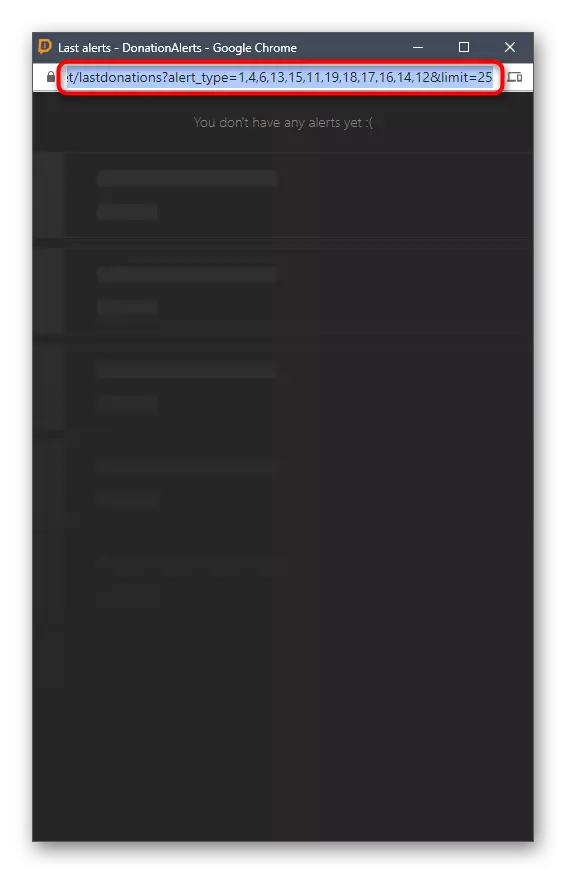
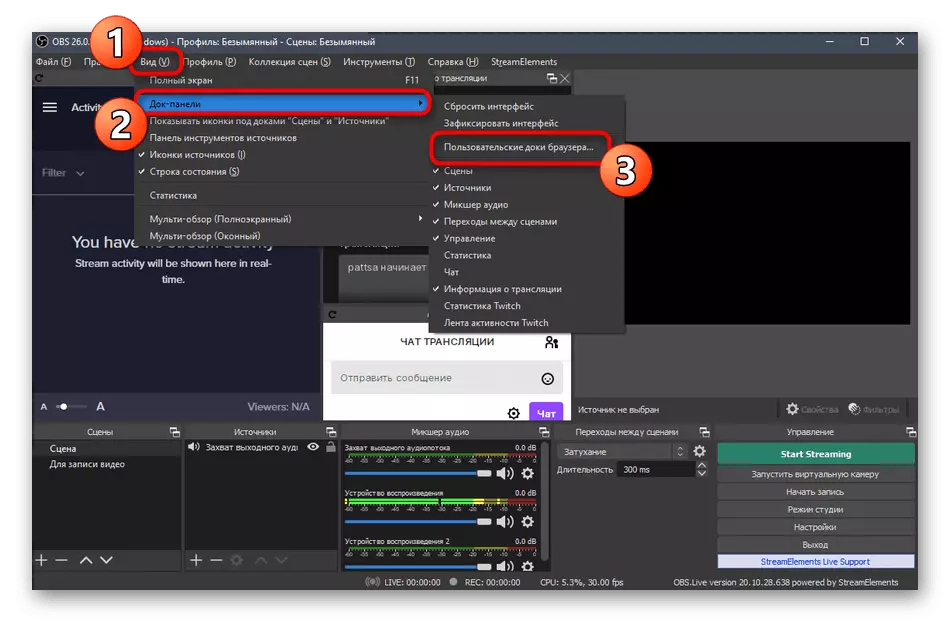
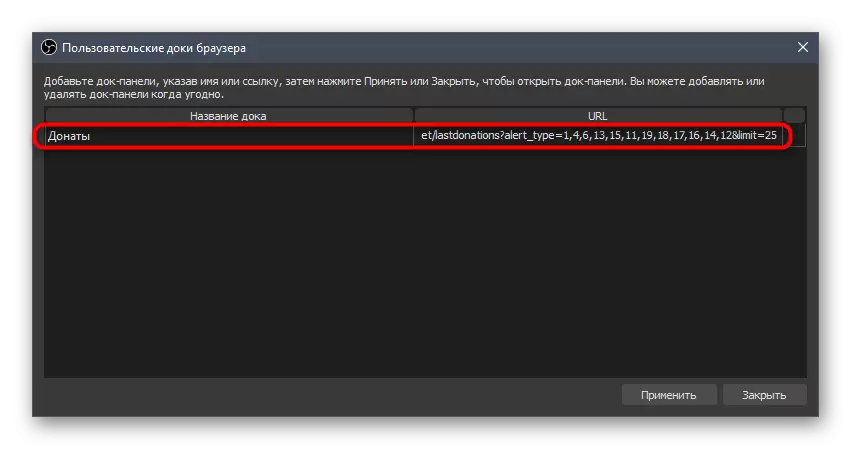
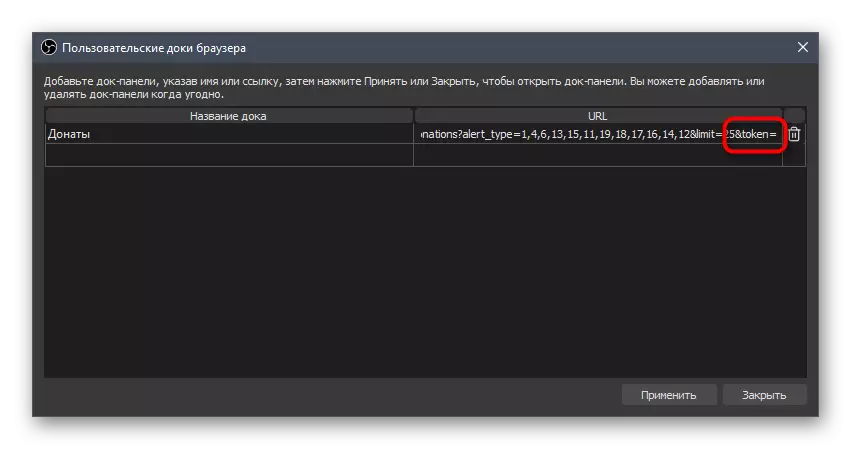

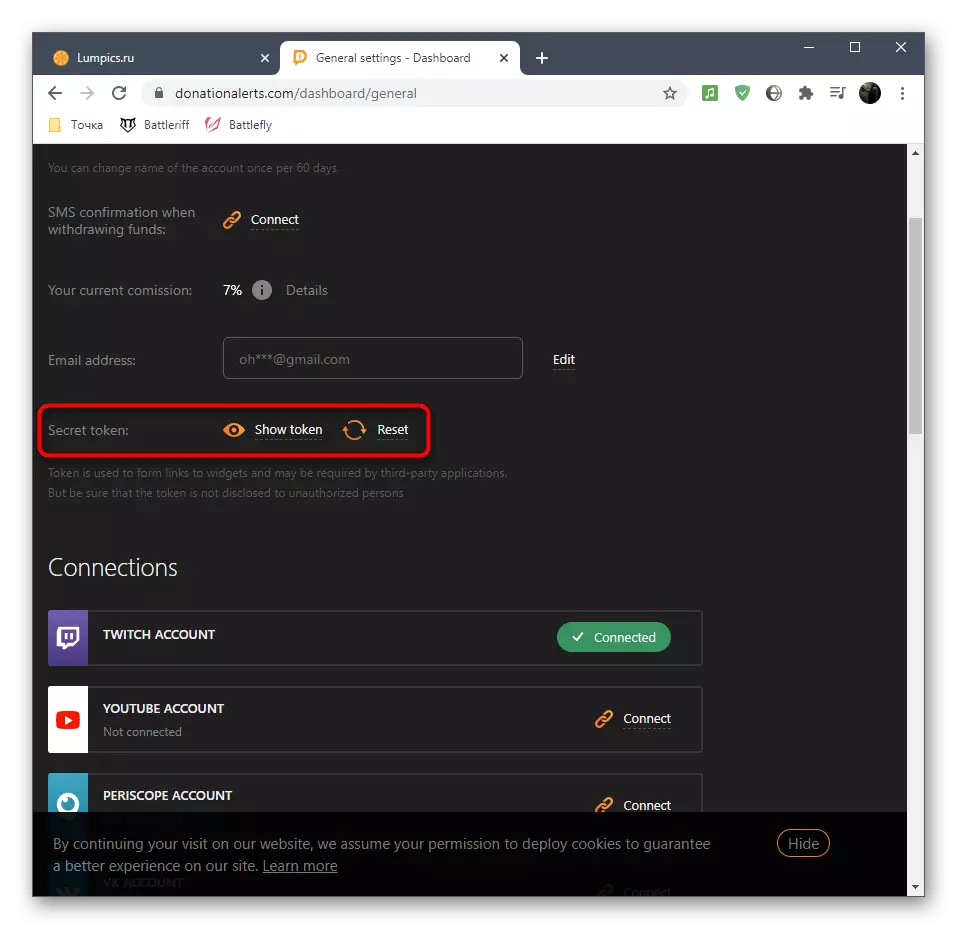
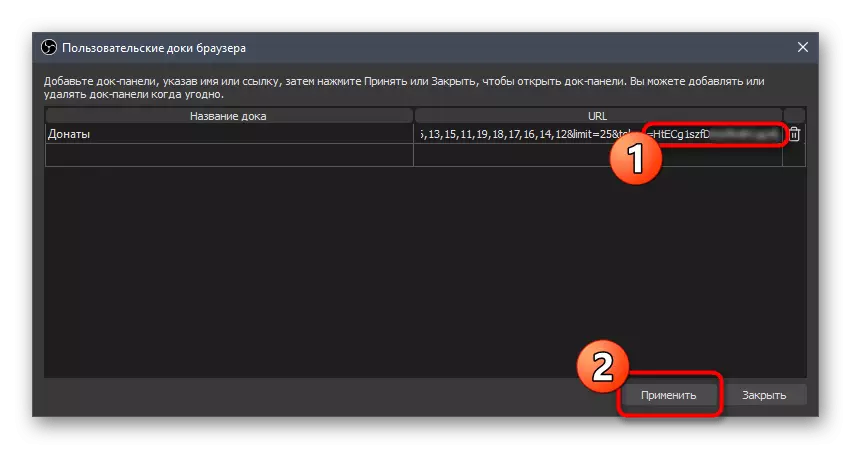
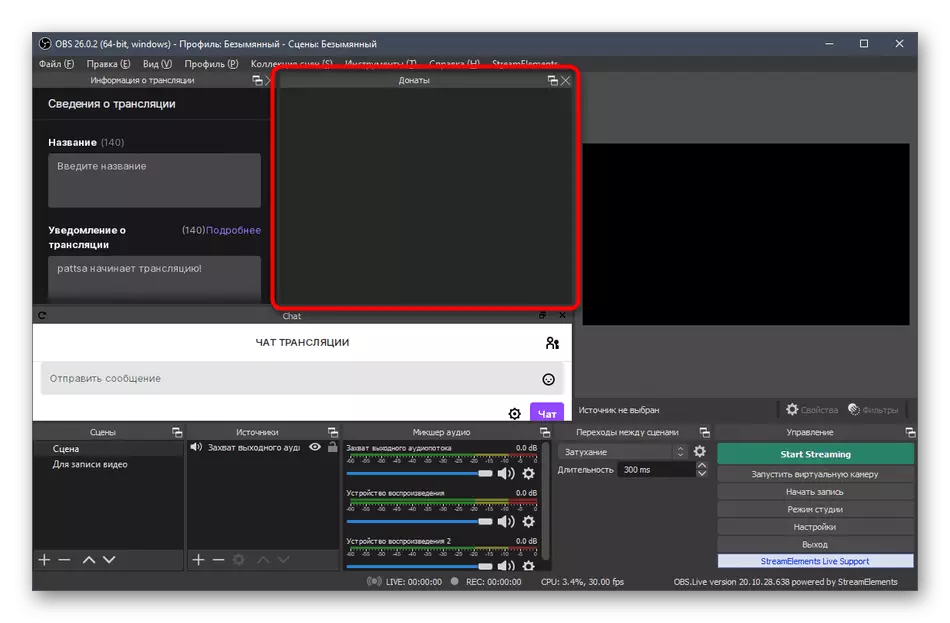
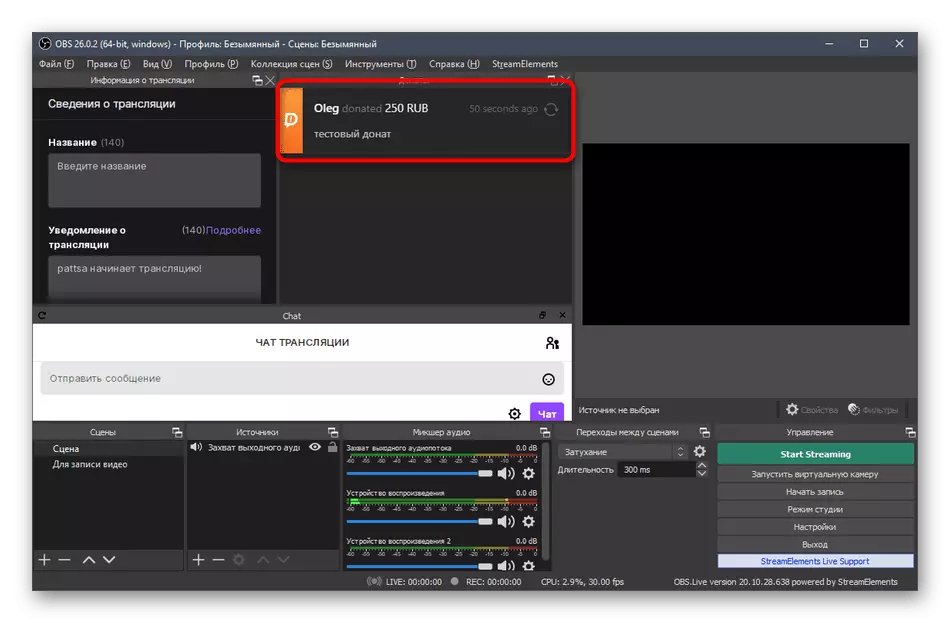
ನಮ್ಮ ಸೈಟ್ನಲ್ಲಿ OBS ಮೂಲಕ YouTube ನಲ್ಲಿ ಸ್ಟ್ರೀಮಿಂಗ್ಗಾಗಿ ದಾನ ಸೇರಿಸುವ ಬಗ್ಗೆ ಒಂದು ಲೇಖನವಿದೆ. ಅದರಲ್ಲಿ, ನೈಜ ಸಮಯದಲ್ಲಿ ಪ್ರಸಾರಕ್ಕೆ ನೇರವಾಗಿ ದೇಣಿಗೆಗಳ ಬಗ್ಗೆ ಎಚ್ಚರಿಕೆಗಳನ್ನು ಹಿಂತೆಗೆದುಕೊಳ್ಳುವುದು ಹೇಗೆ ಎಂದು ನಾವು ತೋರಿಸುತ್ತೇವೆ. ಈ ಕೈಪಿಡಿಯು ಟ್ವಿಚ್ಗೆ ಸೂಕ್ತವಾಗಿದೆ, ಆದ್ದರಿಂದ ನೀವು ಅದನ್ನು ನೀವೇ ಪರಿಚಿತರಾಗಿ ಮತ್ತು ದೃಶ್ಯವನ್ನು ಸ್ಥಾಪಿಸುವಾಗ ಸರಿಯಾದ ಮೂಲವನ್ನು ಸೇರಿಸಬಹುದು.
ಇನ್ನಷ್ಟು ಓದಿ: YouTube ನಲ್ಲಿ ಡೊನಾಟ್ ಅನ್ನು ಕಸ್ಟಮೈಸ್ ಮಾಡಿ
ಹಂತ 7: ದೃಶ್ಯಗಳನ್ನು ಹೊಂದಿಸಲಾಗುತ್ತಿದೆ
ದೃಶ್ಯದ ಸೆಟ್ಟಿಂಗ್ ಸ್ಟ್ರೀಮ್ನ ಪ್ರೇಕ್ಷಕರಿಗೆ ಗೋಚರಿಸುವ ಎಲ್ಲಾ ಅಂಶಗಳನ್ನು ಸೇರಿಸುವುದನ್ನು ಸೂಚಿಸುತ್ತದೆ (ಕೆಲವು ಮೂಲಗಳ ವಿಷಯದಲ್ಲಿ ವಿನಾಯಿತಿಗಳಿವೆ, ಆದರೆ ಹೆಚ್ಚಿನ ಸಂದರ್ಭಗಳಲ್ಲಿ ಅವುಗಳ ಸೇರ್ಪಡೆ ಅಗತ್ಯವಿಲ್ಲ). ವೆಬ್ಕ್ಯಾಮ್ ಔಟ್ಪುಟ್ನೊಂದಿಗೆ ಆಟವನ್ನು ಕತ್ತರಿಸುವುದಕ್ಕಾಗಿ ಪ್ರಮಾಣಿತ ದೃಶ್ಯವನ್ನು ರಚಿಸುವ ಒಂದು ಉದಾಹರಣೆಯನ್ನು ಪರಿಗಣಿಸಿ, ಮತ್ತು ನಿಮ್ಮ ಉದ್ದೇಶಗಳಿಗಾಗಿ ಅದನ್ನು ಆಪ್ಟಿಮೈಜ್ ಮಾಡಿ, ಫ್ರೇಮ್ ಅನ್ನು ಅಗತ್ಯವಿರುವಂತೆ ಸಂಘಟಿಸುವುದು.
- "ದೃಶ್ಯಗಳು" - ಅನೇಕ ಸ್ಟ್ರೀಮರ್ಗಳು ಹಲವಾರು ದೃಶ್ಯಗಳನ್ನು ಬಳಸುತ್ತವೆ ಎಂದು ನಾವು ಸ್ಪಷ್ಟೀಕರಿಸುತ್ತೇವೆ. ಸರಳ ಉದಾಹರಣೆಯು ಒಂದು ಚಿತ್ರ ಮತ್ತು ಸಂಗೀತದ ಪಕ್ಕವಾದ್ಯವು ಪ್ರಸಾರವು ಶೀಘ್ರದಲ್ಲೇ ಪ್ರಾರಂಭವಾಗುತ್ತದೆ, ಮತ್ತು ನಂತರ ಮುಖ್ಯ ದೃಶ್ಯಕ್ಕೆ ಬದಲಾಯಿಸುತ್ತದೆ. ನೀವು ಅವುಗಳನ್ನು ಸ್ವಲ್ಪಮಟ್ಟಿಗೆ ರಚಿಸಬಹುದು ಮತ್ತು ಯಾವುದೇ ಸಮಯದಲ್ಲಿ ಬದಲಾಯಿಸಬಹುದು, ಆದರೆ ಗೊಂದಲಕ್ಕೊಳಗಾಗಲು ನಿಮ್ಮ ಪ್ರತಿಯೊಂದು ಹೆಸರನ್ನು ನಿಯೋಜಿಸಲು ಮರೆಯಬೇಡಿ.
- ಮುಂದೆ ಪ್ರಮುಖ ಮೂಲಗಳನ್ನು ಸೇರಿಸಬೇಕಾಗಿದೆ. ಇದನ್ನು ಮಾಡಲು, ಸೂಕ್ತ ಫಲಕದಲ್ಲಿ, ಪ್ಲಸ್ ಐಕಾನ್ ಕ್ಲಿಕ್ ಮಾಡಿ.
- ಪಟ್ಟಿಯಲ್ಲಿ, ನಾವು ಆಟದ ಕಟ್ಟುನಿಟ್ಟಿನ, ಅಥವಾ "ಸ್ಕ್ರೀನ್ ಕ್ಯಾಪ್ಚರ್" - ಡೆಸ್ಕ್ಟಾಪ್ನಲ್ಲಿ ನಡೆಯುವ ಎಲ್ಲವನ್ನೂ ಪ್ರದರ್ಶಿಸಲು "ಗೇಮ್ ಕ್ಯಾಪ್ಚರ್" ಅನ್ನು ಆಯ್ಕೆ ಮಾಡಿ - ಡೆಸ್ಕ್ಟಾಪ್ನಲ್ಲಿ ನಡೆಯುವ ಎಲ್ಲವನ್ನೂ ಪ್ರದರ್ಶಿಸಲು ಒಂದೇ ಮಾನಿಟರ್.
- ನೀವು ಆಟದ ಸೆರೆಹಿಡಿಯುವಿಕೆಯನ್ನು ಕಾನ್ಫಿಗರ್ ಮಾಡಿದಾಗ, ಅಪ್ಲಿಕೇಶನ್ ಪ್ರಕ್ರಿಯೆಯಾಗಿ "ಪ್ರತ್ಯೇಕ ವಿಂಡೋದ ಕ್ಯಾಪ್ಚರ್" ಮೋಡ್ ಅನ್ನು ಸೂಚಿಸಲು ತಕ್ಷಣವೇ ಅದನ್ನು ಚಲಾಯಿಸುವುದು ಉತ್ತಮ. ಹೊಸ ಮೂಲವನ್ನು ಸೇರಿಸಿದ ನಂತರ ನಿಯತಾಂಕಗಳನ್ನು ಹೊಂದಿರುವ ಈ ವಿಂಡೋವು ಕಾಣಿಸಿಕೊಳ್ಳುತ್ತದೆ.
- ಆಟದ ಸ್ಕ್ರೀನ್ ಅಥವಾ ವಿಂಡೋವನ್ನು ಈಗ ಆಬ್ಸ್ ಪೂರ್ವವೀಕ್ಷಣೆ ವಿಂಡೋದಲ್ಲಿ ಪ್ರದರ್ಶಿಸಲಾಗುತ್ತದೆ, ಇದು ಚಿತ್ರದಲ್ಲಿ ವೀಕ್ಷಕರು ಏನು ಆಚರಿಸಲಾಗುತ್ತದೆ ಎಂಬುದನ್ನು ಅರ್ಥಮಾಡಿಕೊಳ್ಳಲು ಸಾಧ್ಯವಾಗುತ್ತದೆ.
- ಇನ್ನೊಂದು ಮೂಲವನ್ನು ಸೇರಿಸಿ - ವೆಬ್ಕ್ಯಾಮ್ಗಾಗಿ ವೀಡಿಯೊ ಕ್ಯಾಪ್ಚರ್ ಸಾಧನ.
- ಪೂರ್ವವೀಕ್ಷಣೆ ವಿಂಡೋದಲ್ಲಿ ವೆಬ್ಕ್ಯಾಮ್ನ ಗಾತ್ರವನ್ನು ಬದಲಿಸಿ ಮತ್ತು ಅದನ್ನು ಸರಿಯಾದ ಸ್ಥಳಕ್ಕೆ ಸರಿಸಿ. ಇದು ಈಗಾಗಲೇ ಸಂಪರ್ಕಗೊಂಡಿದ್ದರೆ ಮತ್ತು ಉತ್ತಮವಾಗಿ ಕಾರ್ಯನಿರ್ವಹಿಸಿದರೆ, ನಿಮ್ಮ ಮುಖವನ್ನು ನೀವು ನೋಡುತ್ತೀರಿ.
- ಕ್ಯಾಮರಾವನ್ನು ಹೊಂದಿಸುವಾಗ, "ರೆಸಲ್ಯೂಶನ್ / ಆವರ್ತನ ಆವರ್ತನ" ನಿಯತಾಂಕಕ್ಕಾಗಿ ನೀವು "ಕಸ್ಟಮ್" ಮೌಲ್ಯವನ್ನು ಆಯ್ಕೆ ಮಾಡಬಹುದು. ಆದ್ದರಿಂದ ಹೆಚ್ಚುವರಿ ವೈಶಿಷ್ಟ್ಯಗಳು ಕಾಣಿಸಿಕೊಳ್ಳುತ್ತವೆ, ಅಗತ್ಯವಿದ್ದರೆ ವೆಬ್ಕ್ಯಾಮ್ಗಾಗಿ ಔಟ್ಪುಟ್ ರೆಸಲ್ಯೂಶನ್ ಮತ್ತು ಫ್ರೇಮ್ ದರವನ್ನು ಸ್ವತಂತ್ರವಾಗಿ ಹೊಂದಿಸಲು ನಿಮಗೆ ಅವಕಾಶ ಮಾಡಿಕೊಡುತ್ತದೆ.
- ಅಂತೆಯೇ, ಚಿತ್ರಗಳಂತಹ ಇತರ ಮೂಲಗಳನ್ನು ಸೇರಿಸುವುದು. ನೀವು "ಪ್ರಾಪರ್ಟೀಸ್" ವಿಂಡೋದಲ್ಲಿ ಫೈಲ್ ಅನ್ನು ಸ್ವತಃ ನಿರ್ದಿಷ್ಟಪಡಿಸಬೇಕಾಗಿದೆ, ಅದರ ನಂತರ ಅದನ್ನು ಹೊಸ ಪದರವಾಗಿ ಬಹಿರಂಗಪಡಿಸಲಾಗುತ್ತದೆ.
- ಅದರ ಗಾತ್ರವನ್ನು ನಿರ್ವಹಿಸಿ ಮತ್ತು ಆರಾಮದಾಯಕ ವೀಕ್ಷಣೆಗಾಗಿ ಫ್ರೇಮ್ ಅನ್ನು ಸರಿಹೊಂದಿಸಿ ಯಾವುದೇ ಪ್ರದೇಶಕ್ಕೆ ತೆರಳಿ.
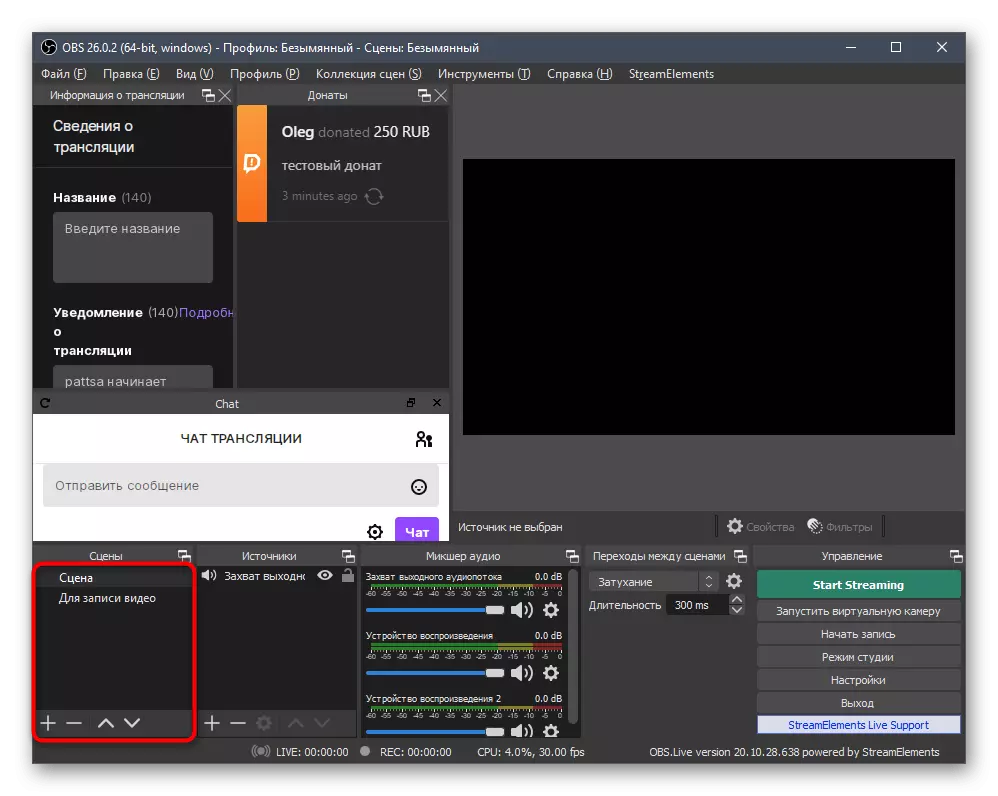
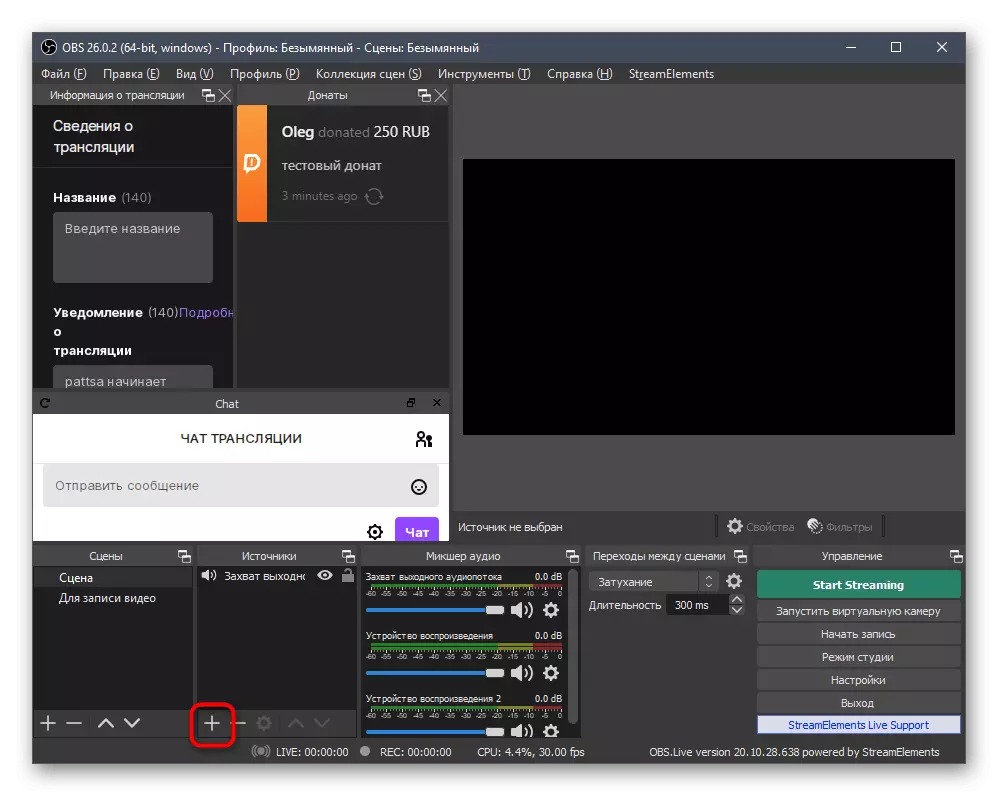
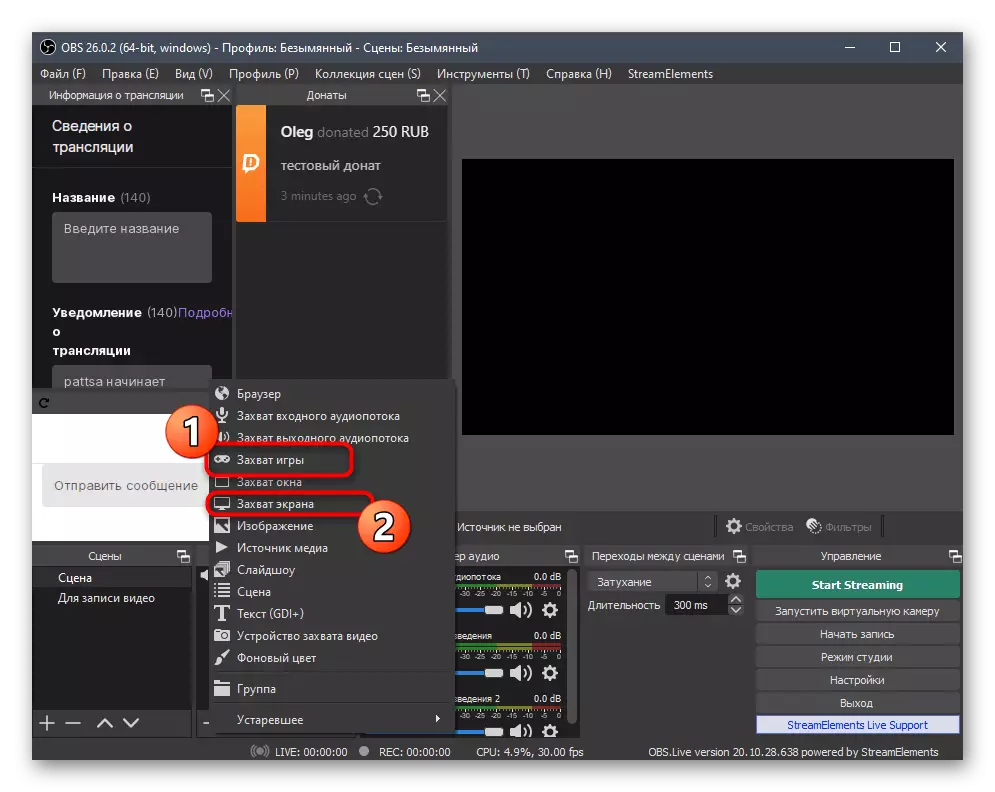
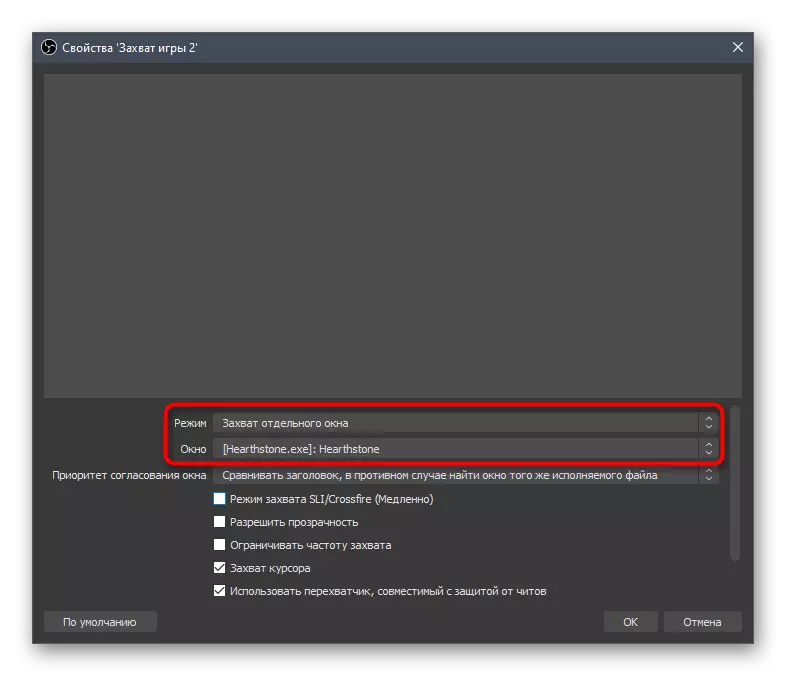

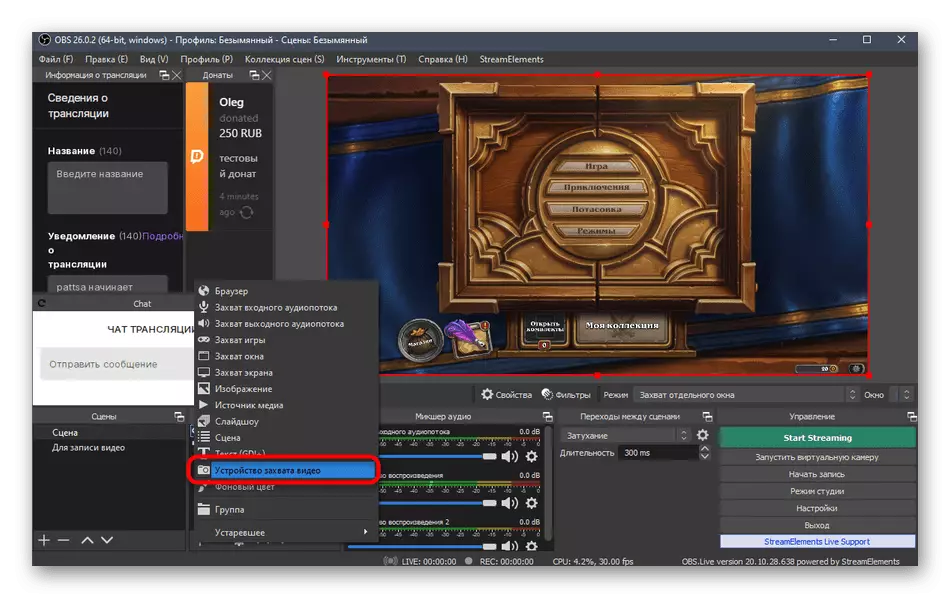
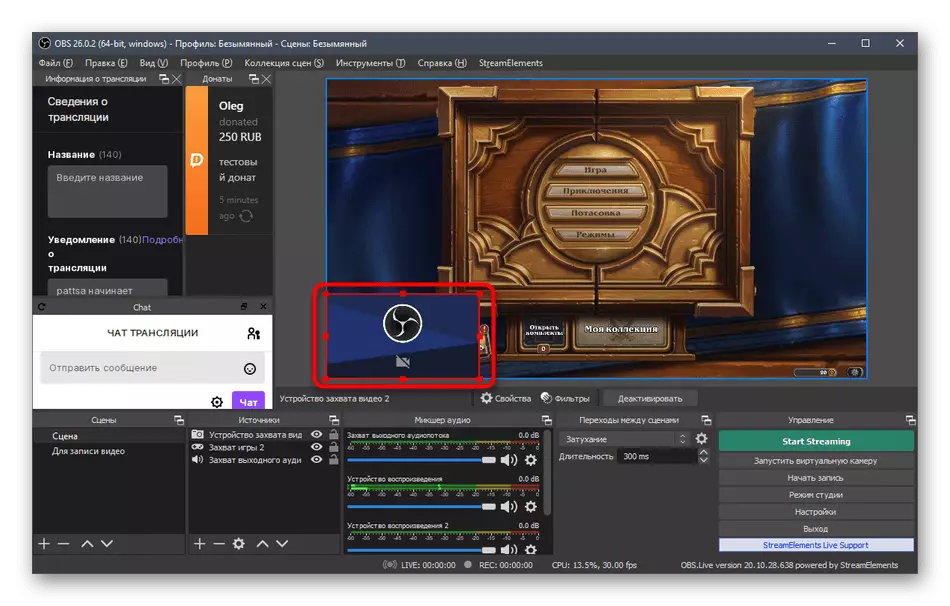
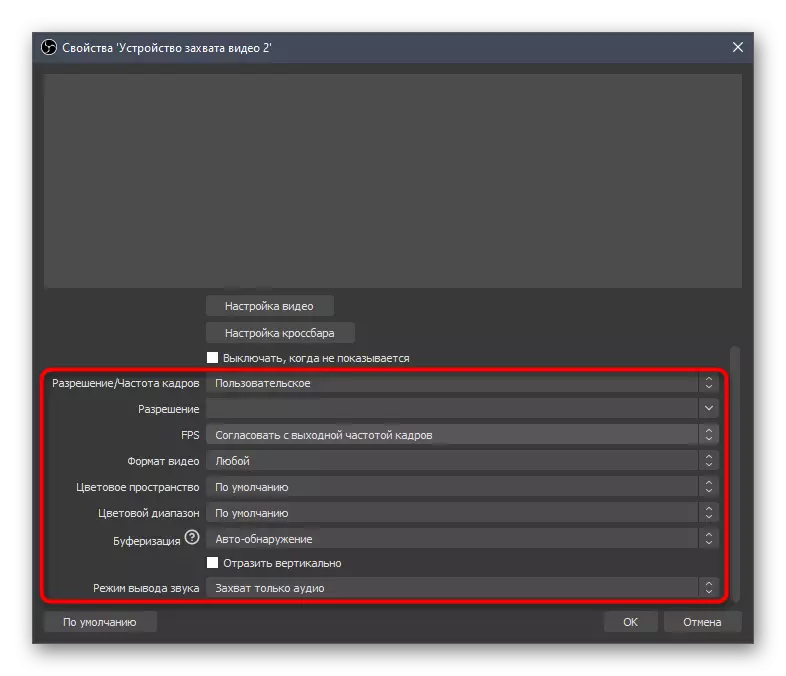
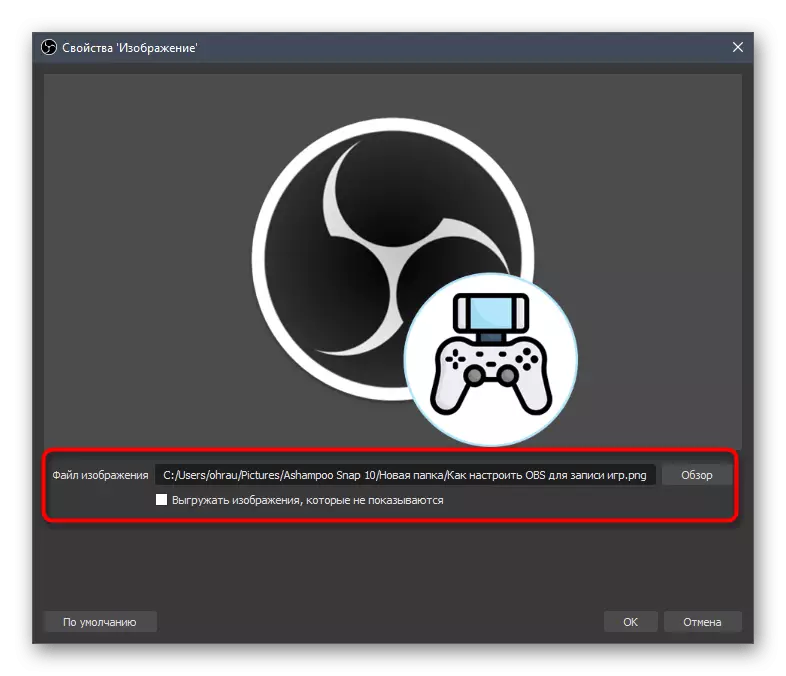

ಅಬ್ಸ್ನಲ್ಲಿ ಬೆಂಬಲಿತವಾದಂತಹ ಉಳಿದ ಮೂಲಗಳೊಂದಿಗೆ, ವಿಷಯಗಳನ್ನು ಹೋಲುತ್ತದೆ. ಮೇಲೆ, ನಾವು ಈಗಾಗಲೇ ಡೊನಾಟಾಸ್ ಬಗ್ಗೆ ಎಚ್ಚರಿಕೆಗಳನ್ನು ಸೇರಿಸುವ ಬಗ್ಗೆ ಮಾತನಾಡಿದ್ದೇವೆ - ಇದು ಒಂದು ಮೂಲವಾಗಿ ಪ್ರದರ್ಶಿಸಲಾಗುತ್ತದೆ. ನೀವು "ಬ್ರೌಸರ್" ಅನ್ನು ಆಯ್ಕೆ ಮಾಡಿಕೊಳ್ಳಬೇಕು ಮತ್ತು ಡೊನಾಟಾಸ್ ವಿಭಾಗದಲ್ಲಿ ದಾನರ್ಟ್ ವೆಬ್ಸೈಟ್ನಲ್ಲಿ ಪೋಸ್ಟ್ ಮಾಡಲಾದ ಲಿಂಕ್ ಅನ್ನು ಸೇರಿಸಬೇಕು. ಆದಾಗ್ಯೂ, YouTube ನಲ್ಲಿ ದಾನವನ್ನು ಸ್ಥಾಪಿಸುವ ಬಗ್ಗೆ ತಿಳಿಸಿದ ಲೇಖನದಿಂದ ನೀವು ಕಲಿಯುವಿರಿ.
ಹಂತ 8: ಸ್ಟ್ರೀಮ್ನಲ್ಲಿ ಚಾಟ್ ಮಾಡುವುದು
ಚಾಟ್ ಅನ್ನು ನೇರವಾಗಿ ಸ್ಟ್ರೀಮ್ನಲ್ಲಿ ಹಿಂತೆಗೆದುಕೊಳ್ಳಲು ಅನುಮತಿಸುವ ಮತ್ತೊಂದು ಪ್ರಮುಖ ಪ್ರಕ್ರಿಯೆಯನ್ನು ನಾವು ವಿಶ್ಲೇಷಿಸುತ್ತೇವೆ. ಸೈಟ್ನಲ್ಲಿ ಚಾಟ್ ಅನ್ನು ಓದಲಾಗದ ಪ್ರೇಕ್ಷಕರನ್ನು ಇದು ಅನುಮತಿಸುತ್ತದೆ, ಇತ್ತೀಚಿನ ಸಂದೇಶಗಳನ್ನು ತಿಳಿದಿರಲಿ. ಸ್ಟ್ರೀಮ್ ಇತರ ಸೈಟ್ಗಳಿಗೆ ಪುನರಾವರ್ತನೆಯಾದಾಗ ಅದೇ ವಿಧಾನವು ಉಪಯುಕ್ತವಾಗಿದೆ ಮತ್ತು ವೀಕ್ಷಕರಿಗೆ ಕೇವಲ ಚಾಟ್ ಅನ್ನು ಓದಲು ಟ್ವಿಚ್ಗೆ ಹೋಗಲು ಸಾಧ್ಯವಿಲ್ಲ. ಒಂದು ಮೂಲವನ್ನು ವಿಶೇಷ ಸೈಟ್ನೊಂದಿಗೆ ಸೇರಿಸುವುದು ಸಂಭವಿಸುತ್ತದೆ.
ಅಧಿಕೃತ ವೆಬ್ಸೈಟ್ ಮರುಪ್ರವೇಶಕ್ಕೆ ಹೋಗಿ
- ಮೇಲಿನ ಲಿಂಕ್ ಅನ್ನು ಅನುಸರಿಸಿ, ಅಪ್ಲಿಕೇಶನ್ ಡೌನ್ಲೋಡ್ ಮಾಡಬೇಡಿ, ಮತ್ತು ರಿಸ್ಟ್ರೀಮ್ ವೆಬ್ಸೈಟ್ನಲ್ಲಿ ಲಾಗ್ ಇನ್ ಮಾಡಿ.
- ಖಾತೆಗೆ ಪ್ರವೇಶಿಸಿದ ನಂತರ, ನೀವು ನಿಮ್ಮ ಚಾನಲ್ ಅನ್ನು ಸೆಳೆತದಲ್ಲಿ ಬಂಧಿಸಬೇಕಾಗುತ್ತದೆ, ಇದಕ್ಕಾಗಿ ಅನುಗುಣವಾದ ಬಟನ್ ಅನ್ನು ಒತ್ತಿರಿ.
- ಹೊಸ ಟ್ಯಾಬ್ನಲ್ಲಿ, ಸ್ಟ್ರಿಂಗ್ ಸೇವೆಯನ್ನು ಆಯ್ಕೆ ಮಾಡಿ ಮತ್ತು ಬೈಂಡಿಂಗ್ ಅನ್ನು ದೃಢೀಕರಿಸಿ.
- ರೆಸ್ಟ್ರೀಮ್ ಮೆನುವಿನಲ್ಲಿ, "ಚಾಟ್" ವಿಭಾಗಕ್ಕೆ ಹೋಗಿ.
- ಲಿಂಕ್ ಅನ್ನು ನಕಲಿಸುವ ಮೂಲಕ ನೀವು ಪ್ರಮಾಣಿತ ಮೂಲವನ್ನು ಸೇರಿಸಲು ಪ್ರಯತ್ನಿಸಬಹುದು.
- ಡೊನಾಟಮ್ ಎಚ್ಚರಿಕೆಗಳ ಜೊತೆಗೆ ಸಾದೃಶ್ಯದಿಂದ "ಬ್ರೌಸರ್" ಅನ್ನು ಆಬ್ಸ್ಗೆ ಹೋಗಿ ಮತ್ತು ಮೂಲ "ಬ್ರೌಸರ್" ಅನ್ನು ಆಯ್ಕೆ ಮಾಡಿ.
- ಅದಕ್ಕೆ ಸೂಕ್ತವಾದ ಹೆಸರನ್ನು ಸೂಚಿಸಿ ಮತ್ತು ಹೆಚ್ಚುವರಿಯಾಗಿ ದೃಢೀಕರಿಸಿ.
- "ಪ್ರಾಪರ್ಟೀಸ್" ವಿಂಡೋ ಮೂಲಕ, ನಕಲಿ ಲಿಂಕ್ ಅನ್ನು ಸೇರಿಸಿ ಮತ್ತು ನೀವು ಅದನ್ನು ಬದಲಾಯಿಸಲು ಬಯಸದಿದ್ದರೆ, ಅದನ್ನು ಬದಲಿಸಲು ಬಯಸದಿದ್ದರೆ, ಬ್ಲಾಕ್ನ ಗಾತ್ರವನ್ನು ಹೊಂದಿಸಿ.
- ನೀವು ನೋಡುವಂತೆ, ಚಾಟ್ ಅನ್ನು ಪಡೆಯಲಾಗಿದೆ, ಆದರೆ ಅದರ ಪ್ರಮಾಣಿತ ಸೆಟ್ಟಿಂಗ್ಗಳು ಪ್ರತಿಯೊಬ್ಬರಿಗೂ ಸೂಕ್ತವಲ್ಲ, ಆದ್ದರಿಂದ ನಾವು ಮರುವರ್ಮಿ ಸೈಟ್ನ ಅದೇ ಕ್ರಿಯಾತ್ಮಕತೆಯ ಸಹಾಯದಿಂದ ಅವುಗಳನ್ನು ಬದಲಾಯಿಸುವುದನ್ನು ಸೂಚಿಸುತ್ತೇವೆ.
- ವೆಬ್ ಬ್ರೌಸರ್ನಲ್ಲಿನ ಹಿಂದಿನ ಪುಟಕ್ಕೆ ಹಿಂತಿರುಗಿ ಮತ್ತು "ಬ್ರೌಸರ್ನಲ್ಲಿ ತೆರೆಯಿರಿ" ಕ್ಲಿಕ್ ಮಾಡಿ.
- ವೀಕ್ಷಣೆಯಲ್ಲಿ ತಮ್ಮ ವಿನ್ಯಾಸವನ್ನು ಪರೀಕ್ಷಿಸುವ ಮೂಲಕ ಪರೀಕ್ಷಾ ಸಂದೇಶಗಳನ್ನು ಕಳುಹಿಸಲು ಕಾಣಿಸಿಕೊಳ್ಳುವ ರೂಪವನ್ನು ಬಳಸಬಹುದು.
- ಅವರು ಇದೀಗ ಬರುತ್ತಾರೆ, ಆದ್ದರಿಂದ ನೀವು ಕೇವಲ ವಿಂಡೋಸ್ ನಡುವೆ ಬದಲಾಯಿಸಬಹುದು ಮತ್ತು ಅಪ್ಲಿಕೇಶನ್ ಸಾಮಾನ್ಯ ಎಂದು ಖಚಿತಪಡಿಸಿಕೊಳ್ಳಿ.
- ಆದಾಗ್ಯೂ, "ಸೆಟ್ಟಿಂಗ್ಗಳು" ವಿಭಾಗದ ಮೂಲಕ ಚಾಟ್ನ ಬದಲಾವಣೆಗಳಿಗೆ ನಾವು ಆಸಕ್ತಿ ಹೊಂದಿದ್ದೇವೆ.
- "ಗೋಚರತೆ" ವರ್ಗಕ್ಕೆ ಹೋಗಿ.
- "ಇನ್ಸರ್ಟ್ ಇನ್ ಸ್ಟ್ರೀಮ್" ವಿಭಾಗಕ್ಕೆ ಸರಿಸಿ.
- ಈಗ ನೀವು ವಿವಿಧ ಆಟಗಳ ವಿನ್ಯಾಸದ ವಿಷಯಗಳಲ್ಲಿ ಒಂದನ್ನು ಆಯ್ಕೆ ಮಾಡಬಹುದು, ಹಿನ್ನೆಲೆಯ ಜೋಡಣೆ, ಪ್ರಮಾಣದ ಮತ್ತು ಪಾರದರ್ಶಕತೆಯನ್ನು ಸರಿಹೊಂದಿಸಬಹುದು. ಸಾಕಷ್ಟು ಆಸಕ್ತಿಕರ ಸೆಟ್ಟಿಂಗ್ಗಳು ಇವೆ, ಇದರಿಂದಾಗಿ ಪ್ರತಿ ಸ್ಟ್ರೀಮರ್ ಸಂದೇಶದ ಔಟ್ಪುಟ್ ಅನ್ನು ಪರದೆಯವರೆಗೆ ಸರಿಯಾಗಿ ಕಾನ್ಫಿಗರ್ ಮಾಡಬಹುದು, ಇದಲ್ಲದೆ, ಎಲ್ಲಾ ಬದಲಾವಣೆಗಳನ್ನು ಪೂರ್ವವೀಕ್ಷಣೆ ವಿಂಡೋದಲ್ಲಿ ಪ್ರದರ್ಶಿಸಲಾಗುತ್ತದೆ.
- ಮತ್ತೆ, ಹೊಸ ಲಿಂಕ್ ಅನ್ನು ಸ್ಟ್ರೀಮ್ನಲ್ಲಿ ಸೇರಿಸಲು ನಕಲಿಸಿ.
- OBS ಗೆ ಹಿಂತಿರುಗಿ, ಎಡ ಮೌಸ್ ಗುಂಡಿಯನ್ನು ಕ್ಲಿಕ್ ಮಾಡುವುದರ ಮೂಲಕ ಮೂಲ "ಬ್ರೌಸರ್" ಅನ್ನು ಆಯ್ಕೆ ಮಾಡಿ.
- ಲಿಂಕ್ ಅನ್ನು ಬದಲಿಸಿ ಮತ್ತು ಬದಲಾವಣೆಗಳನ್ನು ಉಳಿಸಿ.
- ಚಾಟ್ನೊಂದಿಗಿನ ಹೊಸ ಬ್ಲಾಕ್ ತಕ್ಷಣವೇ ಕಾಣಿಸಿಕೊಳ್ಳುತ್ತದೆ, ಮತ್ತು ನೀವು ಈ ಸಂರಚನಾ ಹಂತವನ್ನು ಪೂರ್ಣಗೊಳಿಸಬಹುದು.

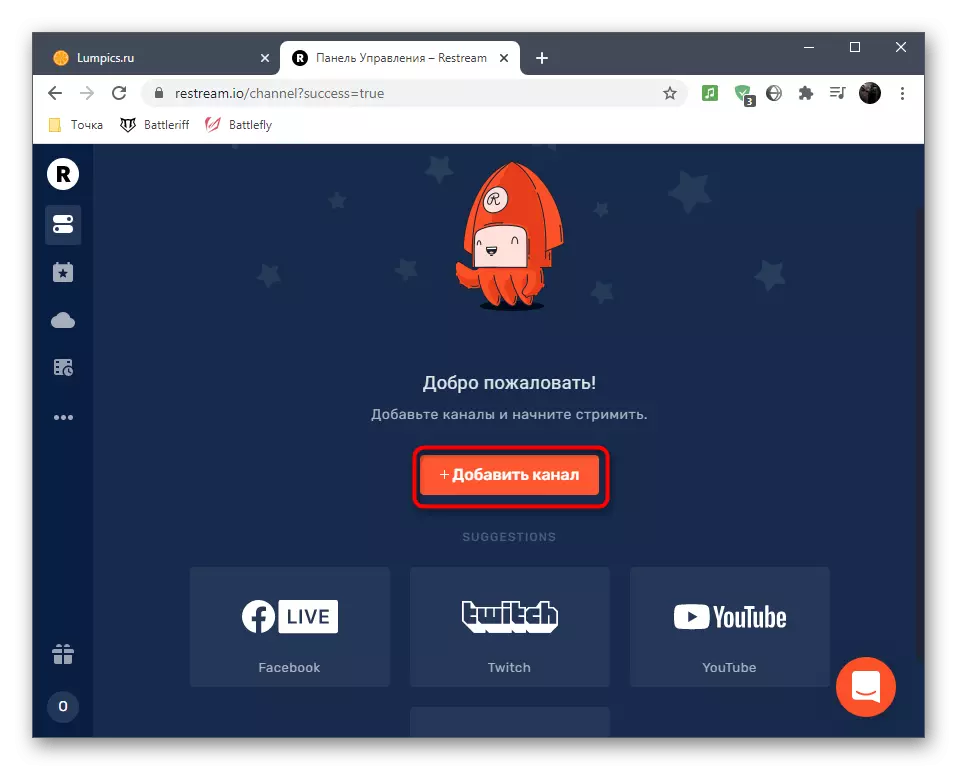

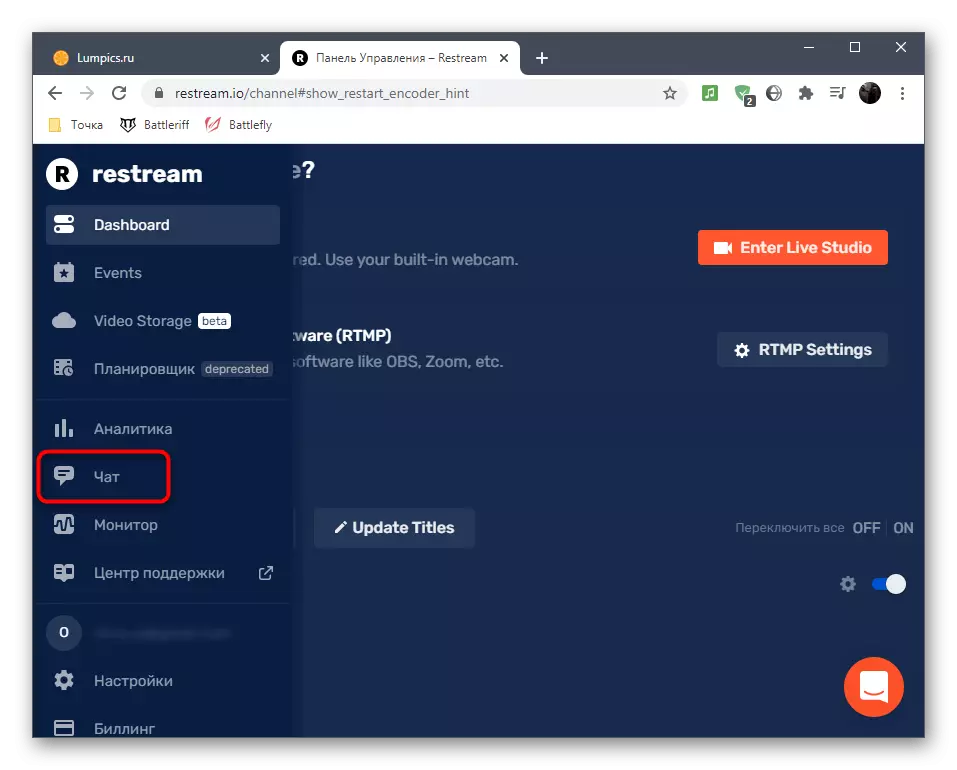


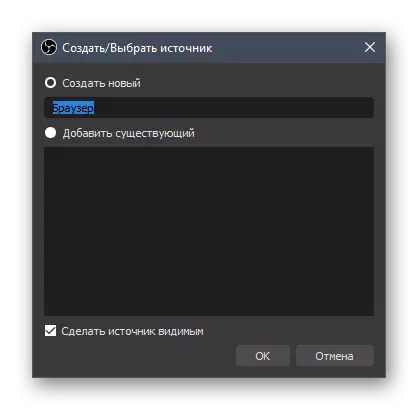
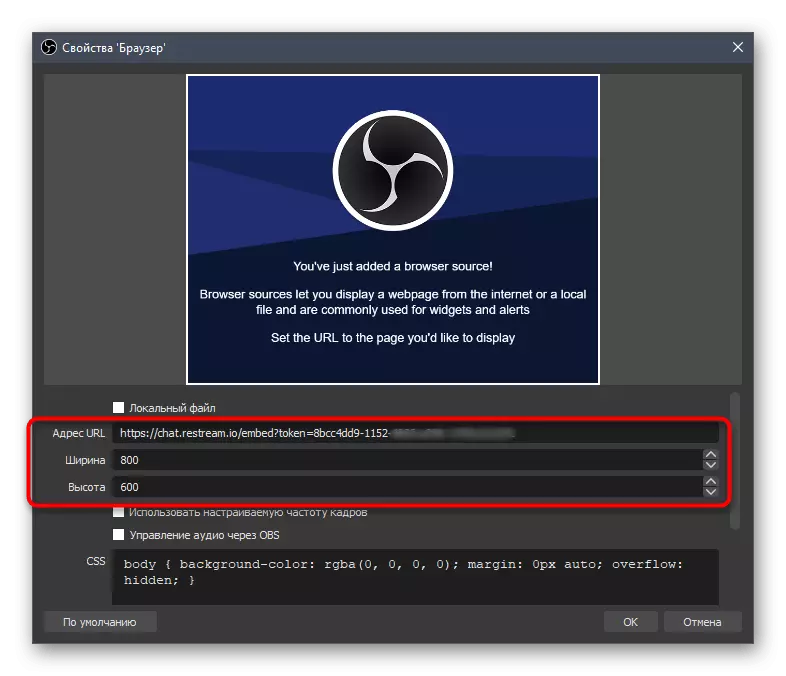
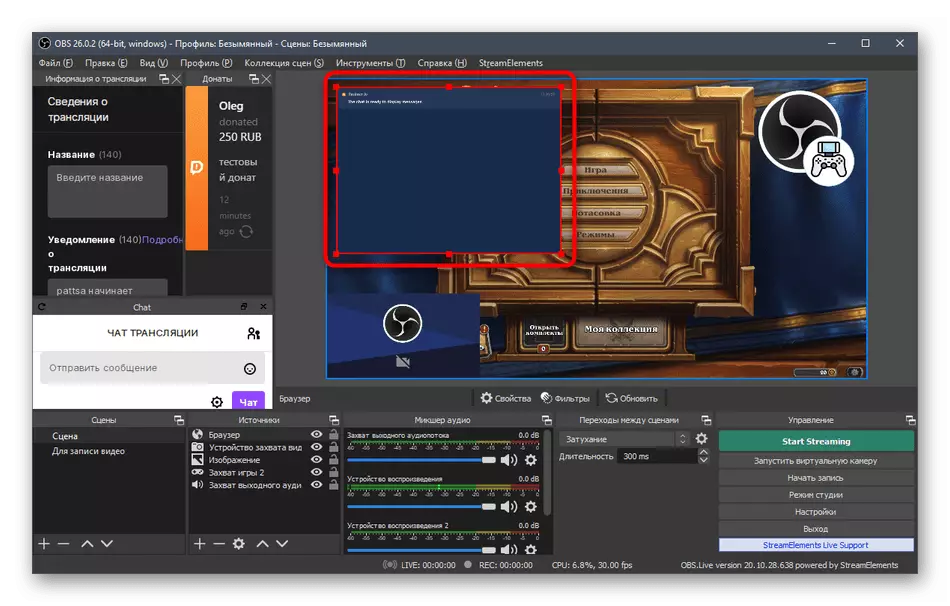


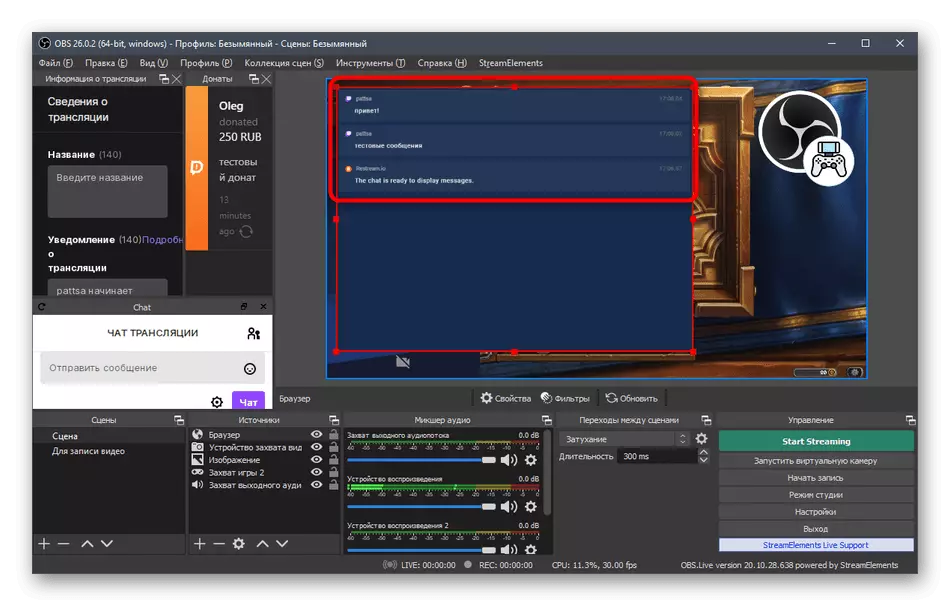

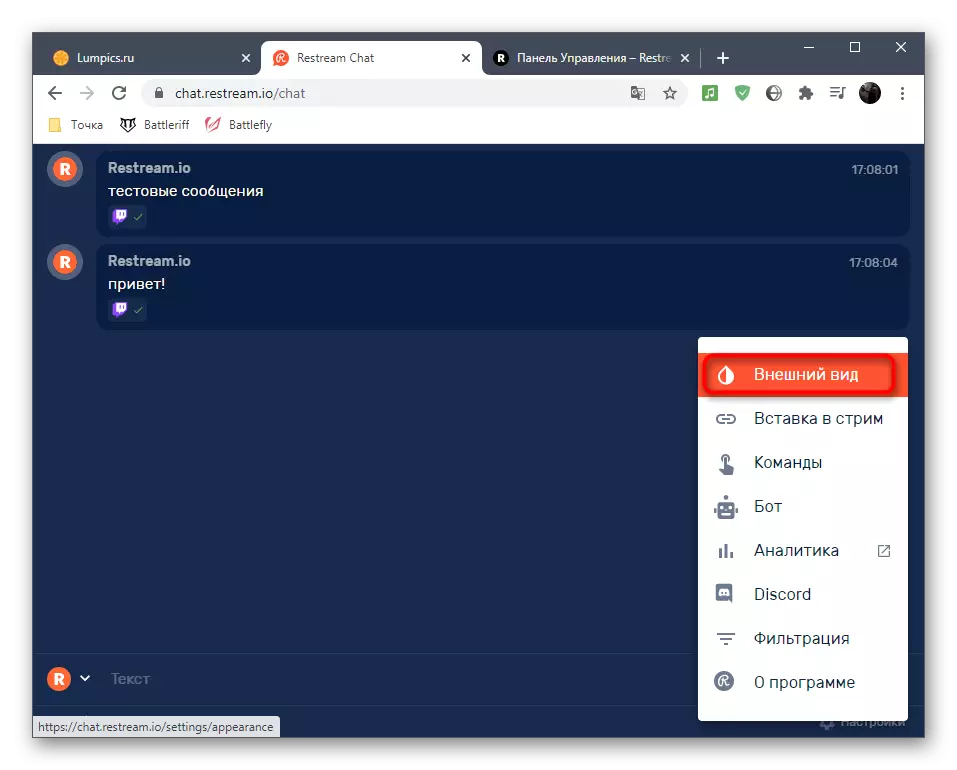
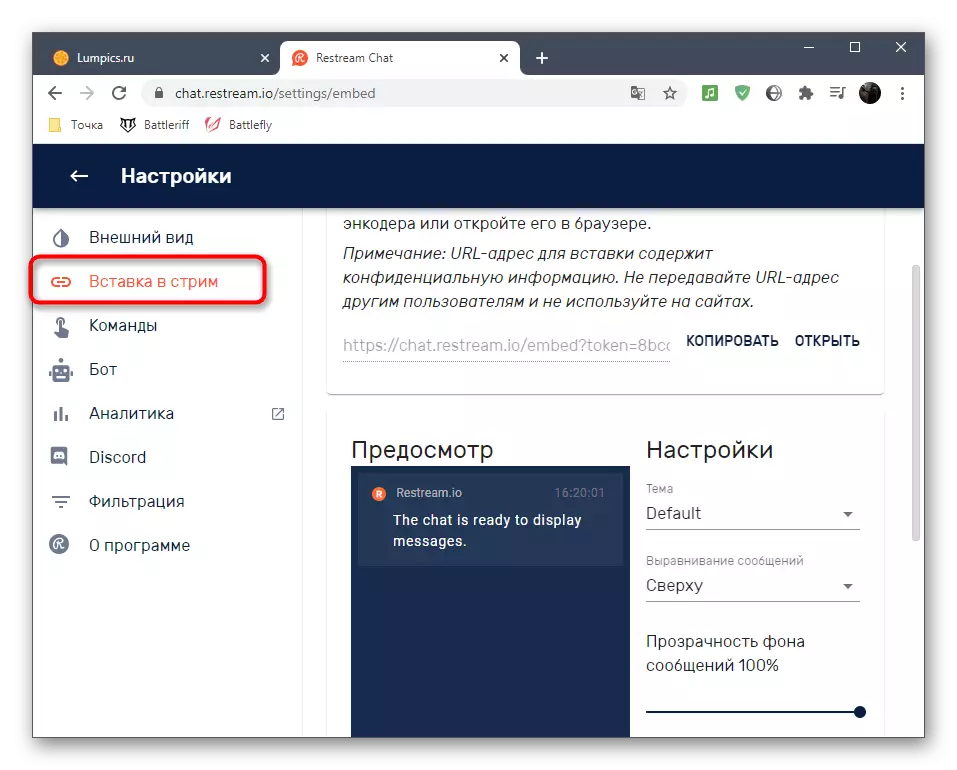
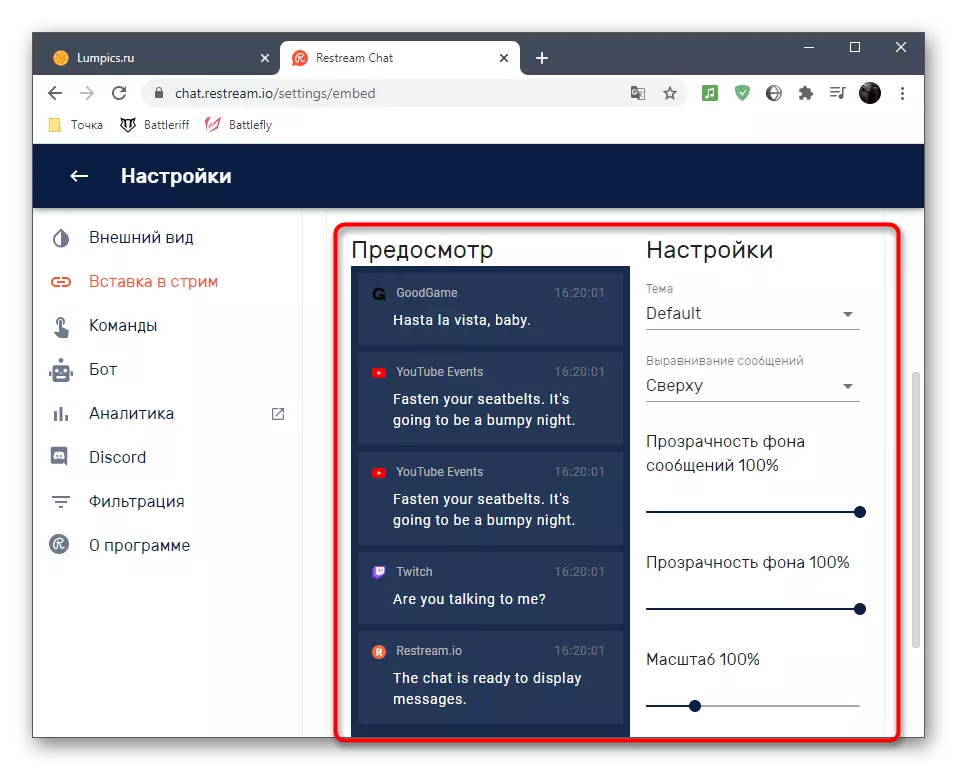
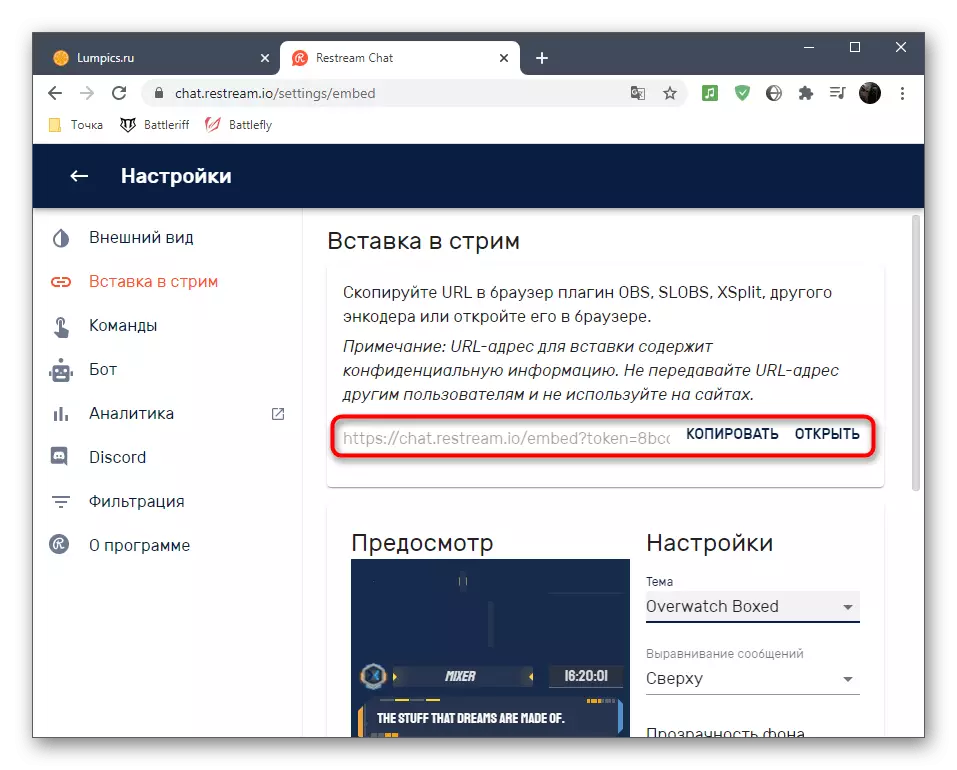

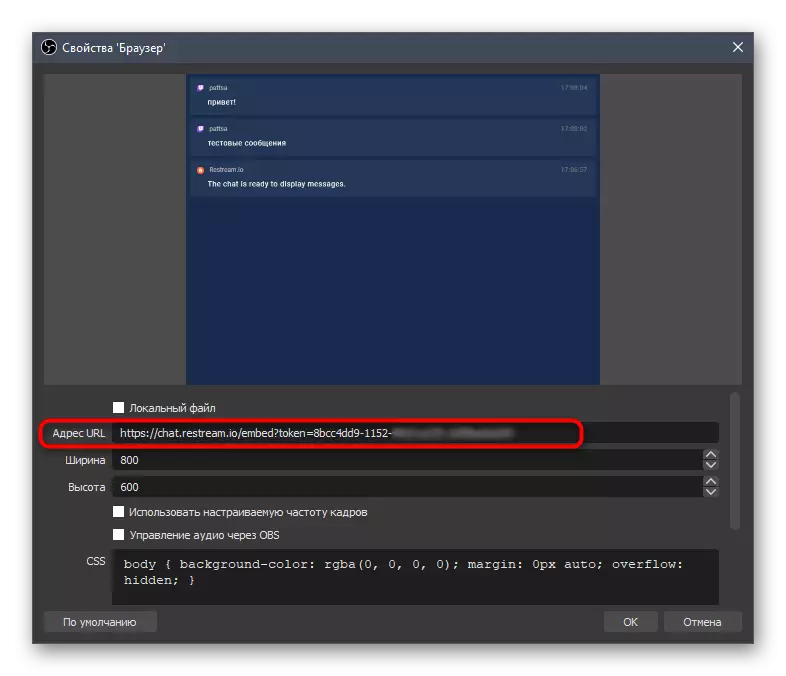
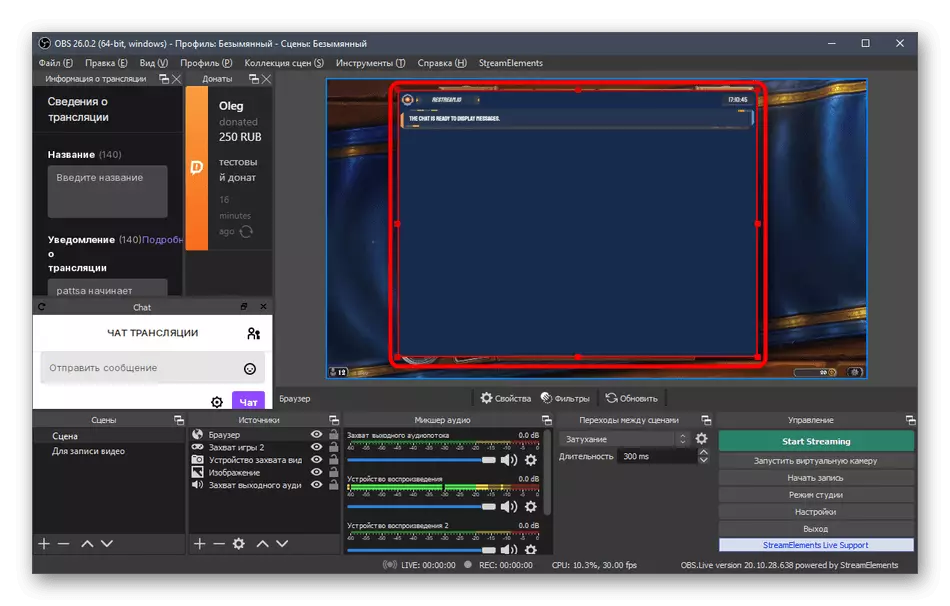
ವಿಶೇಷ ತಾಣಗಳು ಮತ್ತು ವೈಯಕ್ತಿಕ ಕಾರ್ಯಕ್ರಮಗಳನ್ನು ಬಳಸಿಕೊಂಡು ಸ್ಟ್ರೀಮ್ನಲ್ಲಿನ ಇತರ ವಿಧಾನಗಳು ಇವೆ - ಇದರ ಬಗ್ಗೆ ಮಾಹಿತಿ ನೀವು ಅಂತರ್ಜಾಲದಲ್ಲಿ ಸುಲಭವಾಗಿ ಕಾಣಬಹುದು. ನಾವು ಹೆಚ್ಚು ಜನಪ್ರಿಯ ಮತ್ತು ಅನುಕೂಲಕರ ವೆಬ್ ಸೇವೆಯನ್ನು ಉದಾಹರಣೆಯಾಗಿ ನೇತೃತ್ವ ವಹಿಸುತ್ತೇವೆ, ಇದು ಸಂಪೂರ್ಣವಾಗಿ ಅದರ ಕೆಲಸವನ್ನು ನಕಲಿಸುತ್ತದೆ ಮತ್ತು ಉಳಿದವುಗಳಿಗೆ ಸೂಕ್ತವಾಗಿದೆ.
ಹಂತ 9: ಮೊದಲ ಪ್ರಾರಂಭ ಪ್ರಸಾರ
ಎಲ್ಲಾ ಸೆಟ್ಟಿಂಗ್ಗಳನ್ನು ತಯಾರಿಸಲಾಗುತ್ತದೆ, ಅಂದರೆ ಟ್ರೈಸ್ ಪ್ರಸಾರವನ್ನು ಪ್ರಾರಂಭಿಸುವ ಸಮಯ ಮತ್ತು ಎಲ್ಲವೂ ಉತ್ತಮವಾಗಿ ಕಾರ್ಯನಿರ್ವಹಿಸುತ್ತದೆಯೇ ಅಥವಾ ನಿರ್ದಿಷ್ಟ ನಿಯತಾಂಕಗಳನ್ನು ಬದಲಾಯಿಸಬೇಕೇ ಎಂದು ಖಚಿತಪಡಿಸಿಕೊಳ್ಳಿ. ಕೇವಲ ಮೂರು ಸರಳ ಹಂತಗಳು ಇರುತ್ತದೆ, ನಂತರ ಸ್ಟ್ರೀಮ್ ತೆರೆಯಲು ಮತ್ತು ಇಮೇಜ್ ಔಟ್ಪುಟ್ ಅನ್ನು ಪರೀಕ್ಷಿಸಲು ಸಾಧ್ಯವಿದೆ.
- "ಅನುವಾದ ಮಾಹಿತಿ" ಫಲಕದಲ್ಲಿ, ಪ್ರತಿ ಬ್ಲಾಕ್ನಲ್ಲಿ ಮೂಲಭೂತ ಮಾಹಿತಿಯನ್ನು ನಮೂದಿಸಿ ಆದ್ದರಿಂದ ಟ್ವಿಚ್ ಮೂಲಕ ಇದನ್ನು ನೇರವಾಗಿ ಮಾಡಬಾರದು.
- ಸ್ಟಾರ್ಟ್ ಸ್ಟ್ರೀಮಿಂಗ್ ಬಟನ್ ಅನ್ನು ಕ್ಲಿಕ್ ಮಾಡಿ, ಹೆಚ್ಚುವರಿ ಬದಲಾವಣೆಗಳು ಮತ್ತು ಸೆಟ್ಟಿಂಗ್ಗಳು ಅಗತ್ಯವಿಲ್ಲ, ಏಕೆಂದರೆ ನಾವು ಹಿಂದೆ ಉಪಯುಕ್ತ ಸ್ಟ್ರೀಮೆಲೀನ್ಸ್ ಅಪ್ಲಿಕೇಶನ್ ಅನ್ನು ಸ್ಥಾಪಿಸಿದ್ದೇವೆ.
- ನಿಮ್ಮ ಚಾನಲ್ ಅನ್ನು ಟ್ವಿಚ್ನಲ್ಲಿ ತೆರೆಯಿರಿ ಮತ್ತು ಈಥರ್ ಯಶಸ್ವಿಯಾಗಿ ಚಾಲನೆಯಲ್ಲಿದೆ ಮತ್ತು ಚಿತ್ರವನ್ನು ಸಾಮಾನ್ಯ ಗುಣಮಟ್ಟದಲ್ಲಿ ಮತ್ತು ವಿಳಂಬವಿಲ್ಲದೆ ಪ್ರದರ್ಶಿಸಲಾಗುತ್ತದೆ ಎಂದು ಖಚಿತಪಡಿಸಿಕೊಳ್ಳಿ. ಧ್ವನಿಯನ್ನು ಪರೀಕ್ಷಿಸಲು, ಎಲ್ಲಾ ಜನರು ವಿವಿಧ ಸ್ಪೀಕರ್ಗಳು ಮತ್ತು ಹೆಡ್ಫೋನ್ಗಳನ್ನು ಹೊಂದಿರುವುದರಿಂದ, ಸ್ಟ್ರೀಮ್ ಮತ್ತು ಮೊಬೈಲ್ ಸಾಧನದ ಮೂಲಕ ವೀಕ್ಷಿಸಲು ಸೂಚಿಸಲಾಗುತ್ತದೆ.
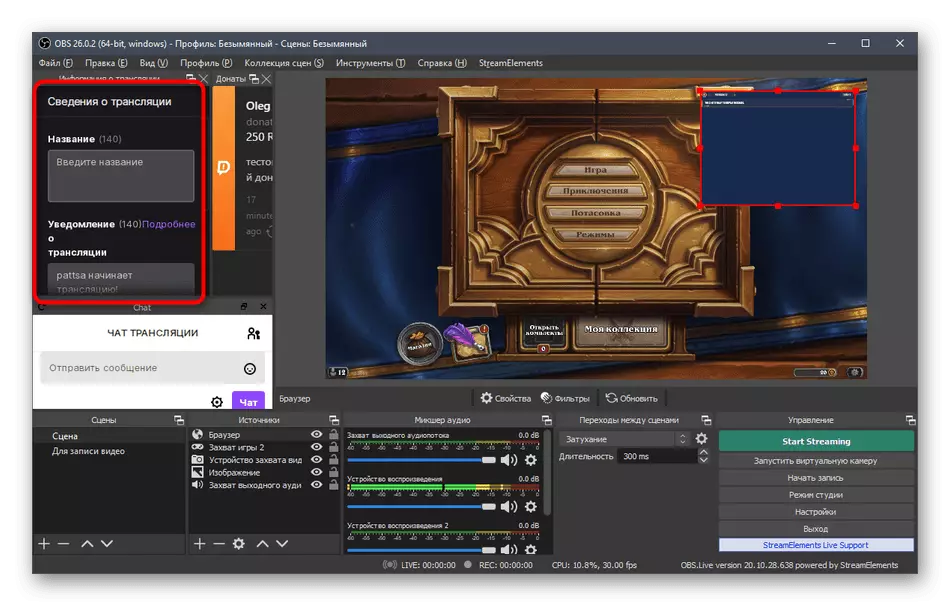
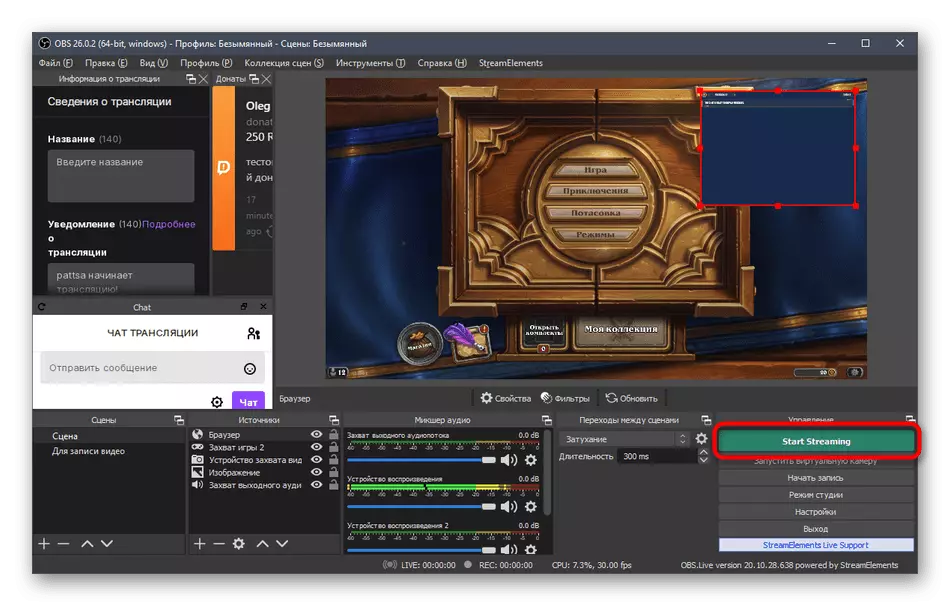

ಮೇಲಿನ ವಿವರಿಸಿದ ಎಲ್ಲಾ ಕ್ರಮಗಳು ಟಿವಿಚ್ನಲ್ಲಿ ಪ್ರಸಾರವನ್ನು ಸರಿಯಾಗಿ ಹೊಂದಿಸುವ ಮುಖ್ಯ ಉದಾಹರಣೆಗಳಾಗಿವೆ ಎಂದು ಗಮನಿಸಿ. ನೀವು ಸ್ಟ್ರೀಮೆಲೀನ್ಗಳನ್ನು ಲೋಡ್ ಮಾಡಲು ಸಾಧ್ಯವಿಲ್ಲ, ಮತ್ತು ಆಬ್ಜೆಕ್ಟ್ನಲ್ಲಿ ನಿರ್ಮಿಸಲಾದ ಕಾರ್ಯವನ್ನು ಬಳಸಿಕೊಂಡು ಪ್ರತಿ ನಿಯತಾಂಕವನ್ನು ಕೈಯಾರೆ ಬದಲಾಯಿಸಬಹುದು. ಯಾವುದೇ ನಿರ್ಬಂಧಗಳು ಮತ್ತು ಮೂಲಗಳ ವಿಷಯದಲ್ಲಿ ಇಲ್ಲ - ನಿಮಗೆ ಇಷ್ಟವಿಲ್ಲದಿದ್ದರೆ, ದೇಣಿಗೆಗಳನ್ನು ಹಿಂತೆಗೆದುಕೊಳ್ಳಬೇಡಿ ಅಥವಾ ಚಾಟ್ ಅನ್ನು ಸೇರಿಸಬೇಡಿ. ಸ್ಟ್ರೀಮ್ ಹೇಗೆ ಕಾಣಬೇಕೆಂದು ನಿಮ್ಮ ಆಸೆಗಳನ್ನು ಮತ್ತು ದೃಷ್ಟಿಗೆ ಮಾತ್ರ ಇದು ಅವಲಂಬಿಸಿರುತ್ತದೆ.
