
1. urratsa: Obs kargatzea
Argibide hau irakurtzen duten erabiltzaile gehienek dagoeneko ordenagailuan kopiatzeko kopia dute. Kasu honetan, alferrikako eszenak eta iturri guztiak kentzea gomendatzen dizugu twitch-en ezarpen garbia egiteko. Programa oraindik kargatu ez duenak, beheko estekan joan eta egin dezake.

2. pausoa: deskargatu Schoolements
Sustapenak - software osagarria, streaming streaming eta uneko itzulpena obsan kontrolatzen duten widget ugari gehitzeko aukera ematen duena. Hori gabe egin dezakezu, baina oso irtenbide egokia da abantaila eta hainbat tresna dituen, lehenetsia Obs-en falta baita. Sistemak erabiliko ditugu txatak, kanaletan jarduteko, aktibatzeko eta emisioen ezarpenak sinplifikatu aurretik.
Joan sakelak deskargatzeko gune ofizialetik
- Jarraitu goiko esteka eta hasi streamements ordenagailuan deskargatzen.
- Programa kargatzen den bitartean, egin klik "Sartu" botoian kontu bat sortzeko.
- Egin baimena Twitch bidez - Widgetak konektatzeko eta ezartzeko prozesua sinplifikatuko du. Ez kezkatu datu pertsonalen segurtasunaz, erroreetan agintea duen eta gune desberdinekin lankidetzan aritzen den enpresa handia baita.
- Bukatu ondoren, exekutatu Jasotako exekutagarria fitxategia instalatzen hasteko.
- Schoolements ongietorri leihoa erakutsi ondoren, joan hurrengo pausora.
- Programak automatikoki hautematen du OBS kokapena ordenagailuan eta instalatzeko lekua hautatzen du, beraz ez da beharrezkoa aldatzea.
- Tick gehigarria "Obs Studio" ez instalatu, software nagusia dagoeneko ordenagailuan instalatuta dagoenez.
- Instalazioa amaitutakoan, kendu kontrol-kutxen ardura duten kontrol-laukiak eta mahaigaineko lasterbide bat sortu, ekintza horiek ez baitira beharrezkoak.
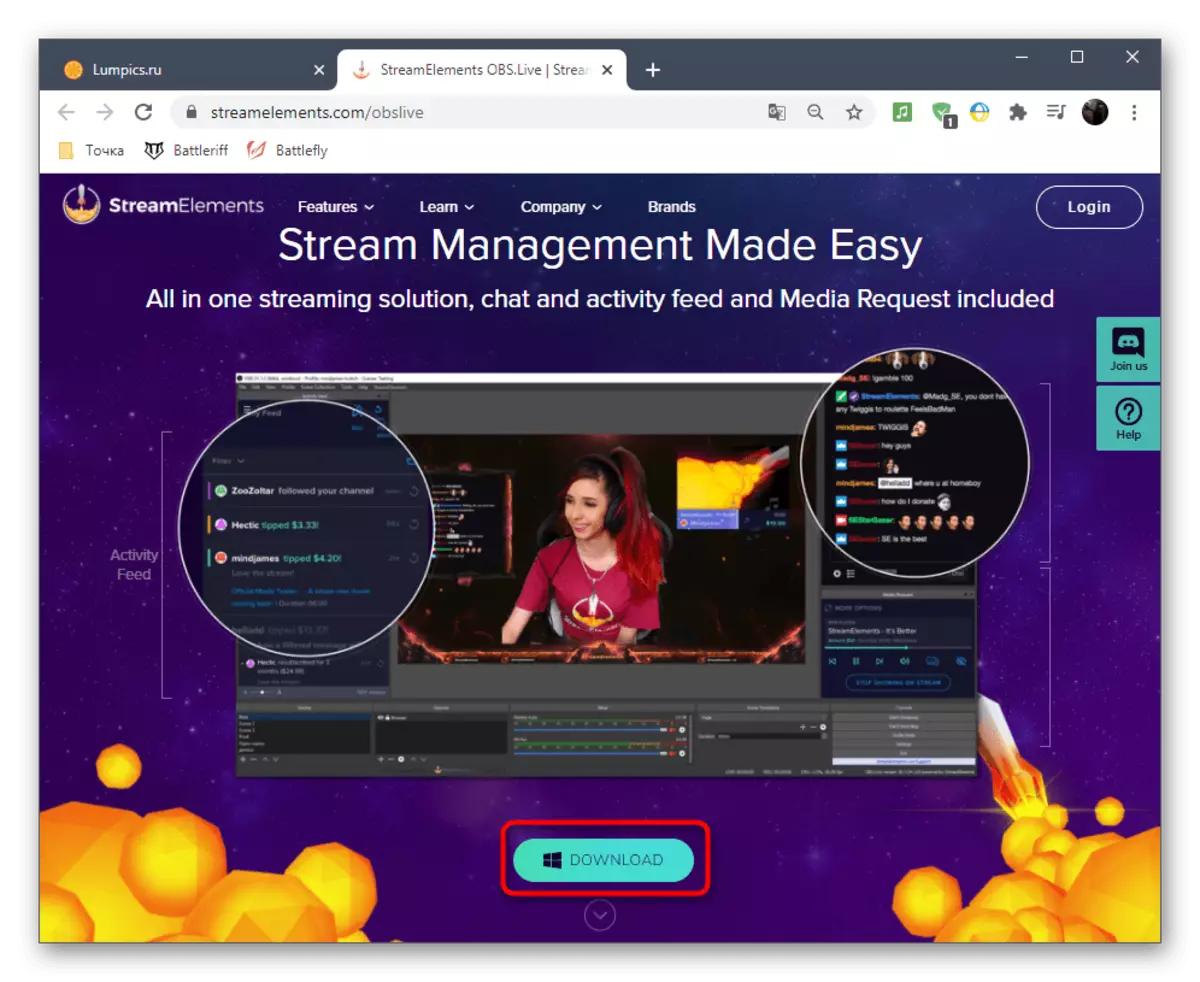
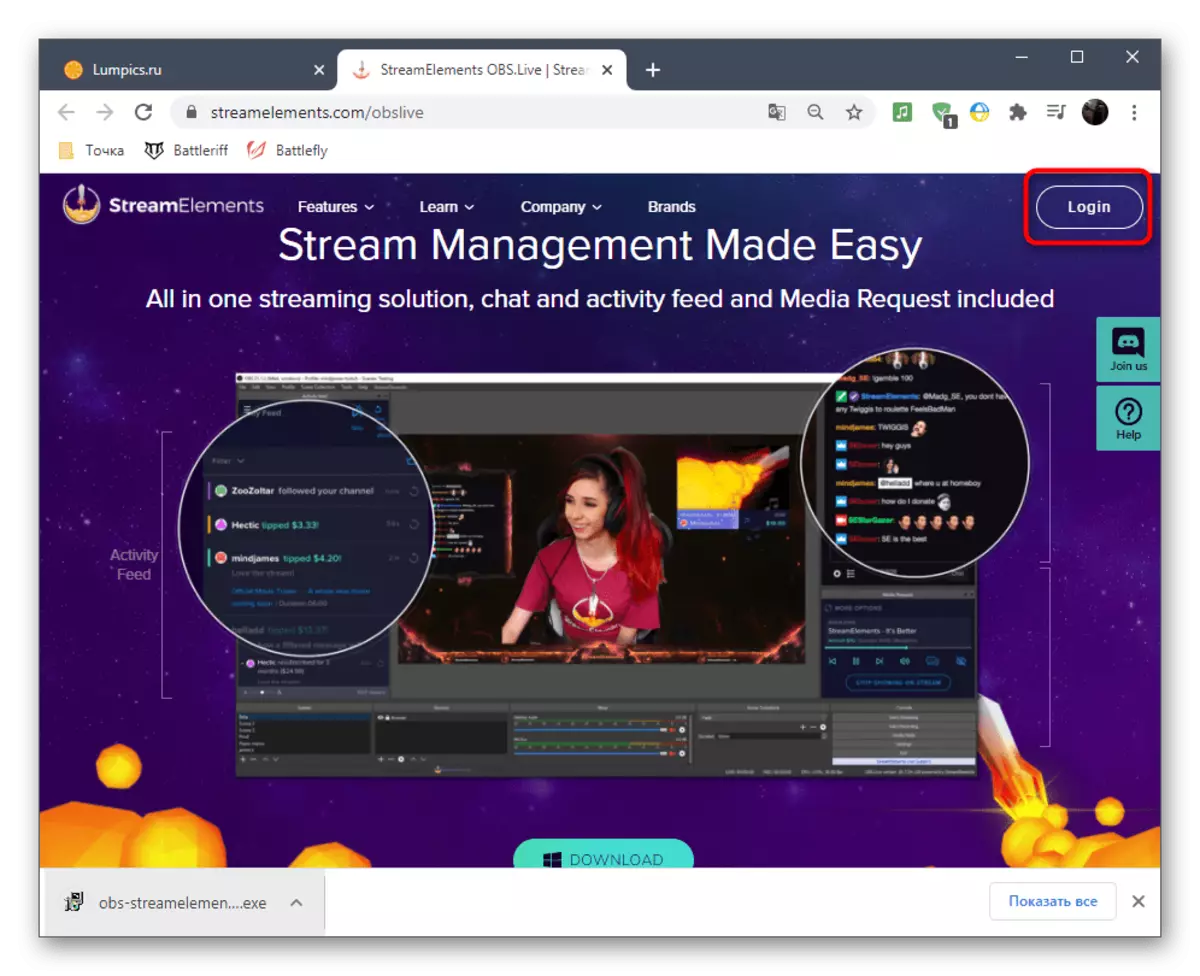
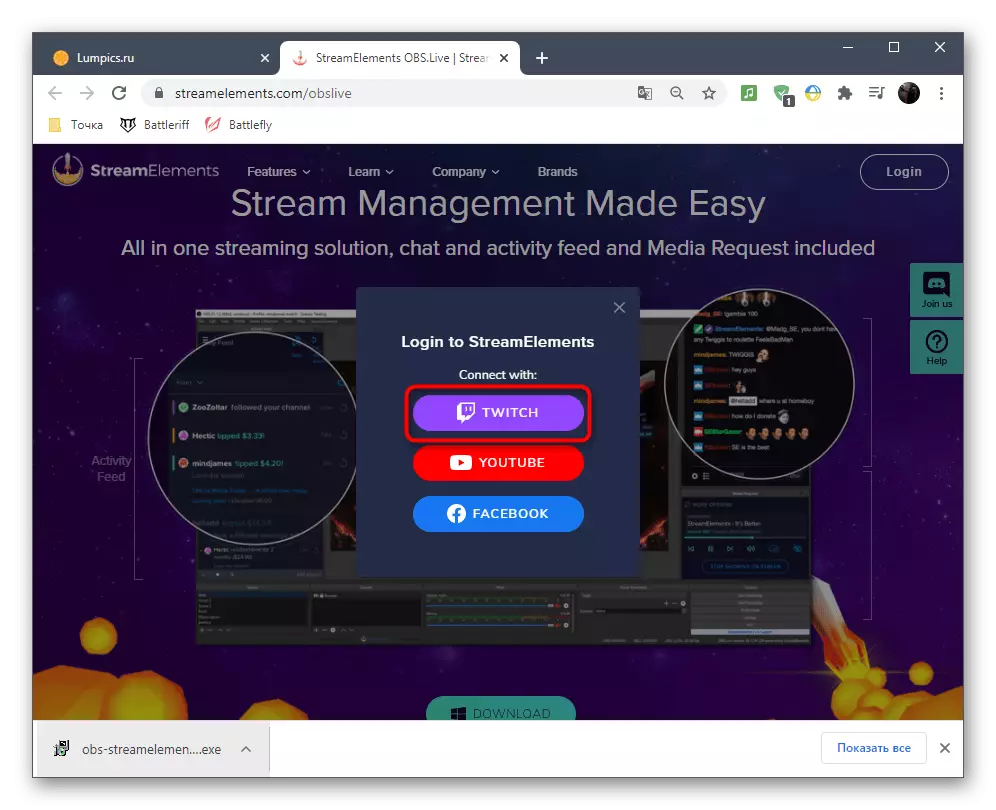
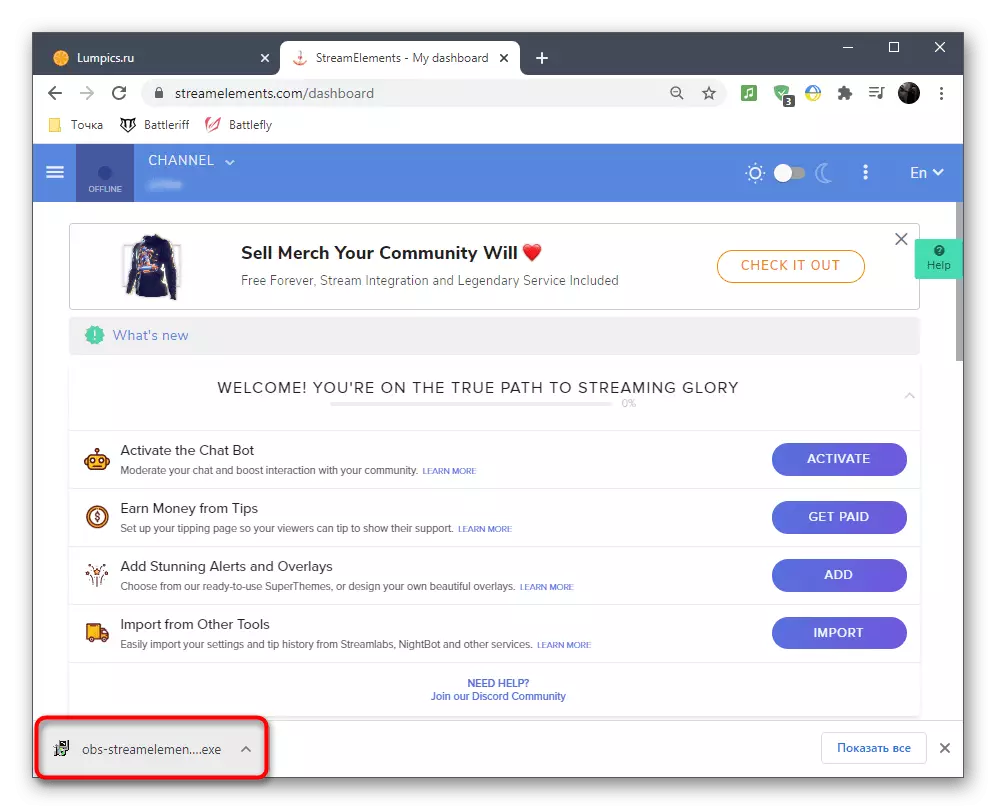
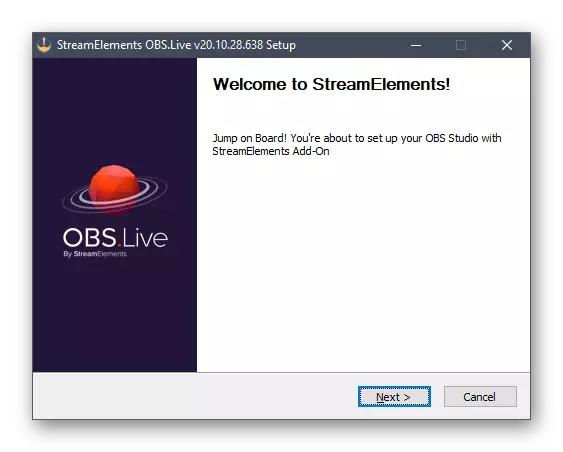
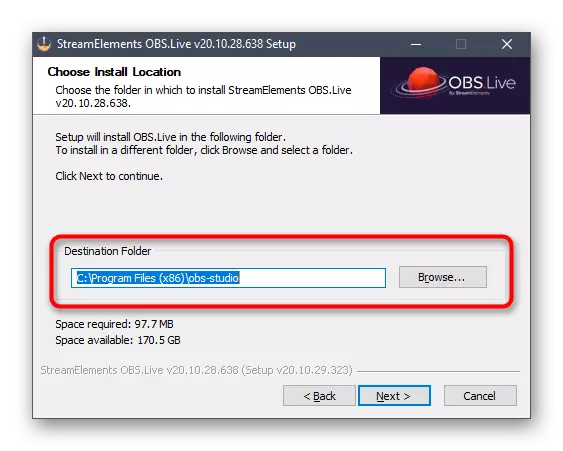
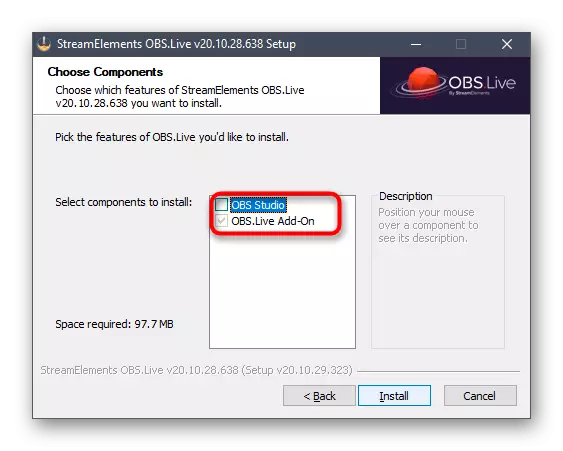

Obs hasierako estatuan badago, itxi eta berriro ireki. N Ez zaitez harritu itxura pixka bat aldatu denik - fluxuen elementuak gehitzeak sorrarazten du, eta horrekin ulertuko dugu gero.
3. pausoa: Oinarrizko Screenements Konfigurazioa
Oraingoan sakelemaren oinarrizko oinarrizko parametroei aurre egiteko unea da, izan ere, programa instalatu ondoren, Obs-en itxura eta funtzionaltasuna aldaketa txikiak izan dira.
- Lehenengo abiaraztean, Obs.Live-rako baimena leihoa ikusiko duzu, eta bertan berriro hautatu konexio mota aldatu.
- Saioa hasteko formularioa agertuko da, non zehaztu zure kontuko datuak eta baieztatu baimena.
- Schoolements-ek gehigarri desberdinak eskaintzen dizkigu faltan botatuko ditugun estimazioetarako, ez baitira derrigorrezko elementuenak, baina edozein unetan itzul ditzakezu eta tresnak ezagutzea.
- Egin gauza bera txat-botak erreka botatatik, oraindik behar ez dena.
- Obs leiho nagusian baimena bete ondoren, gutxienez lau leiho desberdin ikusiko dituzu. Gomendatzen dugu "Jarduera Feed" eta "txat" bakarrik uztea, eta itxieraren gehigarrien instalazioen leihoa eta instalazioen leihoa soilik.
- Menu nagusiko izen bereko fitxaren bidez, bloke eta beste funtzio batzuekin lan egin dezakezu, leiho eta ezarpenen zerrenda eta ezarpenen zerrenda agertzen den kurtsorea.
- Mugitu blokeak txat eta jarduera estimatu edozein lekutan, laneko espazio optimoa osatuz.
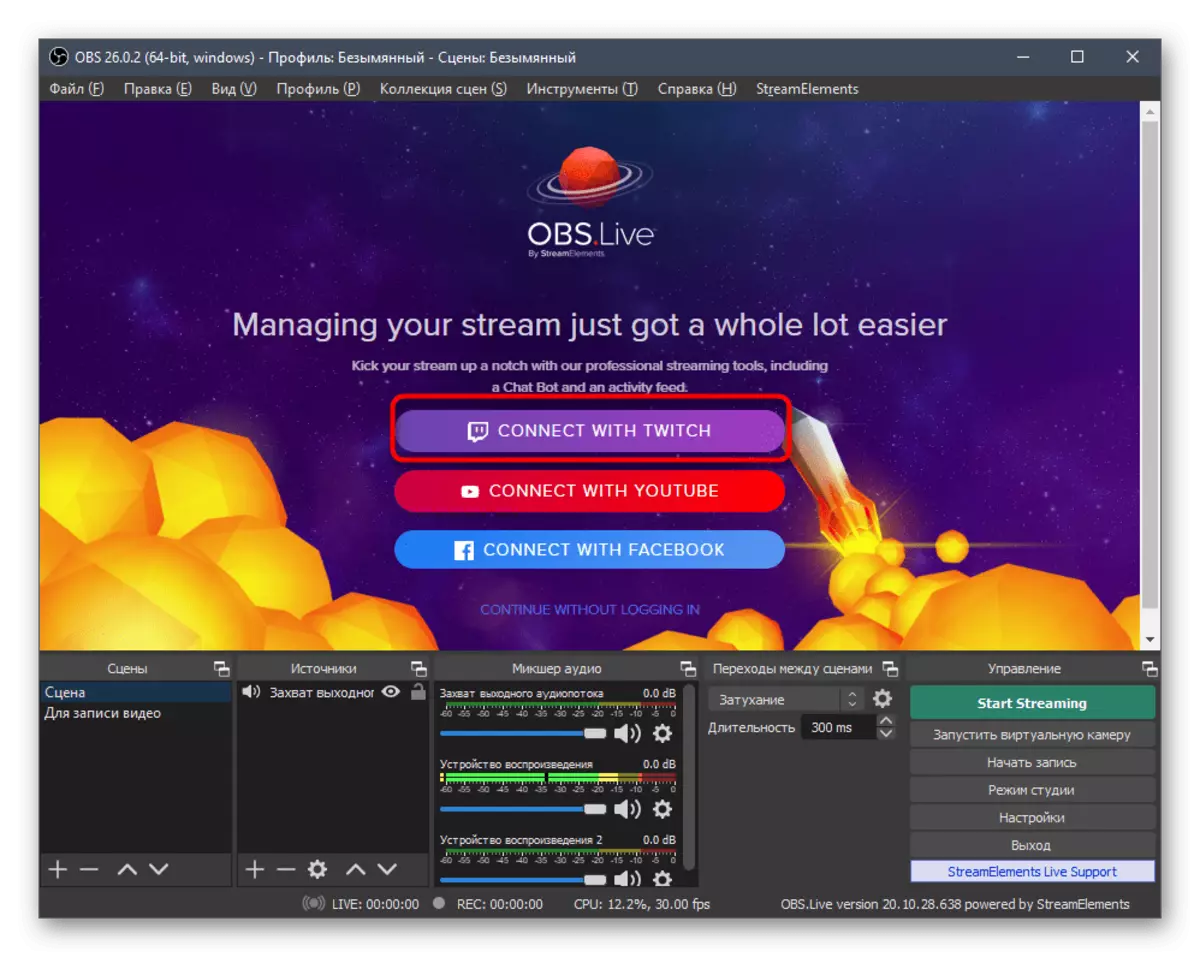
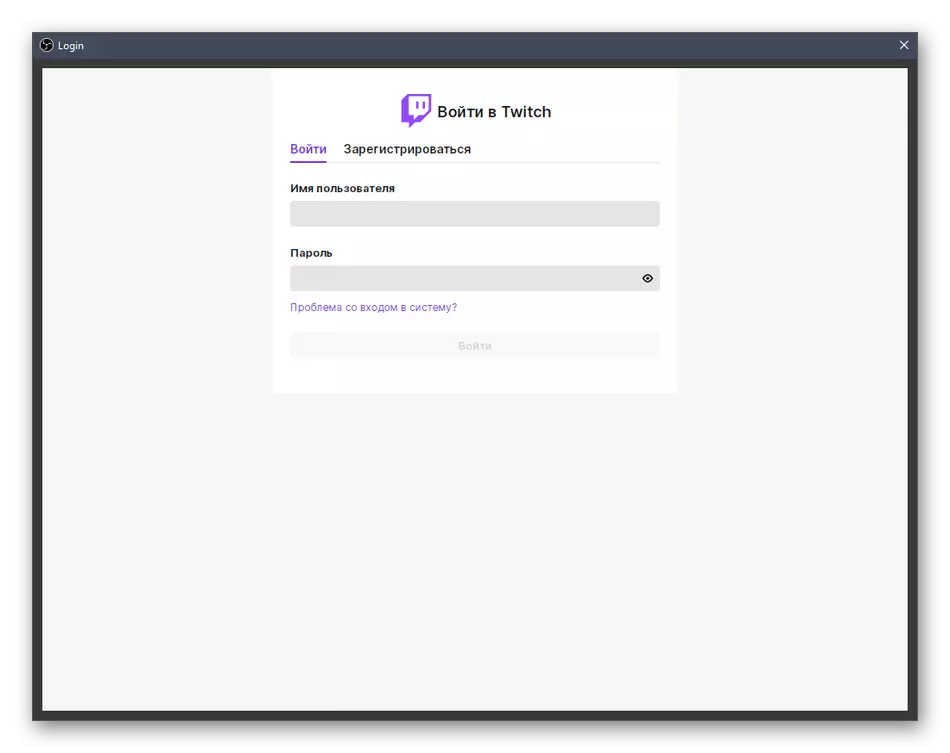


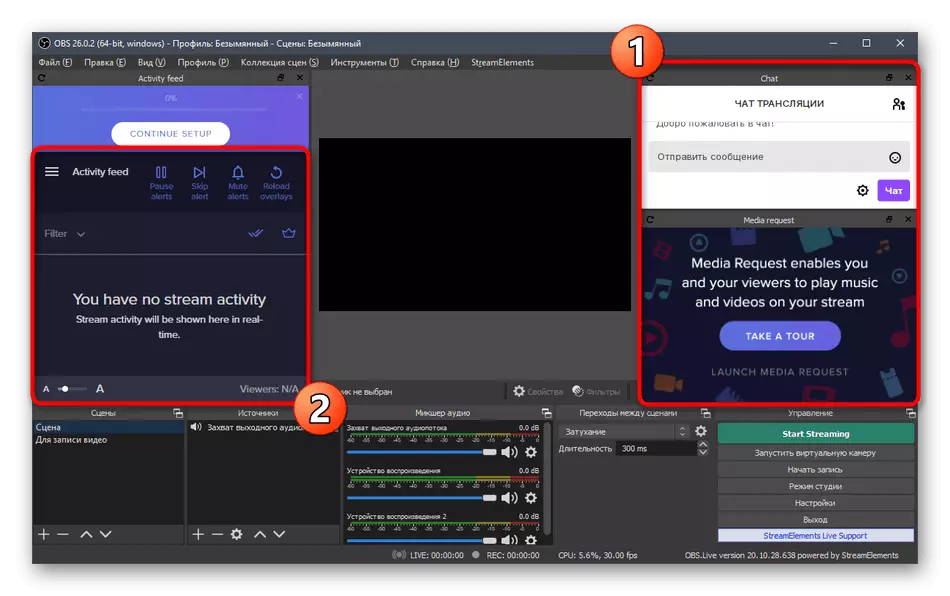
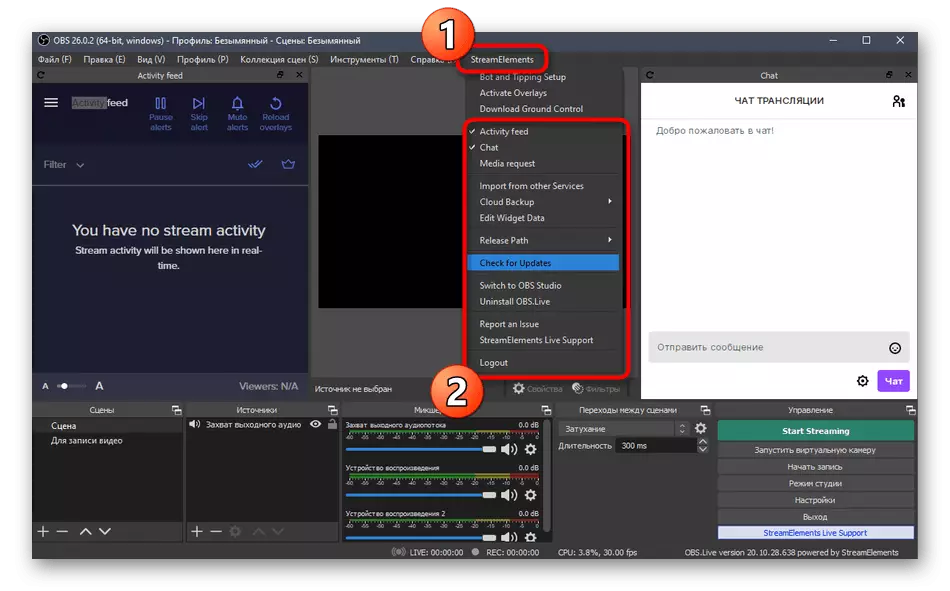
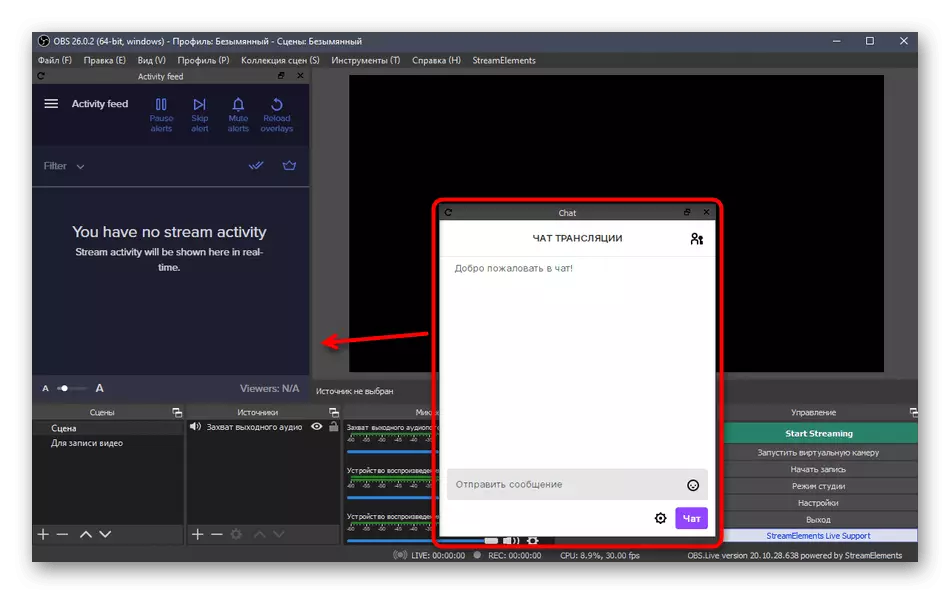
4. urratsa: Stiming-en konexioa
Aurretik zure korrontea antolatu nahi baduzu edo prozedura hau ikusi nahi baduzu, badakizu kontu bat lotzeko Obs-en, ezarpenak ireki behar izan dituzula, emisio tekla eskuratu, lotu eta beste hainbat ekintza burutu. Schoolements instalazioarekin, dena errazagoa da kontua dagoeneko konektatuta dagoelako eta programaren parametroetan emisio mota aukeratzea besterik ez da geratzen.
- Horretarako, menu nagusian, joan "Ezarpenak".
- Leiho berri batean, ireki "Broadcast" fitxa.
- Goitibeherako zerrendaren bidez, hautatu "Twitch" zerbitzua eta egin klik "Konektatu kontua" botoian.
- Zerbitzaria automatikoki hautatzen da eta "Irteerako kontua" botoiak jarraian agertu beharko da konfigurazio arrakastatsua adieraziz. Ziurtatu aldaketak aplikatzen dituzula eta leihoa ixtea.
- Obs leiho nagusian, beste bi leiho agertuko dira orain: emisioari eta txatari buruzko informazioarekin. Bigarrena berehala itxi bada, lehenengoa erabilgarria da abiarazi aurretik fluxu ezarpen erosoa egiteko.
- Behar izanez gero, ireki "Ikusi" fitxa, zabaldu "Dock panelak" eta egiaztatu menu nagusian behar diren bloke guztiak.

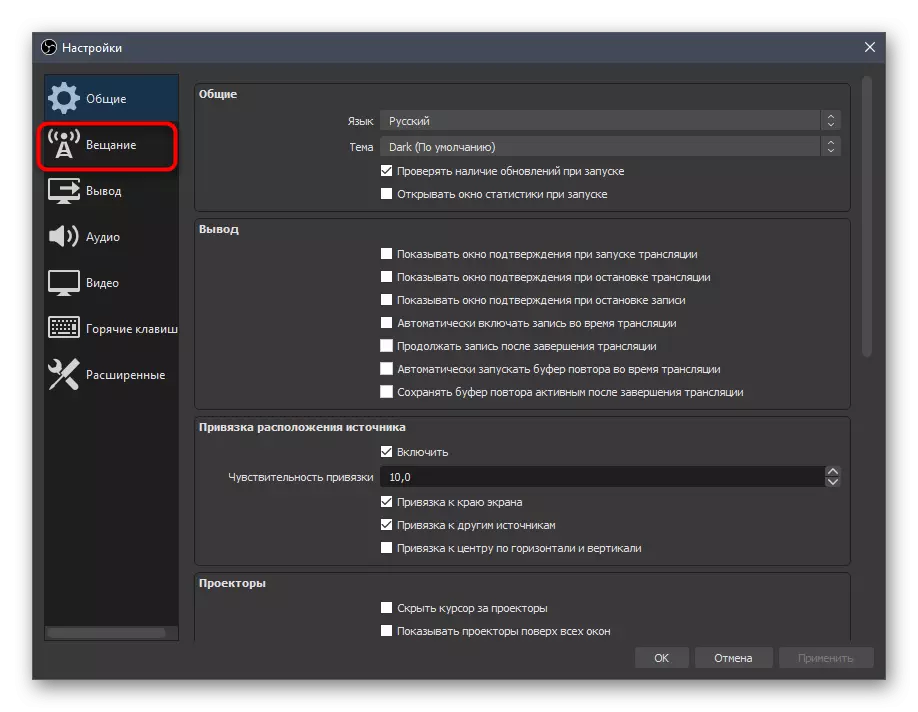



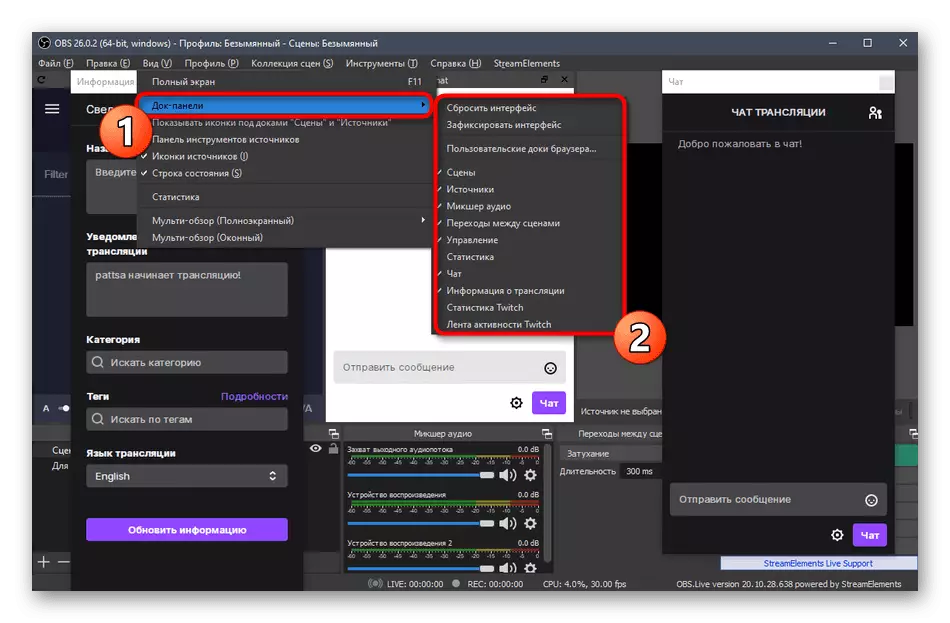
5. urratsa: Oinarrizko emisioen ezarpenak
Hitz egin dezagun OBS parametroei buruzko emisioaren oinarrizko propietateei buruz. Horien artean daude: irteeraren kalitatea, kodetzaileak eta askoz gehiago erabiltzen duten bitratua. Kontuan hartu balio optimoak ordenagailuen eta erabiltzailearen eskakizunen eraikuntza desberdinen aldaketarekin.Bidetsio
Etapa hau hiru zatitan banatzen dugu, eta horietako bakoitzean emisio parametro garrantzitsuei buruz hitz egingo dugu. Lehenengo menua bideoaren arduraduna da, hau da, erabiltzaileek korrontea ikusten duten argazkia da.
- "Ezarpenak" menuan, hautatu bideo fitxa.
- Hemen kate bat ikusiko duzu - "Oinarrizko (oinarria) baimena". Bere balioak monitorean erabilitako bereizmenarekin bat etorri behar du.
- Irteerarekin bigarren lerroa da zer gaitasun ikusiko duten ikusleak estimazioan. HD osorako, erabili 1920 × 1080-ren balioa eta HD - 1280 × 720.
- Eskala prozesatzea iragazki berezi bat erabiliz egiten da eta kalitate / kontsumitutako baliabideen ratioaren emaitza onena "bicubic (eskala garbia, 16 lagin)" izango dira.
- Azken errenkada "FPS balio arruntak" dira. Jolasak, lehentasuna segundoko 60 fotograma aukeratzeko, argazki leunak ziurtatuz. Elkarrizketetan edo beste korronte motetan, posible da 30 uzteko, nahiago du karga txikiagoa ordenagailuan, eta ez kalitatea.
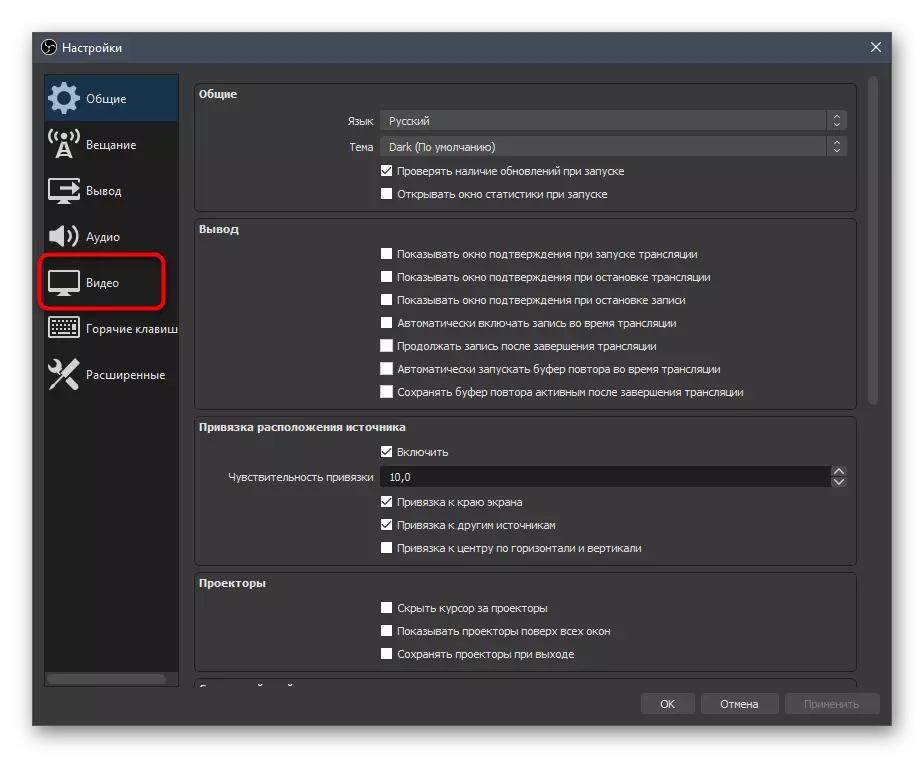


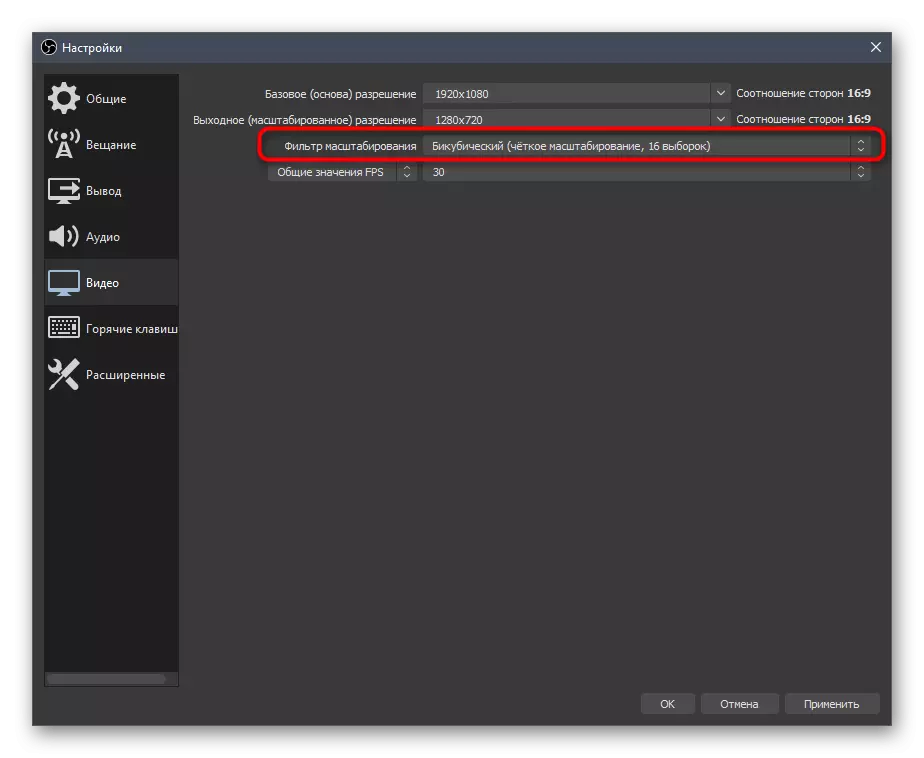
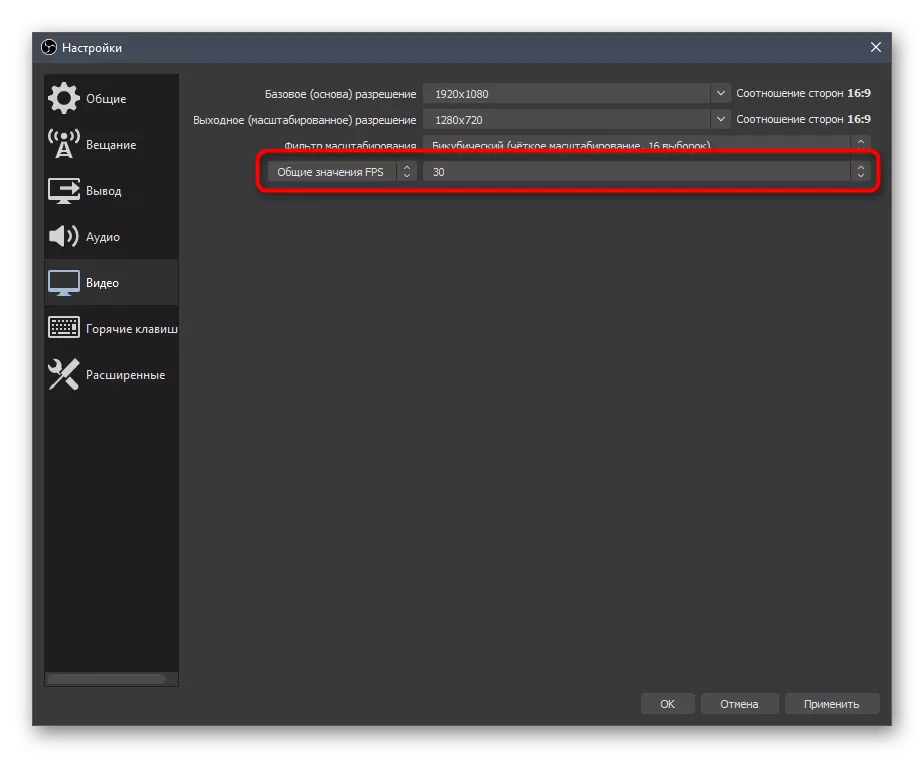
Ekoizpen
Irteerako parametroak erabilitako kodetzailearen arduradunak dira, kodetzailearen beraren bitrate arrunta eta aurrezarpenak. Hau da emisioaren kalitatea eta burdinaren karga horren araberakoa den puntu garrantzitsuena. Konfigurazio honi buruz esango dugu, eta balioak aukeratzerakoan baliagarriak izango diren material laguntzaileei buruzko aipamenak utzi beharko ditugu.
- Ireki "Irteera" atala eta berehala aldatu "aurreratua" modua aukera hau goitibeherako zerrendan hautatuz.
- Berez, "x264" kodetzailea erabiltzen da, erabiltzaile guztientzat eskuragarri. Prozesatzerakoan, karga nagusia prozesadoreari esleitzen zaio, beraz, PC osagai honek indartsua izan behar du. Alternatiba gisa, "NVENC" edo beste kodetzaile bat aukeratu ditzakezu, bideo txartel batean eta bere moduluetan prozesatzeko zereginak bidaltzeko. Lehenengo aukera kontuan hartuko dugu eta, ondoren, alternatibak alternatibei buruzko artikulu bati esteka eman.
- Hurrengo elementua "Bitrate Management" da. Twitch-ekin lan egiteko, iraunkorra izan beharko litzateke, beraz, gelditu "CBR" bertsioan.
- Bitrate bera aurretik ezarritako ñabardurak ezarritako emisio parametroen arabera finkatuta dago.
- Hurrengo pantailan, mahaiaren zati bat da, kodetzaile zehatzak erabiltzerakoan eta kalitate jakin batean irteerarako nahia aukeratzeko beharrezkoa den taularen zati bat. Jarraian, Twitch-en artikulu ofizial honi esteka aurkituko duzu, eta horrek zailtasun guztiak irudikatzen lagunduko du.
- Ezarpen guztietarako normaltasunez, gako markoaren tartea "2" da, beraz, menuan, ezarri balio hau.
- X264 kodetzailearen kasuan CPU aurrezarritakoa ordenagailuaren botereari dagokio. Aurrez ezarritakoa, orduan eta zati gehiago pasatu dira prozesatzean eta karga gutxiago burdina bertan. PCko titular boteretsuek "azkarra" aukeratu dezakete, eta eredu ahulagoekin lan egiten duten bitartean aurrezarpen azkarragoak ordenatu beharko dituzu, karga ebaluatu eta emisioan azken argazkia.
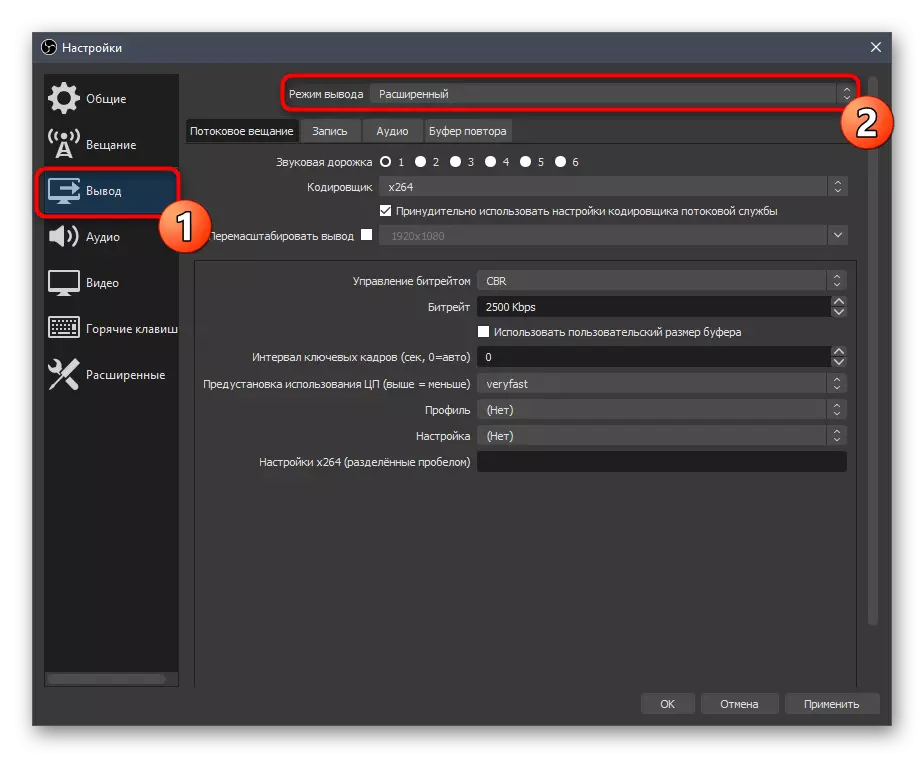
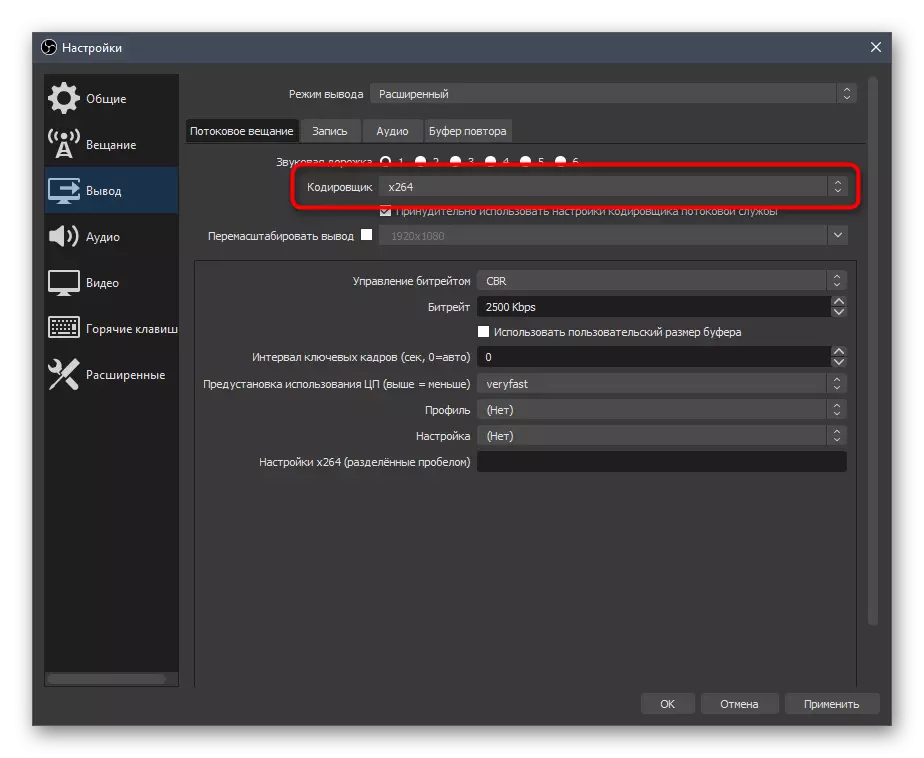
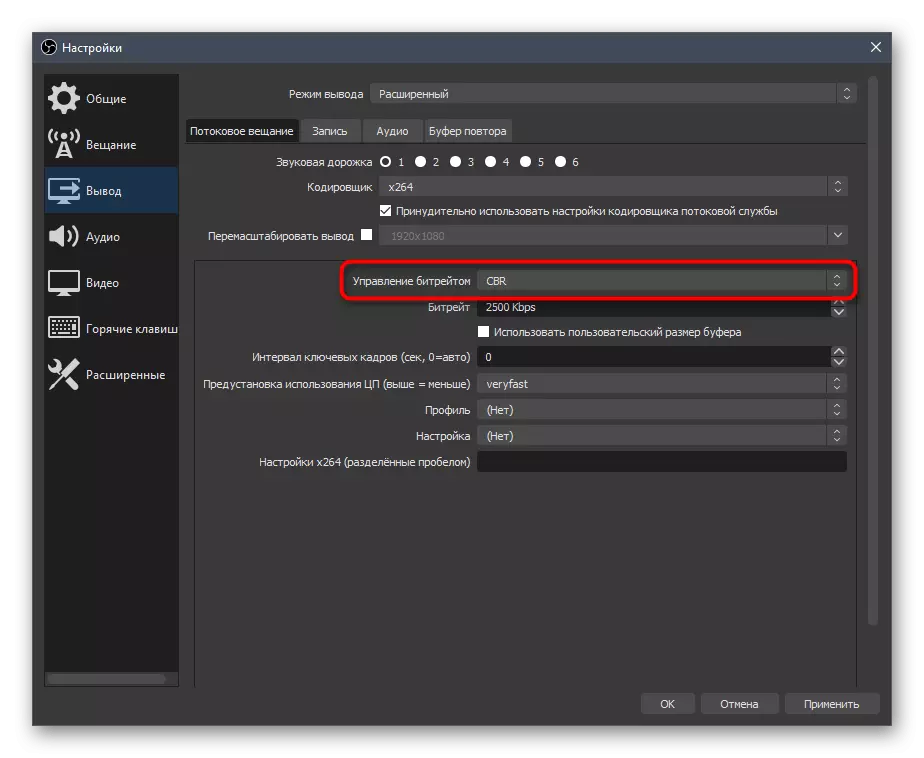
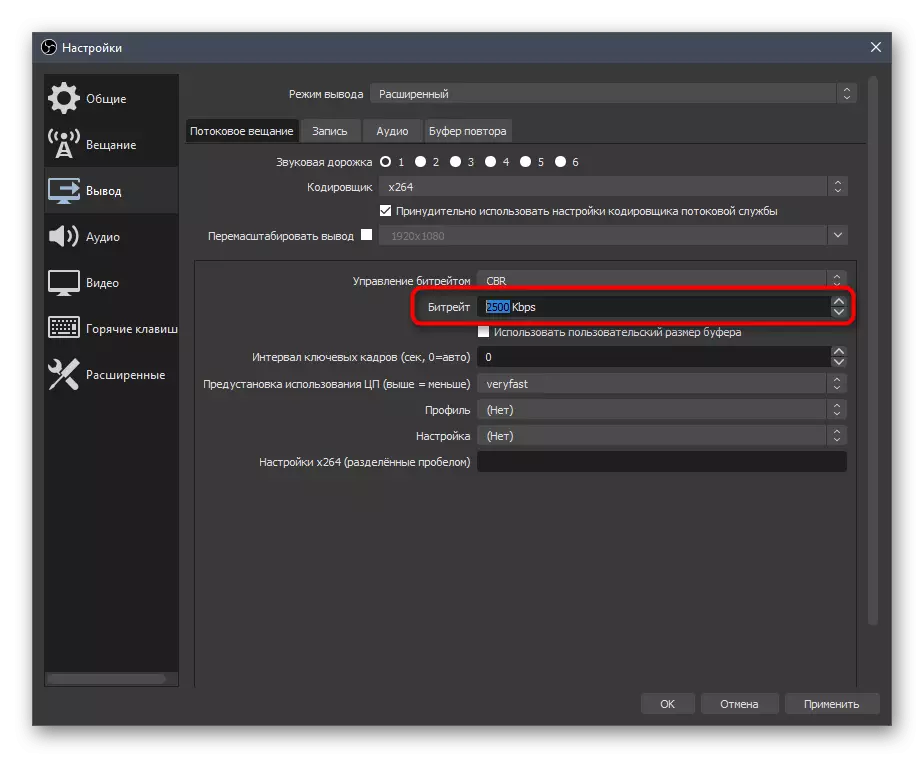
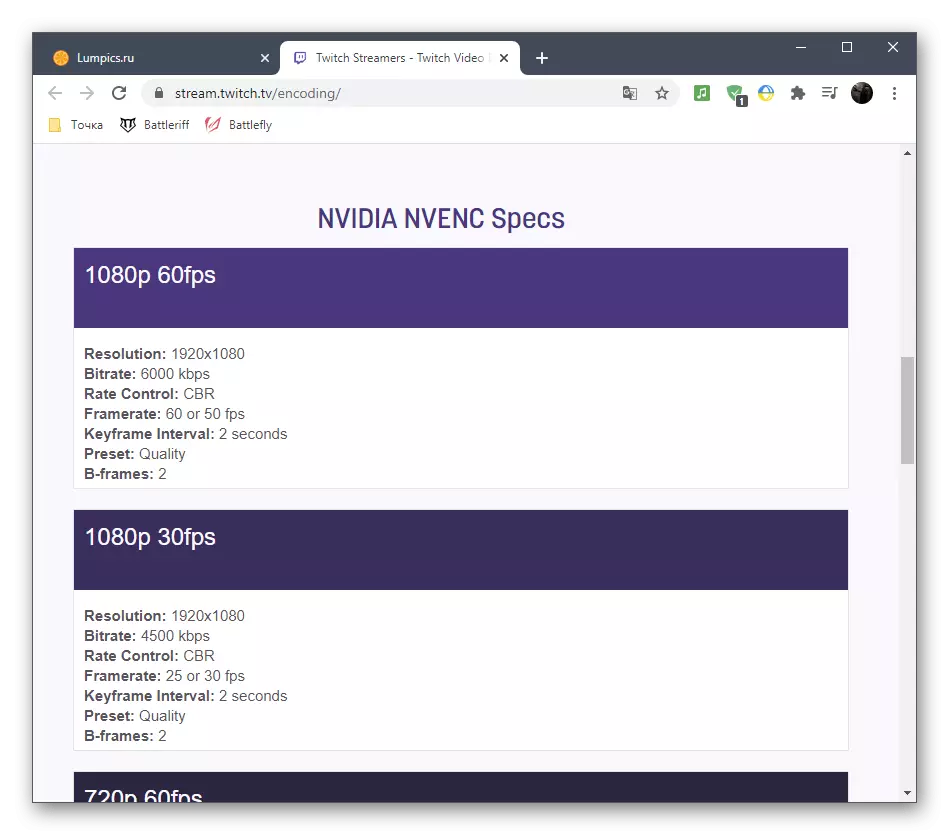

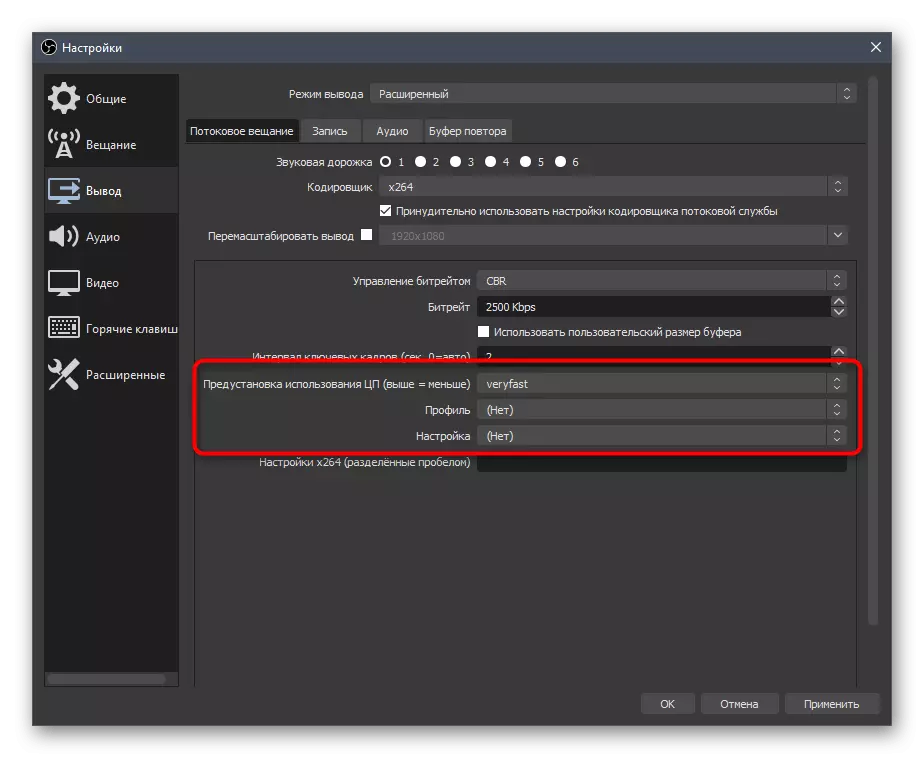
Agindu den moduan, lotura laguntzaileak uzten ditugu Twitch eta Youtube-ren emisio-ezarpenen profilekin. Lehena lehentasuna erabiltzen, baina aldi berean bi irteera ekoizten badituzu, erabilgarria da bideo hosting garatzaileen materiala bilatzeko, parametro optimoak jasotzeko.
Irakurri gehiago:
Twitch Broadcast arauak
Ezarpenak Bideoa CODERA, Bitrate eta zuzeneko itzulpen baimenak Youtube
Bideo-kodetzaileetara aldatzeari dagokionez, gainkargen arazoak daudenean, beste parametroak aldatzeari dagokionez, gure egilearen lidergoari arreta jartzea gomendatzen dizugu, burdinean karga osoa murrizteko aukerak deskribatzen direnean.
Irakurri gehiago: Errorea zuzenketa "Kodetzailea gainkargatuta dago! Saiatu bideo ezarpenak deskargatzen »obs
Audio
Irudiaren amaitzean, audioa ezartzea baino ez da geratzen, emisioak mahaigainetik eta mikrofonotik gutxienez soinua harrapatu beharko lukeelako.
- Ireki "audio" atala eta "audioa mahaigainetik" blokean, hautatu bozgorailuak edo monitoreak.
- Eremuetako batean mikrofono gisa, zehaztu ere konektatutako gailua edo webcam-en erabilitako mikrofonoa.
- Ez ahaztu aldaketak aplikatzea, eta horien ondoren "Ezarpenak" leihoa itxi dezakezu.
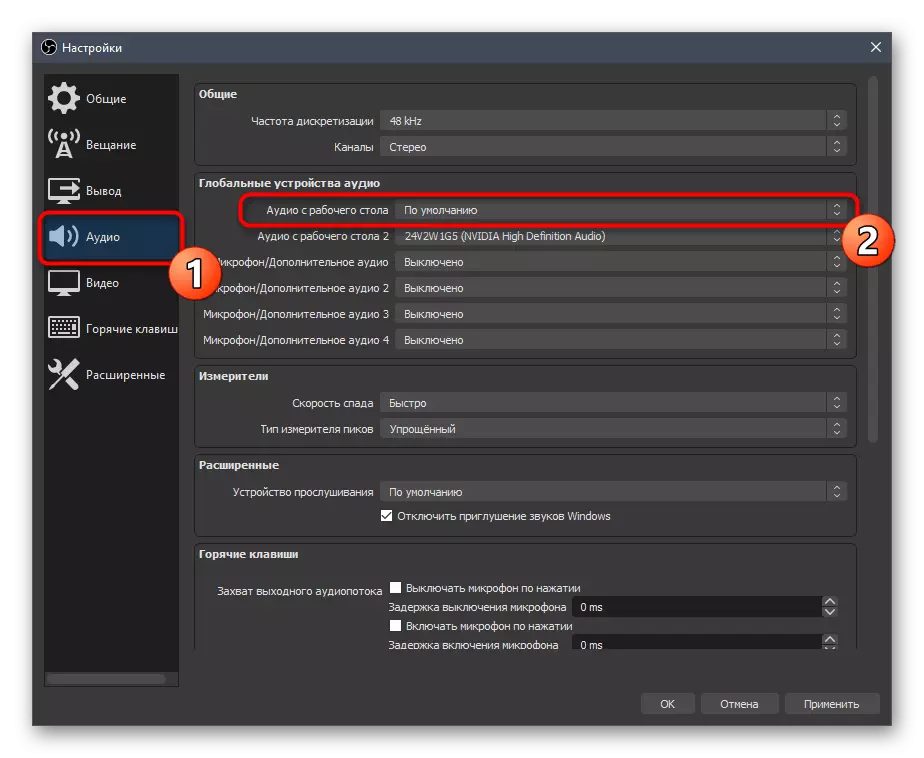
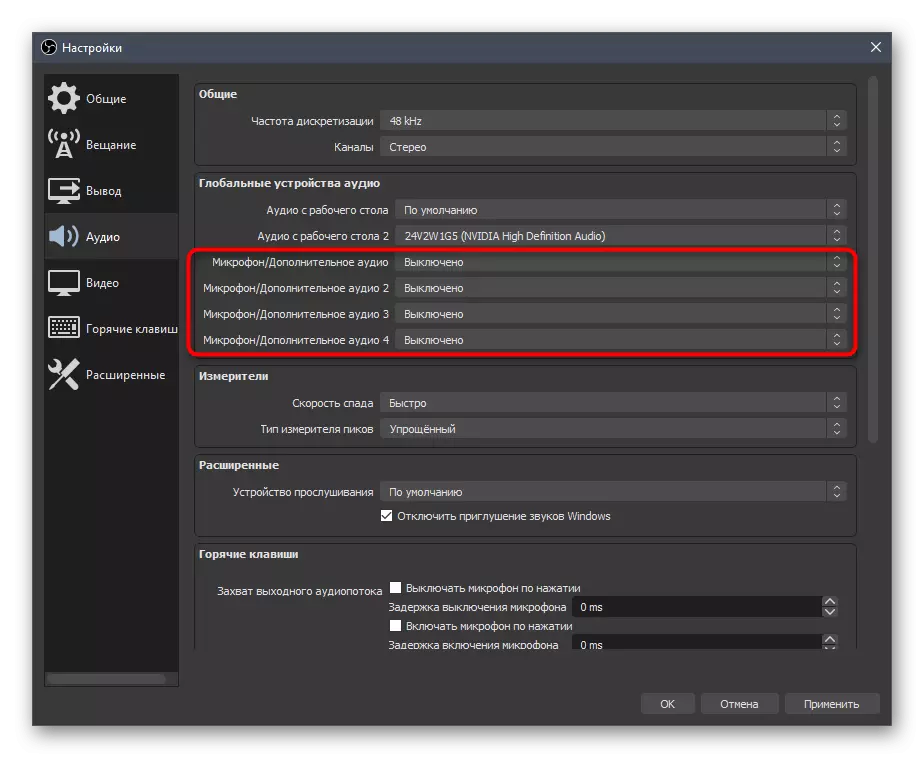
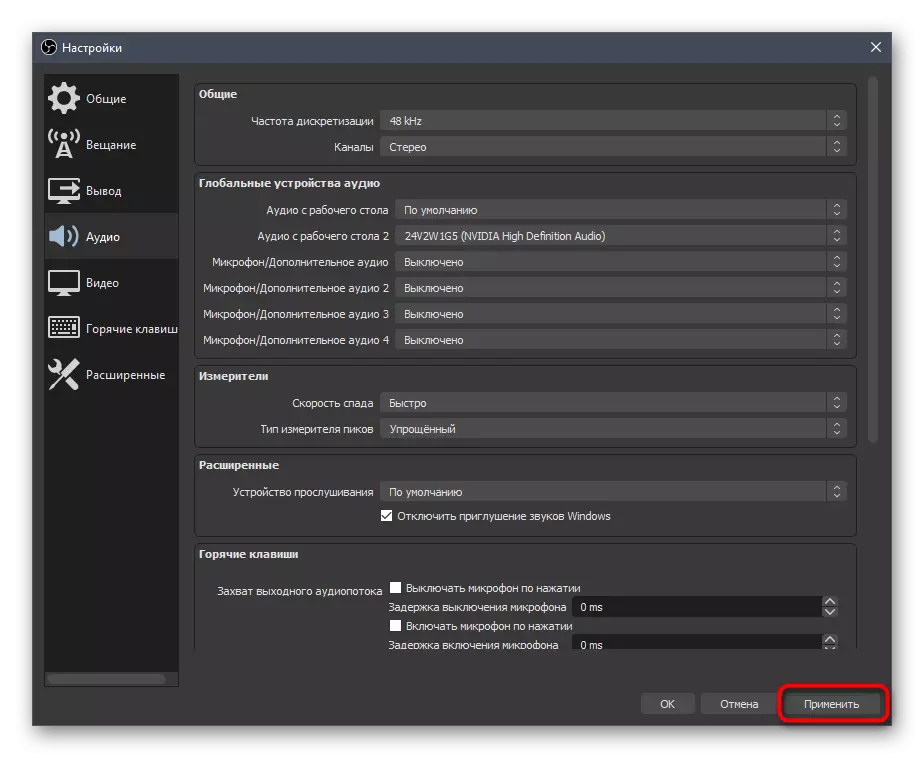
6. urratsa: azken oparia gehitzea
Schoelements konfiguratzerakoan, txat eta jarduerarekin batera panel laguntzaileak gehitzea frogatu genuen, baina, zoritxarrez, programa honek ez du azken donatsak erakusteko aukera ematen, beraz, erreka arakatzailearen leihoan irekitzen dira zuzenean Dohaintzaren bidez arakatzailearen leihoan. Ez da beti komenigarria - batez ere azken donatsak erretiratu ditzakezunean, eguneratze automatikoarekin, hau da: hau da:
Joan Donazionalerts webgune ofizialera
- Donazionaleretan konturik ez baduzu, erregistratu eta jarraitu informazio garatzaileek emandako informazioaren oinarrizko argibideak.
- Baimenaren ondoren, ireki menua eta joan "azken alertak".
- Informazio mota ezberdinekin pertsonalizatutako aplikazioa aurkituko duzu. Hautatu widgetan ikusi nahi dituzunak eta, ondoren, exekutatu.
- Arakatzailearen leiho berri bat agertuko da, widgetaren beraren esteka kopiatu behar duzun tokian.
- Orain joan Obs-era, ikuspegian, zabaldu "kai panela" eta egin klik "Arakatzailearen pertsonalizatutako kaiak" botoian.
- Sartu kaiarentzako edozein izen eta sartu lehenago jasotako esteka URL gisa.
- Gehitu IT to expression & token =.
- Itzuli Donazionalerts guneetara, oraingoan, "Ezarpen orokorrak" irekita.
- Bistaratu token sekretua eta kopiatu. Garrantzitsua da inork ez erakustea, informazio pribatua delako.
- Sartu tokenak Arakatzailearen Dock Ezarpenak leihoan ikurraren ondoren eta aplikatu.
- Azken Donatak dituen panel berria ikusiko duzu. Hutsik daukagu, beraz, esperimentu bat egingo dut gune beraren bidez proba dohaintza bidaliz.
- Ikus daitekeenez, ekintza bistaratzen da eta izena eta batura ez ezik, donaten testua ere erakusten du eta horrek erabiltzaileen mezuak ez galtzea ahalbidetuko du.
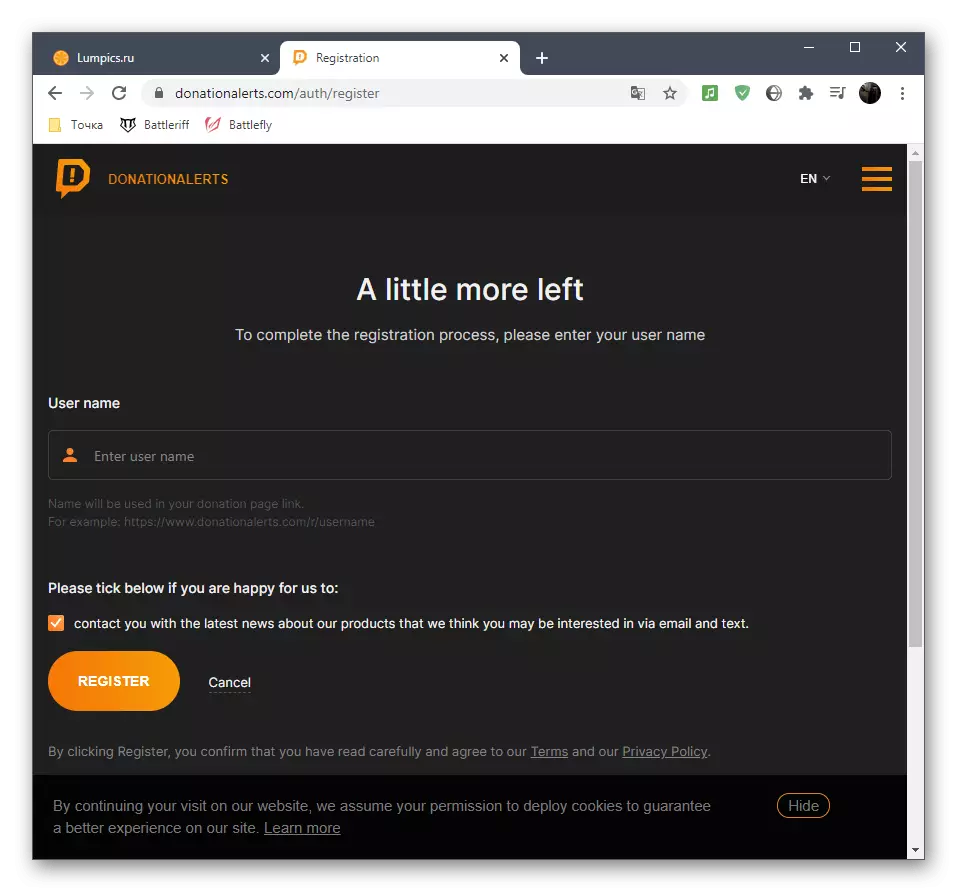
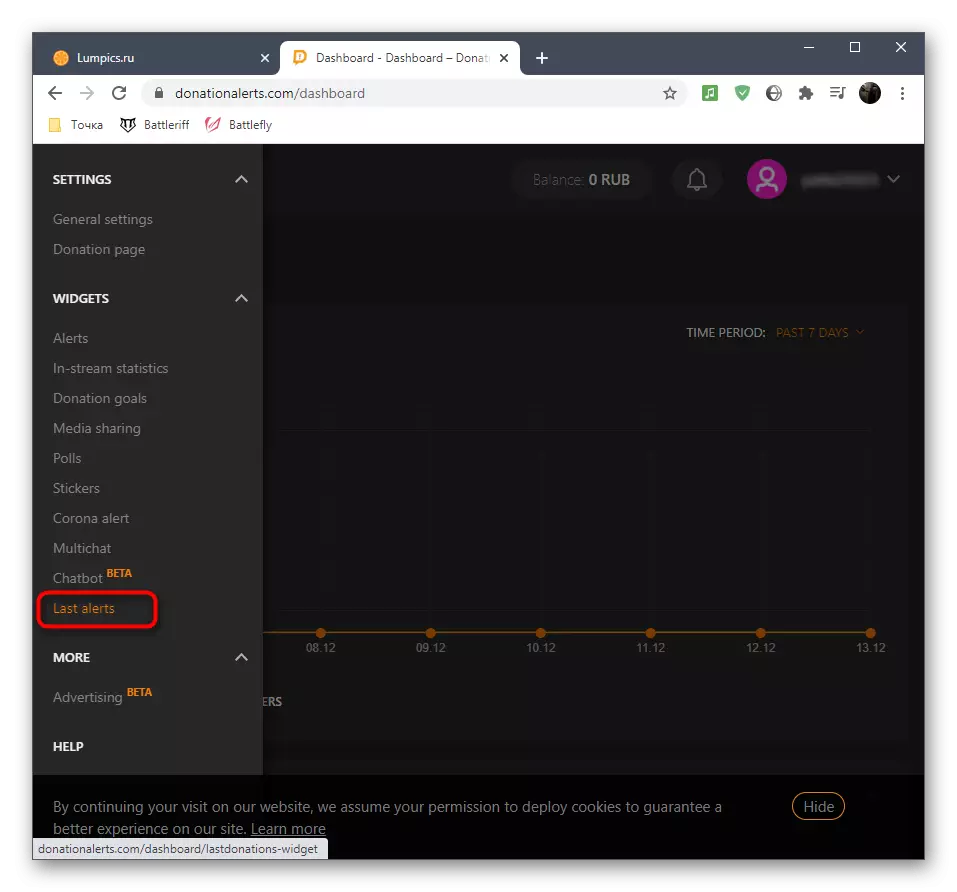

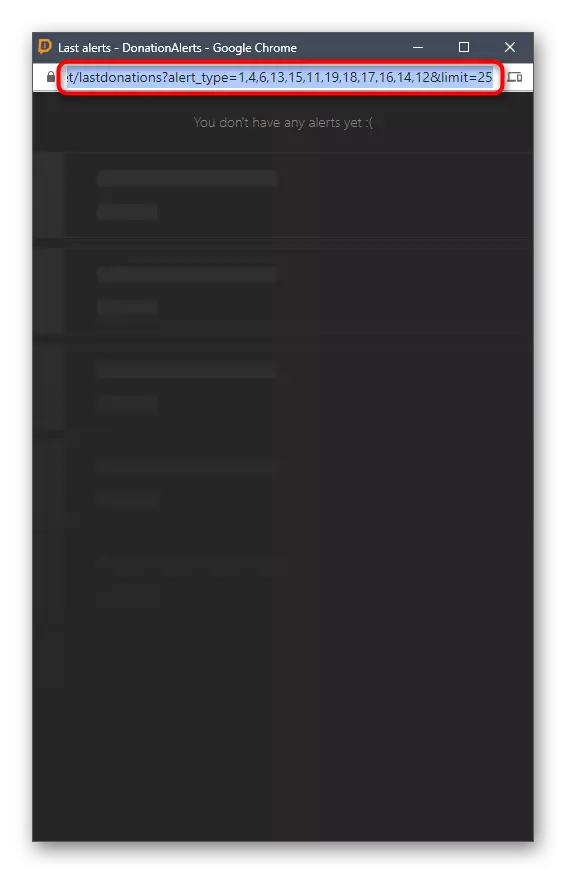
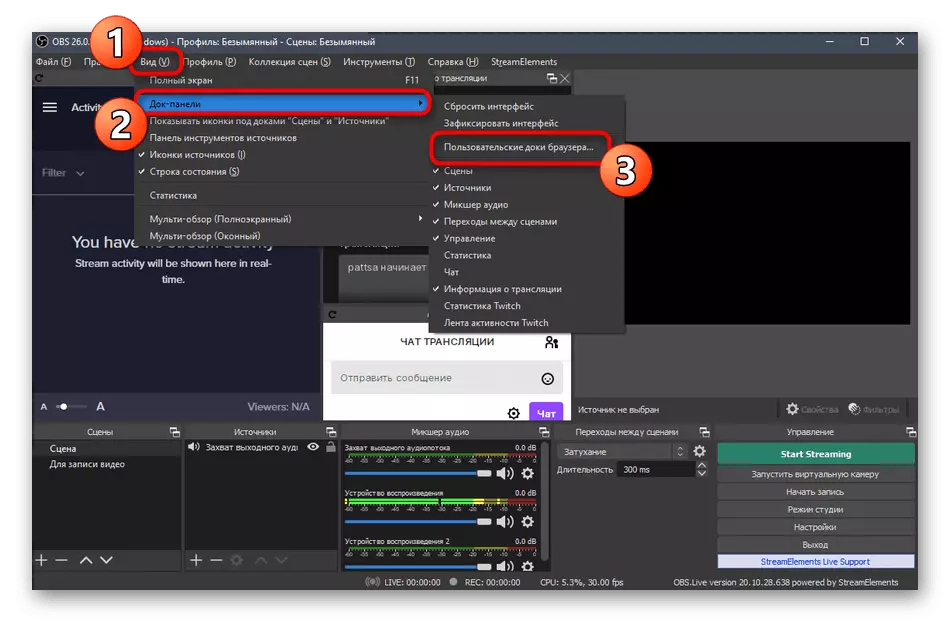
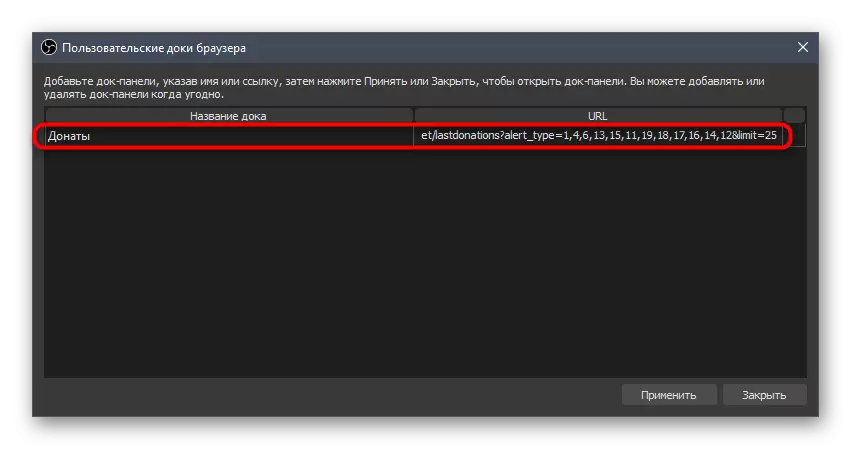
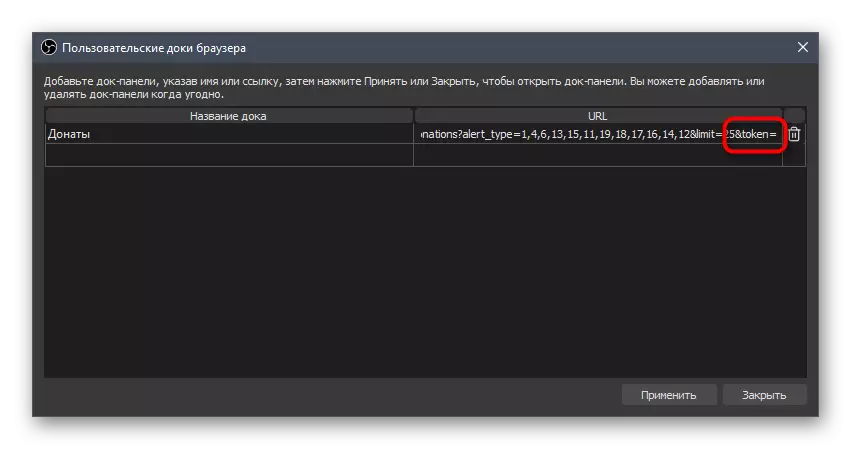

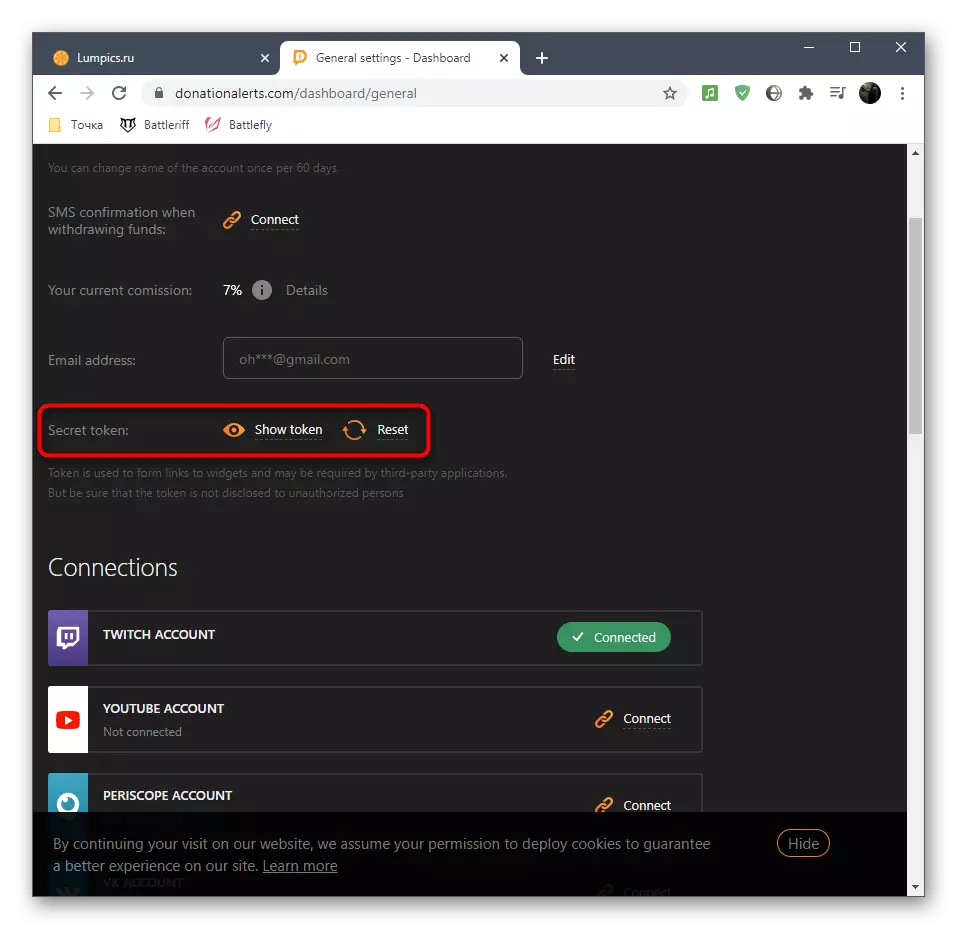
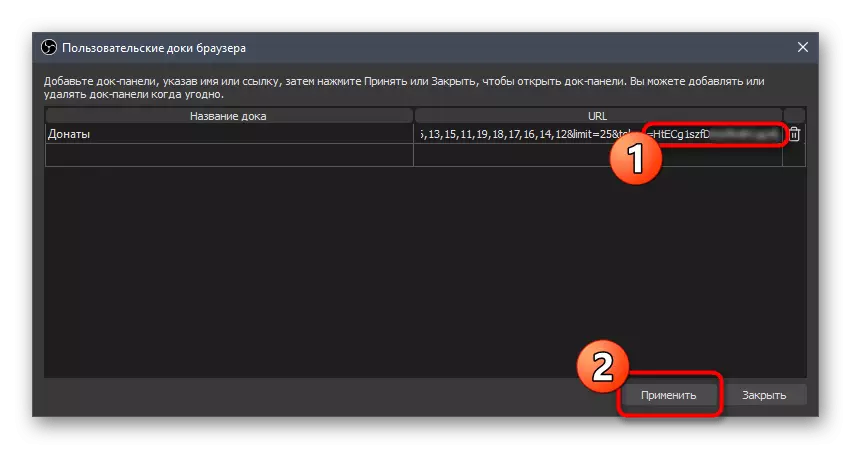
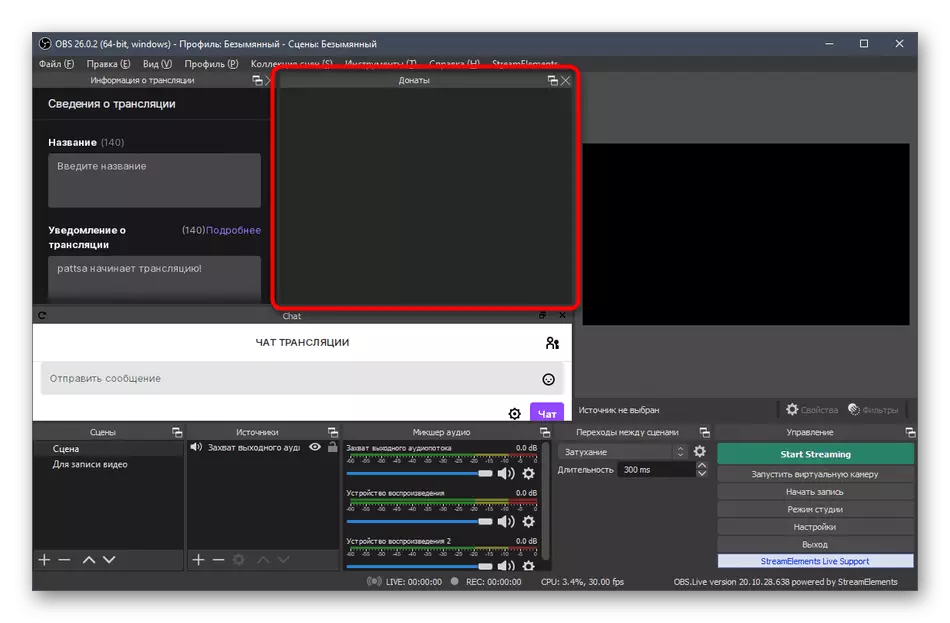
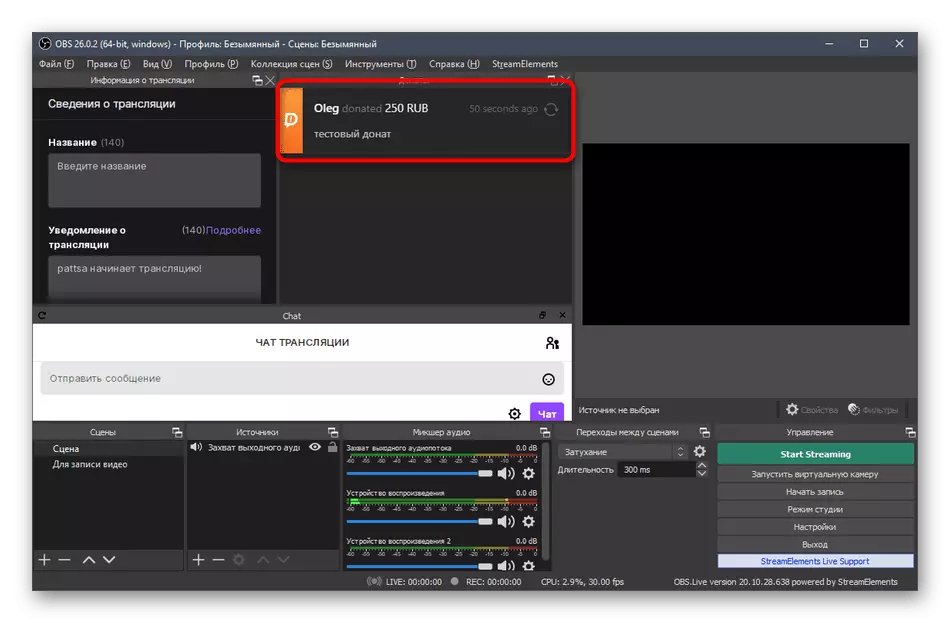
Gure gunean, YouTube-n emandako emaileak gehitzeari buruzko artikulua dago. Bertan, denbora errealean emisioari emisioari zuzenean emisioari buruzko donifikazioei buruzko alertak nola erretiratu erakusten ditugu. Eskuliburu hau garrantzitsua da twitch-entzat, beraz, zeure burua ezagutu eta iturri egokia gehitu dezakezu eszena konfiguratzean.
Irakurri gehiago: Pertsonalizatu Donat YouTube-n
7. urratsa: eszenak ezartzea
Eszena ezarpenak errekaren ikusleei ikusgai dauden elementu guztiak gehitzea suposatzen du (badira salbuespenak iturri batzuei dagokionez, baina gehienetan ez da beharrezkoa haien gehikuntza beharrezkoa). Demagun webcam irteera batekin jokoaren eszena estandarra sortzeko adibide bat, eta zure helburuetarako optimizatzen duzu, markoa beharrezkoa den bezala antolatuz.
- Arrasto askok hainbat eszena erabiltzen dituztela argitzen dugu, "eszenak" bereizitako panel baten bidez gertatzen direnak. Adibiderik sinpleena emisioa laster hasiko den informazioarekin eta musika-laguntzarekin batera, eta eszena nagusira aldatzen da. Zerbait sor ditzakezu eta edozein unetan aldatu, baina ez ahaztu zure izen bakoitza ez nahastea esleitzea.
- Ondoren, iturri garrantzitsuak gehitu beharko dira. Horretarako, dagokion panelean, egin klik gehi ikonoan.
- Zerrendan, hautatu "Game Capture", jokoaren estimazioaz ari bagara, edo "pantaila-argazkia" - mahaigainean gertatzen den guztia bistaratzeko, monitore bakarra.
- Jokoaren harrapaketa konfiguratzen duzunean, hobe da berehala exekutatzea "aparteko leihoa" modua zehazteko eskaera prozesua bezala. Parametroak dituen leiho hau iturri berri bat gehitu ondoren agertuko da.
- Jokoaren pantaila edo leihoa OBS aurrebistako leihoan bistaratzen da eta horrek ikusleak irudian ikusten diren ulertzeko aukera ematen du.
- Gehitu beste iturri bat - bideo-harrapaketa gailua webcam baterako.
- Aldatu webcamaren tamaina aurrebistaren leihoan eta eraman dagokion tokira. Dagoeneko konektatuta badago eta ondo funtzionatzen badu, zure aurpegia ikusiko duzu.
- Kamera konfiguratzean, "bereizmena / maiztasun maiztasuneko" parametroaren "pertsonalizatua" balioa hauta dezakezu. Beraz, funtzio osagarriak agertuko dira, beharrezkoa izanez gero, irteerako ebazpena eta markoaren tasa modu independentean ezartzeko aukera eman behar baduzu.
- Era berean, beste iturri batzuk gehituz, esaterako irudiak. Fitxategia "Propietateak" leihoan zehaztu behar duzu, eta ondoren geruza berri gisa agerian geratuko da.
- Kudeatu bere tamaina eta mugitu edozein eremura, markoa ikusteko eroso egoteko.
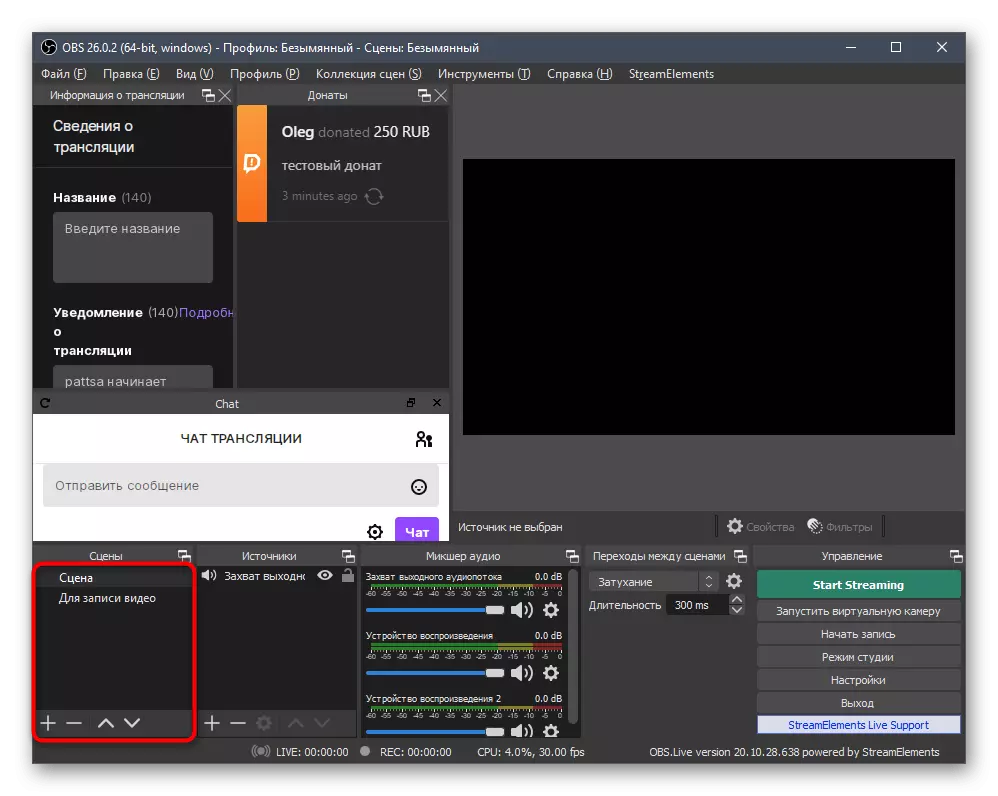
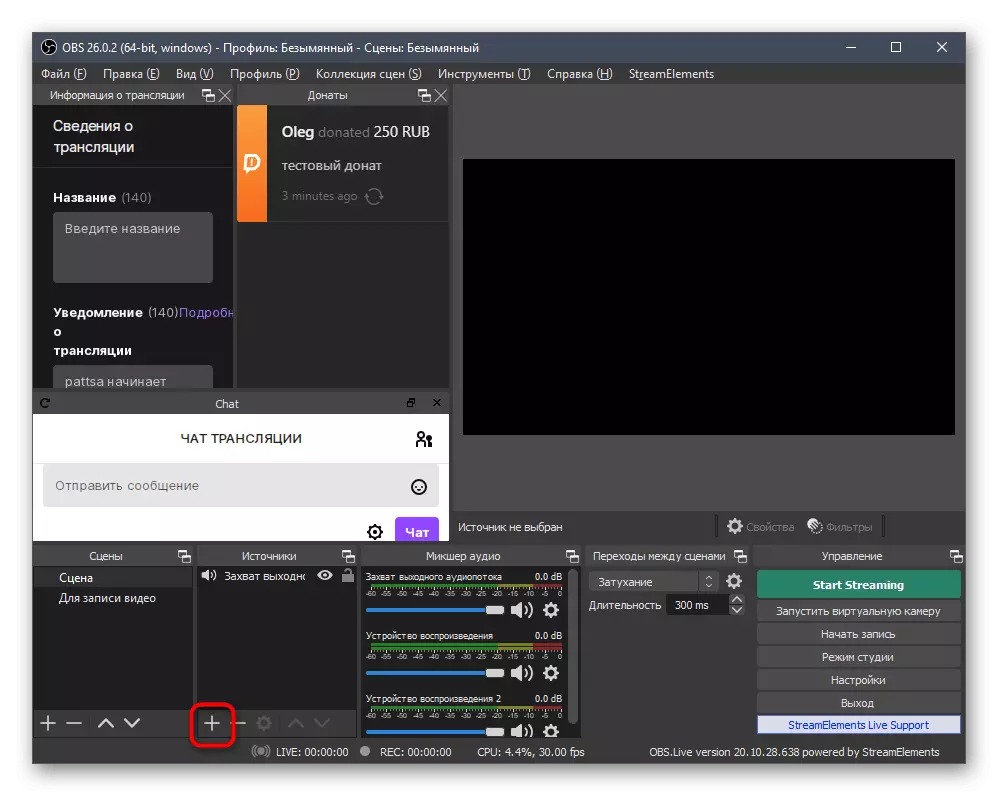
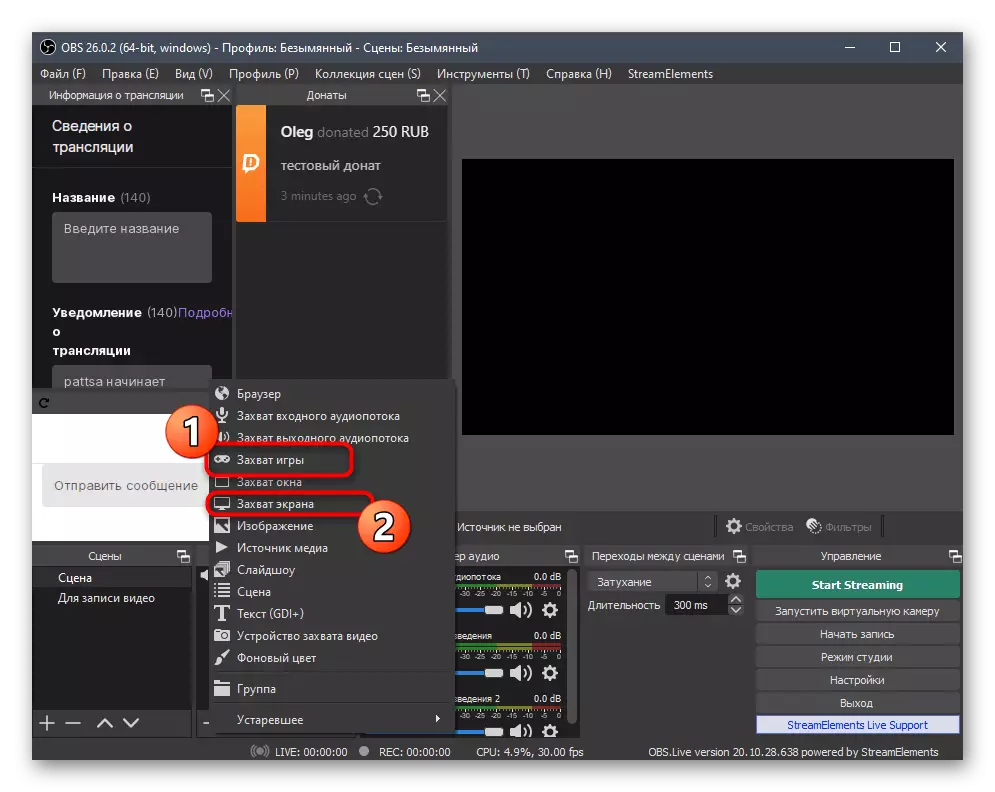
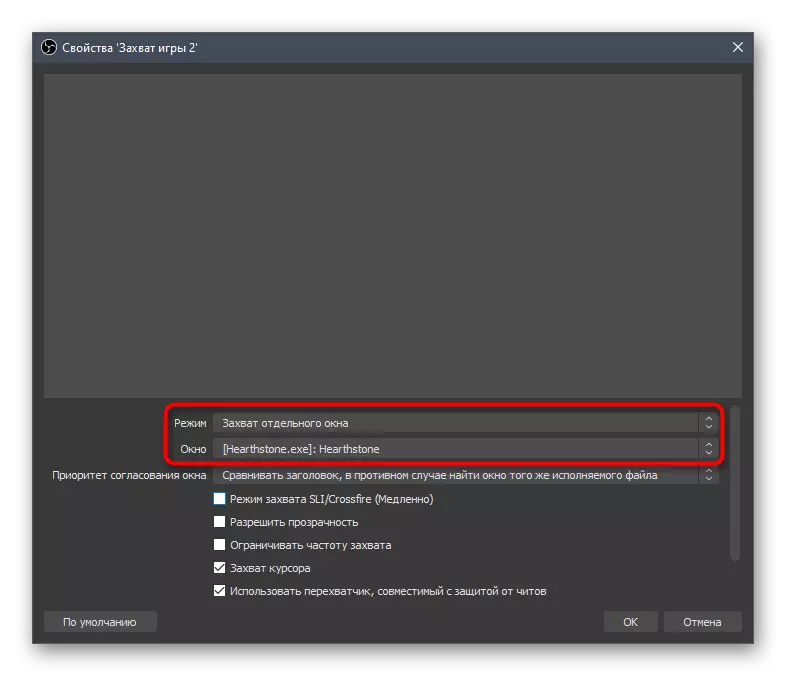

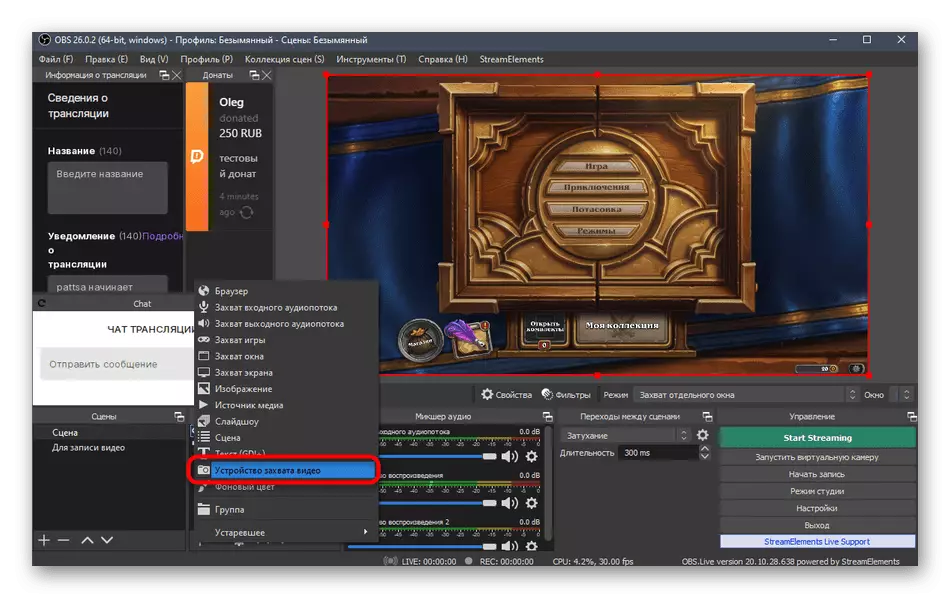
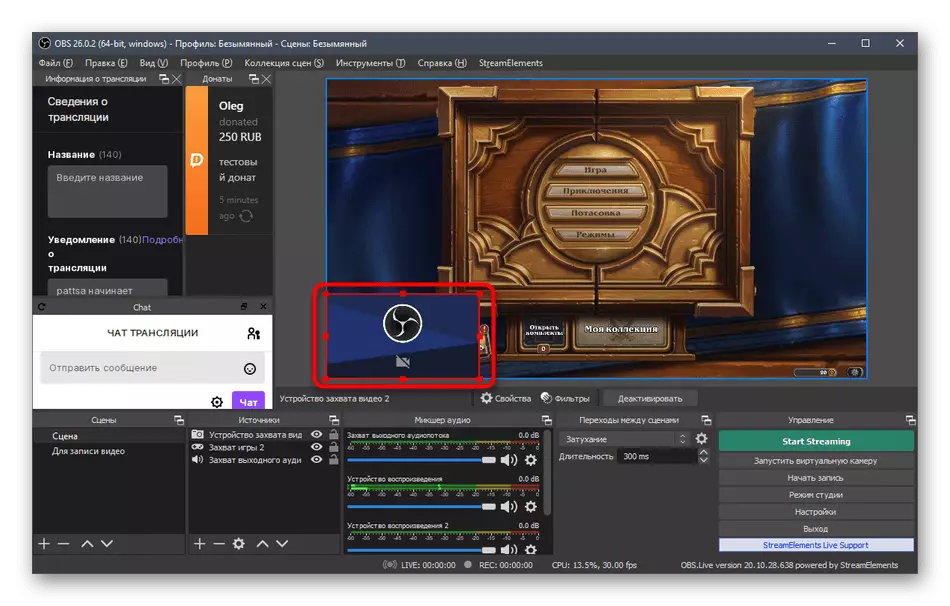
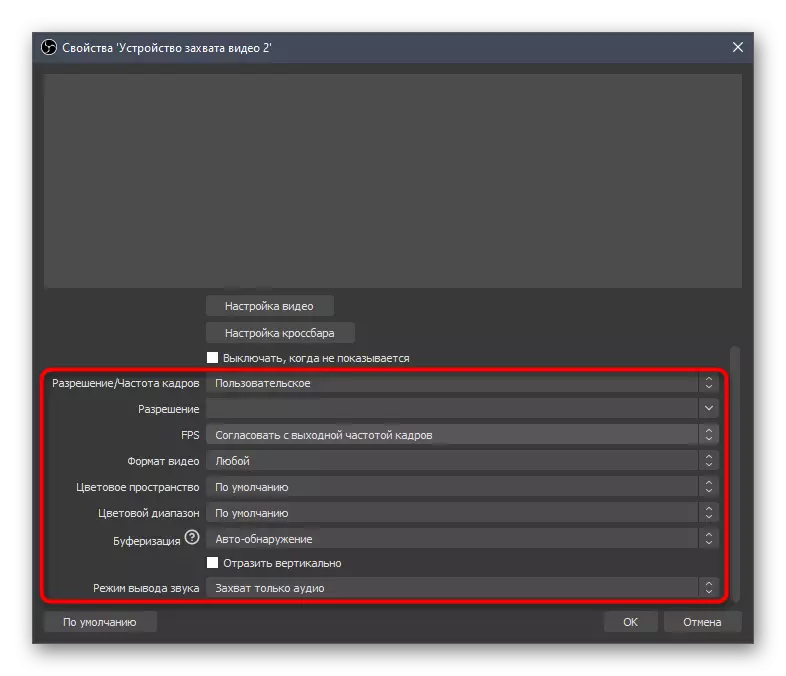
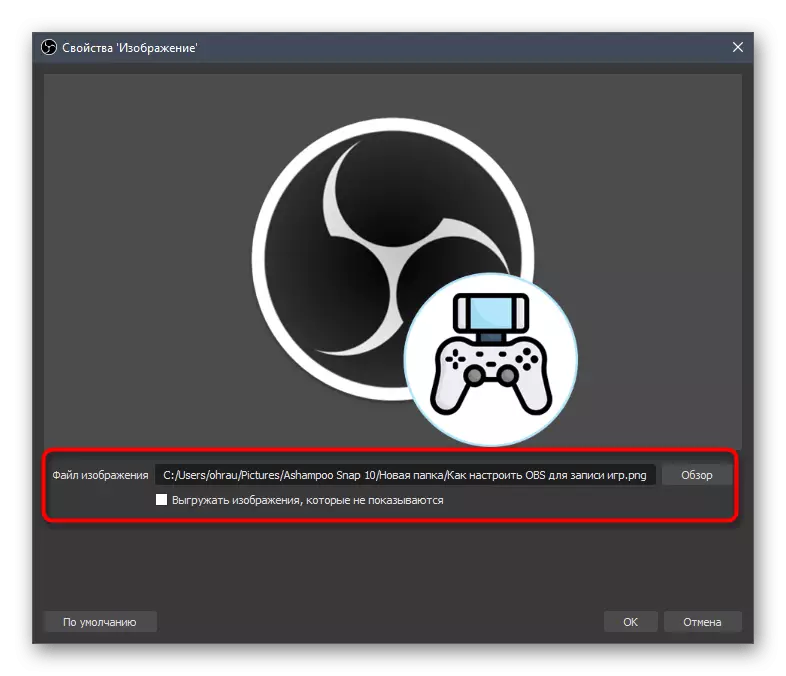

OBSan onartzen diren gainerako iturriekin gauzak antzekoak dira. Goian, Donatas buruzko alertak gehitzeaz hitz egin dugu dagoeneko, iturri gisa ere bistaratzen da. Mota "Arakatzailea" aukeratu beharko zenuke eta Donatas atalean Donatasko webgunean argitaratutako esteka sartu. Hala ere, hau da YouTube-n dohaintza ezartzeko aipatutako artikulutik ikasiko duzuna.
8. urratsa: erreka berriketan
Txata zuzenean korronteari zuzenean erretiratzea ahalbidetzen dion beste prozesu garrantzitsu bat aztertuko dugu. Horrek aukera emango dio gunean txatak irakurtzen ez dituen audientzia, kontuan izan azken mezuen berri. Planteamendu bera erabilgarria da korrontea beste gune batzuetara errepikatzen denean eta ikusleek ezin dute txatak irakurtzeko twitch-era joan. Iturri bat gehitzea gune berezi batekin gertatzen da.
Joan webgune ofizialera
- Jarraitu goiko esteka, ez deskargatu aplikazioa eta hasi saioa Murraldearen webgunean.
- Kontua sartu ondoren, zure kanala twitch-en lotu beharko duzu, eta horretarako, dagokion botoia sakatu beharko duzu.
- Fitxa berrian, hautatu Strating zerbitzua eta berretsi loteslea.
- Murraldearen menuan, joan "txat" atalera.
- Esteka kopiatuz iturri estandarra gehitzen saiatu zaitezke.
- Joan Obs-era eta hautatu "Arakatzailea" iturria Analogiaren arabera Donatamen alertak gehituz.
- Zehaztu horren izen optimoa eta berretsi gehitzea.
- "Propietateak" leihoaren bidez, sartu kopiatutako esteka eta ezarri blokearen tamaina, orduan ez baduzu eskuz aldatu nahi.
- Ikus dezakezuenez, txata eratorria da, baina ez dira bere ezarpen estandarrak guztiontzat egokiak dira, beraz, haustea gomendatzen dugu electream gunearen funtzionaltasun beraren laguntzarekin aldatzea.
- Itzuli aurreko orrialdera web arakatzailean eta egin klik "Ireki arakatzailean" botoian.
- Agertzen den forma proba mezuak bidaltzeko erabil daiteke, haien diseinua obsan egiaztatuz.
- Berehala etortzen dira, beraz, leihoen artean alda dezakezu eta eskaera normala dela ziurtatu dezakezu.
- Hala ere, orain "Ezarpenak" atalean txataren aldaketak interesatzen zaizkigu.
- Joan "itxura" kategoriara.
- Mugitu "Txertatu erreka" atalera.
- Orain jolas desberdinen diseinurako gai bat aukeratu dezakezu, atzeko planoaren lerrokadura, eskala eta gardentasuna doitzea. Ezarpen nahikorik nahikoa da, beraz, erreka bakoitzak mezuen irteera pantailan behar bezala konfiguratu ahal izateko, gainera, aldaketa guztiak aurrebistako leihoan bistaratzen dira.
- Berriz ere, kopiatu esteka berria korrontean txertatzeko.
- Itzuli Obs, hautatu "Arakatzailea" iturria, saguaren ezkerreko botoiarekin klik eginez.
- Aldatu esteka eta gorde aldaketak.
- Txat bat duen bloke berria berehala agertuko da eta konfigurazio urrats hau osa dezakezu.

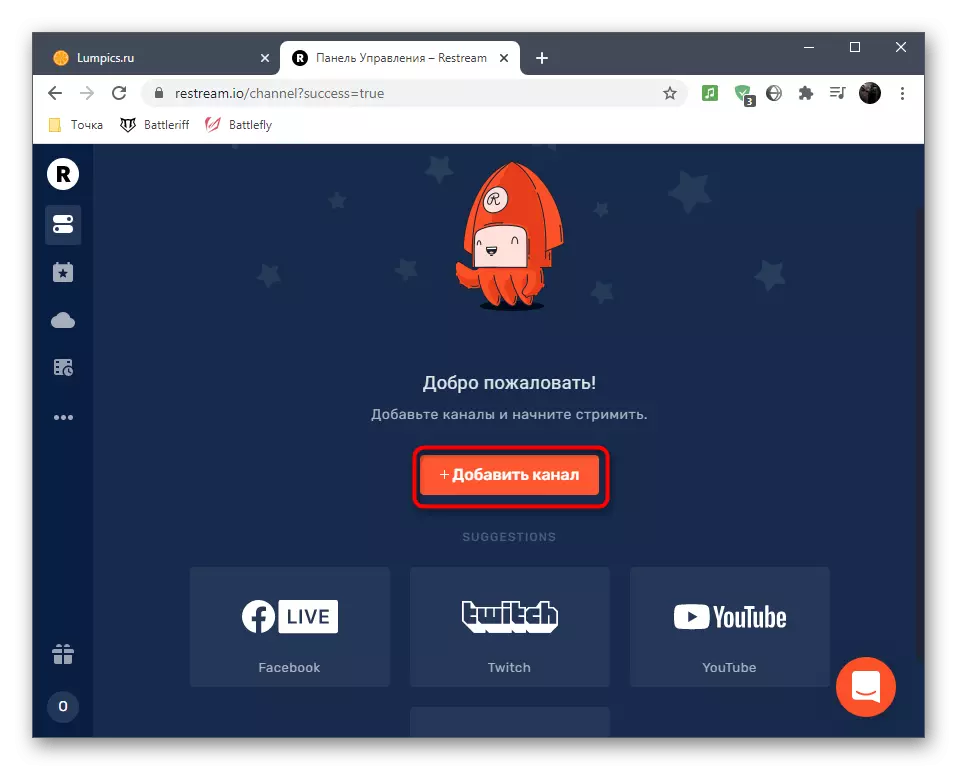

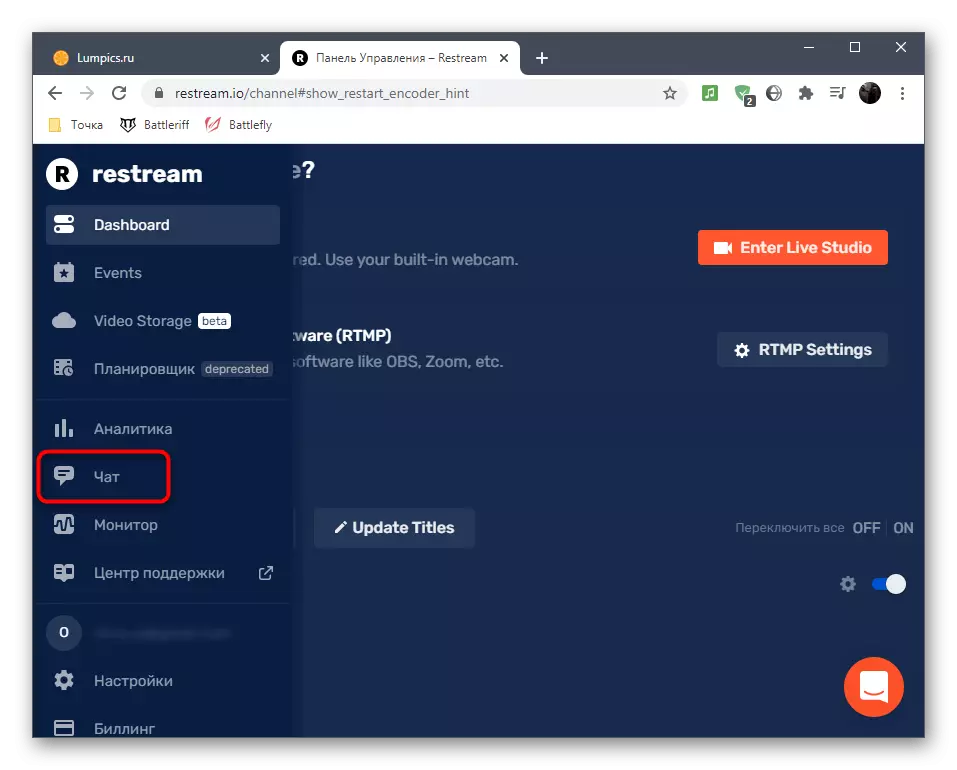


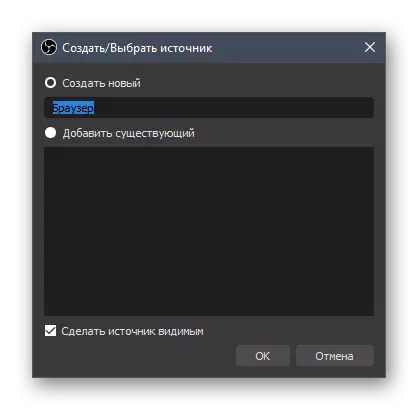
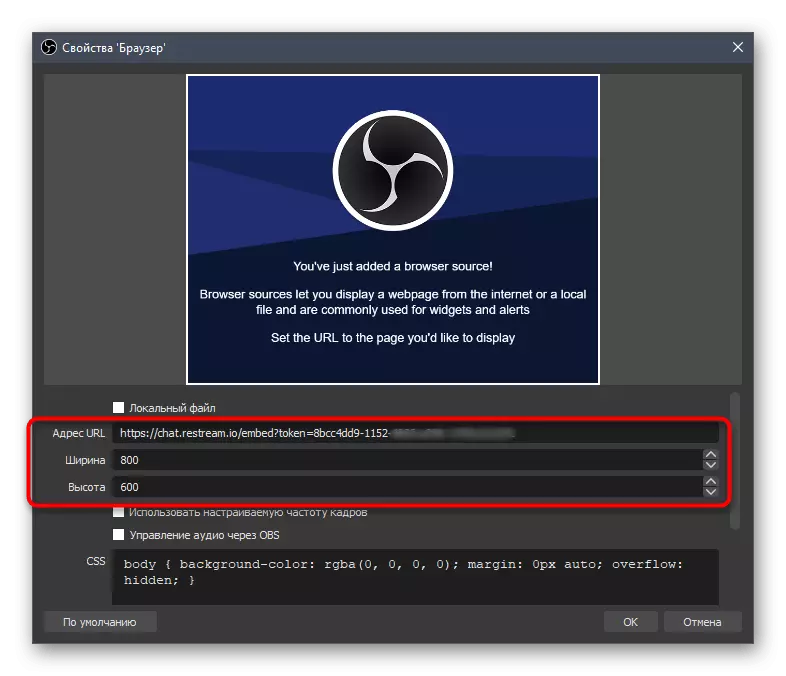
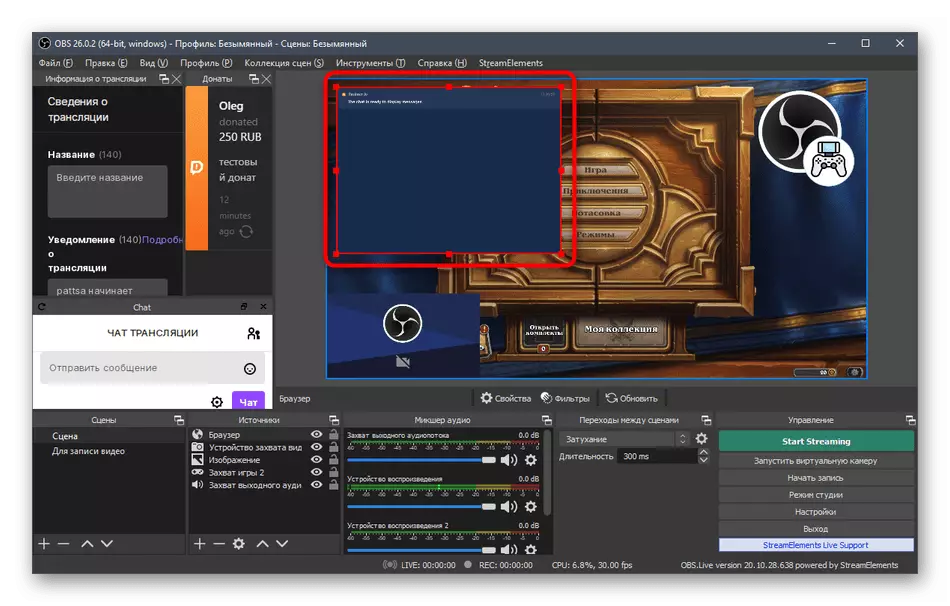


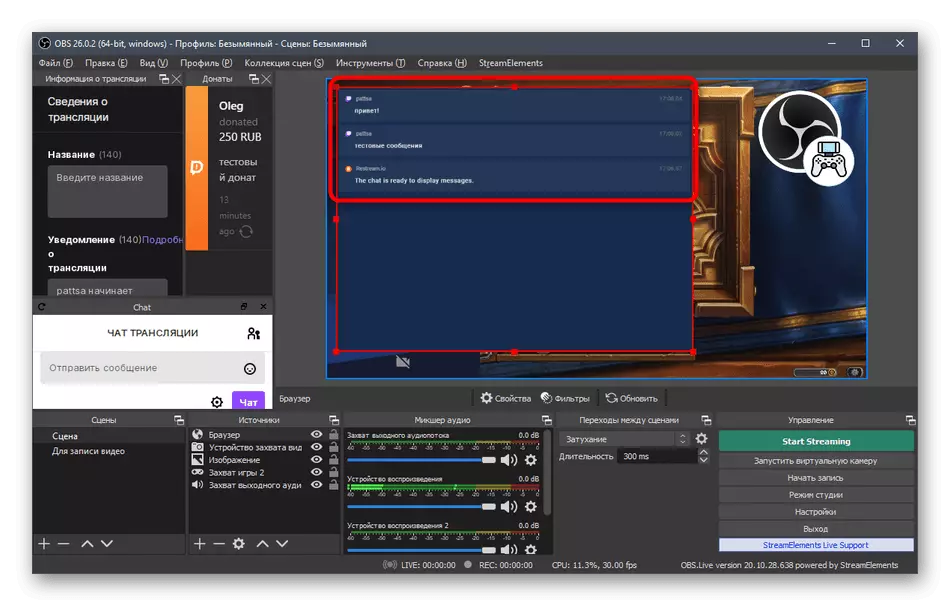

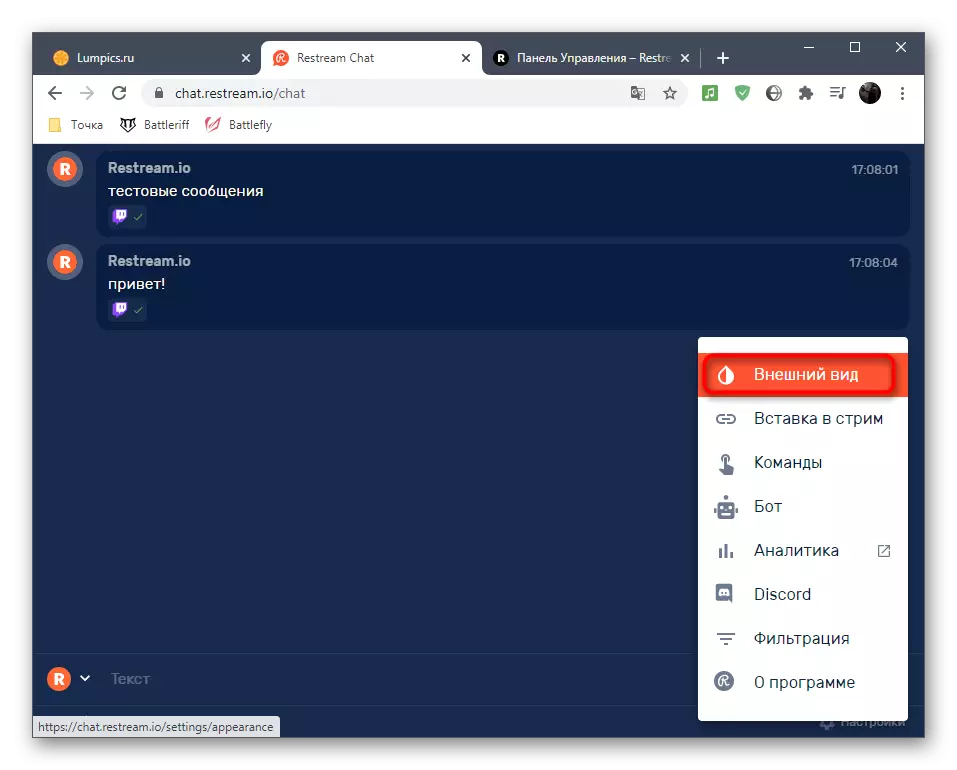
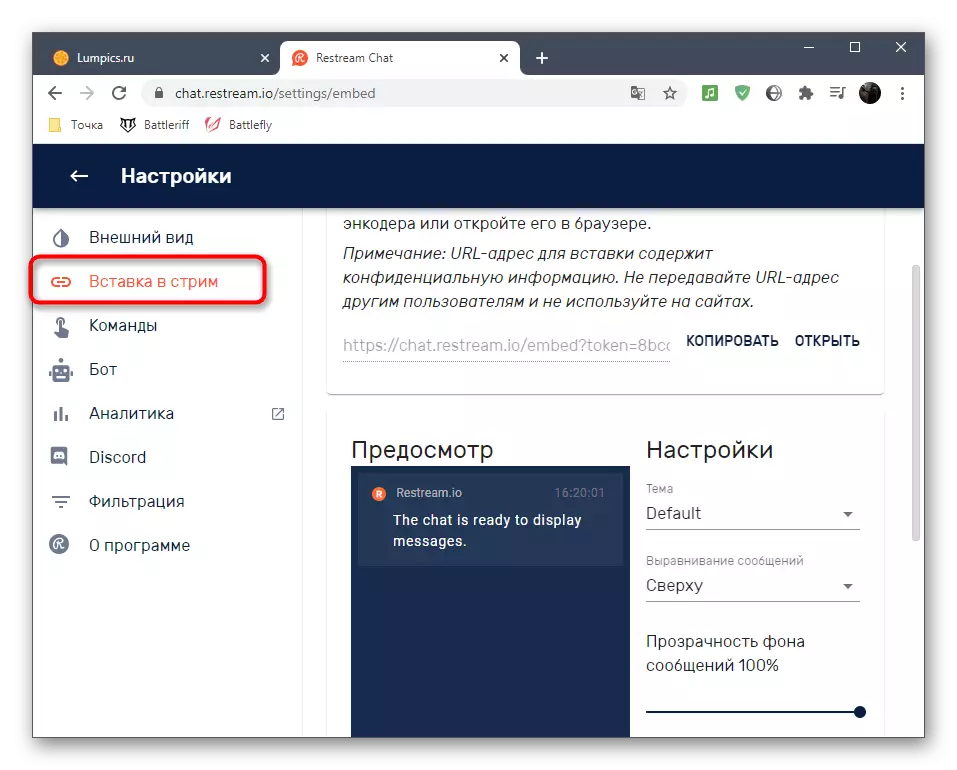
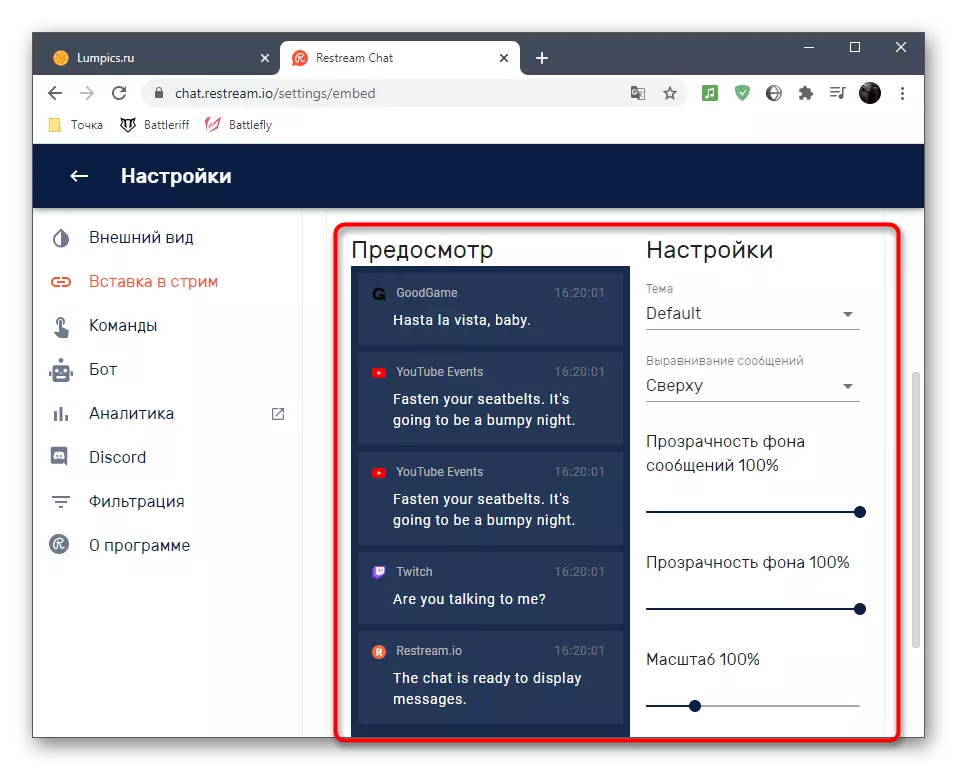
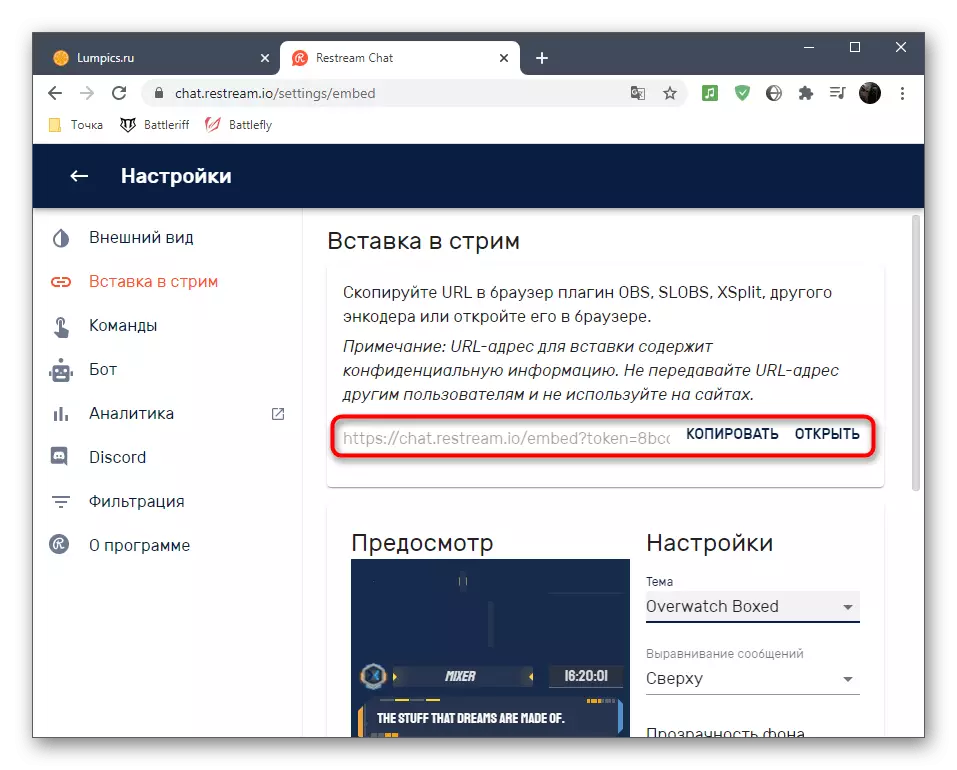

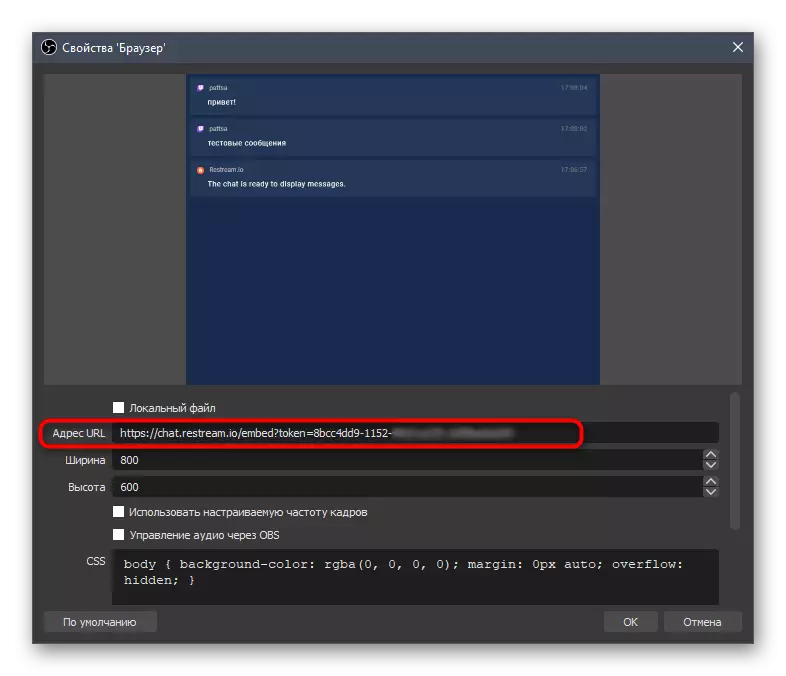
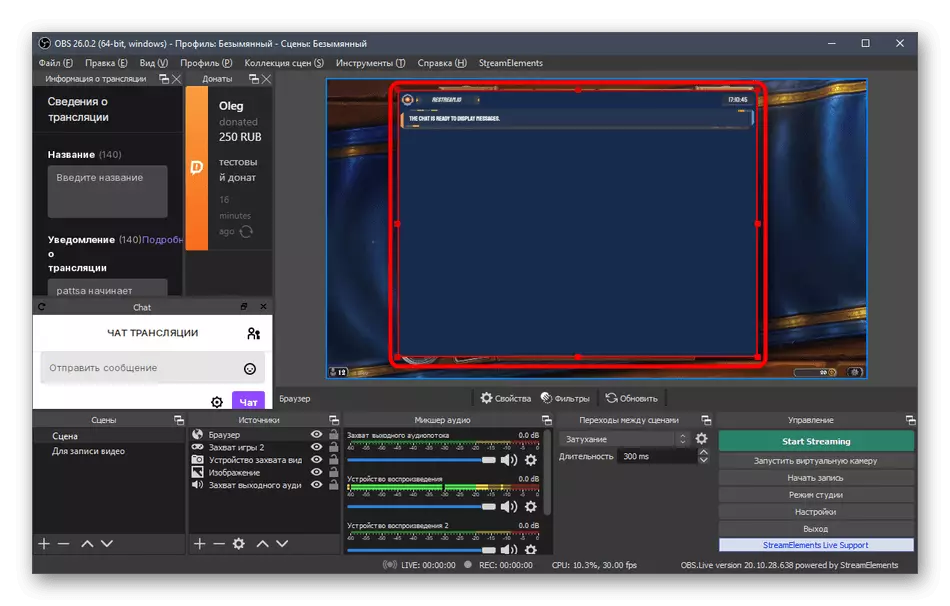
Badira korrontearen berri emateko beste metodo batzuk gune bereziak erabiliz eta banakako programak erabiliz - Interneten erraz aurki dezakezu honen inguruko informazioa. Web zerbitzu ezagunena eta erosoena ere eraman genuen adibide gisa, eta horrek bere zereginarekin oso ondo kopiatzen du eta gainerakoentzat egokia da.
9. urratsa: Lehenengo hasiera emititzen da
Ezarpen guztiak eginda daude, eta horrek esan nahi du trice emititzen hasteko unea dela eta ziurtatu dena ondo funtzionatzen duen edo parametro espezifikoak aldatu behar direla. Hiru urrats erraz baino ez dira egongo, eta ondoren, korrontea ireki eta irudiaren irteera egiaztatu ahal izango da.
- "Itzulpen informazioa" panelean, idatzi bloke bakoitzean oinarrizko informazioa, hau zuzenean egin ez dadin.
- Egin klik Hasi Streaming botoian, ez da aldaketa eta ezarpen gehigarririk behar, aurretik instalatu genituen STREATEMENS aplikazio erabilgarria.
- Ireki zure kanala twitch-en eta ziurtatu eterra arrakastaz funtzionatzen duela eta argazkia kalitate normalean eta atzerapenik gabe bistaratzen dela. Soinua egiaztatzeko, korrontea eta gailu mugikor baten bidez ikustea gomendatzen da, pertsona guztiek hiztun eta entzungailu desberdinak baitituzte.
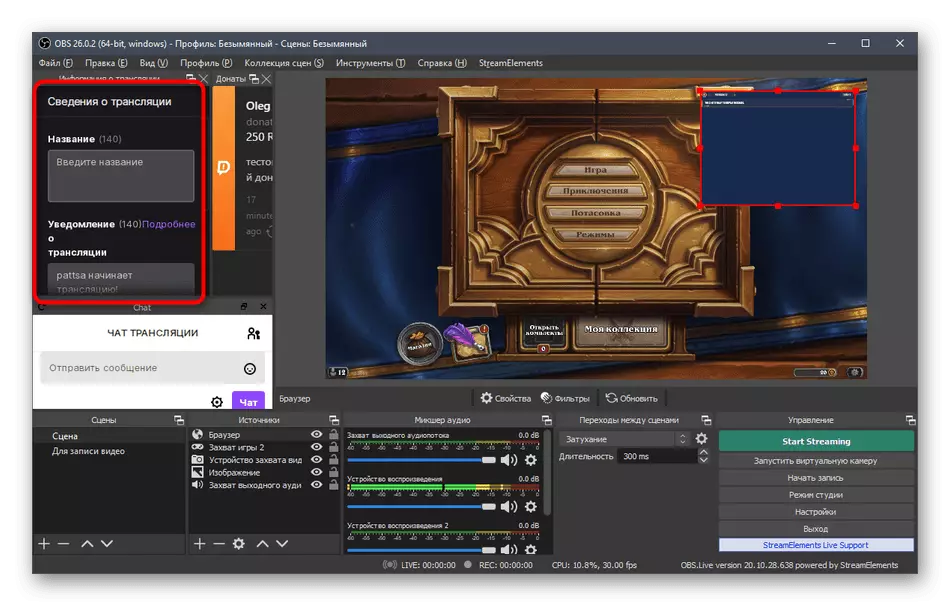
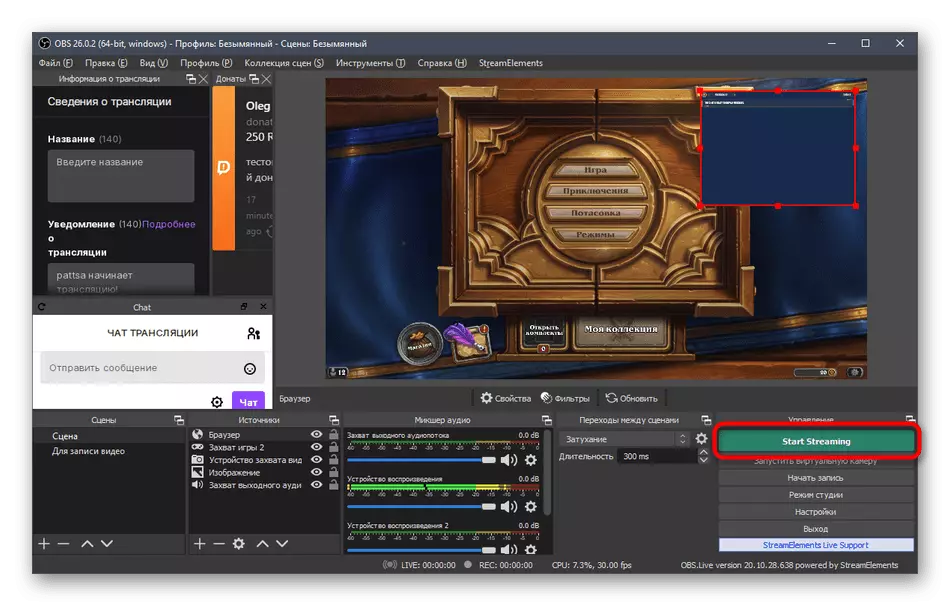

Kontuan izan goian deskribatutako ia ekintza guztiak TVICn-en emititua behar bezala ezartzeko adibide nagusiak baino ez direla. Ezin dituzu erreka kargatu, eta eskuz aldatu parametro bakoitza obsan eraikitako funtzionaltasuna erabiliz. Ez dago murrizketarik eta iturriei dagokienez, nahi ez baduzu, ez kendu dohaintzak edo ez ezazu txatik gehitu. Korronteak nolakoa izan behar duen zure desioen eta ikuspegiaren araberakoa da.
