
ขั้นตอนที่ 1: กำลังโหลด
ผู้ใช้ส่วนใหญ่อ่านคำแนะนำนี้มีสำเนาของ OBS Copy บนคอมพิวเตอร์แล้ว ในกรณีนี้เราแนะนำให้คุณลบฉากและแหล่งที่ไม่จำเป็นทั้งหมดเพื่อสร้างการตั้งค่าที่สะอาดสำหรับ Sitying บน Twitch ใครยังไม่ได้อัพโหลดโปรแกรมสามารถไปที่ลิงค์ด้านล่างและทำ

ขั้นตอนที่ 2: ดาวน์โหลด streamelements
streamelements - ซอฟต์แวร์เสริมที่ช่วยให้คุณเพิ่มวิดเจ็ตจำนวนมากที่ทำให้การสตรีมมิ่งและตรวจสอบการแปลปัจจุบันเป็น obs คุณสามารถทำได้หากไม่มีมัน แต่นี่เป็นโซลูชั่นที่สะดวกมากที่มีข้อดีและเครื่องมือต่าง ๆ จำนวนมากค่าเริ่มต้นจะหายไปใน OBS เราจะใช้ streamelements ในการแชทเอาท์พุทกิจกรรมบนช่องและลดความซับซ้อนของการตั้งค่าการออกอากาศก่อนที่จะเริ่ม
ไปที่ดาวน์โหลดการปรับปรุงจากเว็บไซต์อย่างเป็นทางการ
- ทำตามลิงค์ด้านบนและเริ่มดาวน์โหลดการปรับปรุงคอมพิวเตอร์ของคุณ
- ในขณะที่โหลดโปรแกรมคลิกที่ปุ่ม "เข้าสู่ระบบ" เพื่อสร้างบัญชี
- ดำเนินการอนุญาตผ่าน Twitch - สิ่งนี้จะทำให้กระบวนการเชื่อมต่อและตั้งค่าของวิดเจ็ตง่ายขึ้น ไม่ต้องกังวลเกี่ยวกับความปลอดภัยของข้อมูลส่วนบุคคลเนื่องจากเป็น บริษัท ขนาดใหญ่ที่มีอำนาจในลำธารและร่วมมือกับไซต์ต่าง ๆ
- เมื่อเสร็จสิ้นให้เรียกใช้ไฟล์ปฏิบัติการที่ได้รับเพื่อเริ่มการติดตั้ง
- หลังจากแสดงหน้าต่างการต้อนรับที่มีประสิทธิภาพให้ไปที่ขั้นตอนต่อไป
- โปรแกรมตรวจจับตำแหน่ง OBS โดยอัตโนมัติบนคอมพิวเตอร์และเลือกสถานที่ที่จะติดตั้งดังนั้นจึงไม่จำเป็นต้องเปลี่ยน
- เห็บเพิ่มเติม "OBS Studio" ไม่ติดตั้งเนื่องจากติดตั้งซอฟต์แวร์หลักบนพีซีแล้ว
- เมื่อการติดตั้งเสร็จสมบูรณ์ให้ลบช่องทำเครื่องหมายที่รับผิดชอบในการเริ่มการปรับปรุงและสร้างทางลัดบนเดสก์ท็อปเนื่องจากไม่จำเป็นต้องดำเนินการเหล่านี้
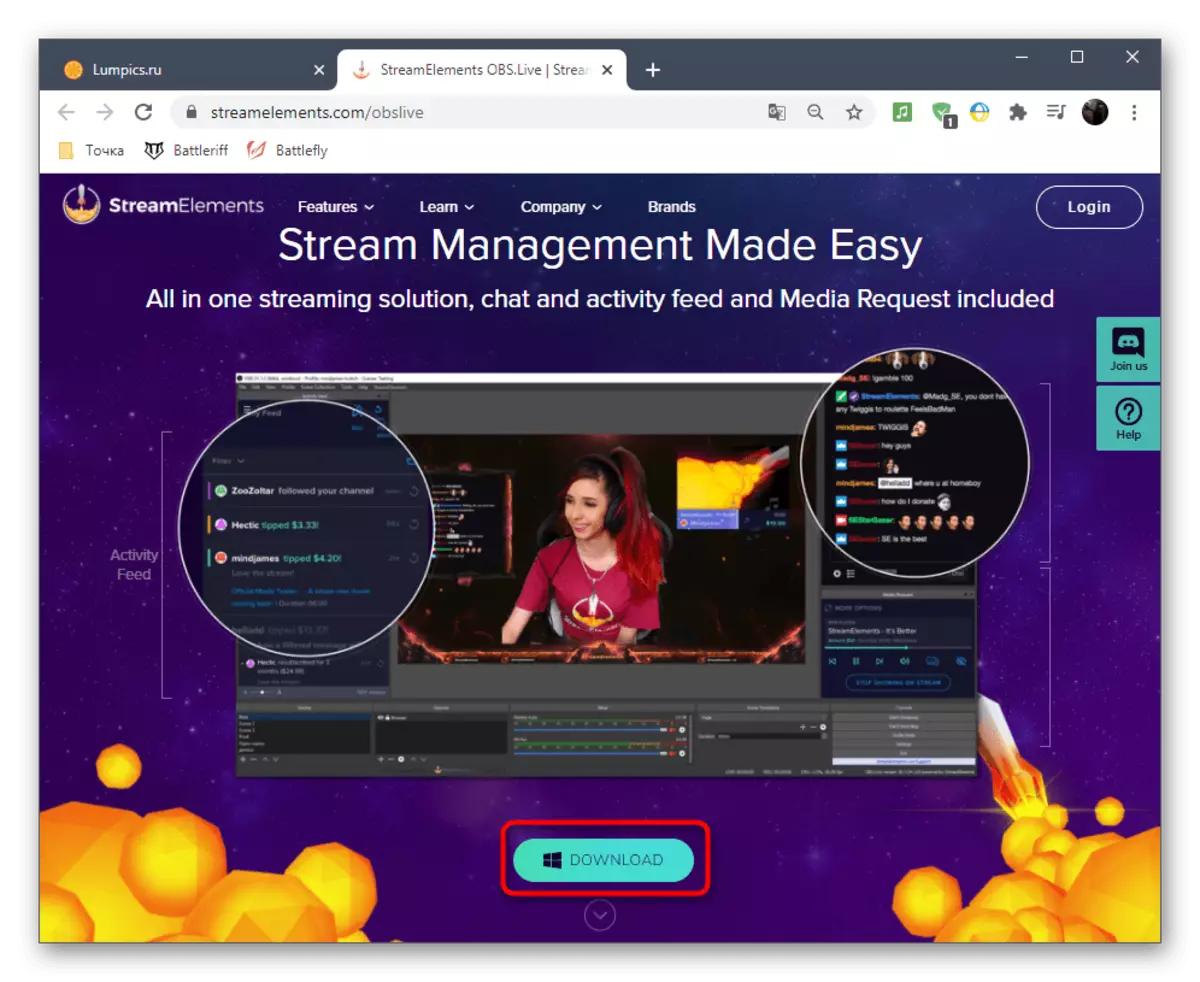
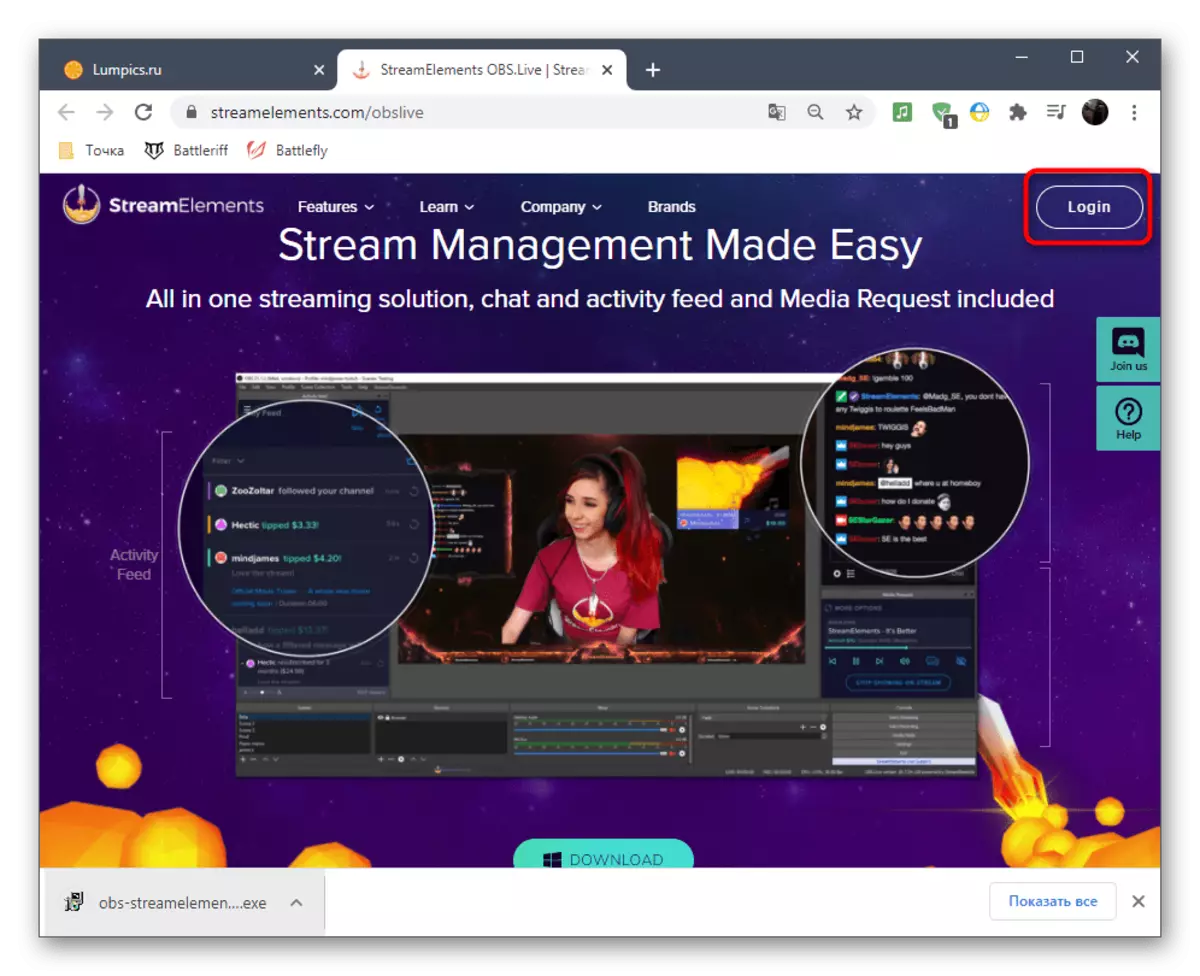
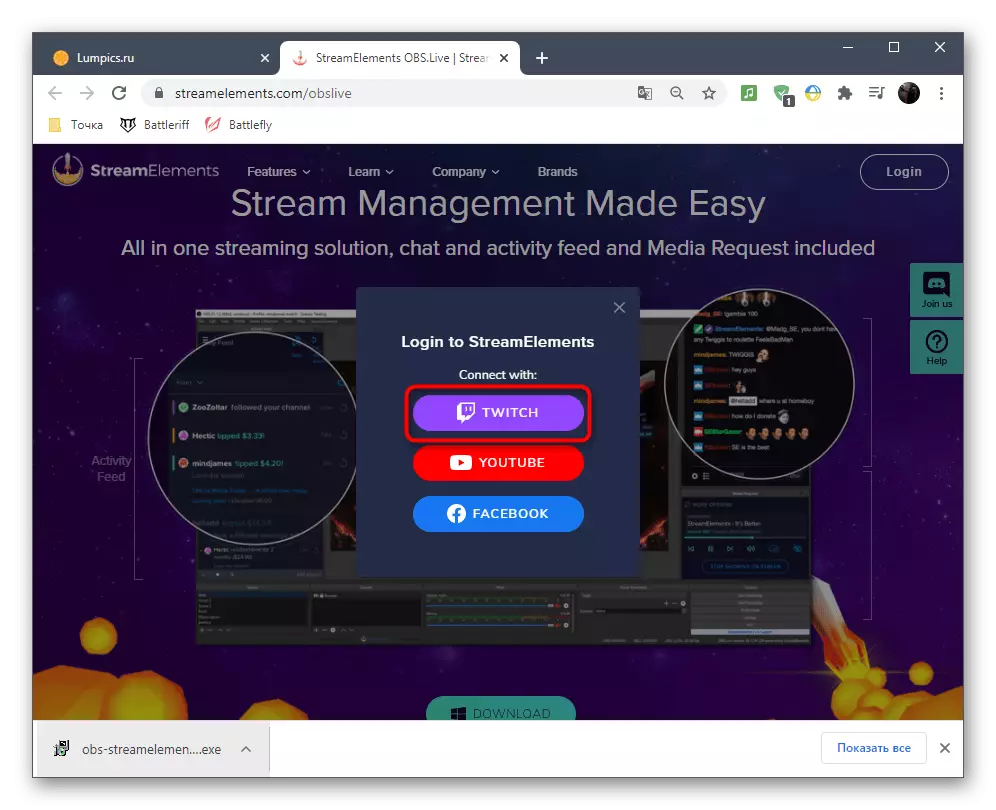
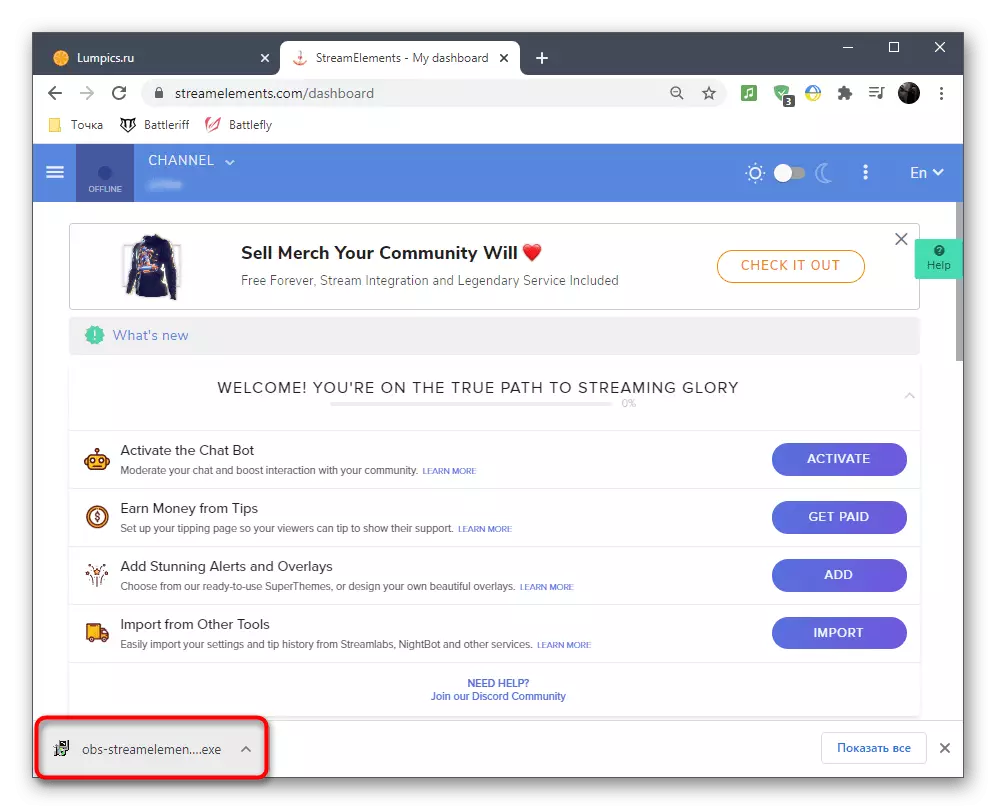
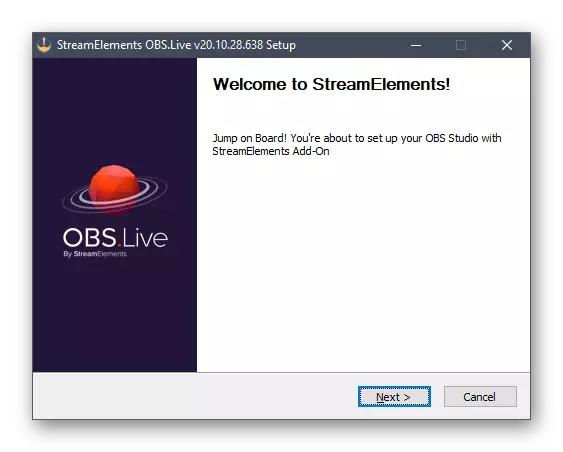
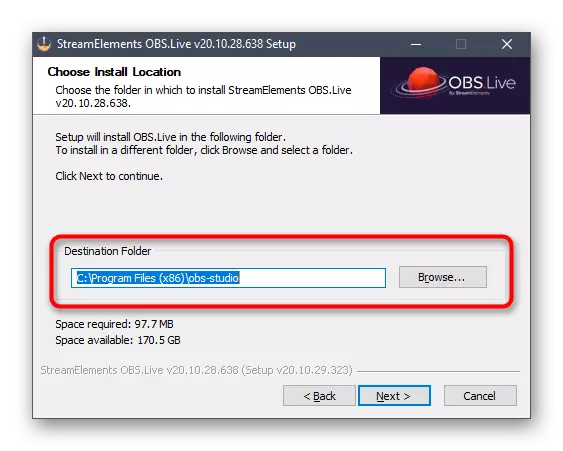
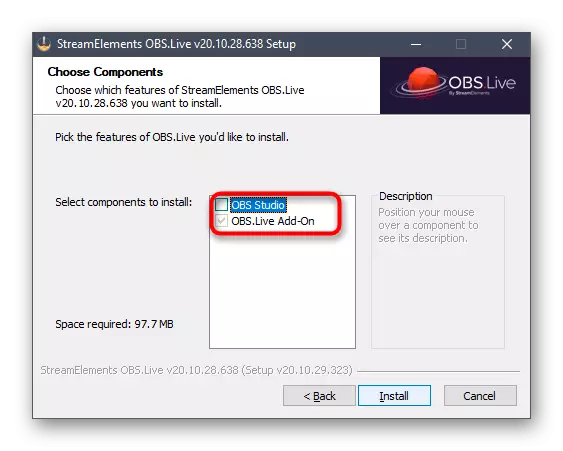

หาก OBS อยู่ในสถานะเริ่มต้นให้ปิดและเปิดอีกครั้ง n อย่าแปลกใจที่ลักษณะที่ปรากฏเปลี่ยนไปเล็กน้อย - นี่เกิดจากการเพิ่มองค์ประกอบของการปรับปรุงที่เราจะเข้าใจในภายหลัง
ขั้นตอนที่ 3: การตั้งค่าการปรับปรุงขั้นพื้นฐาน
ถึงเวลาแล้วที่จะจัดการกับพารามิเตอร์พื้นฐานของการปรับปรุงเฉพาะที่เพิ่มขึ้นเนื่องจากหลังจากติดตั้งโปรแกรมลักษณะที่ปรากฏและการทำงานของ OBS ได้รับการเปลี่ยนแปลงเล็กน้อย
- เมื่อคุณเริ่มครั้งแรกคุณจะเห็นหน้าต่างการอนุญาตสำหรับ OBS.Live ซึ่งเลือกประเภทการเชื่อมต่อผ่าน Twitch อีกครั้ง
- แบบฟอร์มการเข้าสู่ระบบจะปรากฏขึ้นที่ระบุข้อมูลบัญชีของคุณและยืนยันการอนุญาต
- การปรับปรุงให้มีการเพิ่มที่แตกต่างกันสำหรับการสลายตัวที่เราจะพลาดเพราะพวกเขาไม่ได้อยู่ในองค์ประกอบที่บังคับ แต่คุณสามารถกลับไปที่พวกเขาได้ตลอดเวลาและทำความคุ้นเคยกับเครื่องมือ
- ทำเช่นเดียวกันกับบอทแชทจากการปรับปรุงซึ่งยังไม่จำเป็น
- หลังจากเสร็จสิ้นการอนุญาตในหน้าต่างหลักของ OBS คุณจะเห็นหน้าต่างที่แตกต่างกันอย่างน้อยสี่หน้าต่างที่รับผิดชอบในการเดือดดาล เราขอแนะนำให้ฝากเพียง "ฟีดกิจกรรม" และ "แชท" และการควบคุมของสื่อและหน้าต่างการติดตั้งของการเพิ่มในขณะที่ปิด
- คุณสามารถทำงานกับบล็อกเหล่านี้และฟังก์ชั่นอื่น ๆ ของการปรับปรุงผ่านแท็บของชื่อเดียวกันในเมนูหลักเมื่อคุณเลื่อนเคอร์เซอร์ที่รายการหน้าต่างและการตั้งค่าที่มีอยู่ปรากฏขึ้น
- ย้ายบล็อกด้วยกิจกรรมการแชทและการสลายตัวในสถานที่ที่สะดวกสบายในการสร้างพื้นที่ทำงานที่ดีที่สุด
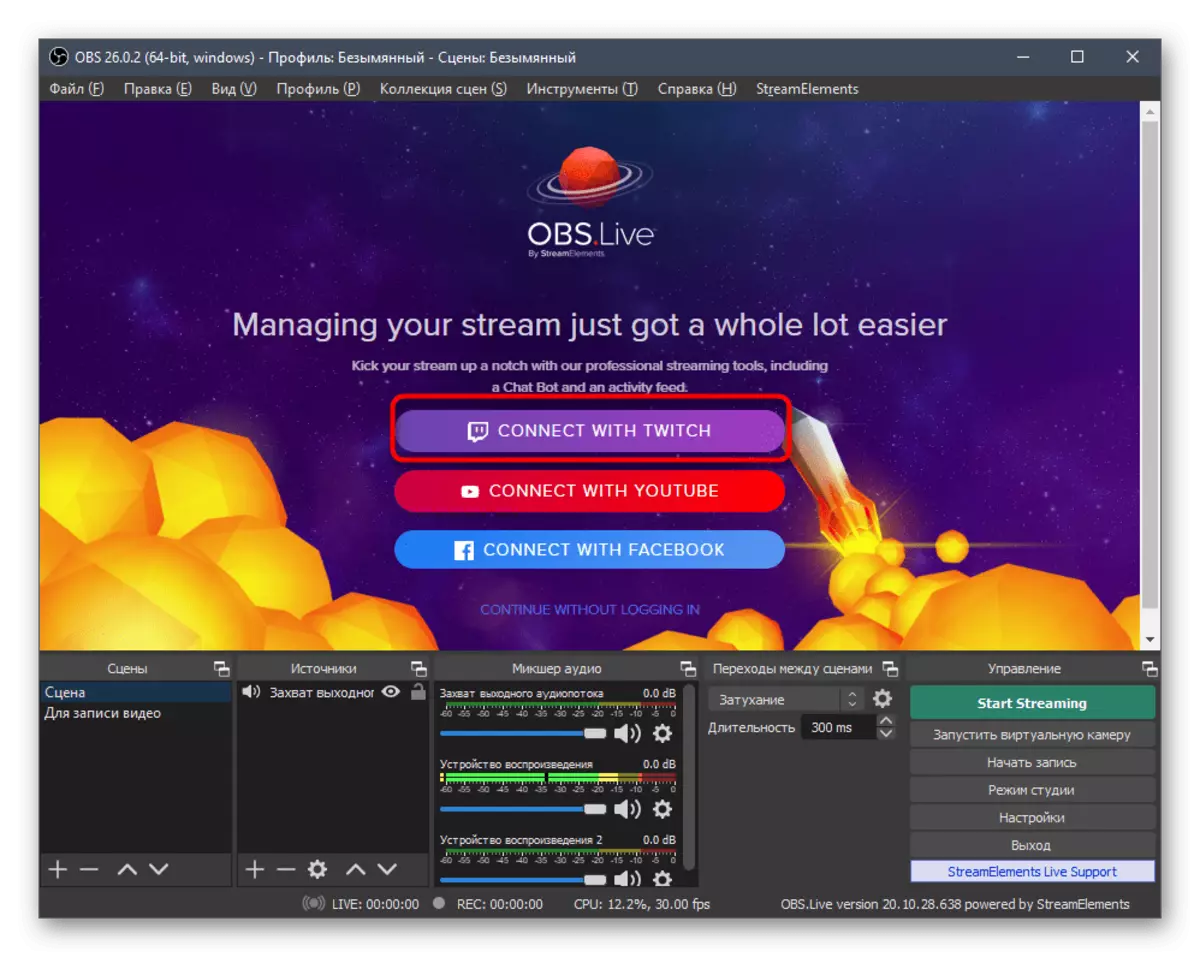
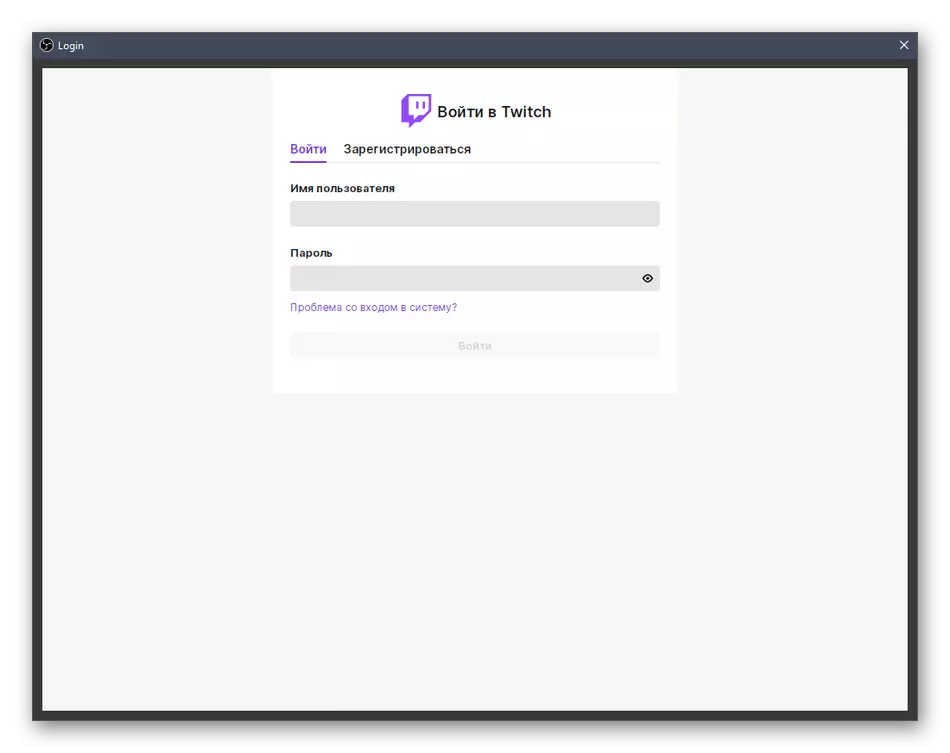


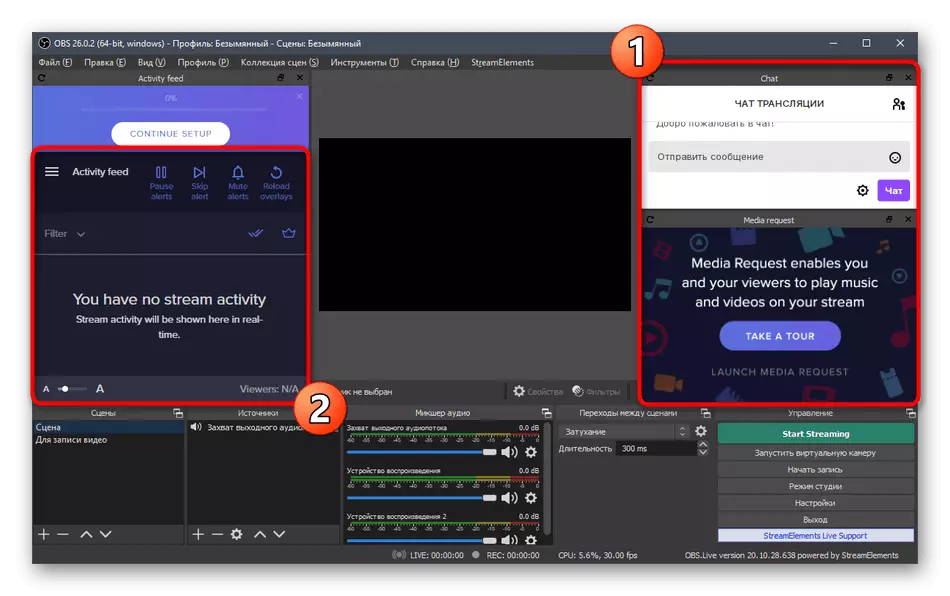
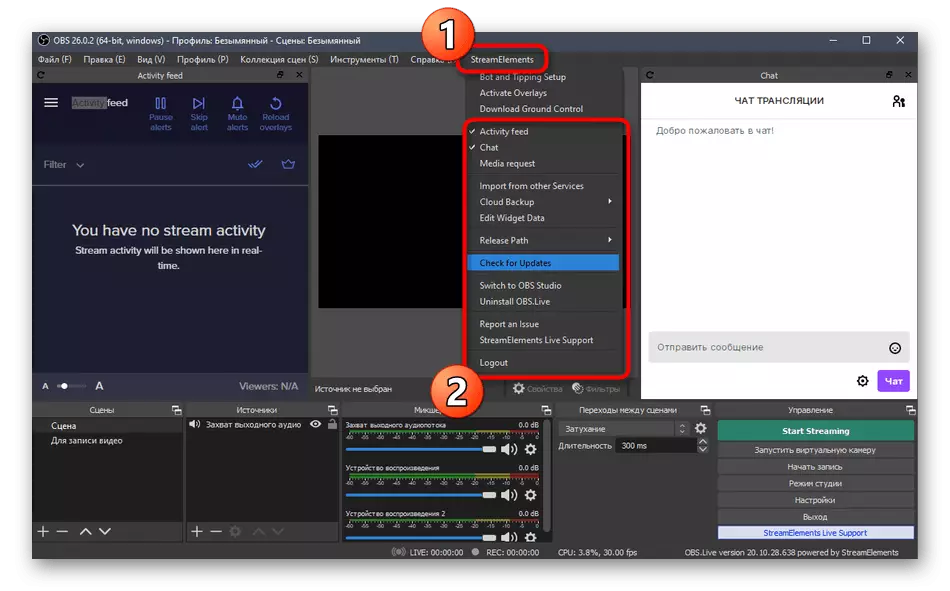
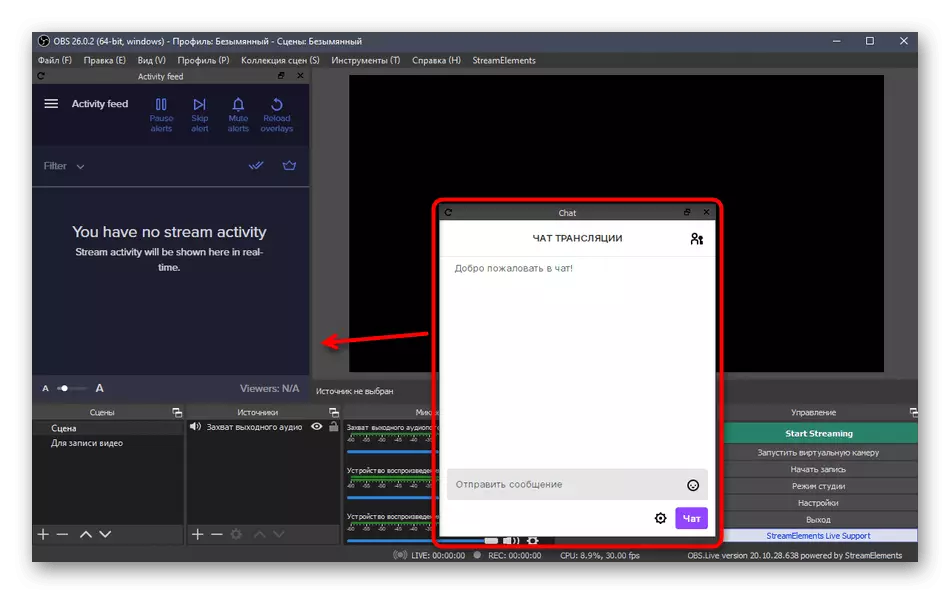
ขั้นตอนที่ 4: การเชื่อมต่อ Twitch สำหรับ Sitying
หากก่อนหน้านี้คุณเคยต้องการจัดระเบียบการสตรีมของคุณหรือดูบทเรียนสำหรับขั้นตอนนี้แน่นอนคุณรู้ว่าการเชื่อมต่อบัญชีใน OBS คุณต้องเปิดการตั้งค่ารับคีย์ออกอากาศผูกไว้และดำเนินการอื่น ๆ อีกมากมาย ด้วยการติดตั้งการปรับปรุงทุกอย่างจะง่ายขึ้นเนื่องจากการเชื่อมต่อบัญชีแล้วและยังคงเป็นเพียงการเลือกประเภทของการออกอากาศในพารามิเตอร์โปรแกรม
- เมื่อต้องการทำเช่นนี้ในเมนูหลักให้ไปที่ "การตั้งค่า"
- ในหน้าต่างใหม่ให้เปิดแท็บ "ออกอากาศ"
- ผ่านรายการแบบเลื่อนลงให้เลือกบริการ "Twitch" และคลิกที่ "เชื่อมต่อบัญชี"
- เซิร์ฟเวอร์จะถูกเลือกโดยอัตโนมัติและปุ่ม "บัญชี EXIT" ควรปรากฏด้านล่างเพื่อระบุการตั้งค่าที่ประสบความสำเร็จ ตรวจสอบให้แน่ใจว่าคุณใช้การเปลี่ยนแปลงและปิดหน้าต่าง
- ในหน้าต่าง OBS หลักหน้าต่างอีกสองหน้าต่างจะปรากฏขึ้น: พร้อมข้อมูลเกี่ยวกับการออกอากาศและการแชท หากวินาทีสามารถปิดได้ทันทีจากนั้นแรกก็มีประโยชน์สำหรับการตั้งค่าการไหลที่สะดวกก่อนเริ่มต้น
- หากคุณต้องการให้เปิดแท็บ "ดู" ขยาย "Dock Panels" และตรวจสอบบล็อกเหล่านั้นทั้งหมดที่ต้องการในเมนูหลัก

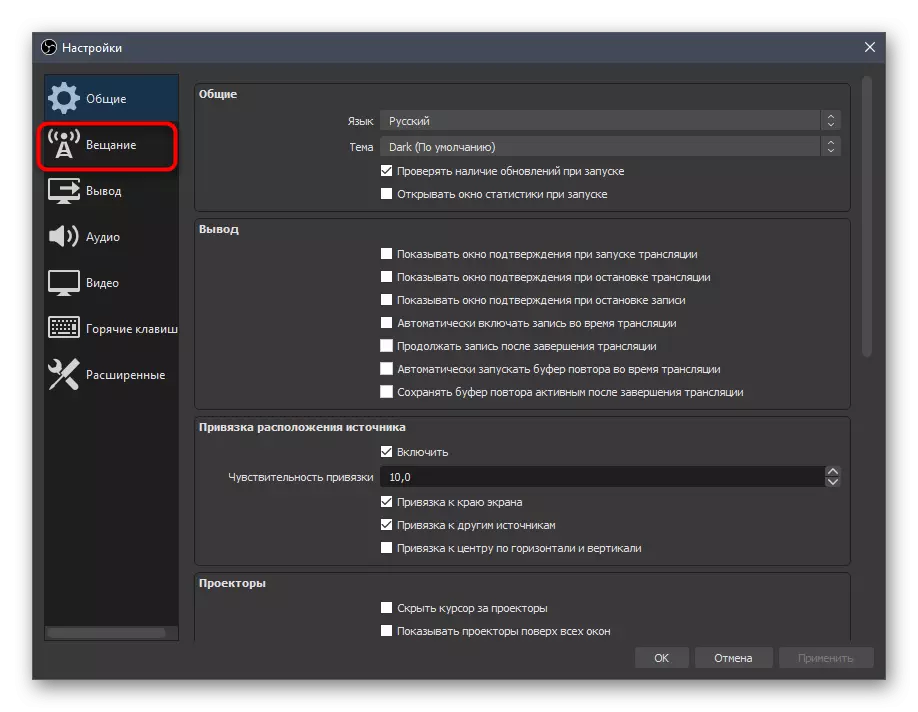



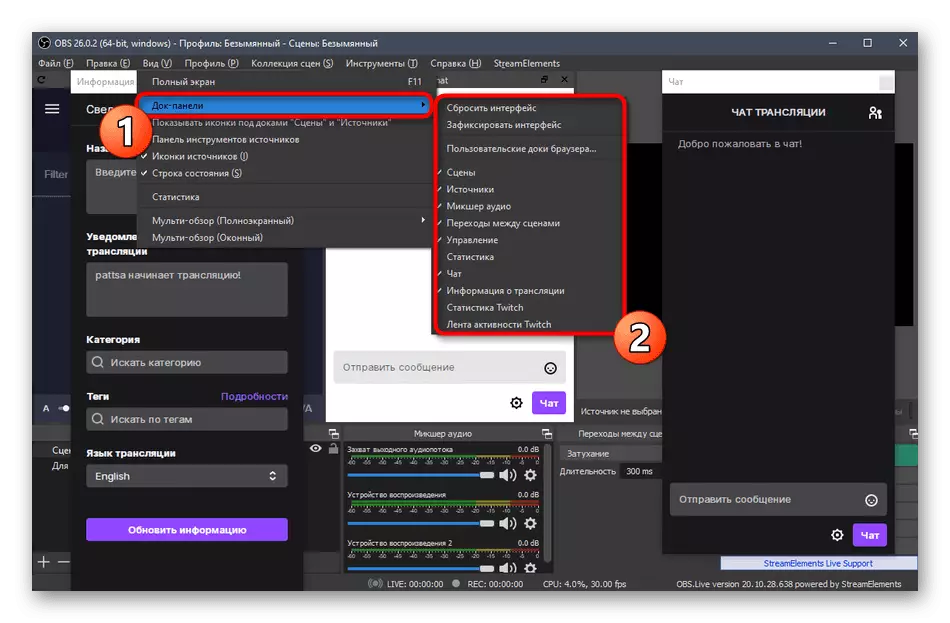
ขั้นตอนที่ 5: การตั้งค่าการออกอากาศขั้นพื้นฐาน
มาพูดถึงคุณสมบัติพื้นฐานของการออกอากาศที่เกี่ยวข้องกับพารามิเตอร์ OBS เหล่านี้รวมถึง: คุณภาพของผลลัพธ์บิตเรตที่ใช้โดยเข้ารหัสและอีกมากมาย พิจารณาค่าที่ดีที่สุดด้วยการแก้ไขเพิ่มเติมเกี่ยวกับการสร้างคอมพิวเตอร์และความต้องการของผู้ใช้ที่แตกต่างกันวิดีโอ
เราแบ่งขั้นตอนนี้ออกเป็นสามส่วนในแต่ละส่วนที่เราจะพูดถึงพารามิเตอร์การออกอากาศที่สำคัญ เมนูแรกมีหน้าที่รับผิดชอบต่อวิดีโอนั่นคือรูปภาพที่แสดงโดยผู้ใช้ที่ดูสตรีม
- ในเมนู "การตั้งค่า" เลือกแท็บวิดีโอ
- ที่นี่คุณจะเห็นสตริง - การอนุญาต "พื้นฐาน (ฐาน)" ค่าของมันจะต้องตรงกับความละเอียดที่ใช้บนจอภาพ
- บรรทัดที่สองพร้อมเอาท์พุทมีความรับผิดชอบต่อความสามารถที่จะเห็นผู้ชมในการสลายตัว สำหรับ Full HD ใช้ค่าของ 1920 × 1080 และสำหรับ HD - 1280 × 720
- การประมวลผลขนาดจะดำเนินการโดยใช้ตัวกรองพิเศษและผลลัพธ์ที่ดีที่สุดในอัตราส่วนของคุณภาพ / ทรัพยากรที่บริโภคที่นี่จะเป็น "BICUBIC (ล้างการปรับขนาด 16 ตัวอย่าง)"
- แถวสุดท้ายคือ "ค่า FPS ทั่วไป" สำหรับเกมลำดับความสำคัญในการเลือก 60 เฟรมต่อวินาทีเพื่อให้มั่นใจในภาพที่ราบรื่น ในการสนทนาหรือสตรีมประเภทอื่น ๆ มันเป็นไปได้ที่จะออกจาก 30 ได้รับการโหลดที่น้อยลงบนพีซีและไม่ใช่คุณภาพ
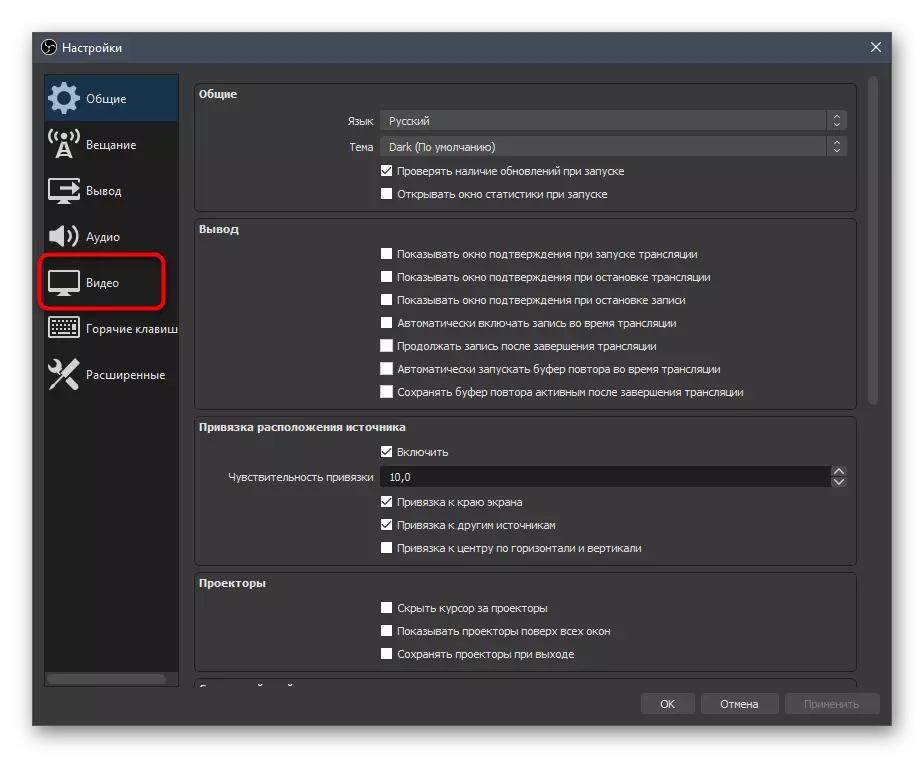


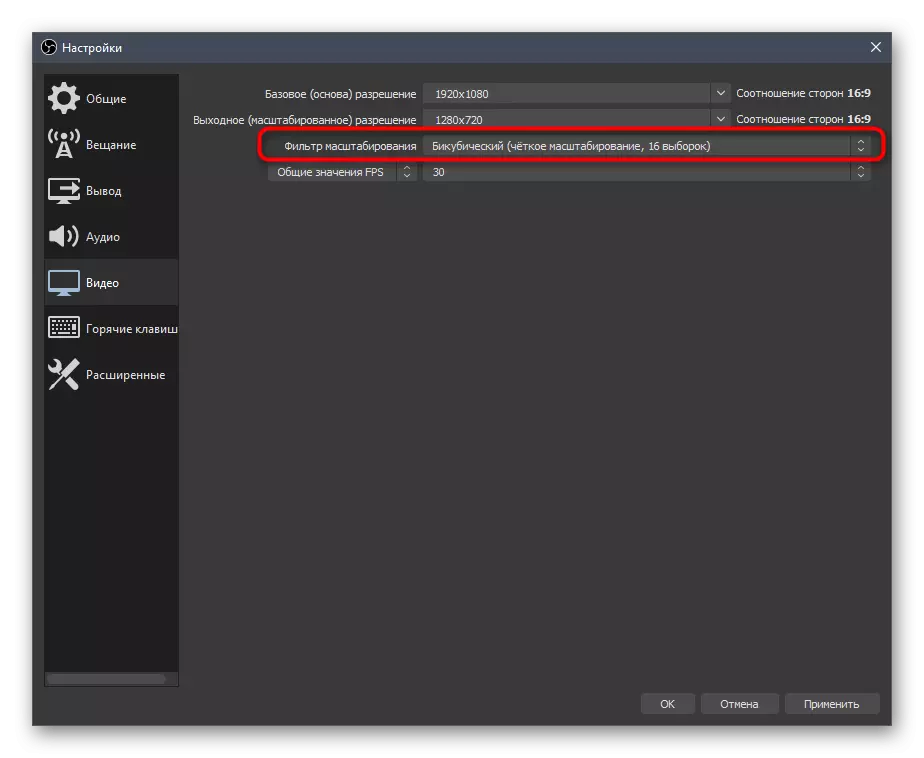
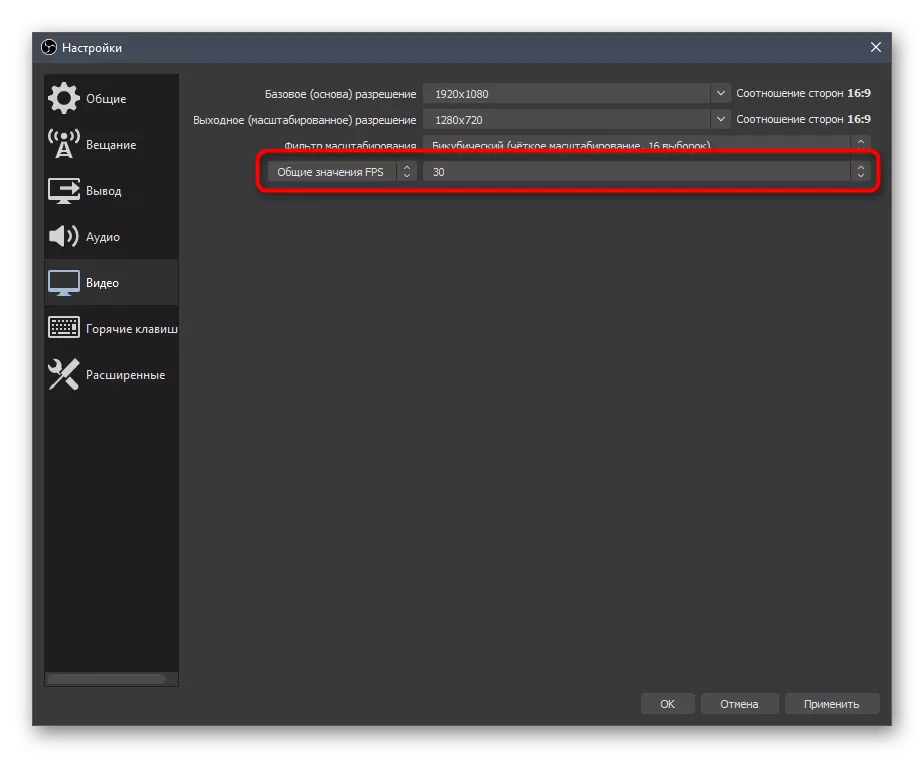
เอาท์พุท
พารามิเตอร์เอาท์พุทมีหน้าที่รับผิดชอบในการเข้ารหัสที่ใช้แล้วบิตเรตทั่วไปและตั้งค่าล่วงหน้าสำหรับตัวโค้ดเอง นี่เป็นจุดสำคัญที่สุดที่คุณภาพของการออกอากาศและการโหลดบนเหล็กขึ้นอยู่กับ เราจะบอกเกี่ยวกับการกำหนดค่านี้ในแง่ทั่วไปและปล่อยให้การอ้างอิงไปยังวัสดุเสริมที่จะมีประโยชน์เมื่อเลือกค่า
- เปิดส่วน "เอาท์พุท" และเปลี่ยนเป็นโหมด "ขั้นสูง" ทันทีโดยเลือกตัวเลือกนี้ในรายการแบบหล่นลง
- โดยค่าเริ่มต้นจะใช้ตัวเข้ารหัส "X264" พร้อมใช้งานกับผู้ใช้ทั้งหมดอย่างแน่นอน เมื่อประมวลผลโหลดหลักถูกกำหนดให้กับโปรเซสเซอร์ดังนั้นส่วนประกอบพีซีนี้จะต้องมีประสิทธิภาพ เป็นทางเลือกคุณสามารถเลือก "NVENC" หรือตัวเข้ารหัสอื่น ๆ การส่งงานสำหรับการประมวลผลบนการ์ดแสดงผลและโมดูล เราจะพิจารณาตัวเลือกแรกจากนั้นให้ลิงค์ไปยังบทความที่ทางเลือกต่าง ๆ เกี่ยวกับทางเลือก
- รายการต่อไปคือ "การจัดการบิตเรต" ในการทำงานกับ Twitch ควรเป็นแบบถาวรดังนั้นหยุดที่เวอร์ชัน "CBR"
- ตัวบิตเรตนั้นถูกตั้งค่าตามพารามิเตอร์ออกอากาศที่กำหนดโดยความแตกต่างที่สร้างขึ้นก่อนหน้านี้
- ในภาพหน้าจอต่อไปนี้คุณจะเห็นส่วนของตารางที่มีการตั้งค่าที่จำเป็นต้องเลือกเมื่อใช้ตัวเข้ารหัสเฉพาะและความต้องการในการส่งออกในคุณภาพที่เฉพาะเจาะจง ด้านล่างนี้คุณจะพบลิงค์ไปยังบทความอย่างเป็นทางการนี้จาก Twitch ซึ่งจะช่วยให้ทราบถึงความยากลำบากทั้งหมด
- มาตรฐานสำหรับการตั้งค่าทั้งหมดช่วงเฟรมคีย์คือ "2" ดังนั้นในเมนูให้ตั้งค่านี้
- CPU Preset ในกรณีของ X264 Encoder ควรสอดคล้องกับพลังของคอมพิวเตอร์ของคุณ ยิ่งที่ตั้งค่าที่ตั้งไว้เร็วเท่าไหร่ชิ้นส่วนจะถูกส่งผ่านระหว่างการประมวลผลและโหลดน้อยลงบนเหล็กเอง ผู้ถือพีซีที่มีประสิทธิภาพสามารถเลือก "FAST" และในขณะที่ทำงานกับรุ่นที่อ่อนแอมากขึ้นคุณจะต้องแยกแยะค่าล่วงหน้าที่เร็วขึ้นประเมินภาระและภาพสุดท้ายในการออกอากาศ
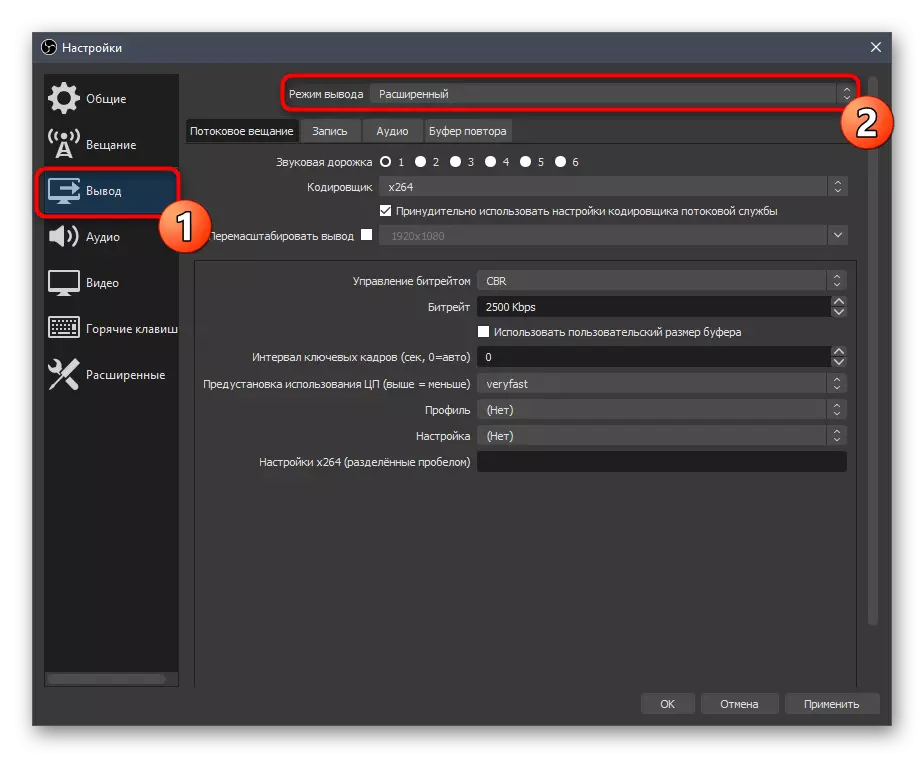
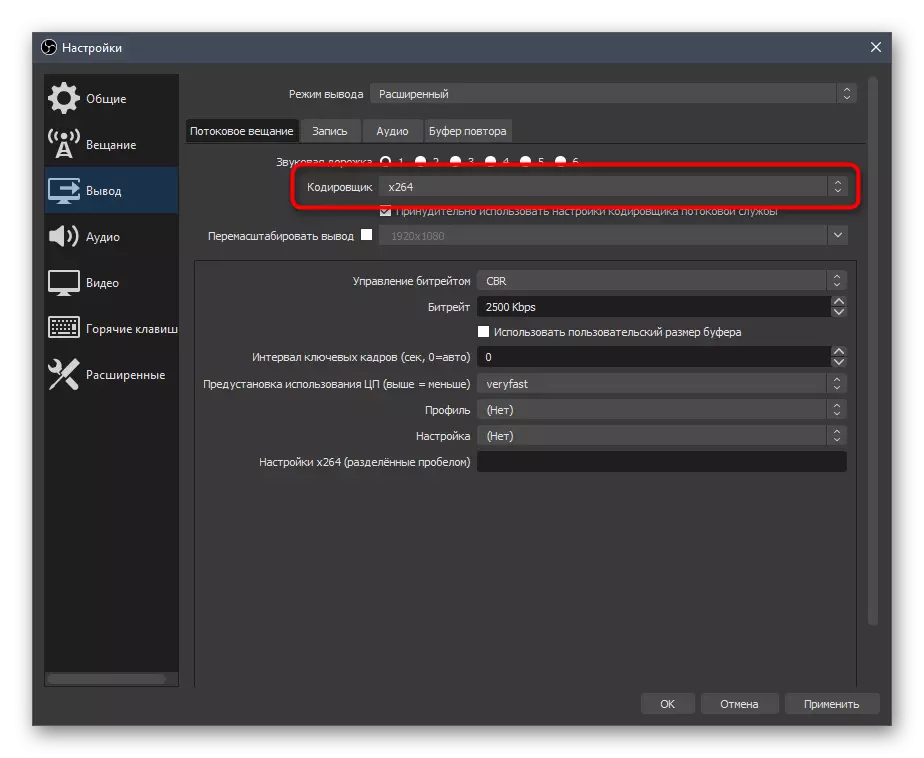
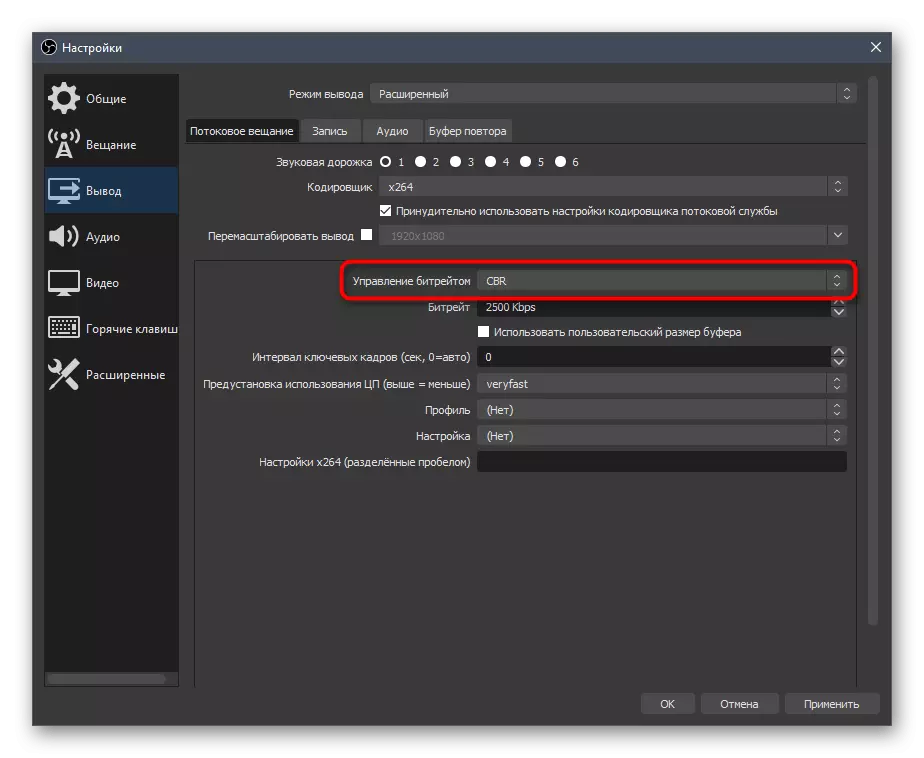
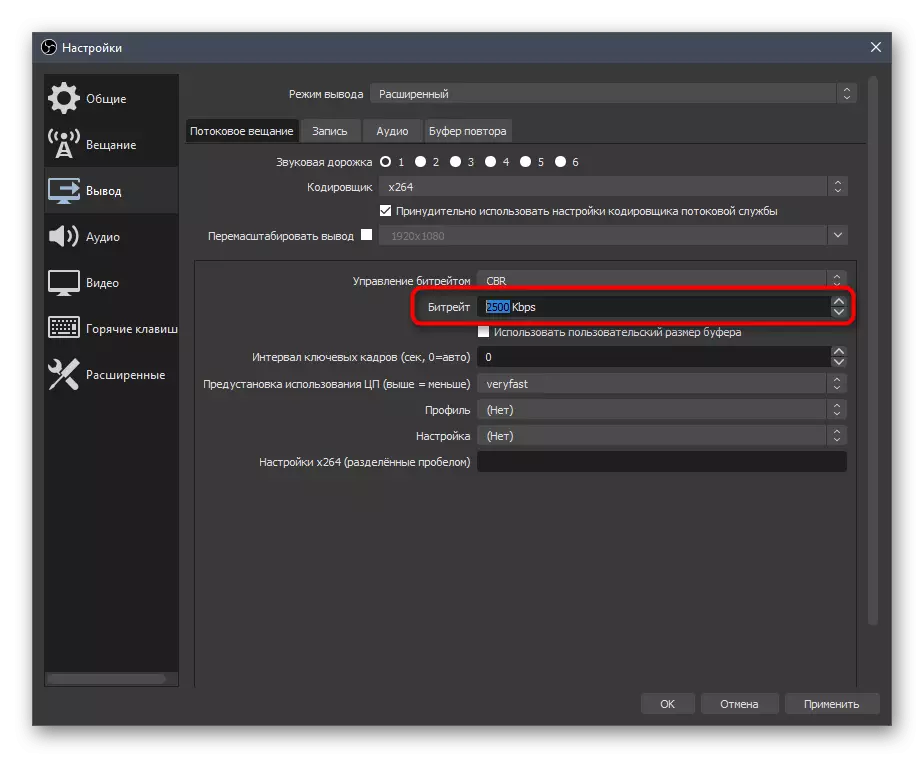
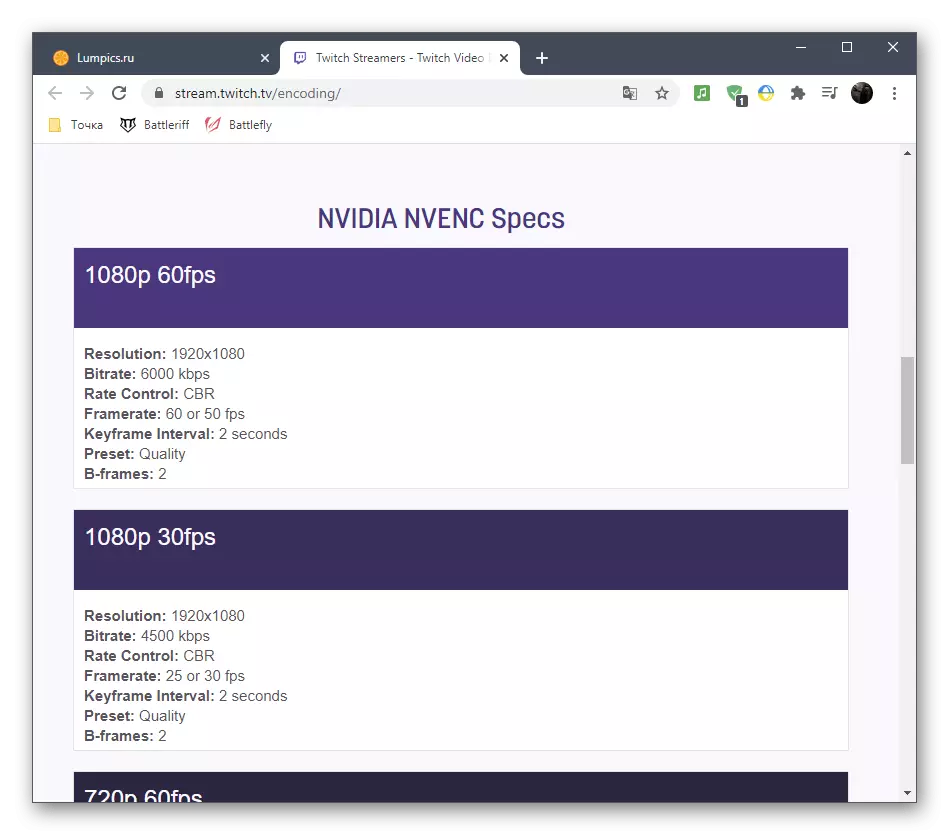

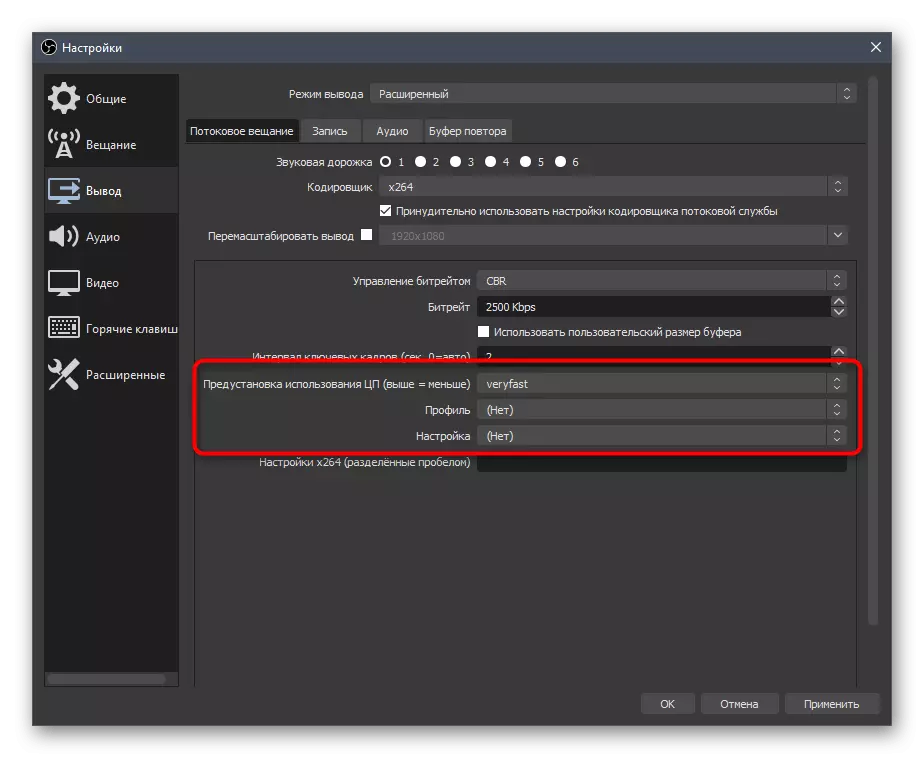
ตามที่สัญญาไว้เราปล่อยให้ลิงก์เสริมกับโปรไฟล์การตั้งค่าการออกอากาศสำหรับ Twitch และ YouTube สิ่งแรกที่ใช้ความสำคัญ แต่ถ้าคุณผลิตสองเอาต์พุตพร้อมกันมันมีประโยชน์ในการค้นหาเนื้อหาจากนักพัฒนาโฮสติ้งวิดีโอให้เลือกพารามิเตอร์ที่เหมาะสมที่สุด
อ่านเพิ่มเติม:
กฎการออกอากาศกระตุก
การตั้งค่าวิดีโอ codera, bitrate และการแปลโดยตรงสิทธิ์การแปล YouTube
สำหรับการเปลี่ยนไปใช้เข้ารหัสวิดีโอและเปลี่ยนพารามิเตอร์อื่น ๆ เมื่อมีปัญหาเกินพิกัดเราแนะนำให้คุณให้ความสนใจกับความเป็นผู้นำของผู้เขียนของเราซึ่งตัวเลือกสำหรับการลดภาระทั้งหมดบนเหล็กที่อธิบายไว้
อ่านเพิ่มเติม: การแก้ไขข้อผิดพลาด "ตัวเข้ารหัสจะโอเวอร์โหลด! ลองปรับการตั้งค่าวิดีโอดาวน์เกรด»ใน OBS
เสียง
ด้วยบทสรุปของภาพที่คิดออกมันยังคงเป็นเพียงการสร้างเสียงเพราะการออกอากาศควรจับภาพอย่างน้อยเสียงจากเดสก์ท็อปและไมโครโฟน
- เปิดส่วน "เสียง" และในบล็อก "เสียงจากเดสก์ท็อป" ให้เลือกลำโพงหรือจอภาพ
- เป็นไมโครโฟนในหนึ่งในฟิลด์ยังระบุอุปกรณ์ที่เชื่อมต่อแยกกันหรือไมโครโฟนที่ใช้ในเว็บแคม
- อย่าลืมใช้การเปลี่ยนแปลงหลังจากนั้นคุณสามารถปิดหน้าต่าง "การตั้งค่า"
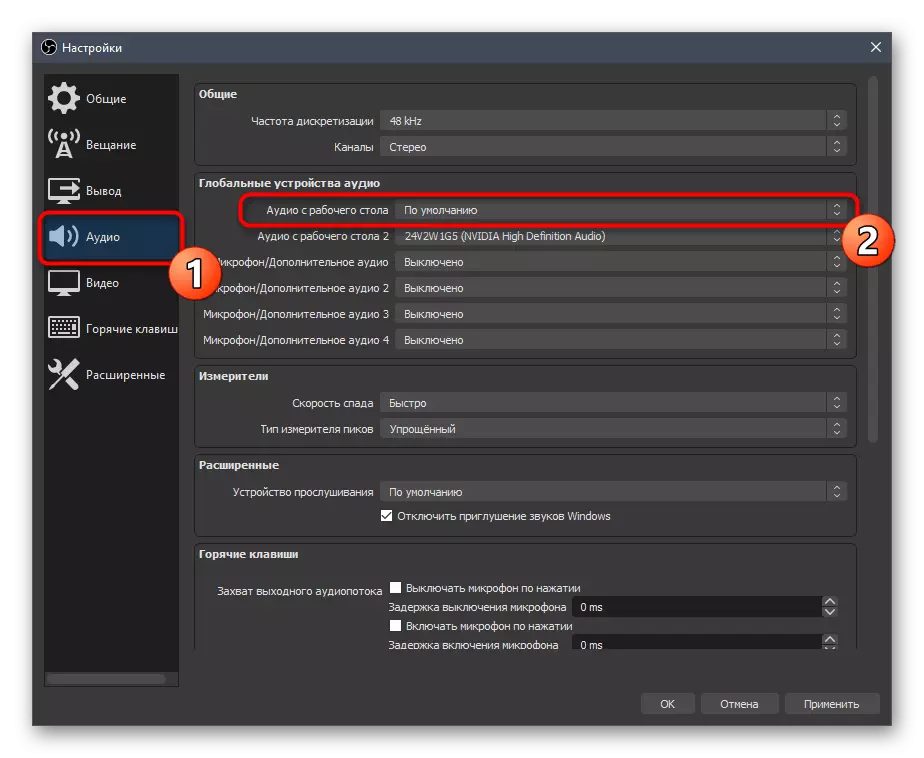
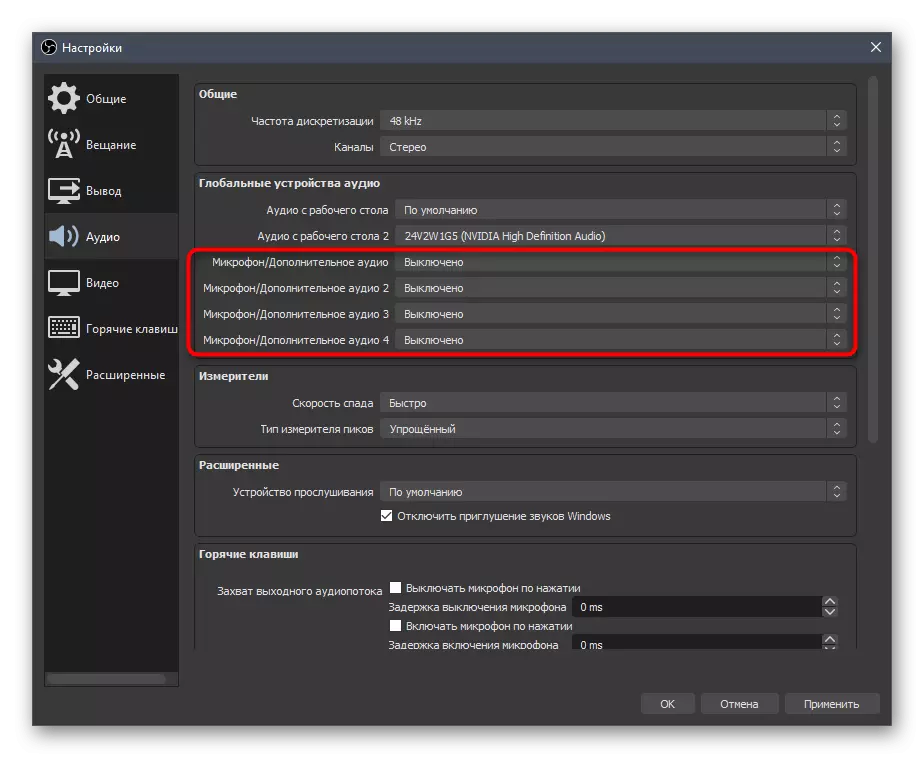
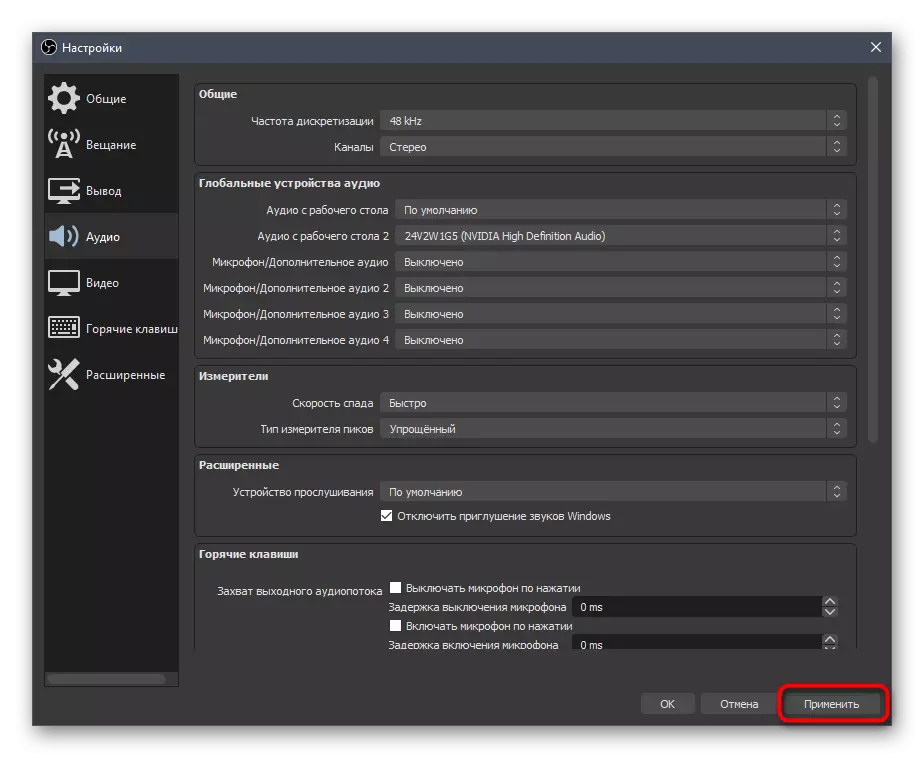
ขั้นตอนที่ 6: การเพิ่มบริจาคครั้งสุดท้าย
เมื่อตั้งค่าการปรับปรุงเราจึงแสดงให้เห็นถึงการเพิ่มแผงเสริมด้วยการแชทและกิจกรรม แต่น่าเสียดายที่โปรแกรมนี้ยังไม่อนุญาตให้แสดงการบริจาคครั้งสุดท้ายดังนั้น Streamers มักเปิดในหน้าต่างเบราว์เซอร์โดยตรงผ่านการควบคุมโดยตรง มันไม่สะดวกเสมอไป - โดยเฉพาะอย่างยิ่งเมื่อคุณสามารถถอนผู้บริจาคครั้งสุดท้ายเป็นแผงแยกต่างหากใน OBS พร้อมการอัปเดตอัตโนมัติซึ่งทำเช่นนี้:
ไปที่เว็บไซต์อย่างเป็นทางการของ Donationalerts
- หากคุณไม่มีบัญชีของตัวเองใน Donationalerts ลงทะเบียนและทำตามคำแนะนำพื้นฐานจากข้อมูลที่จัดทำโดยนักพัฒนาข้อมูล
- หลังจากการอนุมัติให้เปิดเมนูและไปที่ "การแจ้งเตือนล่าสุด"
- ที่นั่นคุณจะพบแอปพลิเคชันที่กำหนดเองที่มีข้อมูลประเภทต่าง ๆ เลือกที่คุณต้องการดูในวิดเจ็ตแล้วเรียกใช้
- หน้าต่างเบราว์เซอร์ใหม่จะปรากฏขึ้นที่คุณต้องคัดลอกลิงค์ของวิดเจ็ตเอง
- ตอนนี้ไปที่ OBS บนแท็บมุมมองขยาย "แผงท่าเรือ" และคลิกที่ "เบราว์เซอร์ที่กำหนดเองท่าเรือ"
- ป้อนชื่อใด ๆ สำหรับ Dock และใส่ลิงค์ที่ได้รับก่อนหน้านี้เป็น URL
- เพิ่มไอทีแสดงออก & โทเค็น =.
- กลับไปที่เว็บไซต์ Donationalerts ในเวลานี้เปิด "การตั้งค่าทั่วไป"
- แสดงโทเค็นลับและคัดลอก เป็นสิ่งสำคัญที่ไม่มีใครแสดงเพราะเป็นข้อมูลส่วนตัว
- ใส่โทเค็นหลังจากเข้าสู่ระบบเท่ากันในหน้าต่างการตั้งค่า Dock ของเบราว์เซอร์และใช้งาน
- คุณจะเห็นแผงใหม่กับ Donatas สุดท้าย เรามีมันว่างเปล่าดังนั้นฉันจะทำการทดลองโดยส่งการบริจาคทดสอบผ่านเว็บไซต์เดียวกัน
- ดังที่สามารถมองเห็นการกระทำจะปรากฏขึ้นและแสดงชื่อและผลรวมไม่เพียง แต่ยังรวมถึงข้อความของ Donat ซึ่งจะอนุญาตให้ไม่พลาดข้อความจากผู้ใช้
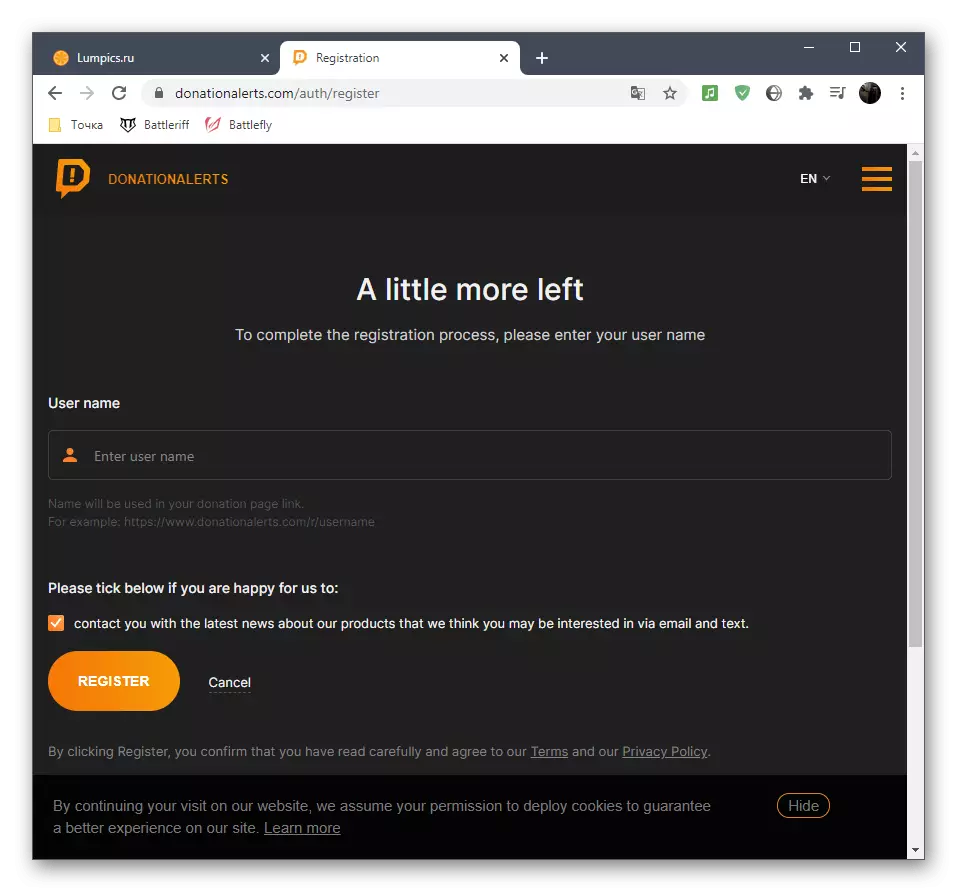
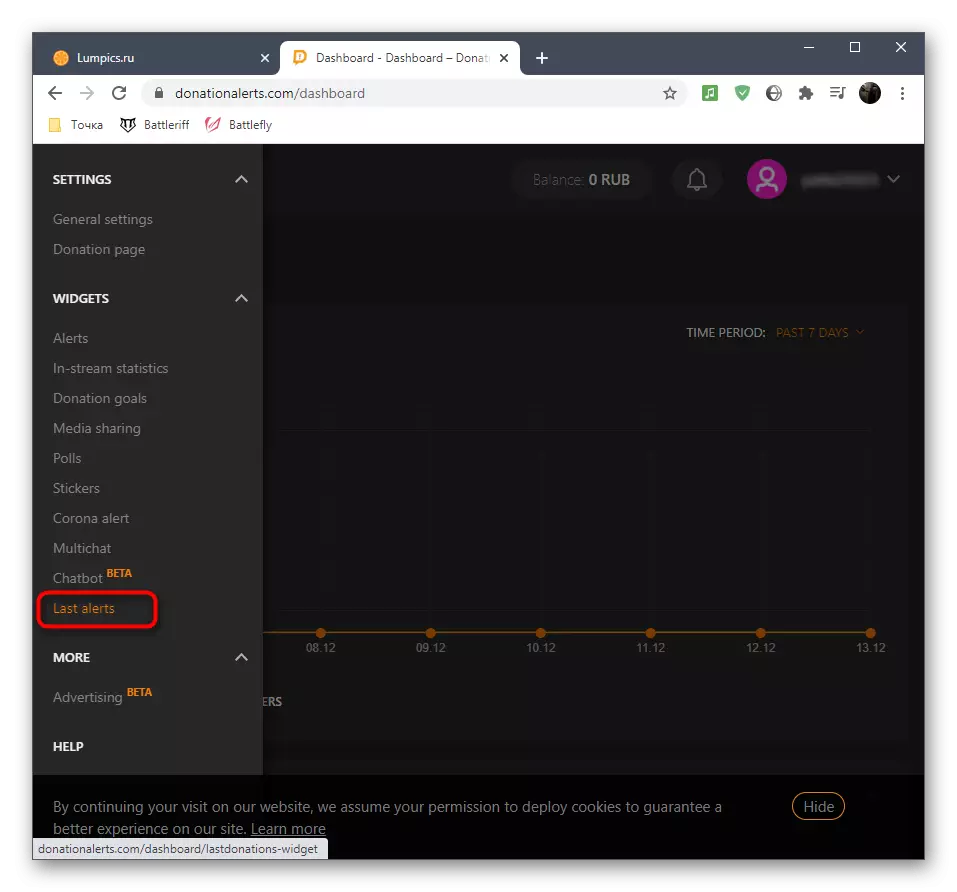

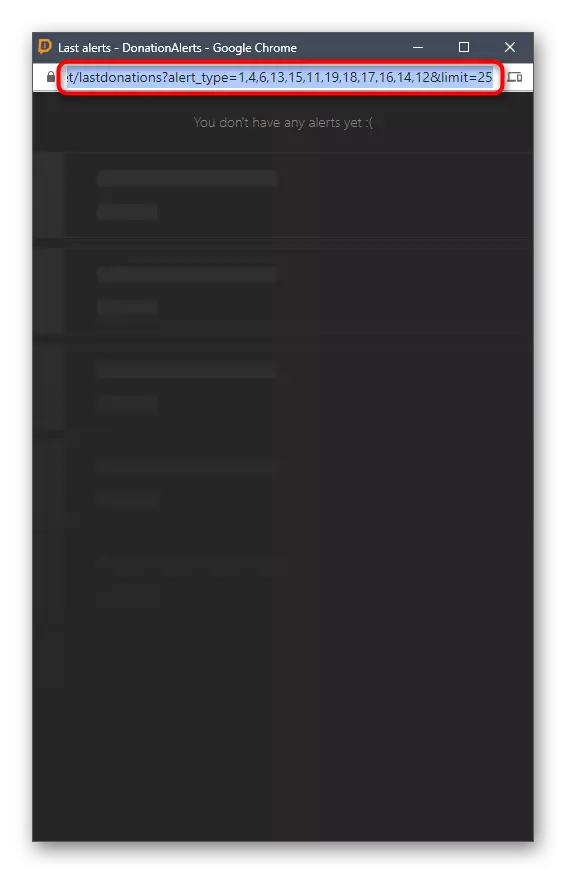
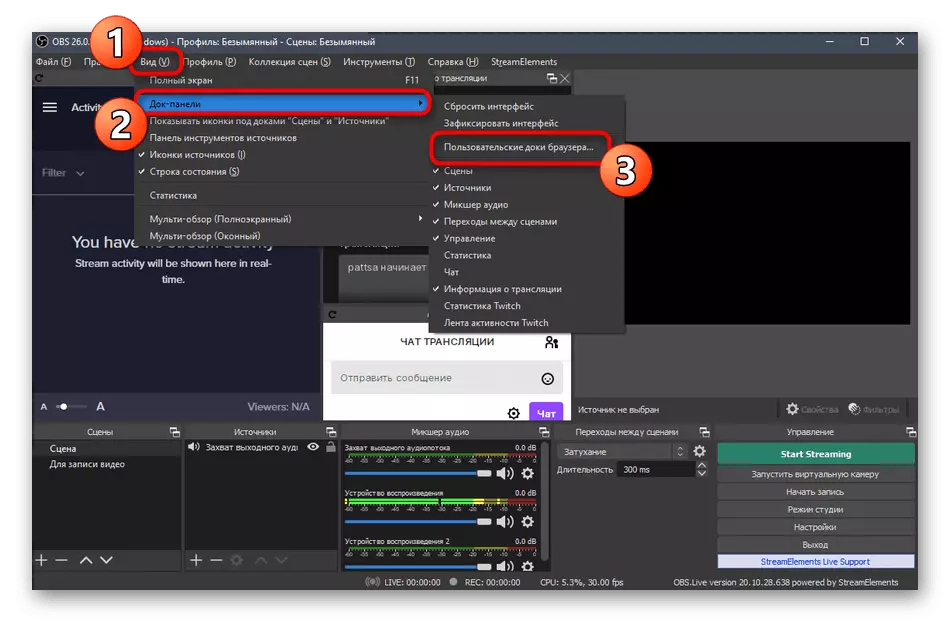
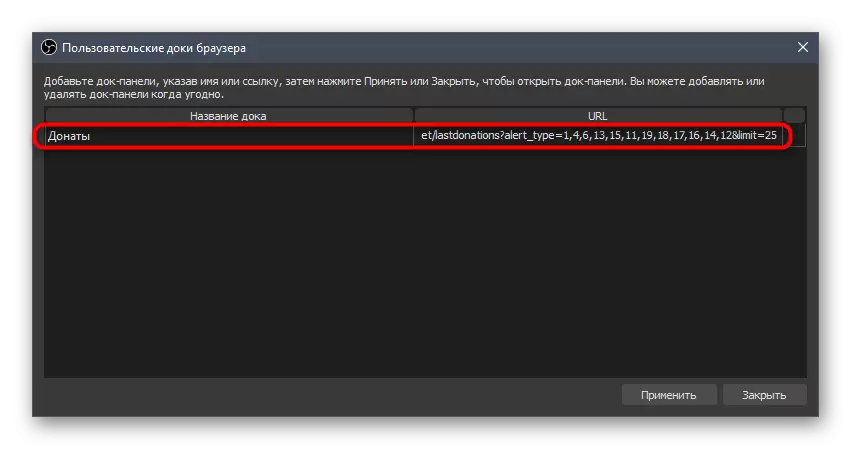
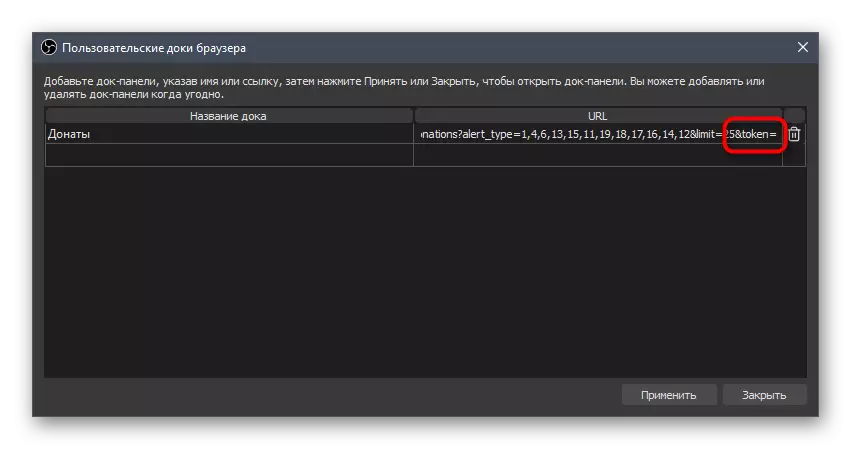

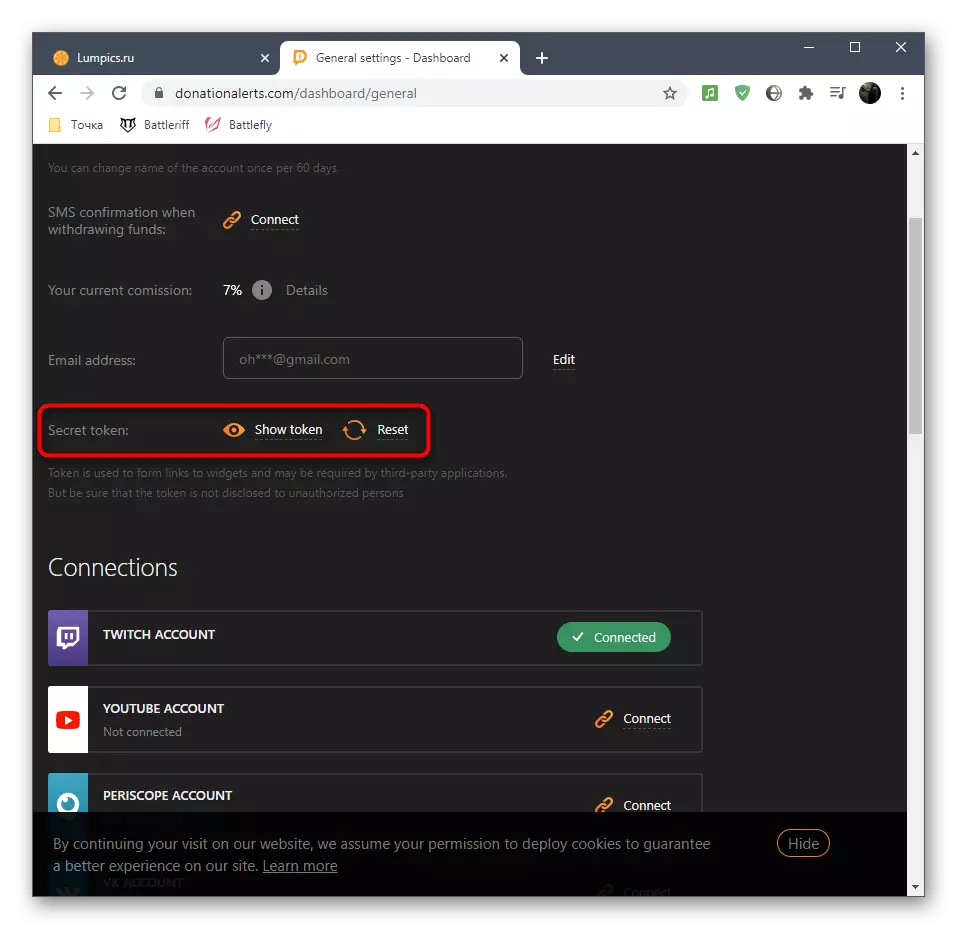
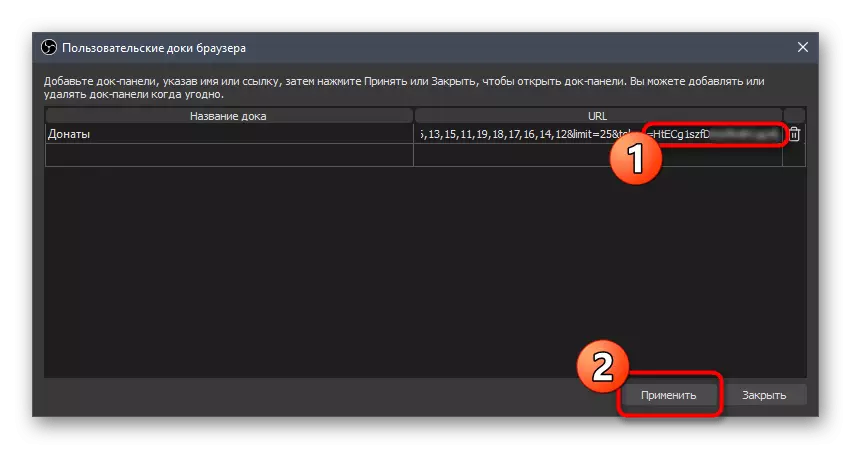
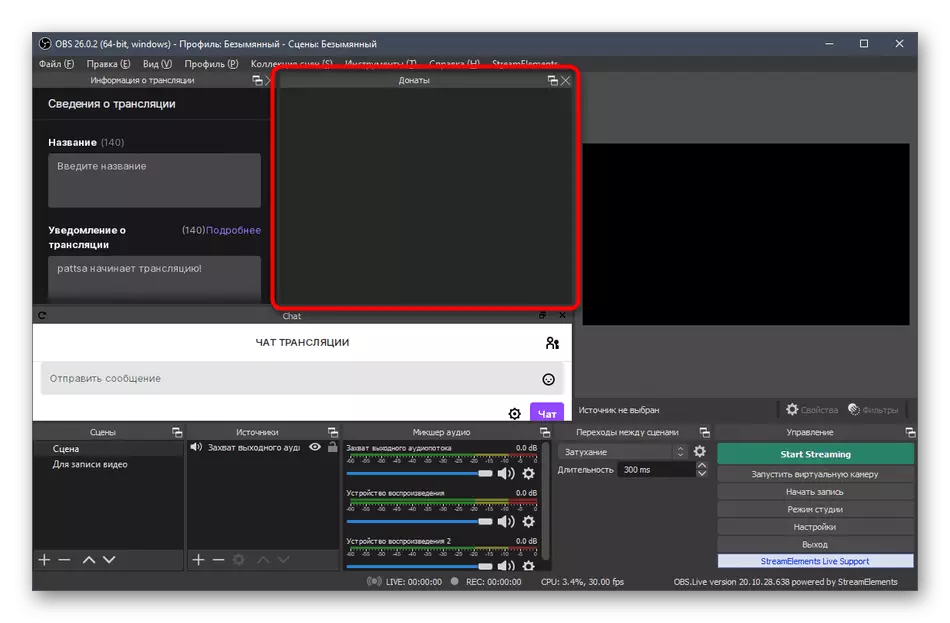
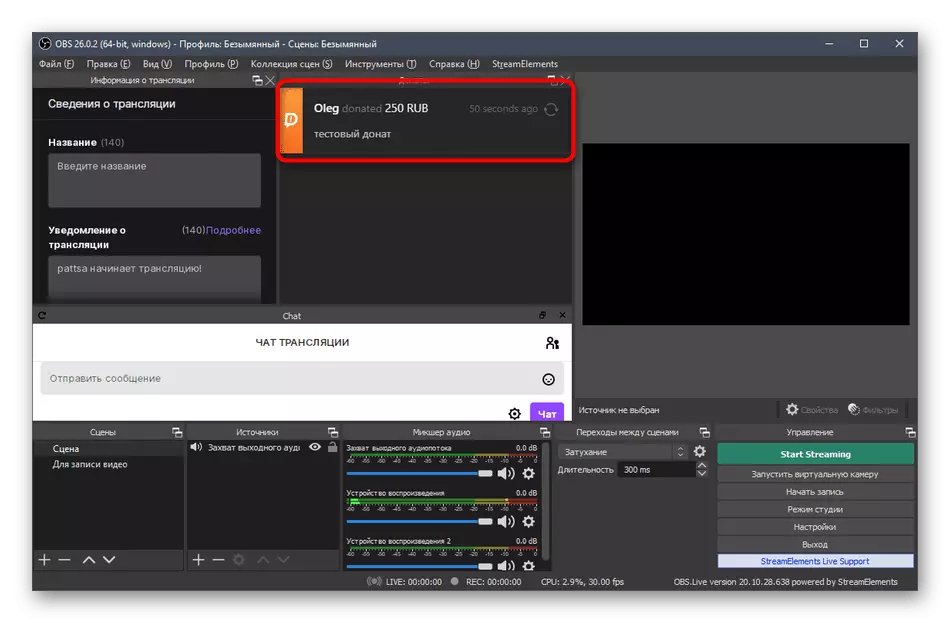
ในเว็บไซต์ของเรามีบทความเกี่ยวกับการเพิ่มบริจาคเพื่อสตรีมมิ่งบน YouTube ผ่าน OBS ในนั้นเราแสดงวิธีการถอนการแจ้งเตือนเกี่ยวกับการบริจาคโดยตรงไปยังการออกอากาศแบบเรียลไทม์ คู่มือนี้เกี่ยวข้องกับ Twitch ดังนั้นคุณสามารถทำความคุ้นเคยกับมันและเพิ่มแหล่งที่เหมาะสมเมื่อตั้งค่าฉาก
อ่านเพิ่มเติม: ปรับแต่ง Donat บน YouTube
ขั้นตอนที่ 7: การตั้งฉาก
การตั้งค่าฉากหมายถึงการเพิ่มองค์ประกอบทั้งหมดที่มองเห็นได้กับผู้ชมของสตรีม (มีข้อยกเว้นในแง่ของบางแหล่ง แต่ในกรณีส่วนใหญ่ของพวกเขายังไม่จำเป็น) พิจารณาตัวอย่างของการสร้างฉากมาตรฐานสำหรับการตัดเกมด้วยเอาต์พุตเว็บแคมและคุณปรับให้เหมาะกับวัตถุประสงค์ของคุณจัดระเบียบกรอบตามที่จำเป็น
- เราชี้แจงว่าลำเลียงจำนวนมากใช้หลายฉากซึ่งเกิดขึ้นผ่านแผงแยกต่างหาก - "ฉาก" ตัวอย่างที่ง่ายที่สุดคือภาพและดนตรีประกอบกับข้อมูลที่การออกอากาศจะเริ่มขึ้นในไม่ช้าและจากนั้นเปลี่ยนเป็นฉากหลัก นอกจากนี้คุณยังสามารถสร้างพวกเขาค่อนข้างและสลับได้ตลอดเวลา แต่อย่าลืมที่จะกำหนดแต่ละชื่อของคุณเพื่อไม่สับสน
- ถัดไปจะต้องเพิ่มแหล่งข้อมูลสำคัญ เมื่อต้องการทำเช่นนี้บนแผงที่เหมาะสมให้คลิกไอคอน Plus
- ในรายการเลือก "จับเกม" หากเรากำลังพูดถึงการสลายตัวของเกมหรือ "จับภาพหน้าจอ" - เพื่อแสดงทุกสิ่งที่เกิดขึ้นบนเดสก์ท็อปจอภาพเดียว
- เมื่อคุณกำหนดค่าการจับเกมมันจะดีกว่าที่จะเรียกใช้ทันทีเพื่อระบุโหมด "การจับภาพของหน้าต่างแยกต่างหาก" เป็นกระบวนการแอปพลิเคชัน หน้าต่างนี้มีพารามิเตอร์จะปรากฏขึ้นหลังจากเพิ่มแหล่งใหม่
- ตอนนี้หน้าจอเกมหรือหน้าต่างจะปรากฏในหน้าต่างแสดงตัวอย่าง OBS ซึ่งทำให้สามารถเข้าใจสิ่งที่ผู้ชมสังเกตเห็นในภาพ
- เพิ่มแหล่งข้อมูลอื่น - อุปกรณ์จับภาพวิดีโอสำหรับเว็บแคม
- เปลี่ยนขนาดของเว็บแคมในหน้าต่างดูตัวอย่างและย้ายไปยังสถานที่ที่เหมาะสม หากมีการเชื่อมต่อแล้วและใช้งานได้ดีคุณจะเห็นหน้าของคุณ
- เมื่อตั้งค่ากล้องคุณสามารถเลือกค่า "กำหนดเอง" สำหรับพารามิเตอร์ "ความละเอียด / ความถี่ความถี่" ดังนั้นคุณสมบัติเพิ่มเติมจะปรากฏขึ้นช่วยให้คุณสามารถตั้งค่าความละเอียดเอาท์พุทและอัตราเฟรมสำหรับเว็บแคมได้อย่างอิสระหากต้องการ
- ในทำนองเดียวกันการเพิ่มแหล่งข้อมูลอื่น ๆ เช่นภาพ คุณต้องระบุไฟล์ในหน้าต่าง "คุณสมบัติ" หลังจากนั้นจะถูกเปิดเผยเป็นเลเยอร์ใหม่
- จัดการขนาดของมันและย้ายไปยังพื้นที่ใดก็ได้โดยปรับเฟรมเพื่อรับชมที่สะดวกสบาย
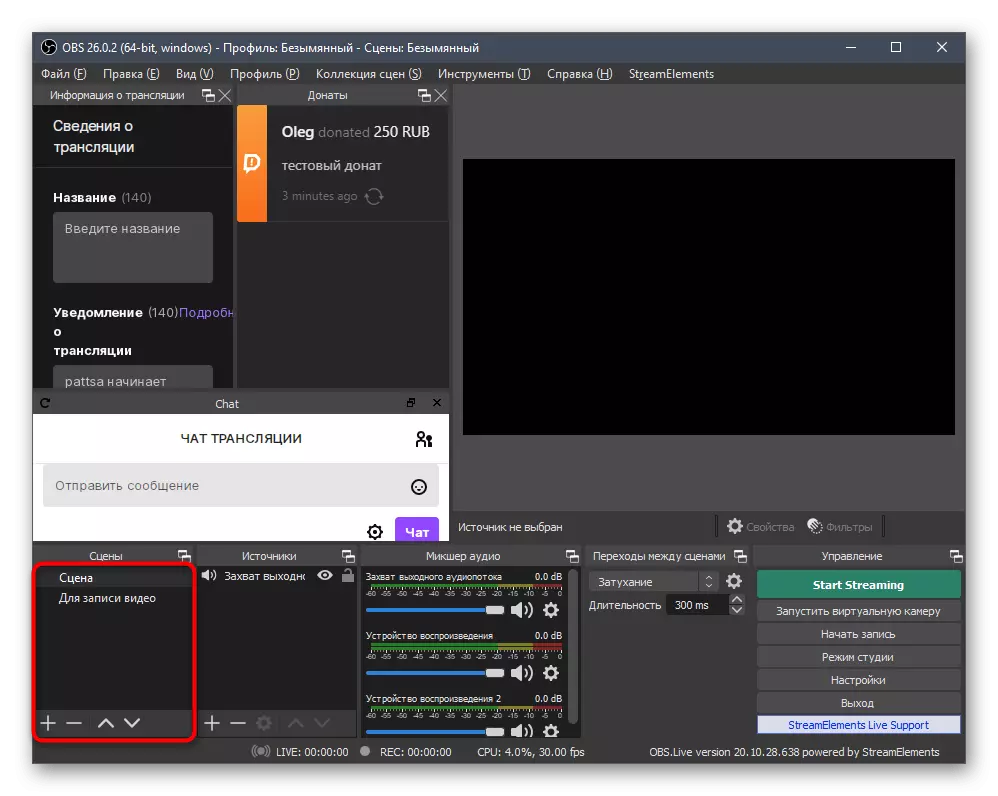
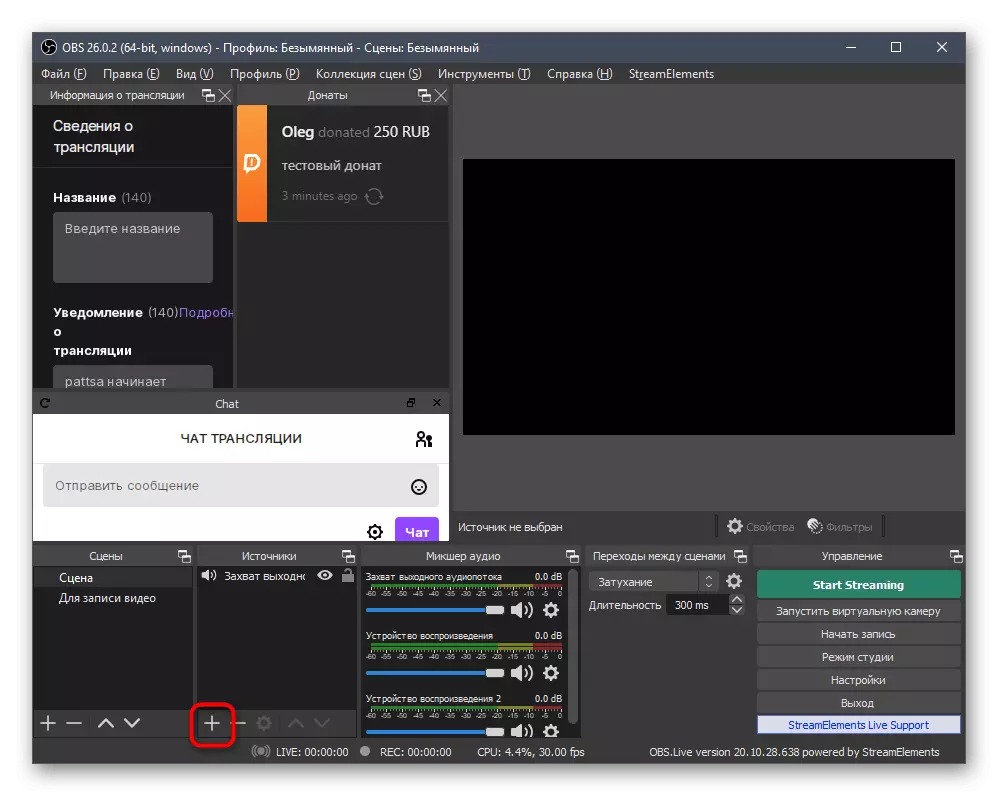
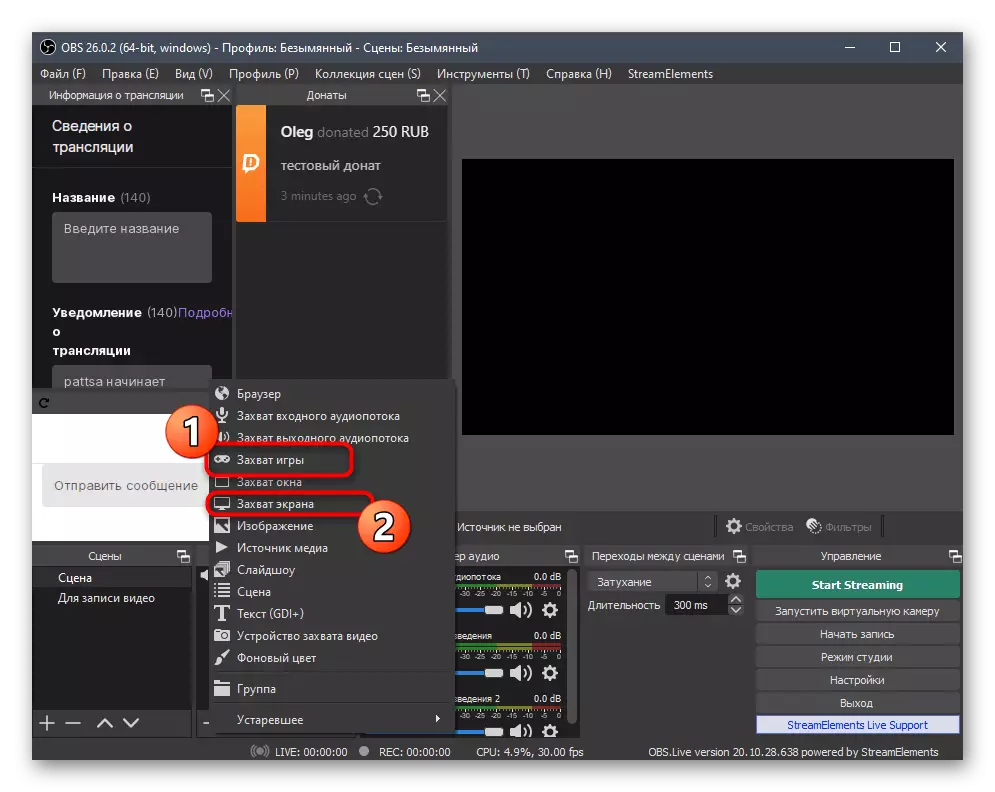
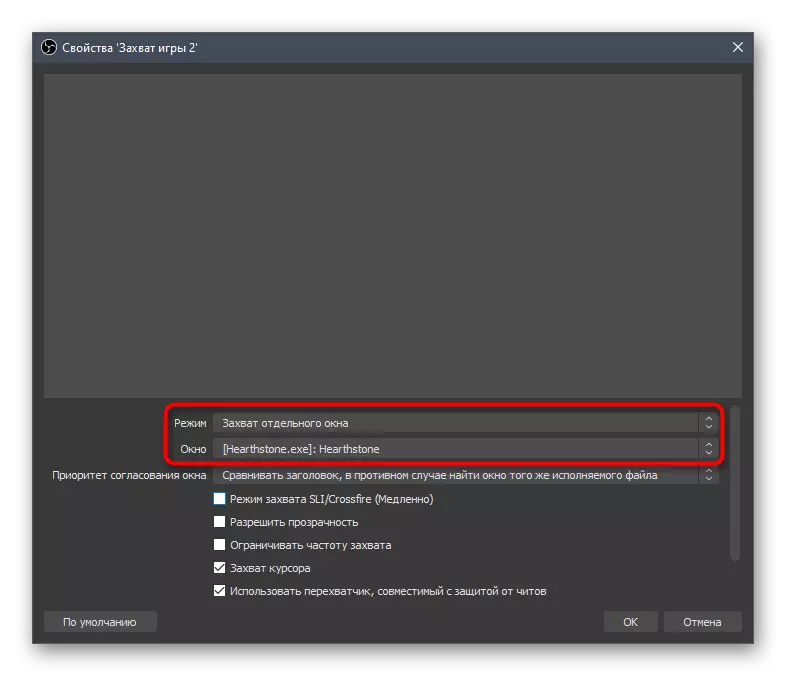

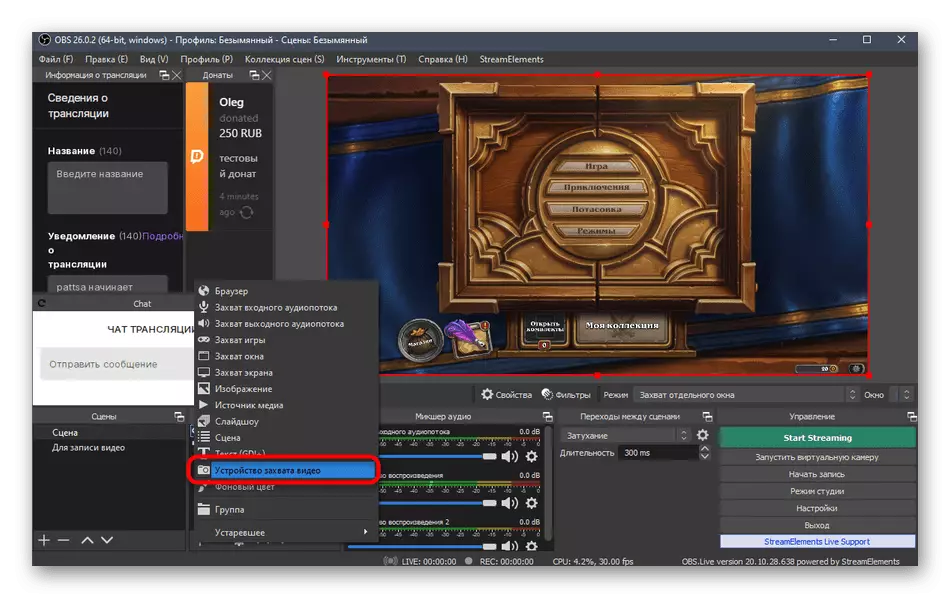
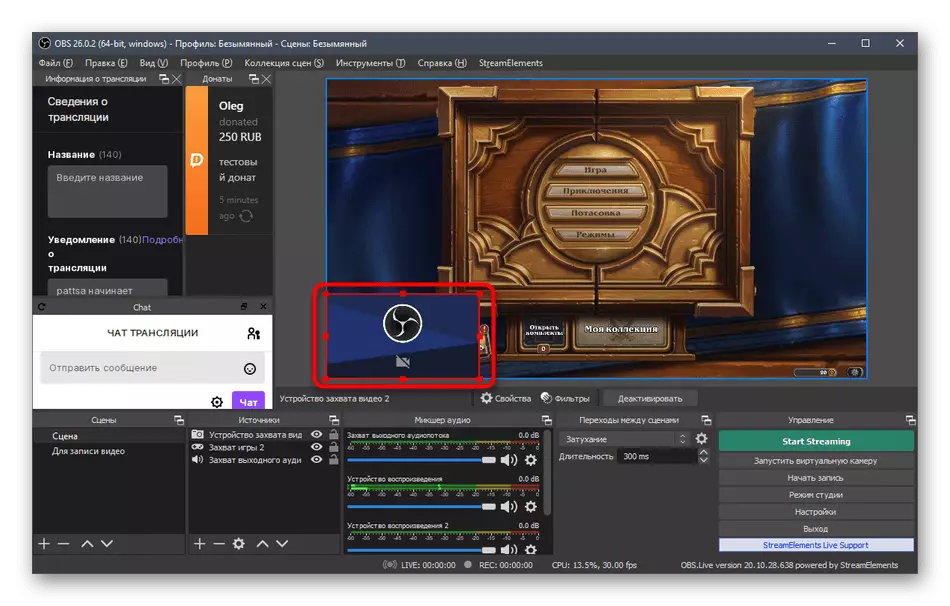
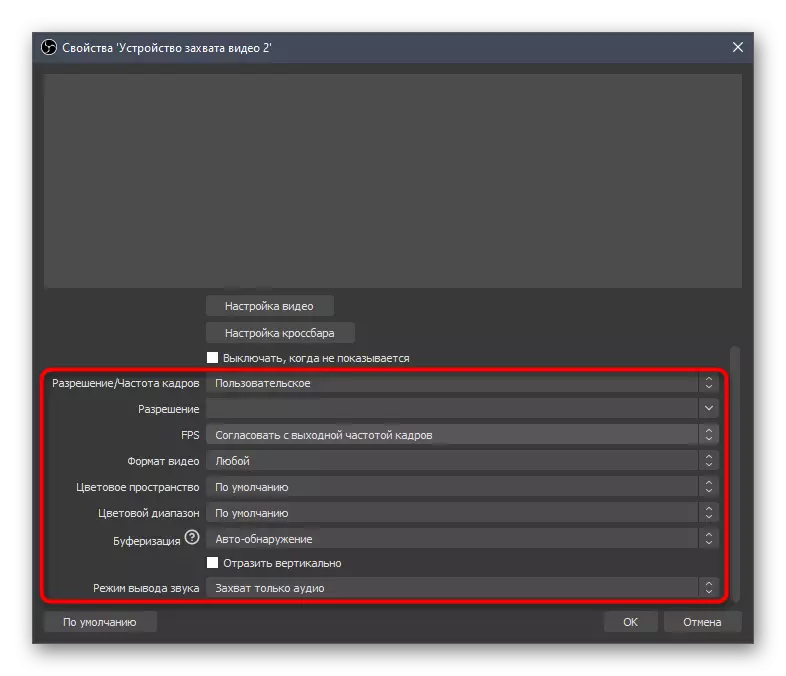
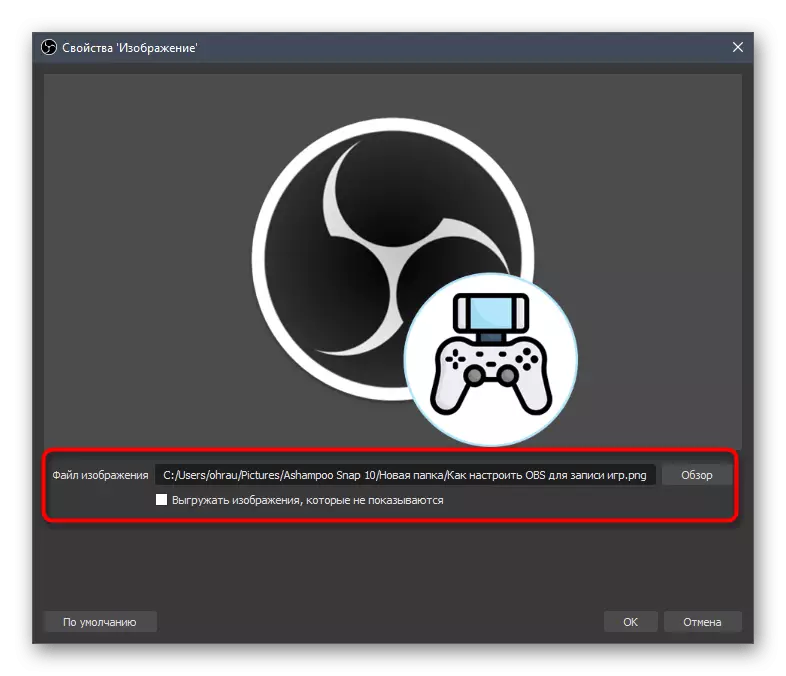

ด้วยแหล่งที่เหลือของแหล่งที่รองรับใน OBS สิ่งที่คล้ายกัน ข้างต้นเราได้พูดคุยเกี่ยวกับการเพิ่มการแจ้งเตือนเกี่ยวกับ Donatas - มันจะแสดงเป็นแหล่งที่มา คุณควรเลือกประเภท "เบราว์เซอร์" และแทรกลิงค์ที่โพสต์บนเว็บไซต์ DonationalSts ในส่วน Donatas อย่างไรก็ตามนี่คือทั้งหมดที่คุณจะได้เรียนรู้จากบทความดังกล่าวในการตั้งค่าบริจาคบน YouTube
ขั้นตอนที่ 8: การแชทบนลำธาร
เราจะวิเคราะห์กระบวนการสำคัญอื่นที่ช่วยให้คุณสามารถถอนการแชทโดยตรงบนสตรีม สิ่งนี้จะช่วยให้ผู้ชมที่ไม่ได้อ่านการแชทบนเว็บไซต์โปรดระวังข้อความล่าสุด วิธีการเดียวกันนี้มีประโยชน์เมื่อสตรีมทำซ้ำได้กับเว็บไซต์และผู้ชมอื่น ๆ ก็ไม่สามารถไปที่ Twitch เพื่ออ่านการแชท การเพิ่มแหล่งที่มาเกิดขึ้นกับเว็บไซต์พิเศษ
ไปที่เว็บไซต์อย่างเป็นทางการหมายถึง
- ทำตามลิงค์ด้านบนอย่าดาวน์โหลดแอปพลิเคชันและเข้าสู่ระบบบนรีโมตเว็บไซต์
- หลังจากป้อนบัญชีคุณจะต้องผูกช่องของคุณบน Twitch ซึ่งกดปุ่มที่เกี่ยวข้อง
- ในแท็บใหม่ให้เลือกบริการสตริงและยืนยันการผูก
- ในเมนู Restream ให้ไปที่ส่วน "แชท"
- คุณสามารถลองเพิ่มแหล่งมาตรฐานโดยการคัดลอกลิงค์
- ไปที่ OBS และเลือกแหล่งที่มา "เบราว์เซอร์" โดยการเปรียบเทียบกับการเพิ่มการแจ้งเตือน Donatam
- ระบุชื่อที่ดีที่สุดสำหรับมันและยืนยันการเพิ่ม
- ผ่านหน้าต่าง "คุณสมบัติ" ใส่ลิงค์ที่คัดลอกแล้วตั้งค่าขนาดของบล็อกหากคุณไม่ต้องการเปลี่ยนจากนั้นด้วยตนเอง
- อย่างที่คุณเห็นการแชทได้รับ แต่การตั้งค่ามาตรฐานของมันไม่เหมาะสำหรับทุกคนดังนั้นเราขอแนะนำให้เปลี่ยนด้วยความช่วยเหลือของฟังก์ชั่นเดียวกันของไซต์ที่เรียกใหม่
- กลับไปที่หน้าก่อนหน้าในเว็บเบราว์เซอร์และคลิกที่ "เปิดในเบราว์เซอร์"
- แบบฟอร์มที่ปรากฏสามารถใช้เพื่อส่งข้อความทดสอบได้โดยตรวจสอบการออกแบบของพวกเขาใน OBS
- พวกเขามาทันทีเพื่อให้คุณสามารถสลับระหว่าง windows และตรวจสอบให้แน่ใจว่าแอปพลิเคชันเป็นเรื่องปกติ
- อย่างไรก็ตามตอนนี้เรามีความสนใจในการเปลี่ยนแปลงการแชทผ่านส่วน "การตั้งค่า"
- ไปที่หมวดหมู่ "รูปลักษณ์"
- ย้ายไปที่ส่วน "แทรกในสตรีม"
- ตอนนี้คุณสามารถเลือกหนึ่งในหัวข้อสำหรับการออกแบบเกมที่แตกต่างกันปรับการจัดตำแหน่งขนาดและความโปร่งใสของพื้นหลัง มีการตั้งค่าค่อนข้างเพียงพอเพื่อให้ลำแสงแต่ละตัวสามารถกำหนดค่าเอาต์พุตข้อความไปยังหน้าจอได้อย่างถูกต้องยิ่งกว่านั้นการเปลี่ยนแปลงทั้งหมดจะปรากฏในหน้าต่างดูตัวอย่าง
- คัดลอกลิงค์ใหม่เพื่อแทรกเข้าไปในสตรีม
- กลับไปที่ OBS เลือกแหล่งที่มา "เบราว์เซอร์" โดยคลิกที่ปุ่มเมาส์ซ้าย
- เปลี่ยนลิงค์และบันทึกการเปลี่ยนแปลง
- บล็อกใหม่ที่มีการแชทจะปรากฏขึ้นทันทีและคุณสามารถทำตามขั้นตอนการกำหนดค่านี้ให้เสร็จสมบูรณ์

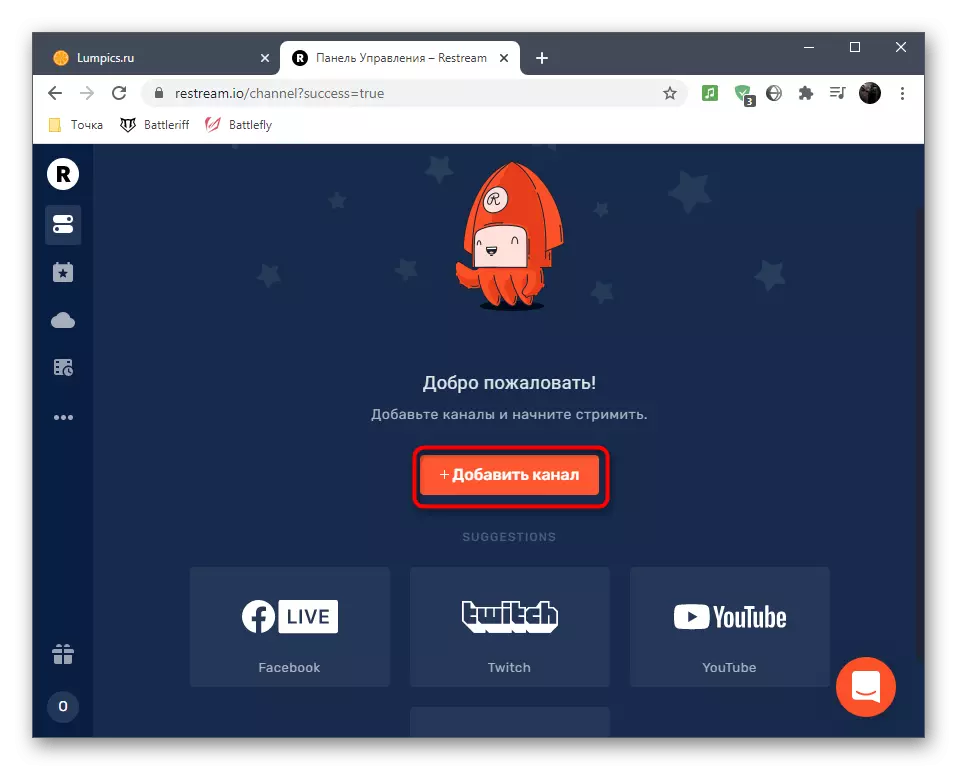

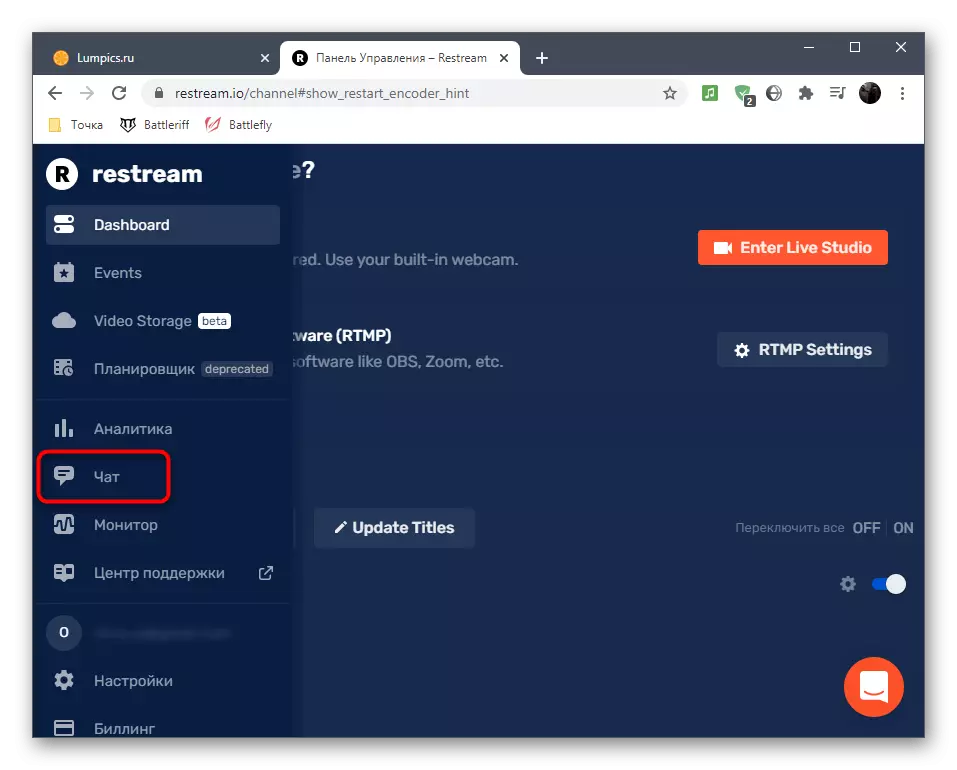


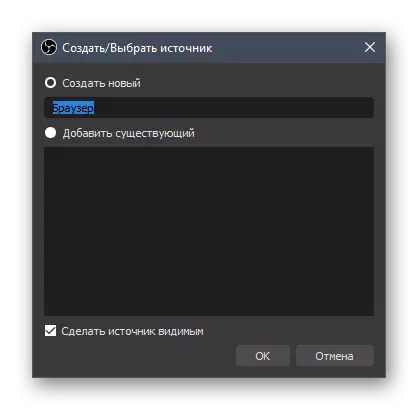
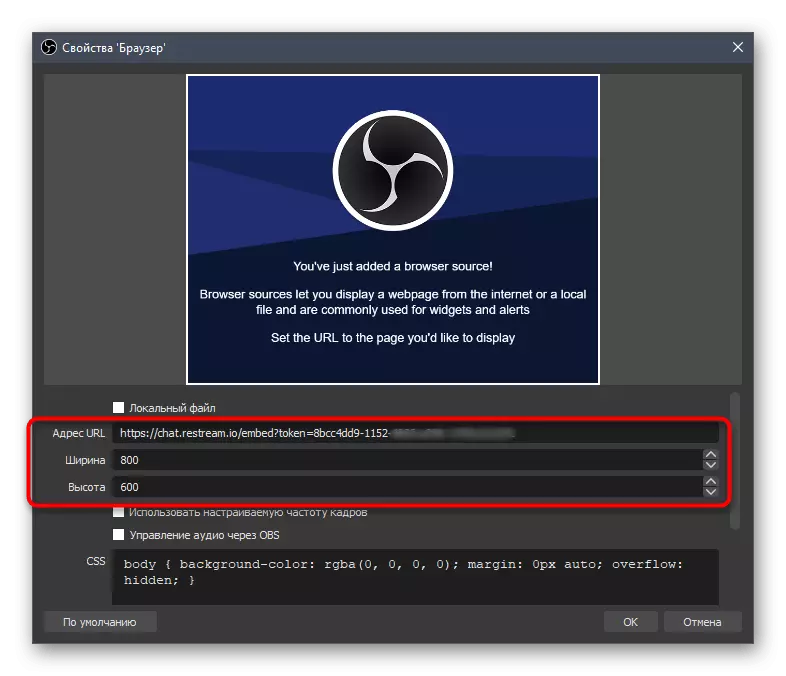
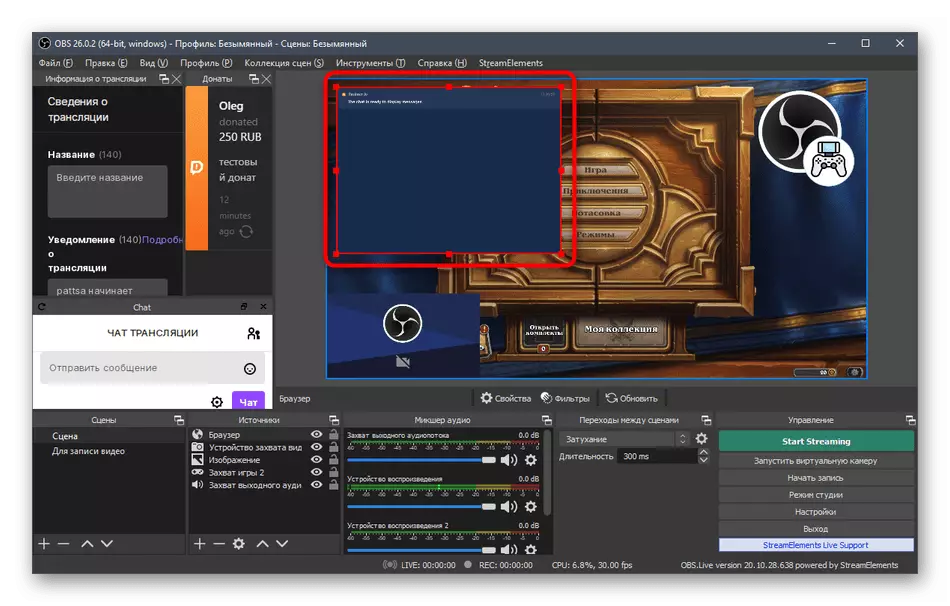


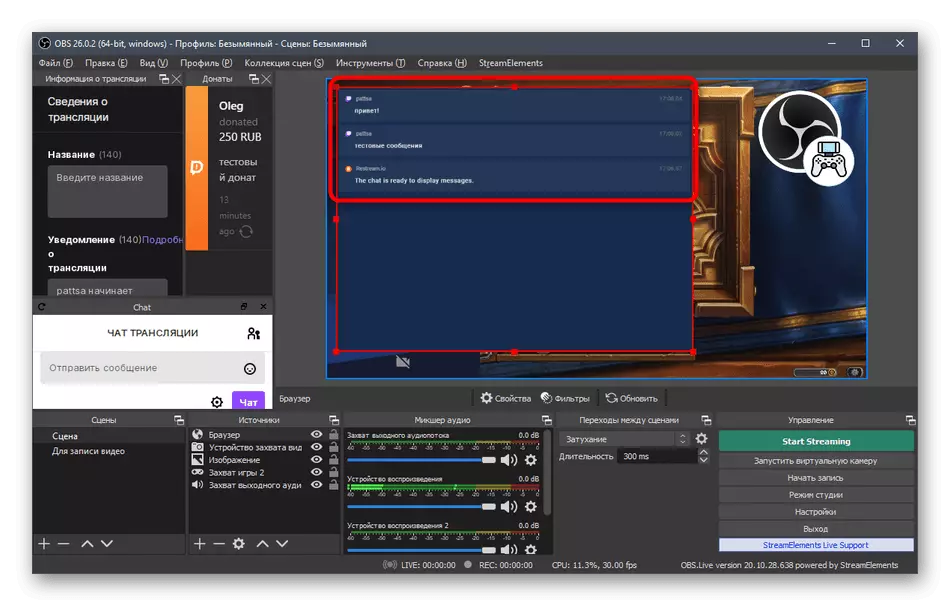

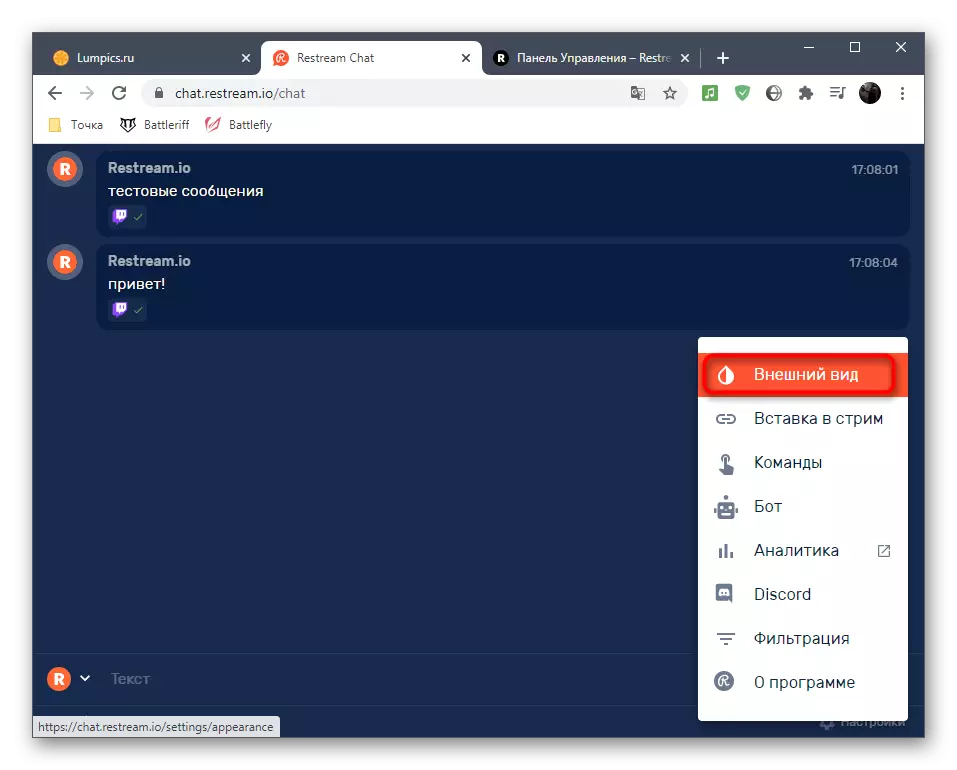
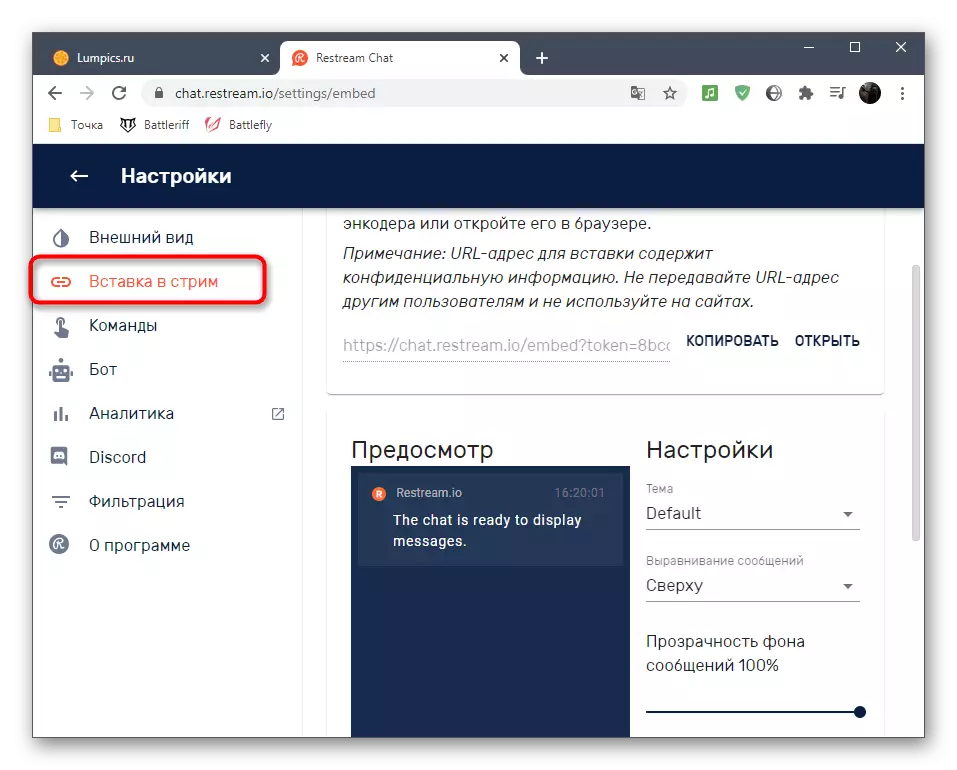
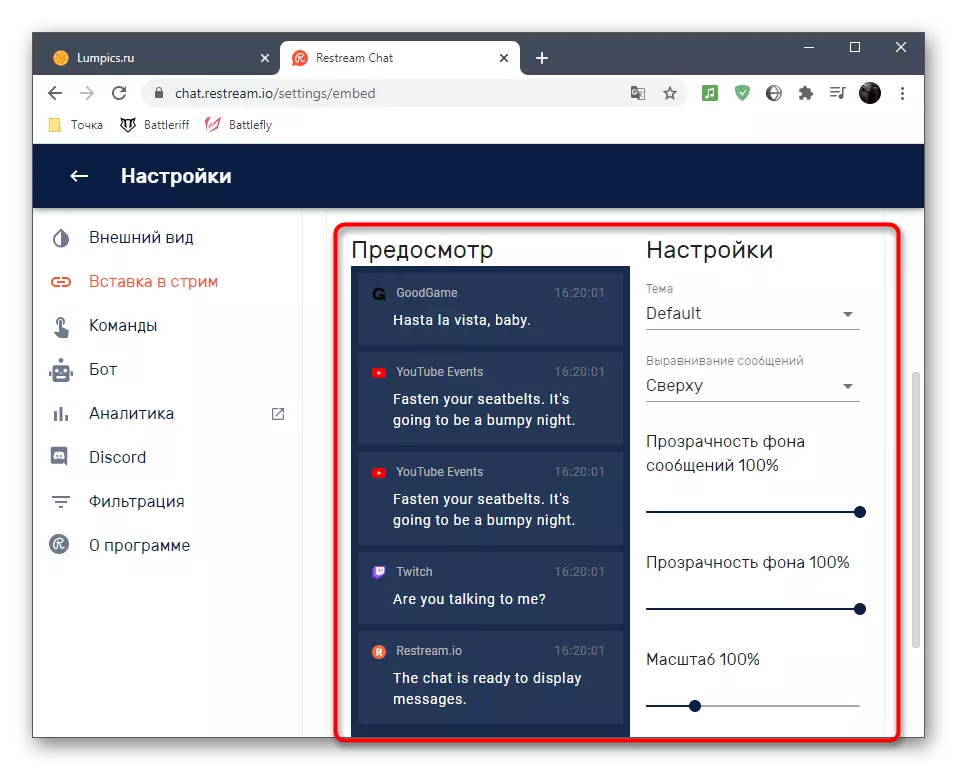
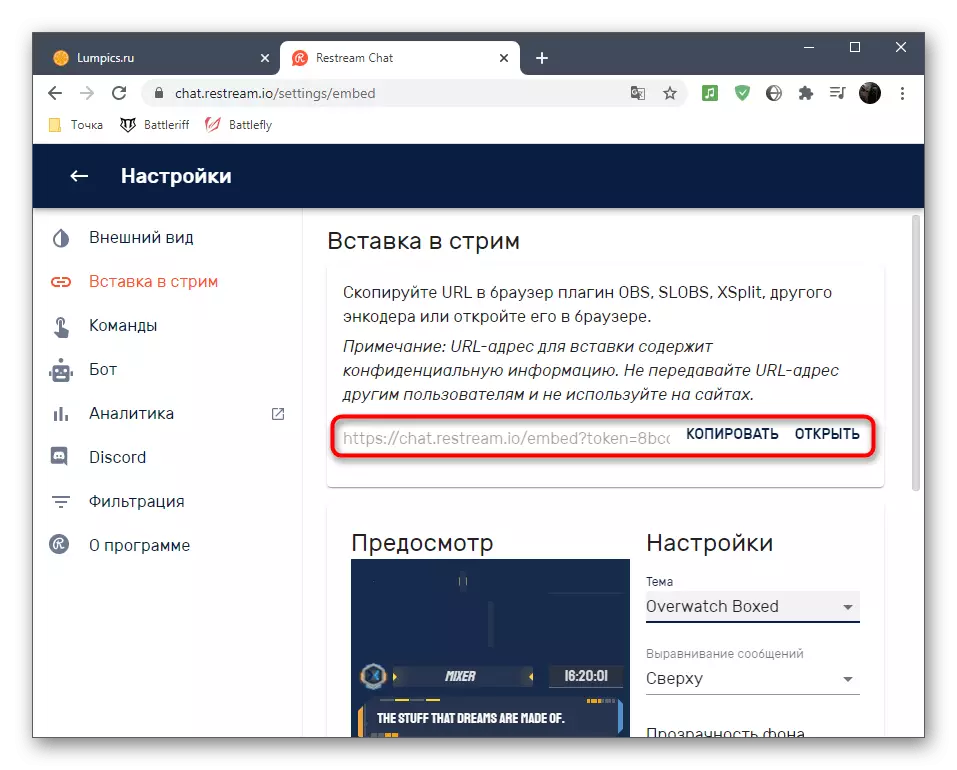

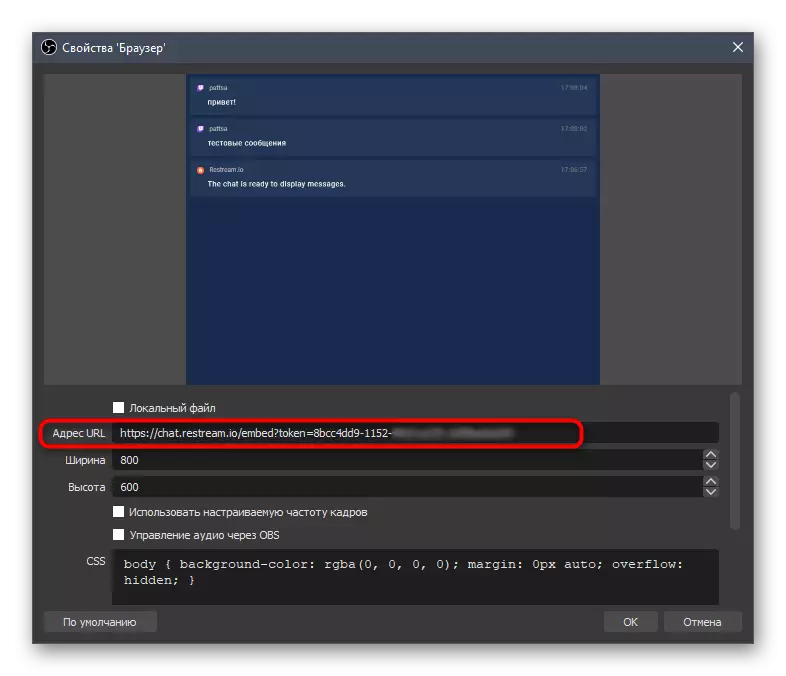
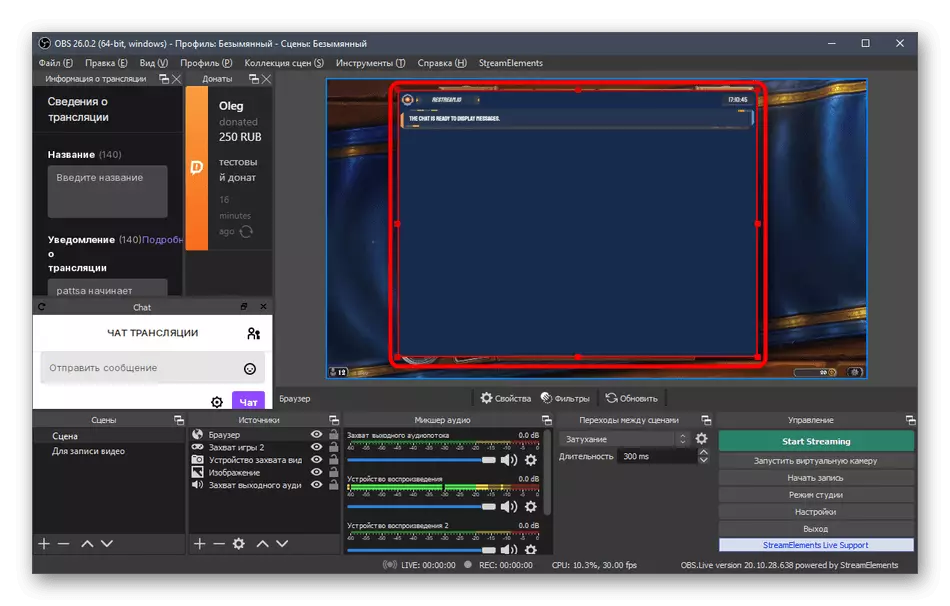
มีวิธีการอื่น ๆ ในการสรุปการแชทบนสตรีมโดยใช้เว็บไซต์พิเศษและแต่ละโปรแกรม - ข้อมูลเกี่ยวกับเรื่องนี้คุณสามารถค้นหาบนอินเทอร์เน็ตได้อย่างง่ายดาย นอกจากนี้เรายังนำบริการเว็บที่ได้รับความนิยมและสะดวกที่สุดเป็นตัวอย่างซึ่งเป็นตัวอย่างที่สมบูรณ์แบบกับงานของมันและเหมาะสำหรับส่วนที่เหลือ
ขั้นตอนที่ 9: เริ่มออกอากาศครั้งแรก
การตั้งค่าทั้งหมดทำซึ่งหมายความว่าถึงเวลาที่จะเริ่มการถ่ายทอด Trice และตรวจสอบให้แน่ใจว่าทุกอย่างทำงานได้ดีหรือจำเป็นต้องเปลี่ยนพารามิเตอร์เฉพาะหรือไม่ จะมีเพียงสามขั้นตอนง่าย ๆ หลังจากที่เป็นไปได้ที่จะเปิดสตรีมและตรวจสอบเอาต์พุตภาพ
- ในแผง "ข้อมูลการแปล" ให้ป้อนข้อมูลพื้นฐานในแต่ละบล็อกเพื่อไม่ให้ทำสิ่งนี้โดยตรงผ่าน Twitch
- คลิกปุ่ม Streaming Streaming ไม่จำเป็นต้องมีการเปลี่ยนแปลงและการตั้งค่าเพิ่มเติมเนื่องจากเราติดตั้งแอปพลิเคชันที่มีประโยชน์ก่อนหน้านี้
- เปิดช่องของคุณใน Twitch และตรวจสอบให้แน่ใจว่าอีเธอร์ทำงานสำเร็จแล้วและรูปภาพจะแสดงในคุณภาพปกติและไม่ล่าช้า ในการตรวจสอบเสียงขอแนะนำให้ดูสตรีมและผ่านอุปกรณ์มือถือเนื่องจากทุกคนมีลำโพงและหูฟังที่แตกต่างกัน
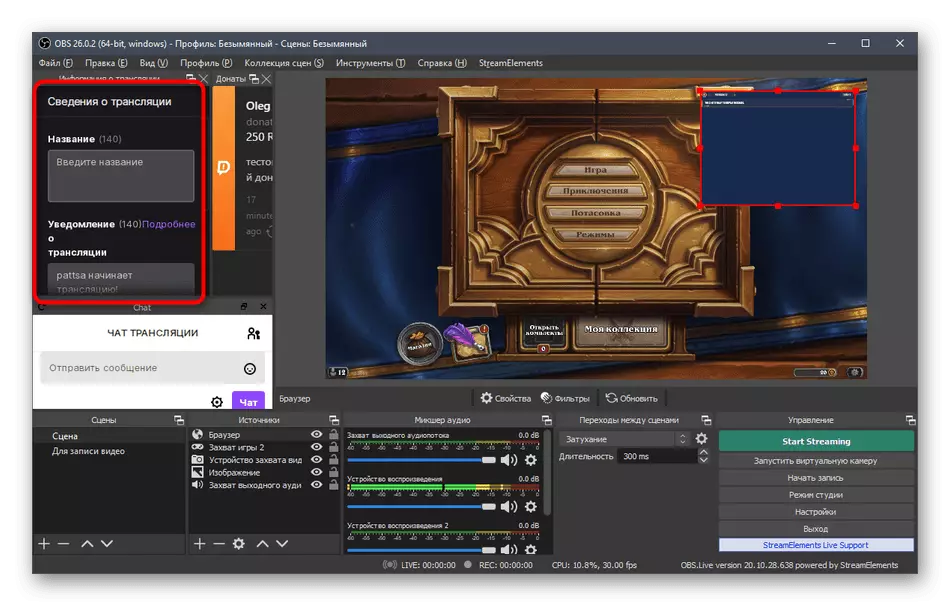
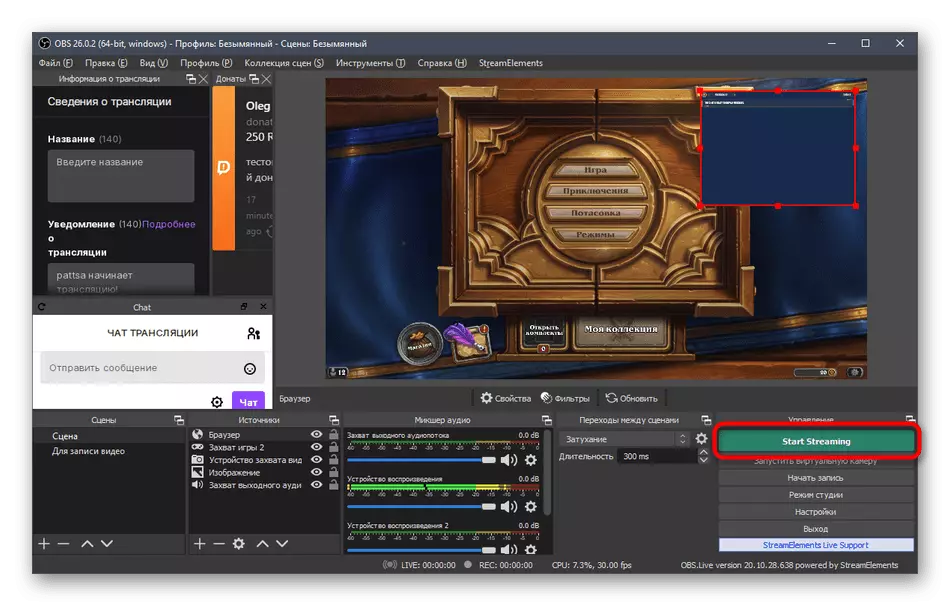

โปรดทราบว่าการกระทำเกือบทั้งหมดที่อธิบายไว้ข้างต้นเป็นเพียงตัวอย่างหลักของการตั้งค่าการออกอากาศอย่างถูกต้องบน TVICH คุณไม่สามารถโหลดการปรับปรุงและเปลี่ยนแต่ละพารามิเตอร์ด้วยตนเองโดยใช้ฟังก์ชั่นที่สร้างขึ้นเป็น OBS ไม่มีข้อ จำกัด และในแง่ของแหล่งที่มา - หากคุณไม่ต้องการอย่าถอนการบริจาคหรือไม่เพิ่มแชท ทุกอย่างขึ้นอยู่กับความต้องการของคุณและวิสัยทัศน์ของกระแสที่ควรมีลักษณะอย่างไร
