
مرحله 1: OBS Loading
اکثر کاربران خواندن این دستورالعمل در حال حاضر یک کپی از کپی OBS بر روی کامپیوتر دارند. در این مورد، ما به شما توصیه می کنیم همه صحنه های غیر ضروری و منابع را حذف کنید تا یک محیط تمیز را برای تکان دادن بر روی تکان دادن تنظیم کنید. چه کسی هنوز برنامه را آپلود نکرده است، می تواند به لینک زیر بروید و آن را انجام دهید.

مرحله 2: دانلود StreamElements
StreamElements - نرم افزار کمکی که به شما اجازه می دهد تعداد زیادی از ویدجت ها را اضافه کنید که ساده سازی جریان و نظارت بر ترجمه فعلی به OBS را اضافه کنید. شما می توانید بدون آن انجام دهید، اما این یک راه حل بسیار راحت است که دارای مزایای و ابزارهای مختلفی است، به طور پیش فرض در OBS گم شده است. ما از StreamElements به چت خروجی، فعالیت در کانال استفاده خواهیم کرد و قبل از شروع، تنظیمات پخش را ساده می کنیم.
برای دانلود StreamElements از سایت رسمی بروید
- پیوند بالا را دنبال کنید و شروع به دانلود مجدد به کامپیوتر خود کنید.
- در حالی که برنامه بارگذاری می شود، روی دکمه «ورود به سیستم» کلیک کنید تا یک حساب کاربری ایجاد کنید.
- مجوز را از طریق Twitch انجام دهید - این روند اتصال و تنظیم ویدجت ها را ساده می کند. در مورد ایمنی اطلاعات شخصی نگران نباشید، زیرا این یک شرکت بزرگ است که دارای قدرت در Streamers و همکاری با سایت های مختلف است.
- پس از اتمام، فایل اجرایی دریافت شده را برای شروع نصب اجرا کنید.
- پس از نمایش StreamElements از پنجره استقبال، به مرحله بعدی بروید.
- این برنامه به طور خودکار مکان OBS را بر روی کامپیوتر تشخیص می دهد و مکان را برای نصب انتخاب می کند، بنابراین لازم نیست که آن را تغییر دهید.
- تیک اضافی "OBS Studio" نصب نکنید، زیرا نرم افزار اصلی در حال حاضر بر روی کامپیوتر نصب شده است.
- هنگامی که نصب کامل می شود، کادرهای مورد نظر برای شروع جریان های شروع را حذف کنید و یک میانبر روی دسکتاپ ایجاد کنید، زیرا این اقدامات مورد نیاز نیست.
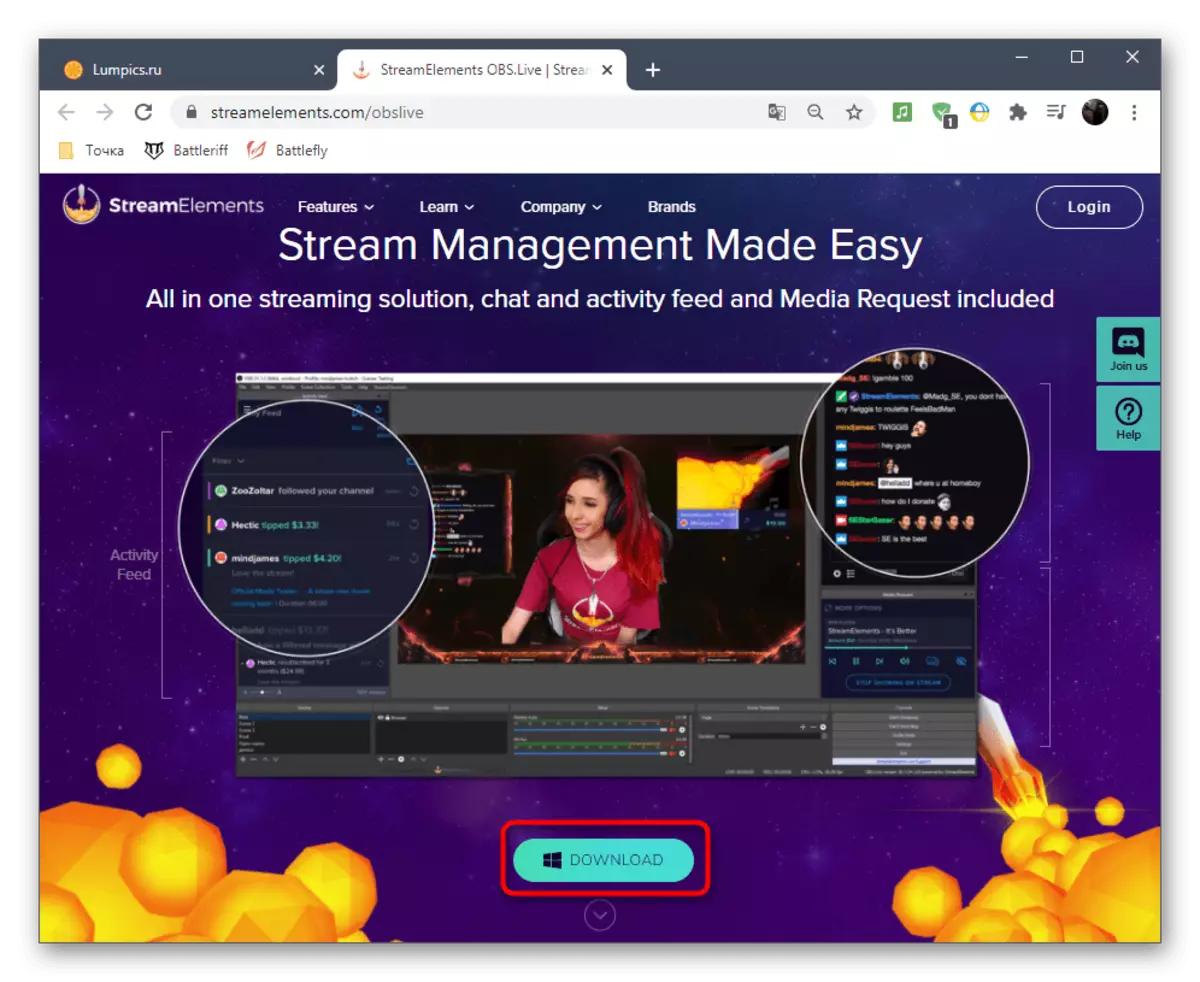
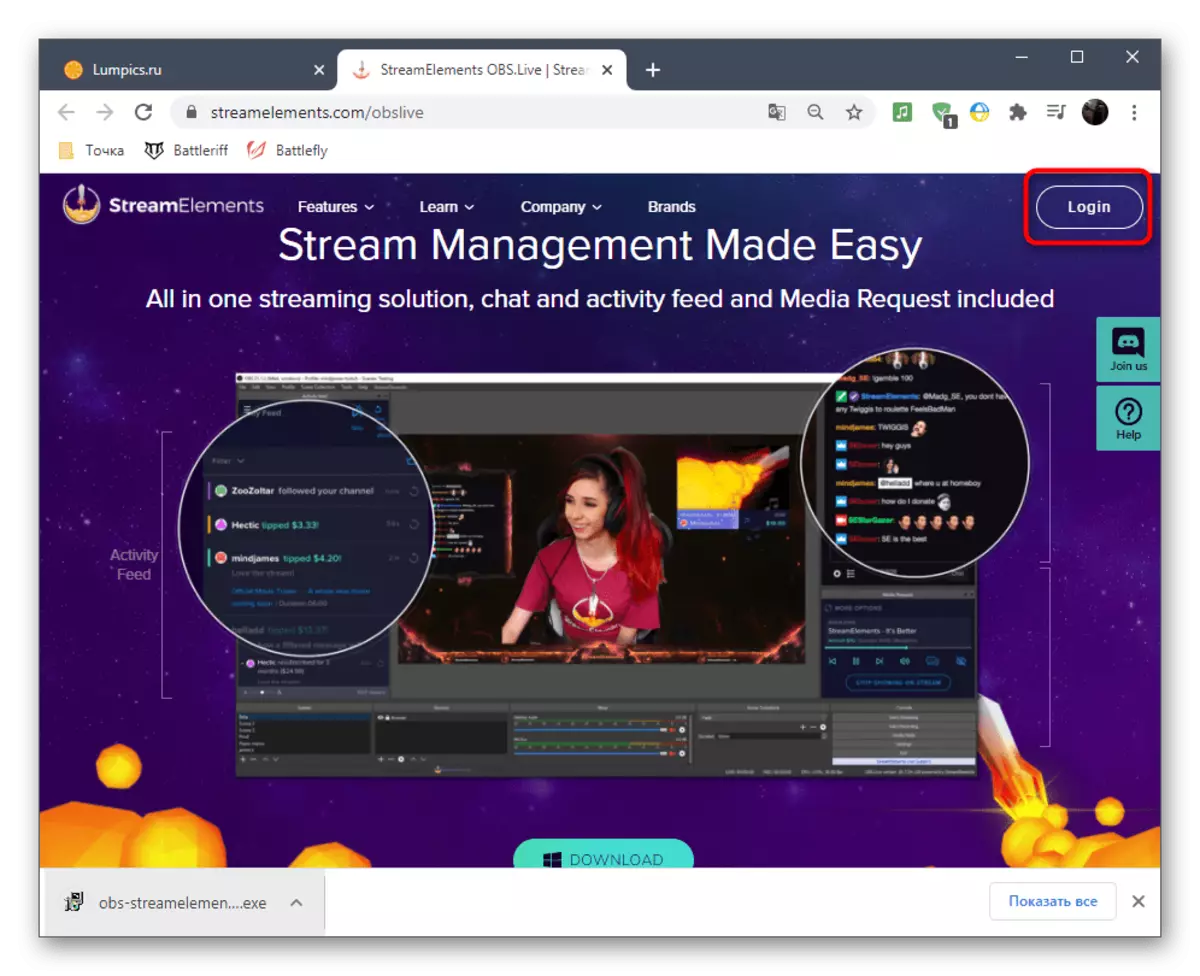
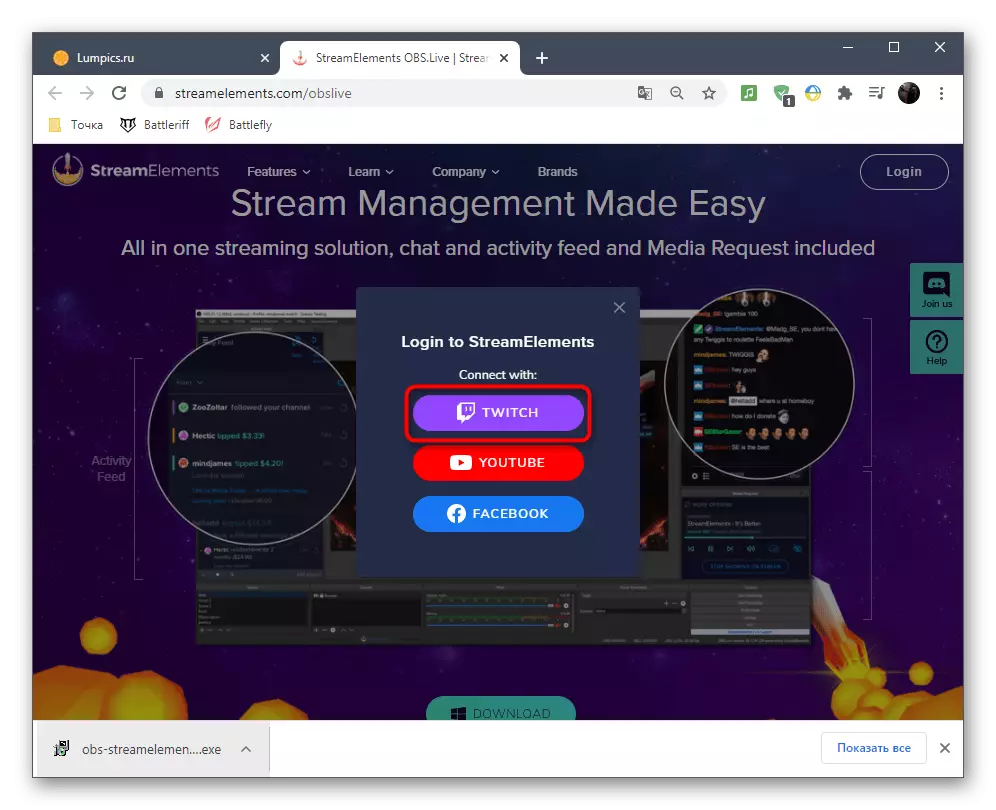
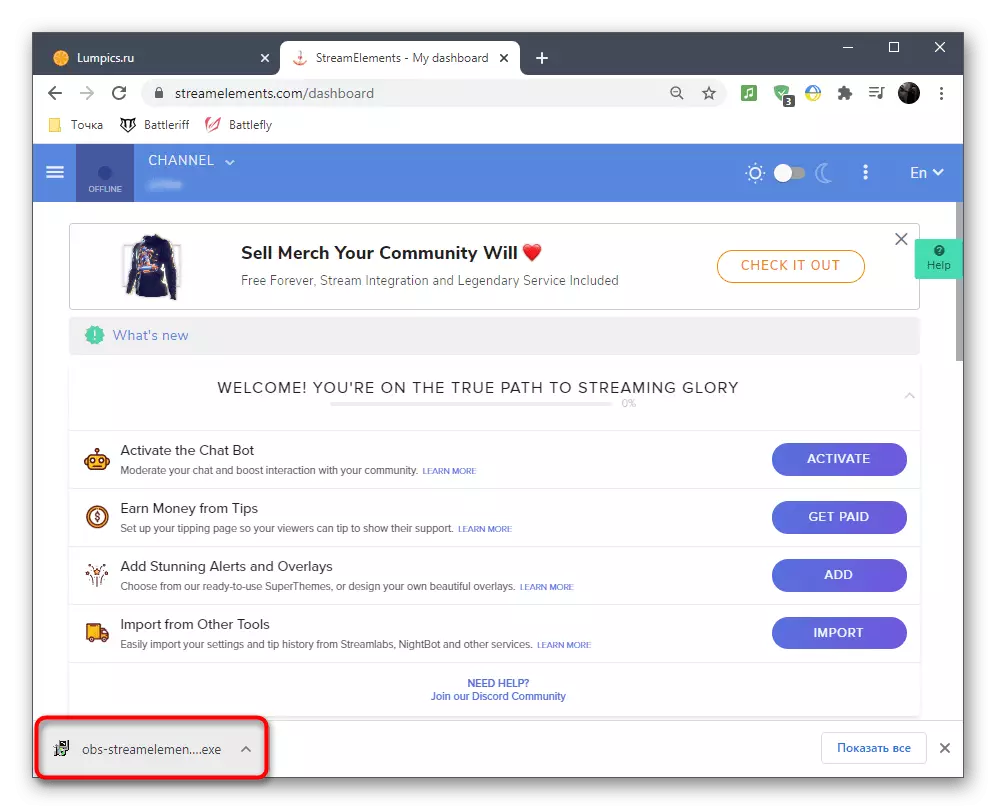
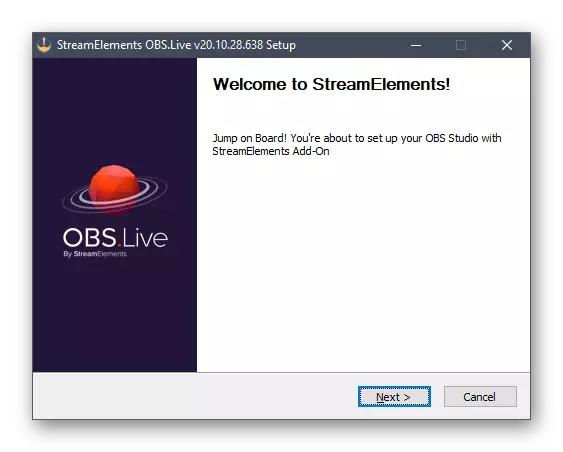
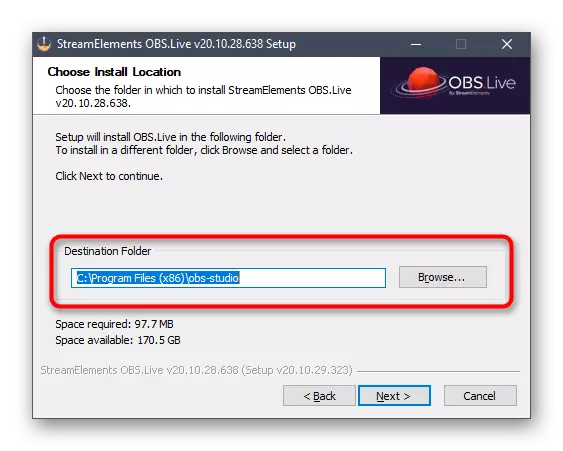
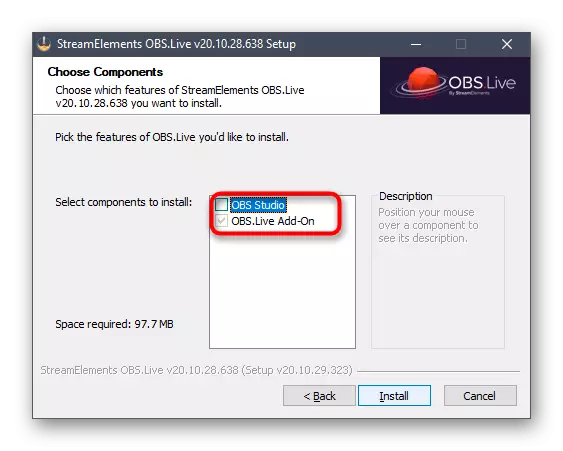

اگر OBS در حالت آغاز شده است، آن را ببندید و دوباره باز کنید. n شگفت زده نشوید که ظاهر کمی تغییر کرده است - این امر ناشی از افزودن عناصر ساده سازی است که بعدا آن را درک خواهیم کرد.
مرحله 3: راه اندازی ساده راه اندازی
اکنون زمان برای مقابله با پارامترهای پایه ای از ساده سازی های اضافه شده است، زیرا پس از نصب برنامه، ظاهر و عملکرد OBS تغییرات کوچک را تحت تاثیر قرار داده است.
- هنگامی که شما برای اولین بار شروع می کنید، پنجره مجوز برای obs.Live را مشاهده خواهید کرد، که در آن نوع اتصال را از طریق Twitch انتخاب کنید.
- فرم ورود به سیستم ظاهر خواهد شد، جایی که اطلاعات حساب خود را مشخص کرده و مجوز را تایید کنید.
- STREAMELEMENTS ارائه می دهد برخی از نقاط مختلف که ما از دست می دهیم، زیرا آنها به عناصر اجباری تعلق ندارند، اما شما می توانید در هر زمان به آنها بازگردید و خود را با ابزارها آشنا کنید.
- فقط با ربات چت از StreamElements، که هنوز مورد نیاز نیست، همین کار را انجام دهید.
- پس از اتمام مجوز در پنجره اصلی OBS، حداقل چهار پنجره مختلف مسئول این استجه را خواهید دید. ما توصیه می کنیم فقط "خوراک فعالیت" و "چت" را ترک کنیم، و کنترل رسانه ها و پنجره نصب افزونه ها در حالی که نزدیک است.
- شما می توانید با این بلوک ها و سایر توابع جریان از طریق برگه ای از همان نام در منوی اصلی کار کنید، هنگامی که مکان نما را شناور می کنید که لیستی از ویندوز و تنظیمات موجود ظاهر می شود.
- حرکت بلوک با فعالیت چت و نقطه در هر مکان مناسب، تشکیل فضای کار بهینه.
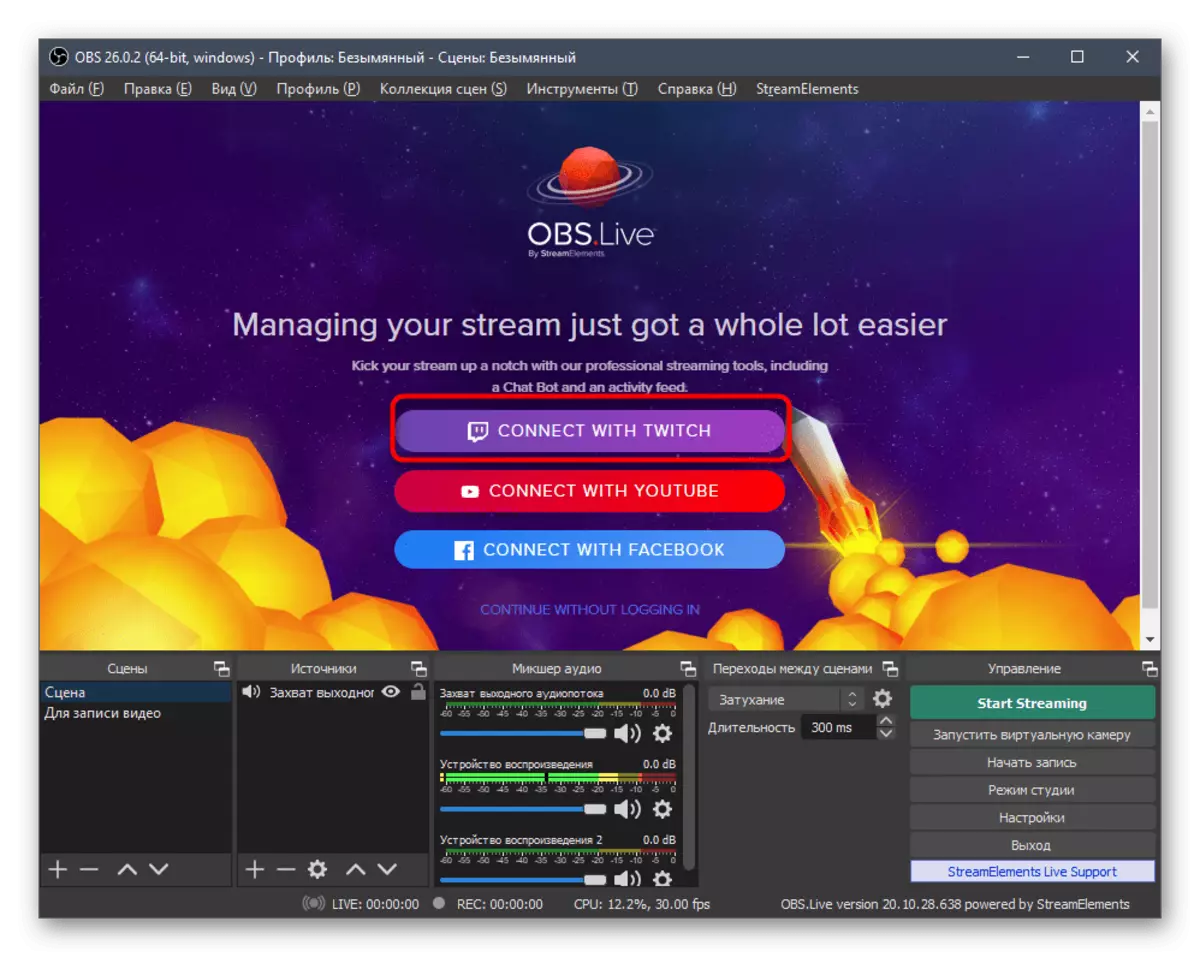
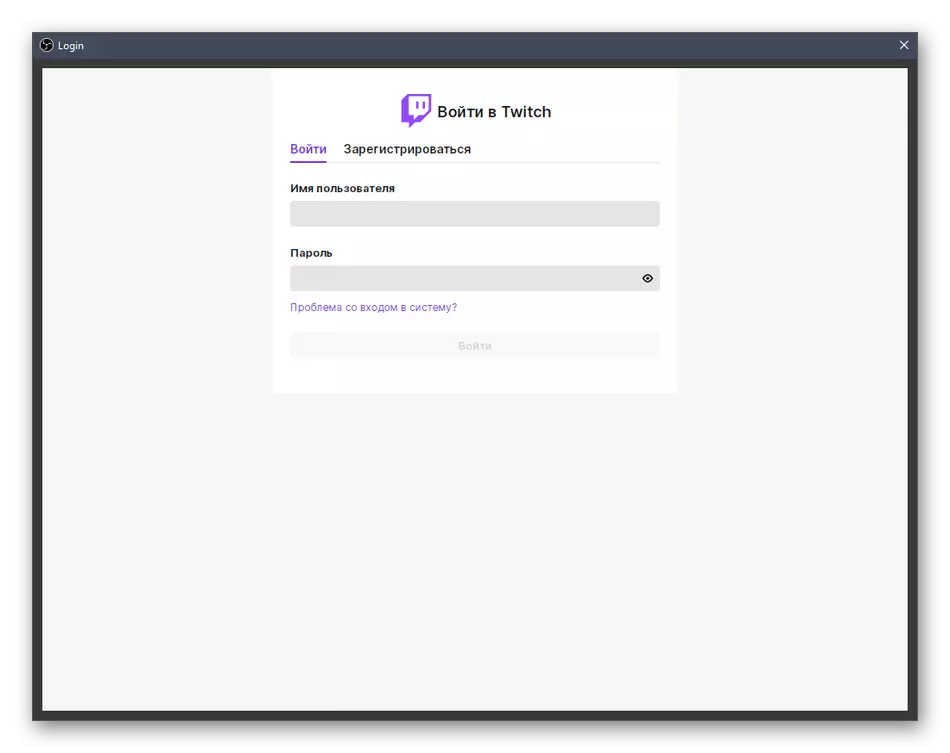


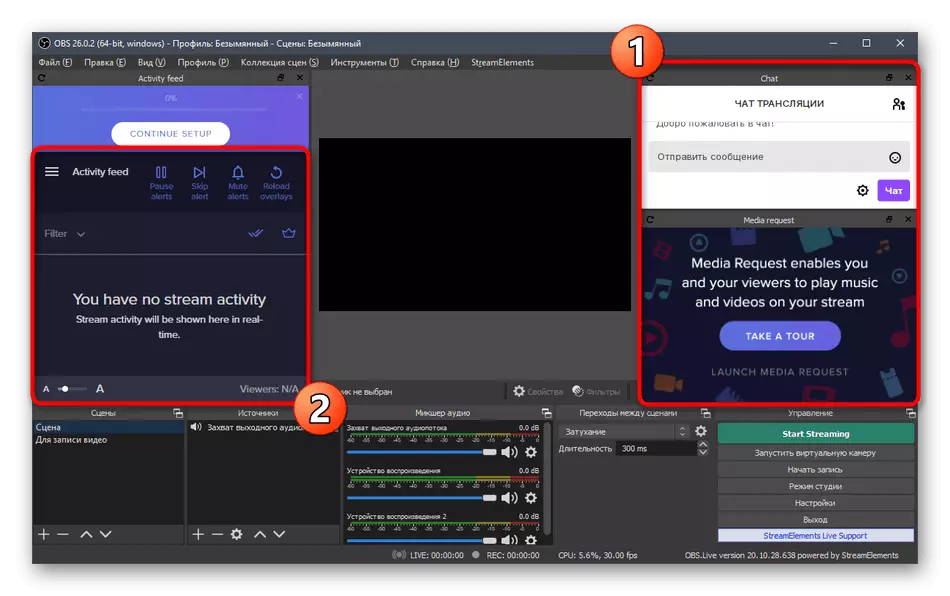
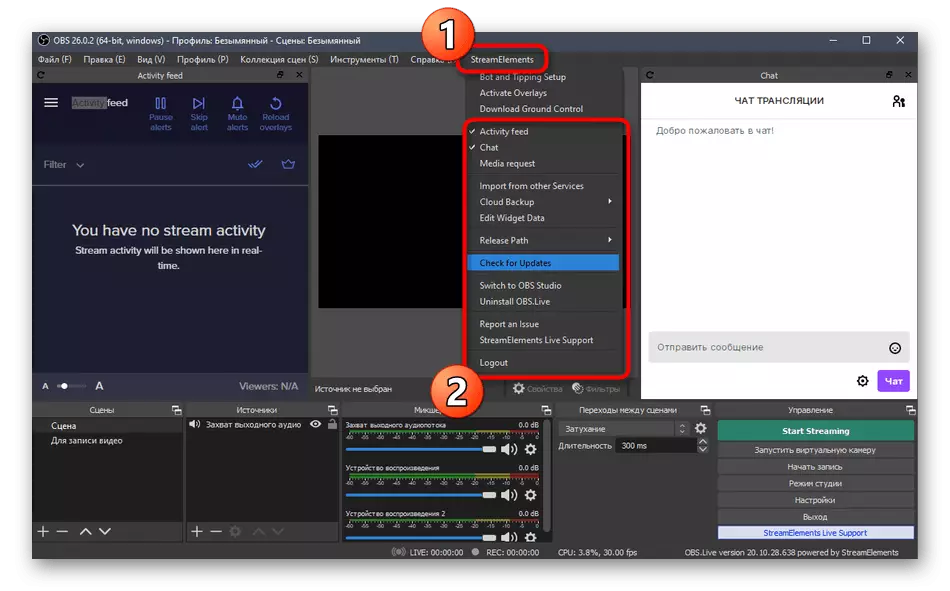
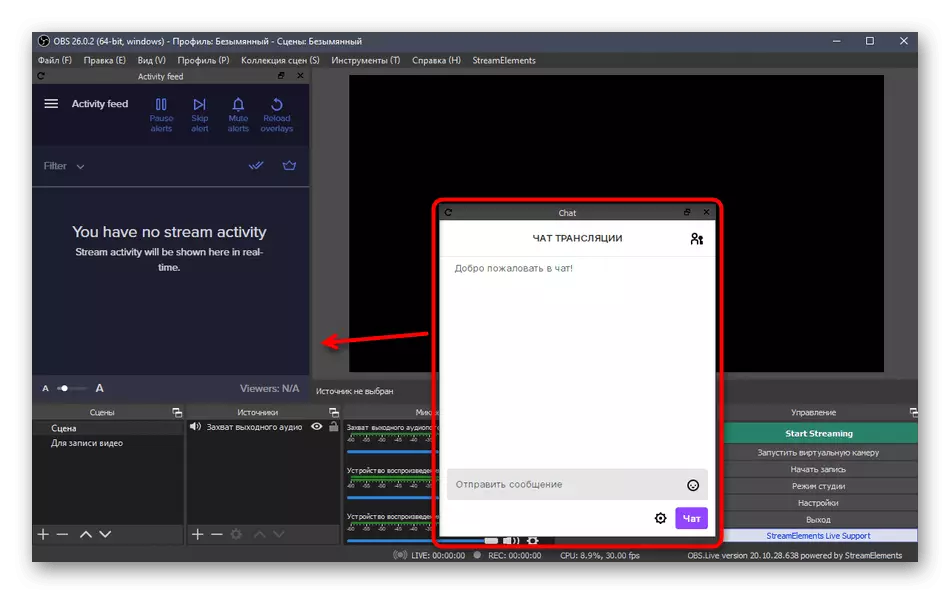
مرحله 4: اتصال به تناسب اندام
اگر قبلا می خواهید جریان خود را سازماندهی کنید یا درس های این روش را تماشا کنید، مطمئنا می دانید که برای اتصال یک حساب کاربری در OBS، شما مجبور شدید تنظیمات را باز کنید، کلید پخش را دریافت کنید، آن را متصل کنید و چندین اقدام دیگر را انجام دهید. با نصب ساده سازی، همه چیز آسان تر می شود زیرا حساب قبلا متصل شده است و تنها برای انتخاب نوع پخش در پارامترهای برنامه باقی می ماند.
- برای انجام این کار، بیش از منوی اصلی، به "تنظیمات" بروید.
- در یک پنجره جدید، برگه "پخش" را باز کنید.
- از طریق فهرست کشویی، سرویس "Twitch" را انتخاب کنید و روی «اتصال حساب» کلیک کنید.
- سرور به طور خودکار انتخاب شده است، و دکمه "خروج حساب" باید زیر نشان دهنده یک راه اندازی موفق باشد. اطمینان حاصل کنید که تغییرات را اعمال کنید و پنجره را ببندید.
- در پنجره اصلی OBS، دو پنجره دیگر به نظر می رسد: با اطلاعات در مورد پخش و چت. اگر دوم بتواند بلافاصله ببندد، ابتدا قبل از شروع، برای تنظیم جریان مناسب مفید است.
- اگر شما نیاز دارید، برگه "View" را باز کنید، "پانل های داک" را گسترش دهید و تمام آن دسته از بلوک هایی را که در منوی اصلی مورد نیاز است را بررسی کنید.

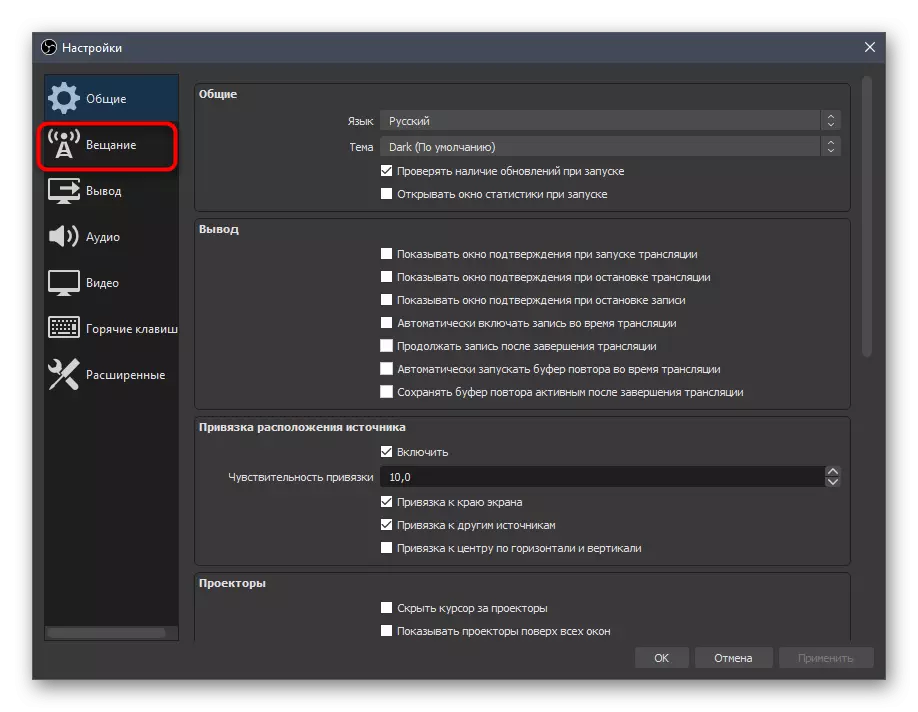



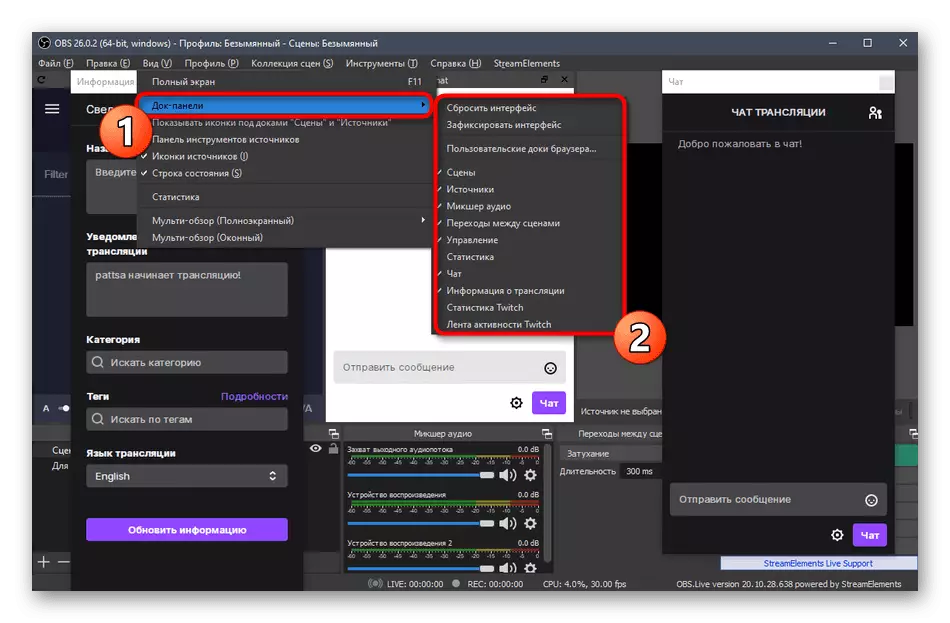
مرحله 5: تنظیمات پخش عمومی
بیایید در مورد خواص اساسی پخش مربوط به پارامترهای OBS صحبت کنیم. این موارد عبارتند از: کیفیت خروجی، میزان بیت مورد استفاده توسط رمزگذار و خیلی بیشتر. مقادیر بهینه را با اصلاحیه های مختلف کامپیوترها و نیازهای کاربر در نظر بگیرید.ویدیو
ما این مرحله را به سه بخش تقسیم می کنیم، در هر کدام از آنها در مورد پارامترهای پخش مهم صحبت خواهیم کرد. اولین منو مسئول ویدیو است، یعنی یک تصویر نمایش داده شده توسط کاربران مشاهده جریان است.
- در منوی "تنظیمات"، برگه Video را انتخاب کنید.
- در اینجا شما یک رشته را مشاهده خواهید کرد - "پایه (پایه) مجوز." مقدار آن باید با رزولوشن مورد استفاده در مانیتور مطابقت داشته باشد.
- خط دوم با خروجی مسئول این است که چه ظرفیتی بیننده ها را در نقطه ای مشاهده می کند. برای Full HD، از ارزش 1920 × 1080 استفاده کنید، و برای HD - 1280 × 720.
- پردازش مقیاس با استفاده از یک فیلتر خاص انجام می شود و بهترین نتیجه در نسبت کیفیت منابع / مصرف شده در اینجا خواهد بود "Bicubic (مقیاس شفاف، 16 نمونه)".
- آخرین ردیف "مقادیر FPS مشترک" است. برای بازی ها، اولویت انتخاب 60 فریم در ثانیه، اطمینان از تصاویر صاف. در مکالمه یا سایر انواع جریان ها، می توان 30 را ترک کرد، ترجیح می دهد بار کوچکتر بر روی کامپیوتر، و نه کیفیت.
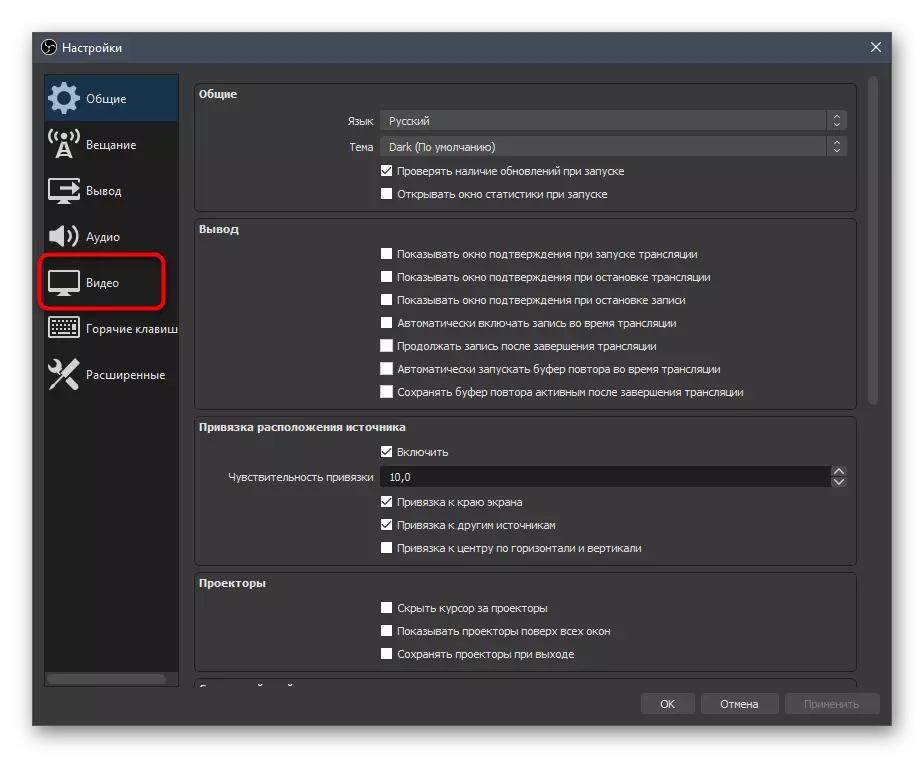


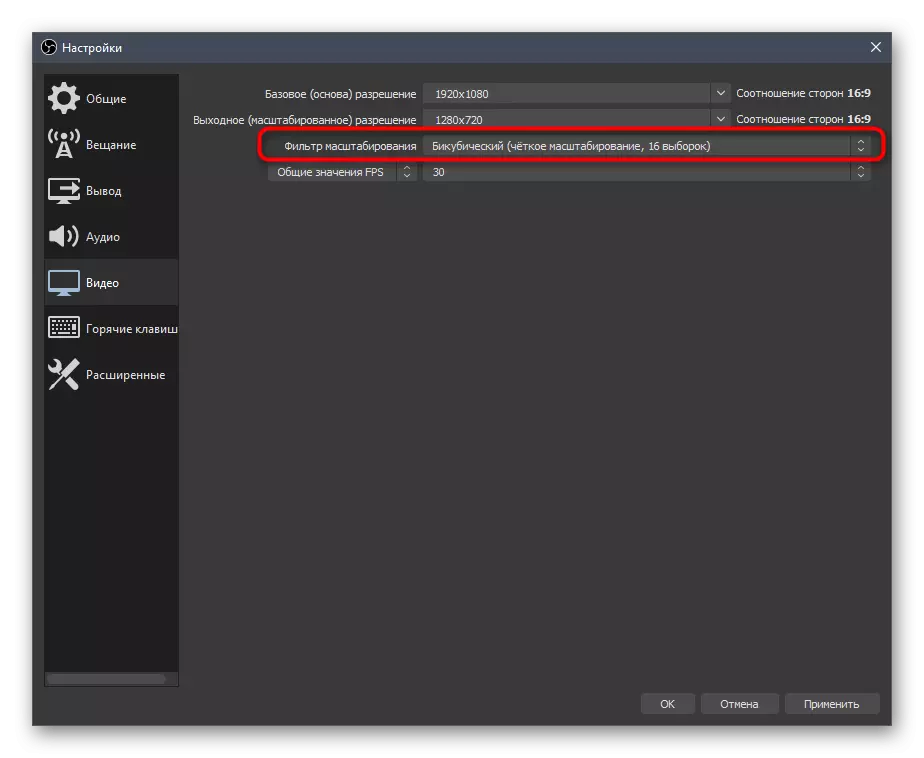
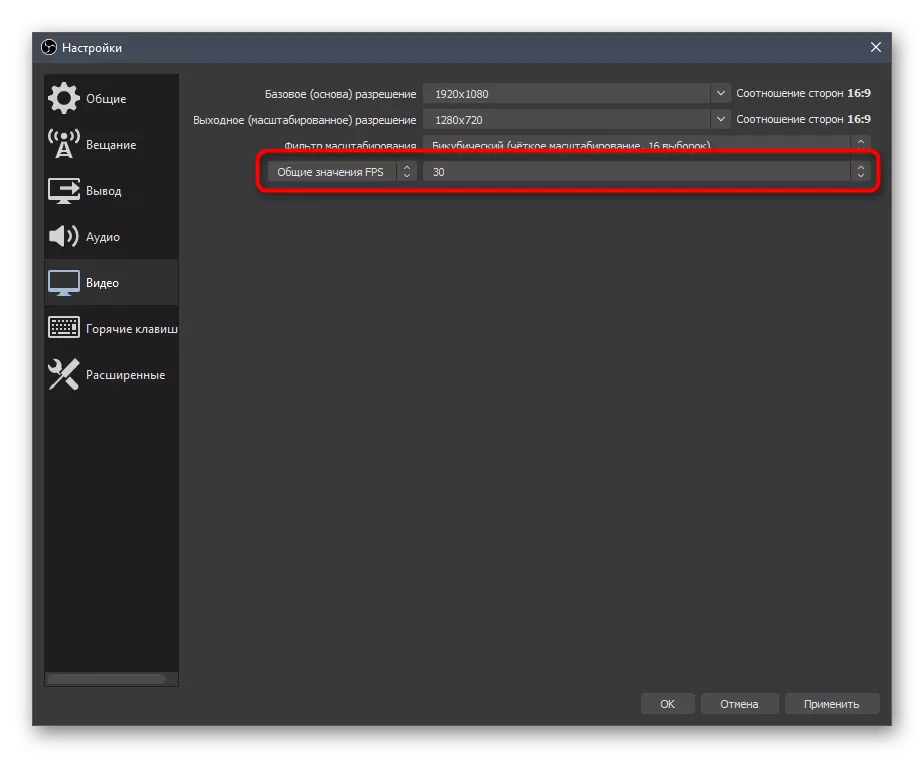
نتیجه
پارامترهای خروجی مسئول رمزگذار مورد استفاده، یک نرخ بیت معمولی و ایستگاه از پیش تعیین شده برای Coder خود هستند. این مهم ترین نقطه ای است که کیفیت پخش و بار در آهن بستگی دارد. ما در مورد این پیکربندی به طور کلی در مورد این پیکربندی خواهیم گفت و مراجع را به مواد کمکی که هنگام انتخاب مقادیر مفید خواهد بود، ترک می کنیم.
- بخش "خروجی" را باز کنید و بلافاصله با انتخاب این گزینه در لیست کشویی، به حالت پیشرفته بروید.
- به طور پیش فرض، رمزگذار "x264" استفاده می شود، به طور کامل همه کاربران در دسترس است. هنگام پردازش، بار اصلی به پردازنده اختصاص داده می شود، بنابراین این مولفه PC باید قدرتمند باشد. به عنوان یک جایگزین، شما می توانید "Nvenc" یا دیگر رمزگذار را انتخاب کنید، ارسال وظایف برای پردازش در یک کارت گرافیک و ماژول های آن. ما اولین گزینه را در نظر خواهیم گرفت و سپس یک پیوند را به یک مقاله ارائه می دهیم که در آن گزینه ها در مورد گزینه ها هستند.
- آیتم بعدی "مدیریت بیت" است. برای کار با twitch، باید دائمی باشد، بنابراین در نسخه "CBR" متوقف شود.
- خود بیت خود را مطابق با پارامترهای پخش شده توسط نمایشگاه های قبلا تاسیس شده تعیین شده است.
- در تصویر زیر، یک قطعه از جدول را می بینید که کدام تنظیمات لازم است زمانی که استفاده از رمزگذار خاص و تمایل به خروجی در کیفیت خاص را انتخاب کنید. در زیر شما یک پیوند به این مقاله رسمی را از Twitch پیدا خواهید کرد، که به همه مشکلات کمک می کند.
- استاندارد برای تمام تنظیمات، فاصله کلیدی فریم "2" است، بنابراین در منو، این مقدار را تنظیم کنید.
- پیش تنظیم CPU در مورد رمزگذار x264 باید به قدرت رایانه شما مربوط باشد. سریعتر از پیش تعیین شده، قطعات بیشتری در طول پردازش و بار کمتر بر روی خود آهن منتقل می شود. صاحبان قدرتمند PC می توانند "FAST" را انتخاب کنند و در حالی که با مدل های ضعیف تر کار می کنند، باید از ایستگاه های پیش تنظیم سریع تر، ارزیابی بار و تصویر نهایی بر روی پخش استفاده کنید.
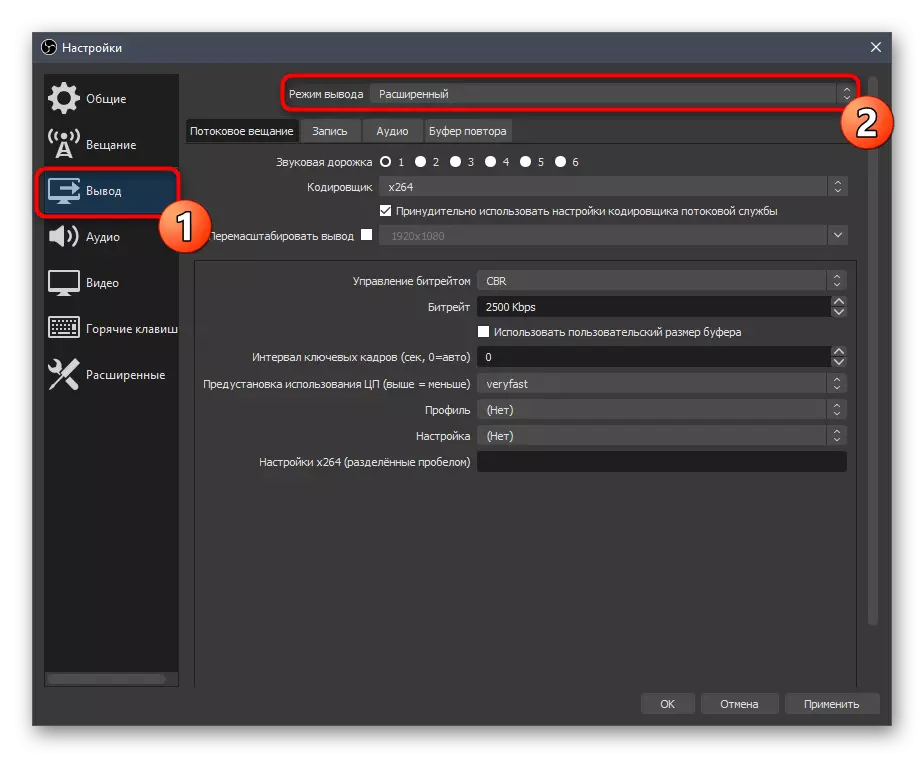
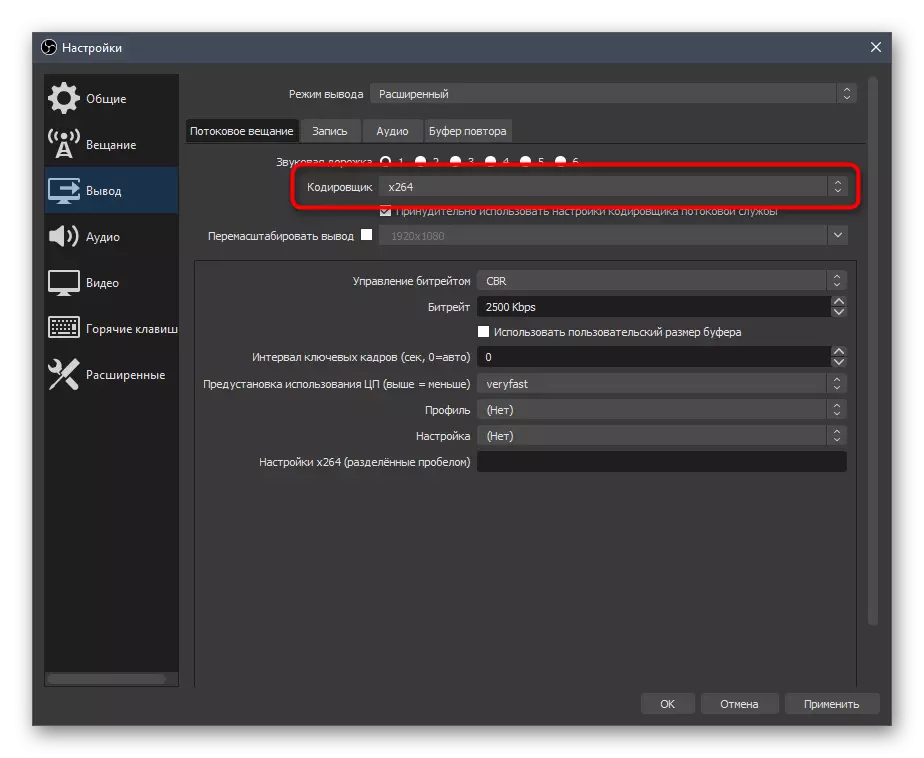
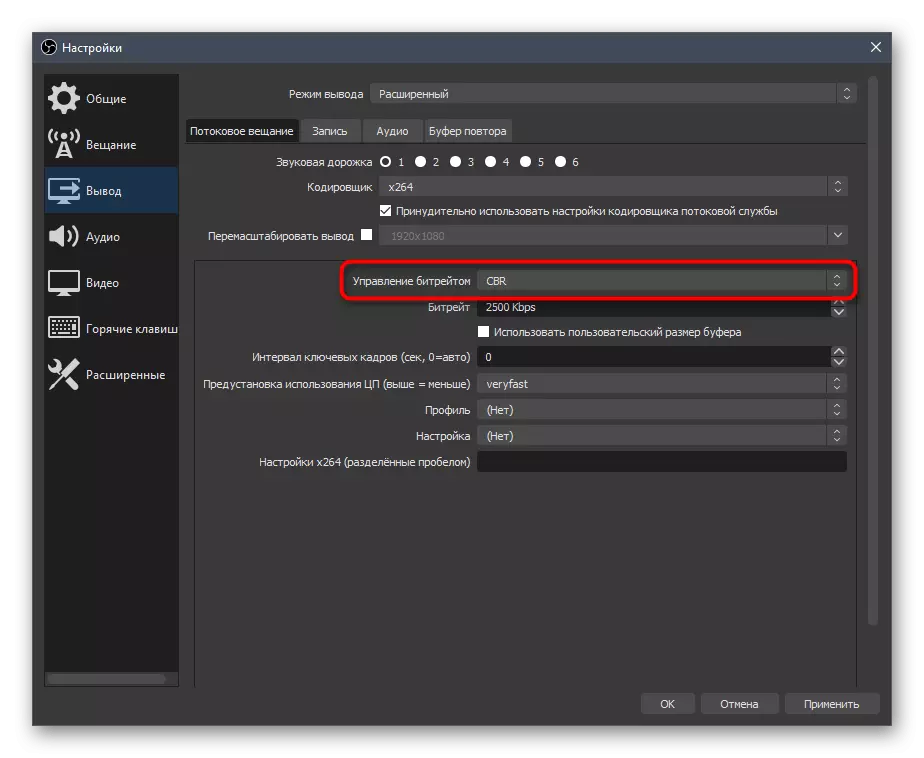
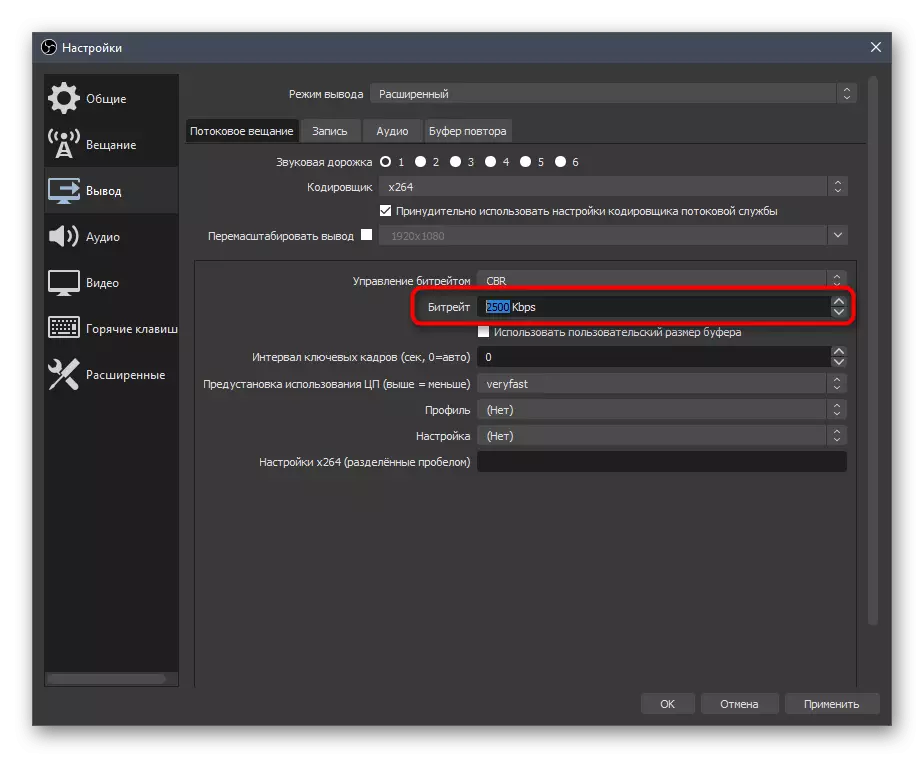
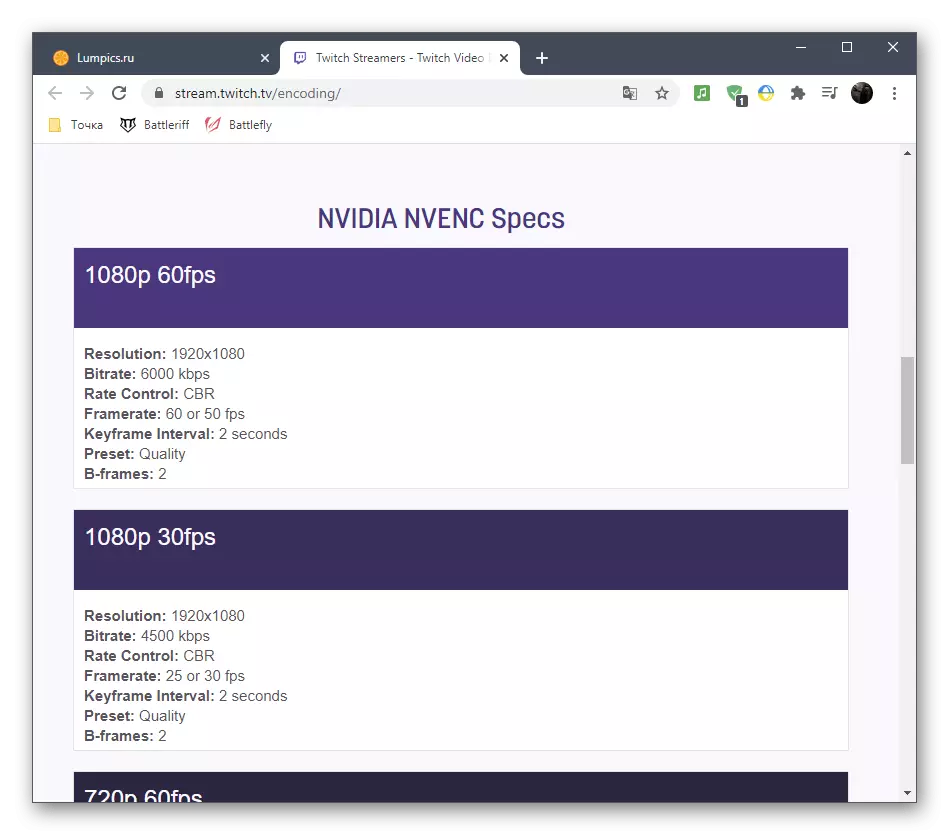

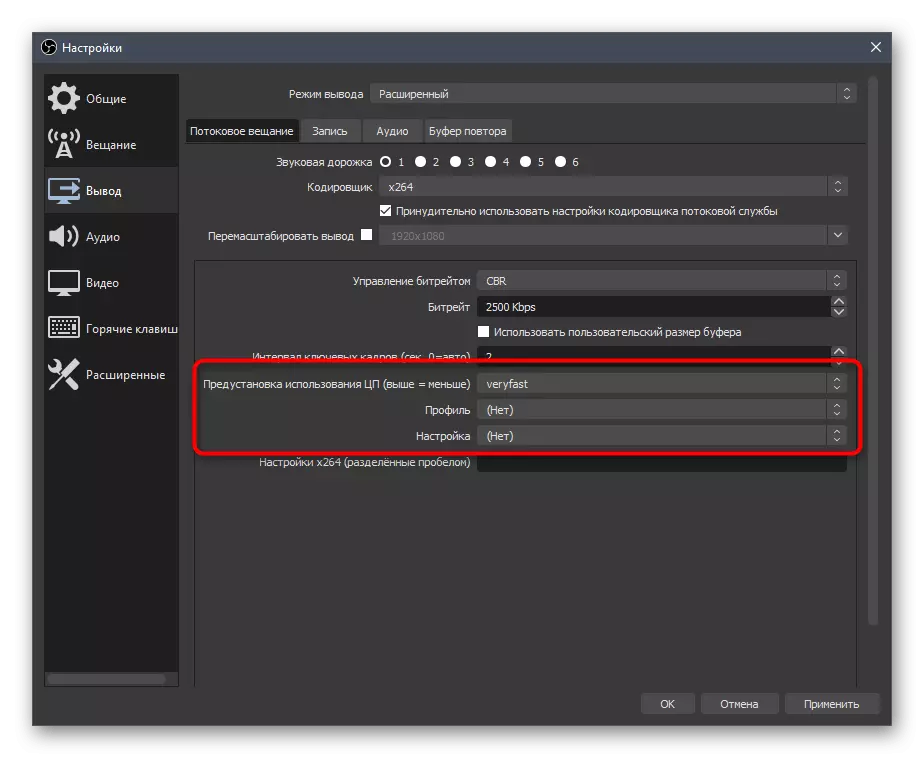
همانطور که وعده داده شده، ما لینک های کمکی را با پروفایل های تنظیمات پخش برای Twitch و YouTube ترک می کنیم. اولین استفاده از اولویت، اما اگر شما دو خروجی همزمان تولید کنید، مفید است که به مواد از توسعه دهندگان میزبانی ویدئو نگاه کنید، پارامترهای مطلوب را انتخاب کنید.
ادامه مطلب:
قوانین پخش را تکان دهید
تنظیمات ویدئو Codera، Bitrate و مجوز های مستقیم ترجمه یوتیوب
همانطور که برای تغییر دادن به رمزگذاران ویدئویی و تغییر پارامترهای دیگر زمانی که مشکلات بیش از حد وجود دارد، ما به شما توصیه می کنیم به توجه به رهبری نویسنده ما، که در آن گزینه های برای کاهش کل بار در آهن شرح داده شده است.
ادامه مطلب: اصلاح خطا "رمزگذار بیش از حد است! سعی کنید تنظیمات ویدئو را کاهش دهید »در OBS
سمعی
با نتیجه گیری تصویر متوجه شد، تنها برای ایجاد صدا باقی می ماند، زیرا پخش باید حداقل صدای دسکتاپ و میکروفون را ضبط کند.
- بخش "صوتی" را باز کنید و در "صوتی از دسکتاپ" بلوک را باز کنید، بلندگوها یا مانیتور را انتخاب کنید.
- به عنوان یک میکروفون در یکی از زمینه ها، همچنین دستگاه متصل به طور جداگانه یا میکروفون مورد استفاده در وب کم را مشخص می کند.
- فراموش نکنید که تغییرات را اعمال کنید، پس از آن شما می توانید پنجره "تنظیمات" را ببندید.
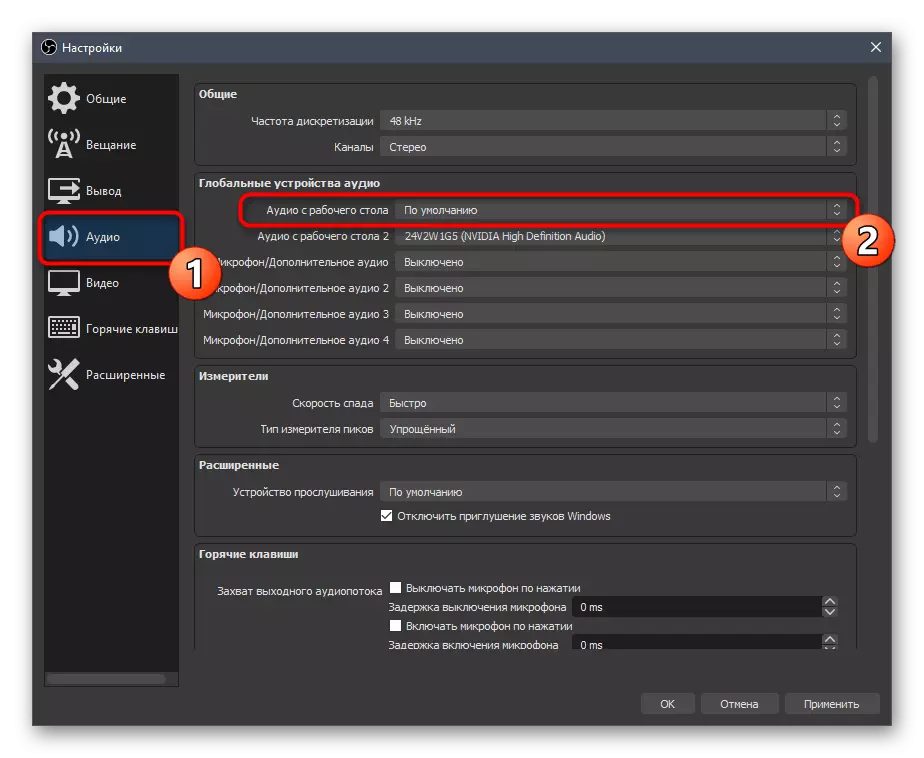
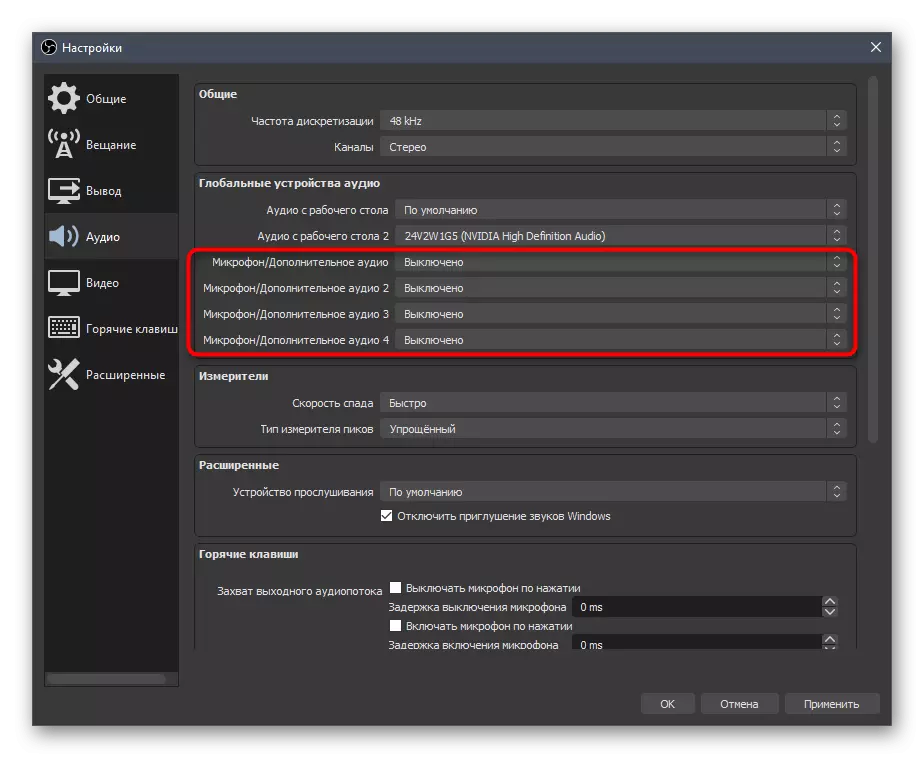
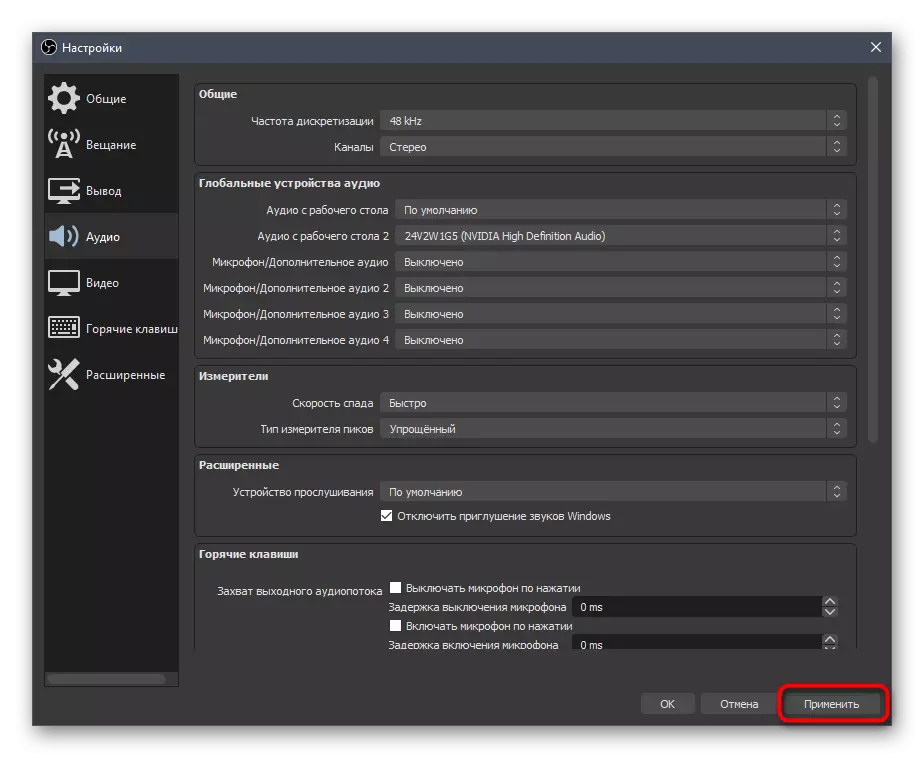
مرحله 6: اضافه کردن آخرین اهدای
هنگام تنظیم ساده سازی، ما علاوه بر این پانل های کمکی را با چت و فعالیت نشان دادیم، اما متاسفانه این برنامه هنوز اجازه نمی دهد که آخرین دونات را نشان دهد، بنابراین Streamers اغلب آنها را در پنجره مرورگر به طور مستقیم از طریق Donationalerts باز می کند. این همیشه راحت نیست - به ویژه هنگامی که شما می توانید آخرین دونات ها را به عنوان یک پانل جداگانه در OBS با یک بروز رسانی خودکار، که مانند این انجام می شود، برداشت کنید:
به وب سایت رسمی Donationalerts بروید
- اگر حساب کاربری خود را در Donationalerts ندارید، آن را ثبت کنید و دستورالعمل های اساسی را از اطلاعات ارائه شده توسط توسعه دهندگان اطلاعاتی دنبال کنید.
- پس از مجوز، منو را باز کنید و به «آخرین هشدارها» بروید.
- در اینجا یک برنامه سفارشی با انواع مختلف اطلاعات پیدا خواهید کرد. کسانی را انتخاب کنید که می خواهید در ویجت ببینید، و سپس آن را اجرا کنید.
- یک پنجره مرورگر جدید ظاهر خواهد شد، جایی که شما نیاز به کپی کردن لینک ویجت خود دارید.
- در حال حاضر به OBS بروید، در برگه نمایش، "پانل Dock" را گسترش دهید و روی «اسکله های سفارشی مرورگر» کلیک کنید.
- هر نام برای اسکله را وارد کنید و لینک دریافت شده قبل از URL را وارد کنید.
- اضافه کردن به آن عبارت و token =.
- بازگشت به سایت های Donationalerts، که در آن این بار، "تنظیمات عمومی" را باز کنید.
- علامت مخفی را نمایش دهید و آن را کپی کنید. مهم نیست که هیچ کس آن را نشان دهد، زیرا این یک اطلاعات خصوصی است.
- پس از علامت برابر در پنجره تنظیمات اسکله مرورگر، علامت را وارد کنید و آن را اعمال کنید.
- شما یک پانل جدید را با آخرین داناتا مشاهده خواهید کرد. ما آن را خالی کرده ایم، بنابراین من یک آزمایش را با ارسال یک کمک مالی از طریق یک سایت انجام خواهم داد.
- همانطور که دیده می شود، عمل نمایش داده می شود و نه تنها نام و مجموع را نشان می دهد، بلکه متن Donat را نیز نشان می دهد، که اجازه نمی دهد پیام های از کاربران را از دست ندهد.
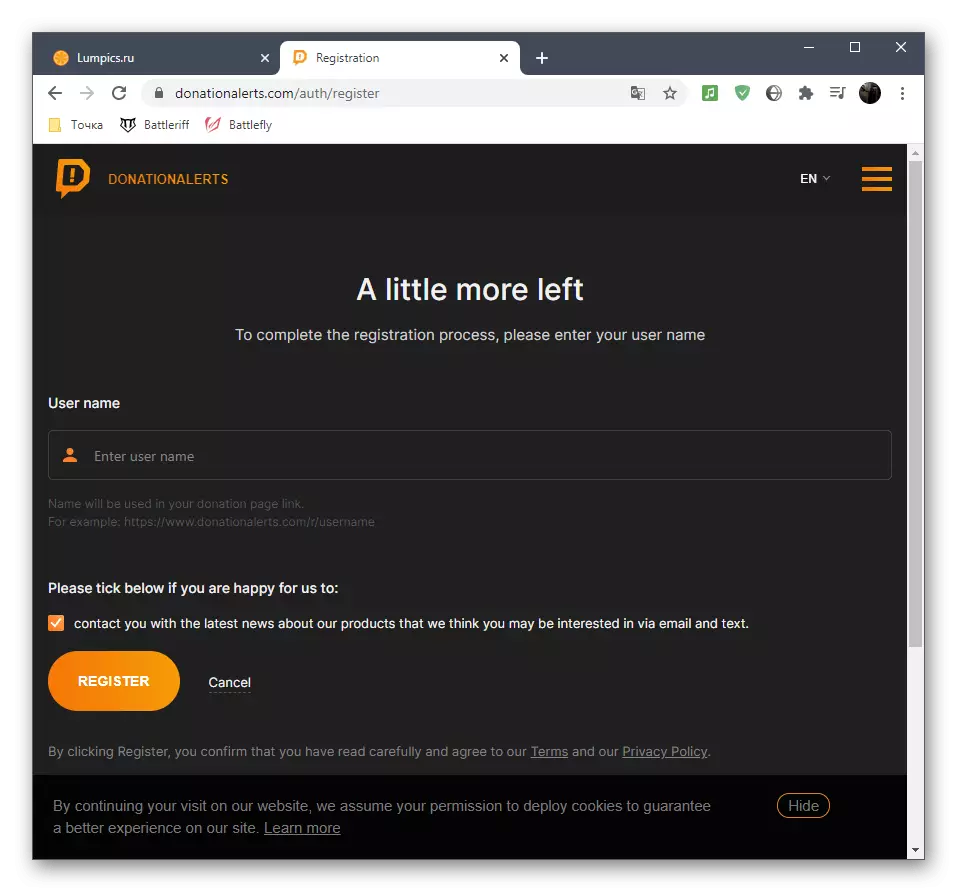
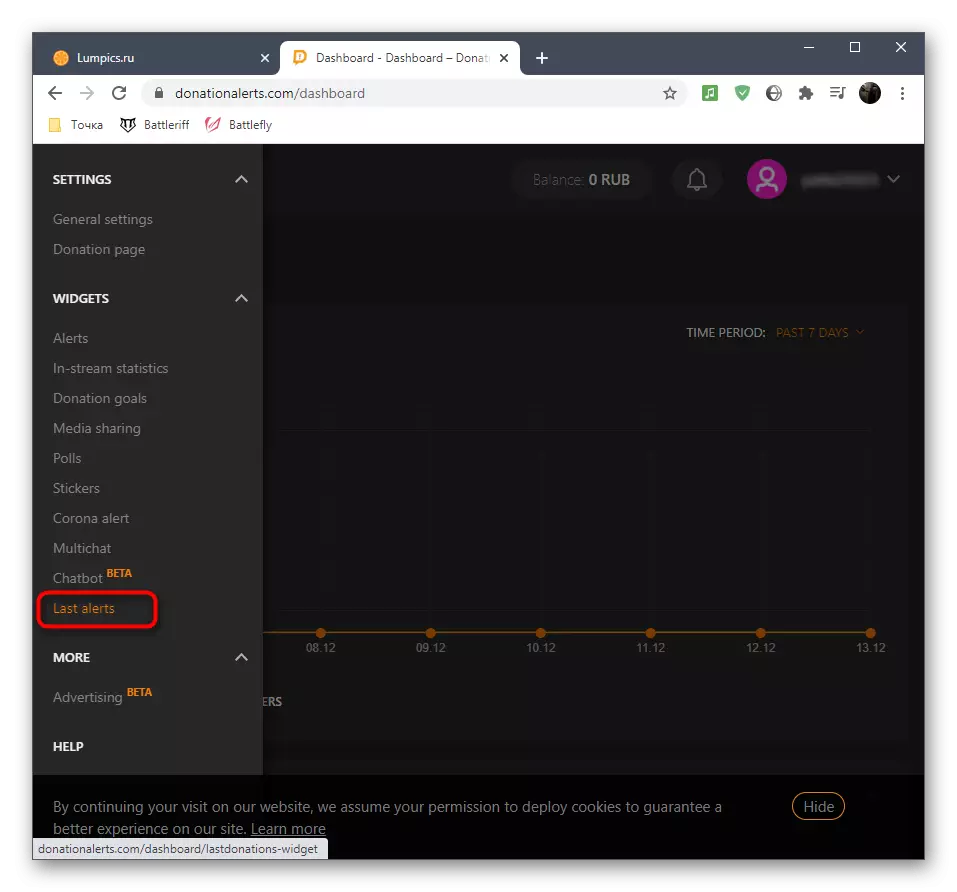

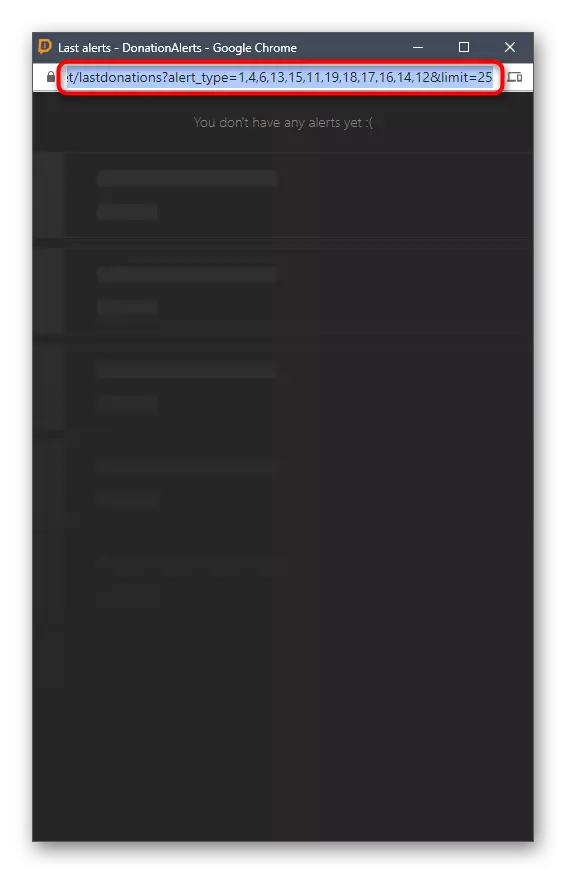
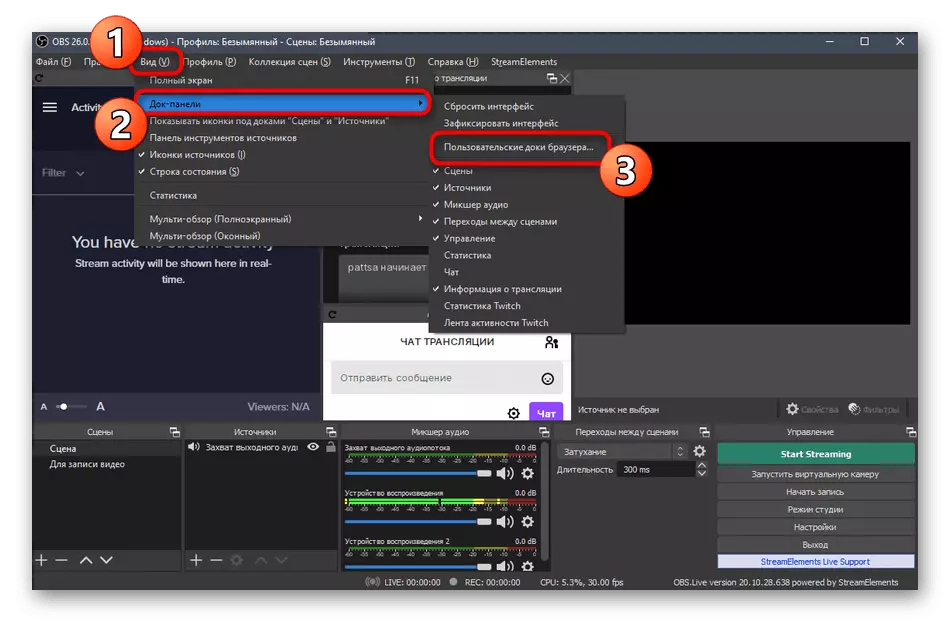
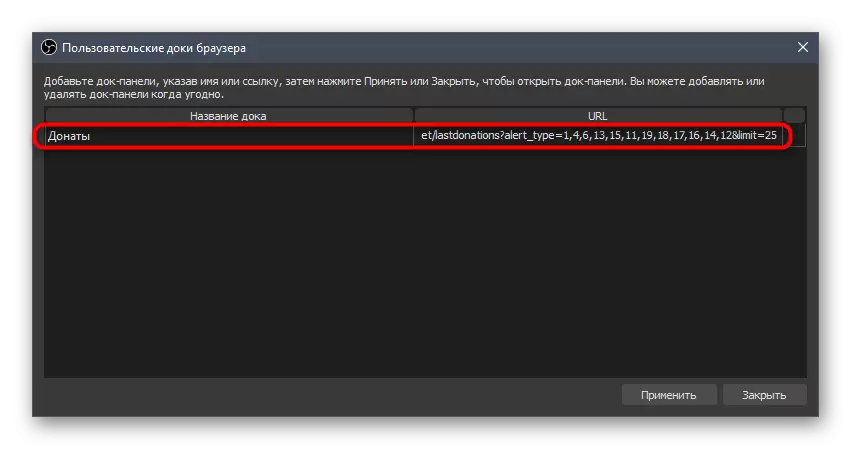
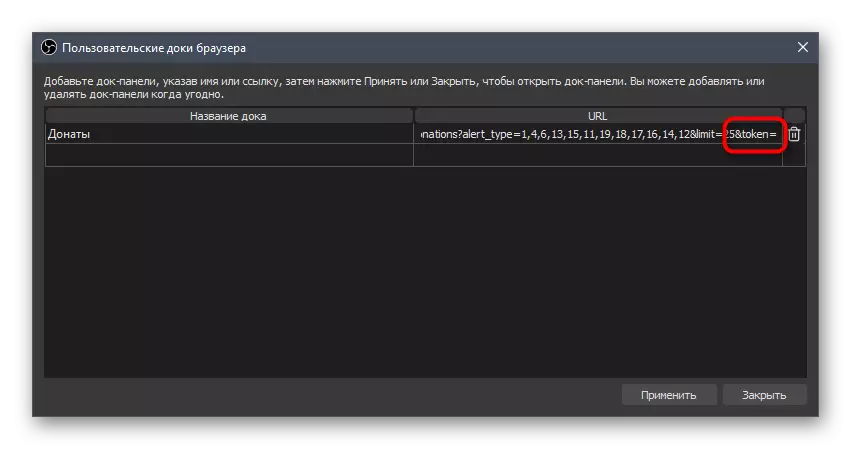

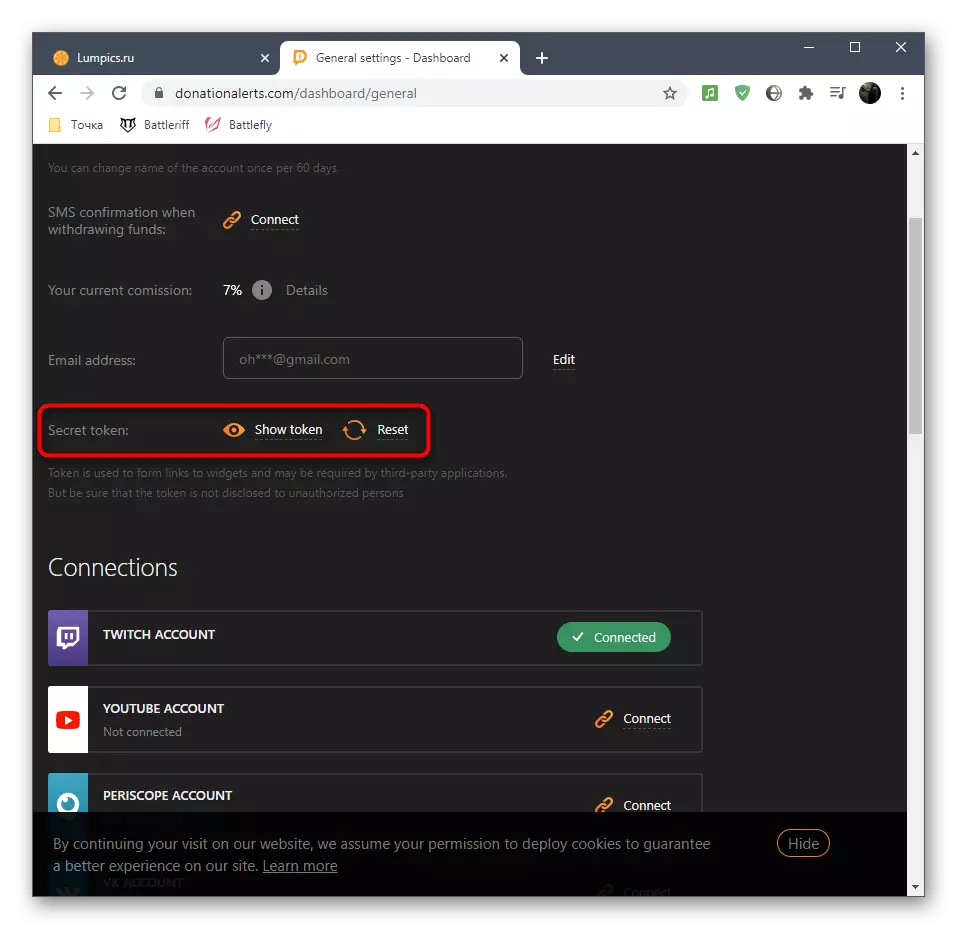
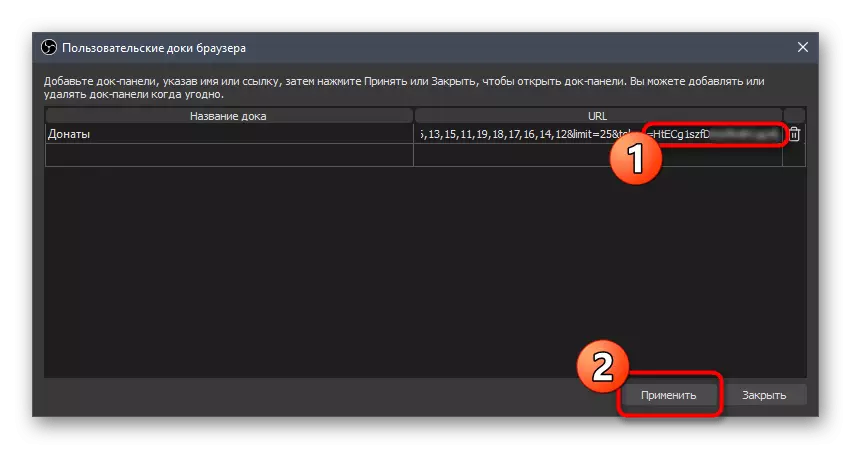
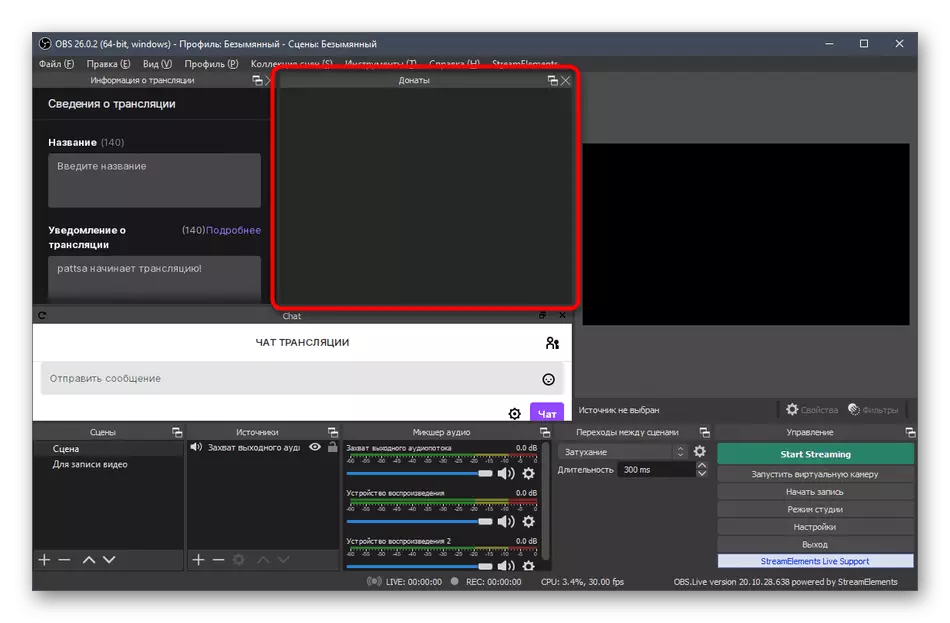
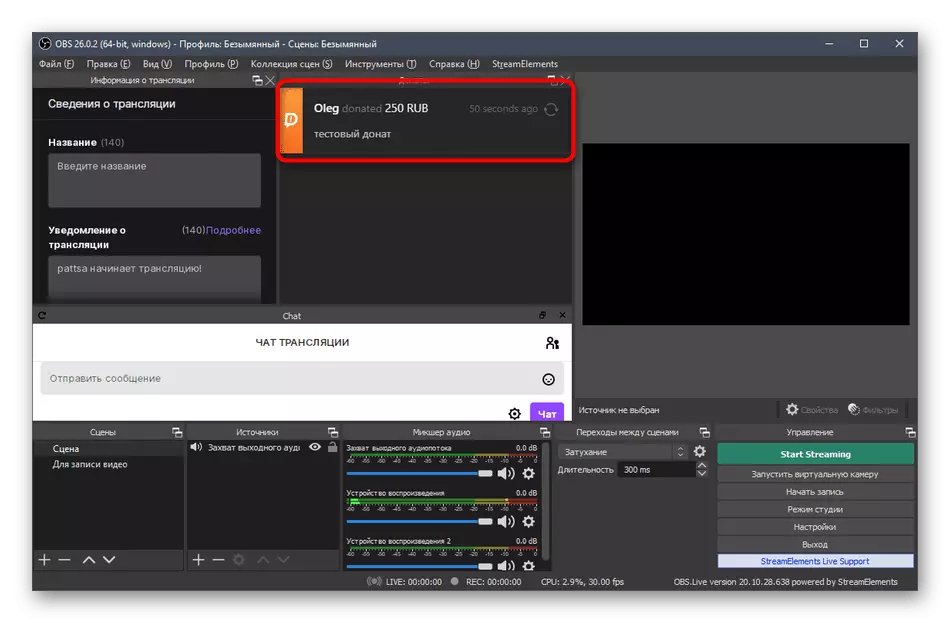
در سایت ما یک مقاله در مورد اضافه کردن کمک های مالی برای جریان در YouTube از طریق OBS وجود دارد. در آن، ما نشان می دهیم که چگونه هشدارها را در مورد کمک های مالی به طور مستقیم به پخش در زمان واقعی برداشتیم. این راهنما برای twitch مناسب است، بنابراین شما می توانید خود را با آن آشنا کنید و منبع مناسب را هنگام راه اندازی صحنه اضافه کنید.
ادامه مطلب: سفارشی کردن Donat در YouTube
مرحله 7: تنظیم صحنه ها
تنظیم صحنه به معنای افزودن تمام عناصر قابل مشاهده برای تماشاگران جریان است (از لحاظ برخی از منابع، استثنائات وجود دارد، اما در اغلب موارد علاوه بر آنها لازم نیست). یک نمونه از ایجاد یک صحنه استاندارد برای برش بازی با خروجی وب کم را در نظر بگیرید و آن را برای اهداف خود بهینه سازی کنید، سازماندهی یک قاب را به عنوان ضروری است.
- ما روشن می کنیم که بسیاری از Streamers از چندین صحنه استفاده می کنند که از طریق پانل جداگانه - "صحنه ها" رخ می دهد. ساده ترین مثال یک تصویر و همراهی موسیقی با اطلاعاتی است که پخش به زودی شروع خواهد شد و سپس به صحنه اصلی تبدیل می شود. شما همچنین می توانید آنها را تا حدودی ایجاد کنید و در هر زمان تغییر دهید، اما فراموش نکنید که هر یک از نام خود را اختصاص دهید تا اشتباه نکنید.
- بعدا باید منابع اصلی را اضافه کنید. برای انجام این کار، در پانل مناسب، روی نماد پلاس کلیک کنید.
- در لیست، "ضبط بازی" را انتخاب کنید، اگر ما در مورد بازی Striming بازی صحبت می کنیم، یا "ضبط صفحه نمایش" - برای نمایش همه چیز که بر روی دسکتاپ اتفاق می افتد، یک مانیتور تک.
- هنگامی که شما ضبط بازی را پیکربندی کنید، بهتر است بلافاصله آن را اجرا کنید تا "ضبط یک پنجره جداگانه" را به عنوان فرآیند برنامه مشخص کنید. این پنجره با پارامترها پس از اضافه کردن یک منبع جدید ظاهر می شود.
- صفحه نمایش یا پنجره بازی در حال حاضر در پنجره پیش نمایش OBS نمایش داده می شود، که می تواند درک آنچه بینندگان در تصویر مشاهده می شود.
- یک منبع دیگر - دستگاه ضبط ویدئو را برای یک وب کم اضافه کنید.
- اندازه وب کم را در پنجره پیش نمایش تغییر دهید و آن را به محل مناسب منتقل کنید. اگر قبلا متصل شده و خوب کار می کند، چهره شما را خواهید دید.
- هنگام تنظیم دوربین، می توانید مقدار "سفارشی" را برای پارامتر «فرکانس رزولوشن / فرکانس» انتخاب کنید. بنابراین ویژگی های اضافی ظاهر می شود، به شما اجازه می دهد به طور مستقل قطع وضوح خروجی و نرخ فریم وب کم را در صورت لزوم تنظیم کنید.
- به طور مشابه، اضافه کردن منابع دیگر، مانند تصاویر. شما باید فایل خود را در پنجره "Properties" مشخص کنید، پس از آن به عنوان یک لایه جدید مشخص می شود.
- اندازه خود را مدیریت کنید و با تنظیم قاب برای مشاهده راحت، به هر منطقه حرکت کنید.
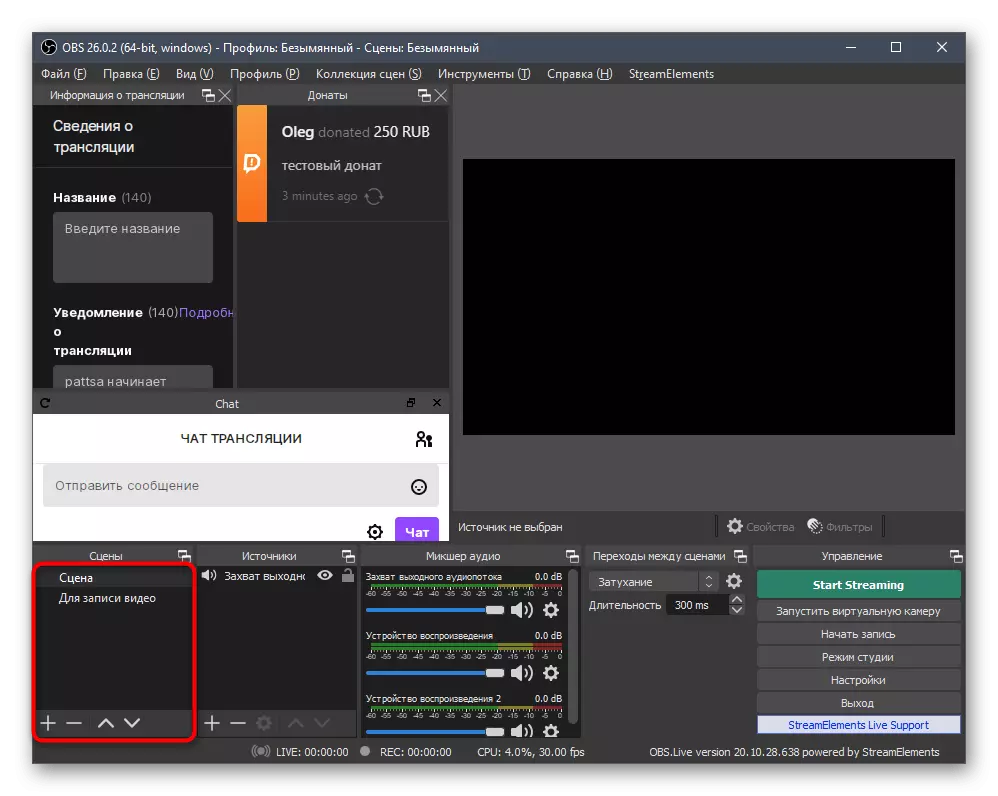
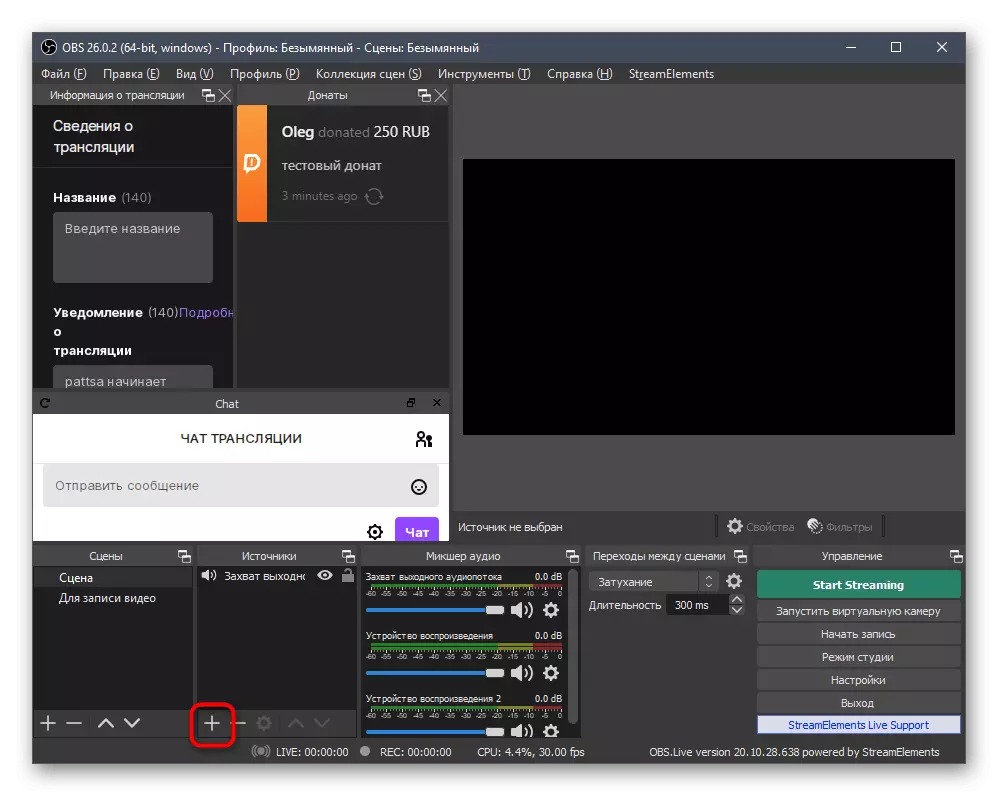
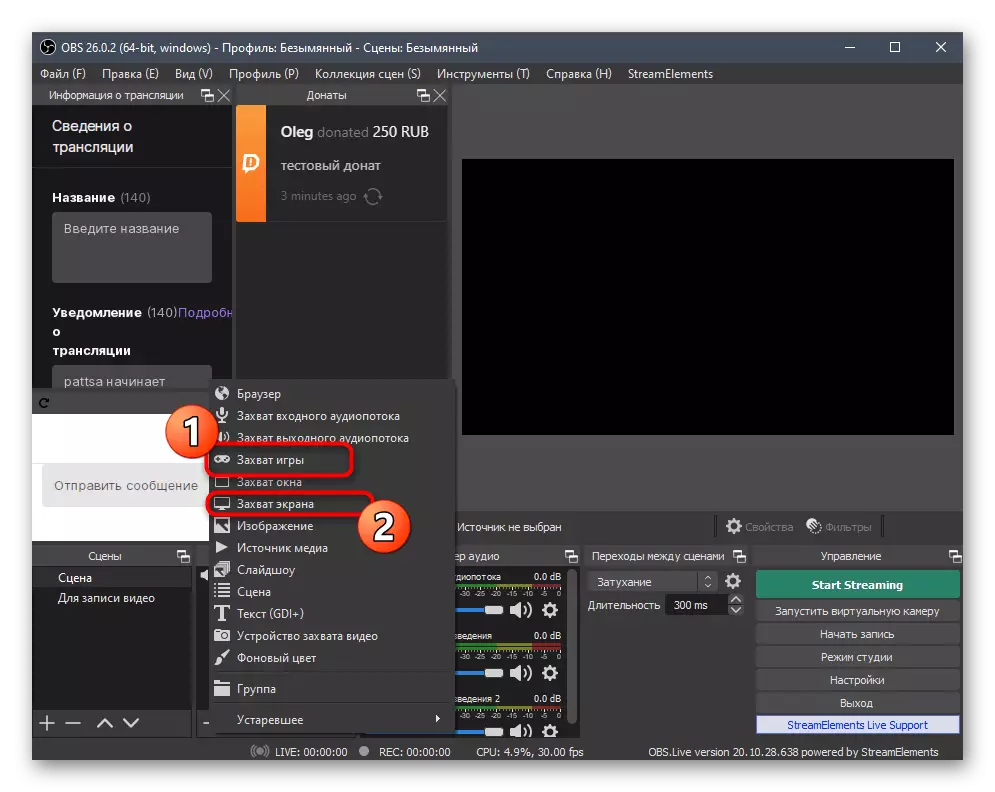
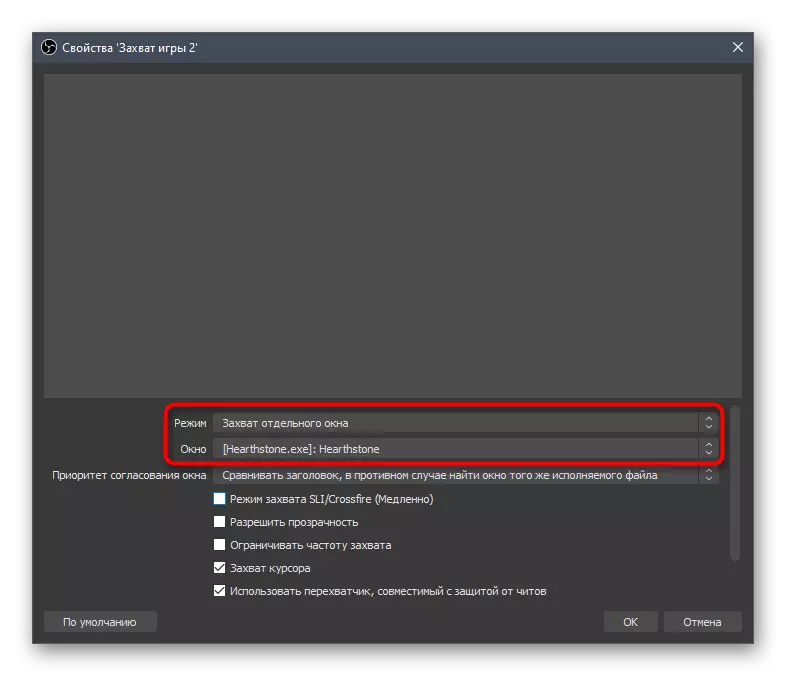

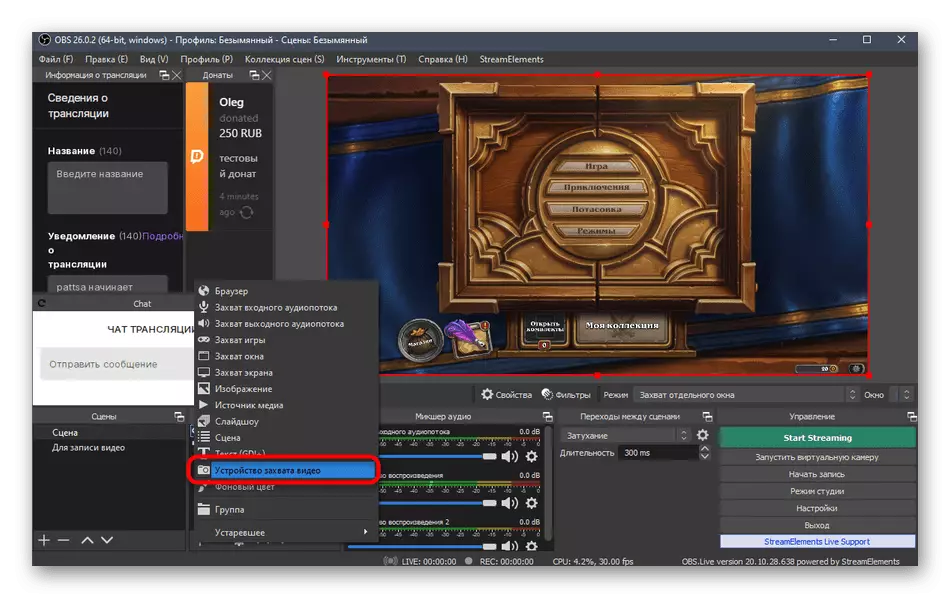
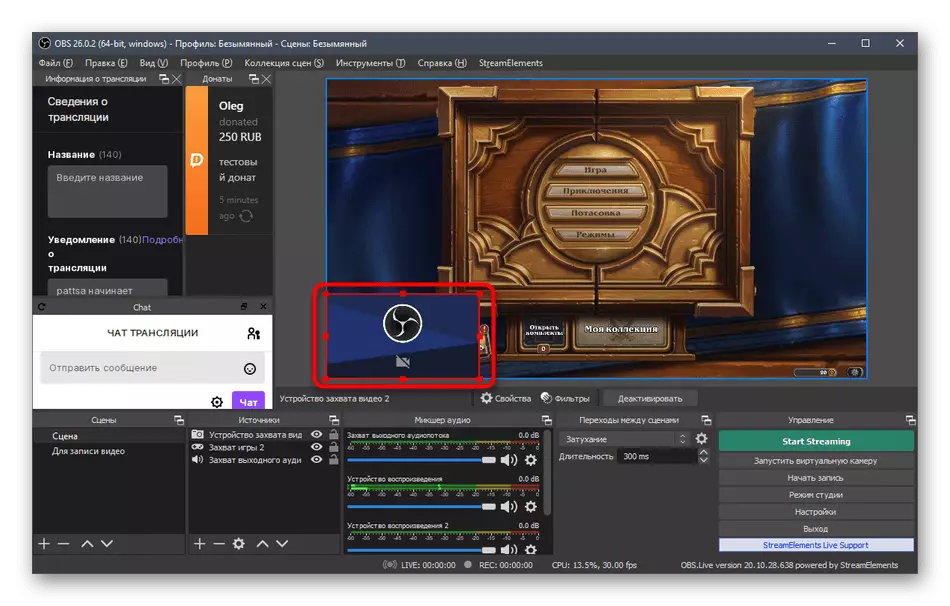
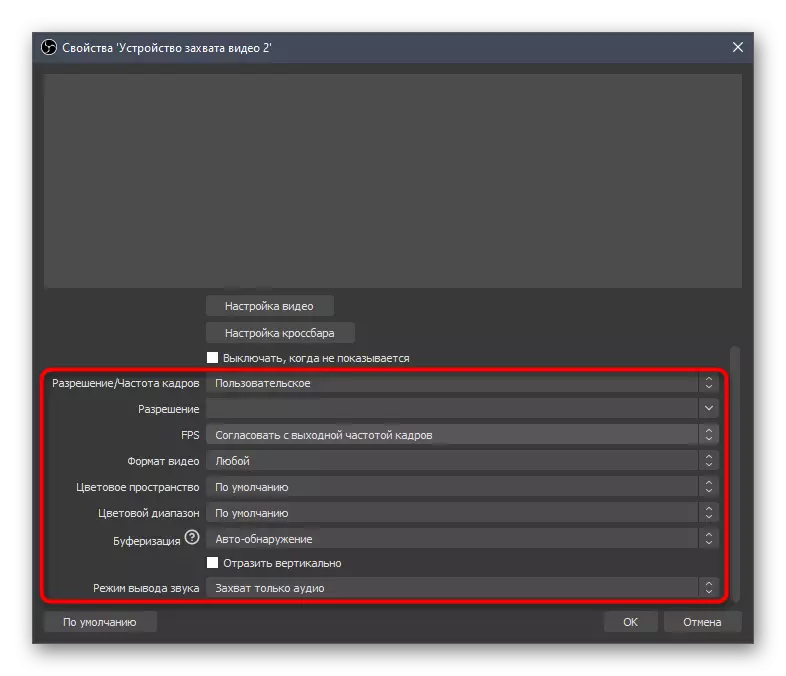
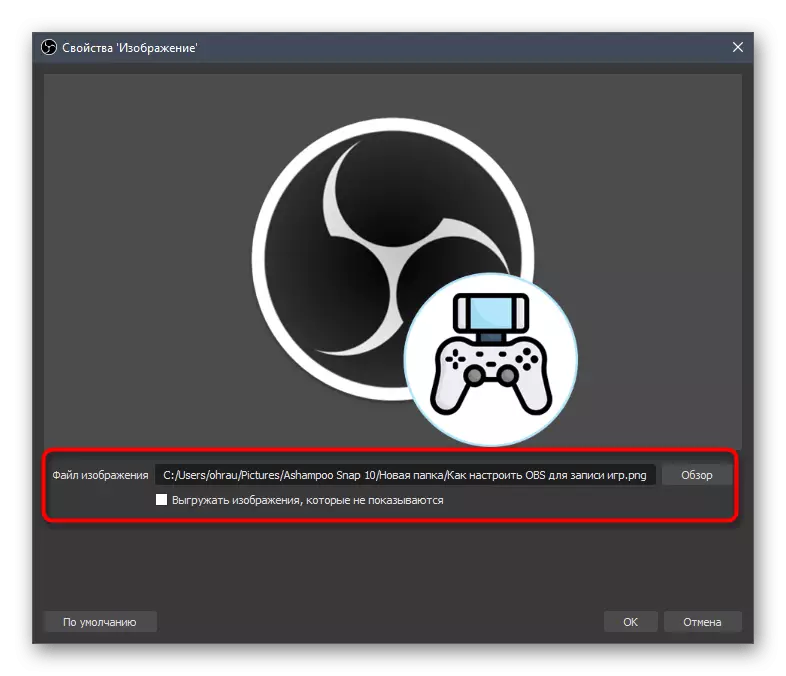

با بقیه منابع که در OBS پشتیبانی می شوند، همه چیز مشابه است. در بالا، ما قبلا درباره افزودن هشدارها درباره Donatas صحبت کرده ایم - همچنین به عنوان یک منبع نمایش داده می شود. شما باید نوع "مرورگر" را انتخاب کنید و یک پیوند را وارد کنید که در وب سایت Donationalerts در بخش Donatas ارسال شده است. با این حال، این همه چیزی است که از مقاله ذکر شده در مورد راه اندازی کمک مالی در YouTube یاد خواهید گرفت.
مرحله 8: چت در جریان
ما یک فرآیند مهم دیگر را تجزیه و تحلیل خواهیم کرد که به شما اجازه می دهد چت را به طور مستقیم در جریان بچرخانید. این به مخاطبان اجازه می دهد که چت را در سایت بخواند، از آخرین پیام ها مطلع شوید. همان روش مفید است زمانی مفید است که جریان به سایت های دیگر تکرار شود و بینندگان به سادگی نمی توانند به چت خواندن مراجعه کنند. اضافه کردن یک منبع با یک سایت خاص رخ می دهد.
به وب سایت رسمی بروید
- پیوند بالا را دنبال کنید، برنامه را دانلود نکنید و در وب سایت Rengream وارد شوید.
- پس از ورود به حساب، شما باید کانال خود را بر روی twitch متصل کنید، که دکمه مربوطه را فشار دهید.
- در برگه جدید، سرویس رشته ای را انتخاب کنید و اتصال را تأیید کنید.
- در منوی Rengream، به بخش "چت" بروید.
- شما می توانید سعی کنید یک منبع استاندارد را با کپی کردن لینک اضافه کنید.
- به OBS بروید و مرورگر منبع را با هماهنگی با افزودن هشدارهای Donatam انتخاب کنید.
- نام مطلوب را برای آن مشخص کنید و علاوه بر این را تایید کنید.
- از طریق پنجره "Properties"، یک پیوند کپی شده را وارد کنید و اندازه بلوک را تنظیم کنید، اگر نمی خواهید آن را به صورت دستی تغییر دهید.
- همانطور که می بینید، چت مشتق شده است، اما تنظیمات استاندارد آن برای همه مناسب نیست، بنابراین ما پیشنهاد می کنیم که آنها را با کمک همان قابلیت های سایت را تغییر دهید.
- بازگشت به صفحه قبلی در مرورگر وب و روی «باز کردن در مرورگر» کلیک کنید.
- فرم که به نظر می رسد می تواند مورد استفاده قرار گیرد برای ارسال پیام های تست با بررسی طراحی خود را در OBS.
- آنها درست می آیند، بنابراین شما می توانید به سادگی بین پنجره ها را تغییر دهید و مطمئن شوید که برنامه طبیعی است.
- با این حال، اکنون ما علاقه مند به تغییرات چت از طریق بخش "تنظیمات" هستیم.
- به رده "ظاهر" بروید
- حرکت به بخش "وارد کردن در جریان".
- حالا شما می توانید یکی از مباحث را برای طراحی بازی های مختلف انتخاب کنید، تنظیم تراز، مقیاس و شفافیت پس زمینه را تنظیم کنید. تنظیمات کاملا کافی وجود دارد به طوری که به طور کامل هر جریان می تواند به درستی پیکربندی پیام خروجی پیام به صفحه، علاوه بر این، تمام تغییرات در پنجره پیش نمایش نمایش داده می شود.
- باز هم، لینک جدید را برای وارد کردن به جریان کپی کنید.
- بازگشت به OBS، "مرورگر منبع" را انتخاب کنید، با کلیک بر روی آن با دکمه سمت چپ ماوس.
- لینک را تغییر دهید و تغییرات را ذخیره کنید.
- بلوک جدید با یک چت بلافاصله ظاهر می شود و شما می توانید این مرحله پیکربندی را تکمیل کنید.

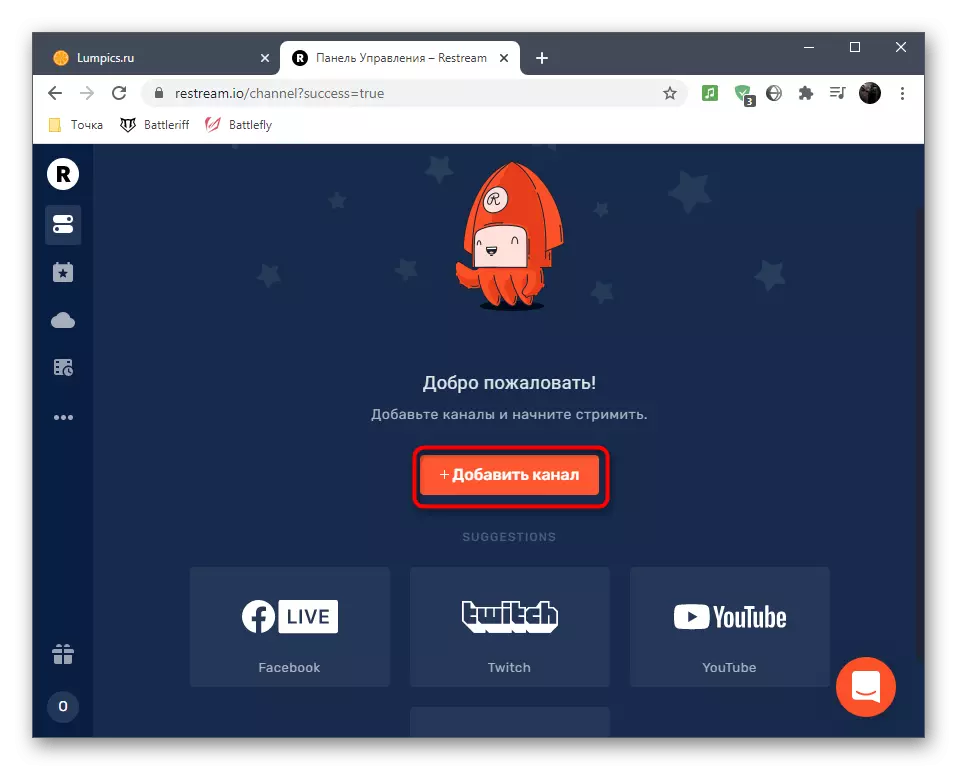

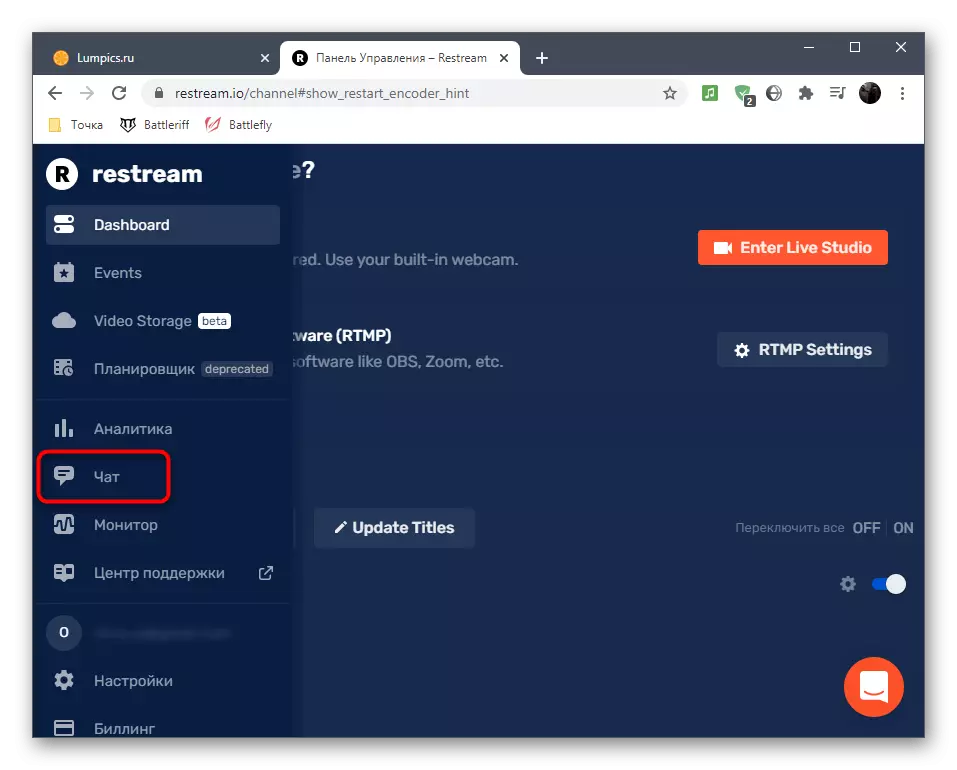


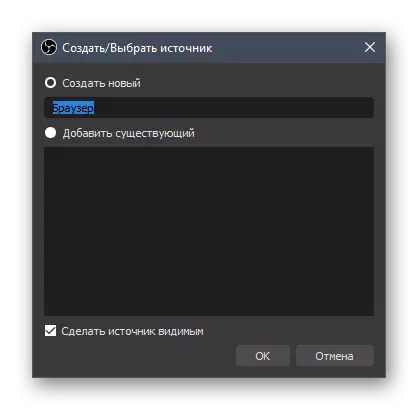
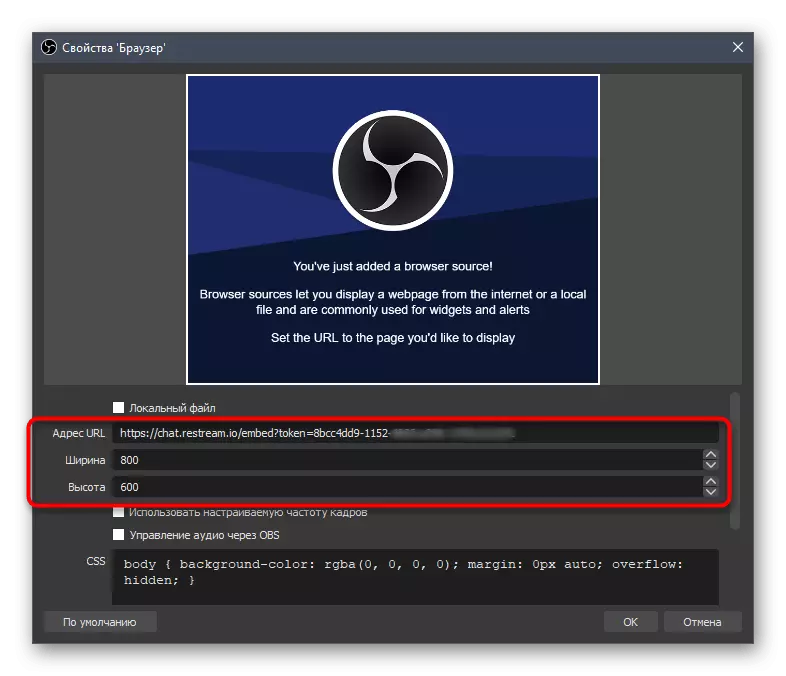
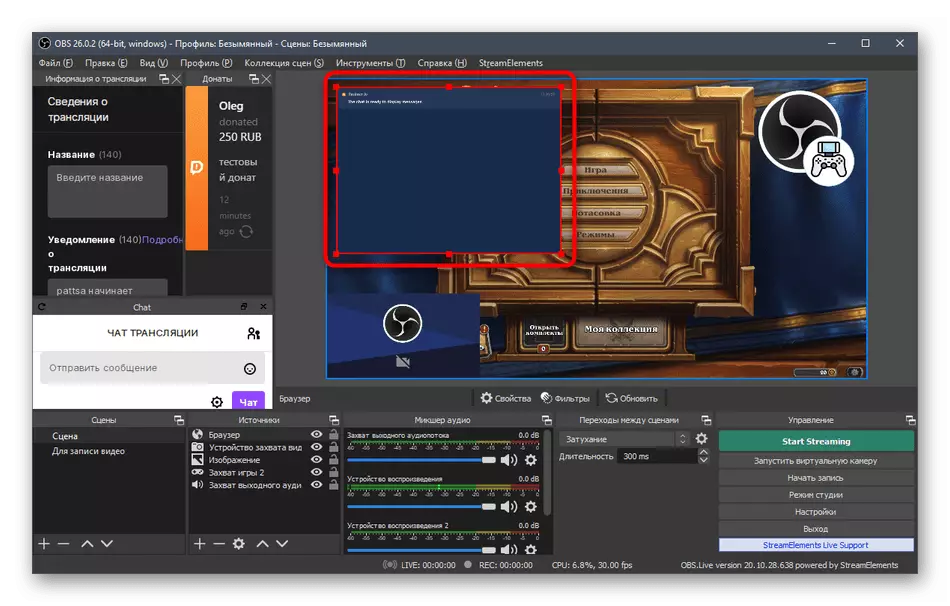


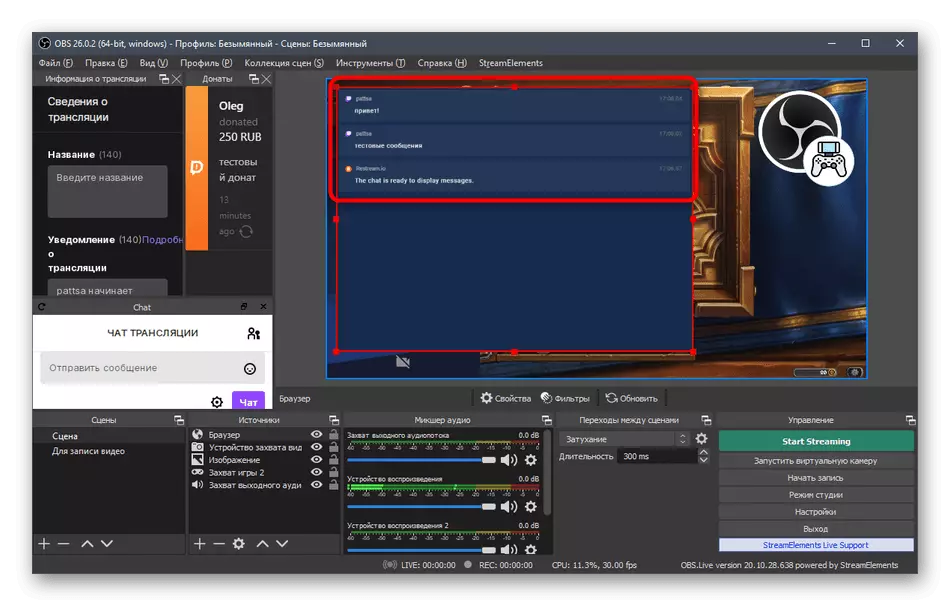

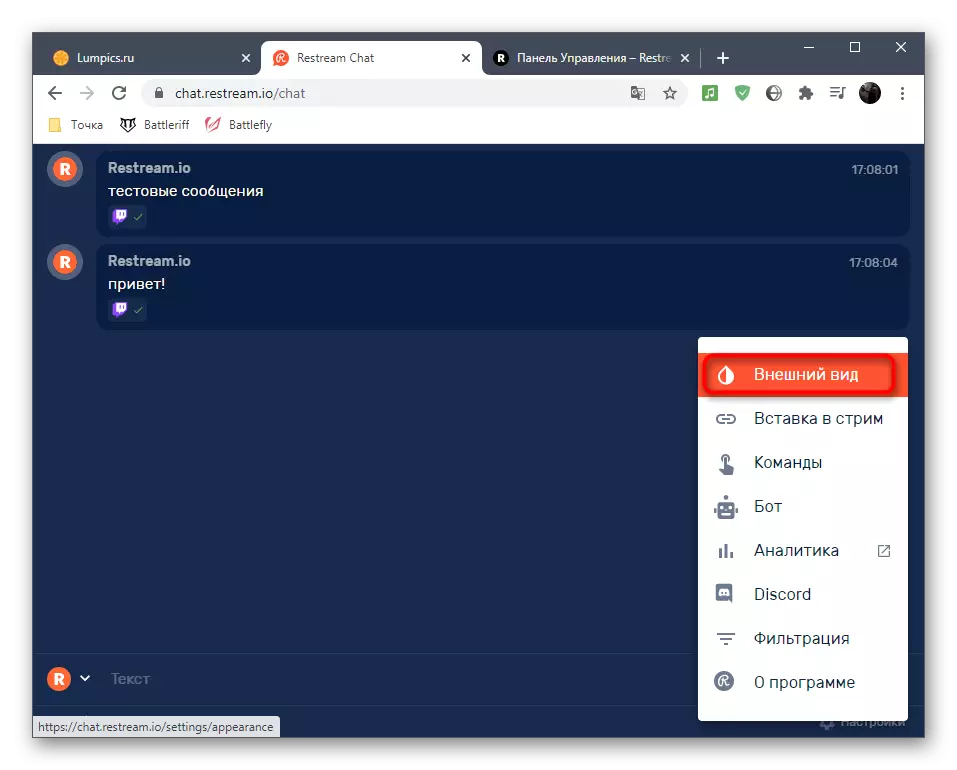
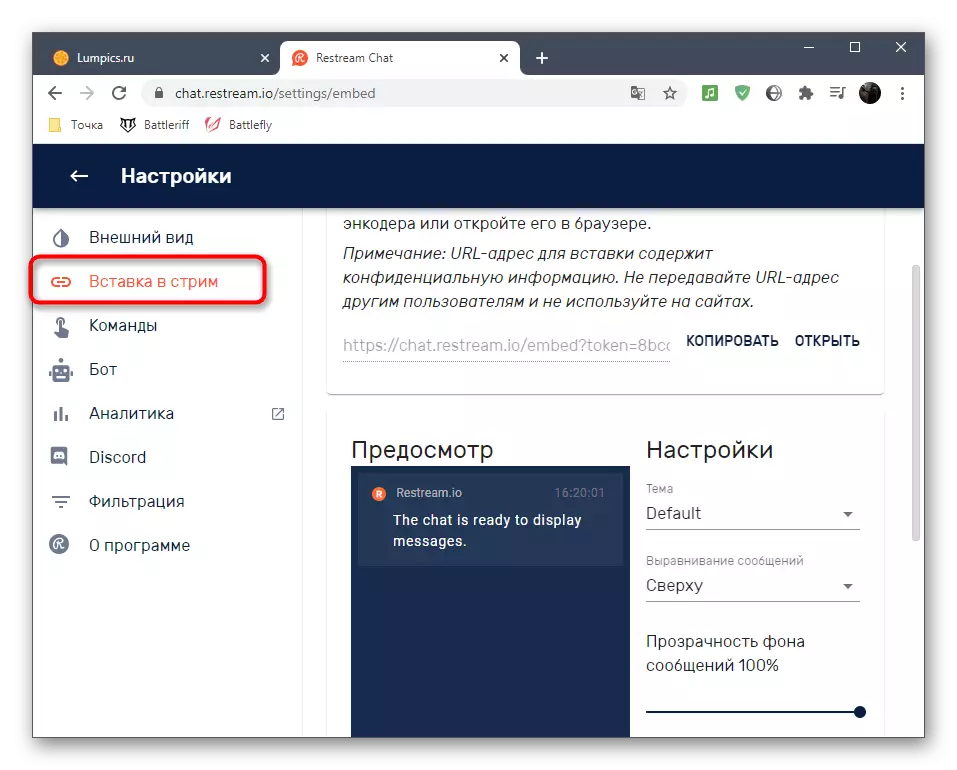
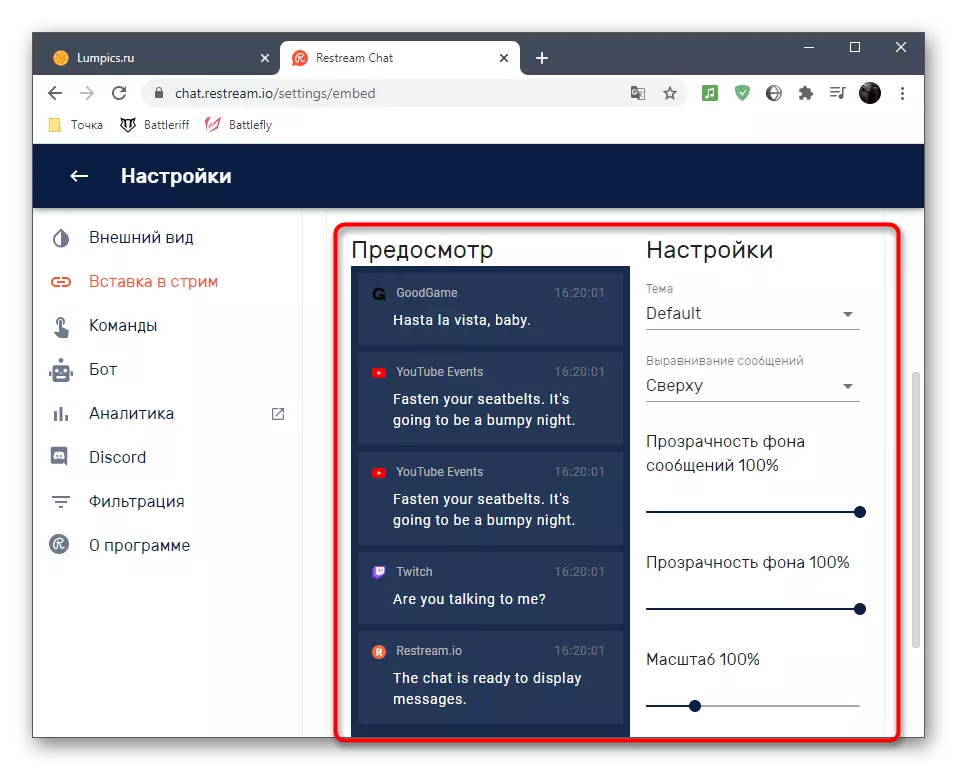
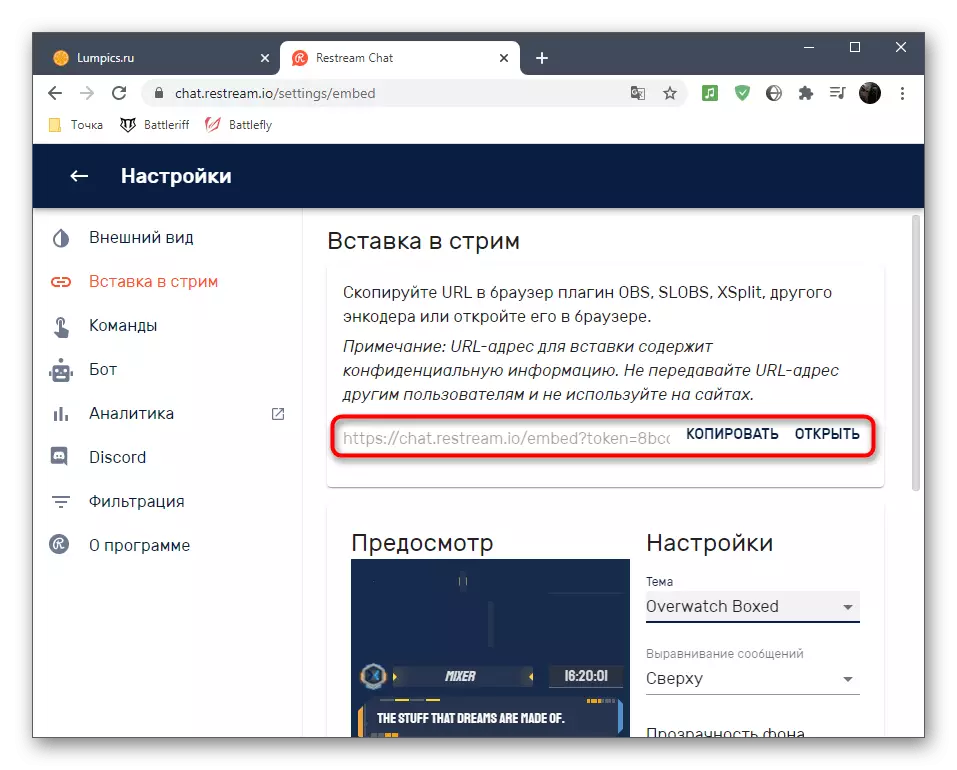

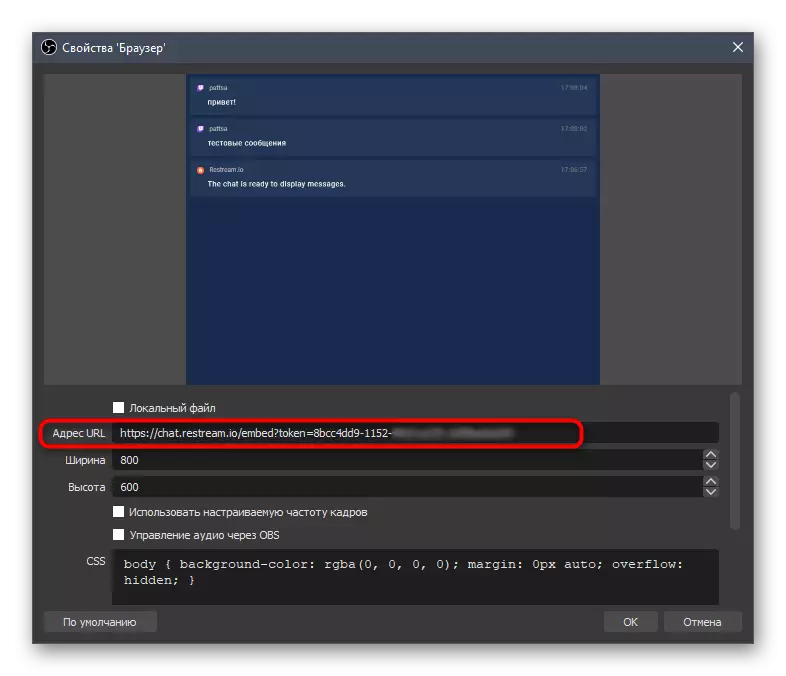
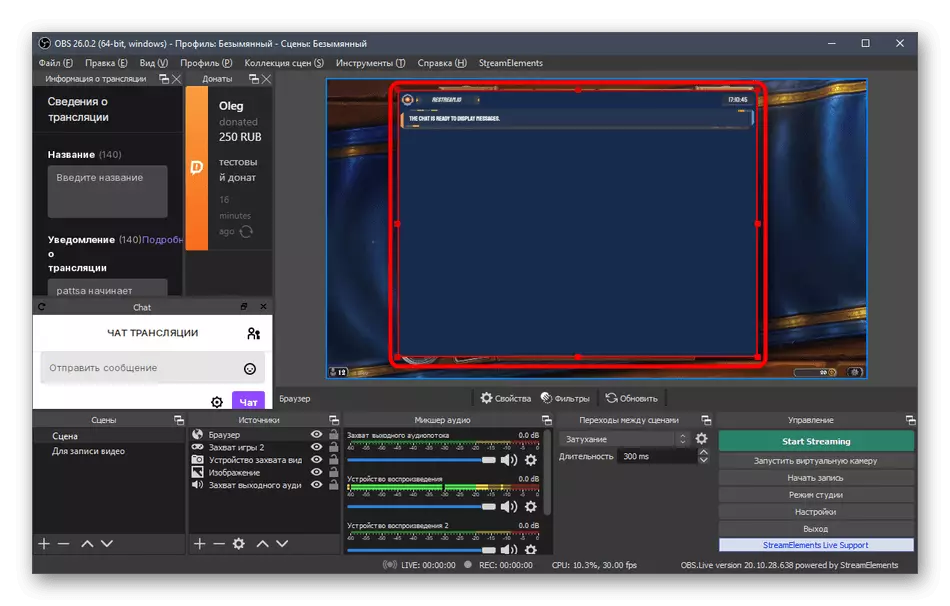
روش های دیگر نتیجه گیری چت در جریان با استفاده از سایت های ویژه و برنامه های فردی وجود دارد - اطلاعاتی در مورد این شما به راحتی می توانید در اینترنت پیدا کنید. ما همچنین خدمات محبوب ترین و راحت وب را به عنوان مثال به عنوان مثال، که کاملا با وظیفه خود مقابله می کند، مناسب است و برای بقیه مناسب است.
مرحله 9: اولین پخش را شروع کنید
تمام تنظیمات ساخته شده اند، به این معنی که زمان شروع به پخش Trice است و اطمینان حاصل کنید که آیا همه چیز به خوبی کار می کند یا نیاز به تغییر پارامترهای خاص دارد. تنها سه مرحله ساده وجود خواهد داشت، پس از آن ممکن است جریان را باز کنید و خروجی تصویر را بررسی کنید.
- در پانل "اطلاعات ترجمه"، اطلاعات اساسی را در هر بلوک وارد کنید تا این کار را مستقیما از طریق twitch انجام ندهید.
- روی دکمه Start Streaming کلیک کنید، هیچ تغییری و تنظیمات اضافی مورد نیاز نیست، زیرا ما قبلا برنامه کاربردی مفید را نصب کردیم.
- کانال خود را در Twitch باز کنید و اطمینان حاصل کنید که اتر با موفقیت در حال اجرا است و تصویر در کیفیت عادی و بدون تاخیر نمایش داده می شود. برای بررسی صدا، توصیه می شود جریان را مشاهده کنید و از طریق یک دستگاه تلفن همراه، از آنجا که همه افراد دارای سخنرانان و هدفون های مختلف هستند.
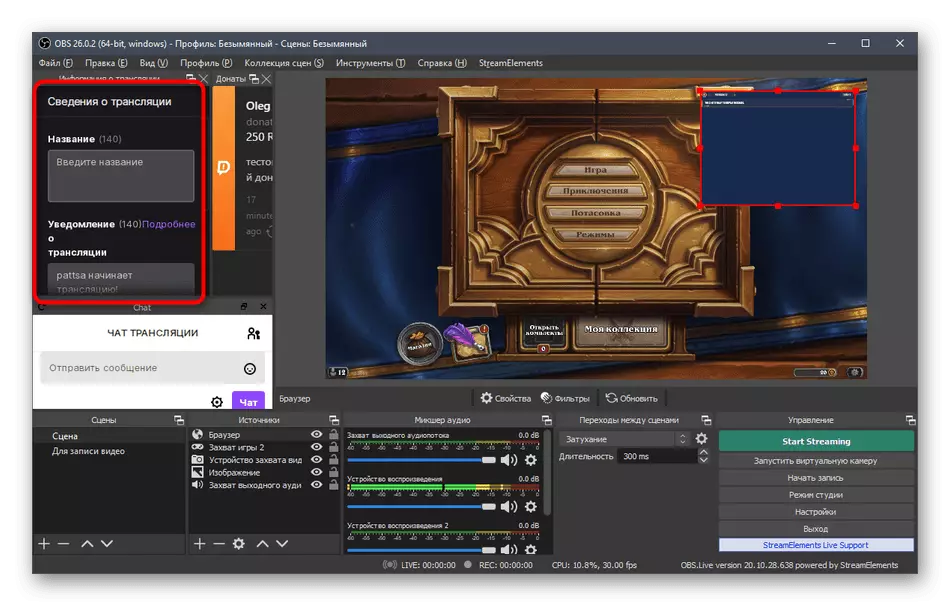
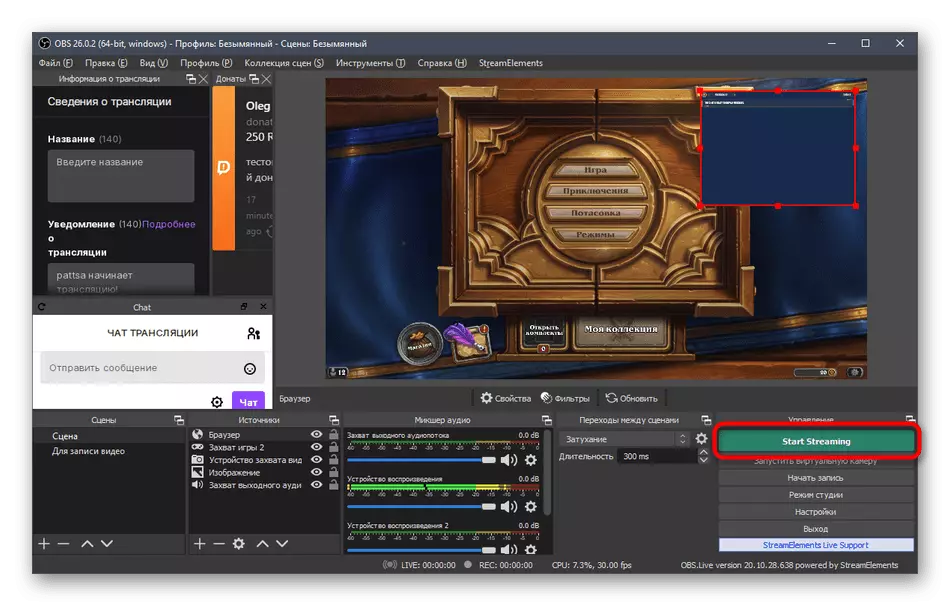

توجه داشته باشید که تقریبا تمام اقدامات شرح داده شده در بالا تنها نمونه های اصلی به درستی تنظیم پخش در Tvich است. شما نمیتوانید جریان را بارگذاری کنید و هر پارامتر را با استفاده از قابلیت ساخته شده به OBS تغییر دهید. هیچ محدودیتی وجود ندارد و از لحاظ منابع وجود ندارد - اگر نمی خواهید، کمک های مالی نکنید یا چت را اضافه نکنید. این همه بستگی به خواسته ها و دیدگاه شما دارد که جریان باید شبیه باشد.
