
Langkah 1: OBS Loading
Kebanyakan pengguna membaca arahan ini sudah mempunyai salinan salinan OBS pada komputer. Dalam kes ini, kami menasihati anda untuk menghapuskan semua adegan dan sumber yang tidak perlu untuk membuat tetapan yang bersih untuk menegak di Twitch. Siapa yang belum memuat naik program itu, boleh pergi ke pautan di bawah dan melakukannya.

Langkah 2: Muat turun Streamelements
Streamelements - perisian tambahan yang membolehkan anda menambah sejumlah besar widget yang memudahkan streaming dan memantau terjemahan semasa ke dalam OBS. Anda boleh lakukan tanpa itu, tetapi ini adalah penyelesaian yang sangat mudah yang mempunyai banyak kelebihan dan pelbagai alat, lalai hilang dalam OBS. Kami akan menggunakan streamelements untuk output sembang, aktiviti di saluran dan memudahkan tetapan siaran sebelum bermula.
Pergi ke Muat turun Streamelements dari laman rasmi
- Ikut pautan di atas dan mula memuat turun streamelements ke komputer anda.
- Walaupun program dimuatkan, klik pada butang "Masuk" untuk membuat akaun.
- Lakukan kebenaran melalui Twitch - ini akan memudahkan proses menyambung dan menetapkan widget. Jangan bimbang tentang keselamatan data peribadi, kerana ia adalah sebuah syarikat besar yang mempunyai kuasa di streamer dan bekerjasama dengan laman web yang berbeza.
- Setelah selesai, jalankan fail boleh laku yang diterima untuk memulakan pemasangan.
- Selepas memaparkan tetingkap penyegaran Streamelements, pergi ke langkah seterusnya.
- Program ini secara automatik mengesan lokasi OBS di komputer dan memilih tempat untuk dipasang, jadi tidak perlu mengubahnya.
- Tanda tambahan "OBS Studio" tidak dipasang, kerana perisian utama telah dipasang pada PC.
- Apabila pemasangan selesai, keluarkan kotak pilihan yang bertanggungjawab untuk memulakan strategi dan buat jalan pintas di desktop, kerana tindakan ini tidak diperlukan.
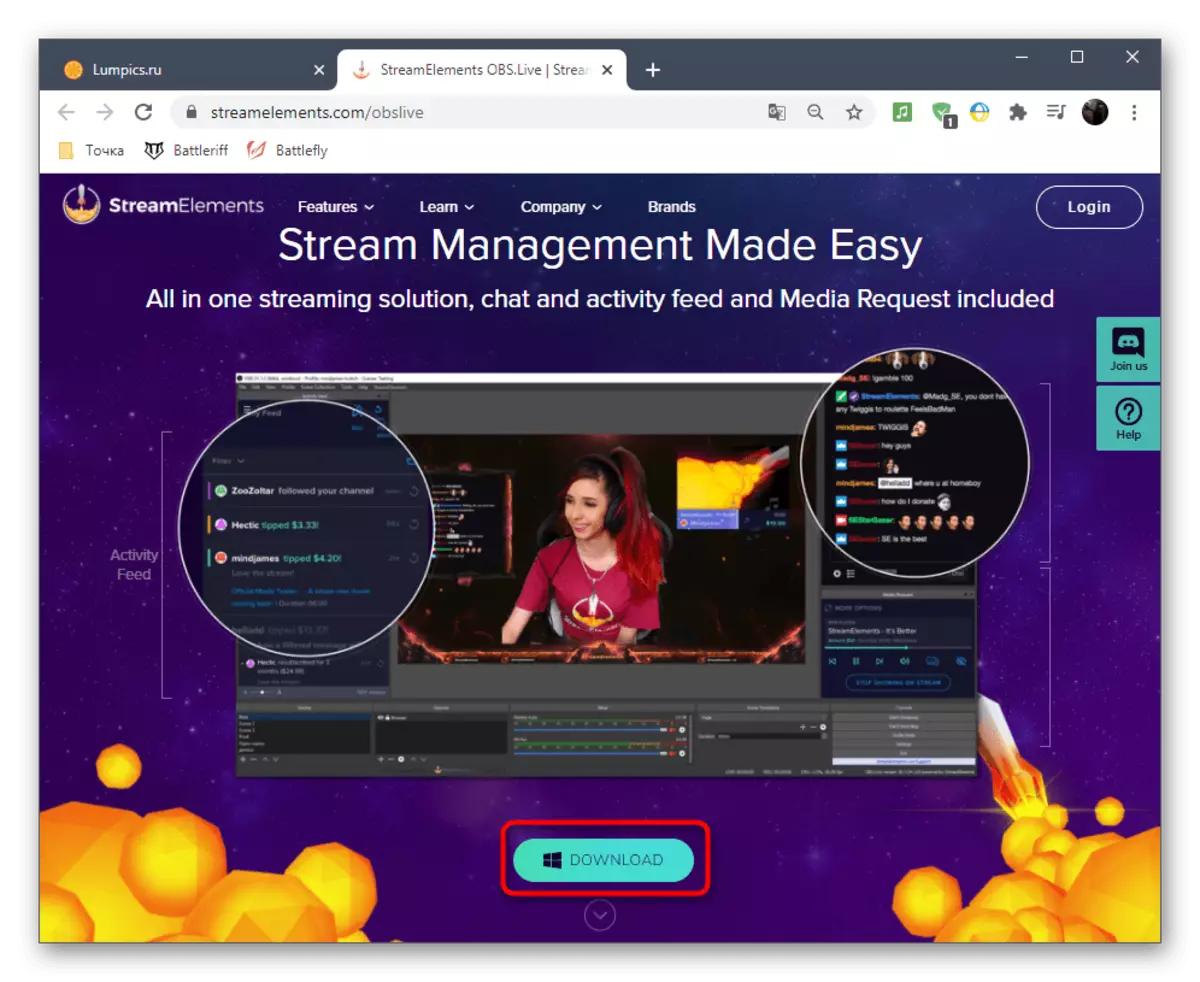
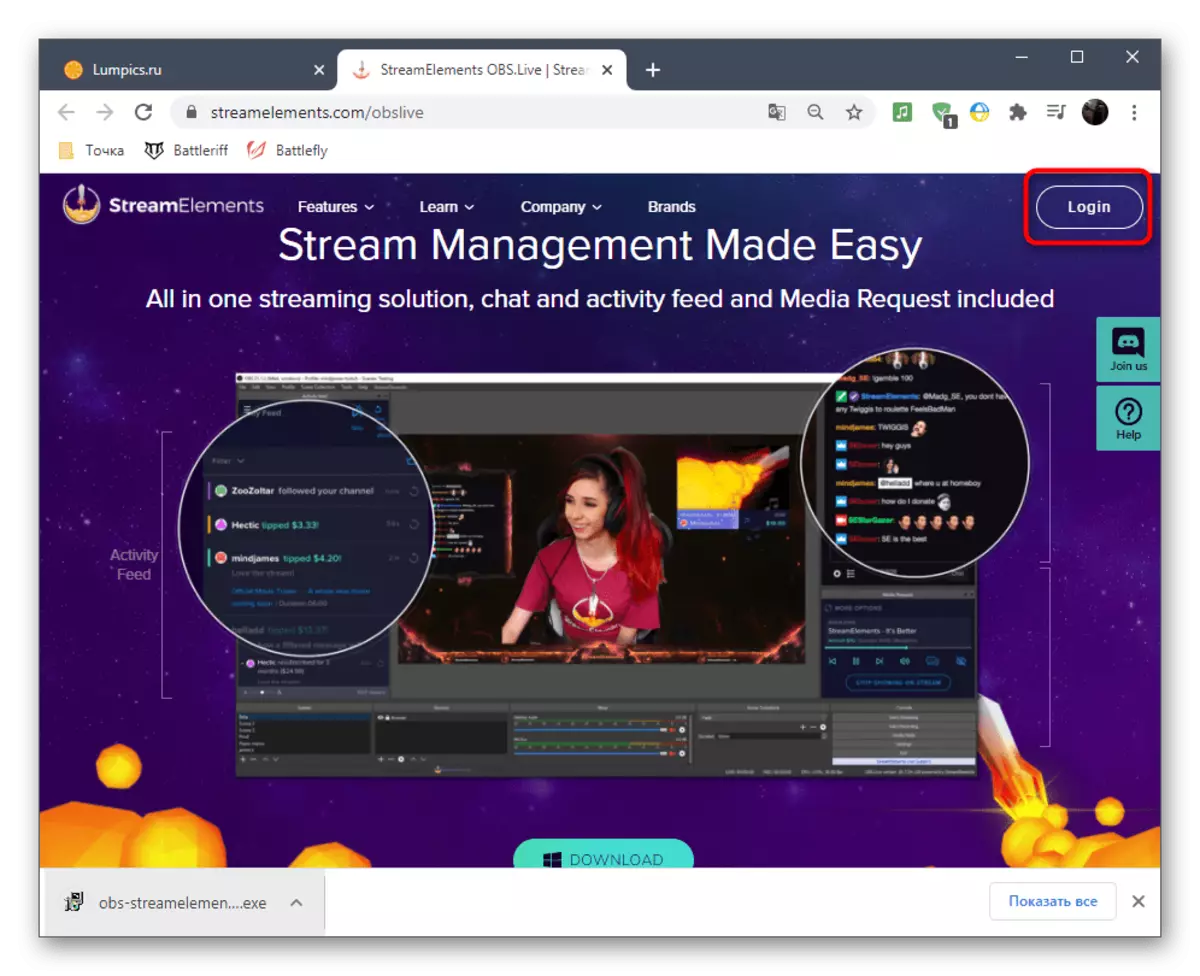
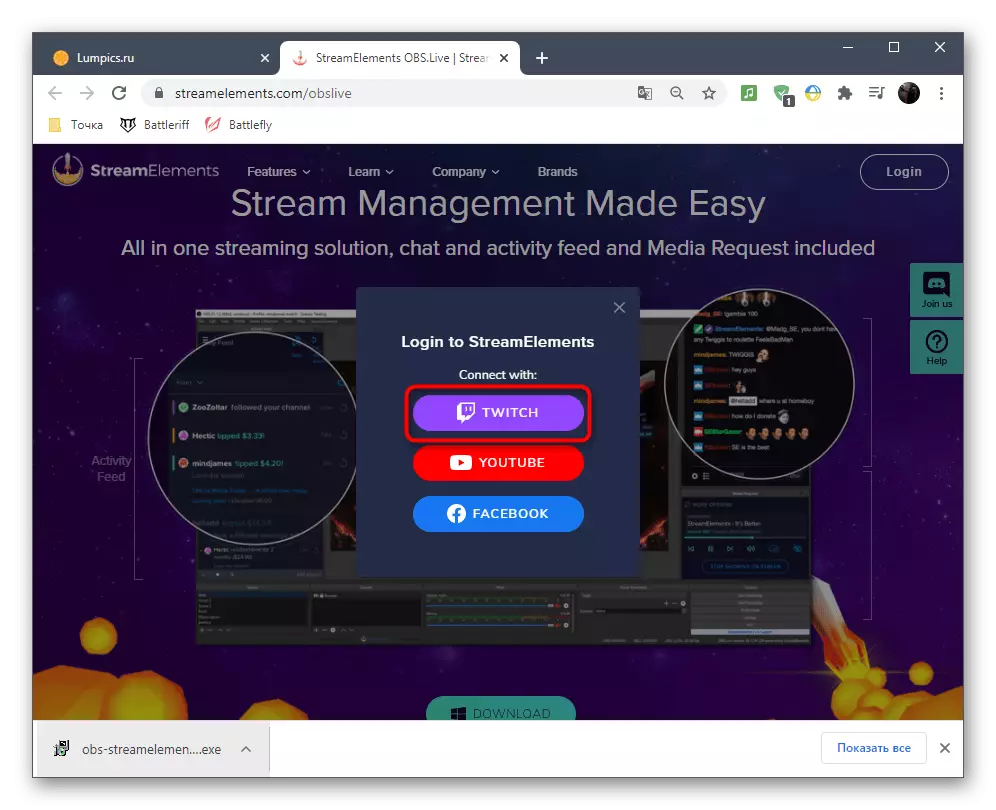
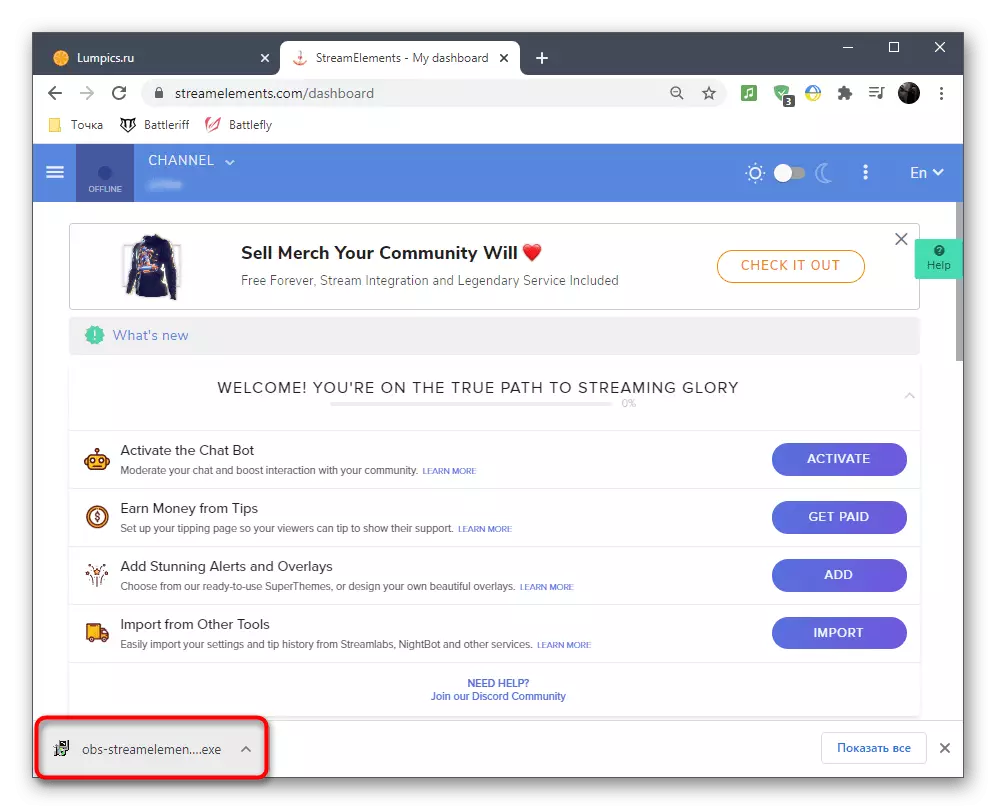
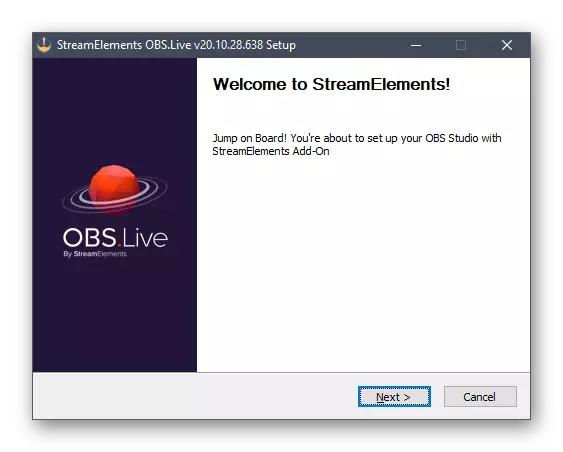
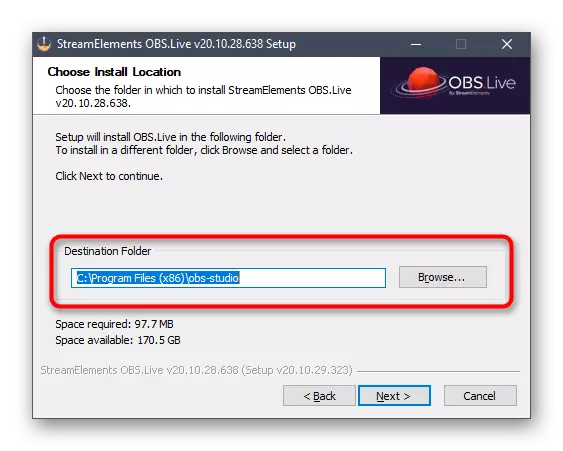
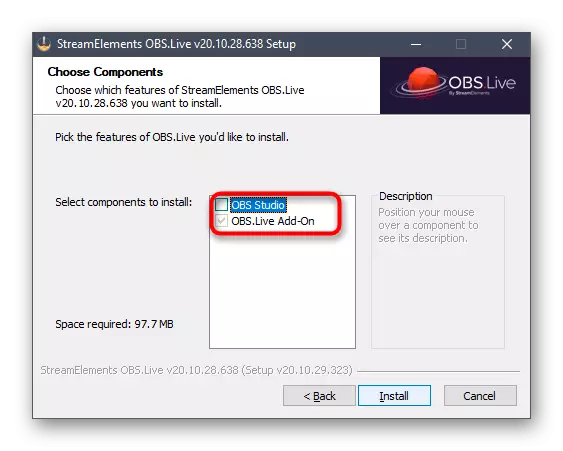

Sekiranya OBS berada di negara yang dimulakan, tutup dan buka lagi. N Jangan terkejut bahawa penampilan telah berubah sedikit - ini disebabkan oleh penambahan unsur-unsur streamelements, yang mana kita akan faham.
Langkah 3: Persediaan Streamelements Asas
Kini sudah tiba masanya untuk menangani parameter asas yang hanya menambah streamelements, kerana selepas memasang program, penampilan dan fungsi OBS telah mengalami perubahan kecil.
- Apabila anda mula-mula mula, anda akan melihat tetingkap kebenaran untuk Obs.Live, di mana memilih semula jenis sambungan melalui Twitch.
- Borang login akan muncul, di mana menentukan data akaun anda dan mengesahkan kebenaran.
- Streamelements menawarkan penambahan yang berbeza untuk strims yang akan kita ketinggalan, kerana mereka tidak tergolong dalam unsur-unsur mandatori, tetapi anda boleh kembali kepada mereka pada bila-bila masa dan membiasakan diri dengan alat.
- Hanya lakukan perkara yang sama dengan Bot Chat dari Streamelements, yang belum diperlukan.
- Selepas melengkapkan kebenaran dalam tetingkap OBS utama, anda akan melihat sekurang-kurangnya empat tingkap yang berbeza yang bertanggungjawab terhadap strigregasi. Kami mengesyorkan untuk meninggalkan hanya "suapan aktiviti" dan "sembang", dan kawalan media dan tetingkap pemasangan tambahan sambil dekat.
- Anda boleh bekerja dengan blok ini dan fungsi lain dari streamelements melalui tab nama yang sama dalam menu utama, apabila anda melayang kursor ke mana senarai tingkap dan tetapan yang tersedia muncul.
- Pindahkan blok dengan berbual dan aktiviti yang melekat di mana-mana tempat yang mudah, membentuk ruang kerja yang optimum.
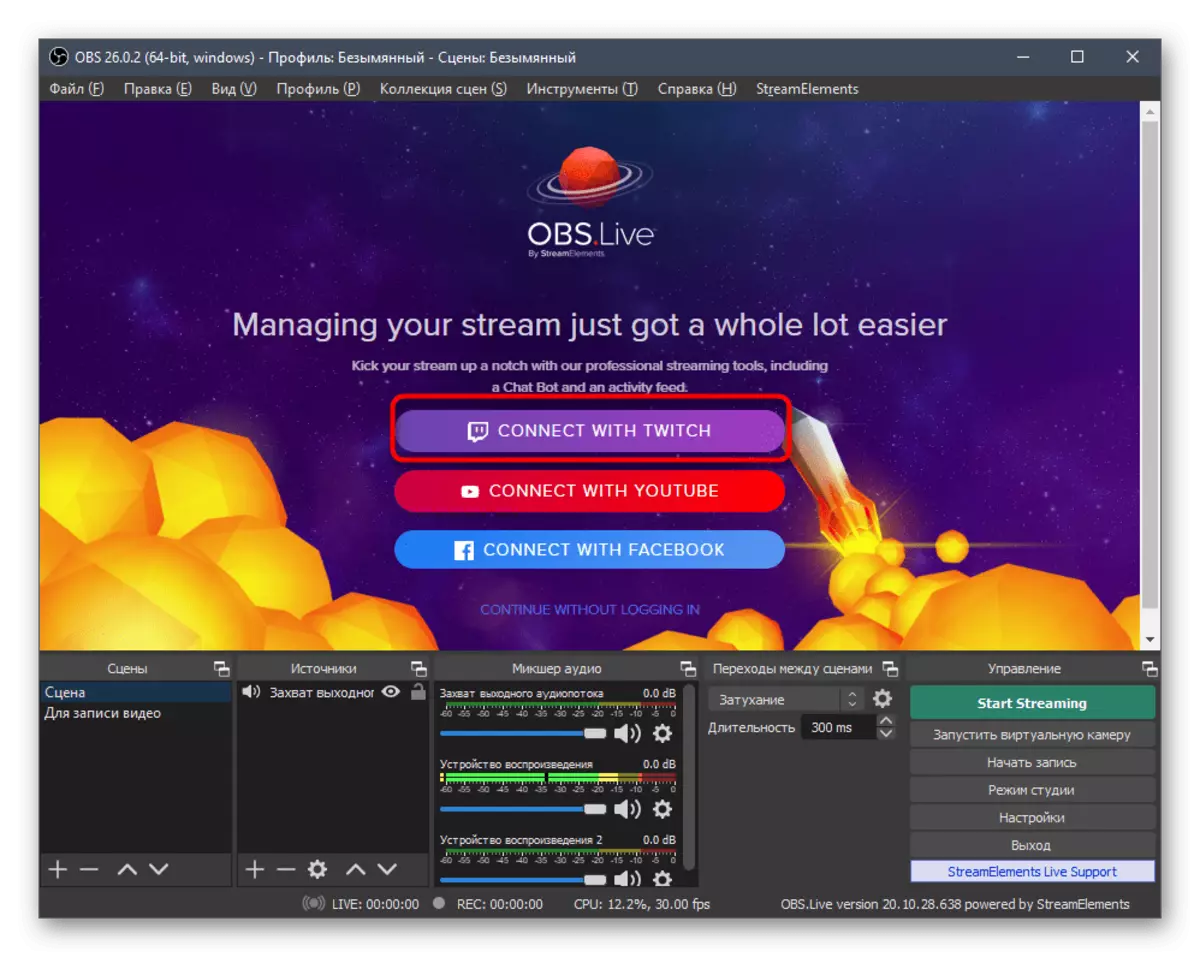
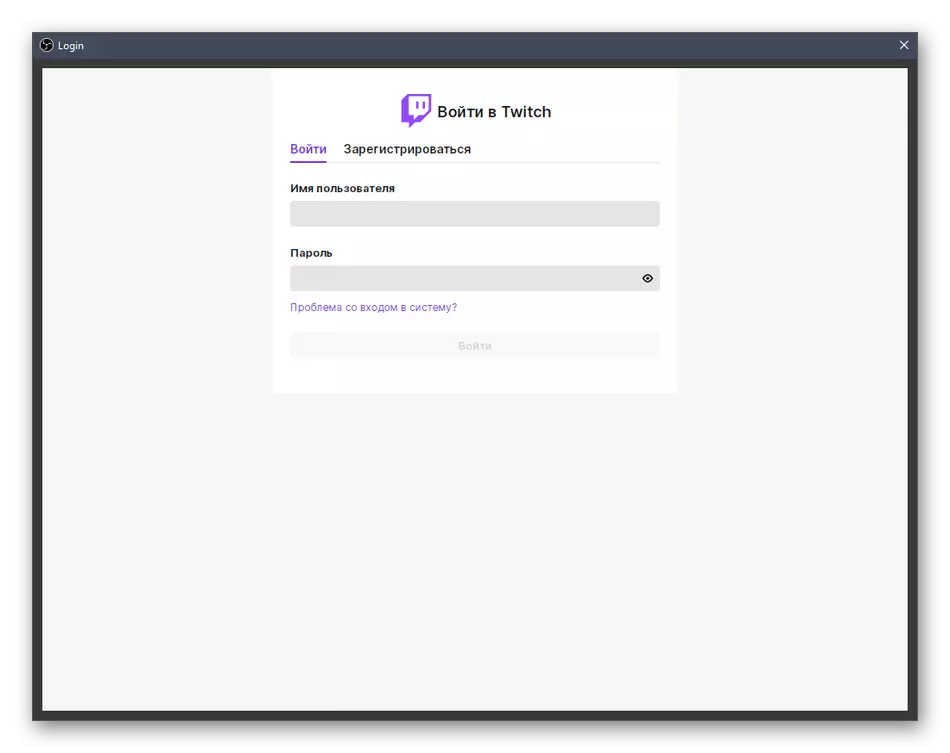


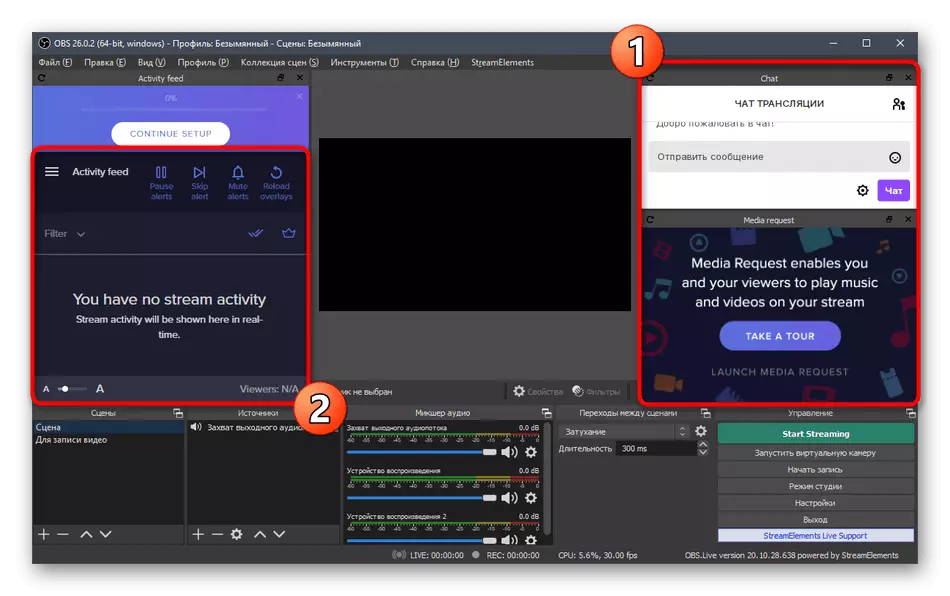
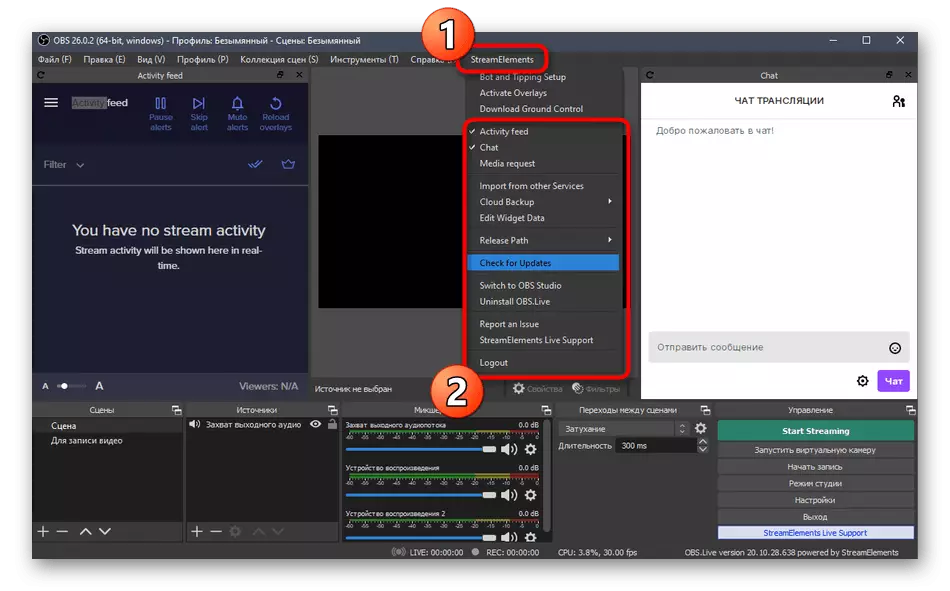
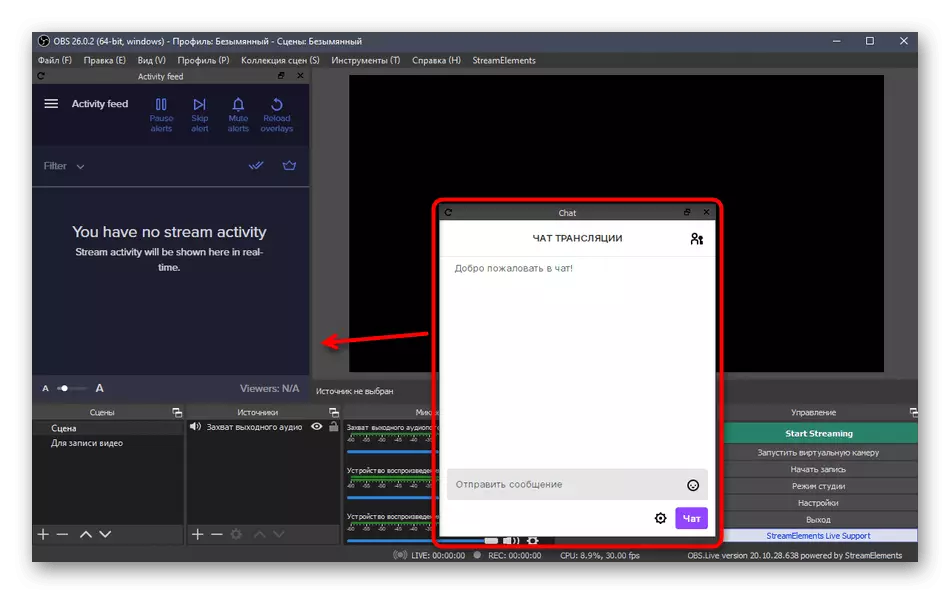
Langkah 4: Sambungan Twitch untuk Stryming
Sekiranya anda sebelum ini ingin mengatur aliran anda atau melihat pelajaran untuk prosedur ini, anda pasti tahu bahawa untuk menyambung akaun dalam OBS, anda terpaksa membuka tetapan, mendapatkan kunci siaran, mengikat dan melakukan beberapa tindakan lain yang lain. Dengan pemasangan streamelements, semuanya menjadi lebih mudah kerana akaun itu telah disambungkan, dan ia tetap hanya untuk memilih jenis siaran dalam parameter program.
- Untuk melakukan ini, di atas menu utama, pergi ke "Tetapan".
- Dalam tetingkap baru, buka tab "Penyiaran".
- Melalui senarai juntai bawah, pilih perkhidmatan "Twitch" dan klik pada "Sambung Akaun".
- Pelayan dipilih secara automatik, dan butang "akaun keluar" harus muncul di bawah menunjukkan persediaan yang berjaya. Pastikan anda menggunakan perubahan dan menutup tetingkap.
- Dalam tetingkap OBS utama, dua lagi Windows kini akan muncul: dengan maklumat mengenai siaran dan berbual. Jika yang kedua boleh ditutup dengan segera, maka yang pertama berguna untuk tetapan aliran mudah sebelum memulakan.
- Jika anda perlukan, buka tab "Lihat", mengembangkan "panel dok" dan periksa semua blok yang diperlukan dalam menu utama.

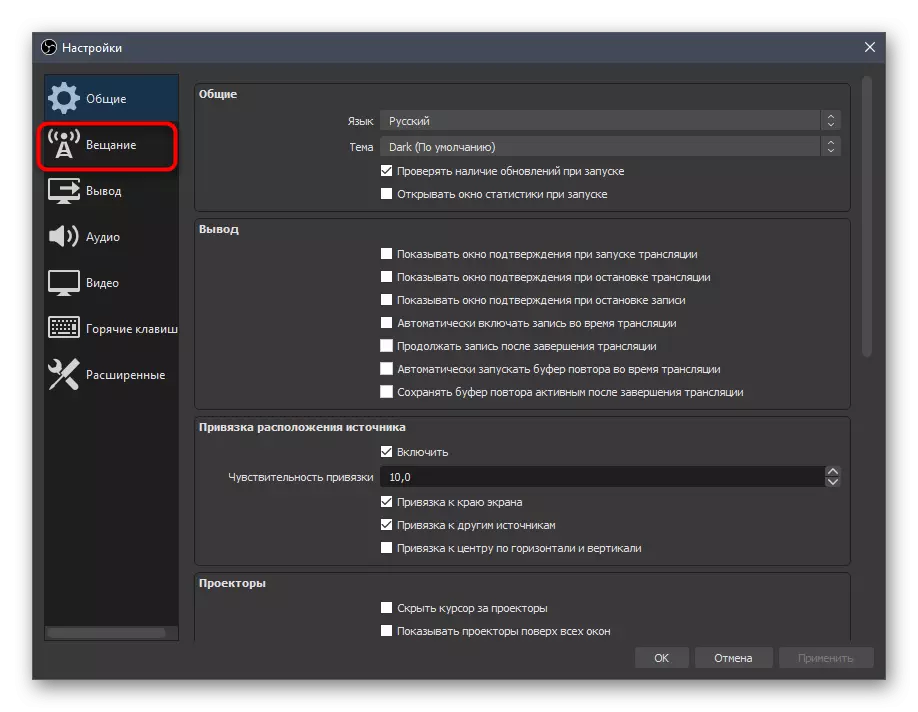



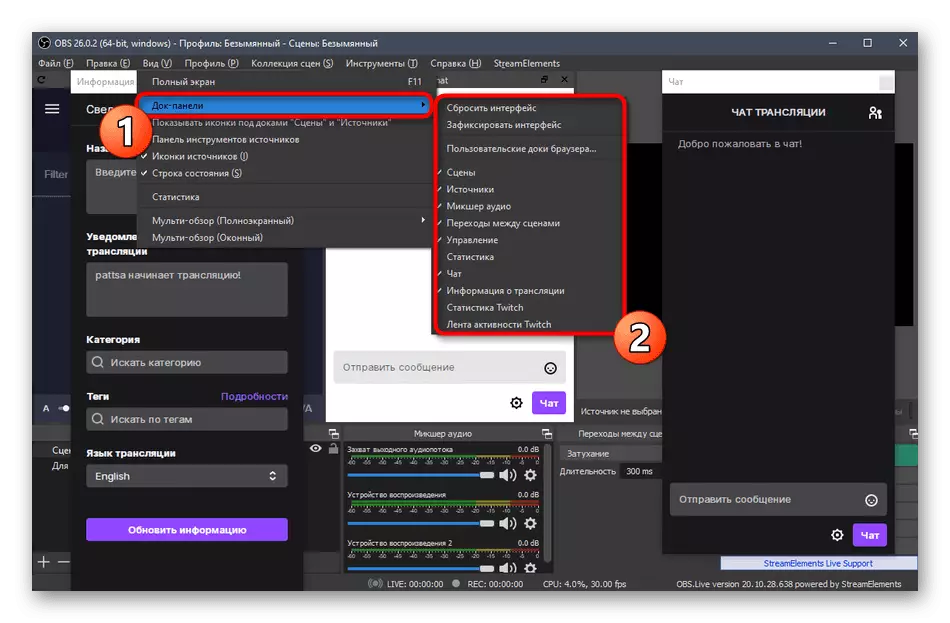
Langkah 5: Tetapan Penyiaran Asas
Mari kita bercakap tentang sifat-sifat asas siaran yang berkaitan dengan parameter OBS. Ini termasuk: kualiti output, bitrate yang digunakan oleh pengekod dan banyak lagi. Pertimbangkan nilai optimum dengan pindaan kepada pembentukan komputer dan keperluan pengguna yang berbeza.Video.
Kami membahagikan tahap ini ke dalam tiga bahagian, di mana kita akan membincangkan tentang parameter siaran penting. Menu pertama bertanggungjawab untuk video, iaitu, gambar yang dipaparkan oleh pengguna yang melihat aliran.
- Dalam menu "Tetapan", pilih tab Video.
- Di sini anda akan melihat rentetan - kebenaran "asas)." Nilainya mesti sepadan dengan resolusi yang digunakan pada monitor.
- Barisan kedua dengan output bertanggungjawab untuk apa kapasiti akan melihat penonton pada striming. Untuk HD penuh, gunakan nilai 1920 × 1080, dan untuk HD - 1280 × 720.
- Pemprosesan skala dijalankan menggunakan penapis khas, dan hasil terbaik dalam nisbah sumber yang berkualiti / dimakan di sini akan menjadi "bicubic (penskalaan jelas, 16 sampel)".
- Baris terakhir adalah "nilai-nilai FPS yang biasa." Untuk permainan, keutamaan untuk memilih 60 bingkai sesaat, memastikan gambar yang lancar. Dalam perbualan atau jenis aliran lain, adalah mungkin untuk meninggalkan 30, lebih memilih beban yang lebih kecil pada PC, dan bukannya kualiti.
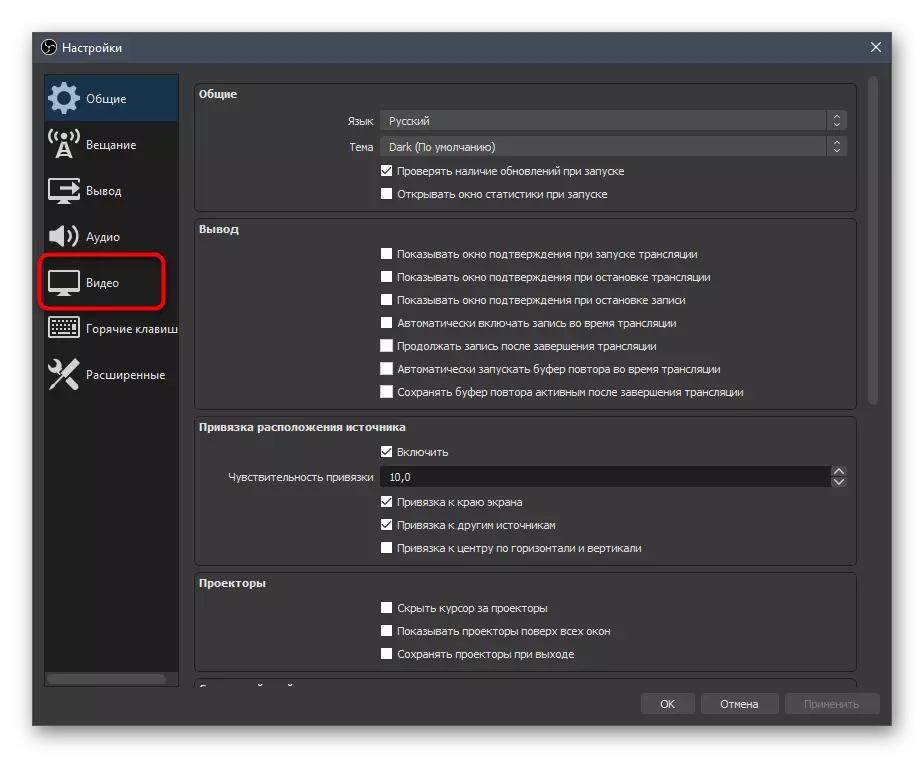


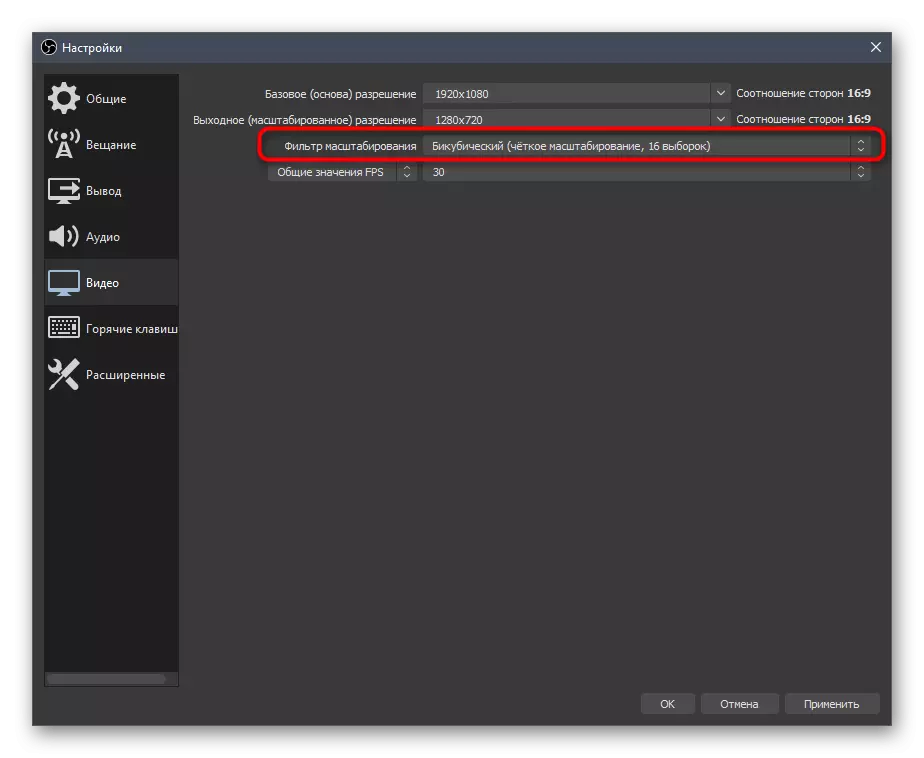
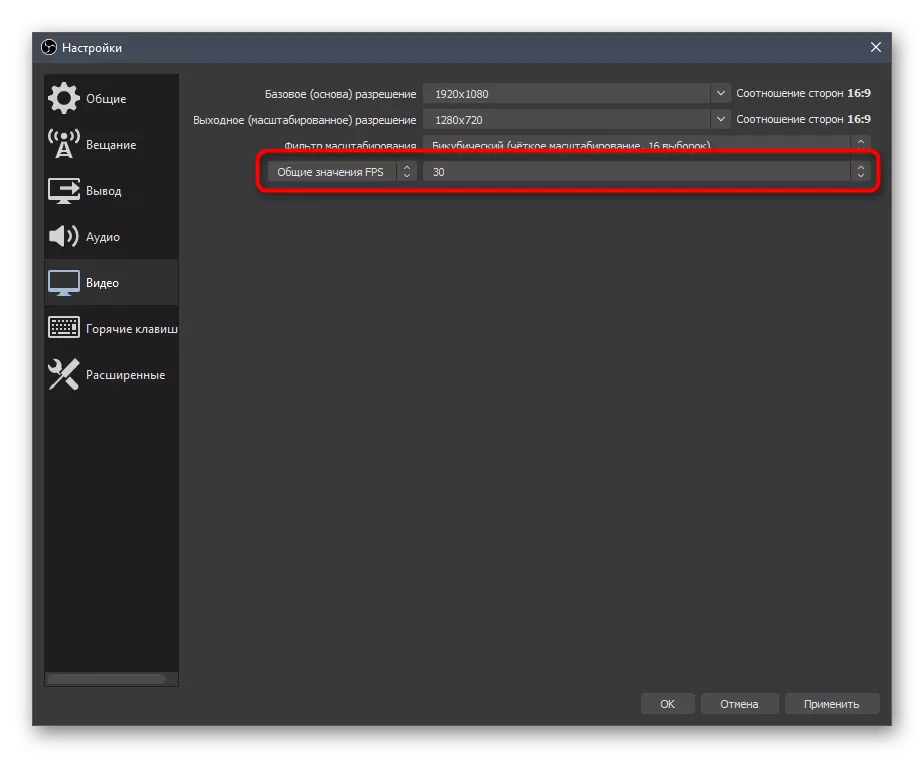
Pengeluaran
Parameter output bertanggungjawab untuk pengekod yang digunakan, bitrate biasa dan pratetap untuk pengkod itu sendiri. Ini adalah titik yang paling penting di mana kualiti penyiaran dan beban pada besi bergantung. Kami akan memberitahu tentang konfigurasi ini secara umum dan meninggalkan rujukan kepada bahan-bahan tambahan yang akan berguna apabila memilih nilai.
- Buka bahagian "Output" dan segera beralih ke mod "Advanced" dengan memilih pilihan ini dalam senarai drop-down.
- Secara lalai, pengekod "X264" digunakan, tersedia untuk semua pengguna. Apabila pemprosesan, beban utama diberikan kepada pemproses, jadi komponen PC ini mesti berkuasa. Sebagai alternatif, anda boleh memilih "NVENC" atau pengekod lain, menghantar tugas untuk memproses pada kad video dan modulnya. Kami akan mempertimbangkan pilihan pertama, dan kemudian memberikan pautan ke artikel di mana alternatif mengenai alternatif.
- Item seterusnya adalah "pengurusan bitrate". Untuk bekerja dengan Twitch, ia harus kekal, jadi berhenti di versi "CBR".
- Bitrate itu sendiri ditetapkan mengikut parameter penyiaran yang ditubuhkan oleh nuansa yang telah ditetapkan sebelumnya.
- Dalam tangkapan skrin berikut, anda melihat serpihan jadual dengan tetapan yang diperlukan untuk memilih apabila menggunakan pengekod tertentu dan keinginan untuk menghasilkan dalam kualiti tertentu. Di bawah ini anda akan menemui pautan ke artikel rasmi ini dari Twitch, yang akan membantu untuk mengetahui semua kesulitan.
- Standard untuk semua tetapan, selang bingkai utama adalah "2", jadi dalam menu, tetapkan nilai ini.
- Pratetap CPU dalam kes pengekod X264 harus sesuai dengan kuasa komputer anda. Semakin cepat pratetap, lebih banyak bahagian diluluskan semasa pemprosesan dan kurang beban pada besi itu sendiri. Pemegang PC yang berkuasa boleh memilih "cepat", dan semasa bekerja dengan model yang lebih lemah, anda perlu menyusun pratetap yang lebih cepat, menilai beban dan gambar akhir pada siaran.
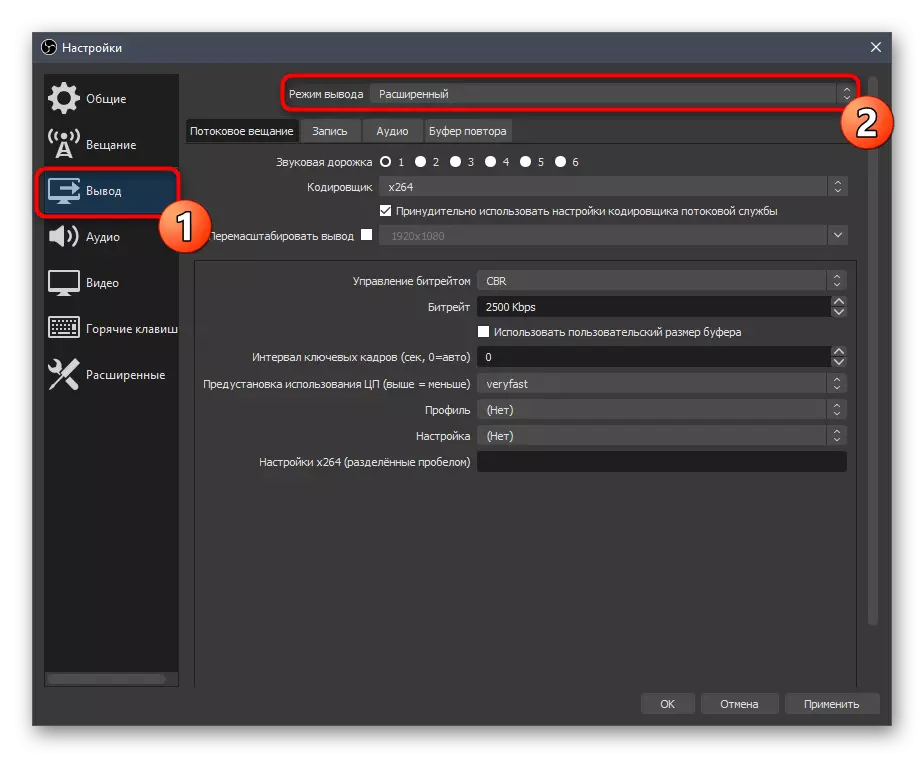
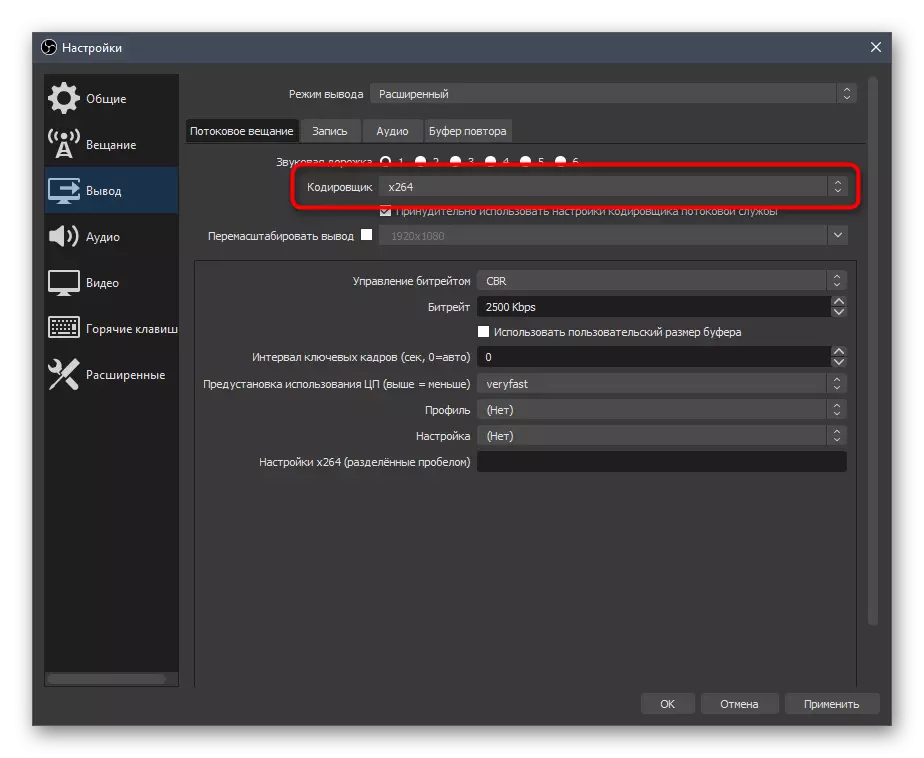
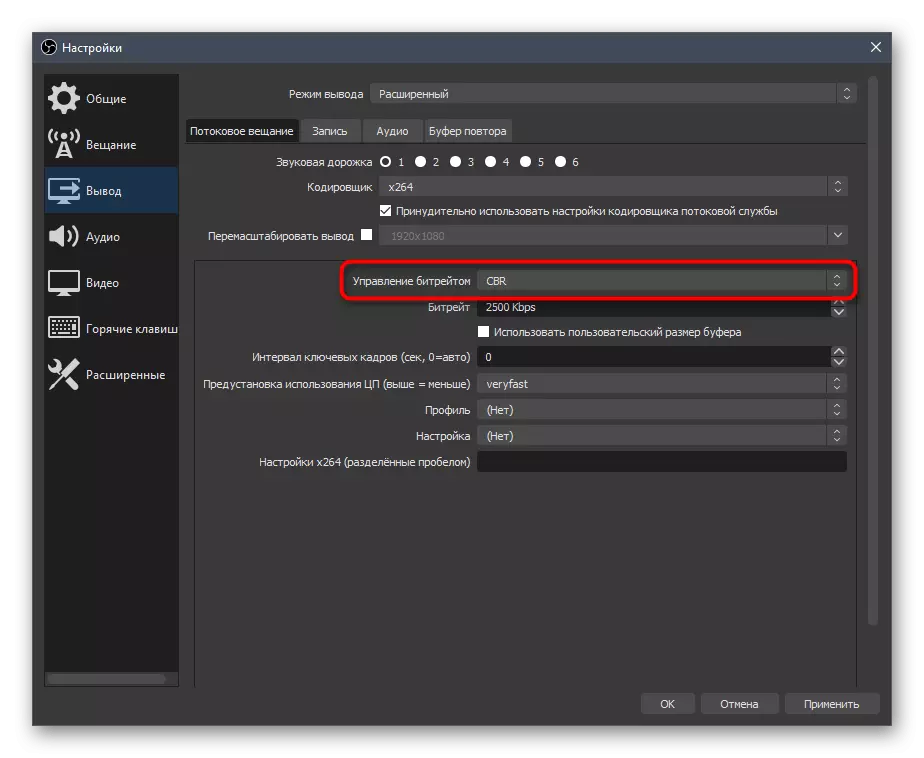
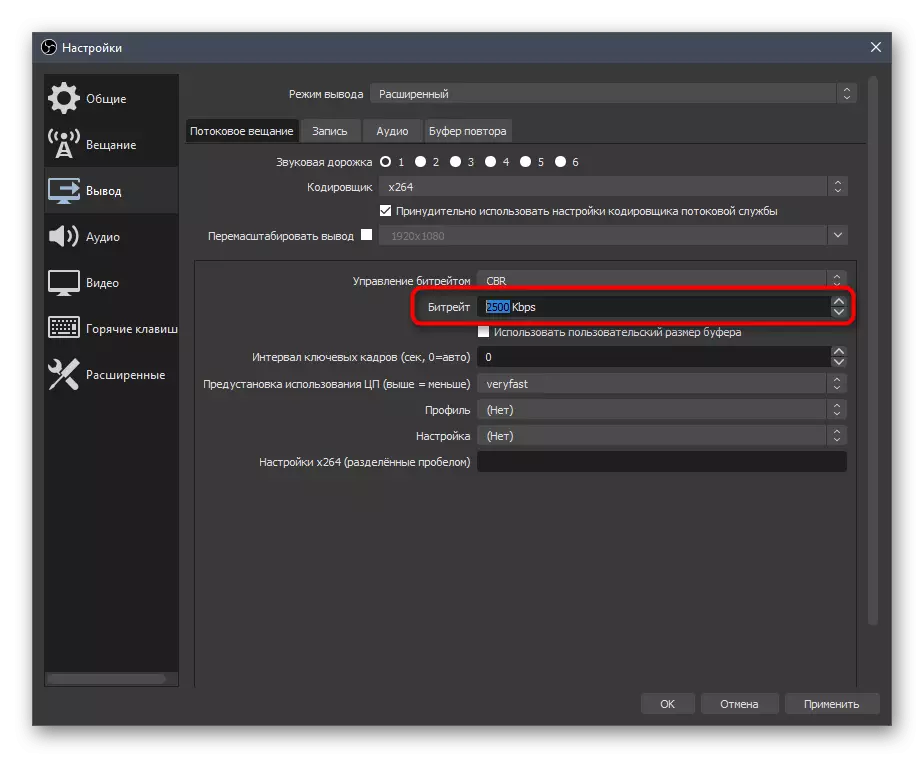
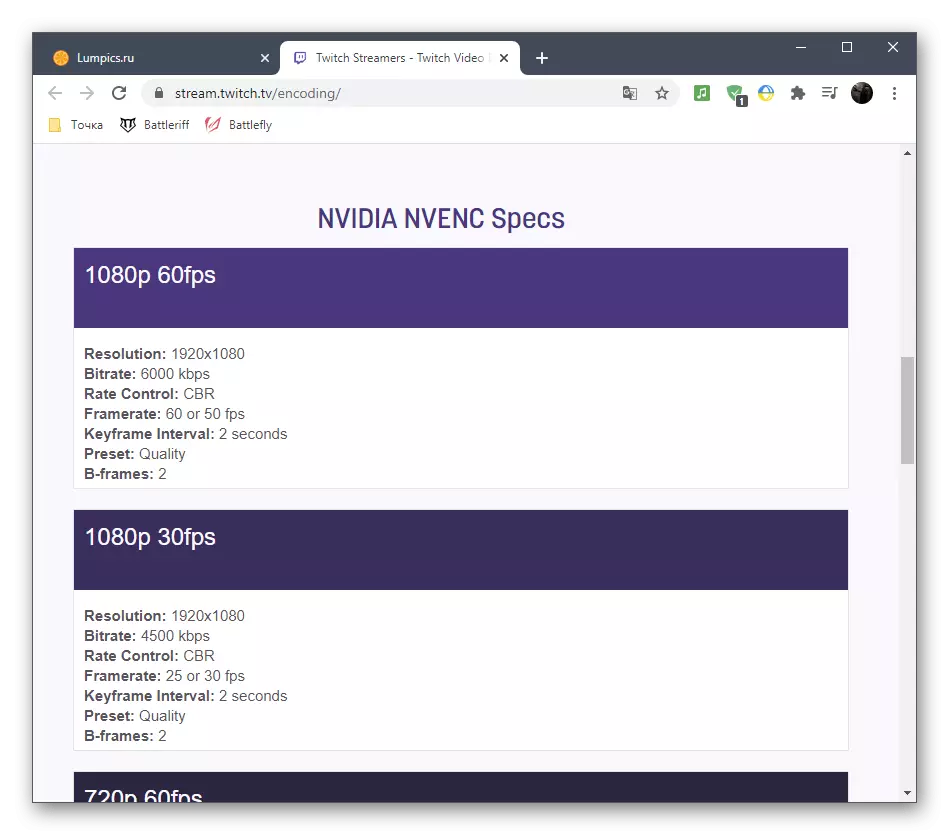

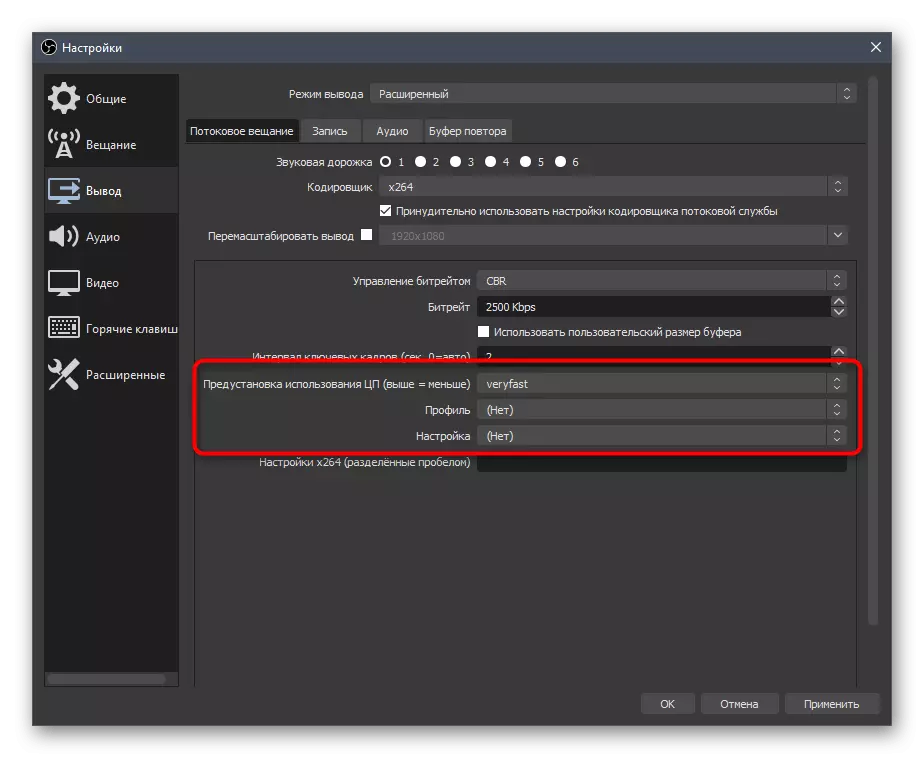
Seperti yang dijanjikan, kita meninggalkan pautan tambahan dengan profil siaran tetapan untuk menggerenyet dan YouTube. Yang pertama untuk menggunakan keutamaan, tetapi jika anda menghasilkan dua output serentak, ia adalah berguna untuk melihat ke dalam bahan dari video pemaju hosting, mengambil parameter optimum.
Baca lebih lanjut:
peraturan penyiaran menggerenyet
Tetapan video Codera, Bitrate dan Direct Terjemahan Kebenaran YouTube
Bagi beralih kepada pengekod video dan perubahan parameter lain apabila terdapat masalah beban, kami menasihatkan anda untuk memberi perhatian kepada kepimpinan penulis kami, di mana pilihan untuk mengurangkan jumlah beban pada seterika digambarkan.
Baca lebih lanjut: Pembetulan ralat "Pengekodnya terlalu banyak! Cuba untuk menurunkan tetapan video »dalam OBS
Audio
Dengan berakhirnya imej digambarkan, ia kekal hanya untuk mewujudkan audio, kerana penyiaran perlu menguasai sekurang-kurangnya bunyi dari desktop dan mikrofon.
- Buka bahagian "Audio" dan dalam "Audio dari desktop" blok, pilih orang atau monitor.
- Sebagai mikrofon dalam salah satu bidang berikut, juga menentukan peranti yang bersambung secara berasingan atau mikrofon yang digunakan dalam kamera web.
- Jangan lupa untuk menggunakan perubahan, selepas itu anda boleh menutup "Tetapan" tingkap.
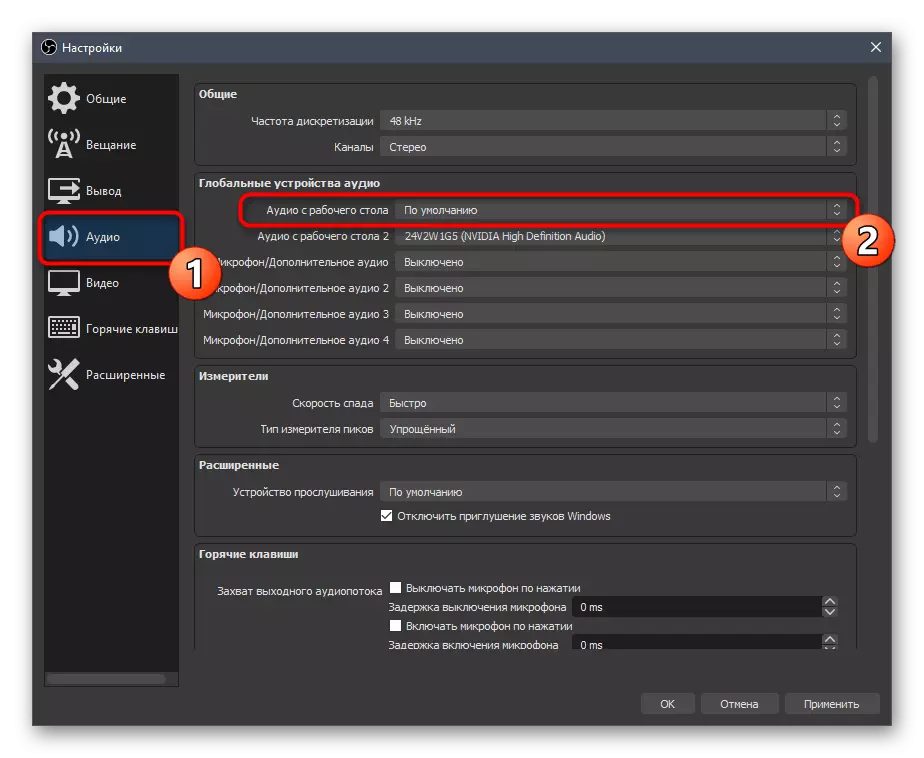
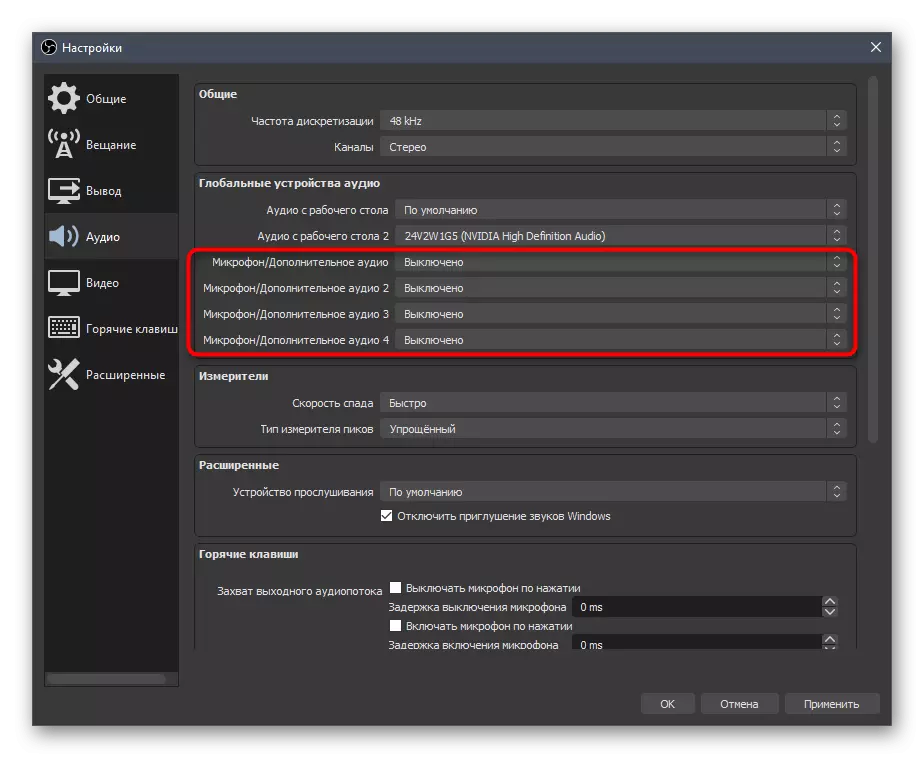
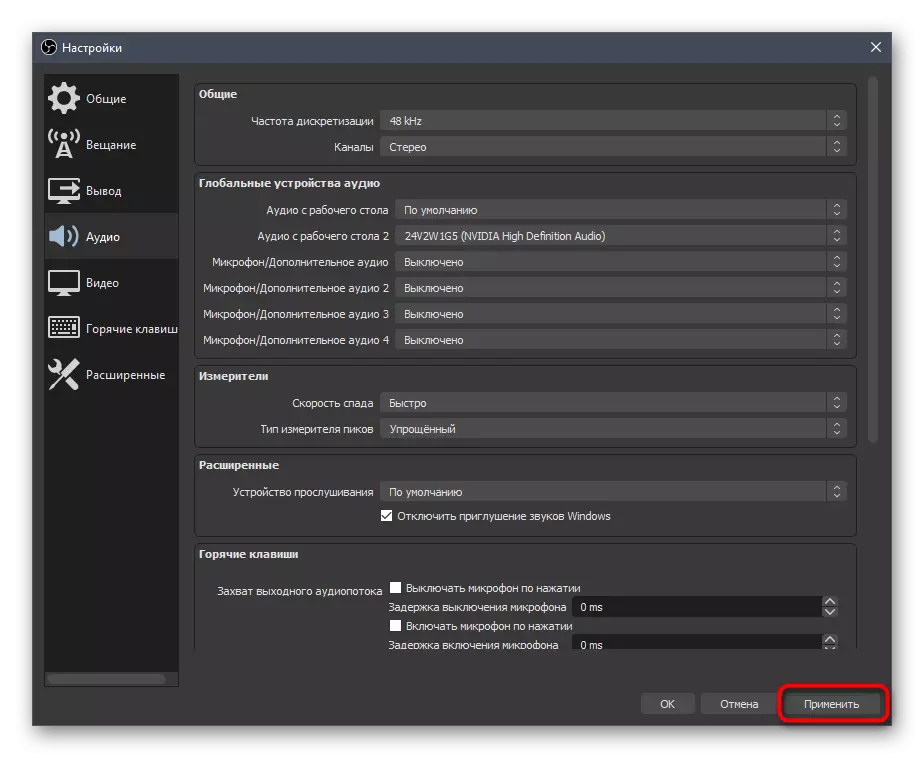
Langkah 6: Menambah terakhir Derma
Apabila menyediakan Streamelements, kita telah menunjukkan penambahan panel tambahan dengan sembang dan aktiviti, tetapi malangnya, program ini tidak lagi membenarkan untuk menunjukkan donats lepas, jadi pita sering membukanya dalam tetingkap penyemak imbas secara langsung melalui donationalerts. Ia tidak selalunya mudah - terutama apabila anda boleh menarik balik donats lepas sebagai panel yang berasingan di OBS dengan kemas kini automatik, yang dilakukan seperti ini:
Pergi ke laman web rasmi Donationalerts
- Jika anda tidak mempunyai akaun sendiri di Donationalerts, mendaftar dan ikut arahan asas daripada maklumat yang diberikan oleh pemaju maklumat.
- Setelah diberi kebenaran, buka menu dan pergi ke "Peringatan Terakhir".
- Di sana anda akan mendapati aplikasi yang ditempah khas dengan pelbagai jenis maklumat. Pilih mereka yang anda mahu lihat dalam widget, dan kemudian berjalan.
- A tetingkap pelayar baru akan muncul, di mana anda perlu menyalin link widget itu sendiri.
- Sekarang pergi ke OBS, pada tab View, mengembangkan "panel dok" dan klik pada "Docks Browser Custom".
- Masukkan sebarang nama untuk kandang tertuduh, dan memasukkan pautan yang diterima sebelum ini sebagai URL.
- Menambah kepada ungkapan itu & = token.
- Kembali ke laman Donationalerts, di mana kali ini, buka "Tetapan umum".
- Memaparkan cara yang rahsia dan menyalinnya. Adalah penting untuk tidak menunjukkan ia, kerana ia adalah maklumat peribadi.
- Memasukkan token selepas tanda 'sama dalam tetingkap tetapan sambungan pelayar dan memohon.
- Anda akan melihat panel baru dengan Donatas lepas. Kami telah ia kosong, jadi saya akan menjalankan satu eksperimen dengan menghantar sumbangan ujian melalui laman web yang sama.
- Seperti yang dapat dilihat, tindakan yang dipaparkan dan menunjukkan bukan sahaja nama dan jumlah wang, tetapi juga teks Donat, yang akan membolehkan untuk tidak ketinggalan pesanan dari pengguna.
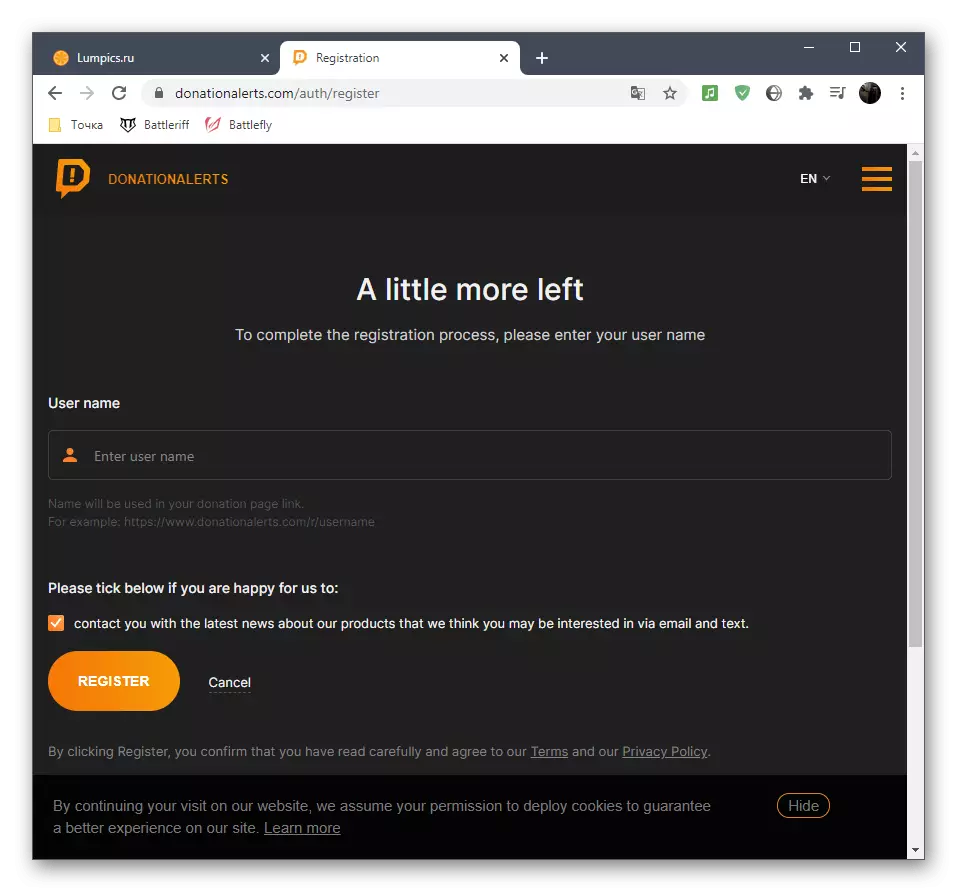
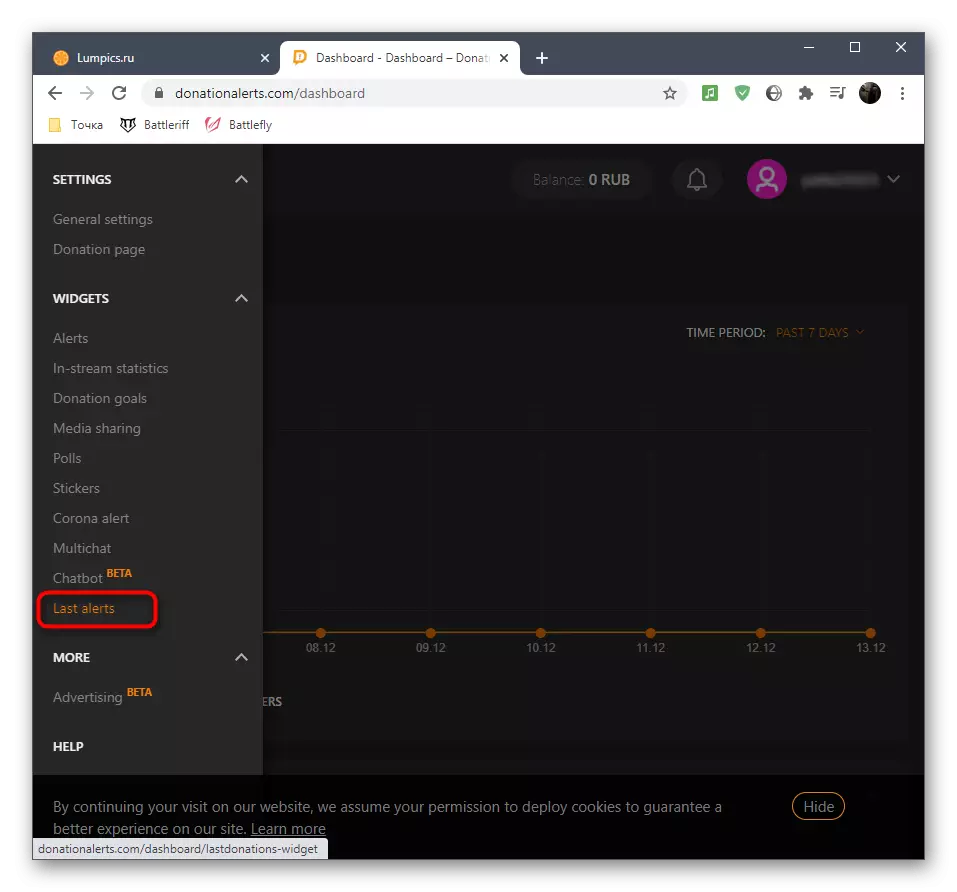

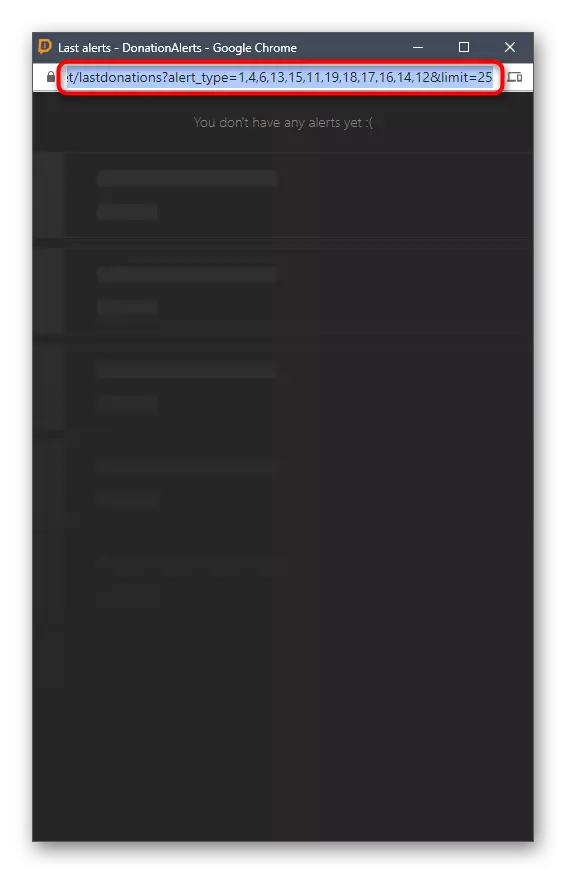
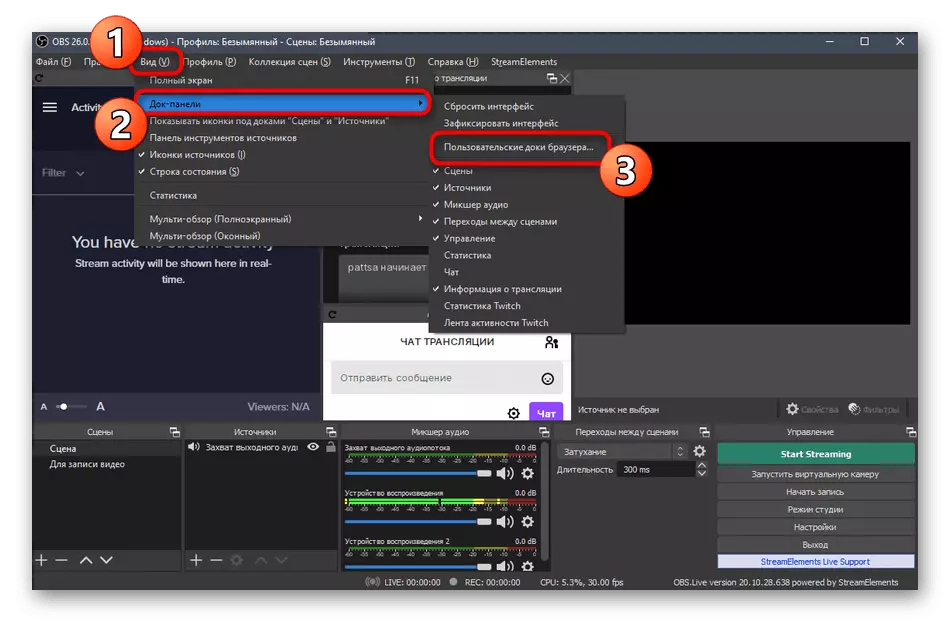
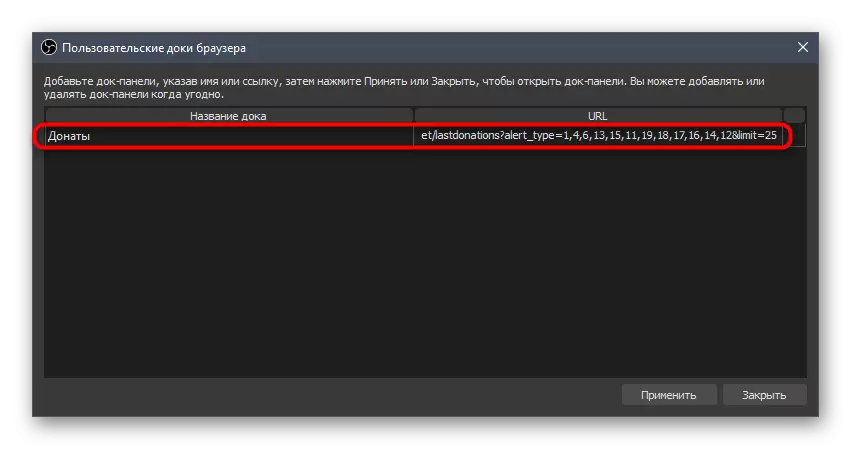
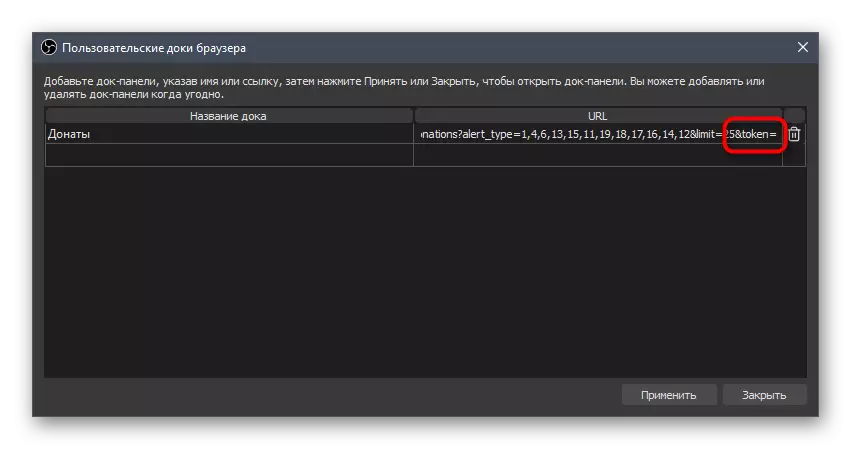

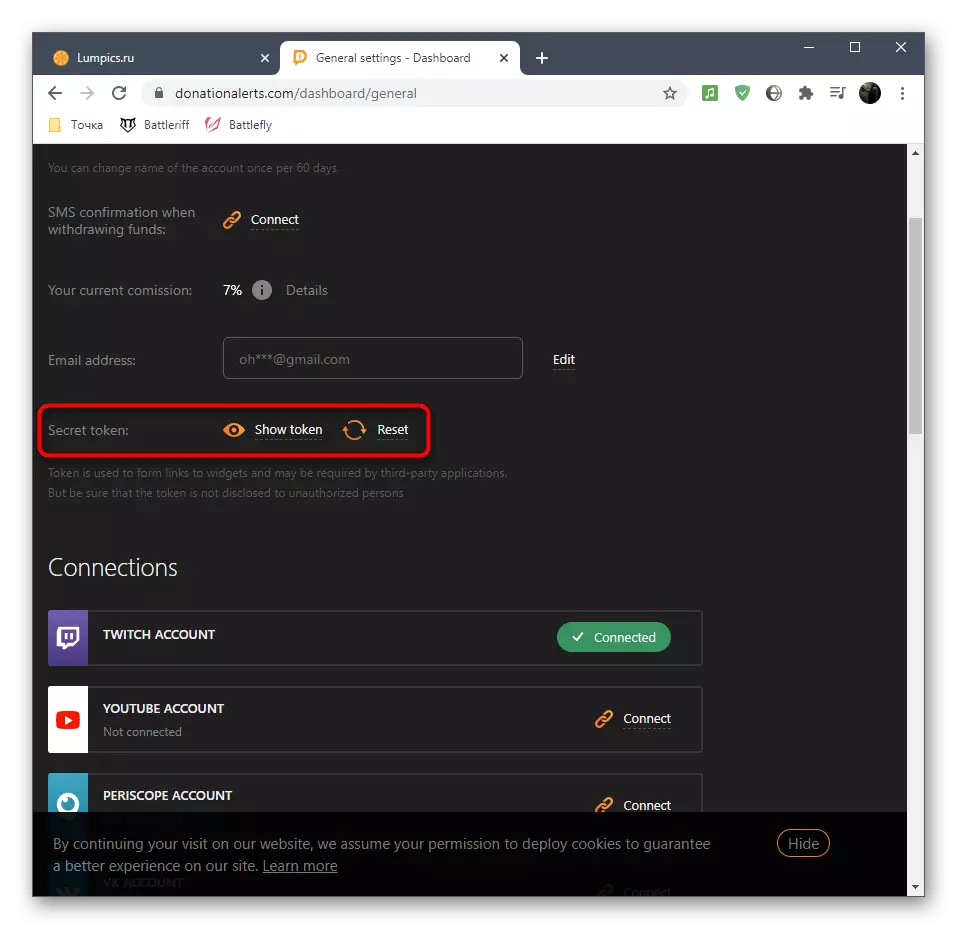
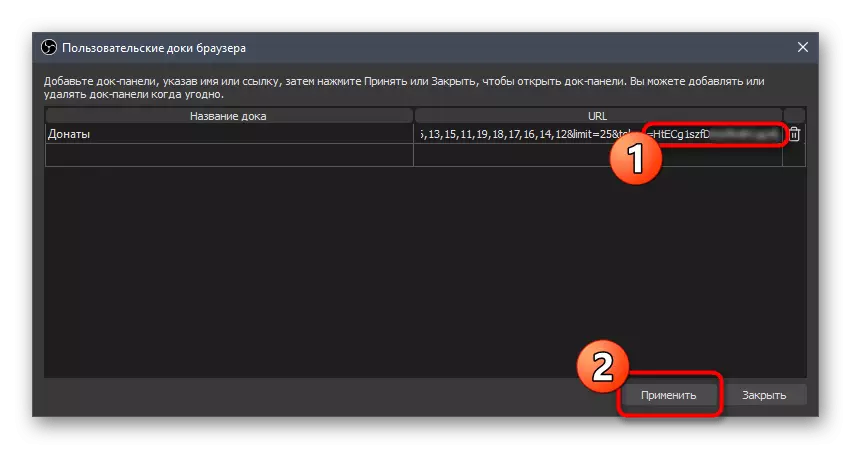
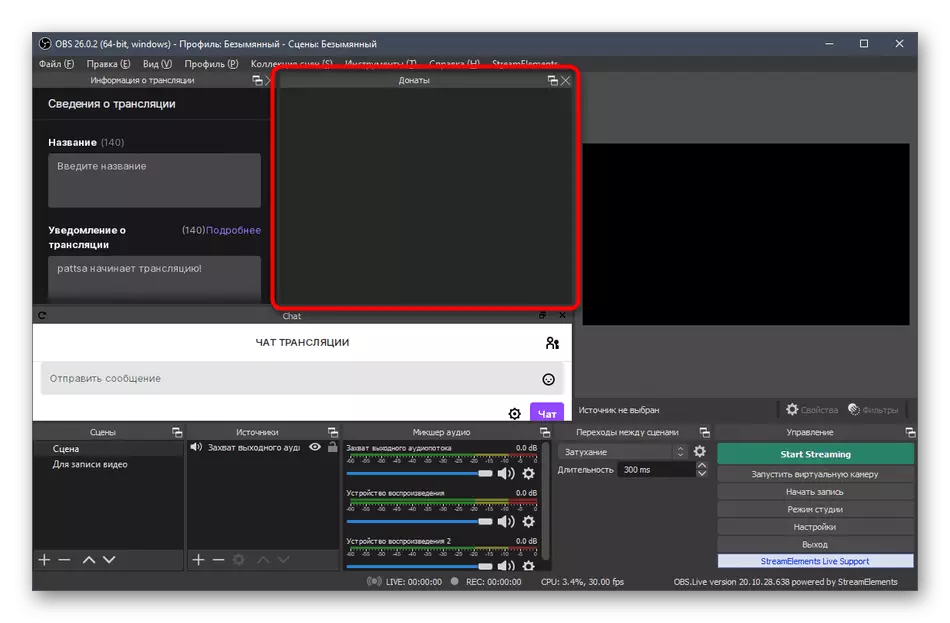
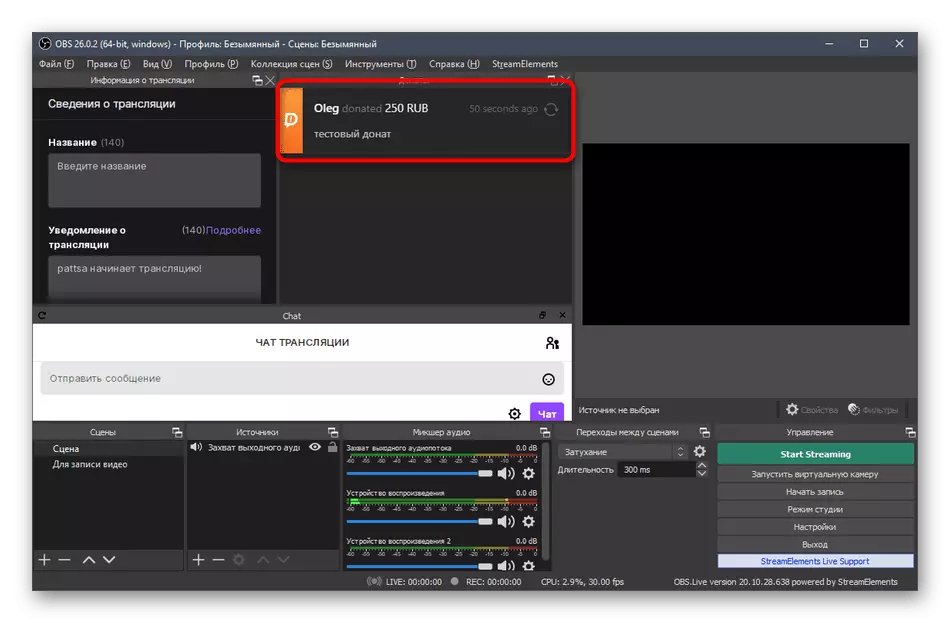
Di laman kami, terdapat satu artikel mengenai menambah Menderma untuk Streaming di YouTube melalui OBS. Di dalamnya, kami menunjukkan cara mengeluarkan amaran mengenai sumbangan secara langsung kepada siaran ini dalam masa yang sebenar. manual ini adalah relevan untuk berkedut, supaya anda boleh membiasakan diri dengannya dan menambah sumber yang sesuai semasa menyediakan tempat kejadian.
Baca lagi: Customize Donat di YouTube
Langkah 7: Menetapkan adegan
Penetapan tempat kejadian menunjukkan penambahan semua unsur-unsur boleh dilihat oleh penonton sungai itu (terdapat pengecualian dari segi beberapa sumber, tetapi dalam kebanyakan kes selain mereka tidak perlu). Pertimbangkan contoh mewujudkan adegan standard untuk memotong permainan dengan output webcam, dan anda mengoptimumkan ia untuk tujuan anda, menyusun bingkai kerana ia adalah perlu.
- Kami menjelaskan bahawa banyak pita menggunakan beberapa adegan, yang berlaku melalui panel yang berasingan - "pemandangan". Contoh yang paling mudah adalah imej dan iringan muzik dengan maklumat yang siaran itu akan bermula tidak lama lagi, dan kemudian beralih ke tempat kejadian utama. Anda juga boleh membuat mereka agak dan suis pada bila-bila, tetapi jangan lupa untuk menetapkan setiap nama anda untuk tidak terkeliru.
- Seterusnya akan perlu untuk menambah sumber utama. Untuk melakukan ini, pada panel yang sesuai, klik ikon campur.
- Dalam senarai, pilih "Tangkap Permainan", jika kita bercakap tentang permainan striming, atau "penangkapan skrin" - untuk memaparkan semua yang berlaku di desktop, satu monitor.
- Apabila anda mengkonfigurasi penangkapan permainan, lebih baik untuk segera menjalankannya untuk menentukan mod "Tangkap tetingkap berasingan" sebagai proses permohonan. Tetingkap ini dengan parameter akan muncul selepas menambah sumber baru.
- Skrin atau tetingkap permainan kini dipaparkan dalam tetingkap Preview OBS, yang memungkinkan untuk memahami apa yang dilihat oleh penonton pada gambar.
- Tambah sumber lain - peranti menangkap video untuk webcam.
- Tukar saiz webcam dalam tetingkap pratonton dan gerakkannya ke tempat yang sesuai. Sekiranya ia telah disambungkan dan berfungsi dengan baik, anda akan melihat wajah anda.
- Apabila menyediakan kamera, anda boleh memilih nilai "Custom" untuk parameter "Resolusi / Frekuensi". Jadi ciri-ciri tambahan akan muncul, membolehkan anda secara bebas menetapkan resolusi output dan kadar bingkai untuk webcam jika diperlukan.
- Begitu juga, menambah sumber lain, seperti imej. Anda perlu menentukan fail itu sendiri dalam tetingkap "sifat", selepas itu ia akan didedahkan sebagai lapisan baru.
- Mengurus saiznya dan bergerak ke mana-mana kawasan dengan melaraskan bingkai untuk tontonan yang selesa.
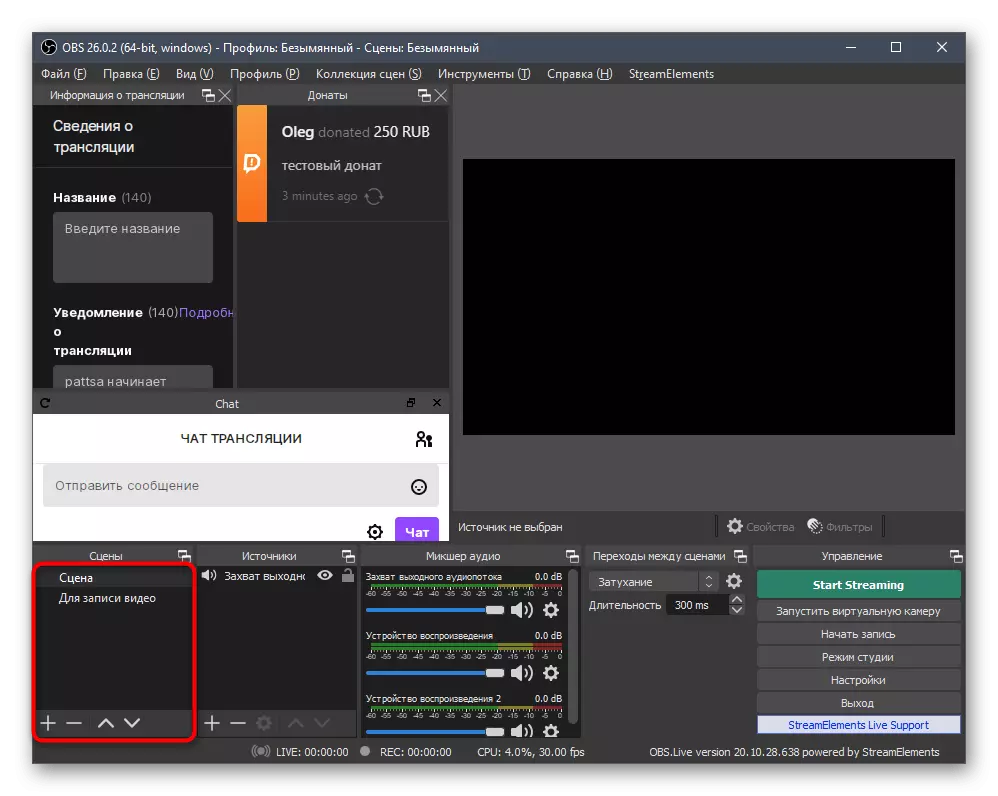
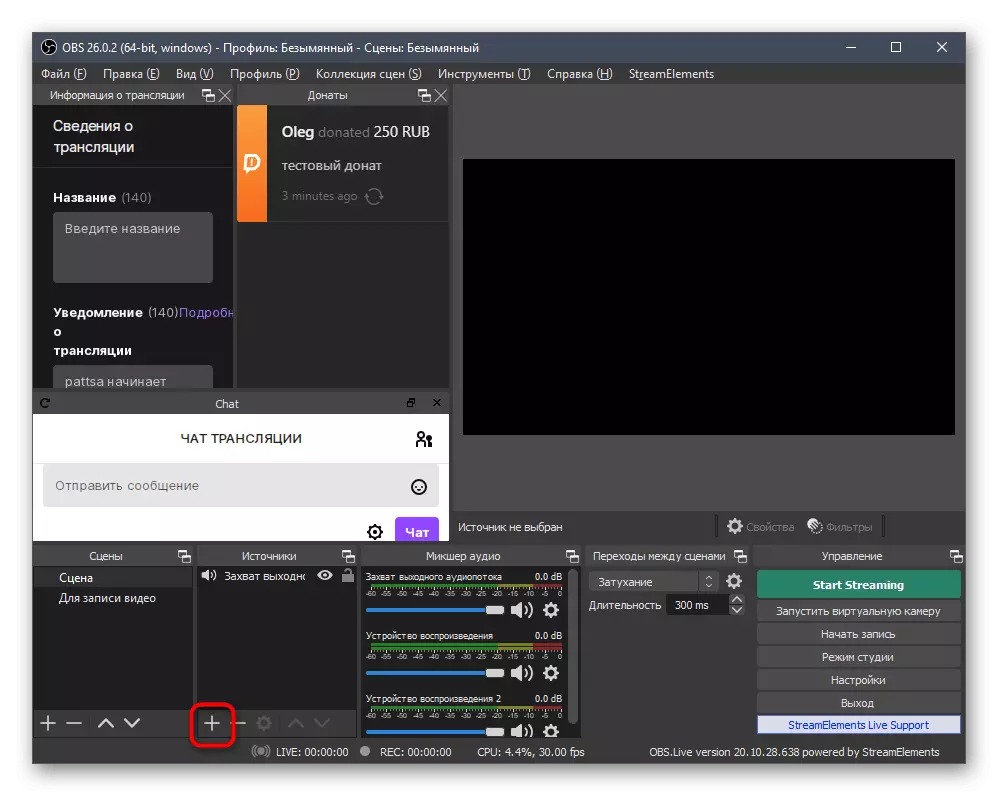
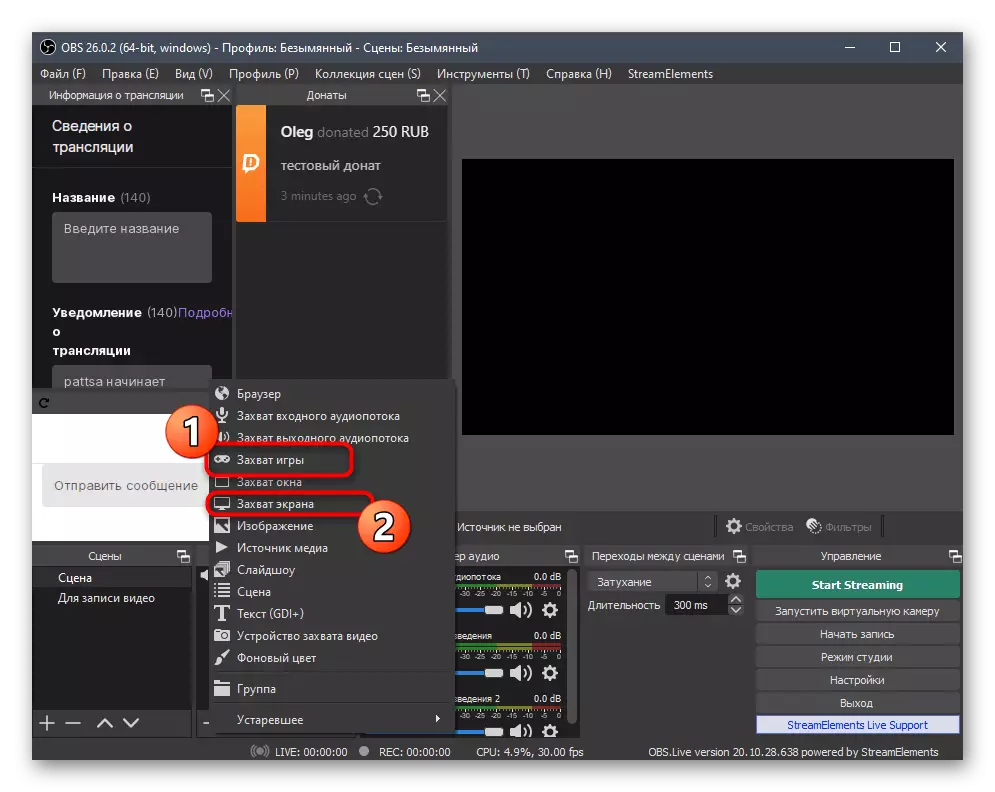
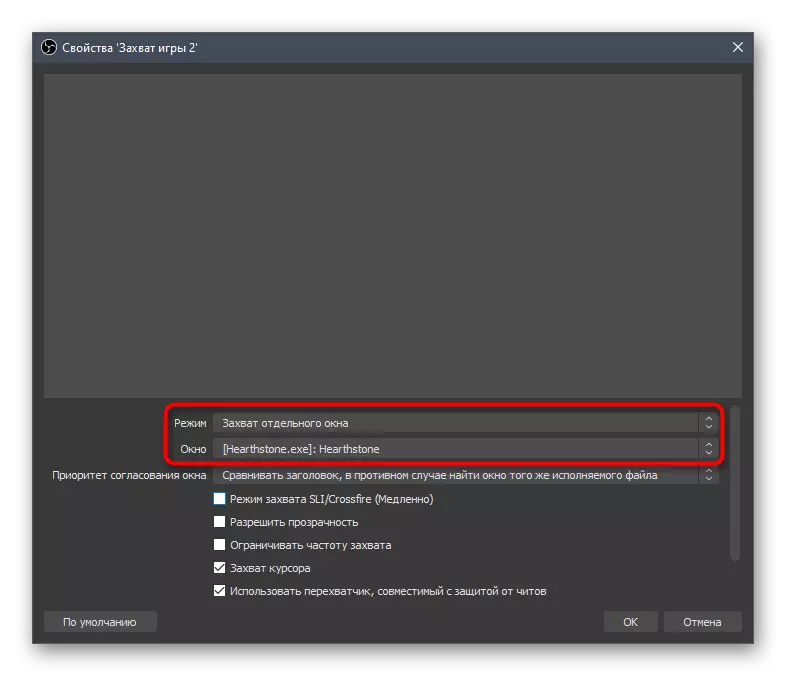

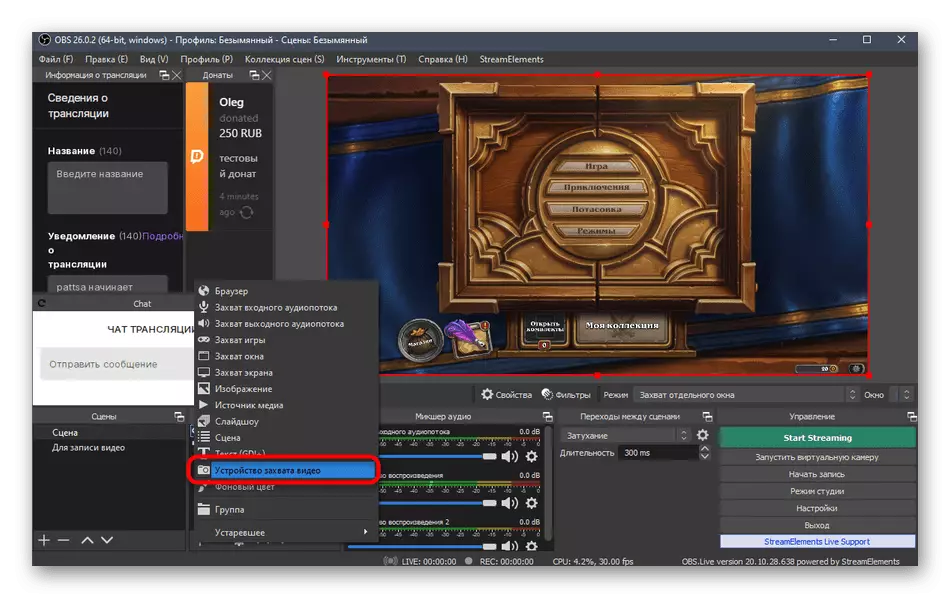
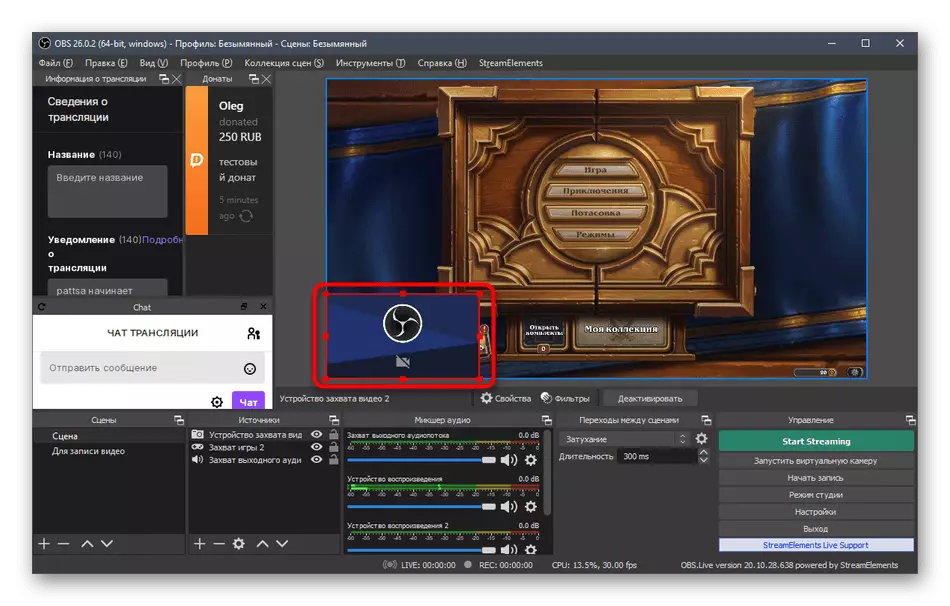
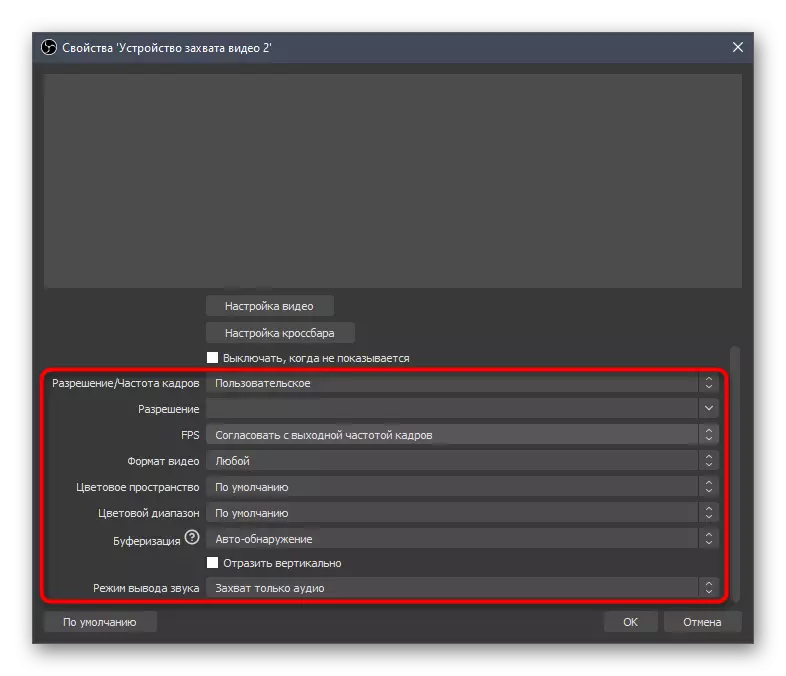
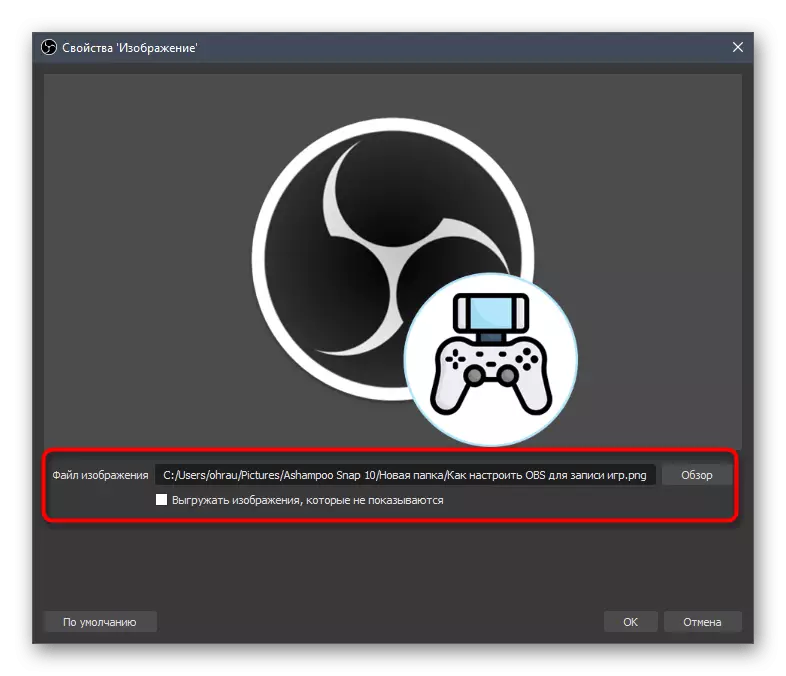

Dengan seluruh sumber yang disokong dalam OBS, perkara-perkara yang serupa. Di atas, kami telah bercakap tentang menambah amaran mengenai Donatas - ia juga dipaparkan sebagai sumber. Anda harus memilih jenis "penyemak imbas" dan memasukkan pautan yang disiarkan di laman web Donationalerts di bahagian Donatas. Walau bagaimanapun, ini semua yang anda akan pelajari dari artikel yang disebutkan mengenai penubuhan menderma di YouTube.
Langkah 8: Chatting on Stream
Kita akan menganalisis satu lagi proses penting yang membolehkan ahli mengeluarkan chat secara langsung di sungai. Ini akan membolehkan penonton yang tidak membaca chat di laman web ini, sedar mesej terbaru. Pendekatan yang sama adalah berguna apabila Stream digunakan berulang ke laman web lain dan penonton semata-mata tidak boleh pergi ke menggerenyet untuk membaca borak. Menambah sumber yang berlaku dengan laman khas.
Pergi ke laman web rasmi Restream
- Ikut pautan di atas, jangan memuat turun aplikasi, dan layari di laman web RESTREAM itu.
- Selepas memasuki akaun, anda perlu untuk mengikat saluran anda di menggerenyet, yang mana tekan butang yang sesuai.
- Dalam tab baru, pilih meregang Perkhidmatan dan mengesahkan mengikat.
- Dalam menu RESTREAM, pergi ke "Chat" seksyen.
- Anda boleh cuba untuk menambah sumber standard dengan menyalin pautan.
- Pergi ke OBS dan pilih sumber "pelayar" dengan analogi dengan tambahan awasan donatam.
- Nyatakan nama optimum untuk itu dan mengesahkan penambahan.
- Melalui "Properties" tingkap, memasukkan pautan disalin dan menetapkan saiz blok, jika anda tidak mahu mengubahnya kemudian secara manual.
- Seperti yang anda lihat, sembang yang diperolehi, tetapi tetapan standard yang tidak sesuai untuk semua orang, jadi kami cadangkan anda menukar mereka dengan bantuan fungsi yang sama laman web RESTREAM itu.
- Kembali ke halaman sebelumnya dalam pelayar web dan klik pada "terbuka dalam pelayar".
- Borang yang muncul boleh digunakan untuk menghantar mesej teks dengan memeriksa reka bentuk mereka di OBS.
- Mereka datang dengan segera, supaya anda hanya boleh bertukar antara tetingkap dan memastikan bahawa permohonan itu adalah perkara biasa.
- Walau bagaimanapun, sekarang kita berminat dalam perubahan untuk chat melalui bahagian "Tetapan".
- Pergi ke kategori "Penampilan".
- Pindah ke bahagian "Masukkan Aliran".
- Sekarang anda boleh memilih salah satu topik untuk reka bentuk permainan yang berbeza, menyesuaikan penjajaran, skala dan ketelusan latar belakang. Terdapat tetapan yang mencukupi supaya setiap streamer benar-benar boleh mengkonfigurasi output mesej dengan betul ke skrin, lebih-lebih lagi, semua perubahan dipaparkan dalam tetingkap pratonton.
- Sekali lagi, salin pautan baru untuk memasukkan ke dalam aliran.
- Kembali ke OBS, pilih sumber "Penyemak Imbas", dengan mengklik padanya dengan butang tetikus kiri.
- Tukar pautan dan simpan perubahan.
- Blok baru dengan sembang akan muncul dengan segera, dan anda boleh melengkapkan langkah konfigurasi ini.

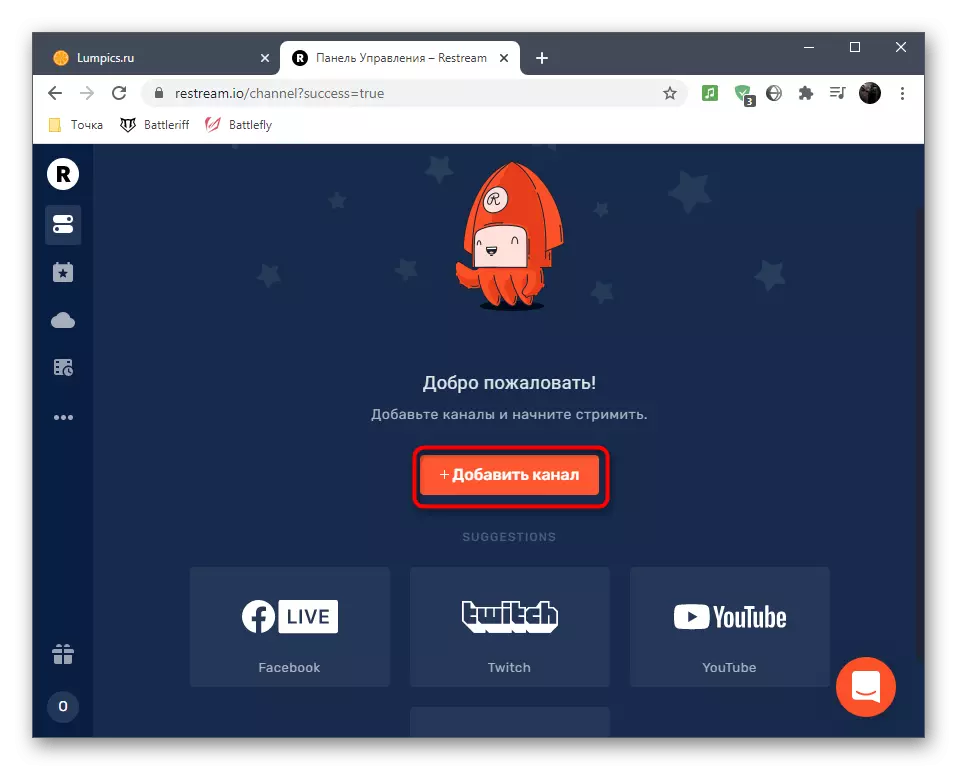

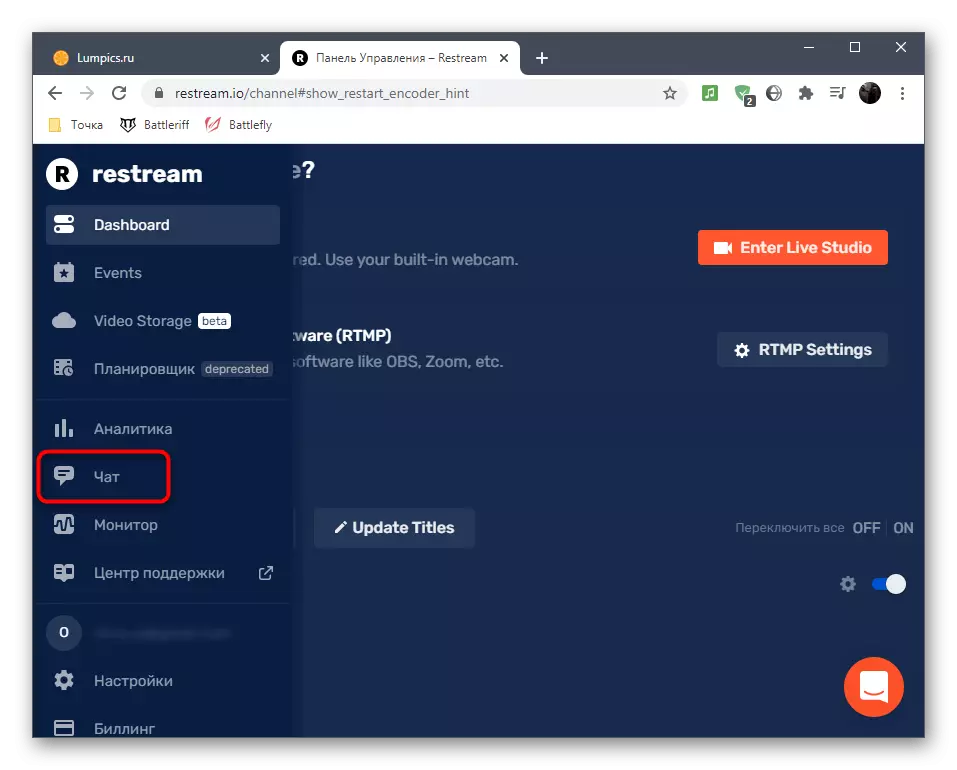


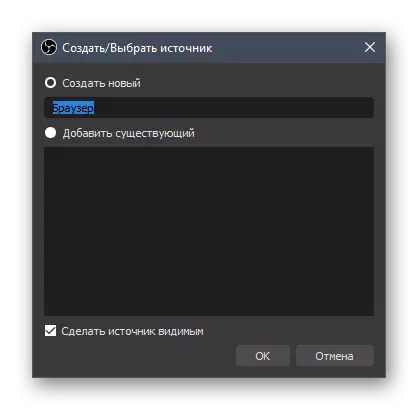
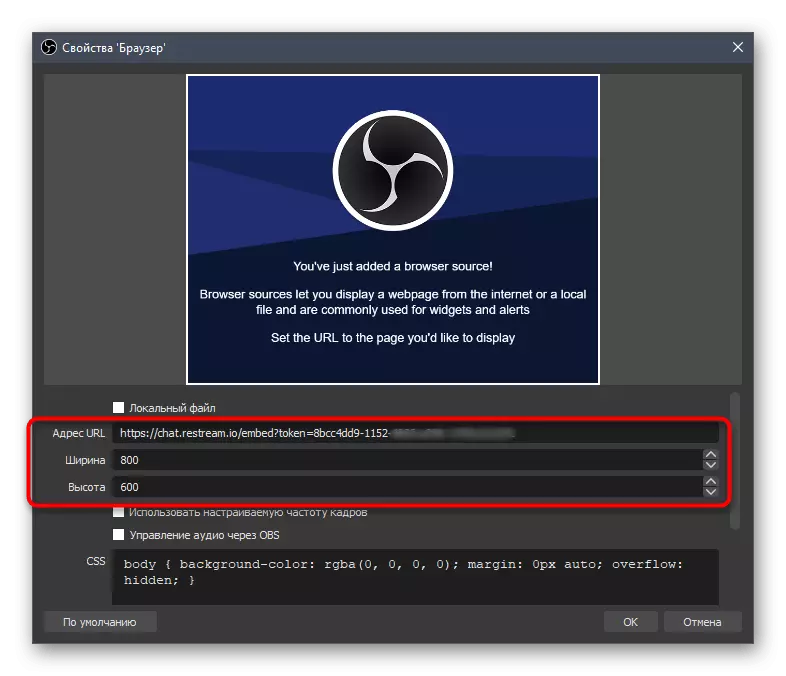
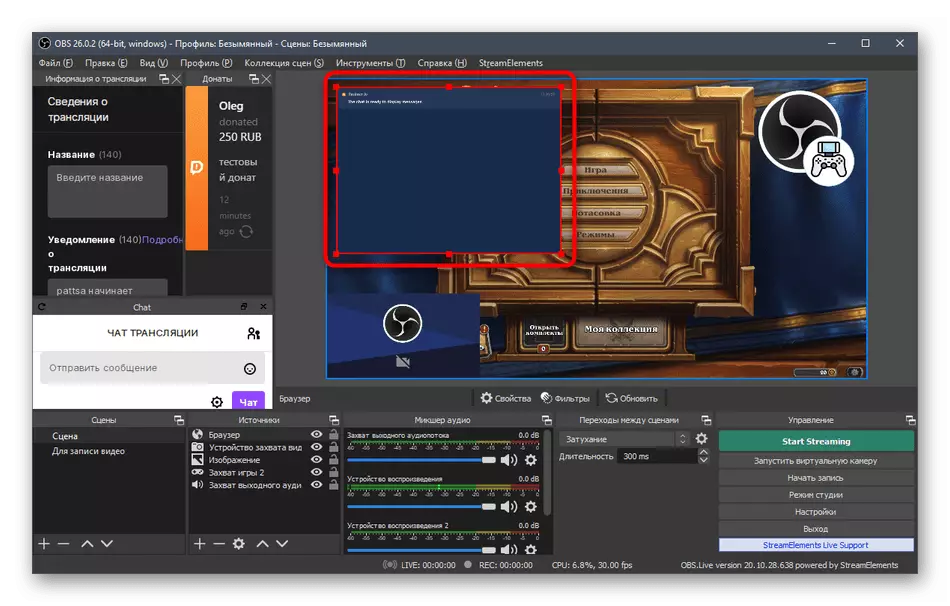


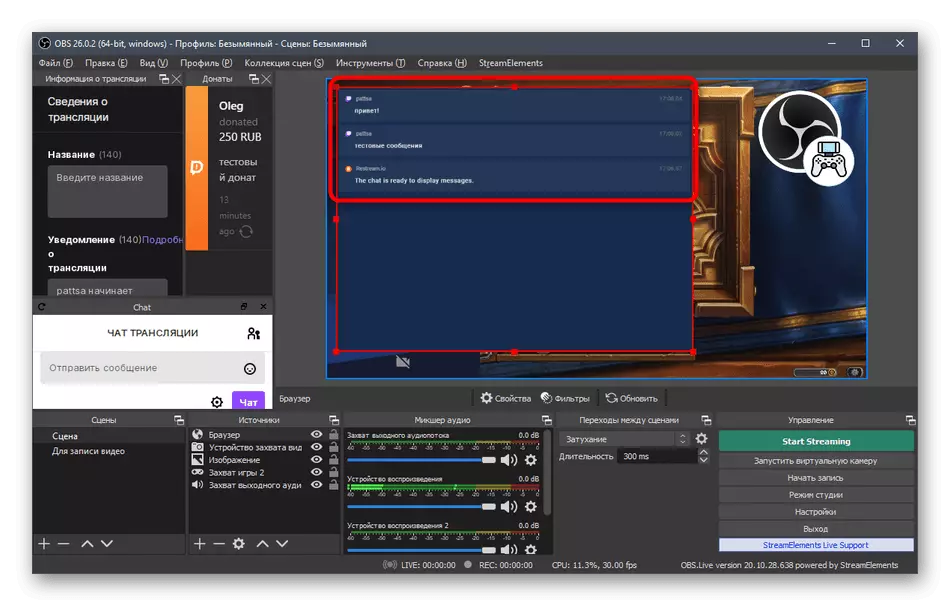

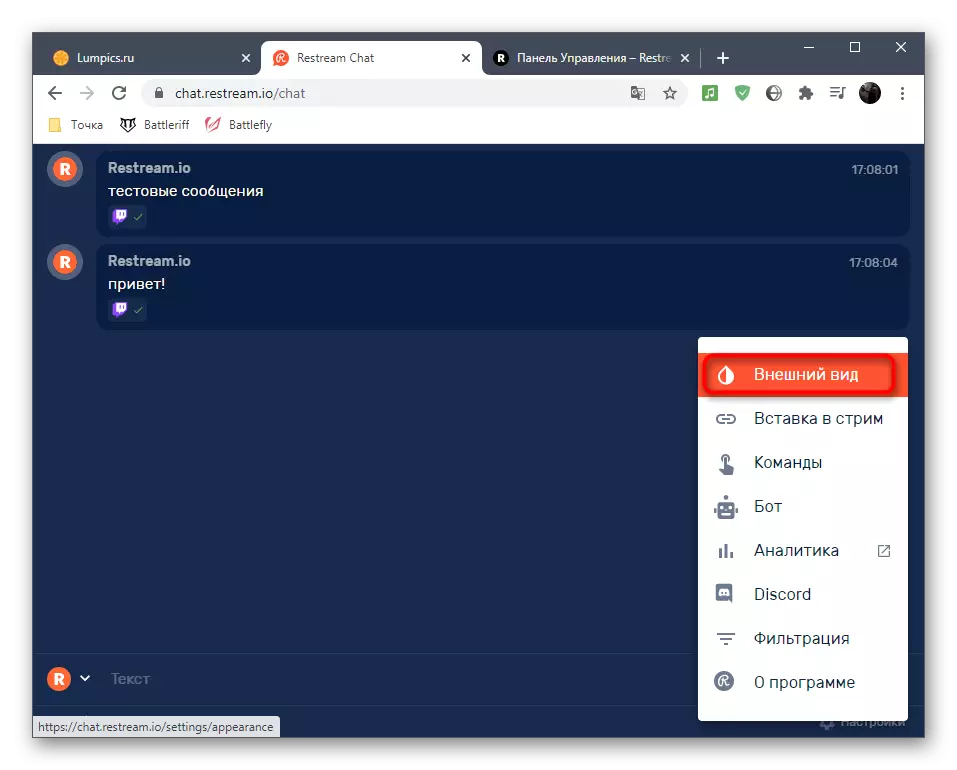
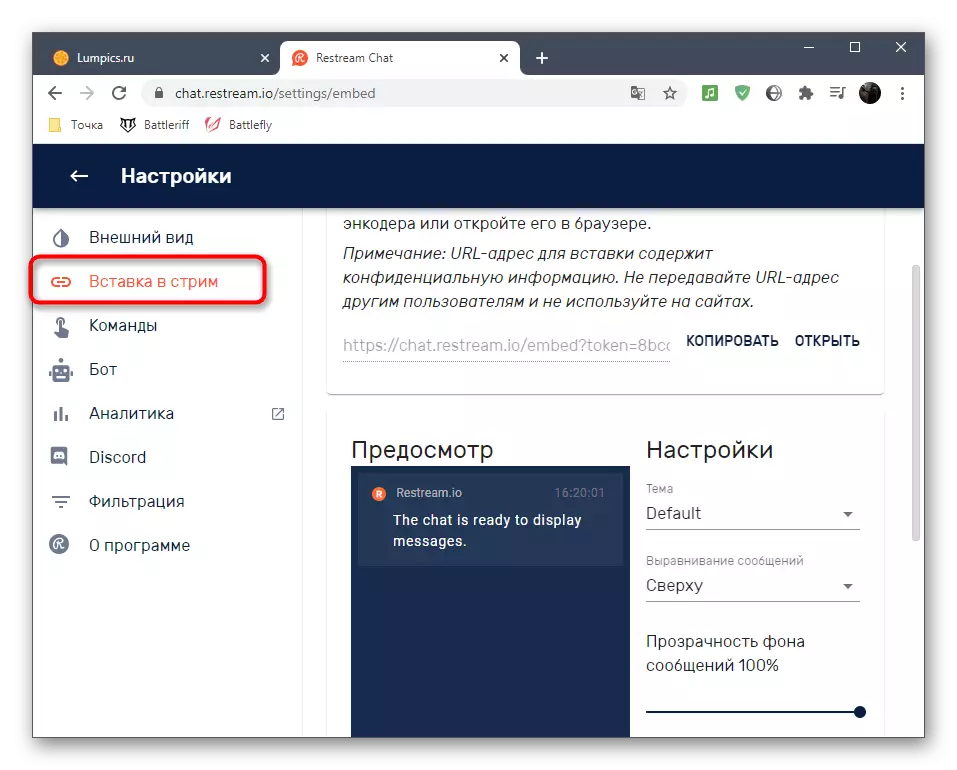
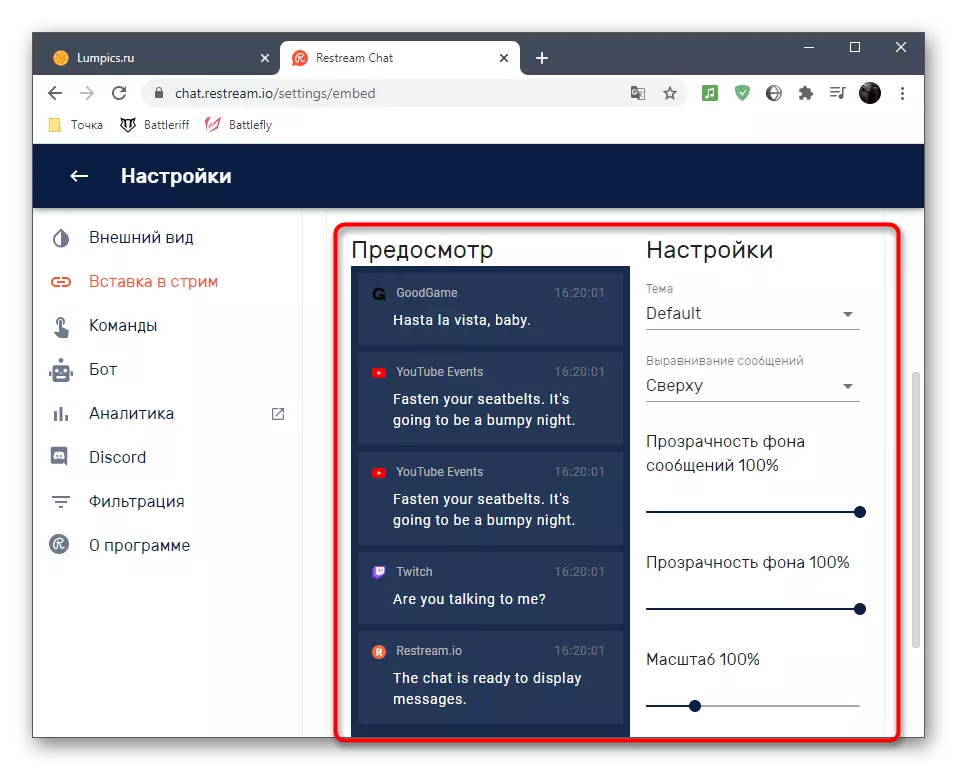
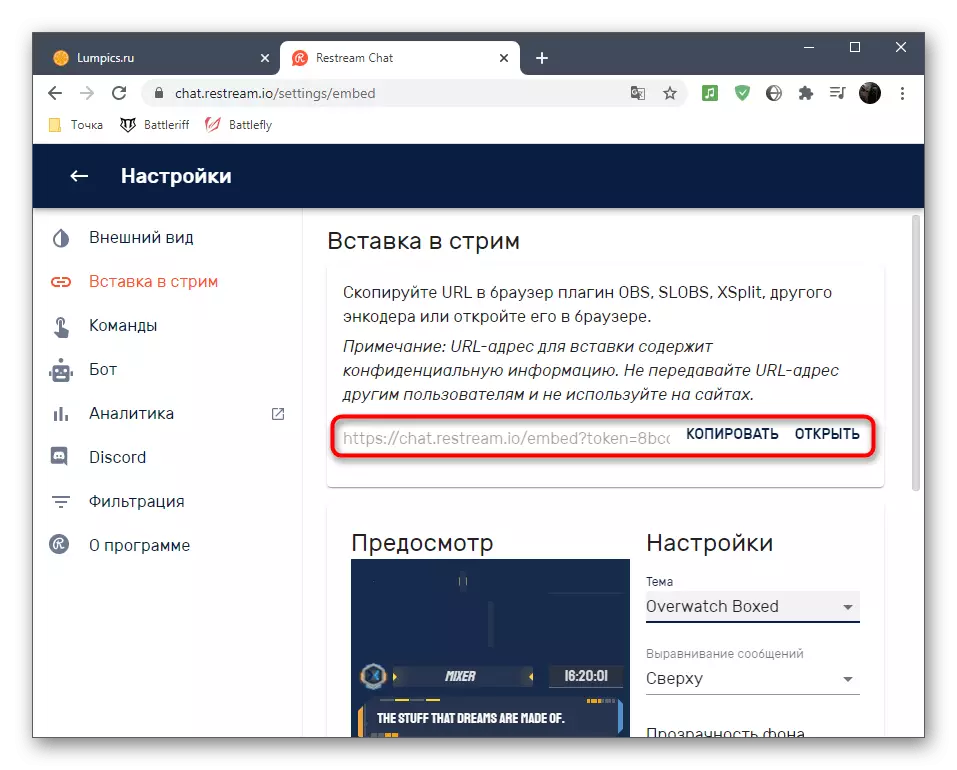

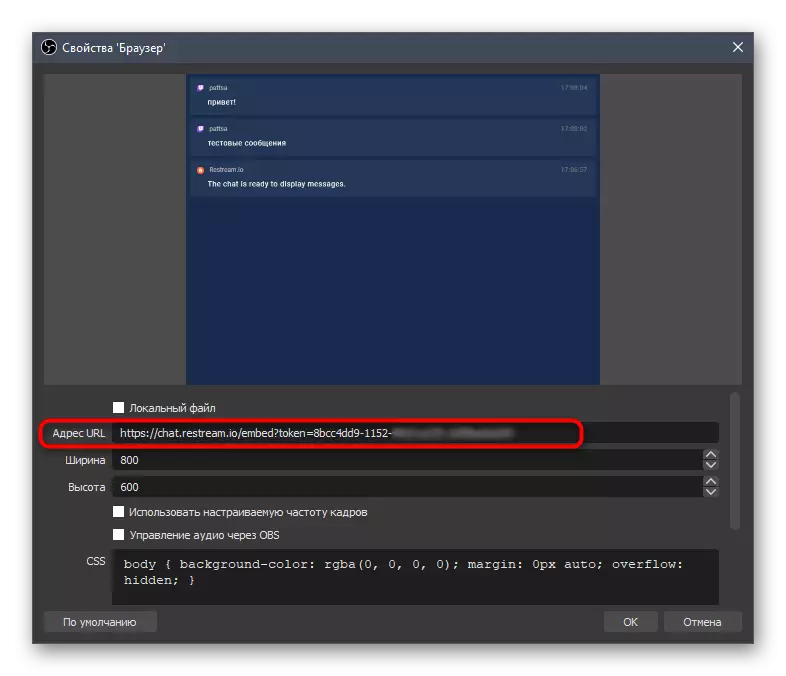
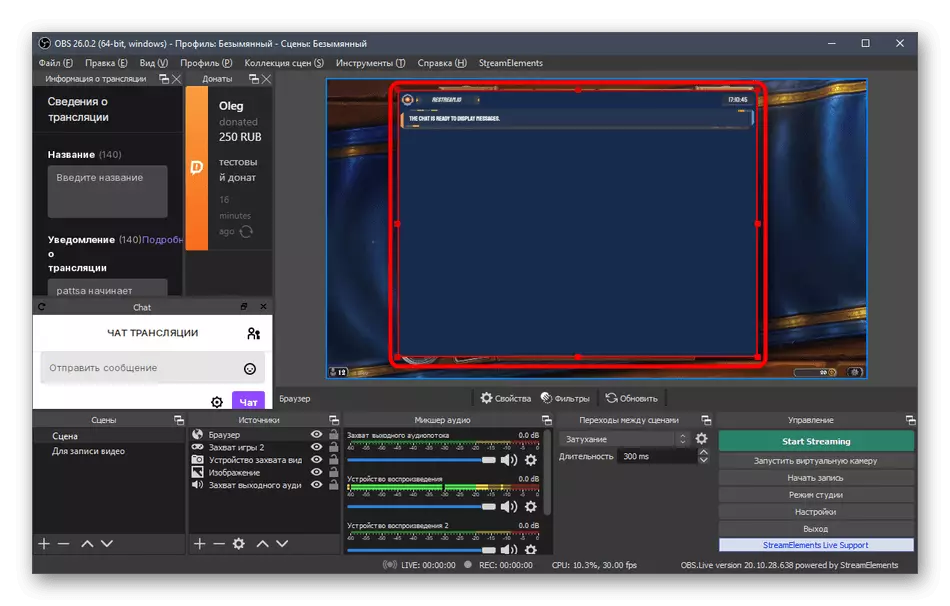
Terdapat kaedah lain untuk membuat kesimpulan di Stream menggunakan laman khas dan program individu - maklumat mengenai ini yang anda boleh dengan mudah mencari di internet. Kami juga mengetuai perkhidmatan web yang paling popular dan mudah sebagai contoh, yang sempurna mengatasi tugasnya dan sesuai untuk yang lain.
Langkah 9: Siaran mula pertama
Semua tetapan dibuat, yang bermaksud bahawa sudah tiba masanya untuk memulakan siaran trice dan memastikan sama ada segala-galanya berfungsi dengan baik atau perlu mengubah parameter tertentu. Terdapat hanya tiga dua langkah mudah, selepas itu ia mungkin untuk membuka aliran dan menyemak output imej.
- Dalam panel "Maklumat Terjemahan", masukkan maklumat asas di setiap blok supaya tidak melakukan ini secara langsung melalui Twitch.
- Klik butang Start Streaming, tiada perubahan dan tetapan tambahan diperlukan, kerana kami sebelum ini memasang aplikasi Streamelement yang berguna.
- Buka saluran anda di Twitch dan pastikan bahawa eter berjaya berjalan dan gambar dipaparkan dalam kualiti normal dan tanpa kelewatan. Untuk menyemak bunyi, disyorkan untuk melihat aliran dan melalui peranti mudah alih, kerana semua orang mempunyai pembesar suara dan fon kepala yang berbeza.
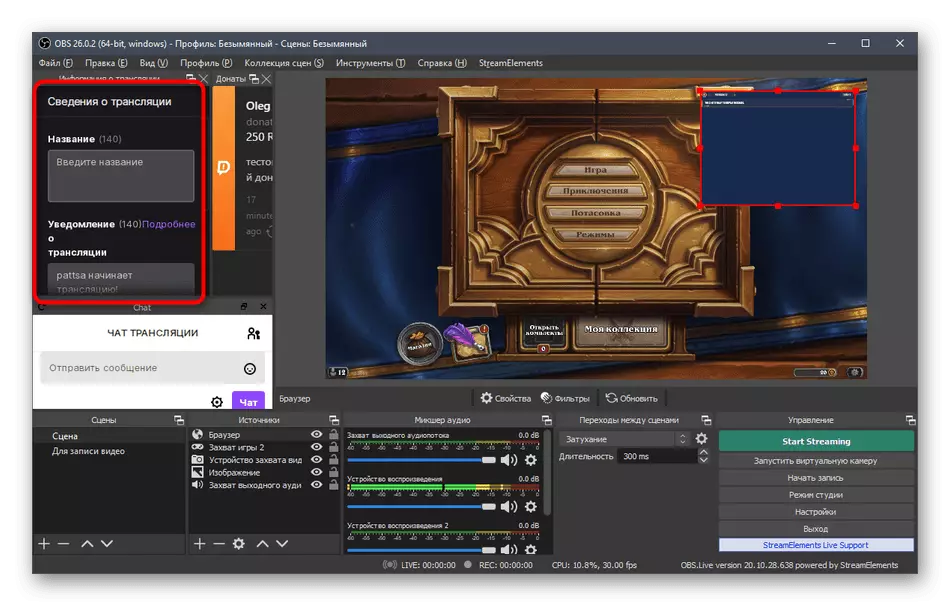
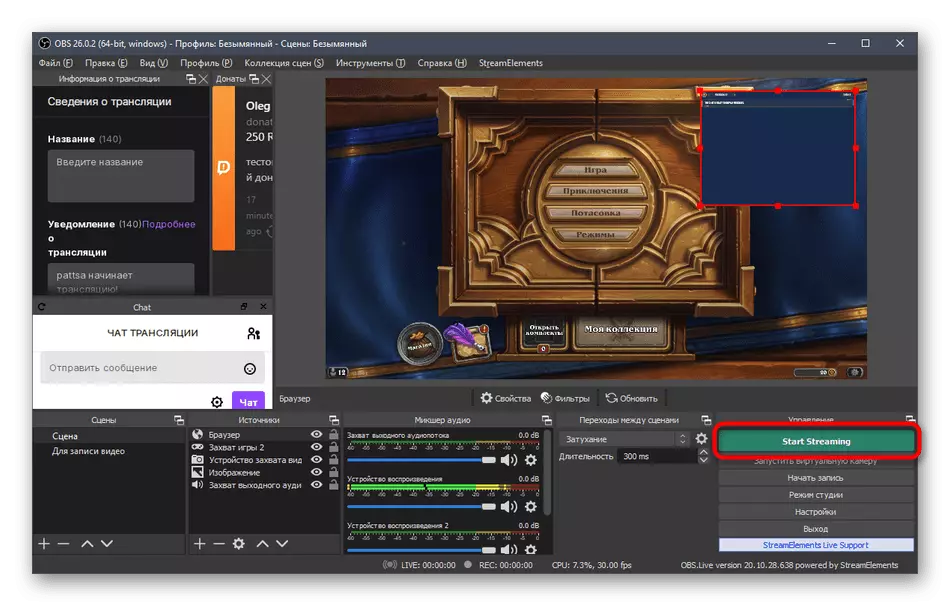

Perhatikan bahawa hampir semua tindakan yang diterangkan di atas hanyalah contoh utama untuk menetapkan siaran dengan betul pada TVich. Anda tidak boleh memuatkan streignelements, dan secara manual menukar setiap parameter menggunakan fungsi yang dibina ke dalam OBS. Tiada sekatan dan dari segi sumber - jika anda tidak mahu, jangan mengeluarkan sumbangan atau tidak menambah sembang. Ia semua bergantung hanya pada keinginan dan visi anda tentang bagaimana aliran sepatutnya kelihatan.
