
Stap 1: Obs Loading
De measte brûkers dy't dizze ynstruksje hawwe lêzen Hawwe jo al in kopy fan it OBS-kopy op 'e kompjûter. Yn dit gefal advisearje wy jo om alle ûnnedige sênes en boarnen te ferwiderjen om in skjinne ynstelling te meitsjen foar stryten op twitch. Wa hat it programma noch net opladen, kin op 'e link hjirûnder gean en doch it.

Stap 2: Streamelements downloade
Streamelements - Auxiliary Software wêrtroch jo kinne tafoegje in enoarm oantal widgets dy't streaming ferienfâldigje en de hjoeddeistige oersetting ynstelle en kontrolearje. Jo kinne sûnder it dwaan, mar dit is in heul handige oplossing dy't in soad foardielen hat en ferskate ark, de standert mist yn it obs. Wy sille streamjen ferwiderje om petearen te jaan, aktiviteit op it kanaal en ferienfâldigje de útstjoerynstellingen foardat jo begjinne.
Gean nei stream te downloaden fan 'e offisjele side
- Folgje de keppeling hjirboppe en begjin streamingen te downloaden nei jo kompjûter.
- Wylst it programma is laden wurdt, klikje jo op 'e knop "Oanmelde" om in akkount te meitsjen.
- Autorisaasje útfiere fia Twitch - dit sil it proses ferienfâldigje fan ferbining en ynstelle fan de widgets. Sit gjin soargen oer de feiligens fan persoanlike gegevens, om't it in grut bedriuw is dat autoriteit hat yn streamers en gearwurkje mei ferskate siden.
- Nei it foltôgjen útfiere, rinne it ûntfangen útfierber bestân om de ynstallaasje te begjinnen.
- Nei it werjaan fan it streamjen fan it streamjen fan 'e streamjen fan wilstân, gean nei de folgjende stap.
- It programma detekteart automatysk de OBS-lokaasje op 'e kompjûter op en selekteart it plak om te ynstallearjen, dus it is net nedich om it te feroarjen.
- Oanfoljende tick "OBS-studio" ynstallearje net, om't de haadsoftware al ynstalleare is op 'e PC.
- Doe't de ynstallaasje is foltôge, ferwiderje de karfeksjes ferantwurdelik foar startstreamen en meitsje in fluchtoets op it buroblêd, om't dizze aksjes net fereaske binne.
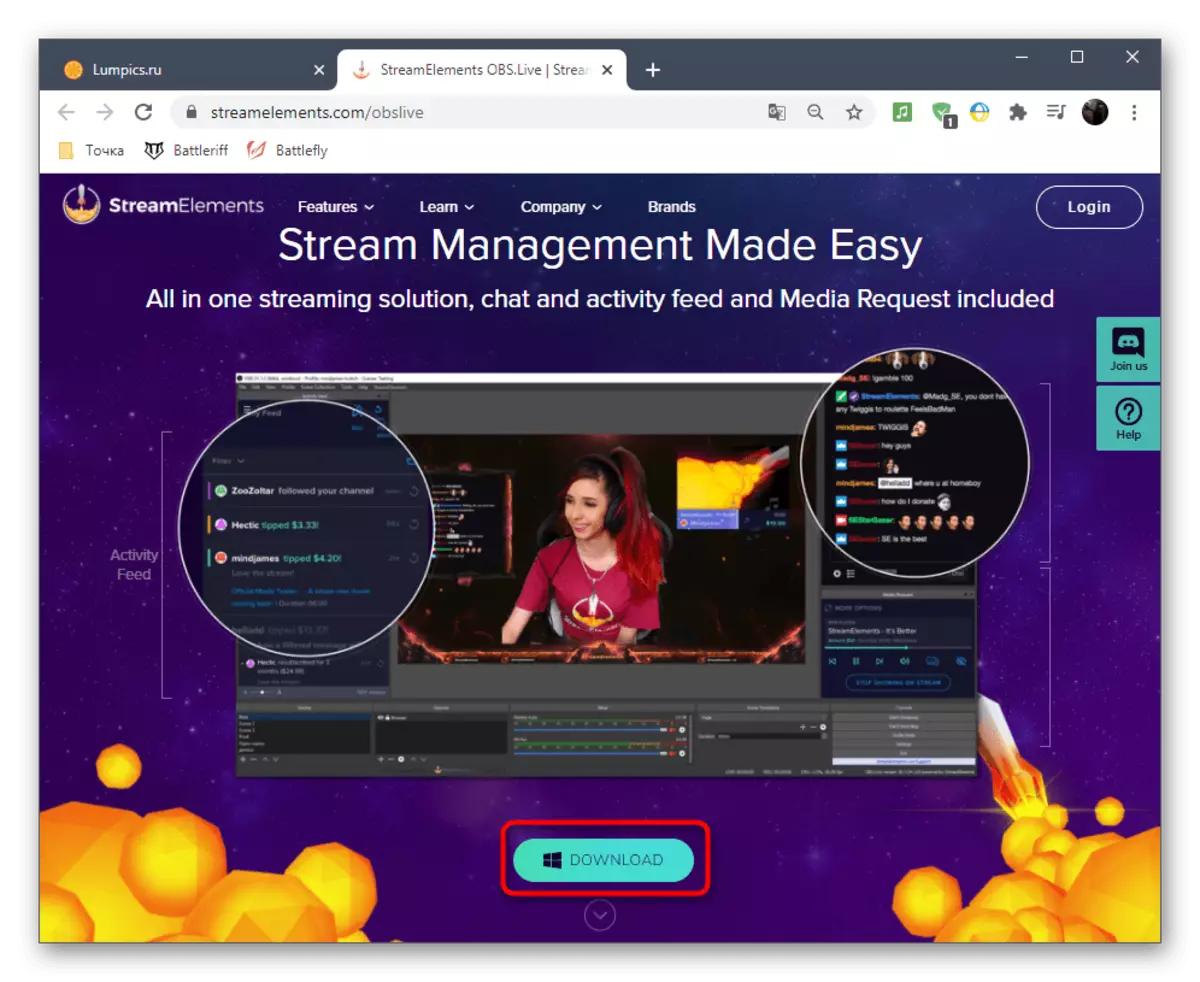
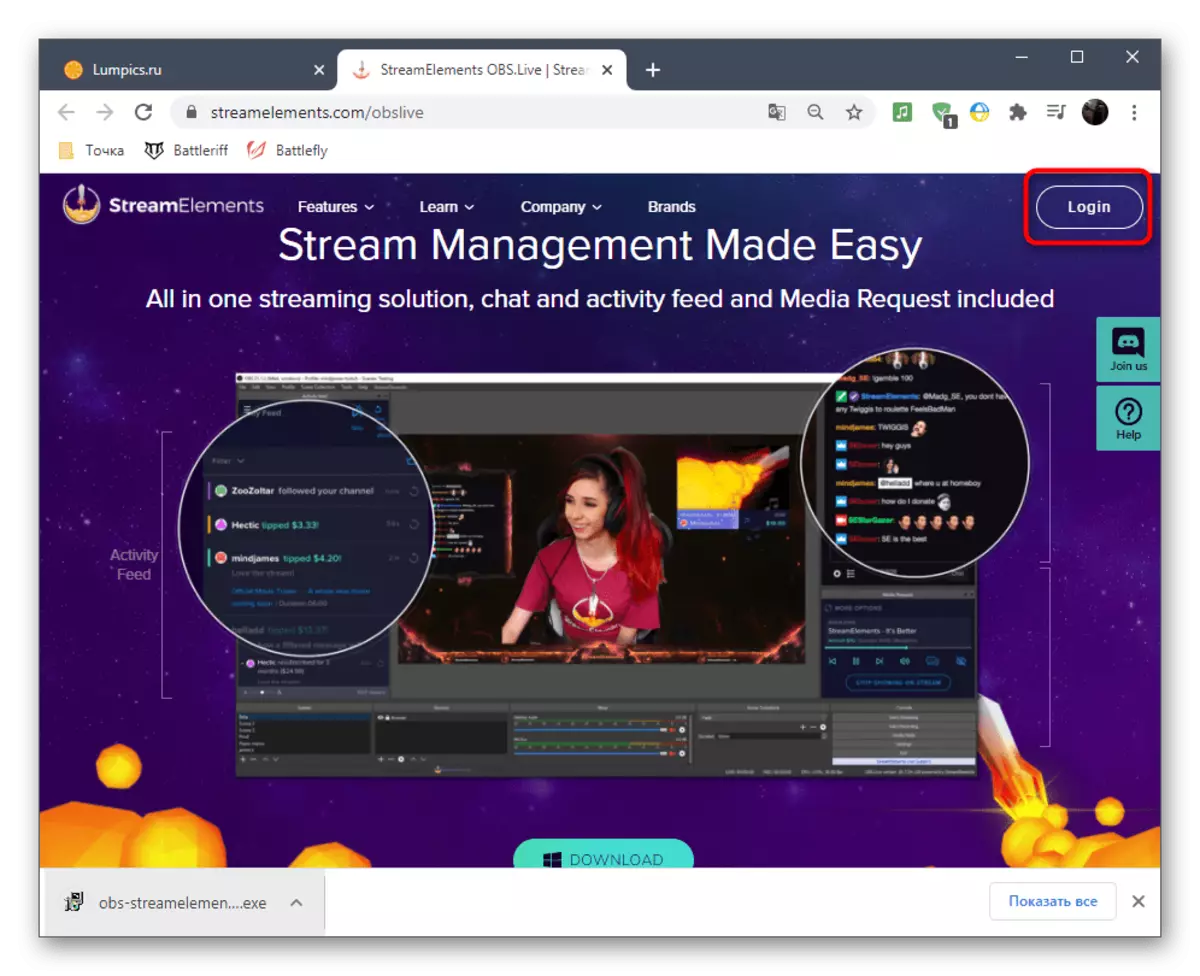
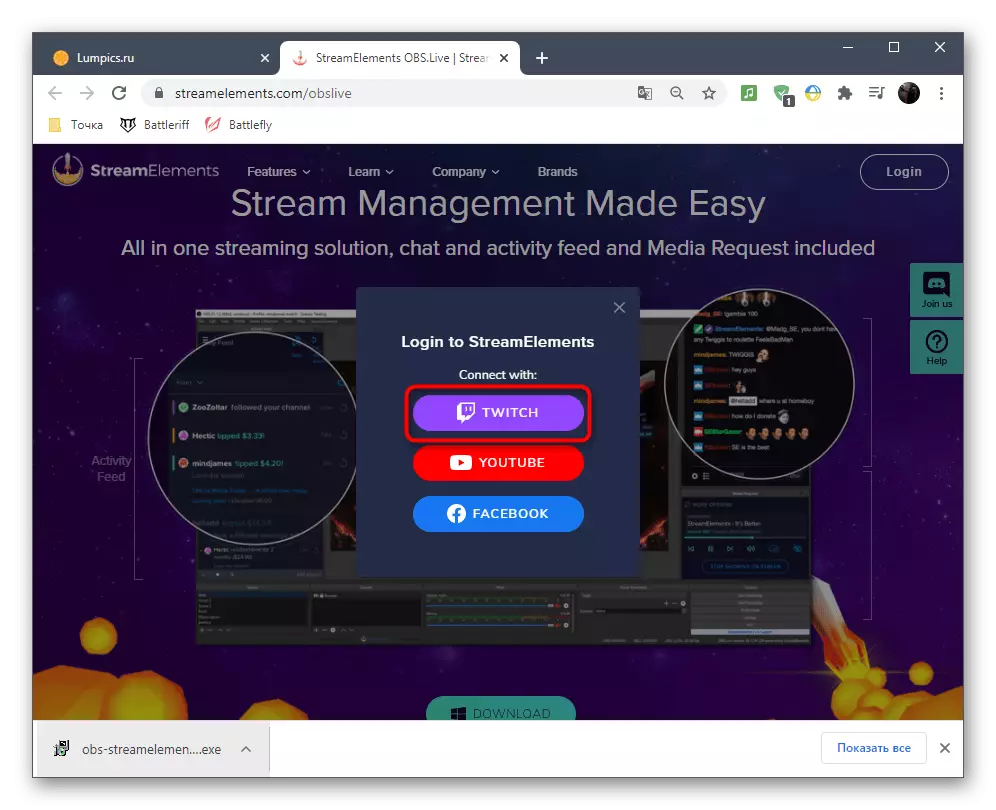
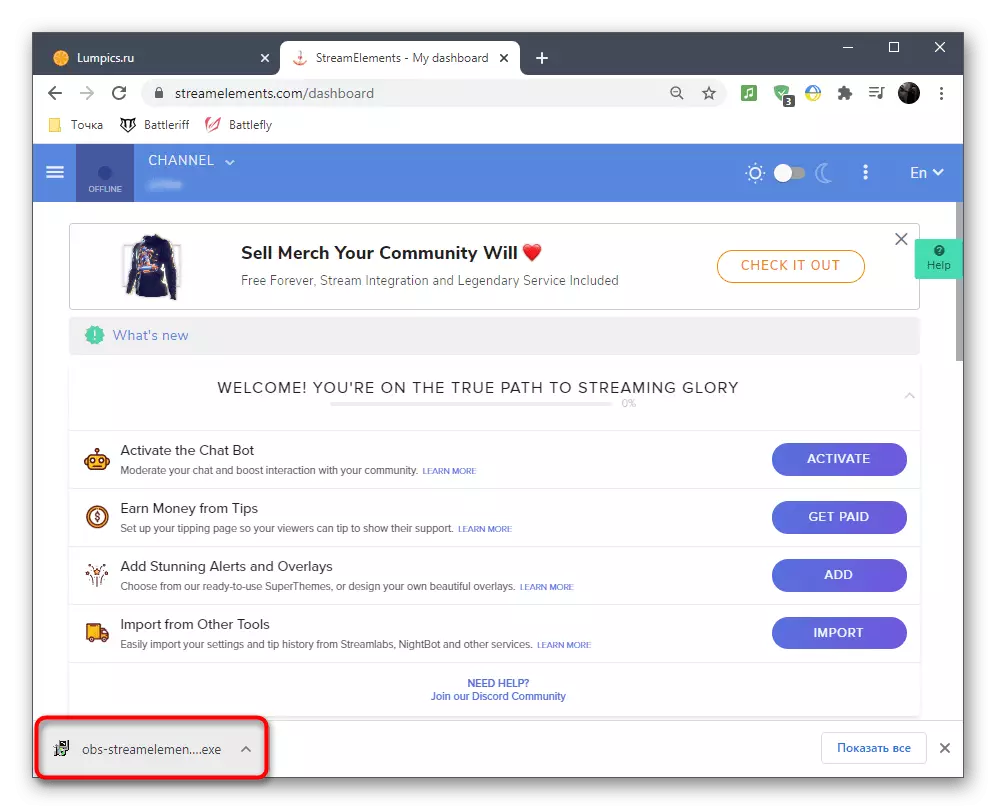
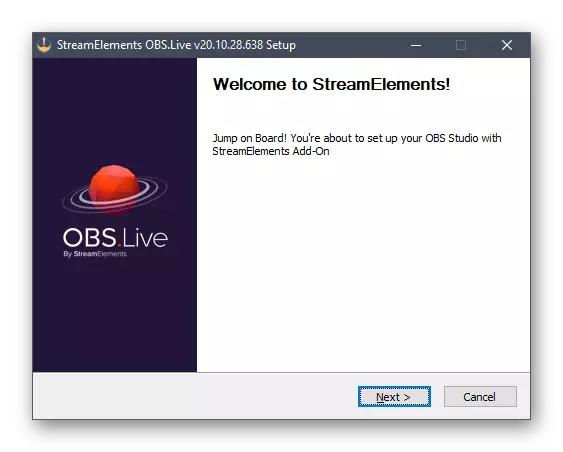
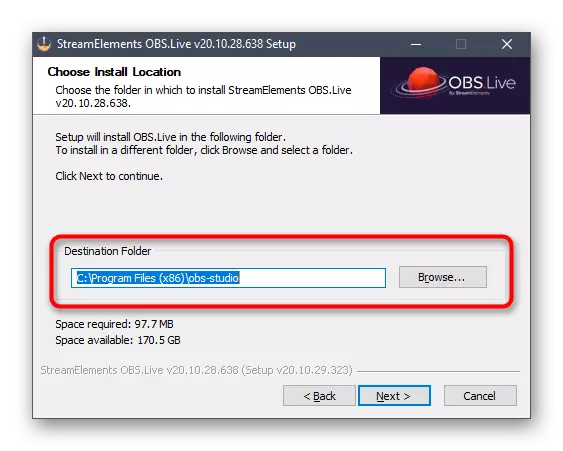
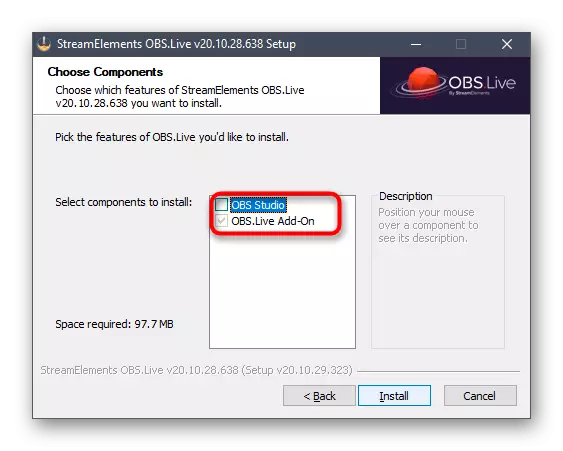

As it OBS yn 'e begonste steat is, slút it dan en wer iepen. N Wês net ferrast dat it uterlik in bytsje is feroare - dit wurdt feroarsake troch de tafoeging fan 'e eleminten fan streamelementen, wêrtroch wy letter sille begripe.
Stap 3: Basis streame ynstellingen
It is no tiid om te behanneljen mei de basisparameters fan 'e tafoege streameleminten, want nei it ynstallearjen fan it programma hat it uterlik en funksjonaliteit fan OBS lytse feroaringen ûndergien.
- As jo earst begjinne, sille jo it autorisaasjefenster sjen foar Obs.live, wêryn it ferbiningstype opnij selektearje fia twitch.
- It oanmeldformulier sil ferskine, wêr jo akkountgegevens opjaan en autorisaasje befestigje.
- Streamelements biedt ferskate tafoegingen foar de stammen dy't wy sille misse, om't se net ta de ferplichte eleminten hearre, mar jo kinne op elk momint weromkomme en jo fertrouwe en fertrouwe mei de ark fertrouwe.
- Doch gewoan itselde mei de petearbot fan Streamelements, dat noch net nedich is.
- Nei it foltôgjen fan 'e autorisaasje yn it OBS-haadfinster, sille jo teminsten fjouwer ferskillende finsters sjen foar ferantwurdelik foar de streegnaasje. Wy riede oan om allinich "Aktiviteitsfeed" te litten en "Chat", en de kontrôle fan 'e media en it ynstallaasjefenster fan' e tafoegings by tichtby.
- Jo kinne wurkje mei dizze blokken en oare funksjes fan streamjen fan 'e ljepblêden troch it ljepblêd fan deselde namme yn it haadmenu, as jo de rinnerke hoverje oan hokker in list mei beskikbere Windows en ynstellingen ferskynt.
- Ferpleats blokken mei petear en strangaktiviteit op elk handich plak, it foarmjen fan optimale wurkromte.
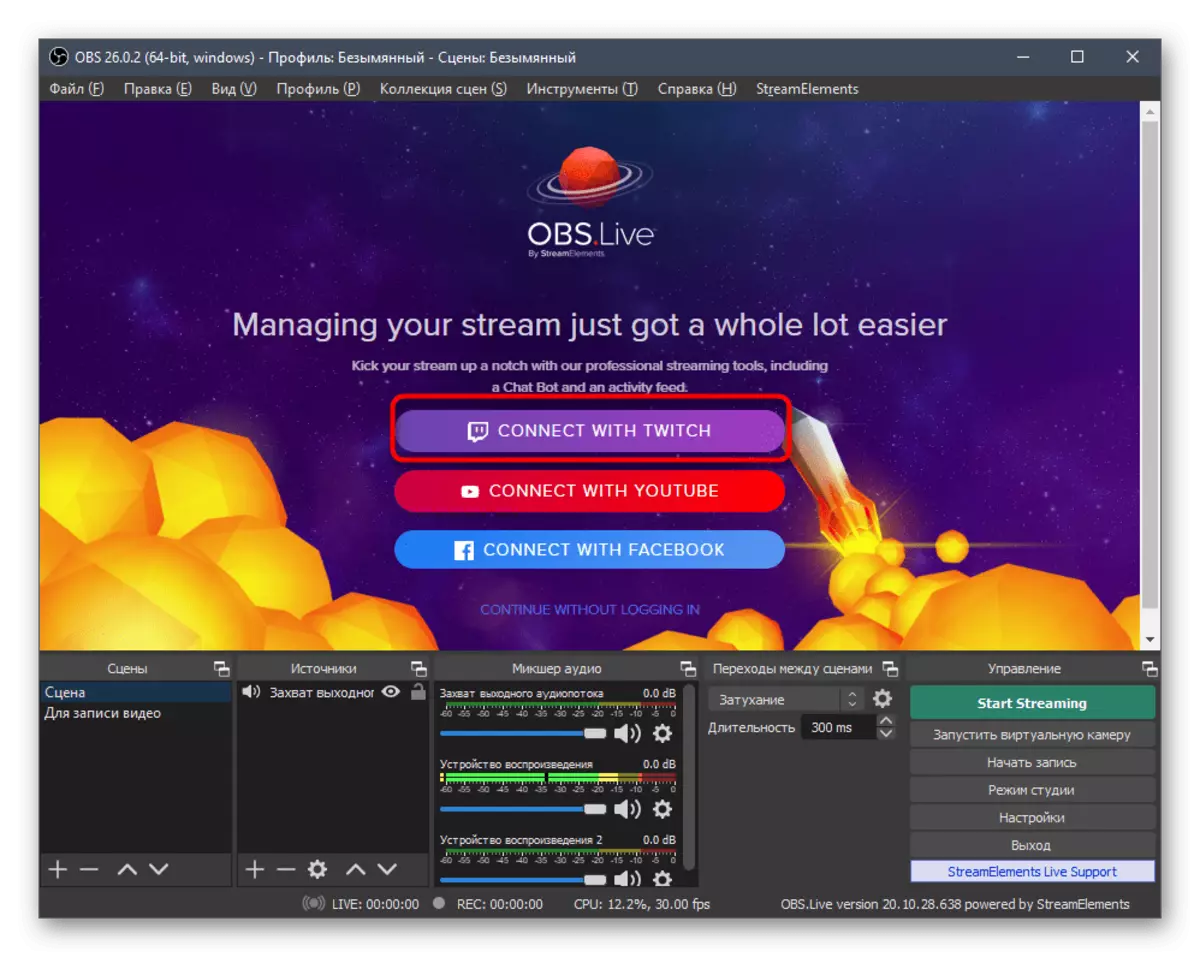
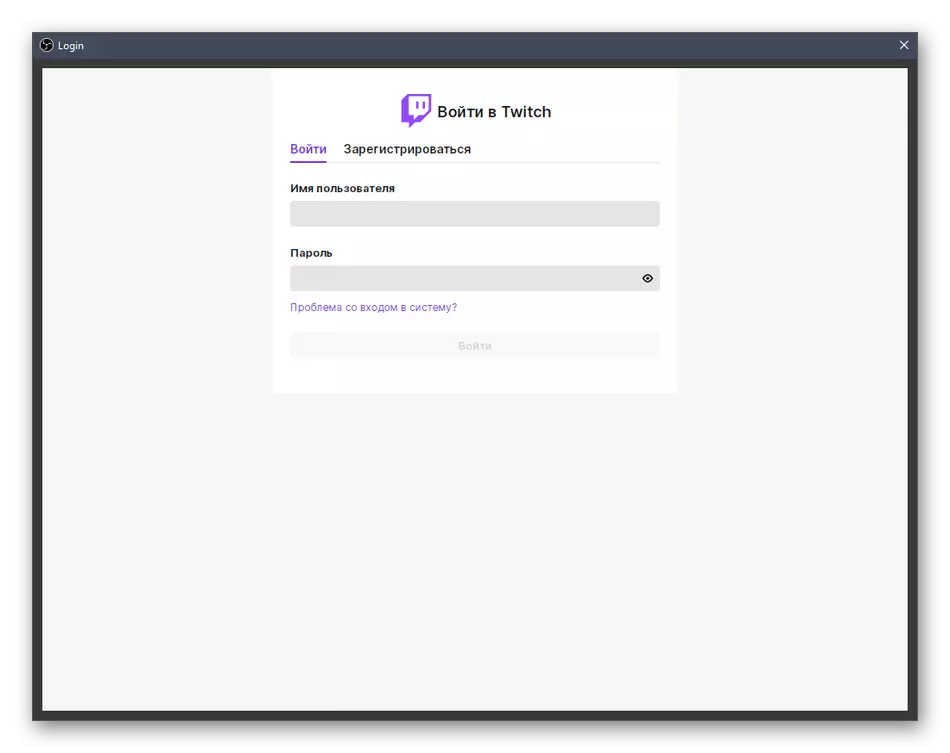


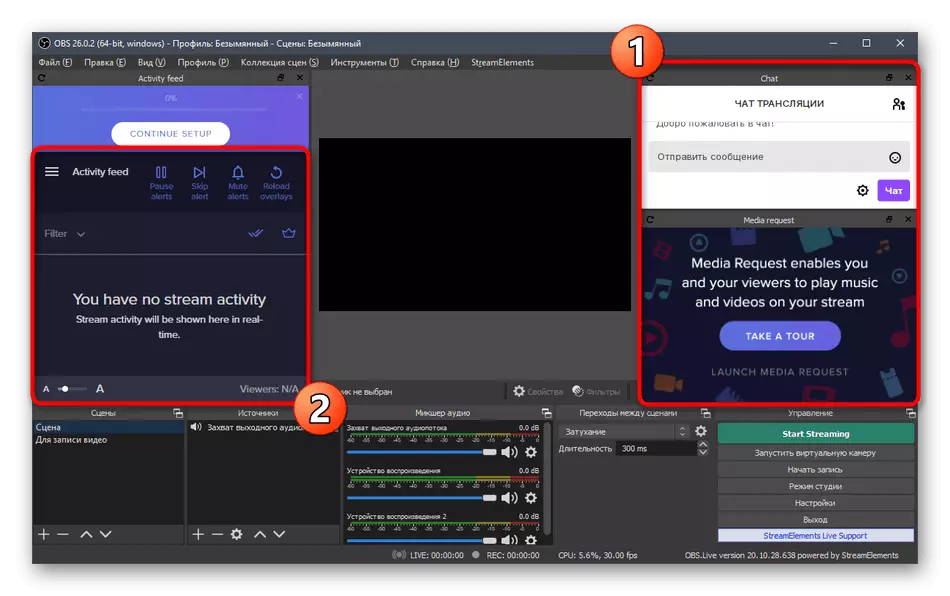
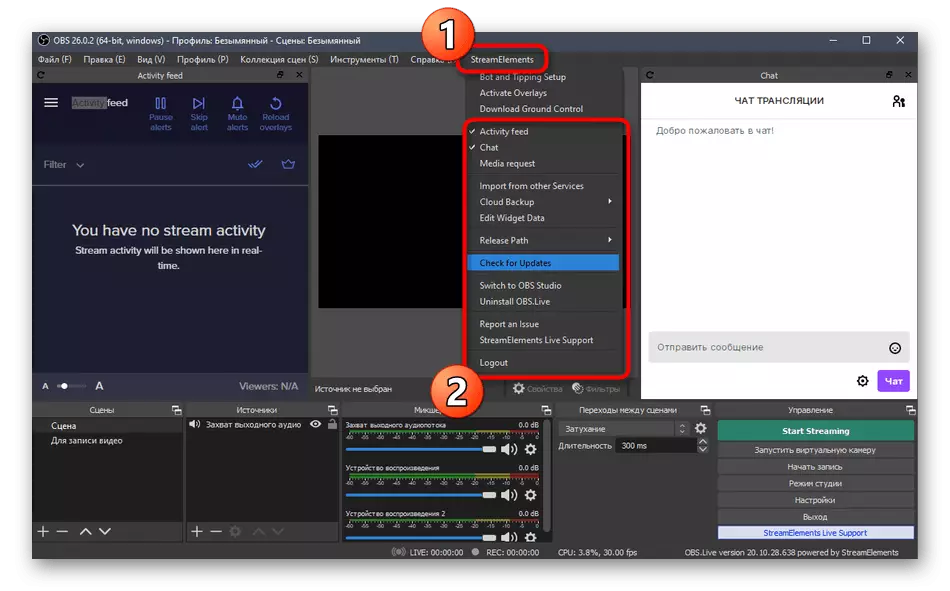
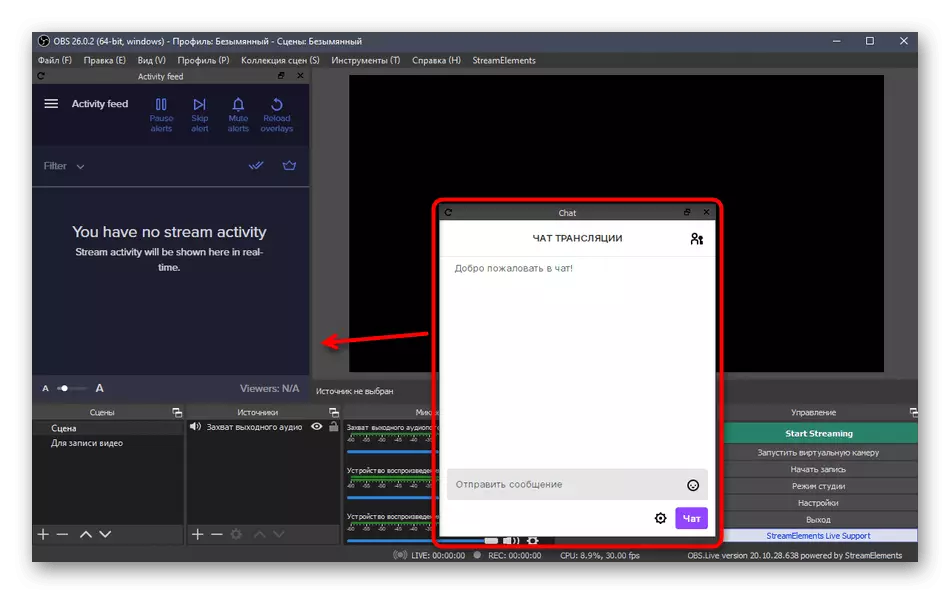
Stap 4: Twitch-ferbining foar stryming
As jo earder jo stream wolle organisearje of de lessen besjoen hawwe, wite jo dat wis om in akkount te ferbinen, jo moatte de ynstellingen iepenje, de útstjoertosje, krije dan en fierdere oare oare aksjes út. Mei de ynstallaasje fan streameleminten wurdt alles dat it akkount al is ferbûn, en it bliuwt allinich om it type útstjoeren yn it programma-parameters te kiezen.
- Om dit te dwaan, gean oer it haadmenu, gean nei "Ynstellings".
- Iepenje de ljepblêd "útstjoerd" iepenje ".
- Selektearje de dellûklist, selektearje de Service "Twitch" en klikje op "Connect Account".
- De server wurdt automatysk selektearre, en de knop "ôfslachkonto" moat hjirûnder ferskine, oanjaan fan in suksesfolle opset. Soargje derfoar dat jo de wizigingen tapasse en it finster slute.
- Yn it haads-finster sil twa mear finsters no ferskine: Mei ynformaasje oer útstjoering en petear. As de twadde fuortendaliks kin wêze, dan is de earste nuttich foar maklike streamynstanding foardat jo begjinne.
- As jo nedich binne, iepenje it ljepblêd "View", expent "Dock Panels" en kontrolearje dan al dy blokken dy't nedich binne yn it haadmenu nedich.

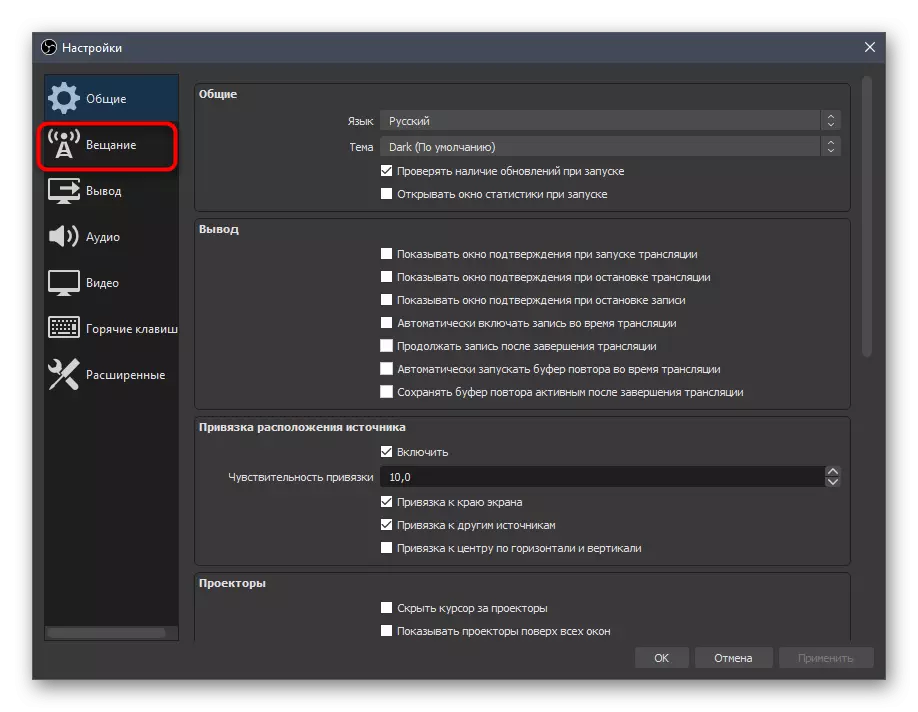



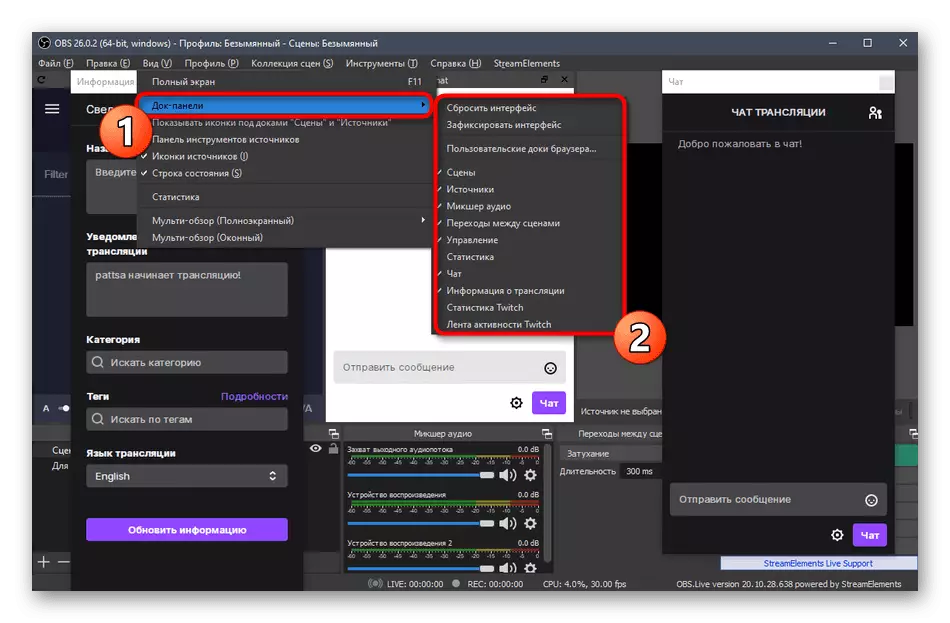
Stap 5: Basis útstjoerynstellingen
Litte wy prate oer de basis eigenskippen fan 'e útstjoering oangeande OBS-parameters. Dizze omfetsje: de kwaliteit fan 'e útfier, de Bitrate brûkt troch de kodearder en folle mear. Tink oan optimale wearden mei amendemint oan ferskate opbouden kompjûters en brûkerseasken.Fideo
Wy ferdiel dit poadium yn trije dielen, yn elk wêrop wy sille petearje oer wichtige útstjoerparameters. It earste menu is ferantwurdelik foar de fideo, dat is, in ôfbylding werjûn troch brûkers dy't de stream besjocht.
- Selektearje it menu "Ynstellings", selektearje it fideo-ljepper.
- Hjir sille jo in tekenrige sjen - "Basis (basis) tastimming." De wearde moat oerienkomme mei de resolúsje brûkt op 'e monitor.
- De twadde rigel mei de útfier is ferantwurdelik foar hokker kapasiteit sil de sjoggers op 'e start sjen. Brûk de wearde fan 'e wearde fan 1920 × 1080, en foar HD - 1280 × 720.
- Skaalferwurking wurdt útfierd mei in spesjaal filter, en it bêste resultaat yn 'e ferhâlding fan kwaliteit / konsumeare boarnen sil hjir "bicubic wêze (dúdlik (heldere skalaazje, 16 samples)".
- De lêste rige is "mienskiplike FPS-wearden." Foar spultsjes, prioriteit om 60 frames per sekonde te kiezen, soargje foar glêde foto's. Yn petearen as oare soarten streamkes is it mooglik om 30 te ferlitten, leaver in lytsere lading op 'e PC, en net de kwaliteit.
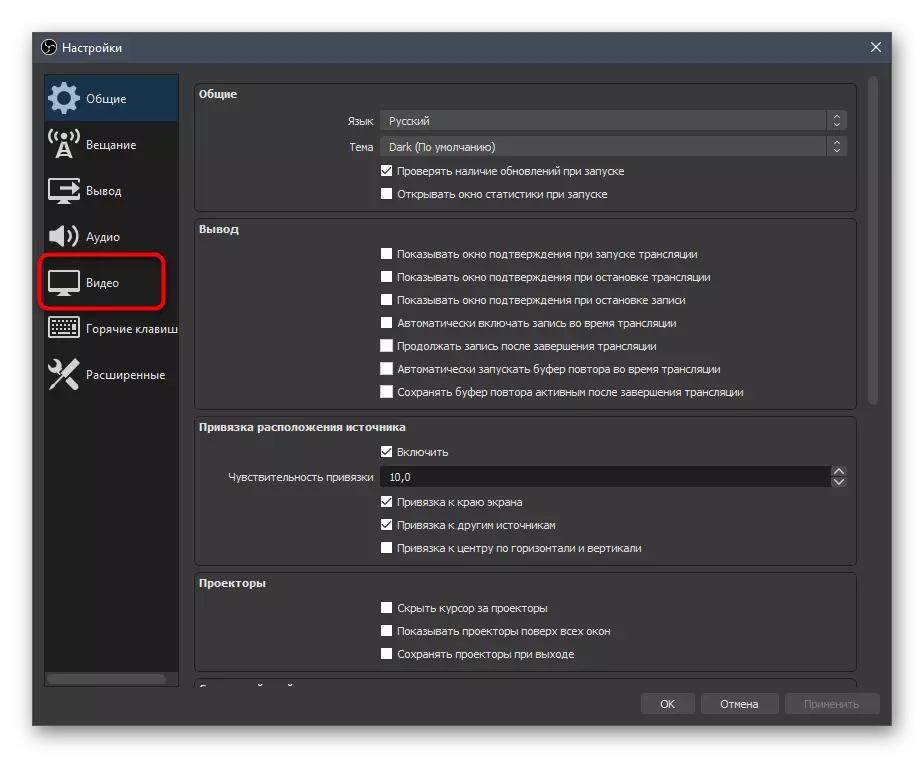


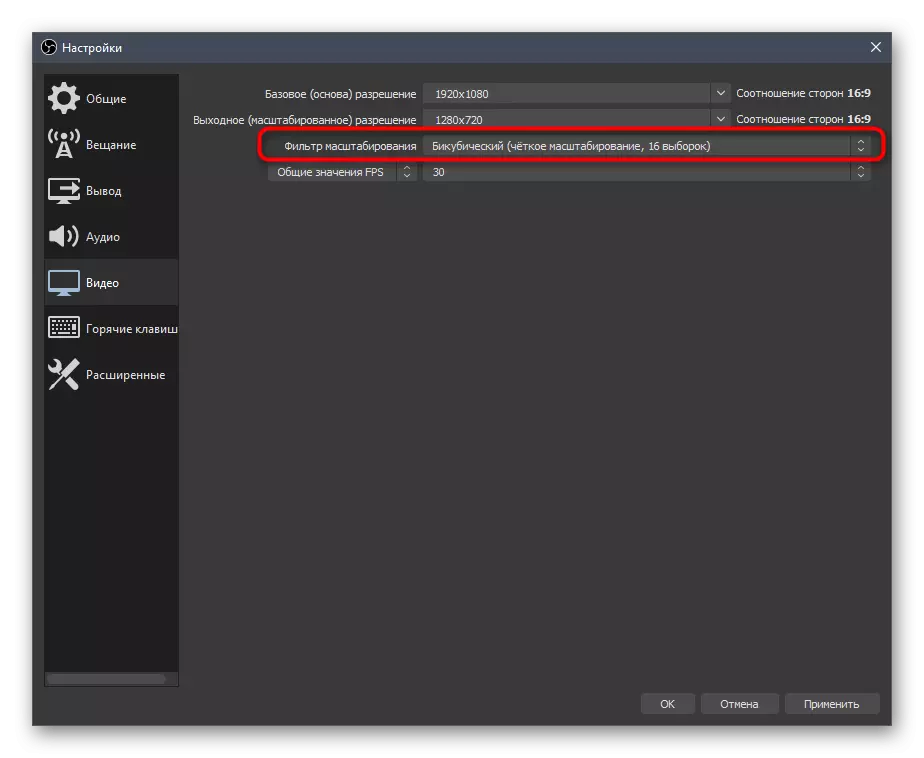
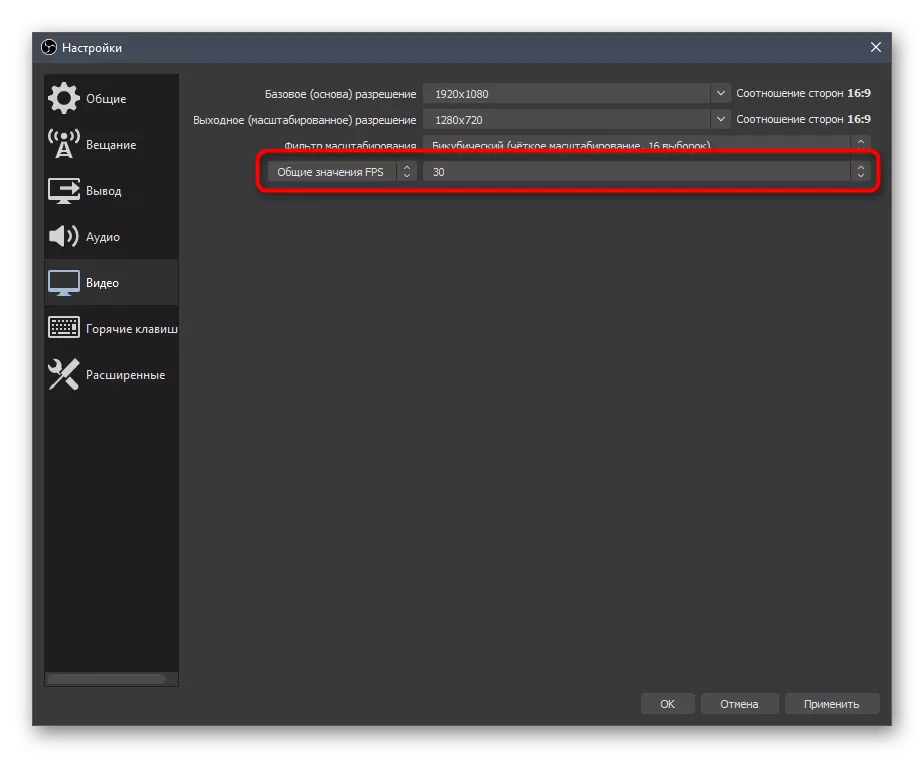
Konklúzje
Utfierparameters binne ferantwurdelik foar de brûkte kodearder, in mienskiplike bitrate en presys foar de kodear sels. Dit is it wichtichste punt wêrop de kwaliteit fan 'e útstjoering en de lading op' e izer hinget. Wy sille fertelle oer dizze konfiguraasje yn 't algemiene termen en litte ferwize nei de helptaterialen dy't nuttich sille wêze by it kiezen fan wearden.
- Iepenje de seksje "útfier" en wikselje fuortendaliks nei de "Avansearre" modus troch dizze opsje te selektearjen yn 'e dellûklist.
- Standert wurdt de kodear "x264"-en te krijen "x264", beskikber om alle brûkers absoluut te wurden. By it ferwurkjen wurdt de haadbelesting tawiisd oan 'e prosessor, sadat dizze PC-komponint machtich wêze moat. As alternatyf kinne jo "NVEC" of oare kodear kieze, stjoeren fan taken foar ferwurking op in fideokaart en syn modulen. Wy sille de earste opsje beskôgje, en jouwe dan in kepling nei in artikel wêr't de alternativen oer alternativen binne.
- It folgjende artikel is "Bitrate Management". Om mei te wurkjen mei twitch, moat it permanint wêze, dus stopje by de ferzje fan "CBR".
- De Bitrate sels is ynsteld yn oerienstimming mei de útstjoerparameters fêststeld troch de earder fêststelde nuânsen.
- Yn 'e folgjende skermprint sjogge jo in fragmint fan' e tabel mei hokker ynstellingen it nedich is om te kiezen as jo spesifike kodearders brûke en de winsk nei útfier yn in spesifike kwaliteit. Hjirûnder sille jo in kepling fine nei dit offisjele artikel fan twitch, dy't sil helpe om alle swierrichheden út te finen.
- Standert foar alle ynstellingen, it haadframe-ynterval is "2", dus yn it menu, set dizze wearde yn.
- De CPU-preset yn it gefal fan 'e X264-kodear moat oerienkomme mei de krêft fan jo kompjûter. Hoe rapper de foarstelde, hoe mear dielen wurde trochjûn by it ferwurkjen en minder lading op it izer sels. Krêftige PC-holders kinne "rap" kieze, en wylst jo wurkje mei mear swakke modellen moatte jo rapper presets sortearje, de lading evaluearje en de lêste ôfbylding op 'e útstjoering.
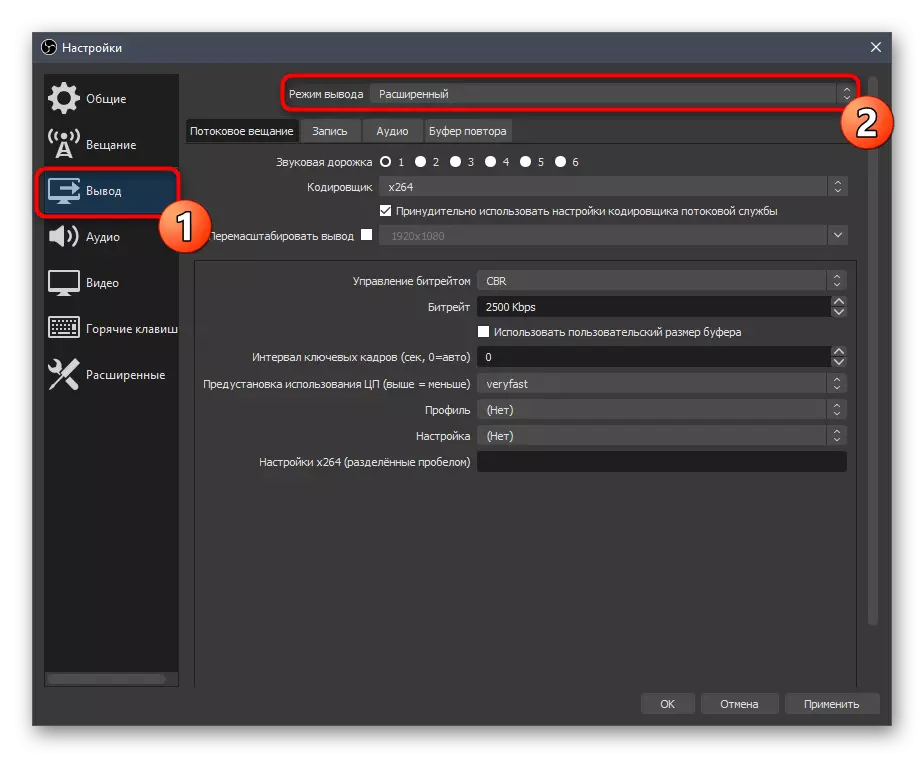
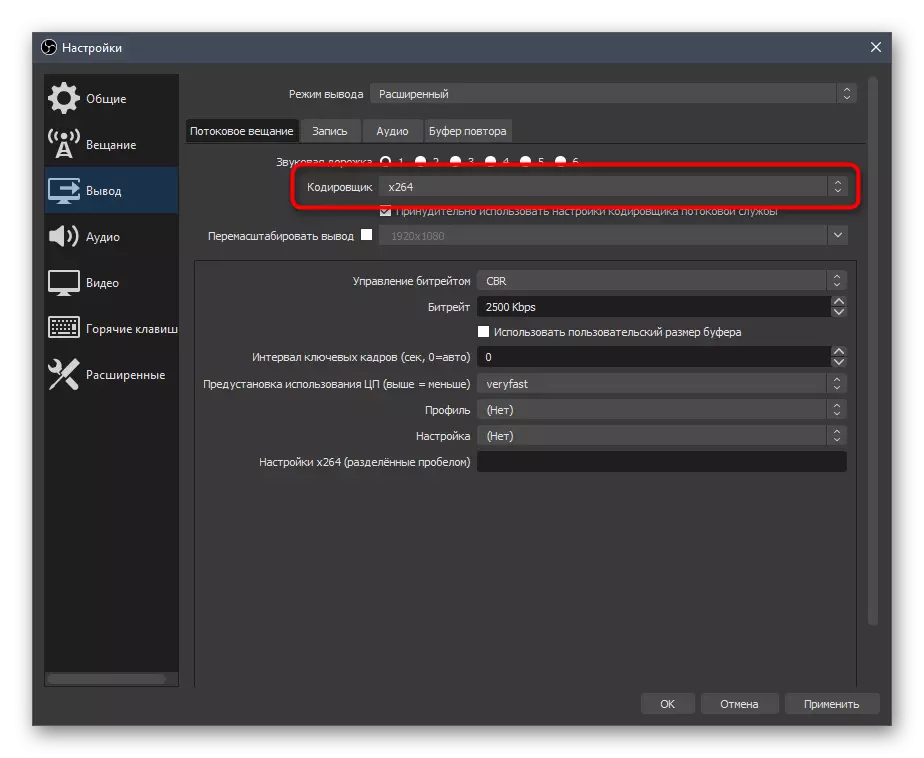
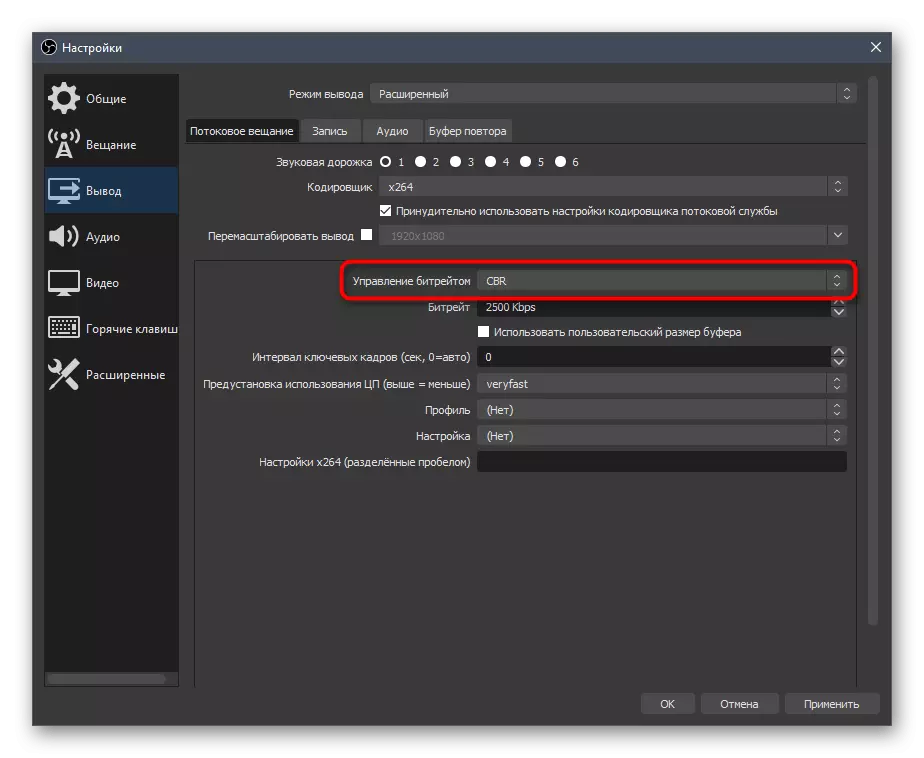
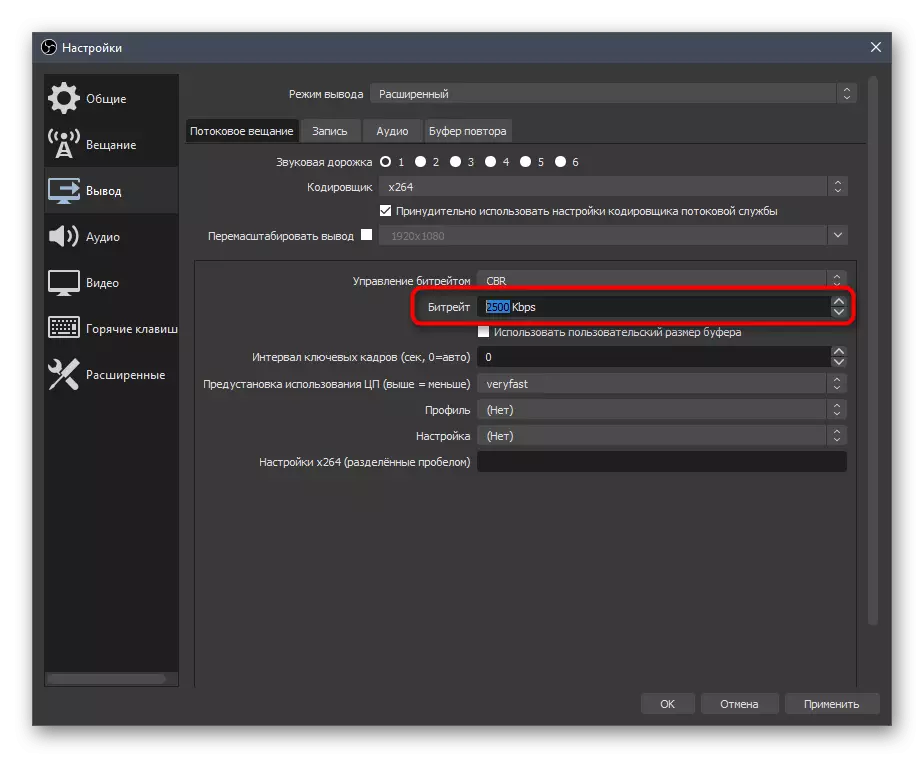
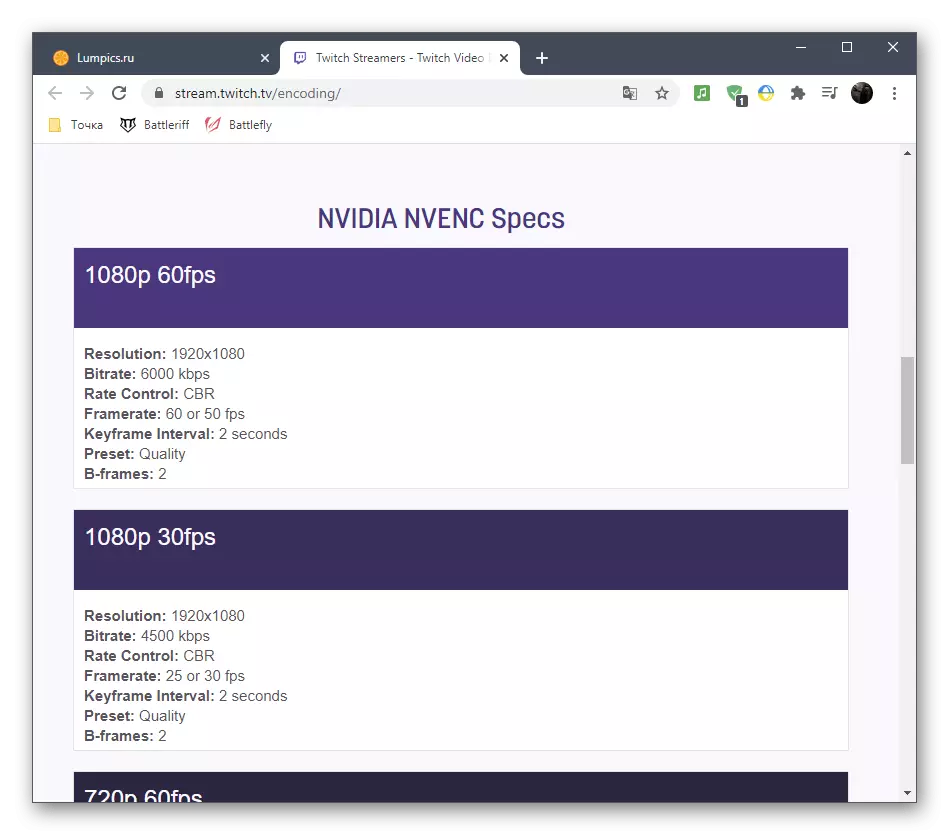

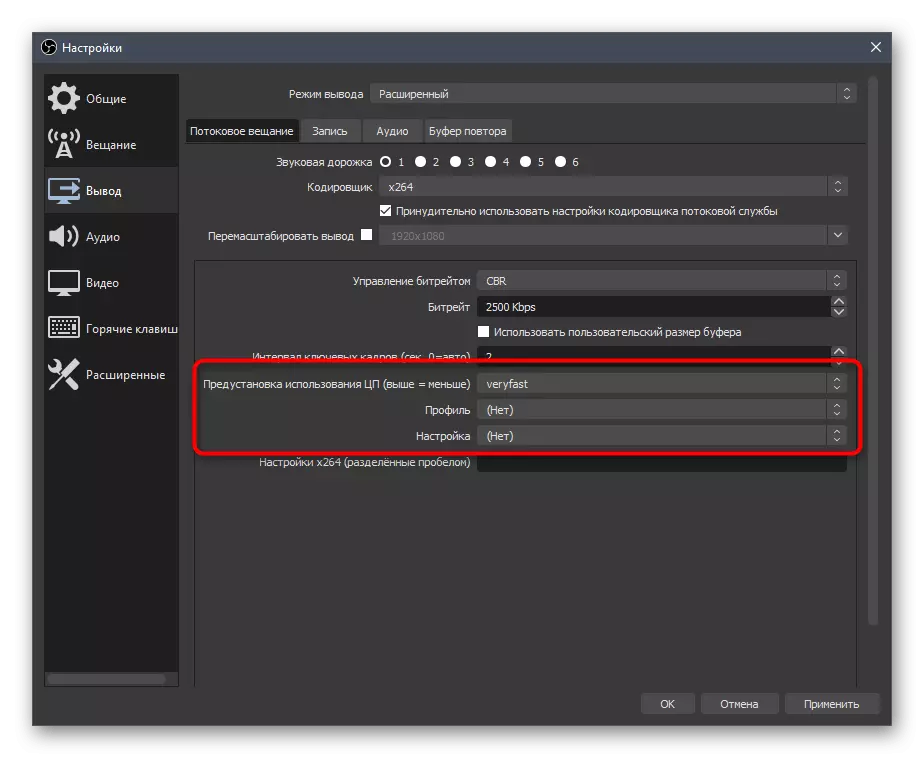
Lykas tasein ferlitte wy Axiliary-keppelings mei de útstjoeringsynstellingen profilen foar twak en YouTube. De earste om prioriteit te brûken, mar as jo twa tagelyk útfieren produsearje, is it handich om te besjen yn it materiaal út 'e fideostikken, nim de optimale parameters op.
Lês mear:
Twitch útstjoerregels
Ynstellings Video Codera, Bitrate en Direct Oersetting Permissions YouTube
Wat oerskeakelje nei fideokners en feroaret oare parameters as d'r oare parameters feroarsaakje, kinne wy jo omtinken jaan oan it liederskip fan ús auteur, wêr't de opsjes op 'e steane op it izer wurdt beskreaun.
Lês mear: flaterkorreksje "De kodearder is oerladen! Besykje fideo-ynstellingen te downgrade »yn OBS
Audio
Mei de konklúzje fan 'e ôfbylding dy't útfûn, bliuwt it allinich om audio te fêstigjen, om't de útstjoering op syn minst it lûd fan it buroblêd moat fange.
- Iepenje de seksje "Audio" en yn 'e "audio út it buroblêd" blokkearje, selektearje de sprekkers as monitor.
- As mikrofoan yn ien fan 'e fjilden, spesifisearje ek it apparaat yn ferbâns as de mikrofoan brûkt yn' e webcam.
- Ferjit net om wizigingen oan te bringen, wêrnei't jo it finster "Ynstellings" kinne slute.
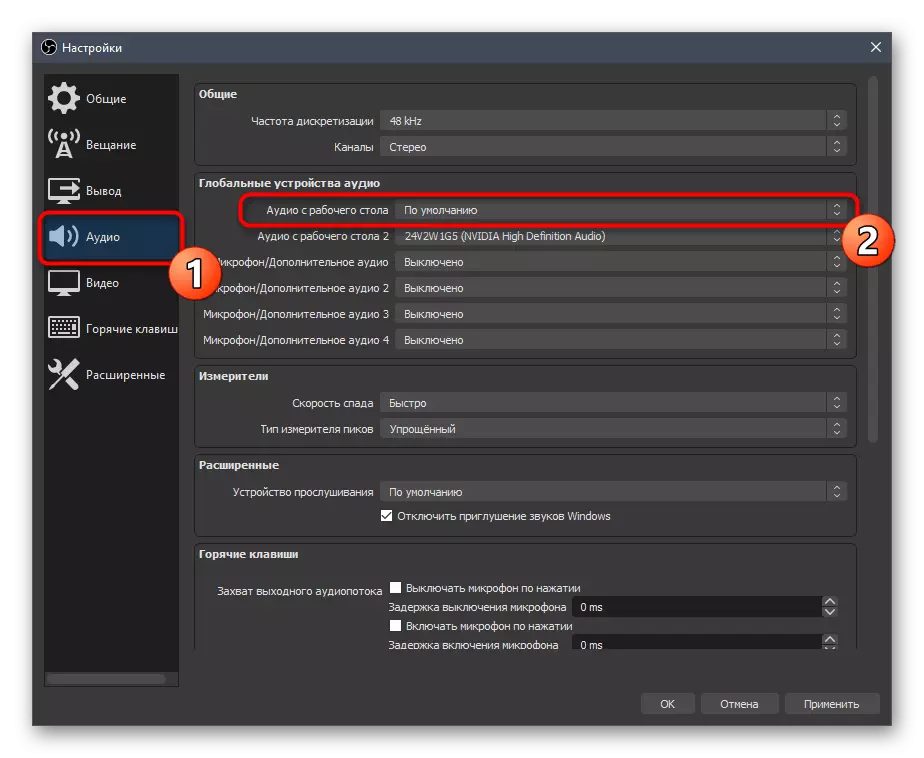
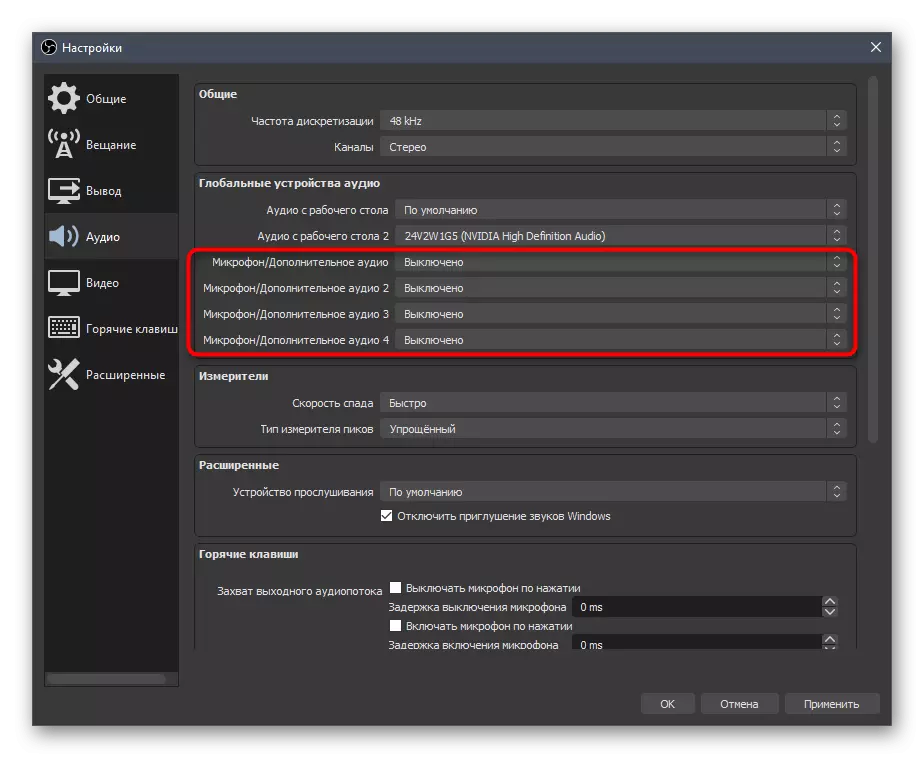
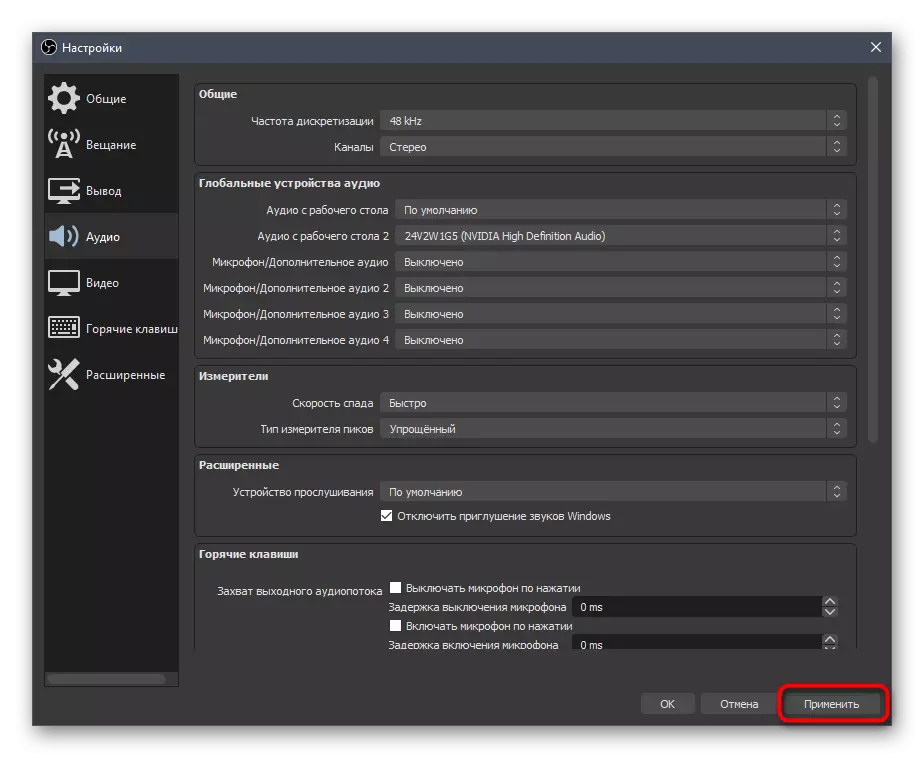
Stap 6: it lêste donearje tafoegje
By it ynstellen fan streamjen, oantoegje wy de tafoeging fan Auxiliary Panielen mei petear en aktiviteit, mar spitigernôch lit dit programma net sjen litte, sadat de streamers har faaks iepene yn it blêderfinster direkt troch donatyf. It is net altyd handich - benammen as jo kinne weromlûke de lêste Donāts as in apart paniel yn OBS mei in automatyske bywurking, dat wurdt dien as dizze:
Gean nei de offisjele webside fan DonationalSerts
- As jo gjin eigen rekken hawwe yn Donationals, registrearje it dan en folgje dan de basisynstruksjes út 'e levere ynformaasje troch de ynformaasjeûntwikkelders.
- Iepenje nei autorisaasje, iepenje it menu en gean nei "Lêste warskôgingen".
- Dêr fine jo in oanpaste-makke programma mei ferskate soarten fan ynformaasje. Selektearje dejingen dy't jo wolle sjen yn 'e widget, en dan it útfiere.
- In nij browserfinster sil ferskine, wêr't jo de link fan 'e widget sels moatte kopiearje.
- Gean no nei it OBS, op it siferje ljepblêd, expent it "Dock-paniel" en klikje op de "browser oanpaste dokken".
- Fier elke namme yn foar it dok, en foegje de keppeling earder yn as in URL ûntfongen.
- Taheakje oan it útdrukking & token =.
- Werom nei de soapjes fan donationerts, wêr dizze tiid, iepenje "Algemiene ynstellings".
- Werjaan it geheime token en kopiearje it. It is wichtich foar gjinien om it te sjen, om't it in privee ynformaasje is.
- Foegje de token yn nei it gelikense teken yn yn it finster fan 'e browser Dock-ynstellings en tapasse it.
- Jo sille in nij paniel sjen mei de lêste Donatas. Wy hawwe it leech, dus ik sil in eksperimint útfiere troch it ferstjoeren fan in testponaasje troch deselde side.
- Lykas te sjen is de aksje werjûn en toant net allinich de namme en som, mar ek de tekst fan 'e donat, dy't gjin berjochten fan brûkers sille tastean.
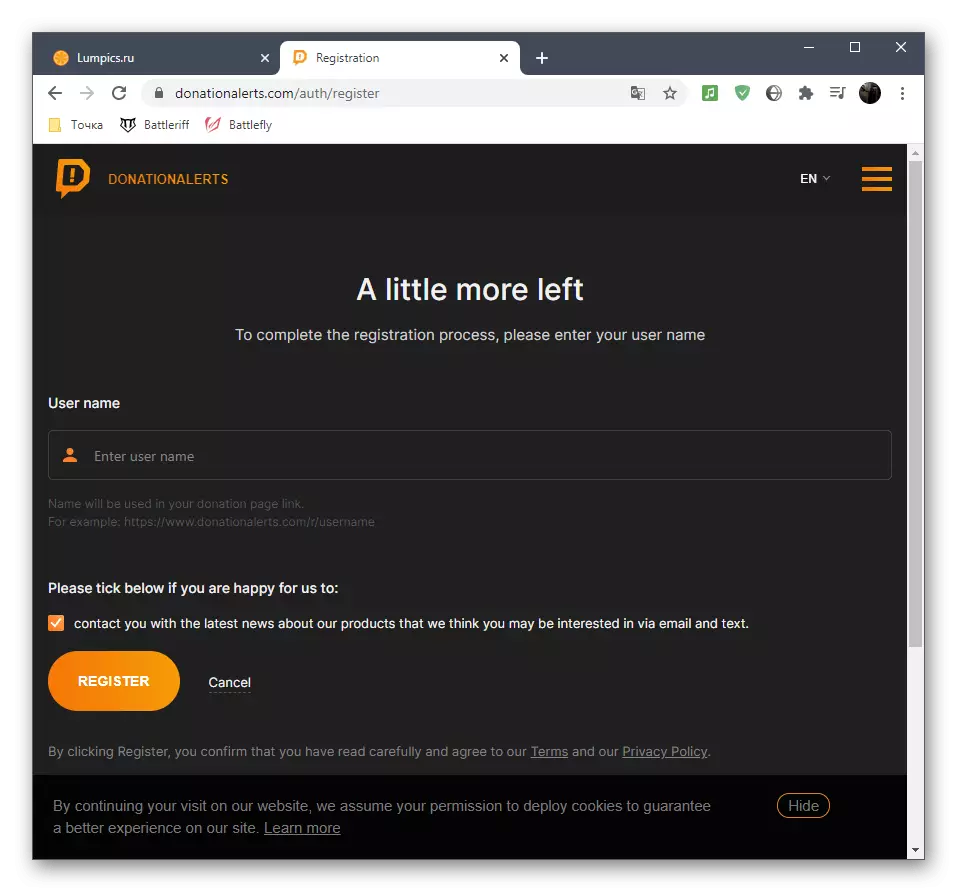
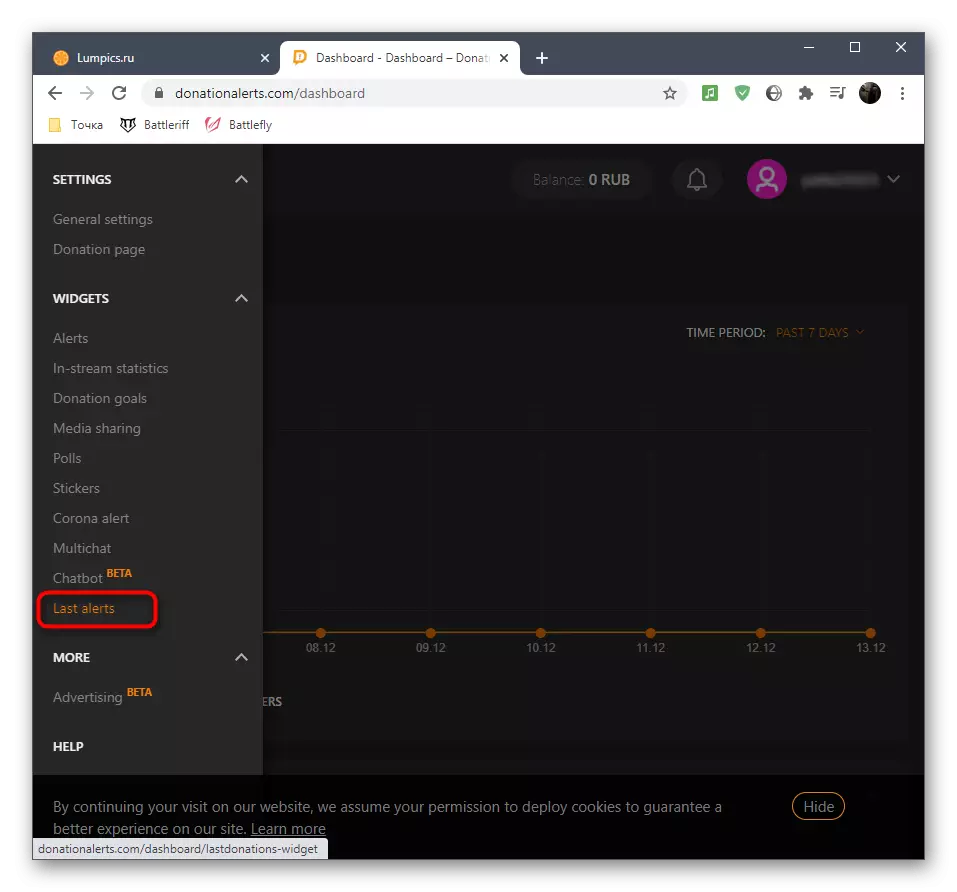

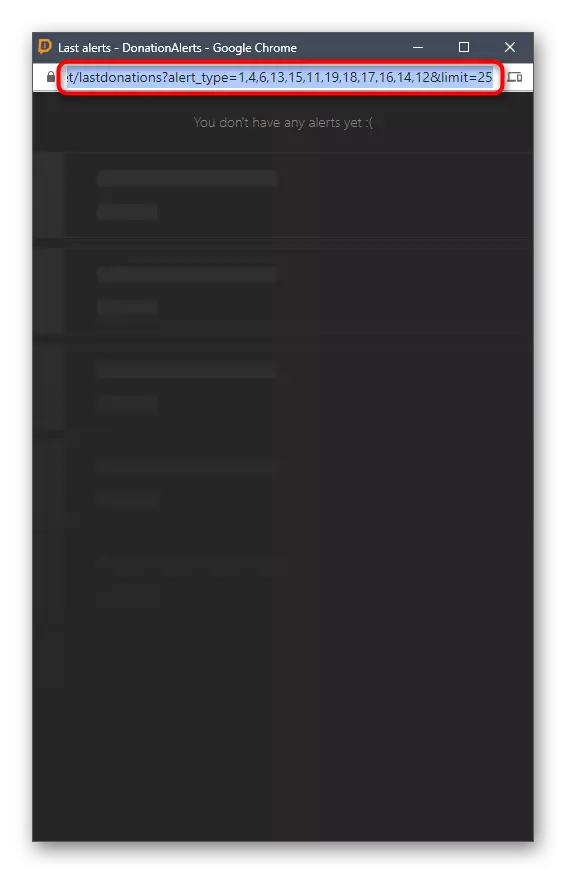
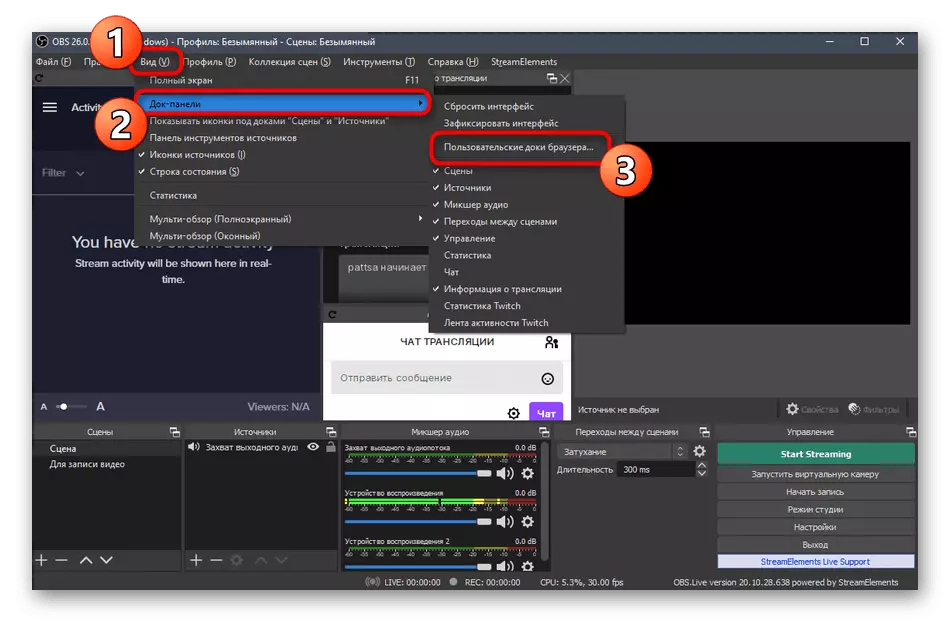
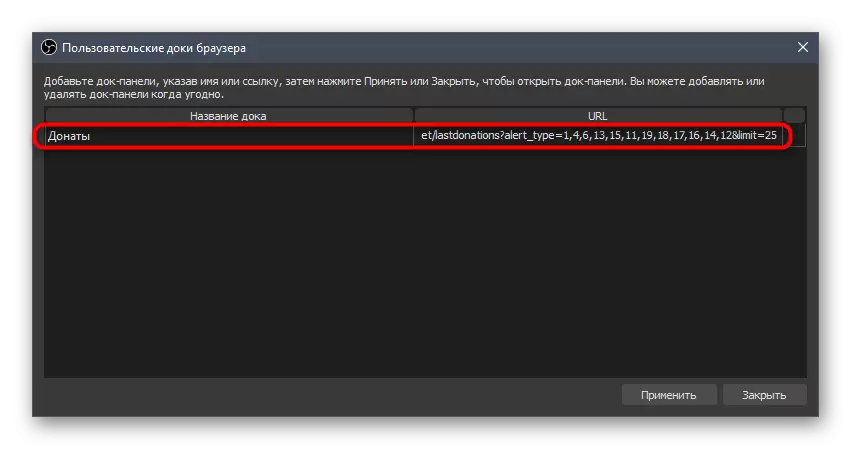
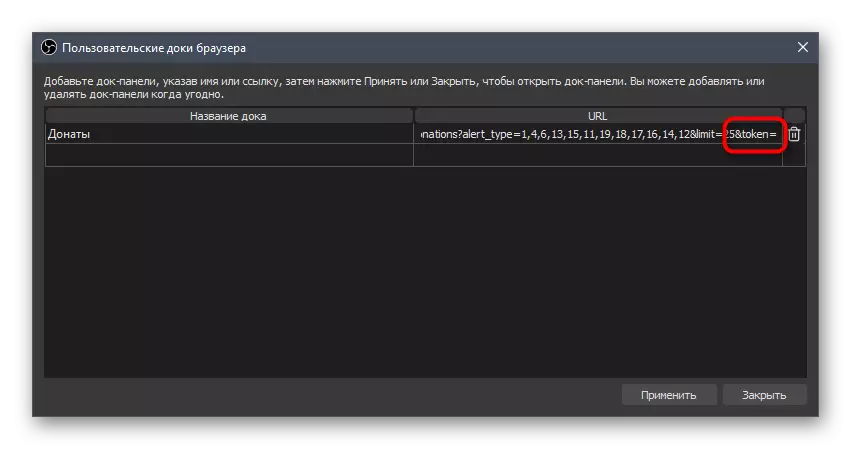

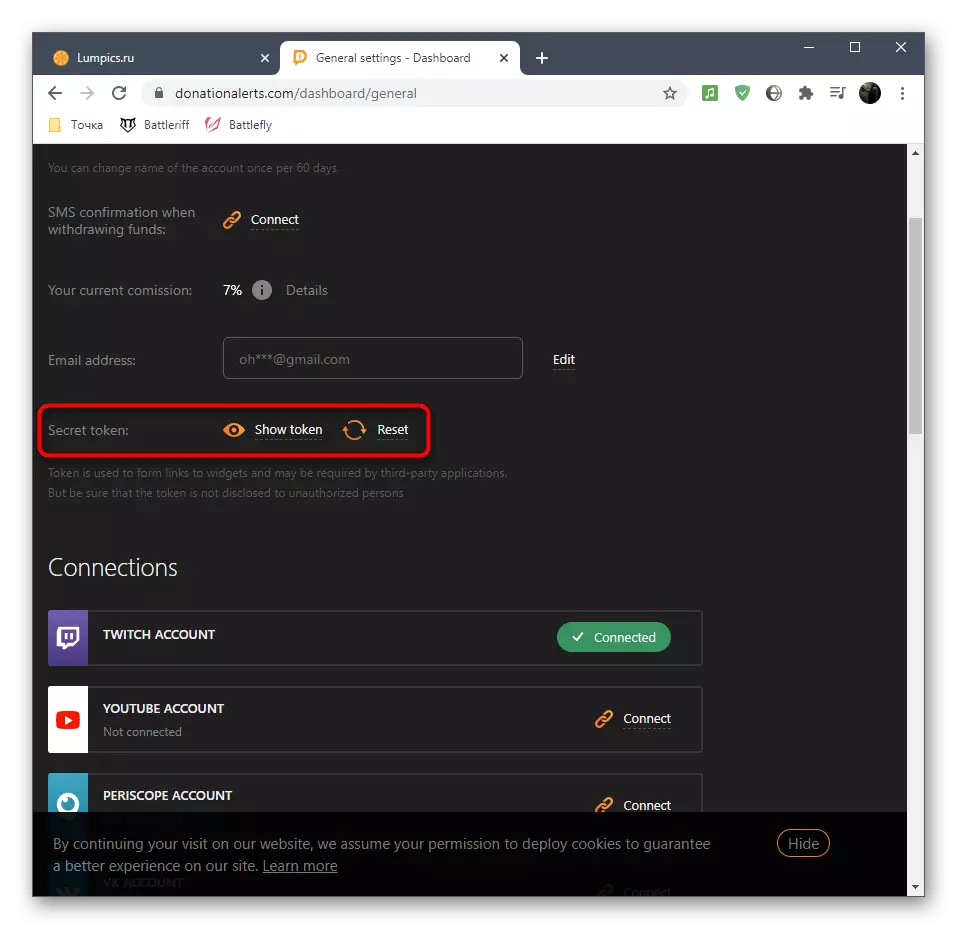
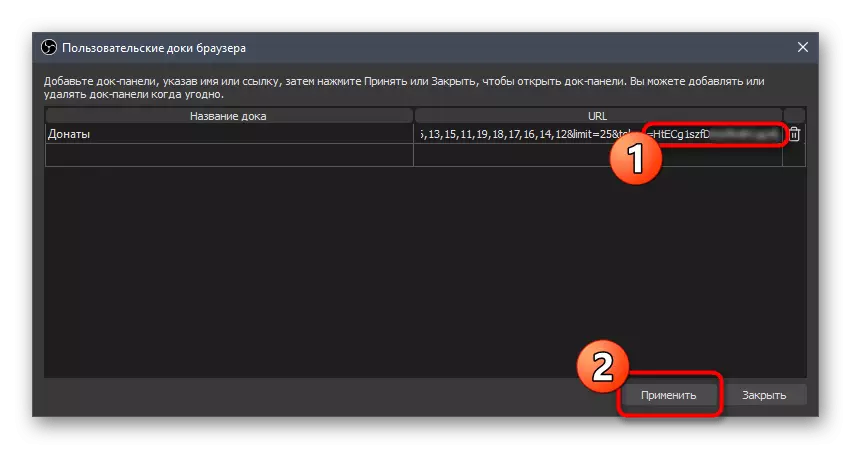
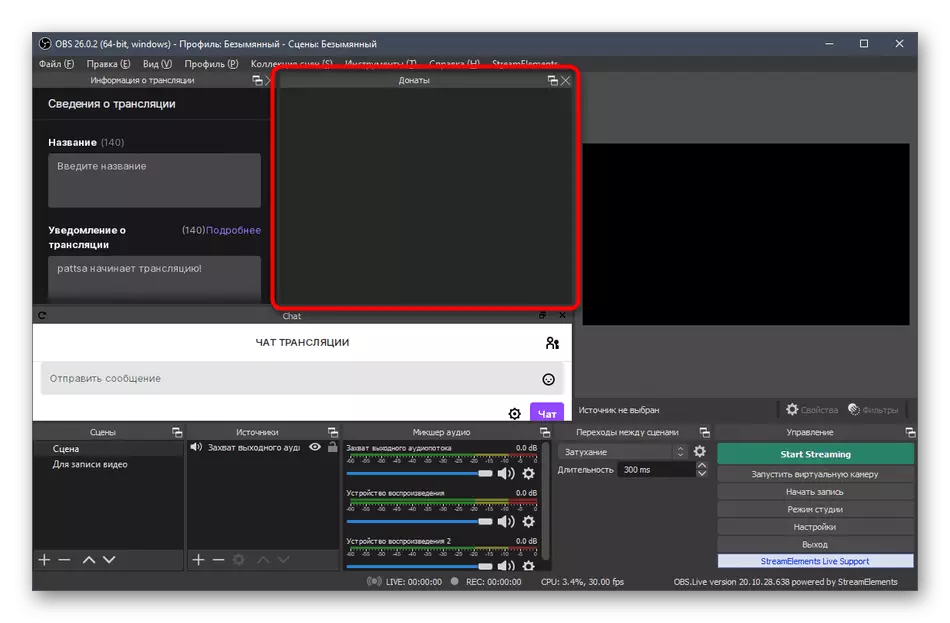
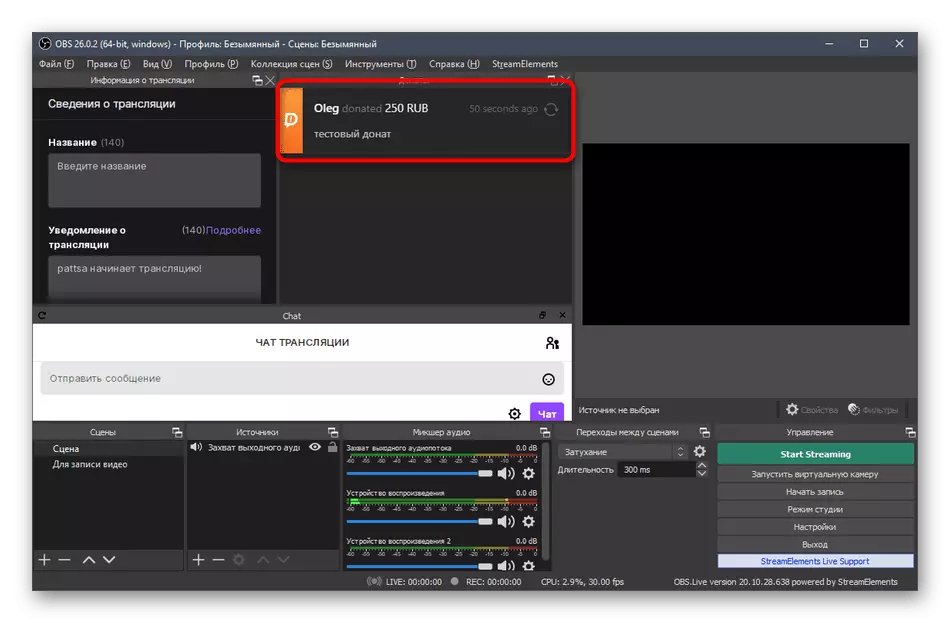
Op ús side is d'r in artikel oer it tafoegjen fan donaten ta foar streaming op YouTube troch Obs. Dêryn sjen litte wy sjen hoe't jo de warskôgingen oer donaasjes direkt yn 'e echte tiid kinne weromlûke. Dizze hantlieding is relevant foar twitch, sadat jo josels fertrouwe kinne en de passende boarne tafoegje by it ynstellen fan it toaniel.
Lês mear: Donat oanpasse op YouTube
Stap 7: it ynstellen fan 'e sênes
De sêne-ynstelling ympliseart de tafoeging fan alle eleminten sichtber foar de taskôgers fan 'e stream (d'r binne útsûnderingen yn termen fan guon boarnen, mar yn' e measte gefallen is har tafoeging net nedich). Betink in foarbyld om in standert sêne te meitsjen foar it snijen fan spultsje mei in webcam-útfier, en jo optimalisearje foar jo doelen, organisearjen fan in ramt as it nedich is.
- Wy ferdúdlikje dat in protte streamers ferskate sênes brûke, dy't foarkomt troch in apart paniel - "sênes". It simpelste foarbyld is in ôfbylding en muzikale begelieding mei ynformaasje wêr't de útstjoering gau begjint, en dan wikselje nei it haadscene. Jo kinne se ek wat oanmeitsje en op elk momint wikselje, mar ferjit net om elk fan jo namme te wizen om net te betize te wurden.
- Folgjende sil grutte boarnen moatte tafoegje. Klikje op it geskikte paniel om dit te dwaan, op it passende paniel, klikje op it plus-ikoan.
- Selektearje "Game Capture", as wy prate oer spultsje Strimmen, of "Skerm fangeboppe" - om alles te werjaan dat op it buroblêd, ien monitor.
- As jo it spielfoto konfigurearje, is it better om it fuortendaliks te rinnen om de "CAPTURE fan in aparte finster" -modus op te jaan as it oanfraachproses. Dit finster mei de parameters sille ferskine nei it tafoegjen fan in nije boarne.
- It spultsje-skerm of finster wurdt no werjûn yn it OBS-preview-finster, dy't it mooglik makket om te begripen wat de sjoggers wurde waarnommen op 'e ôfbylding.
- Foegje in oare boarne ta - Video Capture-apparaat foar in webcam.
- Feroarje de grutte fan 'e webcam yn it foarbyldfinster en ferpleatse it nei it geskikte plak. As it al ferbûn is en wurket prima, sille jo jo gesicht sjen.
- By it ynstellen fan 'e kamera kinne jo de' oanpast 'wearde selektearje foar de "resolúsje / frekwinsjefrekwinsje' parameter". Dus ekstra funksjes sille ferskine, lit jo de útfier resolúsje en frame-taryf ynstelle foar de webcam as fereaske.
- Likemin as oare boarnen tafoegje, lykas ôfbyldings. Jo moatte it bestân sels opjaan yn it finster "eigenskippen", wêrnei't it sil wurde iepenbiere as in nije laach.
- Behear syn grutte en ferpleatse nei elk gebiet troch it ramde oan te passen foar in noflike besjen.
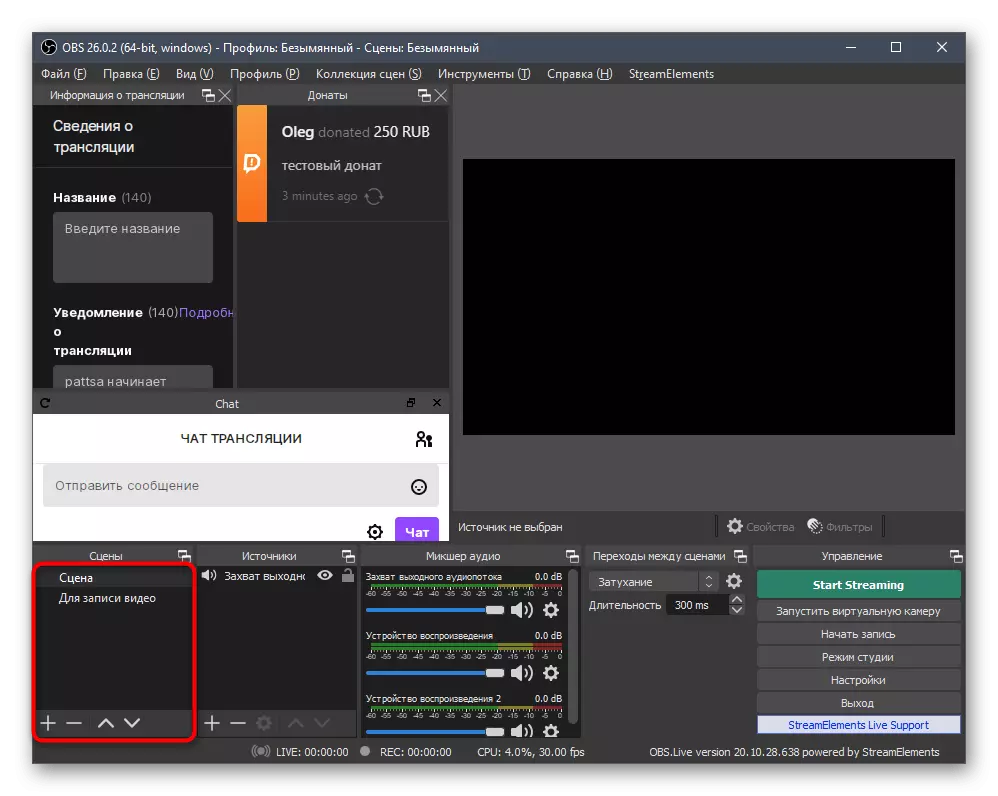
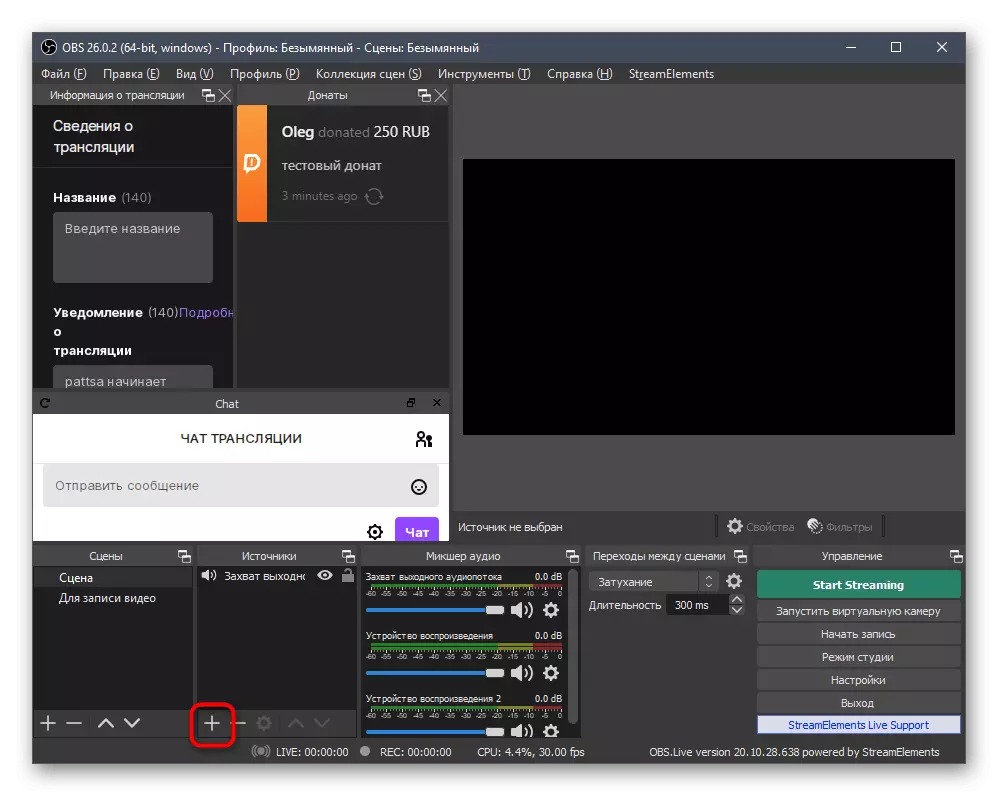
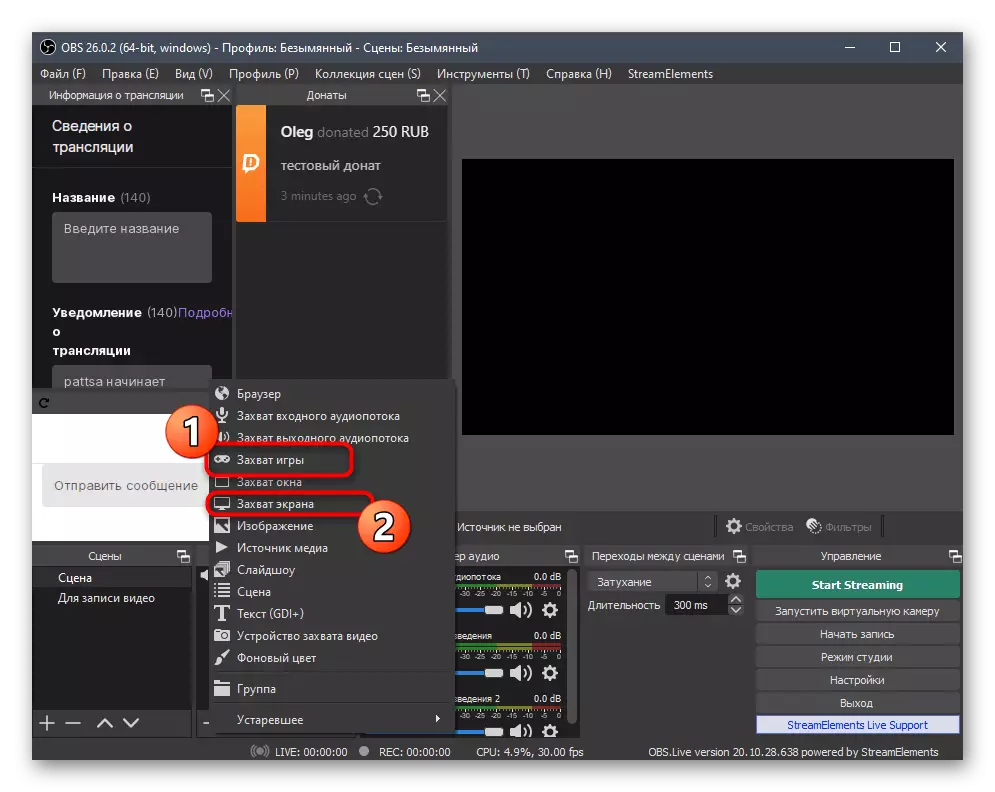
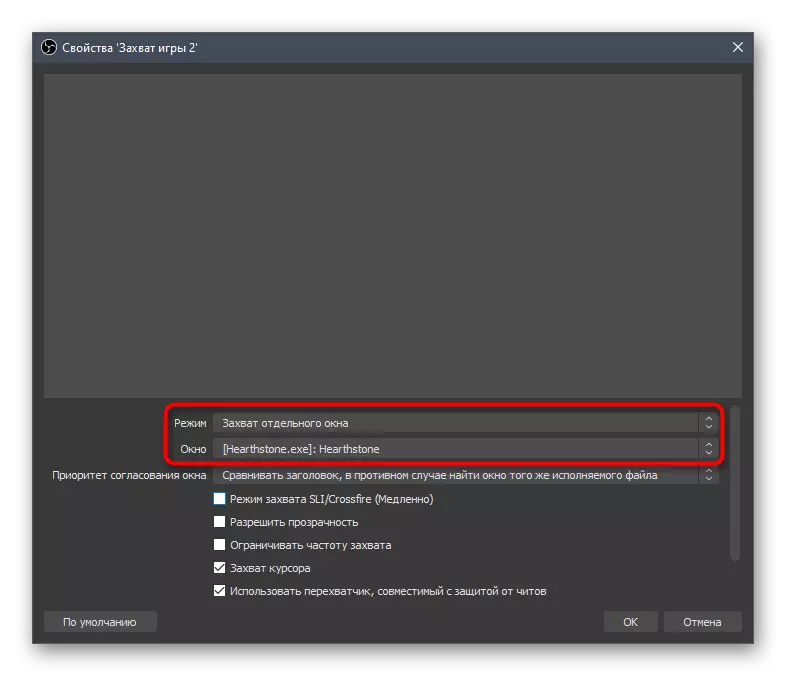

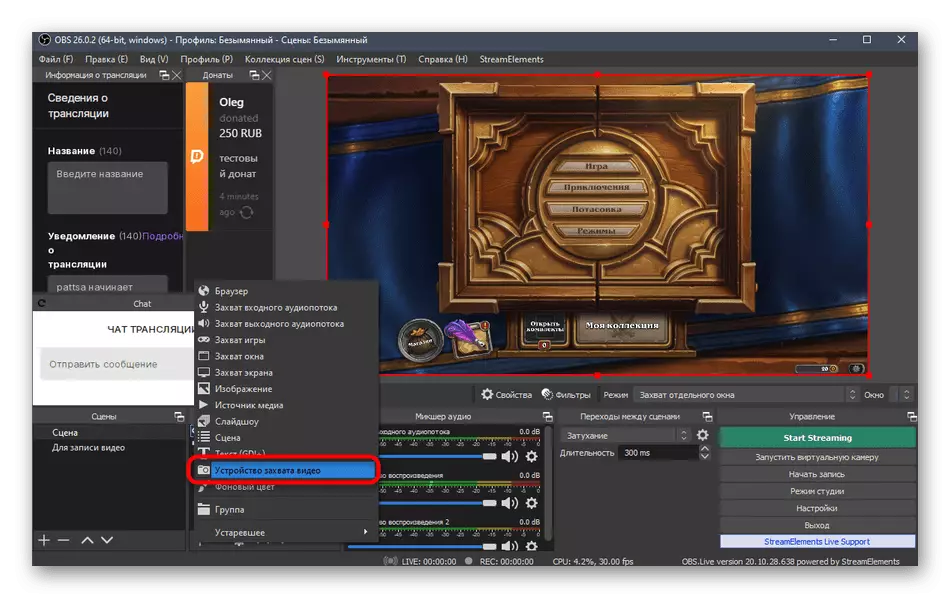
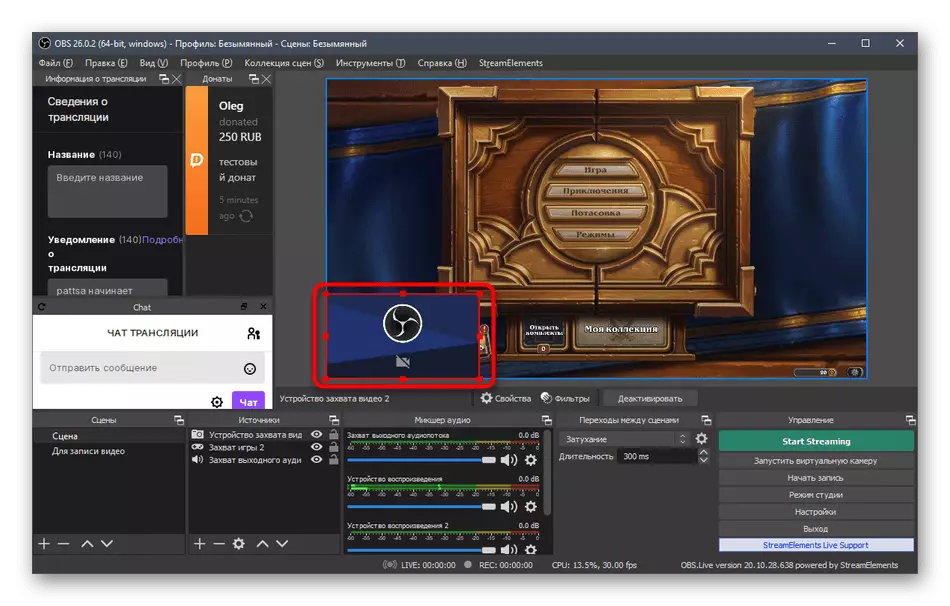
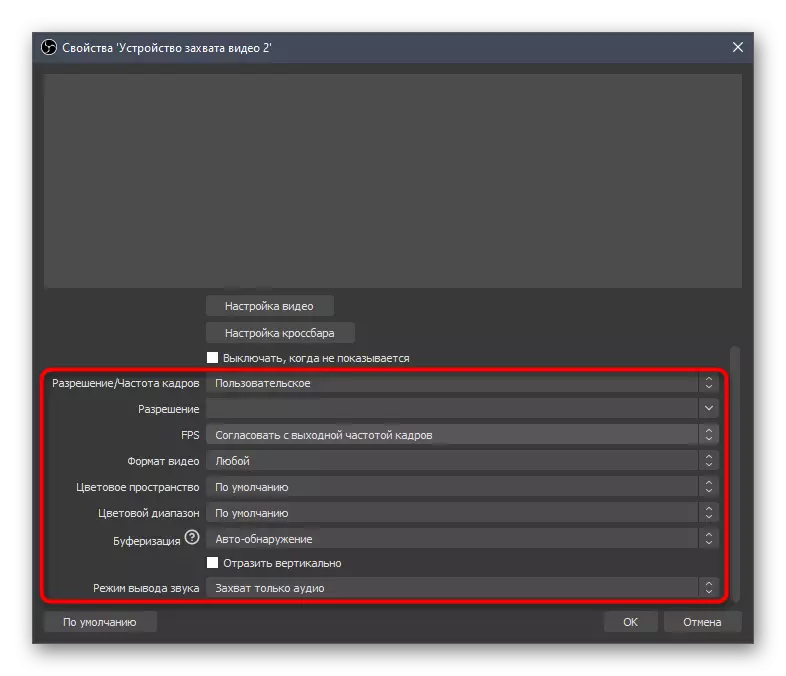
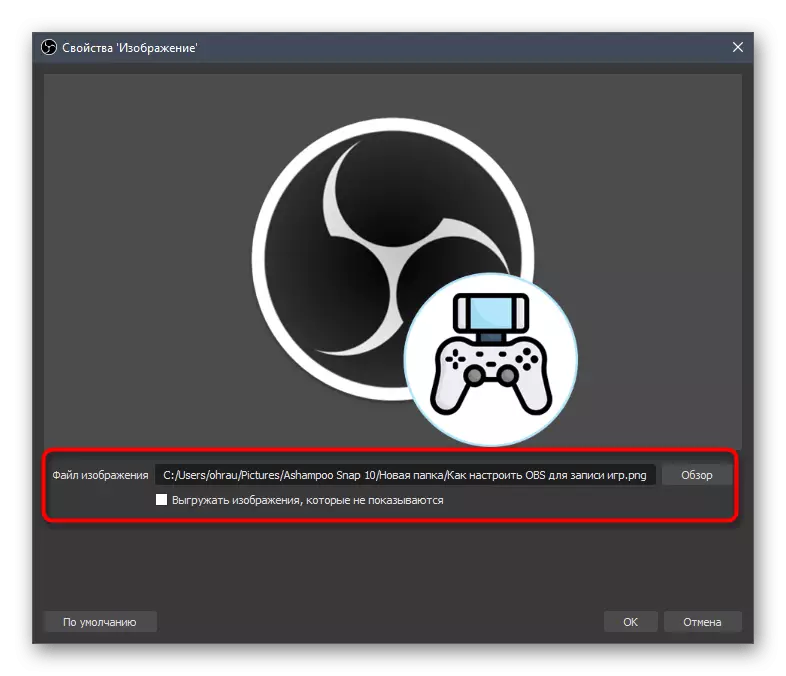

Mei de rest fan 'e boarnen dy't wurde stipe yn it OBS, binne dingen gelyk. Boppe, wy hawwe al praat oer it tafoegjen fan warskôgingen oer Donatas - it wurdt ek werjûn as in boarne. Jo moatte it type "Browser" kieze en in keppeling ynfoegje dy't pleatst is op 'e webside fan donationers yn' e seksje Donatas. Dit is lykwols alles wat jo sille leare fan it neamde artikel oer it ynstellen fan donearje op YouTube.
Stap 8: Tagjen op stream
Wy sille analysearje oar wichtich proses wêrmei jo te lûken it petear direkt op stream. Dit sil tastean it publyk dat net lêzen it petear op de side, wol rekken mei dizze nijste berjochten. Datselde oanpak is handich as Stream is repeatable nei oare siden en sjoggers gewoan kin net gean te pull te lêzen it petear. Taheakjen fan in boarne ûntstiet mei in spesjale webside.
Gean nei it offisjele webside Restream
- Folgje de keppeling hjirboppe, do not download de applikaasje, en oanmelde op op 'e RESTREAM webside.
- Nei it ynfieren fan de rekken, dan moatte jo binen jo kanaal op Twitch, dêr't druk op de byhearrende knop.
- Yn de nije ljepper, selektearje stringing Service en befêstigje de bining.
- Yn de RESTREAM menu, gean dan nei it "Petear" seksje.
- Jo kinne besykje om in standert boarne troch kopiearre fan de keppeling.
- Gean nei it OBS en selektearje de boarne "browser" troch analogy mei de tafoeging fan donatam Alerts.
- Spesifisearje de optimale namme derfoar en befêstigje de taheakking.
- Troch de "Eigenskippen" finster, ynfoegje in kopiearre link en set de grutte fan it blok, as jo net wolle feroarje it dan mei de hân.
- Sa't jo sjen kinne, it petear is ôflaat, mar syn standert ynstellings binne net geskikt foar elkenien, dus wy foarstelle feroarjen se mei help fan 'e deselde funksjonaliteit fan de RESTREAM site.
- Gean werom nei de foarige side yn it web blêder en klik op "iepenje yn 'e browser".
- It formulier dat ferskynt kinne brûkt wurde om te ferstjoeren test berjochten troch de apparaten harren ûntwerp yn OBS.
- Se komme rjochts fuort, dus jo kinne gewoan skeakelje tusken finsters en soargje derfoar dat de applikaasje is normaal.
- Lykwols, no't wy ynteressearre binne yn de feroarings foar it petear troch de "Ynstellingen" seksje.
- Gean nei de kategory "Uterlik".
- Ferpleatse nei de seksje "ynfoegje yn stream".
- No kinne jo ien fan 'e ûnderwerpen kieze foar it ûntwerp fan ferskate spultsjes, oanpasse de ôfstimming, skaal en transparânsje fan' e eftergrûn. D'r binne frij genôch ynstellingen, sadat absoluut elke streamer gjin berjochtútfier kin konfigurearje op it skerm, boppedat wurde alle feroaringen werjûn yn it foarbyldfinster.
- Nochris, kopiearje de nije keppeling om yn stream te foegjen.
- Gean werom nei OBS, selektearje de boarne "Browser", troch te klikken mei de leftde mûsknop.
- Feroarje de keppeling en bewarje de wizigingen.
- It nije blok mei in petear sil fuortendaliks ferskine, en jo kinne dizze konfiguraasjestap foltôgje.

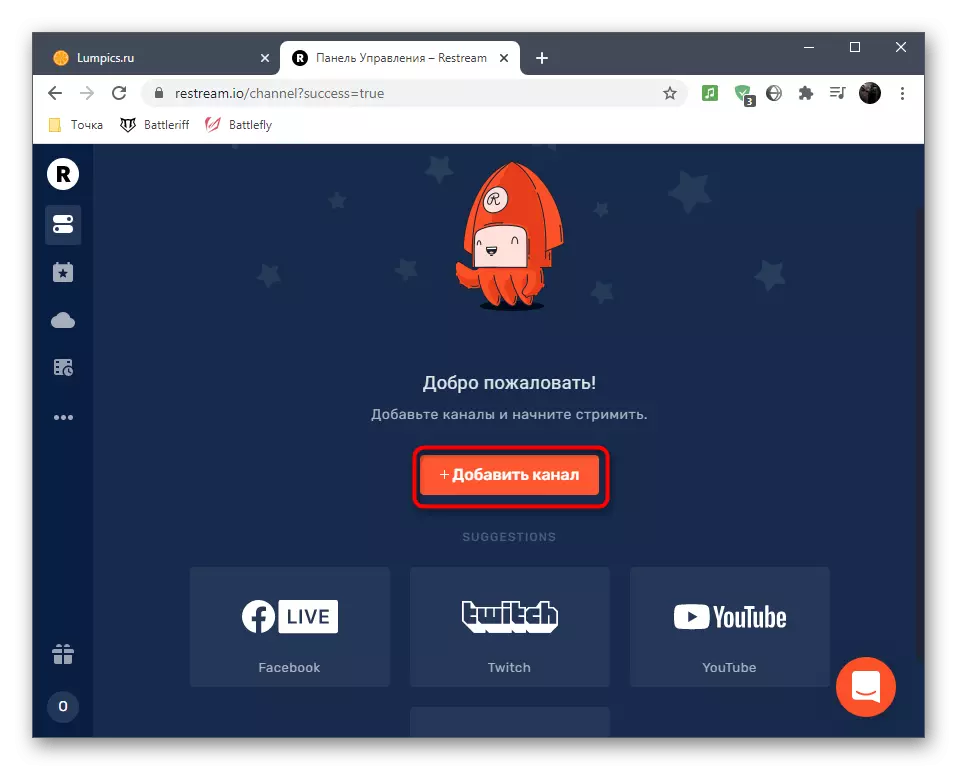

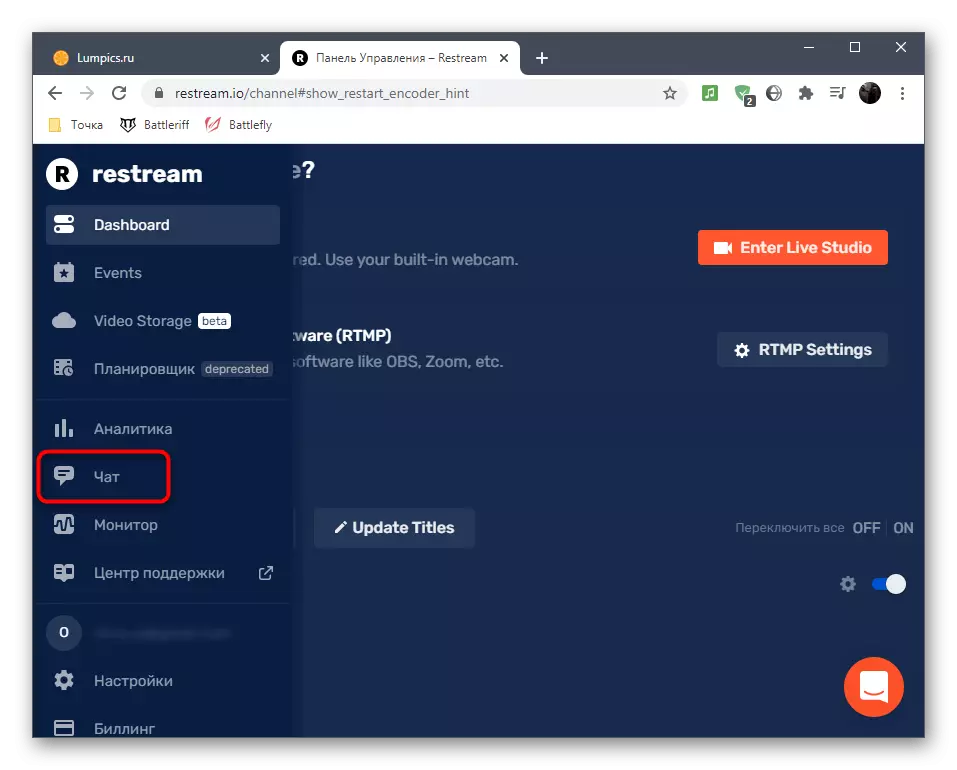


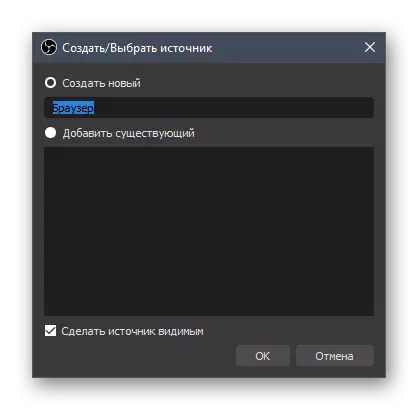
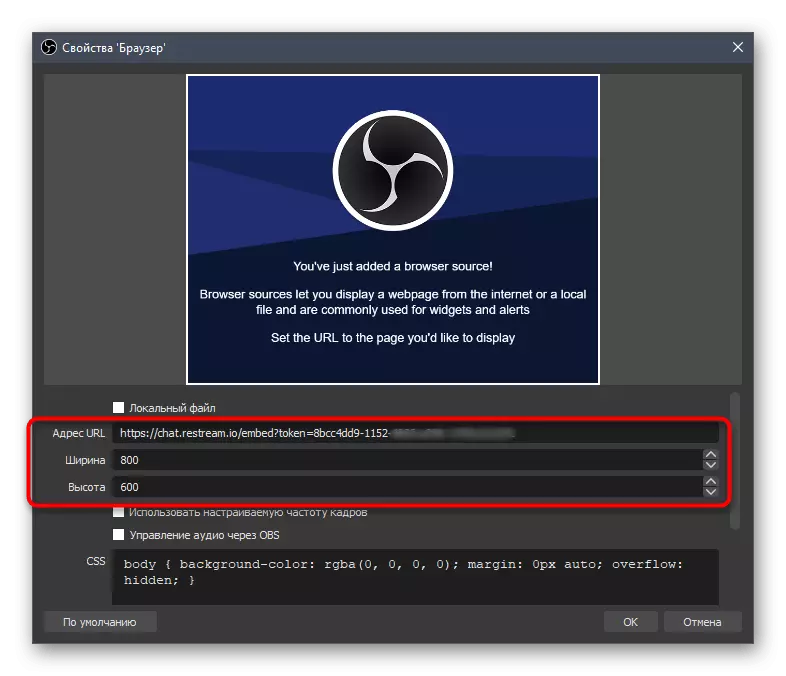
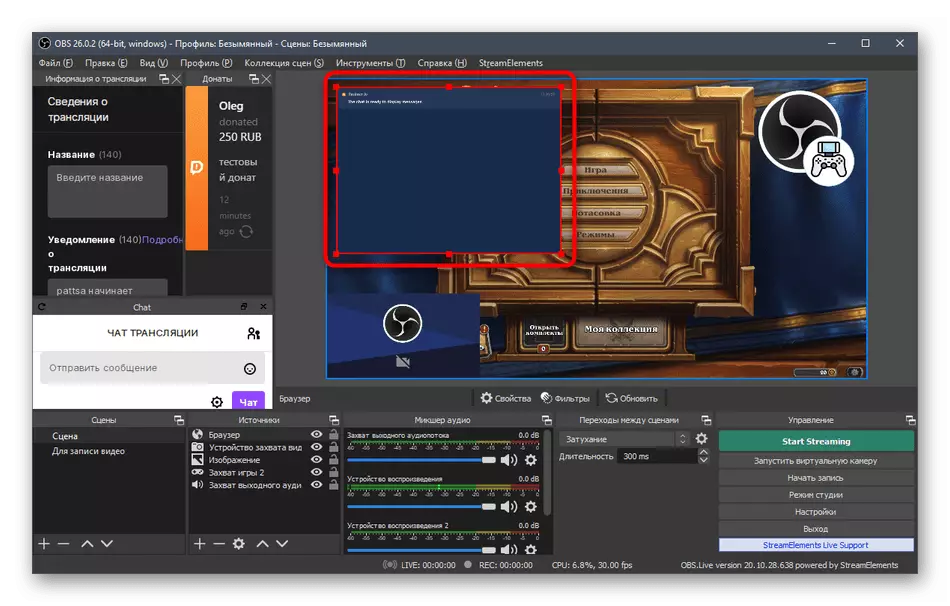


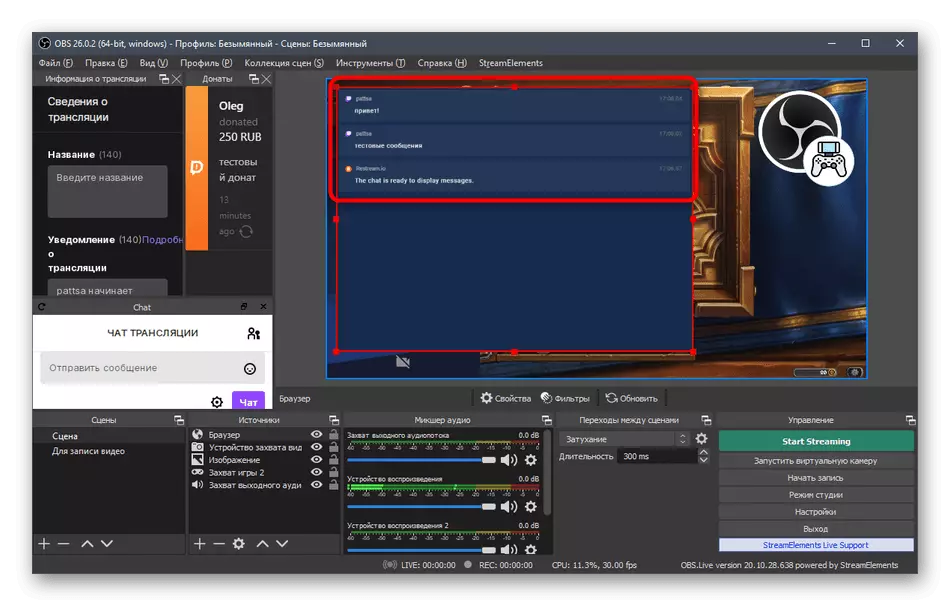

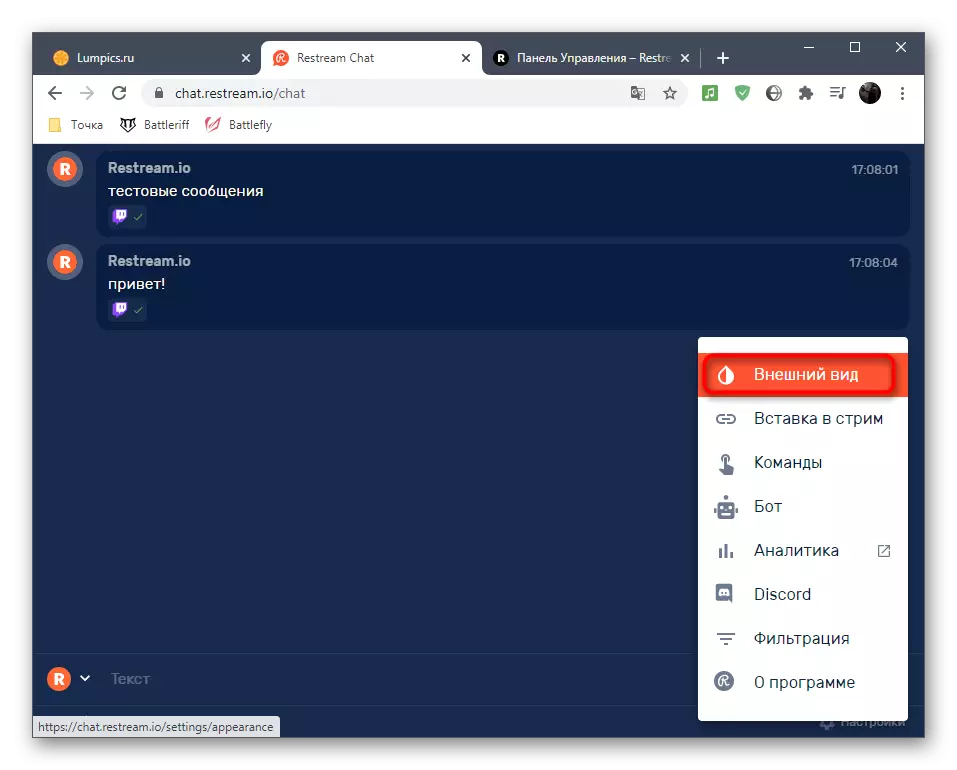
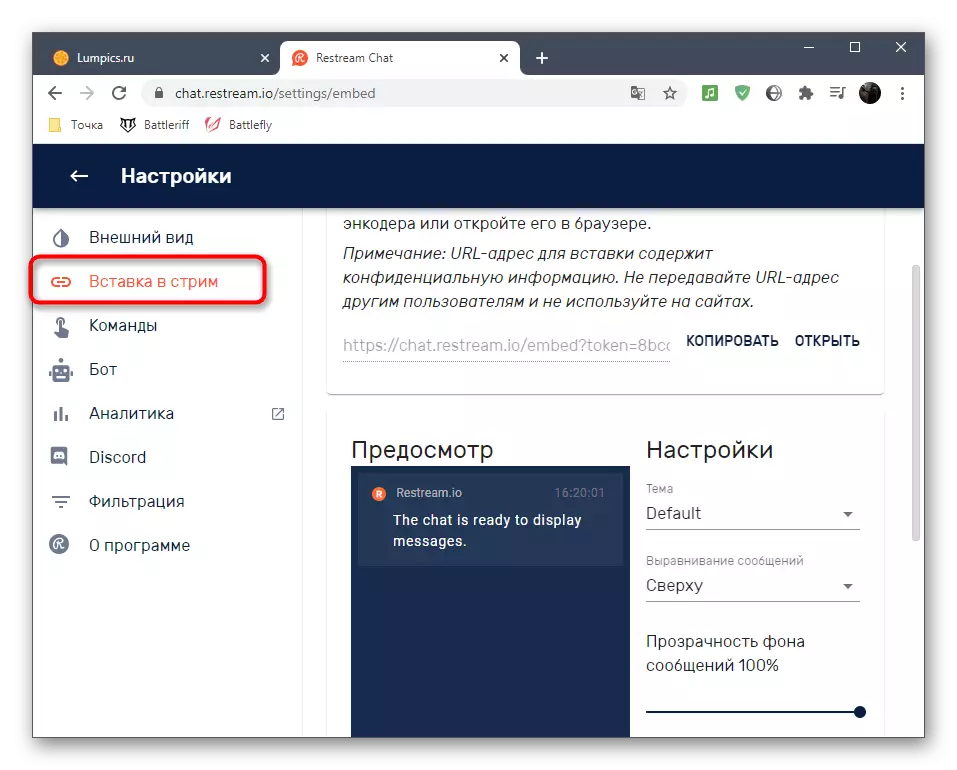
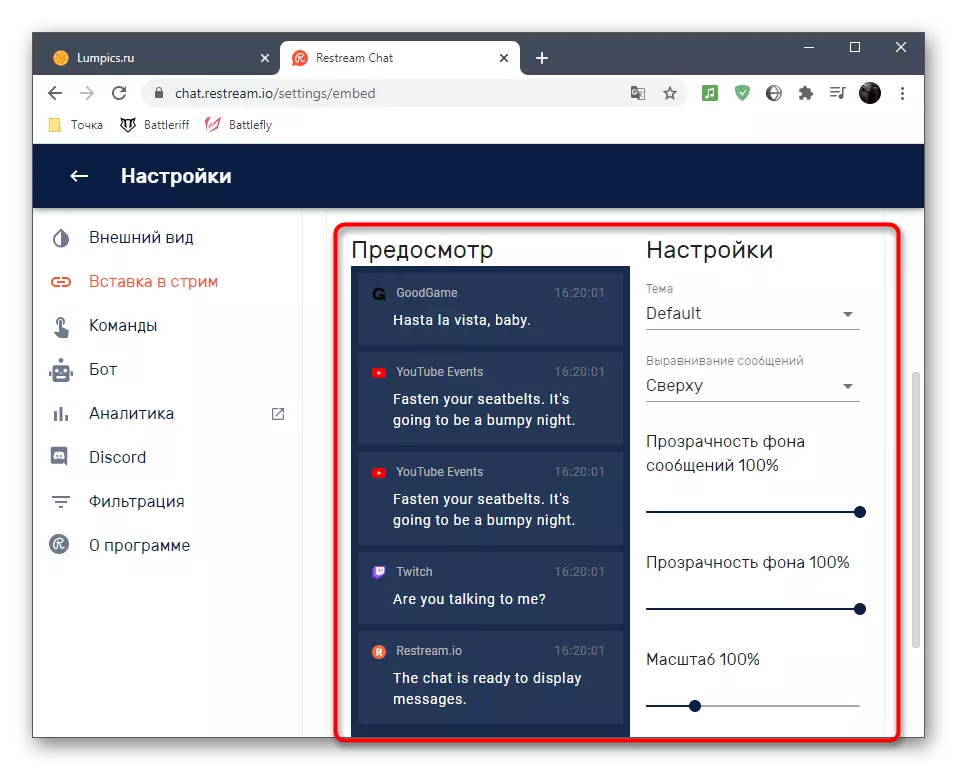
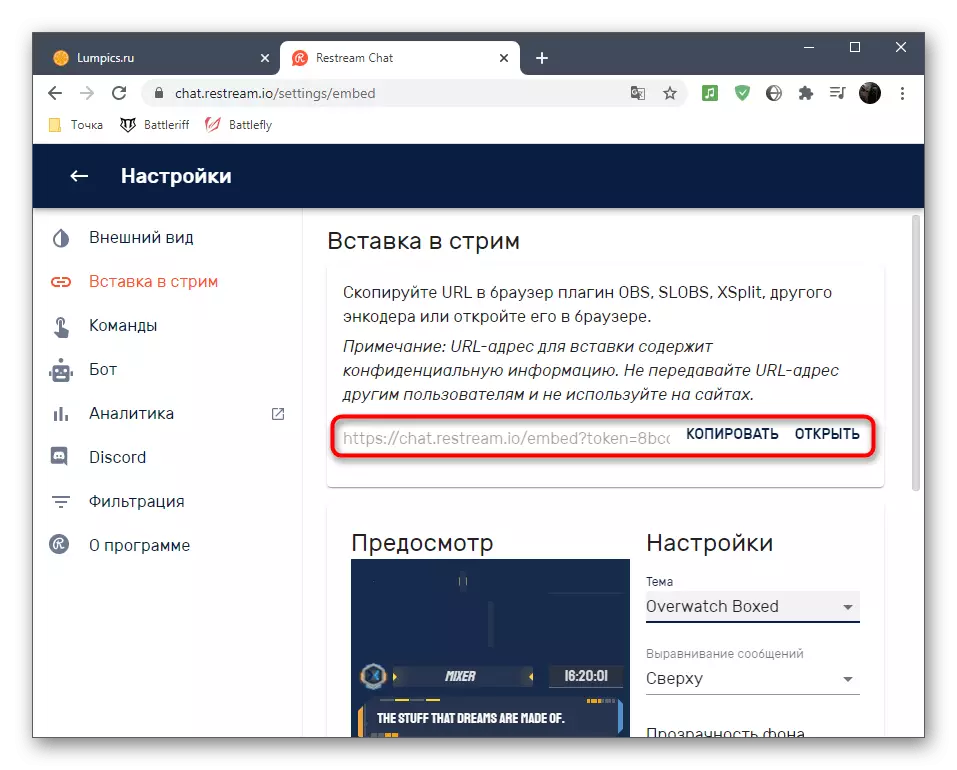

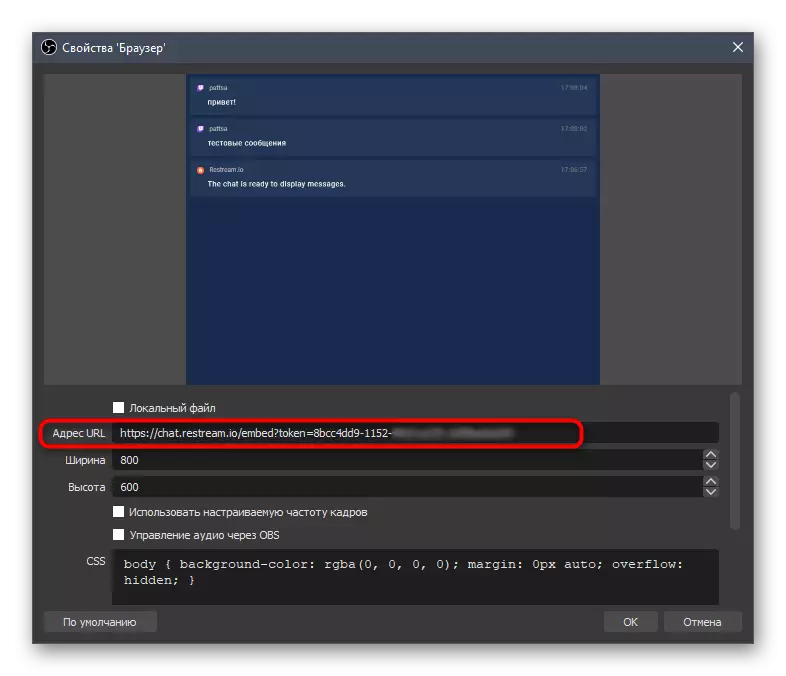
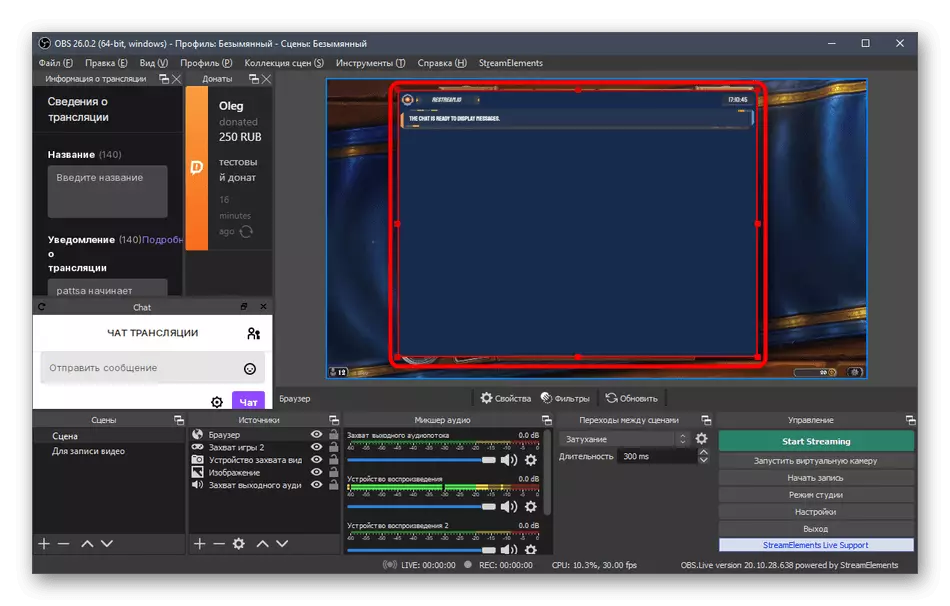
D'r binne oare metoaden fan konklúzje-petear op stream mei spesjale siden en yndividuele programma's - Ynformaasje oer dit jo kinne maklik fine op it ynternet. Wy liede ek de populêrste en handige webtsjinst as foarbyld, dy't syn taak perfekt behannelje en geskikt is foar de rest.
Stap 9: Earste start útstjoering
Alle ynstellingen wurde makke, wat betsjuttet dat it tiid is om de proefferstjoering te begjinnen en soargje derfoar as alles goed wurket of moat de spesifike parameters wizigje. D'r sil mar trije twa ienfâldige stappen wêze, wêrnei't it mooglik is om stream te iepenjen en de ôfbyldingsútfier te kontrolearjen.
- Yn 'e "oersettingynformaasje" Panel, fier de basisynformaasje yn yn elk blok yn om dit net direkt fia twitch te dwaan.
- Klikje op de knop Start-streamende knop, gjin ekstra feroaringen en ynstellingen binne fereaske, om't wy earder de nuttige streamleinten applikaasje ynstalleare.
- Iepenje jo kanaal yn twitch en soargje derfoar dat de ether mei súkses rint en de ôfbylding wurdt werjûn yn normale kwaliteit en sûnder fertraging. Om it lûd te kontrolearjen, wurdt it oanrikkemandearre om stream te besjen en fia in mobyl apparaat, om't alle minsken ferskate sprekkers en koptelefoan hawwe.
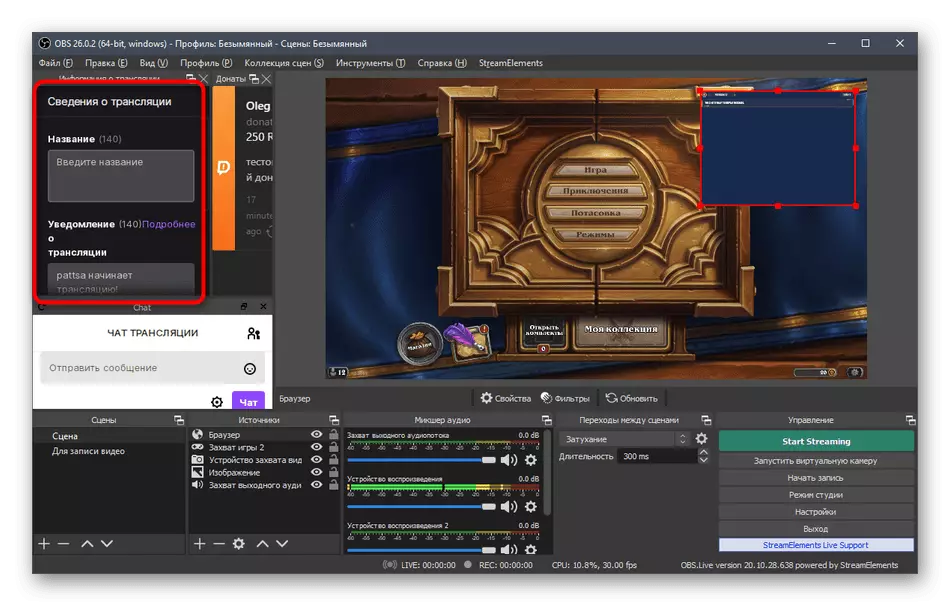
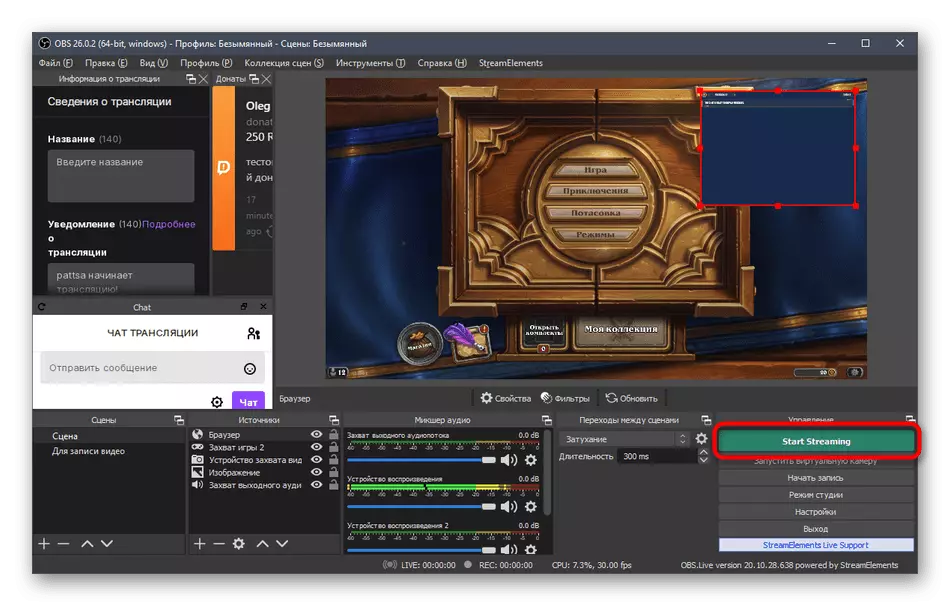

Tink derom dat hast alle hjirboppe beskreaune aksjes allinich binne allinich de wichtichste foarbylden fan it ynstellen fan 'e útstjoering fan' e útstjoering op TVICH. Jo kinne streamjen net lade, en feroarje elke parameter manuell mei de funksjonaliteit boud yn OBS. D'r binne gjin beheiningen en yn termen fan boarnen - as jo net wolle, net weromlûke donaasjes net weromlûke of net taheakje. It hinget allegear fan allinich ôf fan jo winsken en fisy fan hoe't de stream soe moatte sjen.
