
Чекор 1: Оптоварување на оптоварување
Повеќето корисници ја читаат оваа инструкција веќе имаат копија од опфаќа копија на компјутерот. Во овој случај, ве советуваме да ги отстраните сите непотребни сцени и извори за да направите чист амбиент за греење на грч. Кој сеуште не ја постави програмата, може да оди на линкот подолу и да го стори тоа.

Чекор 2: Преземи промет
Strounmes - помошен софтвер кој ви овозможува да додадете огромен број на додатоци кои го поедноставуваат стриминг и следење на тековниот превод во Obs. Можете да го направите без него, но ова е многу погодно решение кое има многу предности и разни алатки, стандардно недостасува во ОБЕ. Ние ќе ги користиме проследите за излез разговор, активност на каналот и да ги поедноставиме поставките за емитување пред да започнат.
Одете за да ги преземете проследите од официјалната страница
- Следете го линкот погоре и започнете со преземање на промет на вашиот компјутер.
- Додека програмата е вчитана, кликнете на копчето "Најави" за да креирате сметка.
- Врши овластување преку Twitch - ова ќе го поедностави процесот на поврзување и поставување на додатоци. Не грижете се за безбедноста на личните податоци, бидејќи тоа е голема компанија која има овластување во струери и соработува со различни локации.
- По завршувањето, извршете ја добиената извршна датотека за да започнете со инсталација.
- По прикажувањето на прозорците што го поздравуваат прозорецот, одете на следниот чекор.
- Програмата автоматски ја открива општата локација на компјутерот и го избира местото за инсталирање, така што не е неопходно да се промени.
- Дополнителен штикличен "Obs Studio" не инсталирајте, бидејќи главниот софтвер е веќе инсталиран на компјутерот.
- Кога инсталацијата е завршена, отстранете ги полињата одговорни за стартување на промет и креирајте кратенка на работната површина, бидејќи овие дејства не се потребни.
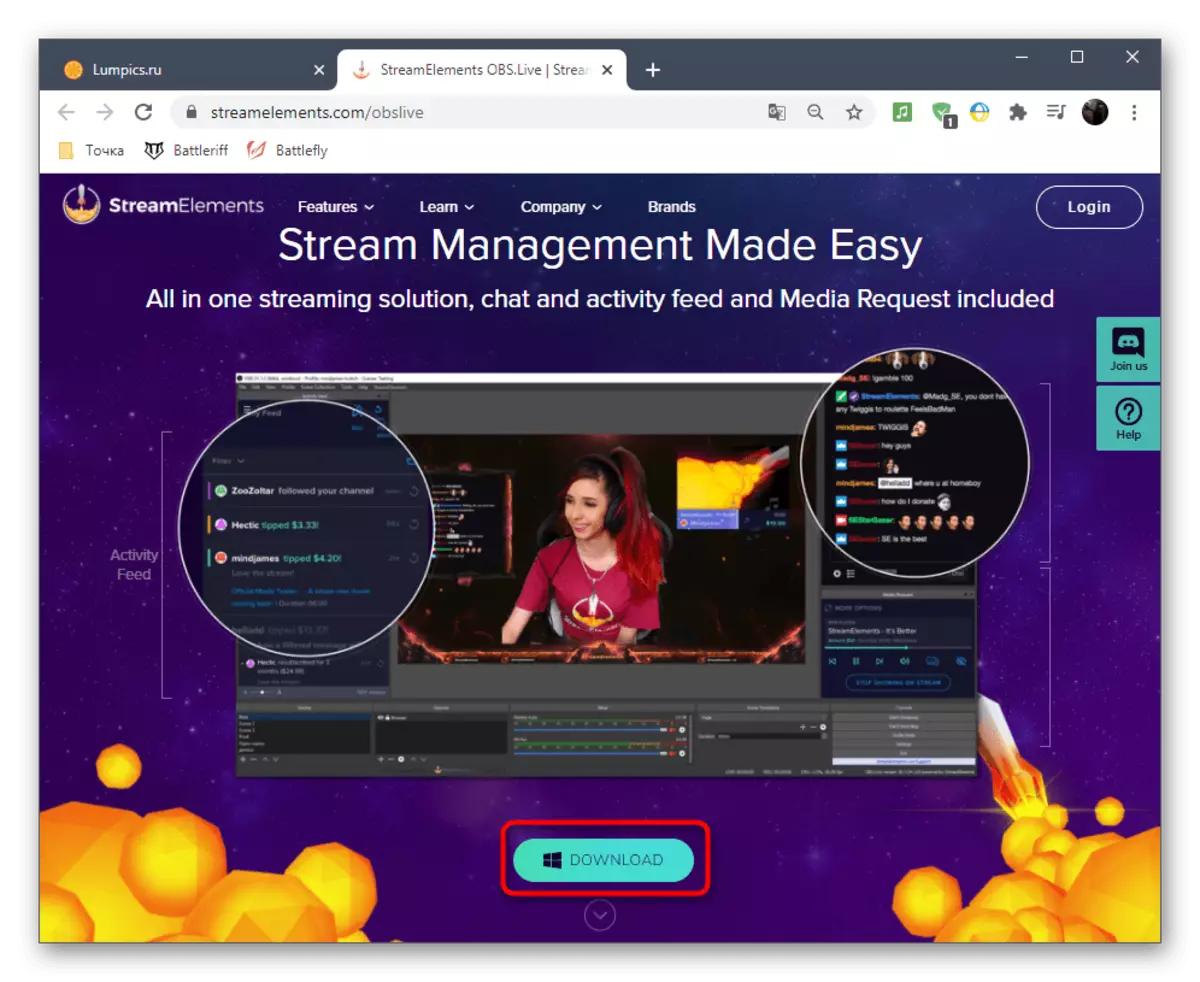
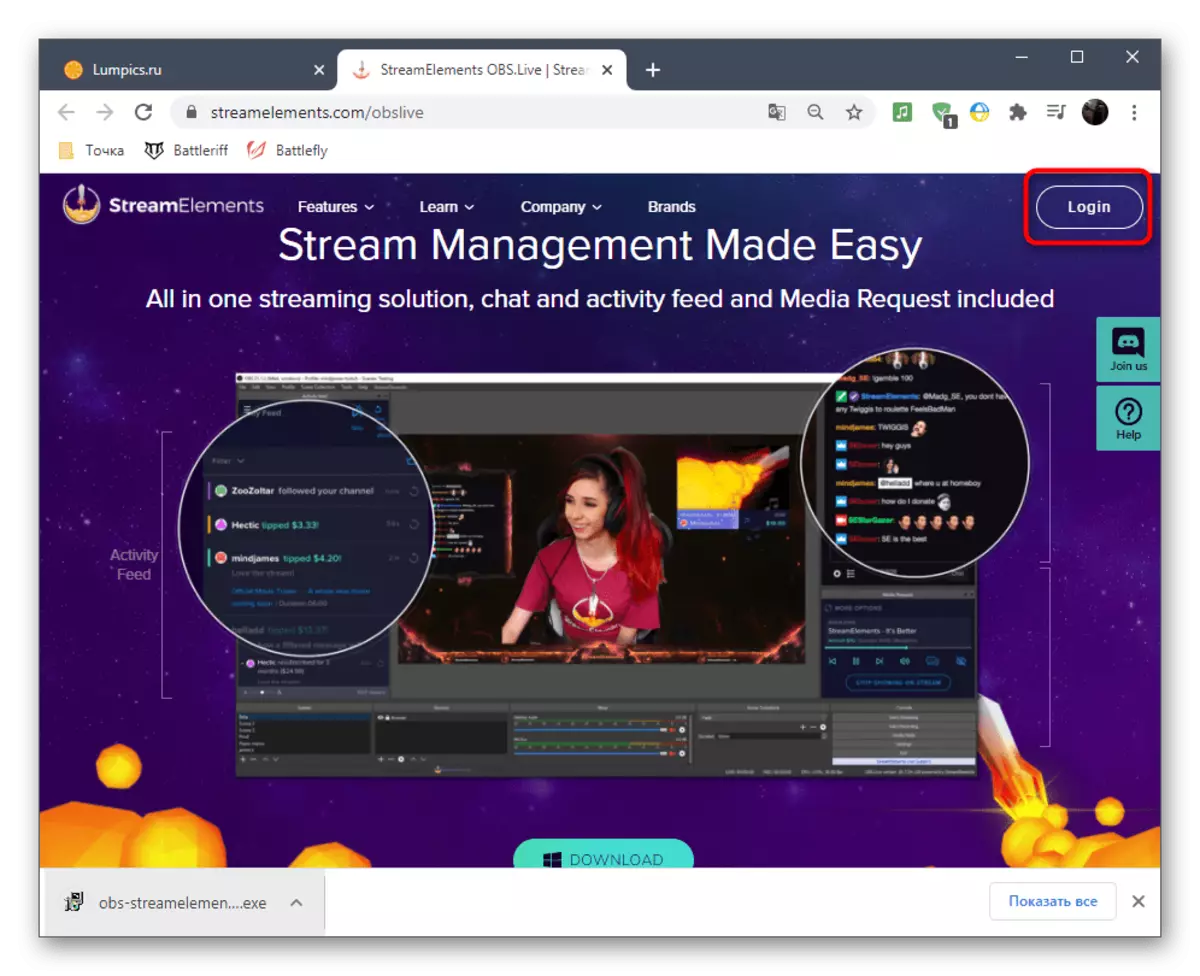
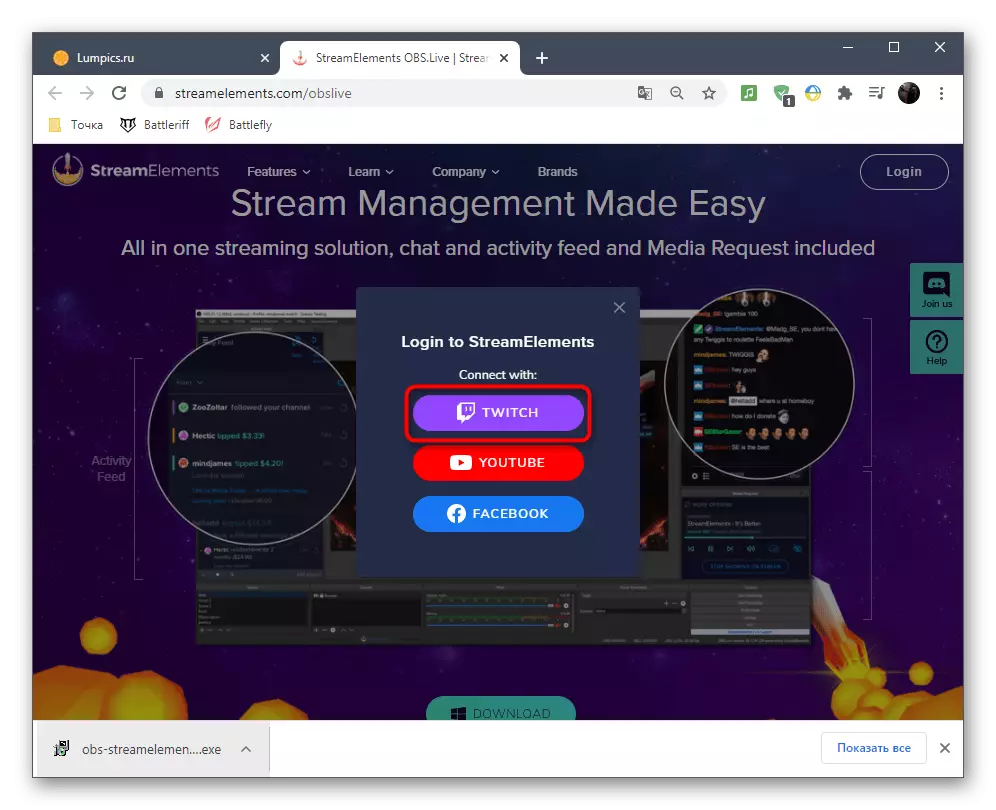
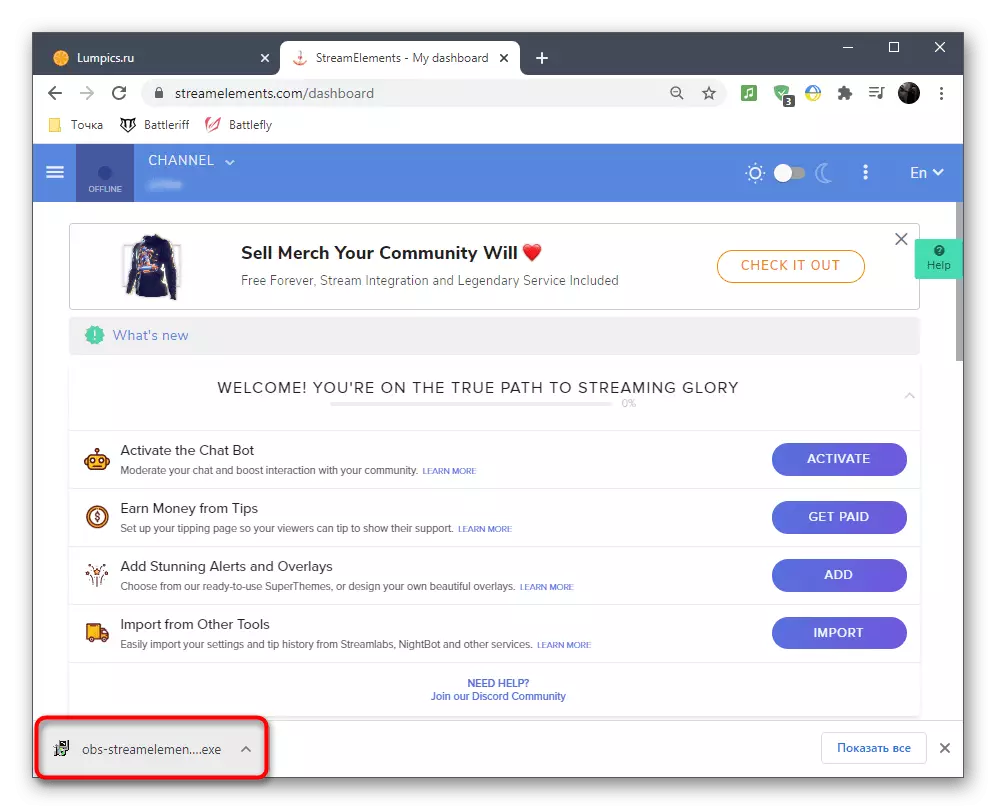
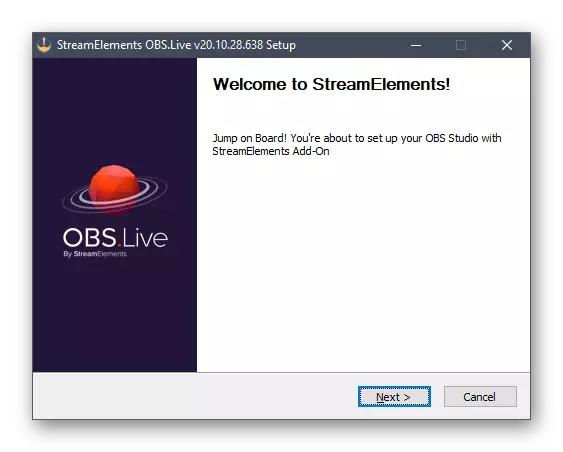
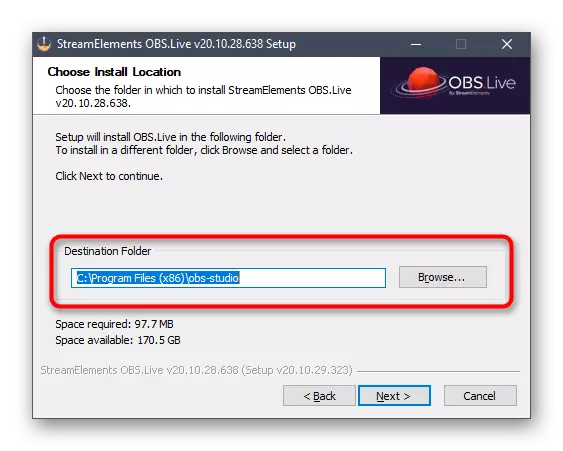
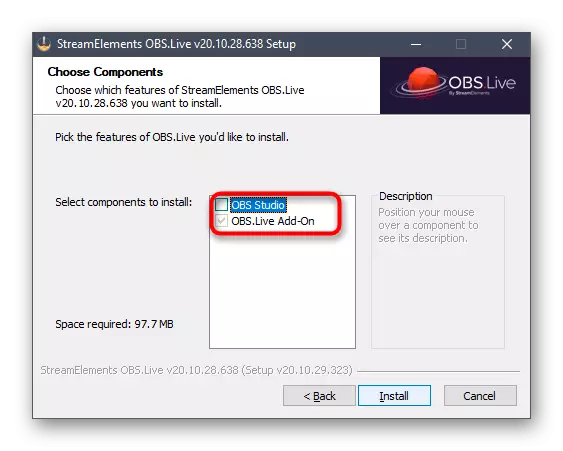

Ако ОБЕ е во почетокот на државата, затворете го и повторно отворете. N Не бидете изненадени што изгледот се промени малку - ова е предизвикано од додавање на елементите на стриговите, со што подоцна ќе разбереме.
Чекор 3: Основни стрипови
Сега е време да се справите со основните параметри на додадените само проследи, бидејќи по инсталирањето на програмата, изгледот и функционалноста на ОБЕ се подложени на мали промени.
- Кога првпат ќе започнете, ќе го видите прозорецот за овластување за Obs.Live, во кој повторно го изберете типот на поврзување преку Twitch.
- Формуларот за најава ќе се појави, каде што ќе ги наведете податоците за вашата сметка и потврдете овластување.
- Streamellments нуди различни додатоци за STRIMS што ќе ги пропуштиме, бидејќи тие не припаѓаат на задолжителните елементи, но можете да ги вратите во секое време и да се запознаете со алатките.
- Едноставно го стори истото со разговор бот од Strouselles, што сеуште не е потребно.
- По завршувањето на овластувањето во главниот прозорец на ОП, ќе видите најмалку четири различни прозорци одговорни за подвижноста. Препорачуваме да оставиме само "unitical feed" и "разговор", и контрола на медиумите и прозорецот за инсталација на додатоците додека се затворени.
- Можете да работите со овие блокови и други функции на Stresselles преку јазичето со истото име во главното мени, кога го движите курсорот на кој се појавува листа на достапни прозорци и поставки.
- Поместете ги блоковите со разговор и струјната активност на кое било погодно место, формирајќи оптимален работен простор.
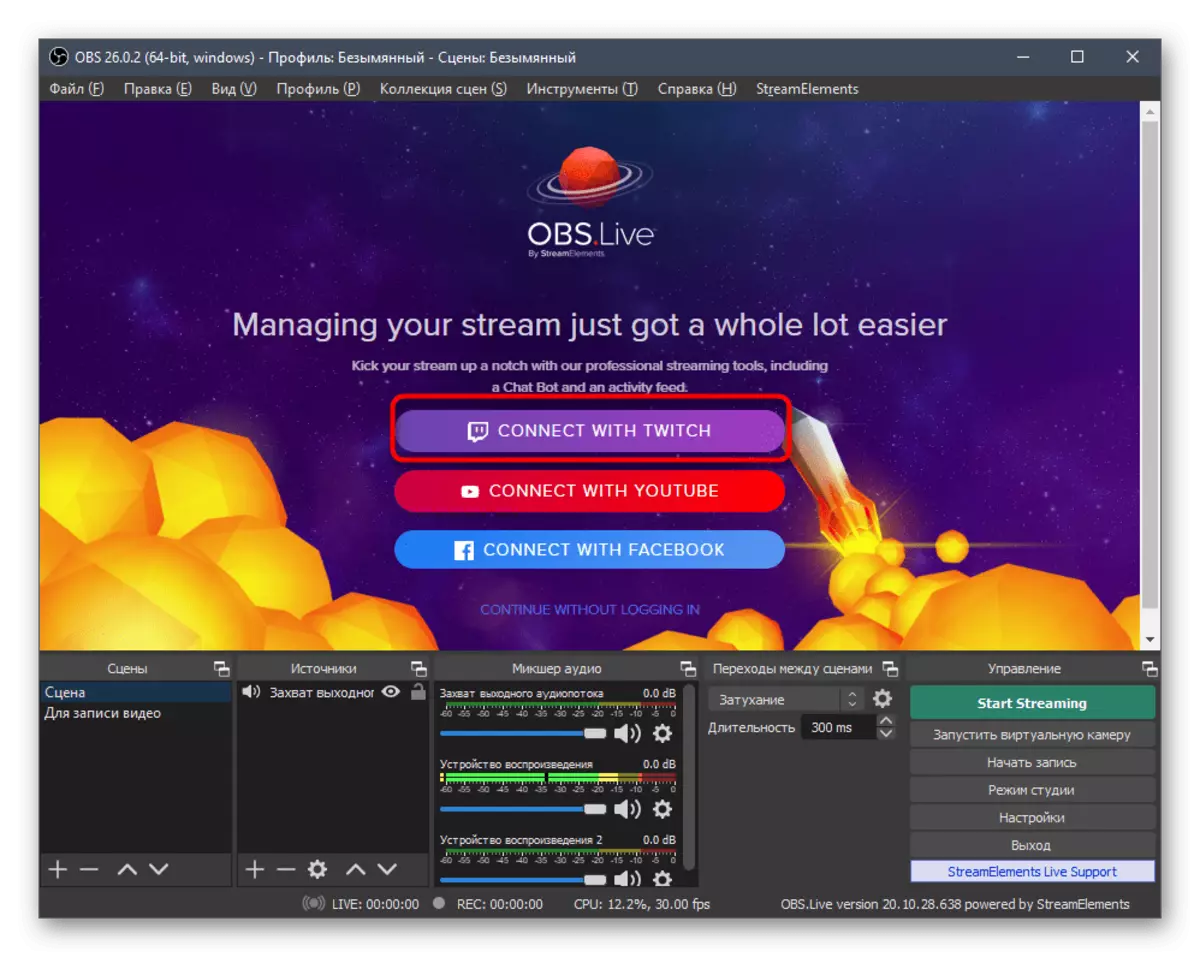
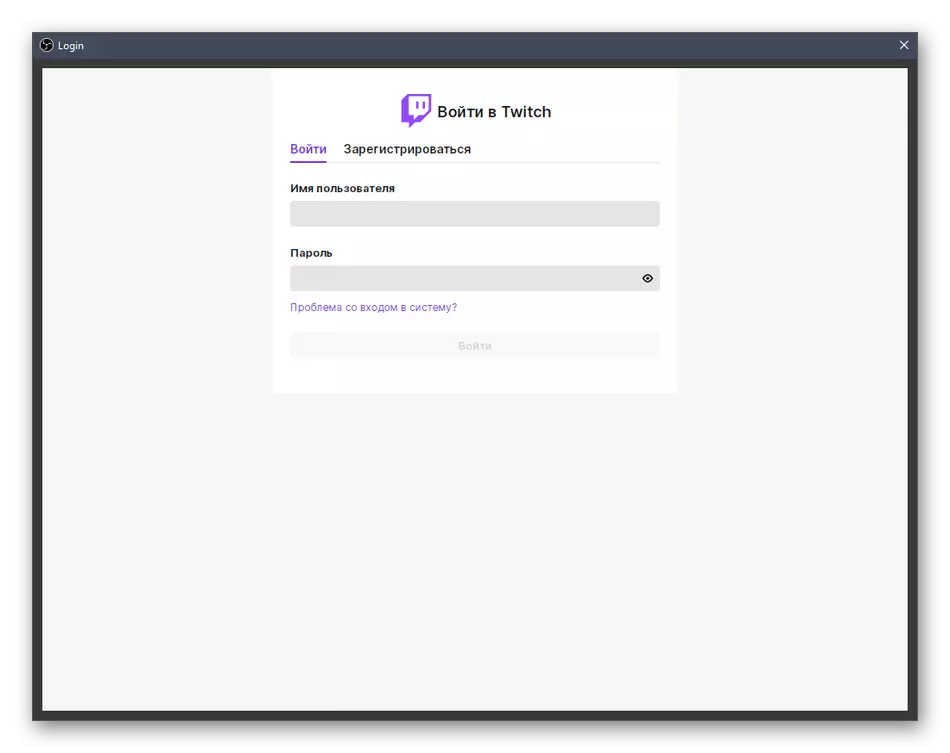


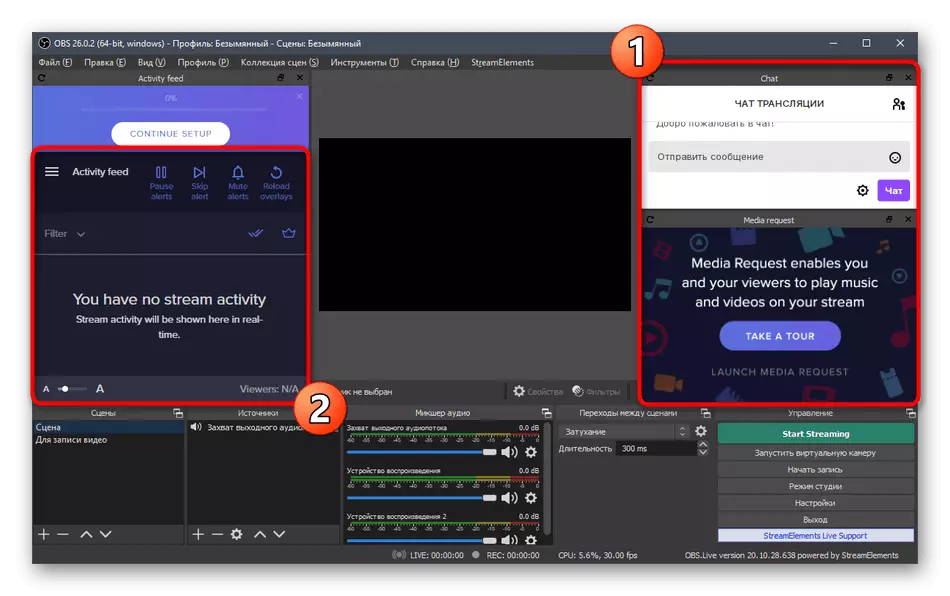
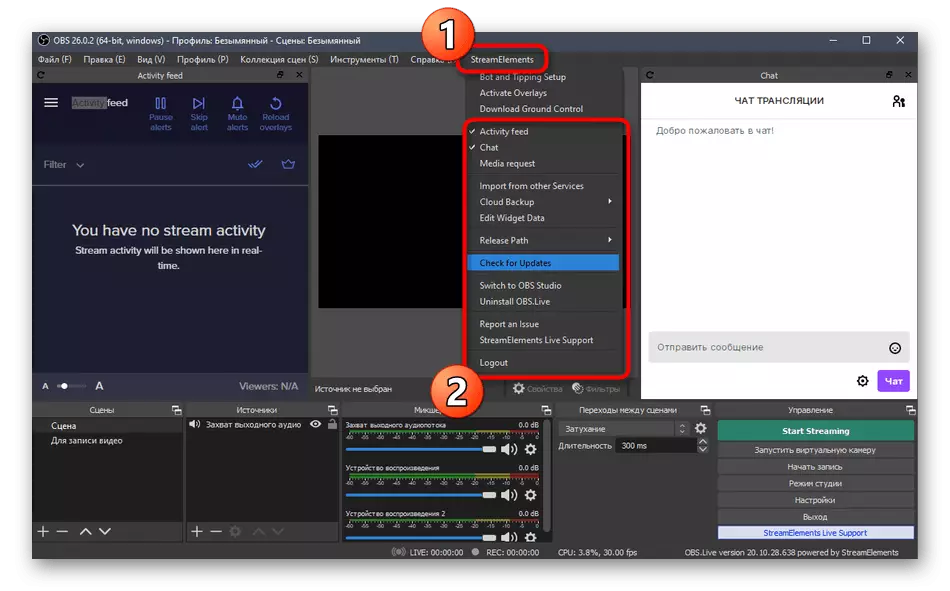
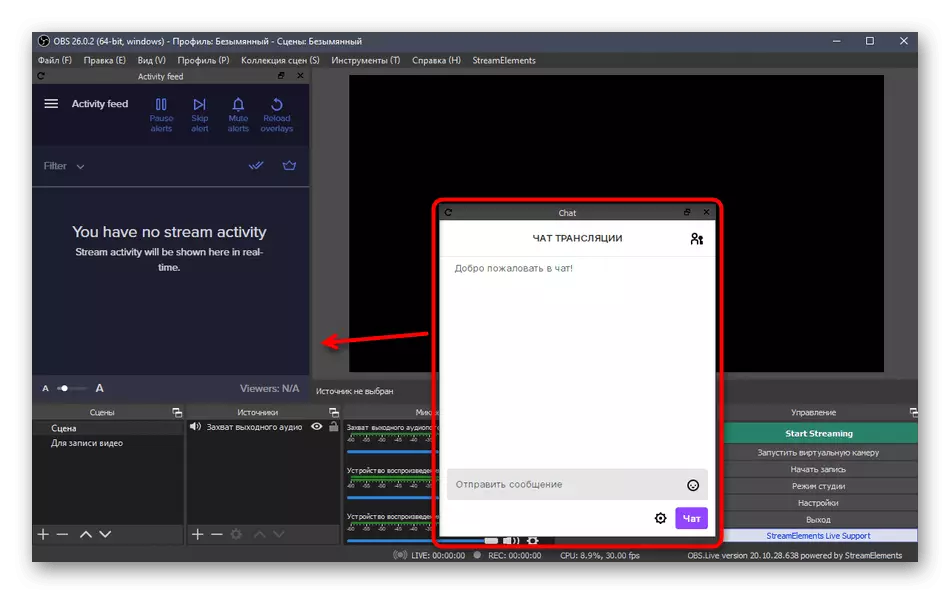
Чекор 4: Поврзување со грч за стриминг
Ако претходно сте сакале да го организирате вашиот поток или да ги гледате лекциите за оваа постапка, сигурно знаете дека за поврзување на сметка во ОП, моравте да ги отворите поставките, да го добиете емитувачкиот клуч, да го поврзете и да изведувате неколку други други дејства. Со инсталацијата на промет, сè станува полесно, бидејќи сметката е веќе поврзана, и останува само да се избере типот на емитување во параметрите на програмата.
- За да го направите ова, во главното мени, одете во "Поставки".
- Во нов прозорец, отворете го табулаторот "емитување".
- Преку паѓачката листа, одберете ја услугата "Twitch" и кликнете на "Поврзете сметка".
- Серверот е автоматски избран, а копчето "Exit сметка" треба да се појави подолу укажувајќи на успешно поставување. Бидете сигурни дека ќе ги примените промените и да го затворите прозорецот.
- Во главниот опсег на Обс, уште два прозорци сега ќе се појават: со информации за емитување и разговор. Ако вториот може веднаш да се затвори, тогаш првото е корисно за пригоден проток пред да започнете.
- Ако ви треба, отворете го табулаторот "Поглед", проширете ги "Док панели" и проверете ги сите оние блокови кои се потребни во главното мени.

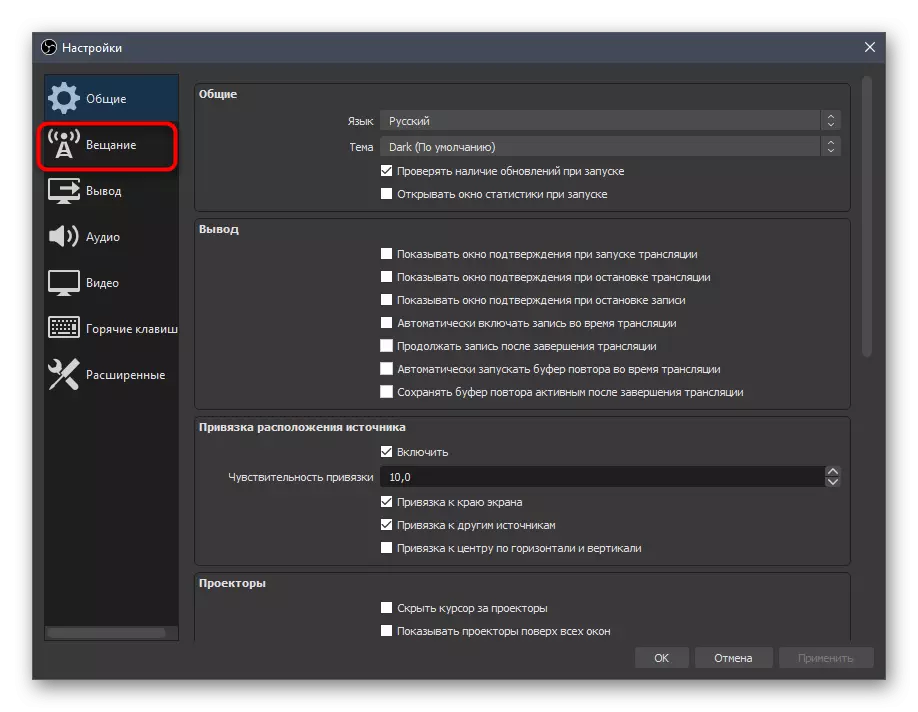



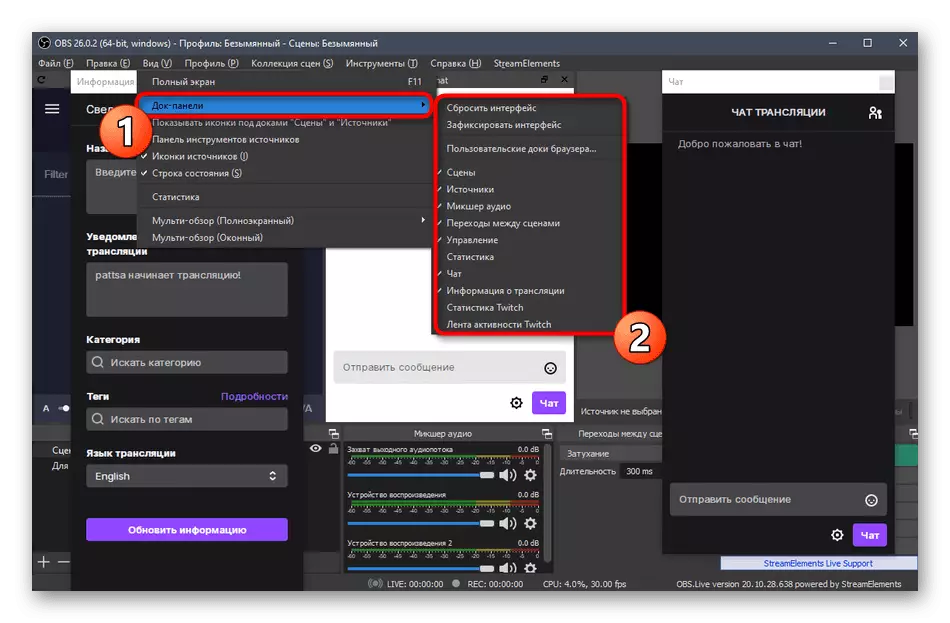
Чекор 5: Основни поставки за емитување
Ајде да зборуваме за основните својства на емитувањето во врска со грабежните параметри. Тие вклучуваат: квалитетот на излезот, биттратот што го користи енкодер и многу повеќе. Размислете за оптимални вредности со измена на различни градежни компјутери и кориснички барања.Видео
Ја делиме оваа фаза на три дела, во секоја од нив ќе зборуваме за важни параметри за емитување. Првото мени е одговорно за видеото, односно сликата прикажана од корисниците кои го гледаат потокот.
- Во менито "Settings", одберете го видео-табот.
- Овде ќе видите стринг - "основна (основна) дозвола." Неговата вредност мора да одговара на резолуцијата што се користи на мониторот.
- Втората линија со излезот е одговорна за тоа кој капацитет ќе ги види гледачите на стрим. За Full HD, користете вредност од 1920 × 1080, и за HD - 1280 × 720.
- Обработката на скалата се изведува со користење на специјален филтер, а најдобриот резултат во односот на квалитетни / потрошени ресурси тука ќе биде "Bicubic (јасно скалирање, 16 примероци)".
- Последниот ред е "заеднички FPS вредности". За игри, приоритет да се избере 60 рамки во секунда, обезбедувајќи мазни слики. Во разговорни или други видови на струи, можно е да заминете 30, претпочитајќи помал товар на компјутерот, а не квалитетот.
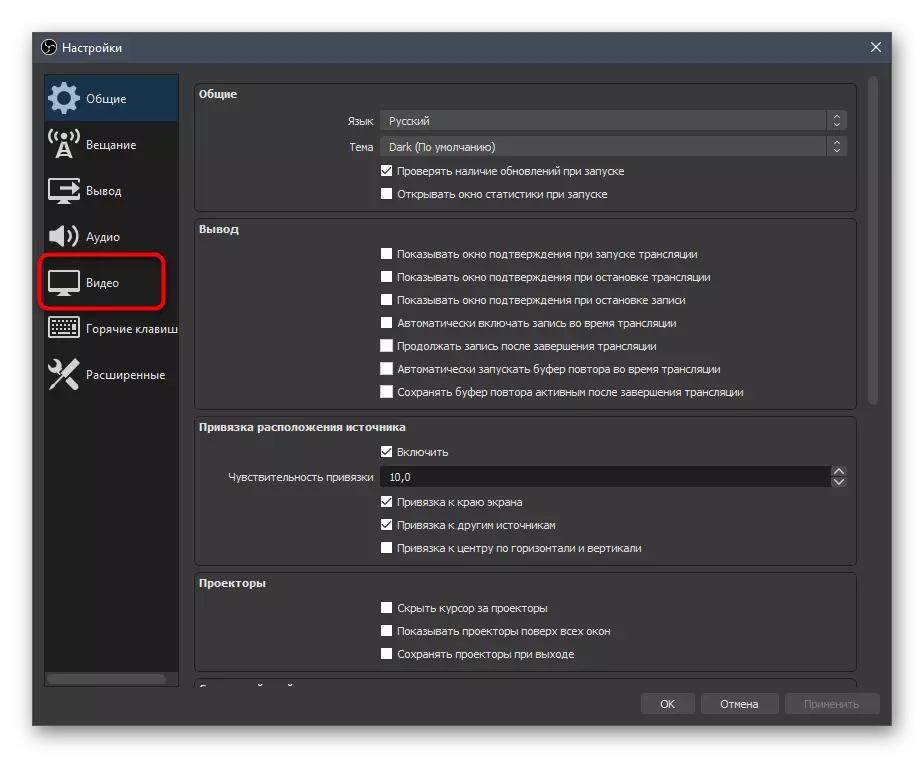


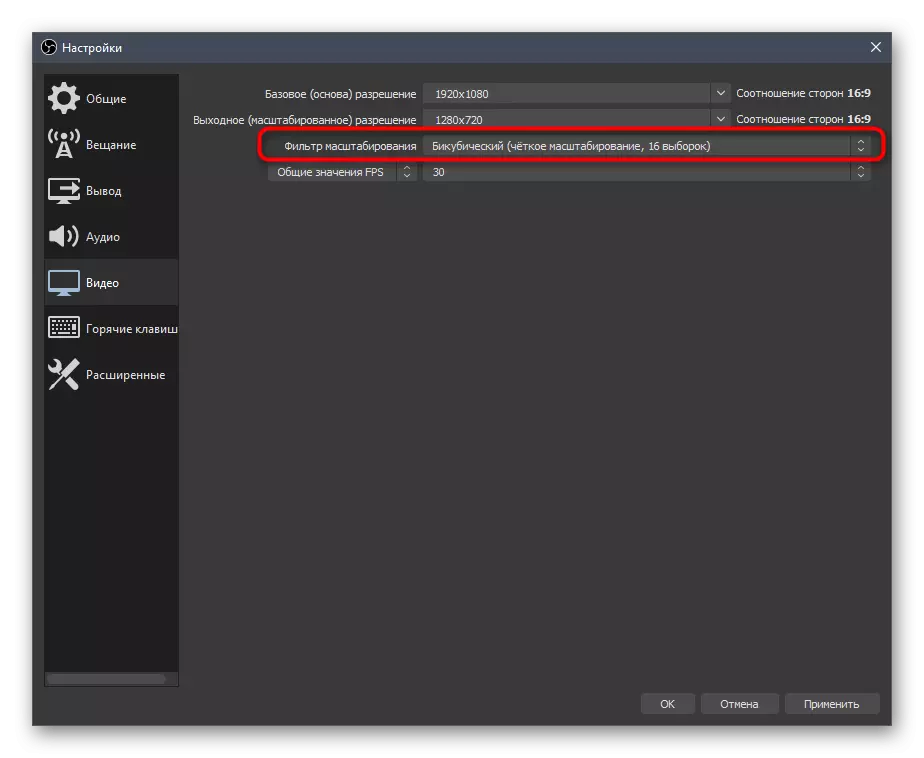
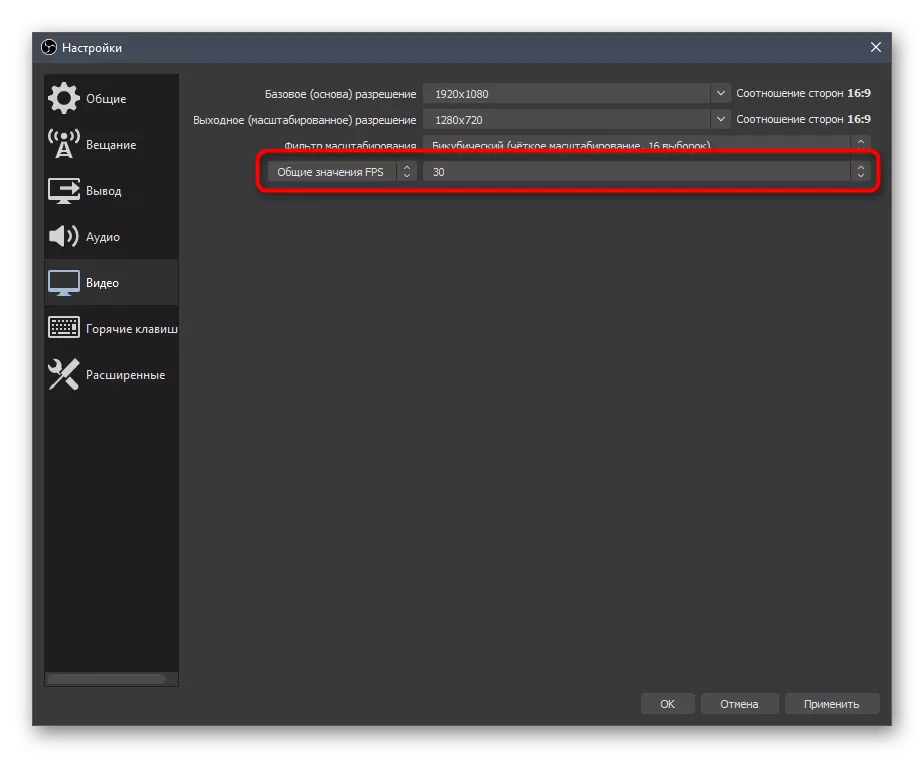
Излез
Излезните параметри се одговорни за користениот енкодер, заеднички биттрат и поставувања за самиот кодер. Ова е најважната точка на која зависи квалитетот на емитувањето и оптоварувањето на железото. Ние ќе кажеме за оваа конфигурација во општи услови и ќе оставиме референци за помошни материјали кои ќе бидат корисни при изборот на вредности.
- Отворете го делот "Излез" и веднаш префрлете се на "Напредниот" режим со избирање на оваа опција во паѓачката листа.
- Стандардно, кодерот "X264" се користи, достапен за апсолутно сите корисници. Кога обработувате, главното оптоварување е доделено на процесорот, така што оваа компјутерска компонента мора да биде моќна. Како алтернатива, можете да изберете "Nvenc" или друг енкодер, испраќајќи задачи за обработка на видео картичка и неговите модули. Ние ќе ја разгледаме првата опција, а потоа ќе обезбедиме врска со статијата каде алтернативите се за алтернативи.
- Следната ставка е "Биттрат менаџмент". За да работат со Twitch, треба да биде трајно, па застанете во верзијата "CBR".
- Самиот бират е поставен во согласност со параметрите за емитување утврдени со претходно воспоставените нијанси.
- Во следниот скриншот, гледате фрагмент од табелата со која поставките е неопходно да се избере кога користите специфични енкодери и желбата за производство во одреден квалитет. Подолу ќе најдете линк до оваа официјална статија од Twitch, што ќе ви помогне да ги разберете сите тешкотии.
- Стандардно за сите поставки, интервалот на клучните рамки е "2", па во менито, поставете ја оваа вредност.
- Предвесник на процесорот во случај на X264 енкодер треба да одговара на моќта на вашиот компјутер. Колку побрзо е претходно поставено, толку повеќе делови се пренесуваат за време на обработката и помалку оптоварување на самиот железо. Моќните држачи на компјутери можат да изберат "брзо", а додека работат со повеќе слаби модели, ќе треба да ги средите побрзите мемории, оценувајќи го товарот и конечната слика на емитувањето.
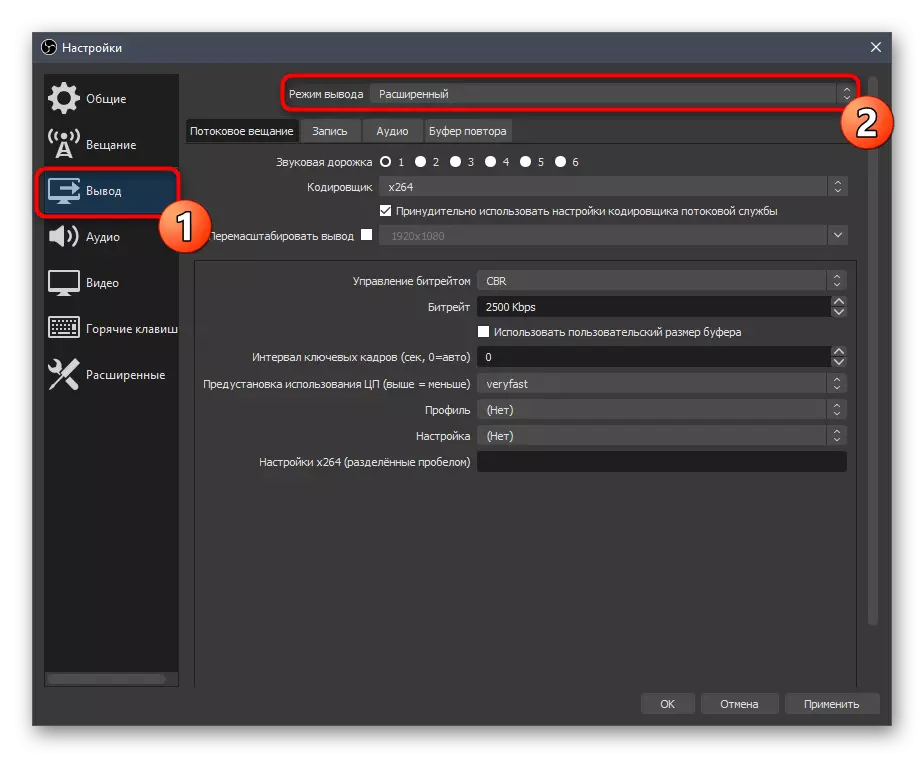
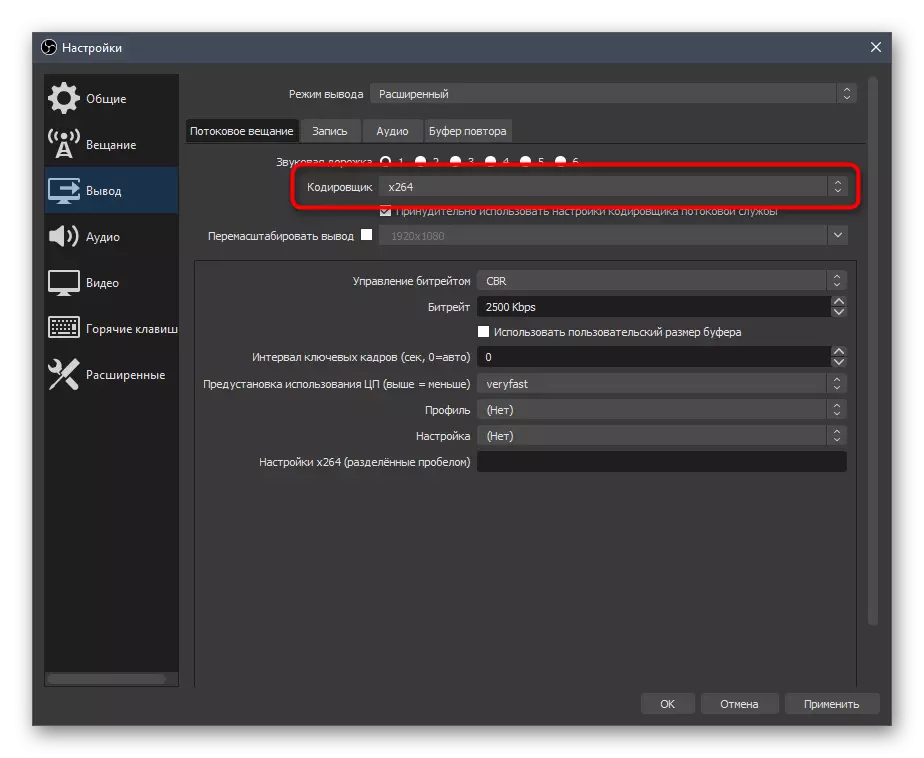
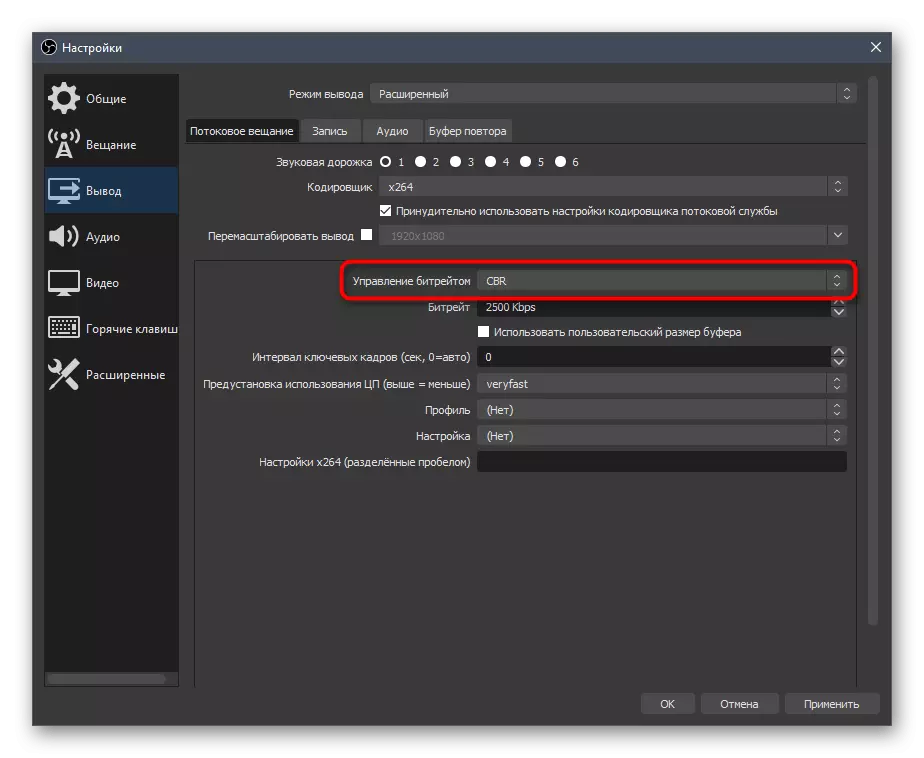
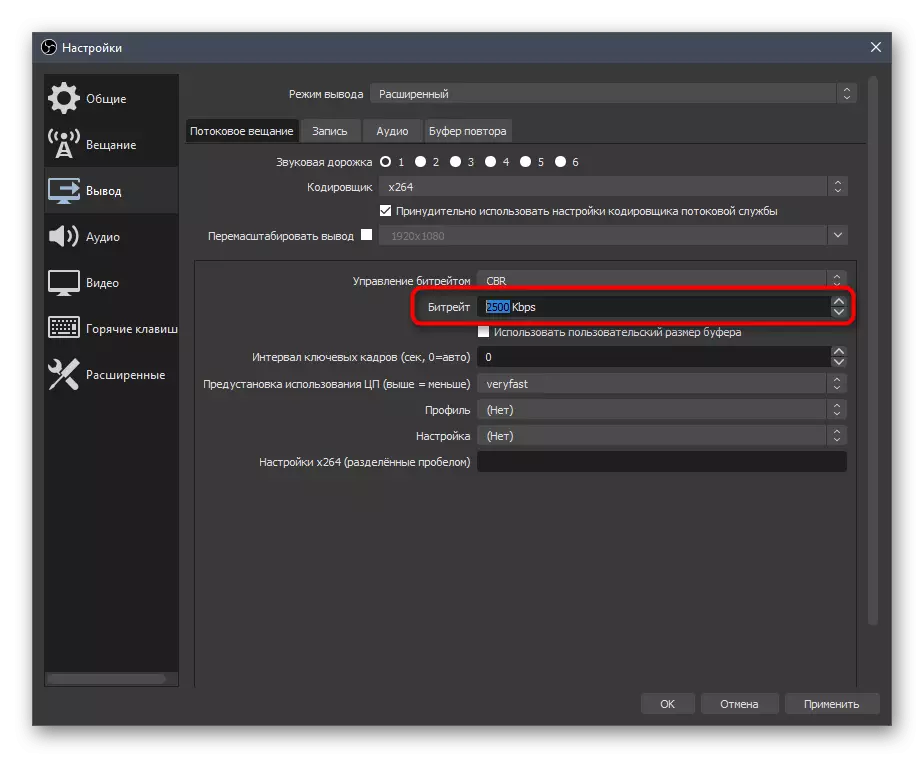
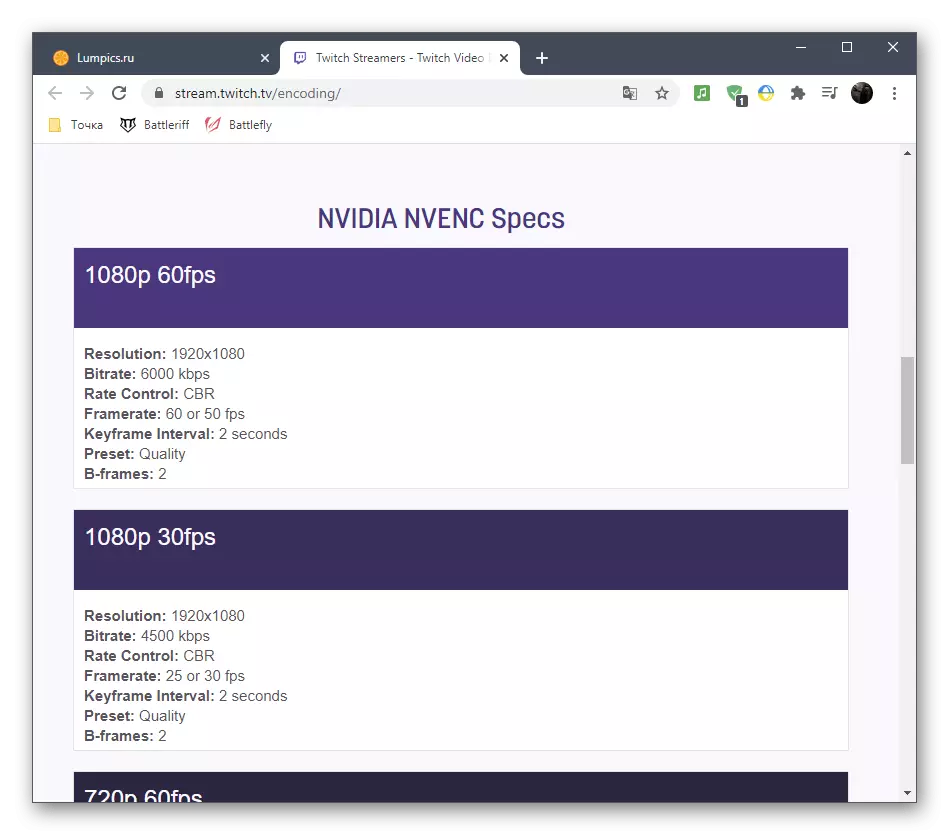

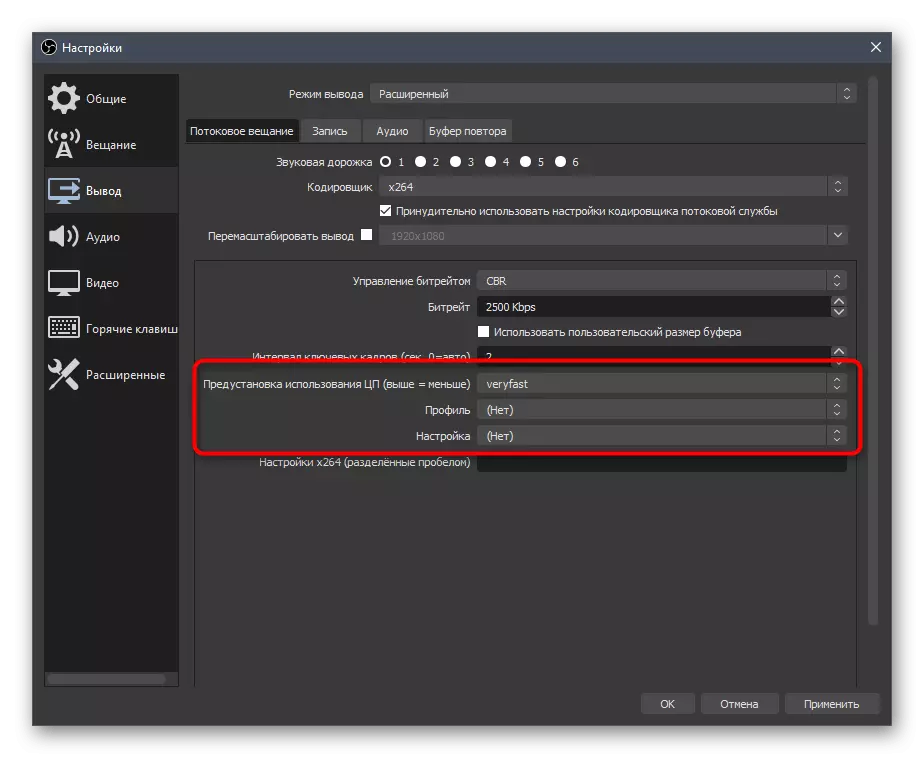
Како што вети, ние ја напушти помошни линкови со профили на емитување поставувања за грч и Јутјуб. Првиот да го користите приоритет, но ако се произведе две симултани излези, корисно е да се погледне во материјалот од видео хостинг програмери, ги собереш на параметрите за оптимална.
Прочитај повеќе:
правила грч емитување
Видео прилагодувања Codera, Брзинанабитови и директен превод Дозволи YouTube
Како и за префрлување на видео encoders и промени други параметри кога има проблеми преоптоварување, ние ве советуваме да се обрне внимание на раководството на нашиот автор, во кој е опишано опции за намалување на вкупниот товар на железо.
Прочитајте повеќе: Корекција на грешки "Екодерот е преоптоварен! Обидете се да ги намалите поставките за видео »во опсег
Аудио
Со склучувањето на сликата сфатиле, останува само да се воспостави звук, бидејќи емитување треба да го фати најмалку звукот од десктоп и микрофонот.
- Отворете го делот "аудио" и во "аудио од десктоп" блок, изберете јазик или монитор.
- Како микрофон во една од областите, исто така, наведете го уредот поврзан одделно или микрофонот се користат во веб камера.
- Не заборавајте да ги примените измените, по што можете да го затворите прозорецот "Опции".
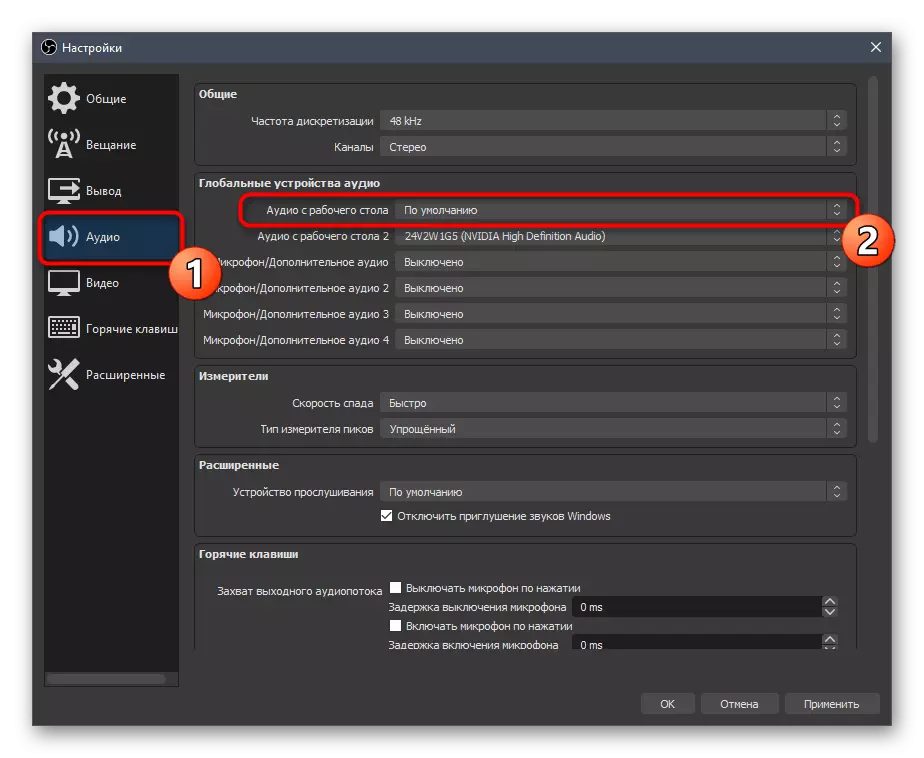
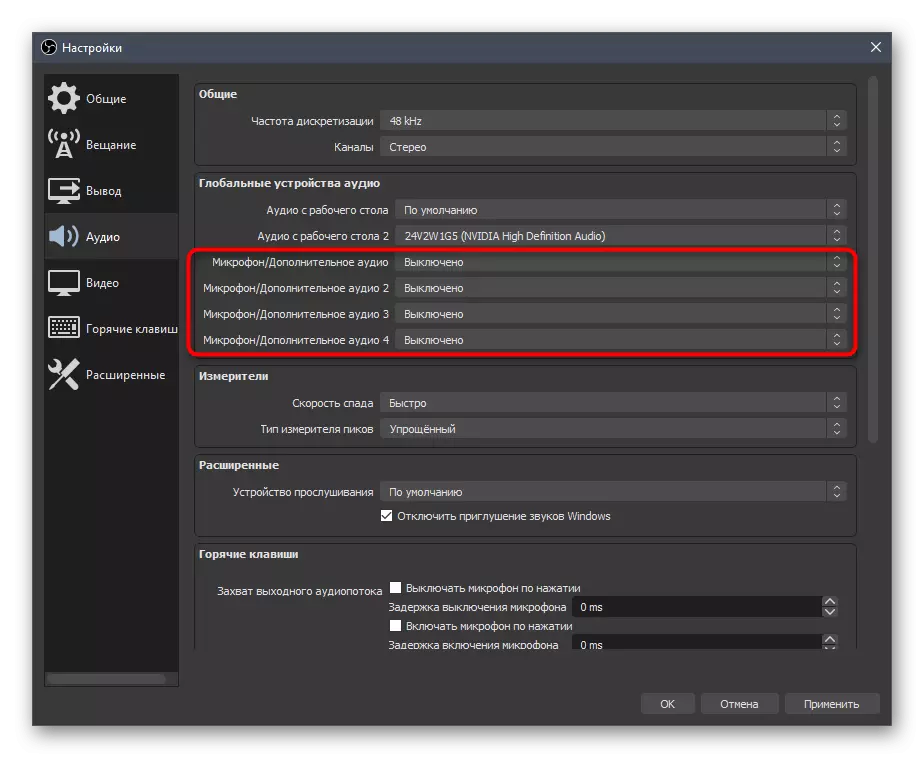
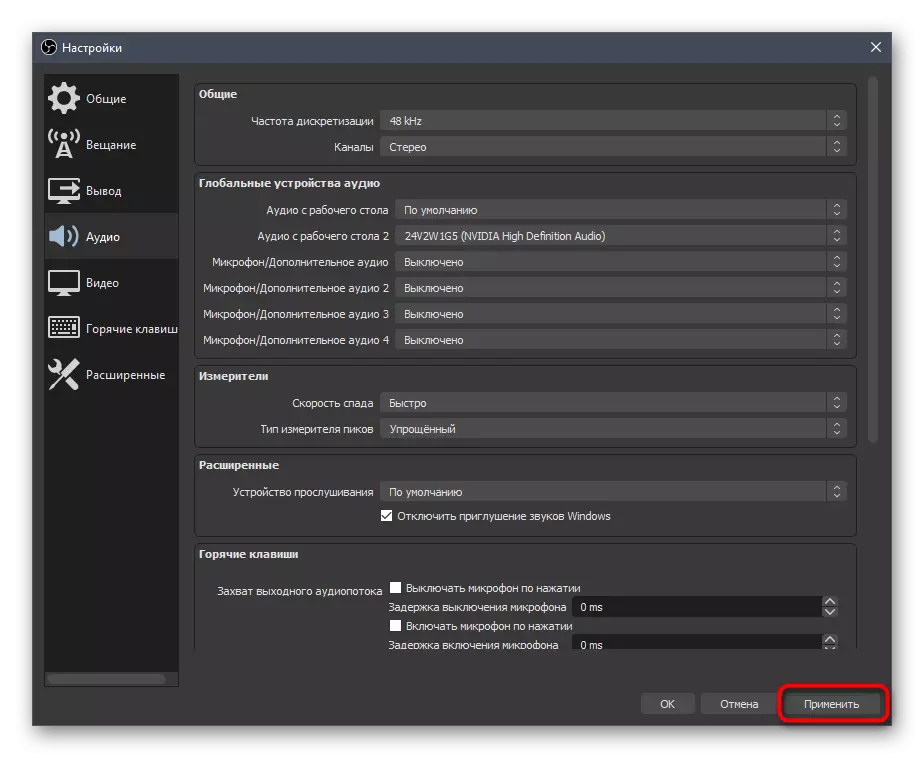
Чекор 6: Додавање на последните Донирајте
Кога поставување на Streamelements, демонстриравме додавање на помошни панели со разговор и активност, но, за жал, оваа програма се уште не дозволува да се покаже последните donats, па streamers често ги отворите во прозорецот на прелистувачот директно преку donationalerts. Тоа не е секогаш лесен - особено кога ќе може да се повлече во последните donats како посебен панел во OBS со автоматско ажурирање, што е направено како оваа:
Одете до официјалната веб-страница на Donationalerts
- Ако немате сопствена сметка во Donationalerts, регистрирајте се тоа и да го следи основните инструкции од информациите обезбедени од страна на развивачите на информации.
- По овластување, отворете го менито и да одат во "Минатата сигнали".
- Таму ќе најдете нарачана апликации со различни видови на информации. Одберете ги оние кои сакате да ги видите во додатокот, а потоа и да ја стартувате.
- А нов прозорец на прелистувачот ќе се појави, каде што треба да го копирате линкот на самата графичка контрола.
- Сега одиме на OBS, на картичката View, проширување на "обвинителна клупа панелот" и кликнете на "browser Прилагодено Docks".
- Внесете го секое име за пристаништето, и вметнете го линкот добиен порано како URL.
- Додај во ИТ експресија и токен =.
- Врати се на сајтовите на Donationalerts, каде што овој пат, отворете ги "Општите поставки".
- Прикажете го тајниот знак и копирајте го. Важно е никој да го покаже, бидејќи тоа е приватни информации.
- Вметнете го токенот по знакот за еднаквост во прозорецот за прилагодувања на прелистувачот и го применувате.
- Ќе видите нов панел со последните donatas. Ние го прашуваме, па јас ќе спроведам експеримент со испраќање на тест донација преку истата локација.
- Како што може да се види, акцијата се прикажува и го покажува не само името и сумата, туку и текстот на Донат, кој ќе дозволи да не ги пропушти пораките од корисниците.
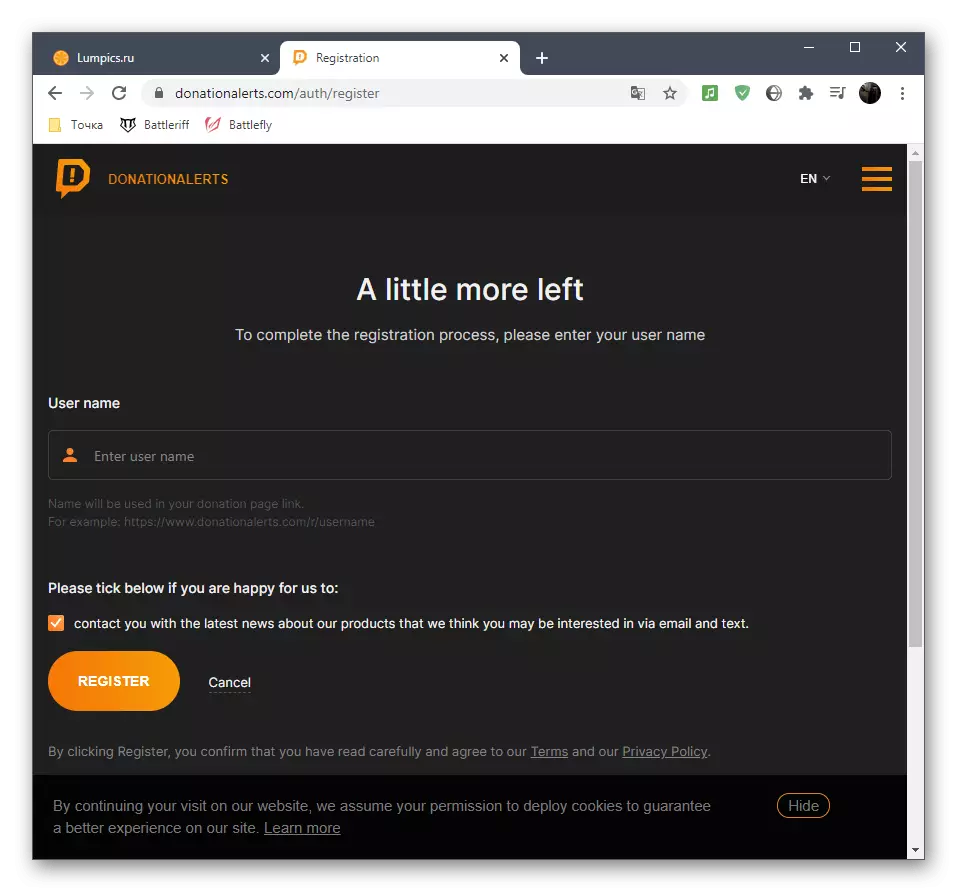
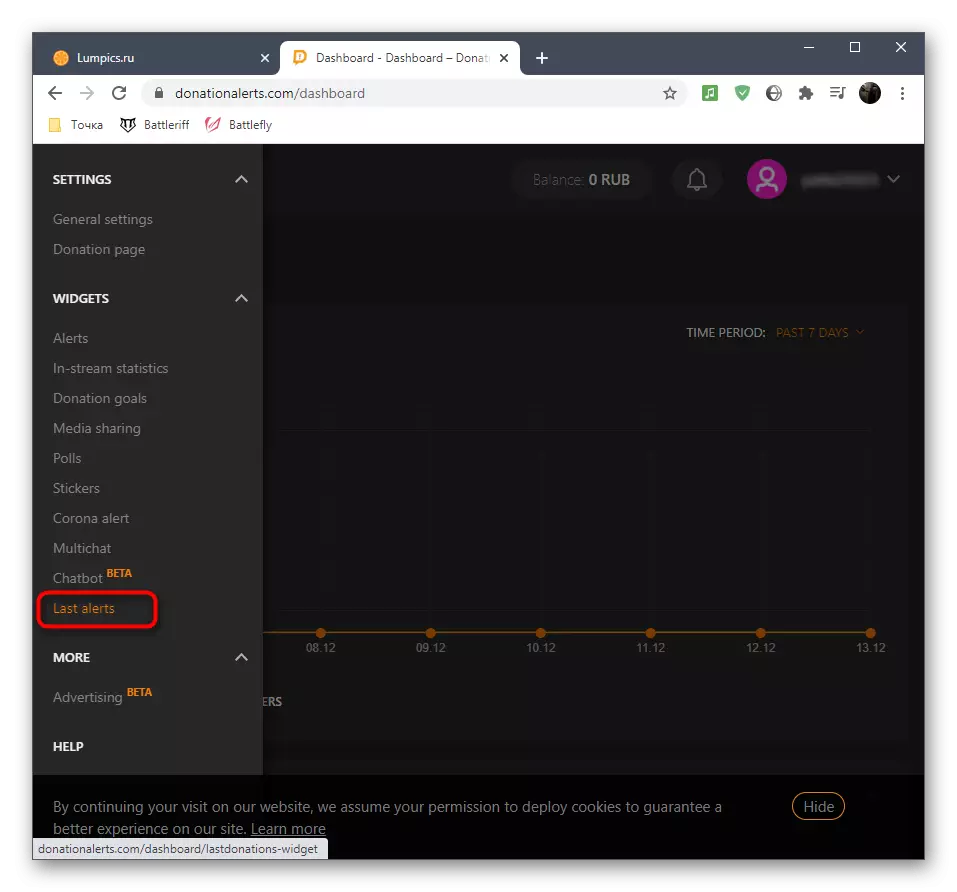

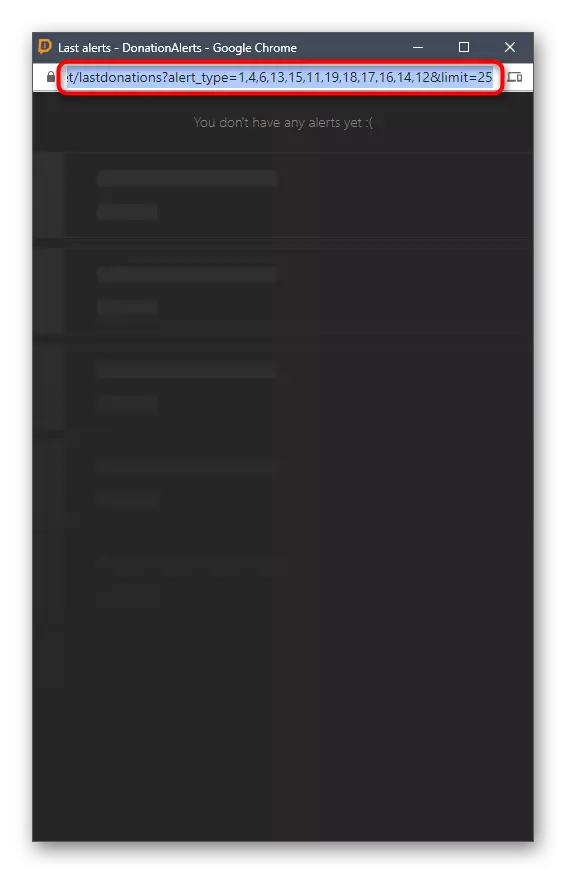
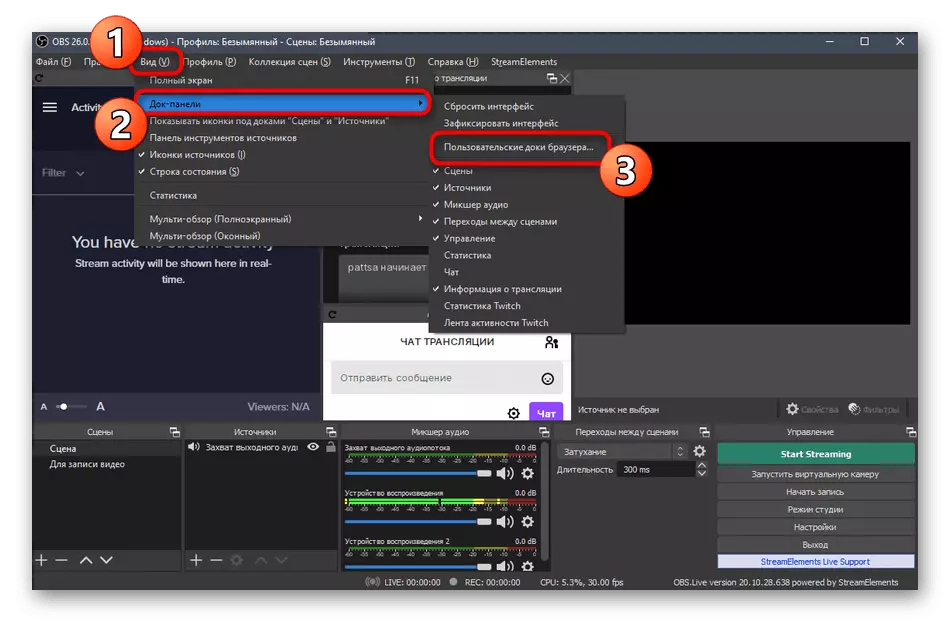
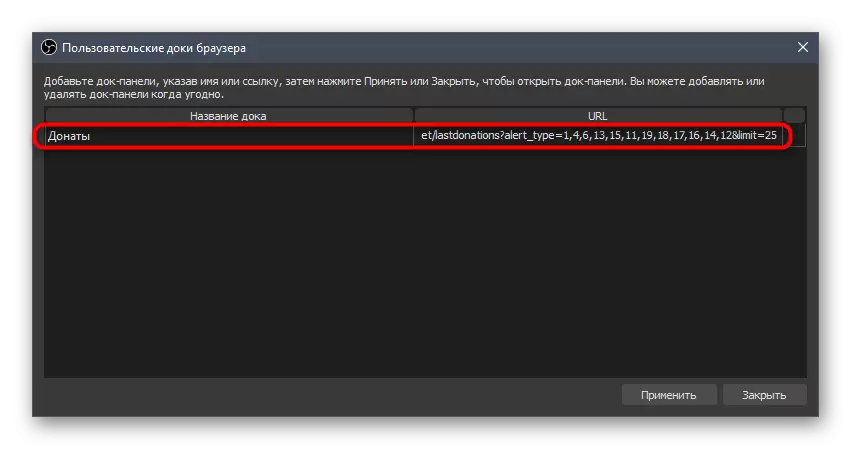
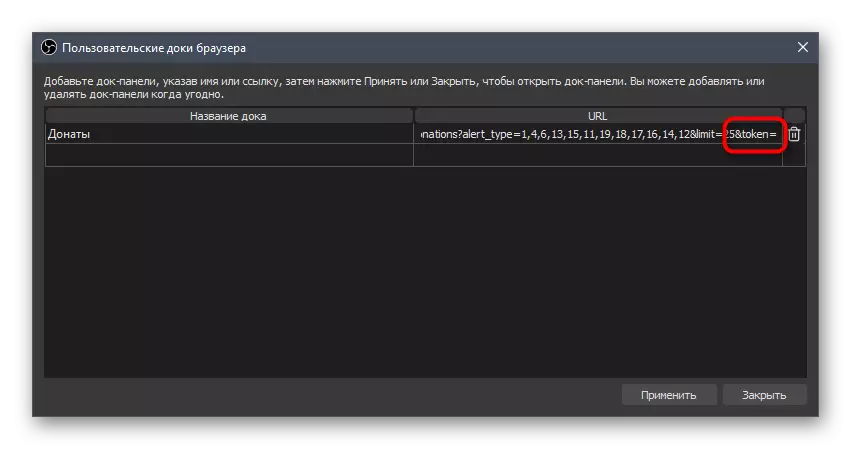

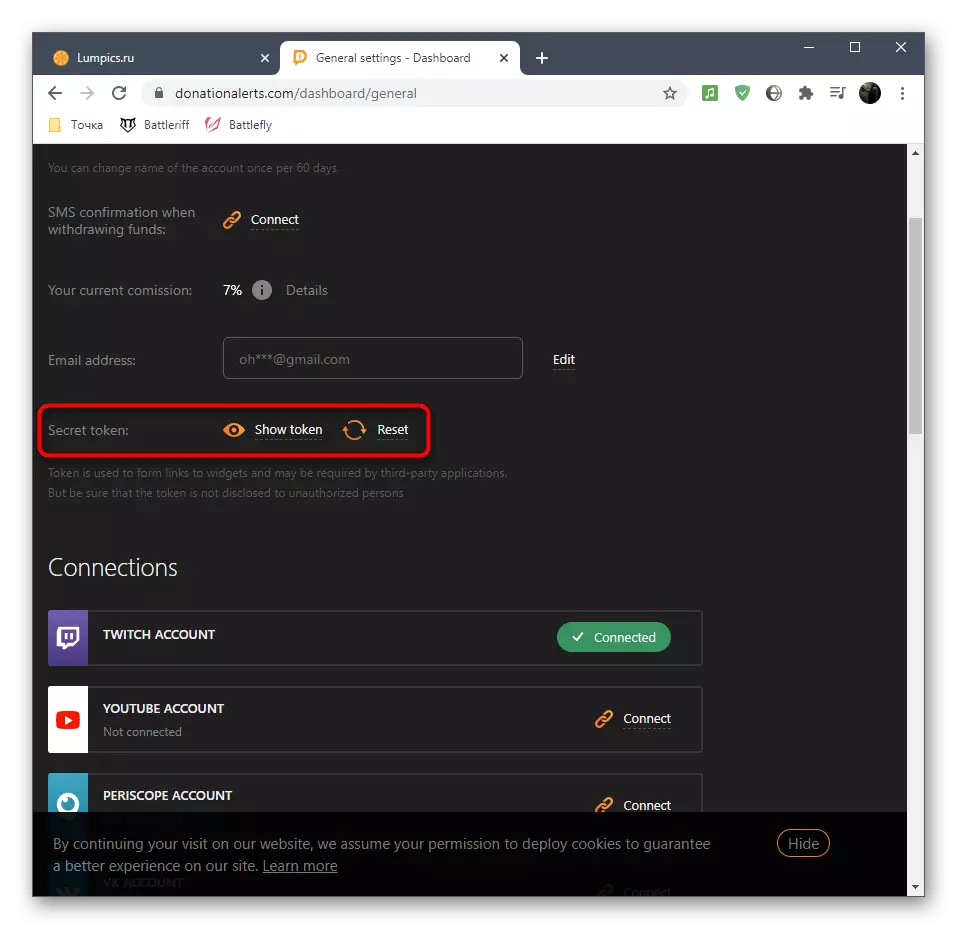
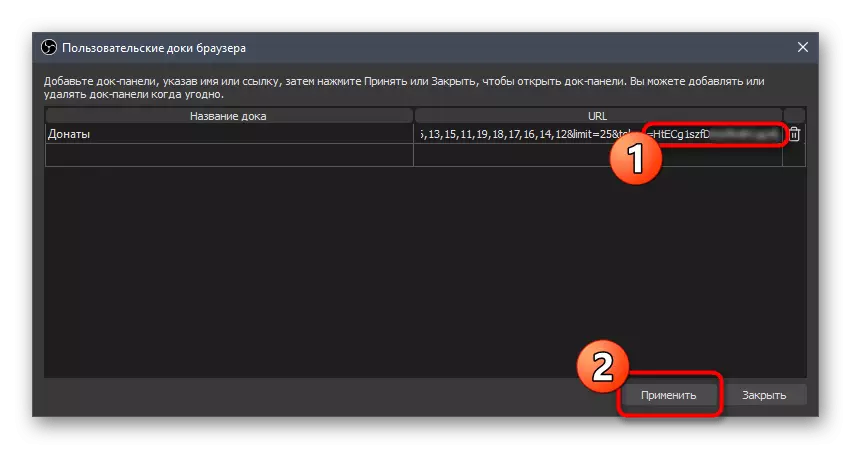
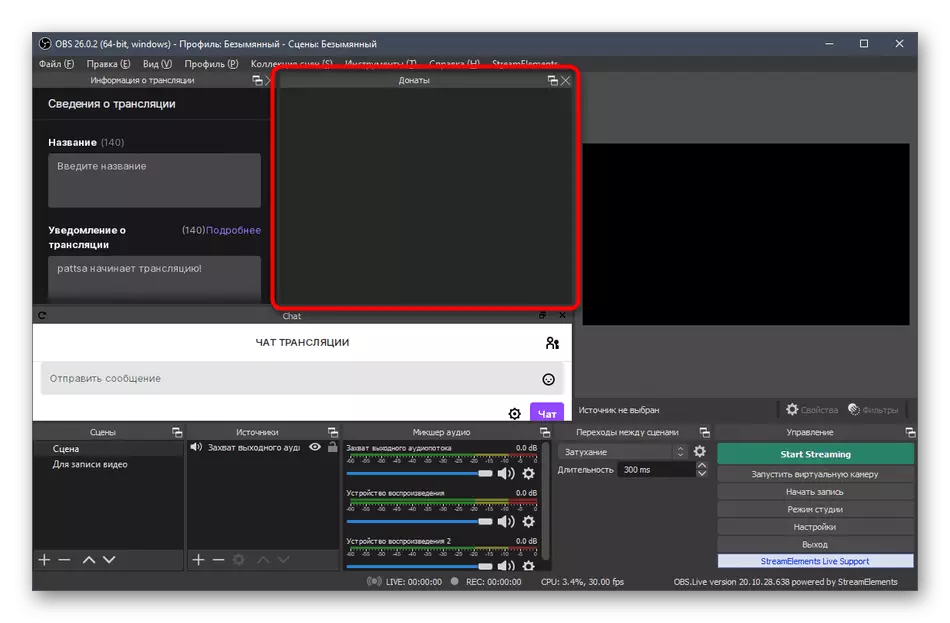
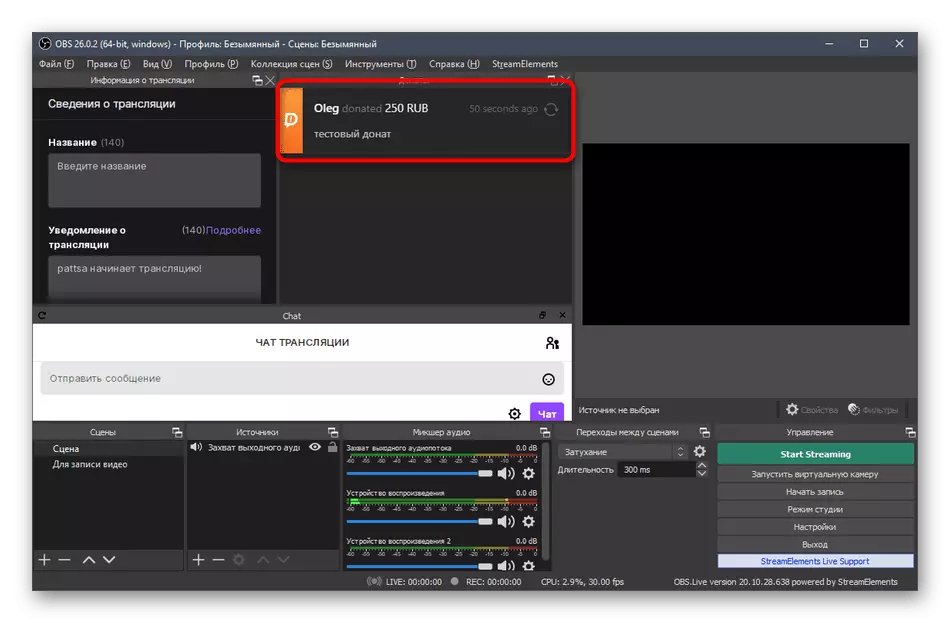
На нашата веб-страница постои статија за додавање дони за стриминг на YouTube преку Obs. Во него, покажуваме како да ги повлечеме известувањата за донации директно до емитувањето во реално време. Овој прирачник е релевантен за Twitch, така што можете да се запознаете со него и да го додадете соодветниот извор при поставување на сцената.
Прочитајте повеќе: Прилагодете Donat на YouTube
Чекор 7: Поставување на сцени
Поставувањето на сцената подразбира додавање на сите елементи видливи за гледачите на потокот (постојат исклучоци во смисла на некои извори, но во повеќето случаи нивното дополнување не е потребно). Размислете за пример за создавање на стандардна сцена за сечење игра со излез од веб камера, и го оптимизирате за вашите цели, организирање рамка како што е потребно.
- Ние појаснуваме дека многуте струи користат неколку сцени, кои се јавуваат преку посебен панел - "сцени". Наједноставниот пример е слика и музичка придружба со информации дека емитувањето ќе започне наскоро, а потоа префрлување на главната сцена. Можете исто така да ги креирате малку и да се префрлите во секое време, но не заборавајте да го доделите секое од вашето име за да не се збуни.
- Следно ќе треба да додадете големи извори. За да го направите ова, на соодветниот панел, кликнете на иконата Plus.
- Во листата, изберете "Game Capture", ако зборуваме за играње на игра, или "снимање на екранот" - за да се прикаже сè што се случува на работната површина, еден монитор.
- Кога ќе го конфигурирате играта зафаќање, подобро е веднаш да го стартувате за да го наведете "снимањето на посебен прозорец" како процес на апликација. Овој прозорец со параметрите ќе се појави по додавањето на нов извор.
- Екран или прозорец сега се прикажуваат во прегледот на прегледот на опсегот, што овозможува да се разбере она што гледачите се набљудуваат на сликата.
- Додадете друг извор - уред за снимање видео за веб камера.
- Променете ја големината на веб камерата во прозорецот за преглед и преместете го на соодветно место. Ако е веќе поврзан и добро функционира, ќе го видите твоето лице.
- Кога ја поставувате камерата, можете да ја изберете параметарот "прилагодена" за "резолуција / фреквенција". Значи, ќе се појават дополнителни функции, ќе ви овозможи самостојно да ја поставите излезната резолуција и стапката на рамка за веб камерата ако е потребно.
- Слично на тоа, додавајќи други извори, како што се слики. Треба да ја наведете самата датотека во прозорецот "својства", по што ќе се открие како нов слој.
- Управувајте со својата големина и преместете во било која област со прилагодување на рамката за удобно гледање.
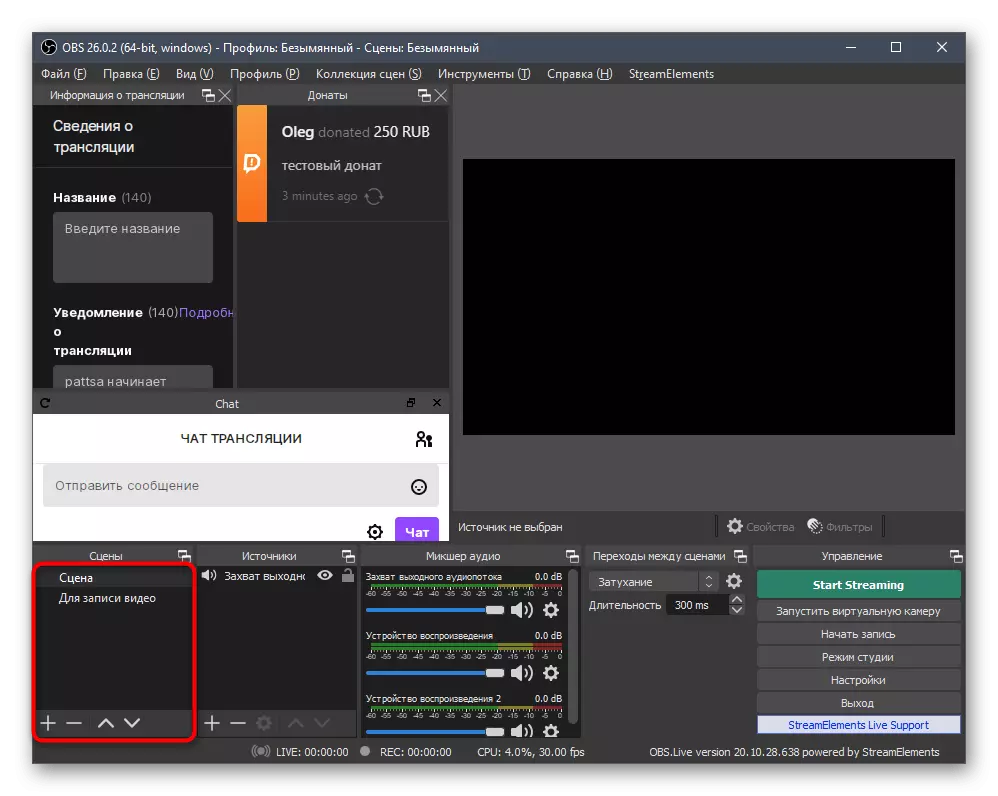
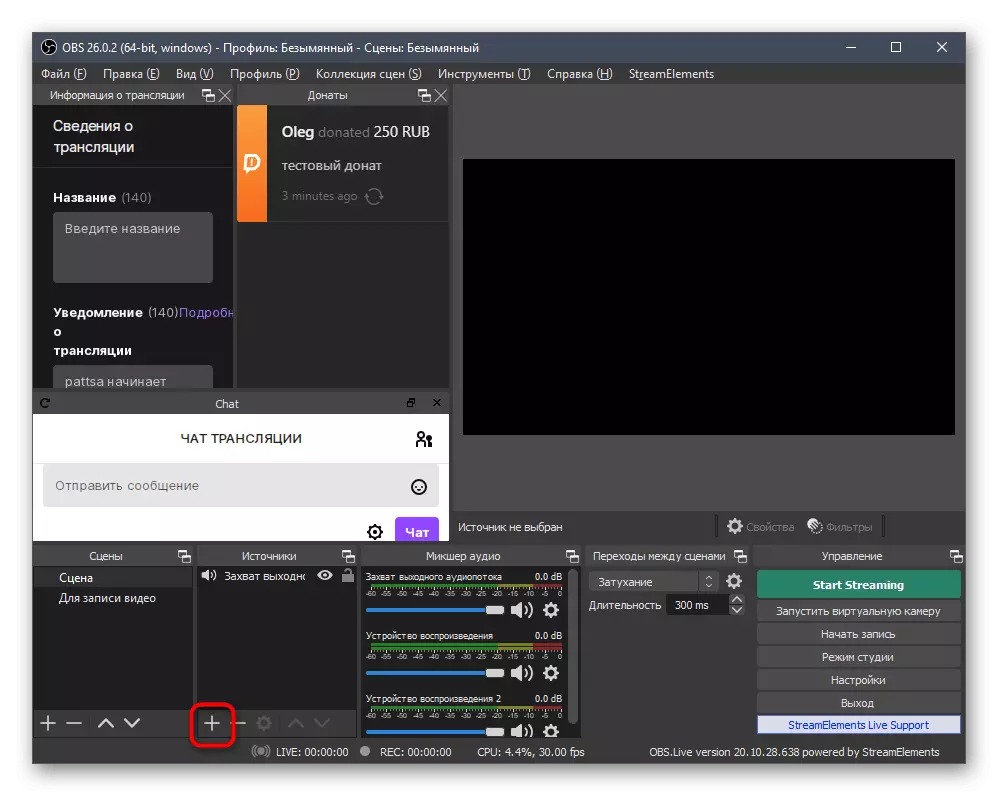
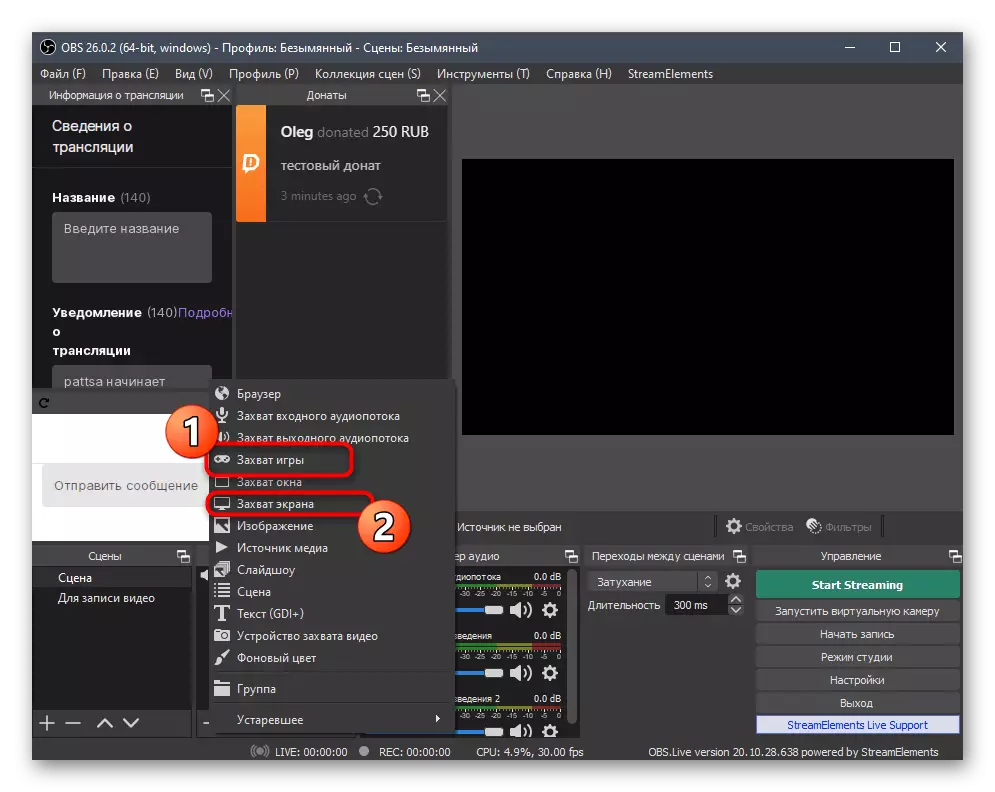
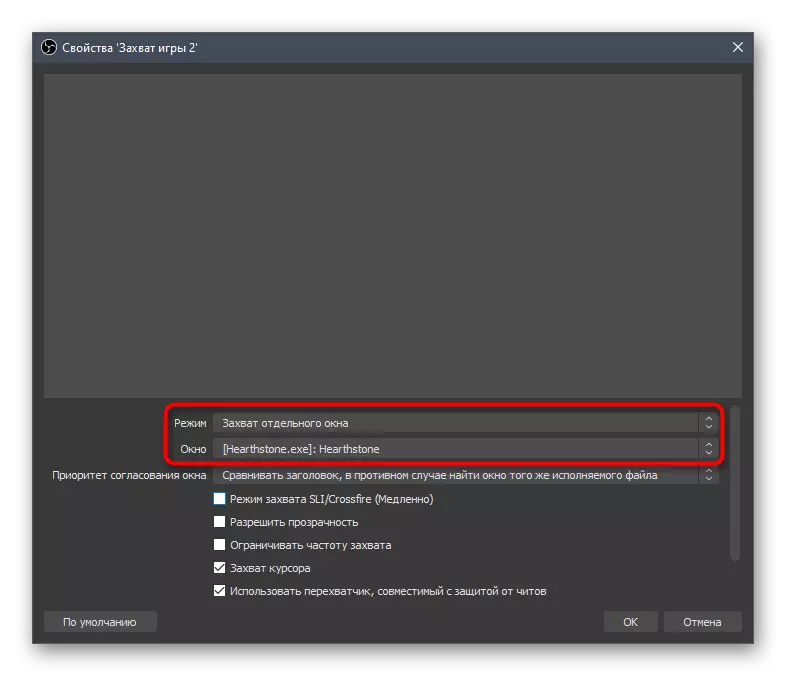

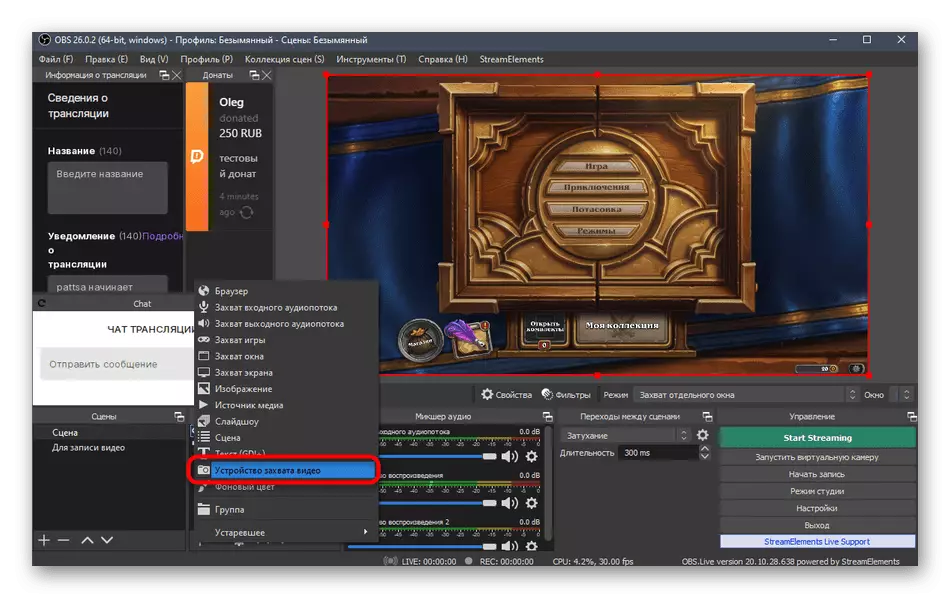
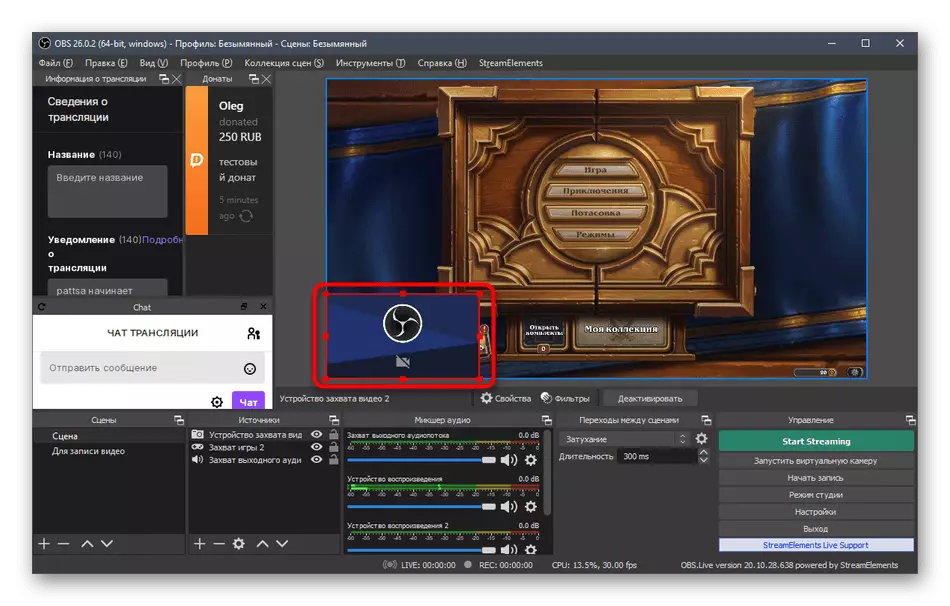
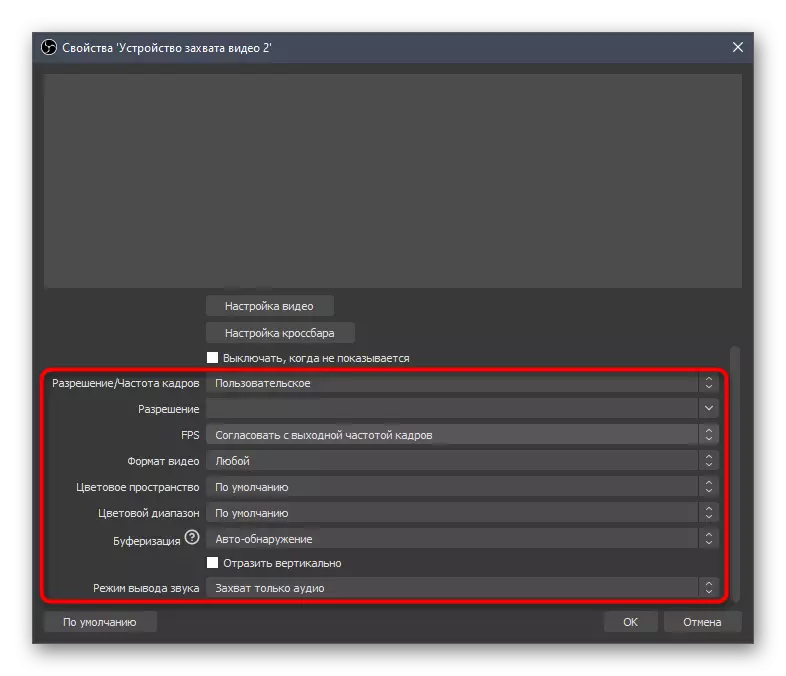
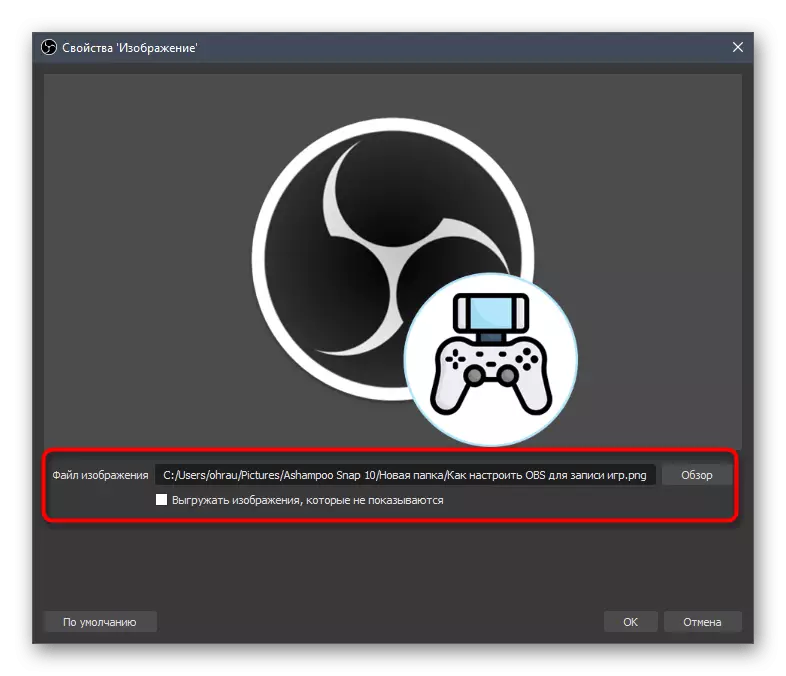

Со останатите извори кои се поддржани во ОБЕ, работите се слични. Над, веќе зборувавме за додавање на предупредувања за Donatas - исто така се прикажува како извор. Треба да го изберете типот "прелистувач" и вметнете врска што е објавена на веб-страницата Donationalerts во делот Donatas. Сепак, ова е сè што ќе научите од наведениот напис за поставување донирај на YouTube.
Чекор 8: Разговор на поток
Ние ќе анализираме уште еден важен процес кој ви овозможува да го повлечете разговорот директно на поток. Ова ќе им овозможи на публиката која не го чита разговорот на сајтот, да биде свесен за најновите пораки. Истиот пристап е корисен кога потокот е повторлив на други сајтови и гледачи едноставно не можат да одат на Twitch за да го прочитаат разговорот. Додавање на извор се јавува со посебна локација.
Одете на официјалниот реприза на веб-страниците
- Следете ја врската погоре, не ја преземете апликацијата и најавете се на рестрибуираната веб-страница.
- По внесувањето на сметката, ќе треба да го поврзете вашиот канал на Twitch, за кој притиснете го соодветното копче.
- Во новиот таб, изберете Стринг сервис и потврдете го врзувањето.
- Во рестриено мени, одете во делот "Чет".
- Можете да се обидете да додадете стандарден извор со копирање на врската.
- Одете во ОБЕ и изберете го изворот "прелистувач" по аналогија со додавање на Donatam Alerts.
- Наведете го оптималното име за тоа и потврдете го додавањето.
- Преку прозорецот "својства", вметнете копирана врска и поставете ја големината на блокот, ако не сакате да го промените тогаш рачно.
- Како што можете да видите, разговорот е изведен, но неговите стандардни поставки не се погодни за секого, така што предлагаме да ги менуваме со помош на истата функционалност на ограниченото место.
- Вратете се на претходната страница во веб прелистувачот и кликнете на "Отворете во прелистувачот".
- Формата која се појавува може да се користи за испраќање на тест пораки со проверка на нивниот дизајн во OBS.
- Тие доаѓаат веднаш, па можете едноставно да се префрлите помеѓу Windows и да бидете сигурни дека апликацијата е нормална.
- Сепак, сега сме заинтересирани за промени за разговорот преку делот "Settings".
- Одете во категоријата "Изглед".
- Премести во делот "Вметнете во поток".
- Сега можете да изберете една од темите за дизајнирање на различни игри, прилагодете го усогласувањето, обемот и транспарентноста на позадината. Постојат сосема доволни поставки, така што апсолутно секој вим може правилно да го конфигурира излезот на пораката на екранот, згора на тоа, сите промени се прикажани во прозорецот за преглед.
- Повторно, копирајте ја новата врска за да вметнете во поток.
- Врати се во OBS, одберете го изворот "прелистувач", со кликнување на него со левото копче на глувчето.
- Променете ја врската и зачувајте ги промените.
- Новиот блок со разговор ќе се појави веднаш, и можете да го завршите овој чекор на конфигурација.

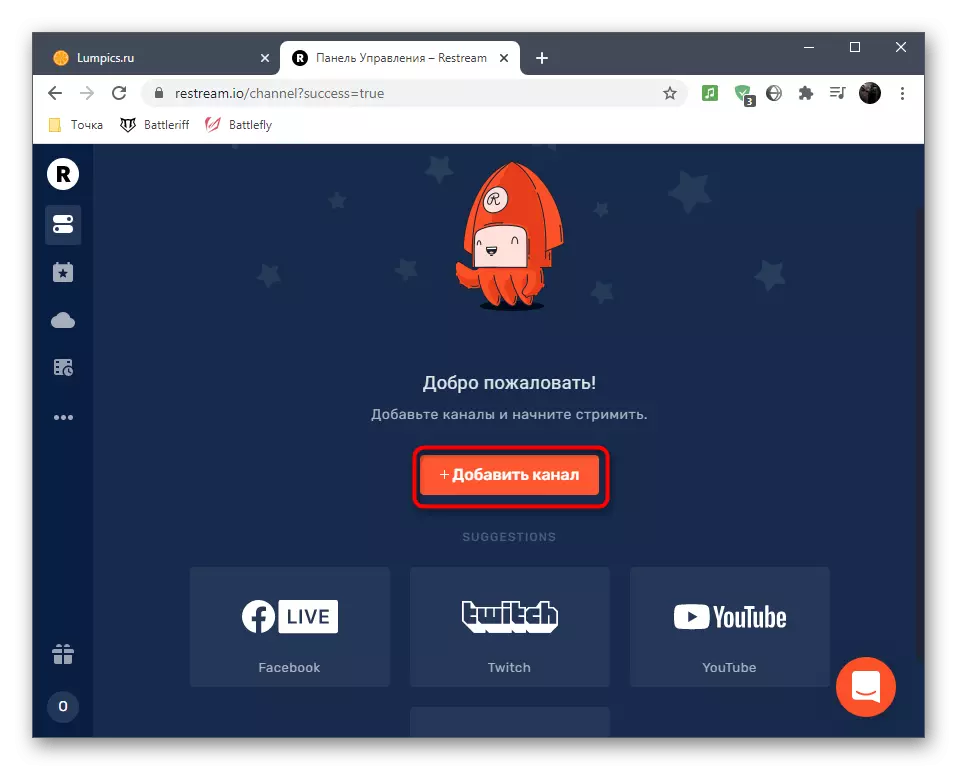

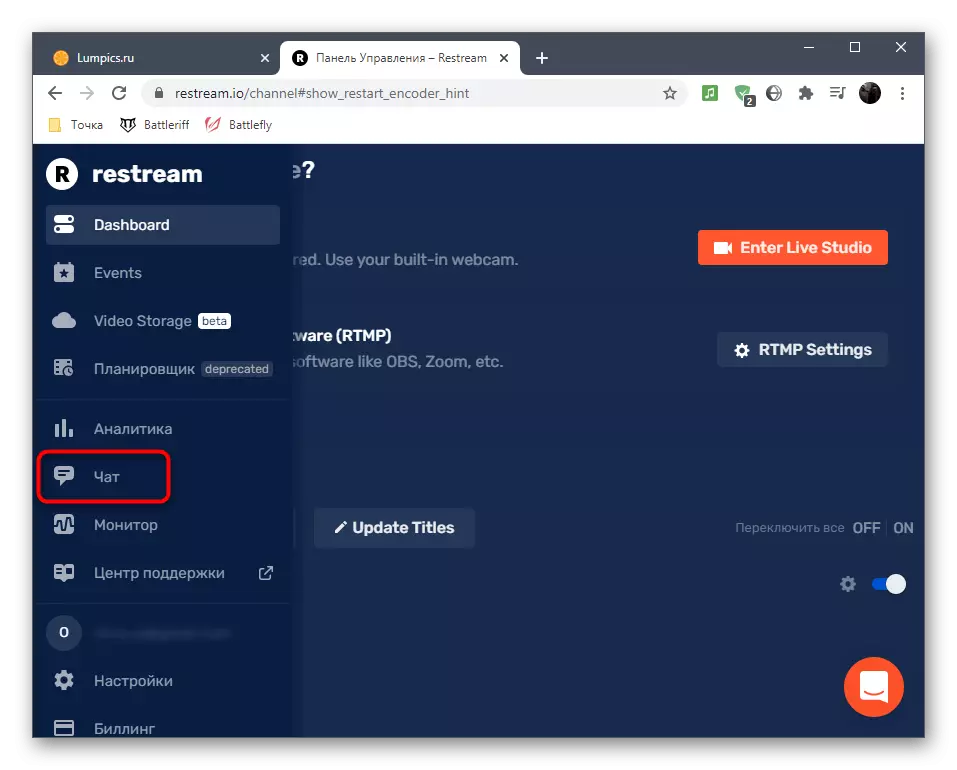


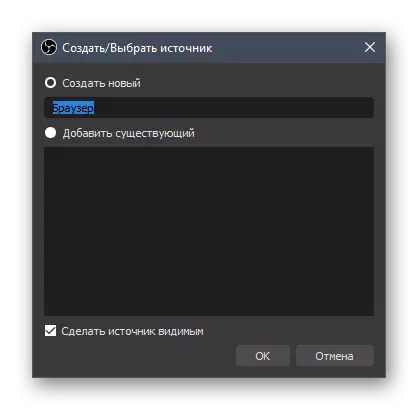
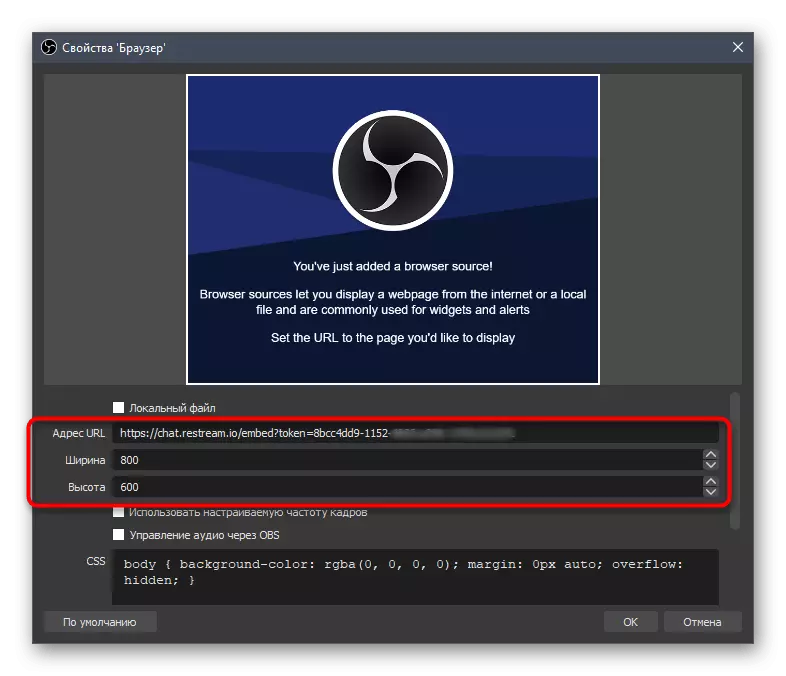
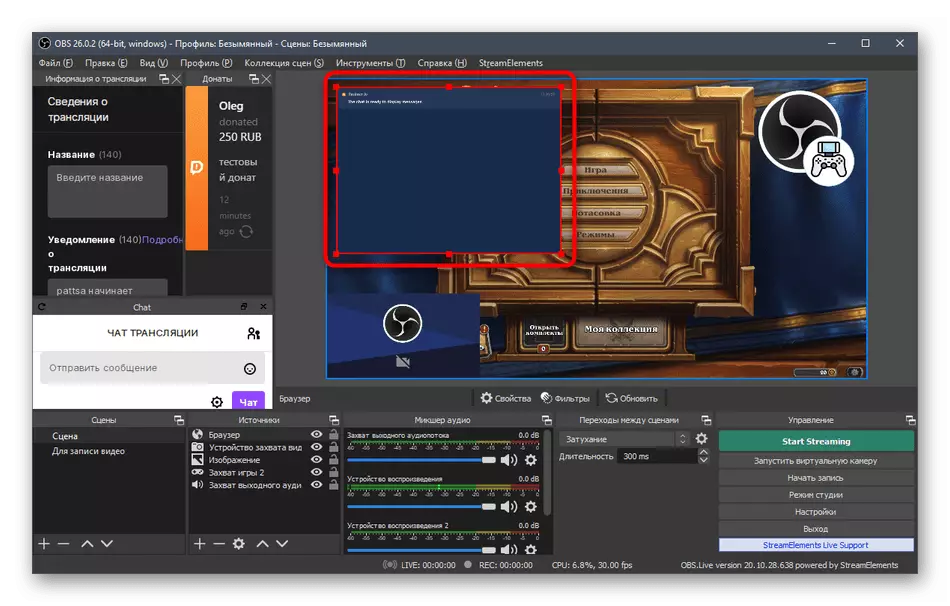


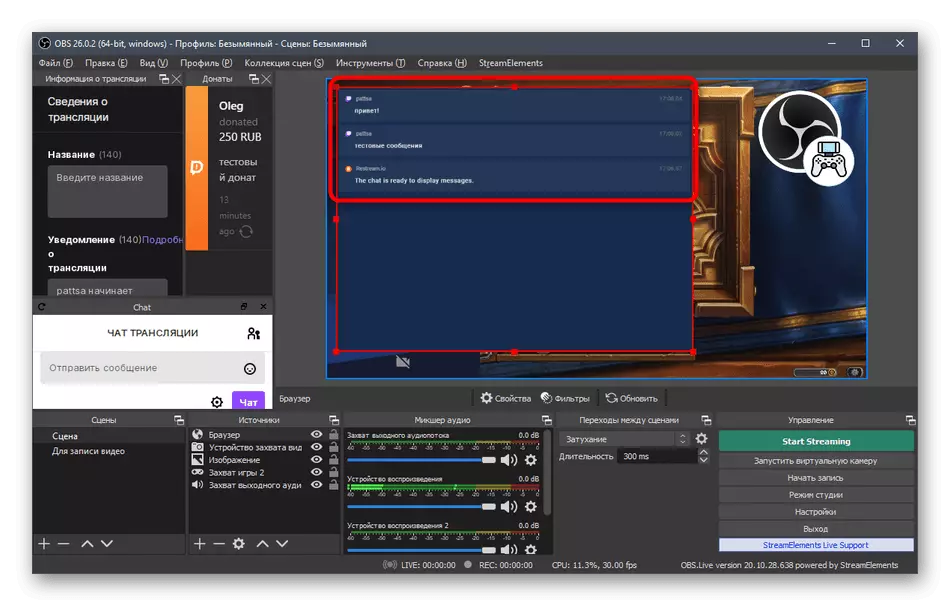

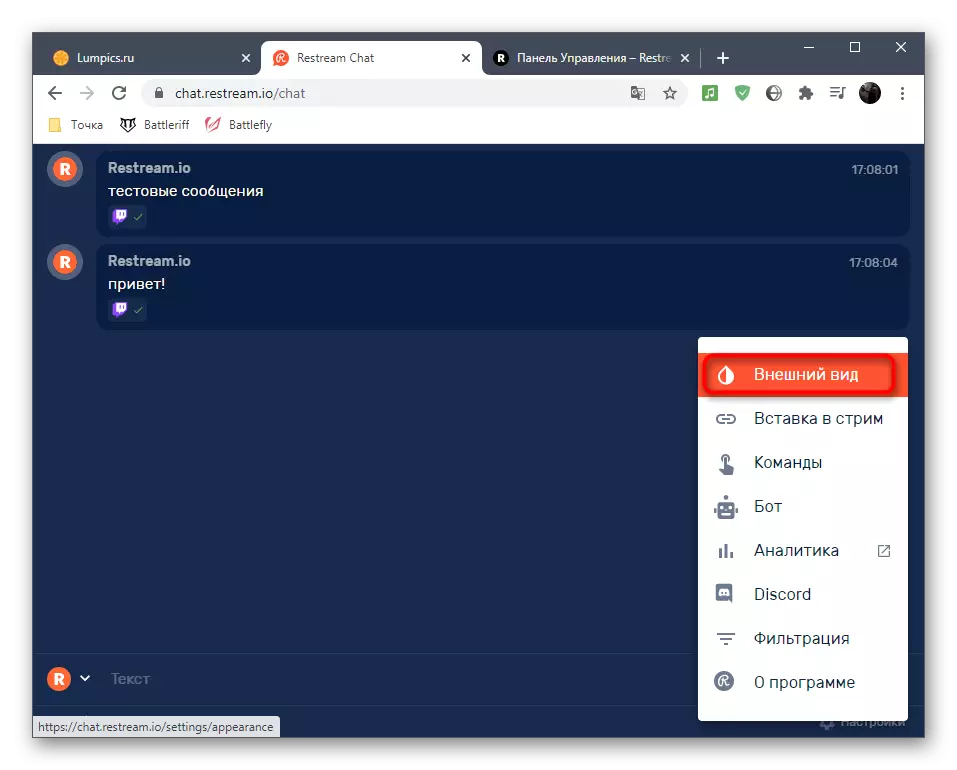
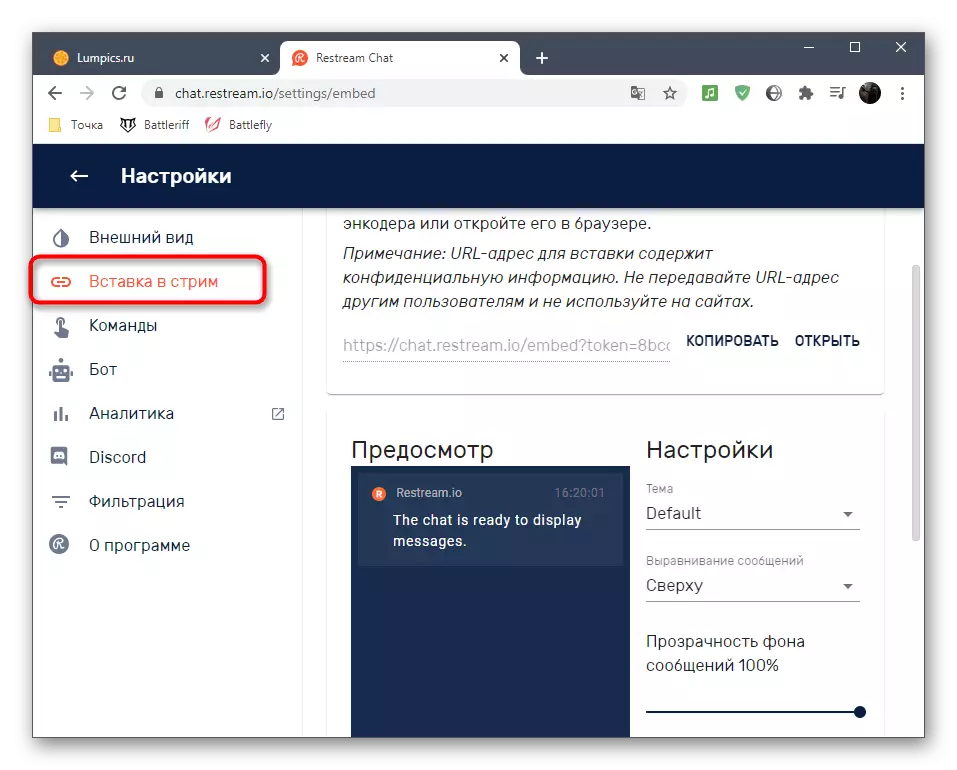
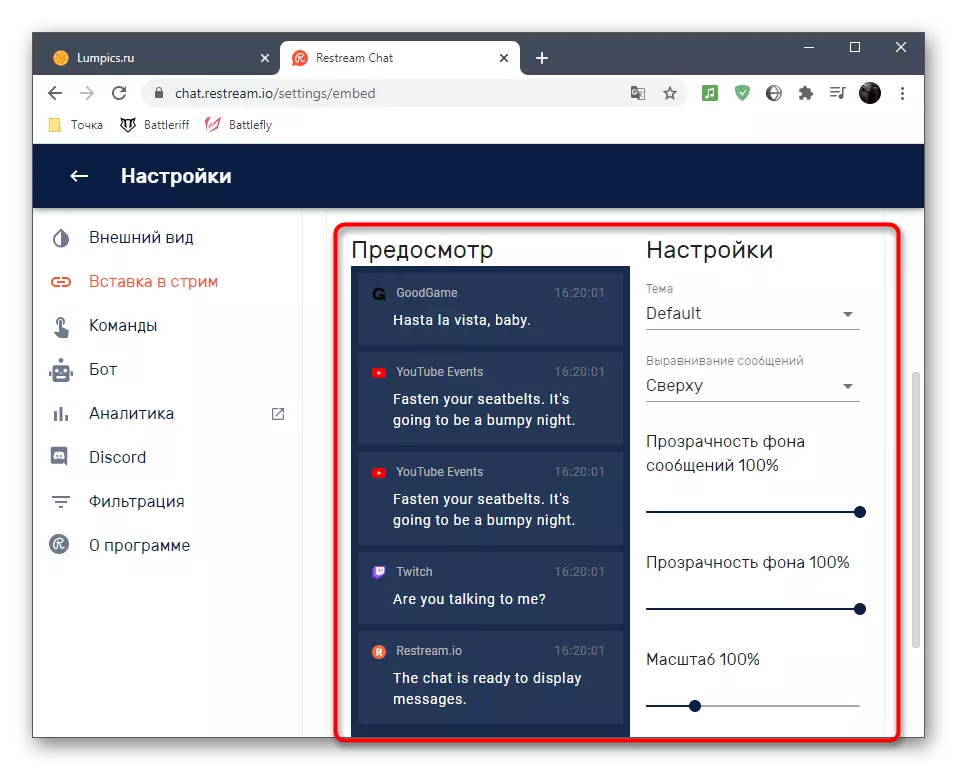
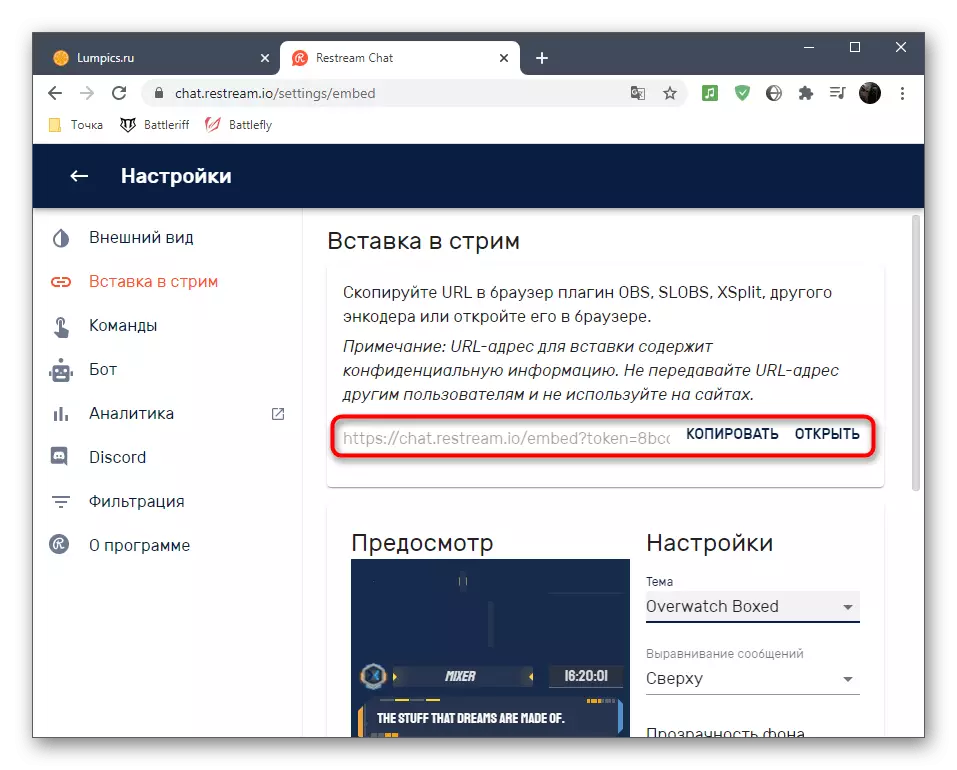

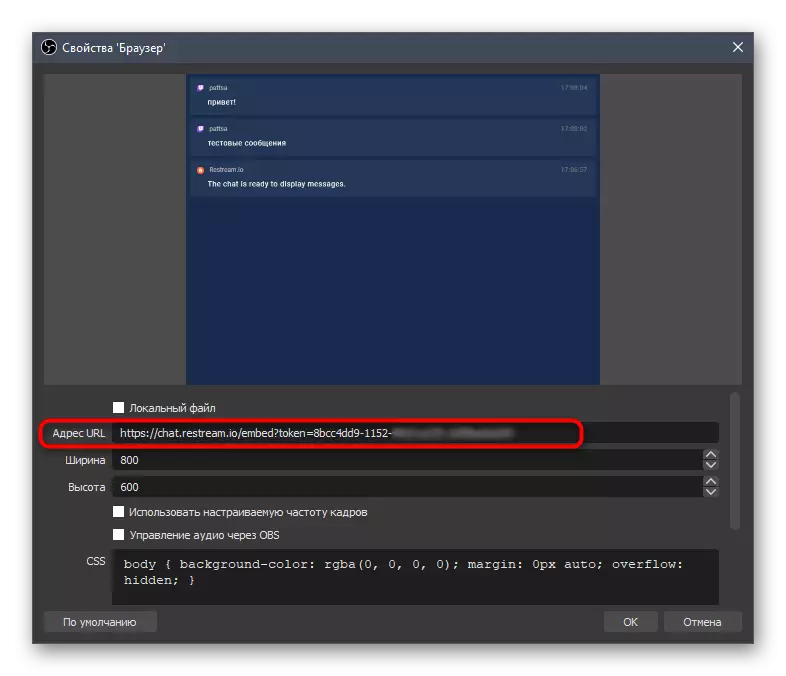
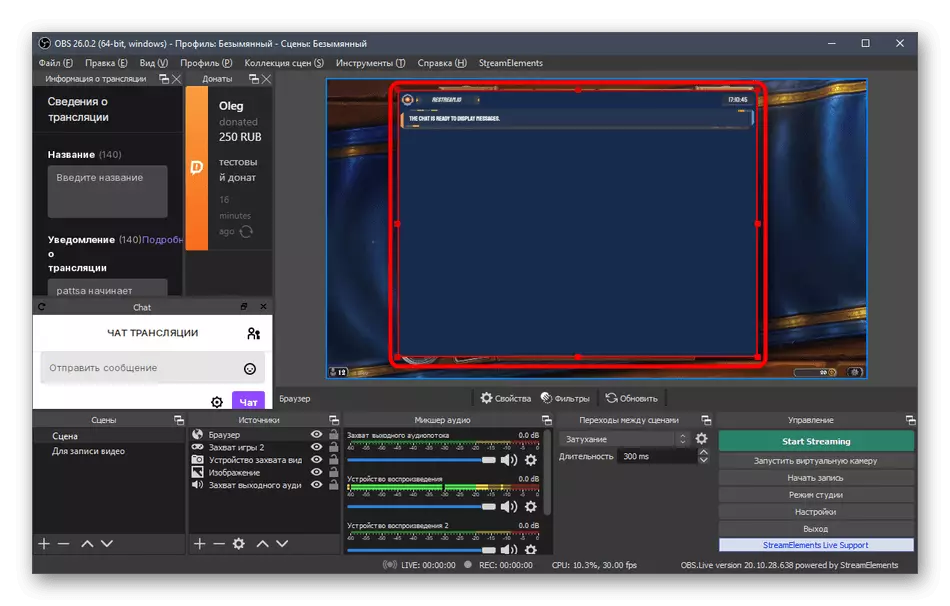
Постојат и други методи за заклучок разговор на тек со користење на специјални сајтови и индивидуални програми - информации за ова можете лесно да ги најдете на интернет. Ние, исто така, ја предводеше најпопуларната и практична веб-услуга како пример, која совршено се справува со својата задача и е погодна за останатите.
Чекор 9: Прв почеток емитување
Сите поставки се направени, што значи дека е време да се започне со емитување на Trice и да се осигурате дали сè функционира добро или треба да ги менувате специфичните параметри. Ќе има само три едноставни чекори, по што е можно да се отвори поток и да се провери излезот на сликата.
- Во панелот "Информации за преведување", внесете ги основните информации во секој блок за да не го направите ова директно преку Twitch.
- Кликнете на копчето Start Streaming, не се потребни дополнителни промени и поставки, бидејќи претходно ги инсталиравме апликацијата Корисни проследи.
- Отворете го каналот во Twitch и бидете сигурни дека етер успешно работи и сликата е прикажана со нормален квалитет и без одлагање. За да го проверите звукот, се препорачува да се гледа поток и преку мобилен уред, бидејќи сите луѓе имаат различни звучници и слушалки.
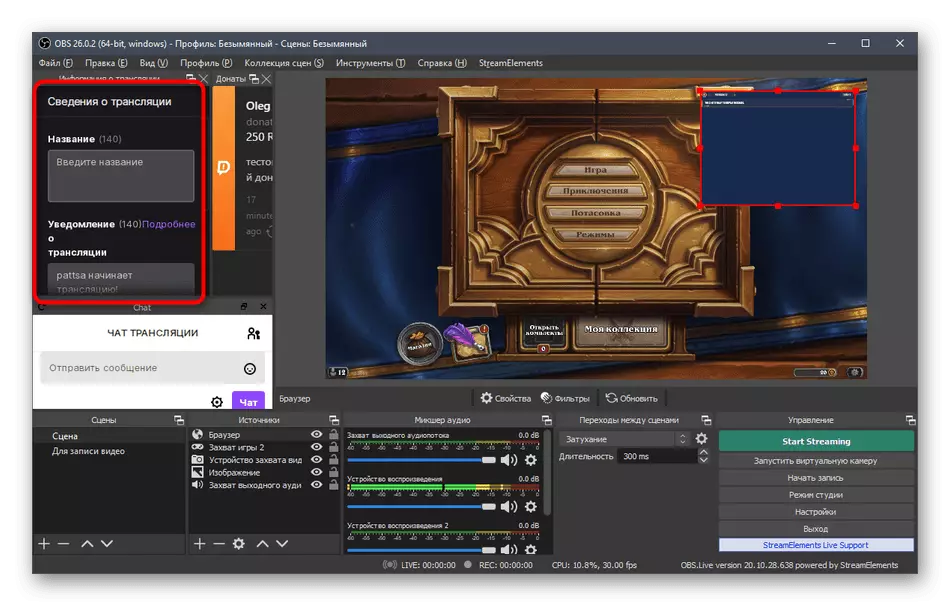
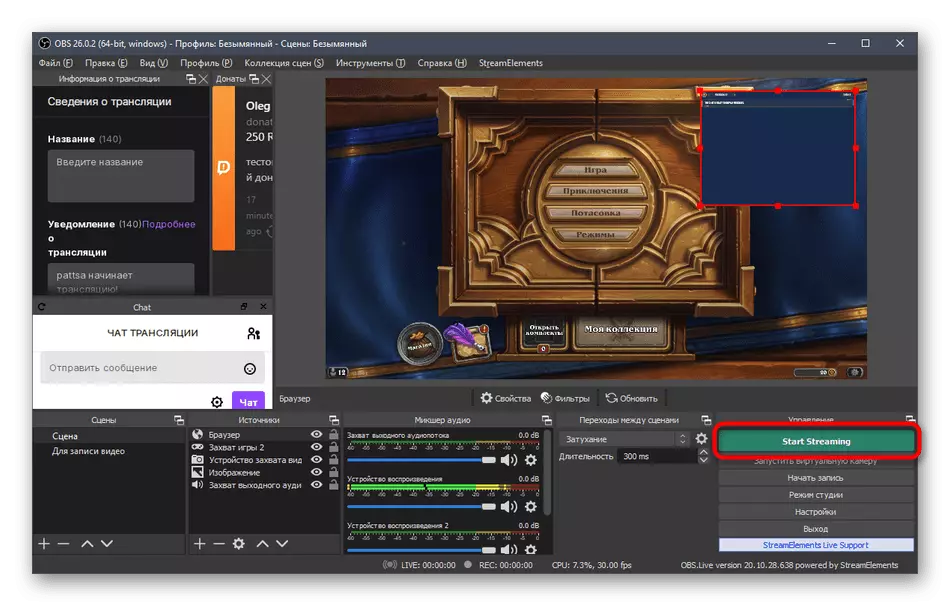

Забележете дека речиси сите акции опишани погоре се само главни примери за правилно поставување на емитувањето на ТВИХ. Не можете да ги вчитате прометките и рачно да го промените секој параметар со користење на функционалноста вградена во Obs. Нема ограничувања и во смисла на извори - ако не сакате, не повлечете донации или не додавајте разговор. Сето тоа зависи само од вашите желби и визија за тоа како треба да изгледа потокот.
