
ڪنهن به آپريٽنگ سسٽم ۾ ڪم ڪرڻ دوران، ڪڏهن ڪڏهن هڪ فائل کي جلدي ڳولڻ لاء اوزار استعمال ڪرڻ جي ضرورت آهي. اهو لينڪس لاء لاڳاپيل آهي، تنهن ڪري هيٺ ڏنل طريقي سان هن او ايس ۾ فائلن جي ڳولا لاء سڀني ممڪن طريقن کي سمجهيو ويندو. پيش ڪيو ويندو ٻئي فائل مئنيجر جا اوزار ۽ حڪم ٽرمينل ۾ استعمال ڪيا ويندا.
پڻ ڏسو:
لينڪس ۾ فائلن کي تبديل ڪريو
لينڪس ۾ فائلون ٺاهيو ۽ حذف ڪريو
ٽرمين
جيڪڏهن توهان کي گهربل فائل ڳولڻ لاء ڪيترن ئي ڳولا جا اختيار مقرر ڪرڻ جي ضرورت آهي، ڳولا وارو حڪم ناگزير آهي. ان جي سڀني تبديلين جي غور کان پهريان، اهو نحو ۽ اختيارن تي هلڻ جي قابل آهي. نحو هن جي هيٺيان آهي:رستو اختيار ڳوليو
جتي رستو ڊاريڪٽري آهي جنهن ۾ ڳولا ٿيندي. رستي کي بيان ڪرڻ جو ٽي بنيادي طريقا آهن:
- / - ان جي ڀرسان روٽ ۽ ڊاريڪٽري تي ڳوليو؛
- ~ - گهر ڊاريڪٽري جي ڳولا؛
- ./ - ڊاريڪٽري ۾ ڳوليو جنهن ۾ صارف هن وقت هن وقت آهي.
توهان پڻ سڌو سنئون ڊاريڪٽري کي سڌو سنئون آهي، جنهن ۾ فائل ممڪن طور تي واقع آهي.
ڳوليو آپشن تمام گهڻو آهن، ۽ اهو انهن جي مهرباني آهي ته توهان ضروري متغير سيٽنگ ترتيب ڏئي سگهو ٿا.
- -نالو - آرٽسٽڪ عنصر جو نالو وٺڻ سان هڪ ڳولا کي سنڀاليو؛
- -سر - فائلن جي ڳولا ڪريو جيڪي هڪ مخصوص صارف سان تعلق رکن ٿا؛
- -گر گروپ - صارفين جي هڪ خاص گروهه جي ڳولا جو انتظام ڪيو؛
- -پرم مخصوص رسائي واري موڊ سان فائلون ڏيکاريو؛
- -سائز اين. - اعتراض جي سائيز کي وٺڻ سان ڳوليو؛
- -م ٽائيم + اين اين - فائلن جي ڳولا لاء جيڪي وڌيڪ (+ ن) يا گهٽ (-N) ڏينهن اڳ تبديل ڪيا؛
- -پائپائپ - بيان ڪيل قسم جي فائلن جي ڳولا ڪريو.
گهربل عناصر جا قسم تمام گهڻو آهن. هتي انهن جي لسٽ آهي
- جي. - بلاڪ؛
- ايف. - عام؛
- پي. - نالي چينل؛
- ڊي - فهرست؛
- ايل. - لنڪ؛
- ايس - ساکٽ؛
- سي. - علامت.
نحو ۽ اختيارن جي تفصيلي ترتيب ڏيڻ کان پوء، ڳولا وارو حڪم سڌو سنئون بصري مثالن تي عمل ڪري سگهجي ٿو. ڪمانڊ استعمال جي اختيارن جي نظر ۾، مثالن سڀني متغيرات لاء نه، پر صرف تمام گهڻو استعمال ڪيو ويندو.
پڻ ڏسو: ٽرمينل لينڪس ۾ مشهور ٽيمون
طريقو 1: نالي جي ڳولا (-نالي جو اختيار)
اڪثر ڪري، صارف سسٽم ڳولڻ لاء اي ميل آپشن استعمال ڪندا آهن، تنهنڪري اهو ان مان آهي ۽ شروع ٿئي ٿو. اسان ڪيترن ئي مثالن جو تجزيو ڪنداسين.
توسيع جي ڳولا
فرض ڪيو ته توهان کي ايڪوڊينشن سان گڏ هڪ فائل ڳولڻ جي ضرورت آهي ".xlsx"، جيڪو ڊراپ باڪس ڊاريڪٽري ۾ واقع آهي. اهو ڪرڻ لاء، هيٺ ڏنل حڪم استعمال ڪريو:
ڳوليو / گهر / صارف / ڊراپ باڪس "* .xlsx" پرنٽ
ان جي نحو کان، اهو چئي سگهجي ٿو ته "ڊراپ باڪس" ڊسٽرڪٽ / ڊراپ بڪس "۾ ڳولا ڪئي وئي آهي، ۽ گهربل اعتراض کي وڌائڻ گهرجي" .xlsx ". هڪ نجڪاري اهو مشورو ڏئي ٿو ته ڳولا هن وڌ ۾ وڌ سڀني فائلن تي، انهن جي نالي تي قبضو ڪرڻ کانسواء. "-پرنٽ" ظاهر ڪري ٿو ته ڳولا جا نتيجا ظاهر ڪيا ويندا.
مثال:
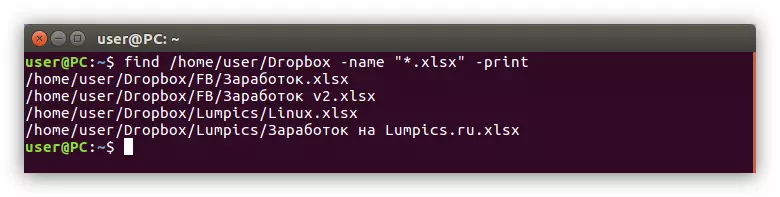
فائل نالي سان ڳوليو
مثال طور، توهان "/ گهر" ڊاريڪٽري ۾ "لمپڪس" واري ڊاريڪٽري سان گڏ فائل ڳولڻ چاهيو ٿا، پر ان جو واڌارو آهي. هن صورت ۾، توهان کي هيٺ ڏنل هيٺين کي ڪرڻ جي ضرورت آهي:
ڳوليو ~ -ANAM "LOPSICS *" پرنٽ
جيئن توهان ڏسي سگهو ٿا، "~ ~ علامت هتي استعمال ڪيو ويندو آهي، جنهن جو مطلب اهو آهي ته ڳولا گهر واري ڊاريڪٽري ۾ رکيل هوندي. "-نالي" آپشن کان پوء، ڳولا واري فائل جو نالو ("لپڪس *") اشارو ڪيو ويو آهي. آخر ۾ هڪ ستارو مطلب اهو آهي ته ڳولا کي صرف نالي سان نالي سان سڏ ڪيو ويندو.
مثال:
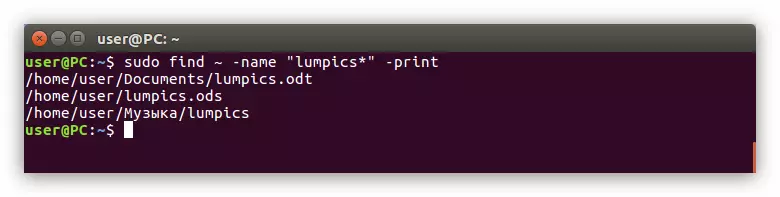
نالي ۾ پهريون اکر تي ڳوليو
جيڪڏهن توهان کي صرف پهريون خط ياد آهي جنهن مان فائل جو نالو شروع ٿئي ٿو، پوء هڪ خاص حڪم نامو آهي جيڪو توهان کي ڳولڻ ۾ مدد ڪندو. مثال طور، توهان هڪ فائل ڳولڻ چاهيو ٿا جيڪو "G" کان "ايل" کان "ايل" کان شروع ٿئي ٿو، ۽ توهان کي خبر ناهي ته ڪهڙي فهرست آهي. پوء توهان کي هيٺين حڪم تي عمل ڪرڻ جي ضرورت آهي:
ڳوليو / نالو "[G-L] *" پرنٽ
"/" علامت طرفان فيصلو ڪرڻ، جيڪو فوري ٽيم کان فوري طور تي وڃي ٿو، جڙ جي ڊاريڪٽري کان شروع ٿيندي، اهو آهي، اهو آهي. وڌيڪ، حصو "[G-L- L] *" مطلب ته گهربل لفظ هڪ خاص خط سان شروع ٿيندو. اسان جي صورت ۾، "گ" کان "ايل" تائين.
رستي ۾، جيڪڏهن توهان فائل جي واڌ جي know اڻو ٿا، پوء "* *" علامتي جي بعد ۾ توهان ان کي وضاحت ڪري سگهو ٿا. مثال طور، توهان کي به فائل ڳولڻ لاء، پر توهان know اڻڻو ته هن کي واڌ "آهي. پوء توهان اهڙو حڪم استعمال ڪري سگهو ٿا:
ڳوليو /-نالو "[G-L] *. ODT" پرنٽ
مثال:

طريقو 2: رسائي جي ڳولا جي ڳولا (آپشن -PEM)
ڪڏهن ڪڏهن ڪنهن شيء کي ڳولڻ ضروري آهي جنهن جو نالو توهان کي خبر ناهي، پر توهان know اڻو ٿا ته ڪهڙي رسائي جو طريقو آهي. پوء توهان کي "-پر" اختيار لاڳو ڪرڻ جي ضرورت آهي.اهو ان کي استعمال ڪرڻ لاء بلڪل سادو آهي، توهان کي ڳولا واري جڳهه ۽ رسائي واري طريقي کي بيان ڪرڻ جي ضرورت آهي. هتي هڪ اهڙي ٽيم جو هڪ مثال آهي:
ڳوليو ~ -perm 775-پرنٽ
اهو آهي، ڳولا گهر جي حصي ۾ ڪيو ويو آهي، ۽ ڳولا واري شيون 775 تائين رسائي حاصل ڪري سگهن ٿيون. توهان انهي نمبر کان اڳ ۾ ئي رجسٽرڊ حاصل ڪري سگهو ٿا .
طريقو 3: صارف يا گروپ طرفان ڳوليو (SUP اختيارن ۽-گروپ)
ڪنهن آپريٽنگ سسٽم ۾ صارفين ۽ گروپ آهن. جيڪڏهن توهان انهن درجي مان هڪ شيء ڳولهڻ چاهيو ٿا، توهان "-user" يا "-ر گروپ" استعمال ڪري سگهو ٿا.
هن جي صارف جي نالي سان فائل ڳوليو
مثال طور، توهان جي Dropbox ڊاريڪٽري ۾ "Lampics" فائيل ڳولڻ جي ضرورت آهي، پر اوھين نه ڄاڻندا آھيو ته ان کي ڪيئن سڏيو ويندو آهي، پر توهان کي خبر آهي صرف استعمال ڪندڙ کي "يوزر" سان تعلق رکي ٿو. ان کان پوء اوھان کي ڏنل حڪم execute ڪرڻ جي ضرورت آهي:
مان ڳولا ڪريو / شڪارپور / ڪندڙ / Dropbox -user استعمال -Print
هن حڪم ۾، توهان جي ضروري ڊاريڪٽري (/ گهر / استعمال ڪندڙ / dropbox) ظاهر ٿي، ظاهر آهي ته توهان هڪ فائيل کي استعمال ڪندڙ (-User) سان تعلق رکندڙ جي لاء نظر ڪرڻ جي ضرورت آهي، ۽ ظاهر جيڪي استعمال ڪندڙ ان کي هن فائيل (يوزر) سان تعلق رکي ٿو.
مثال:

پڻ ڏسو:
ڪيئن لينڪس ۾ صارفين جي هڪ لسٽ ڏسڻ لاء
ڪيئن لينڪس ۾ هڪ گروپ کي هڪ صارف شامل ڪرڻ
پنهنجي گروپ جي نالي سان ڳولا فائل
هڪ فائيل آهي ته هڪ مخصوص گروهه سان تعلق رکي مان ڳولا ڪريو بس بس جهڙو آهي - تون رڳو "-Group" اختيار ڪرڻ جي "-user" اختيار مٽائي ۽ هن گروپ جو نالو ڄاڻائي ڪرڻ جي ضرورت آهي:
مان ڳولا ڪريو / -Groupe مهمان -Print
ته اوھان کي ظاهر ٿئي ٿو ته توهان جو مهمان گروپ سان لاڳاپيل جي نظام ۾ هڪ فائيل سٽ ڪرڻ چاهيو ٿا، آهي. جي ڳولا جي نظام کي اهڙي نمودار ٿيندو، هن کي "/" علامت جي اليوم.
طريقو 4: قسم جي هڪ فائيل لاء ڳولا (-Type اختيار)
مان ڳولا ڪريو لينڪس ۾ ڪو عنصر سادو آهي، توهان صرف هن مناسب اختيار (-Type) ڄاڻائي ۽ قسم Assakanus جا ڪرڻ جي ضرورت آهي. هن مضمون جي ابتدا ۾، ته ان جي ڳولا ڏانهن منسوب ڪري سگهجي ٿو قسمن جي سڀني قسمن جي درج ڪيا ويا.
مثال طور، توهان جي گهر ڊاريڪٽري ۾ سڀ بلاڪ فائلون سٽ ڪرڻ چاهيو ٿا. هن معاملي ۾، پنهنجي ٽيم کي هن طرح نظر ايندو:
مان ڳولا ڪريو ~ -type ب -Print
مطابق، توهان جو ڏسيل آهي ته، فائيل جي قسم جي تلاش جي خرچ جيئن ته "-Type" اختيار ڪندي اليوم، ۽ پوء ان جي بلاڪ فائيل علامت اسي جي ان قسم جي آڌار - "ب".
مثال:
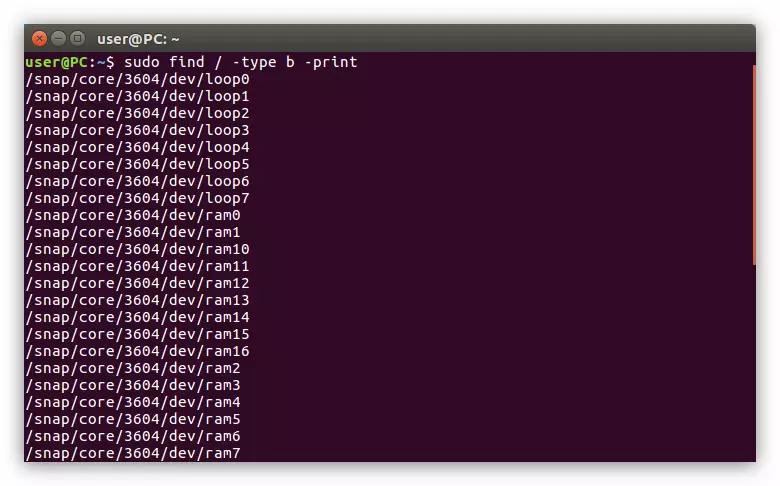
اهڙي طرح، توهان، جو ارادو ڪيو ڊاريڪٽري ۾ سڀ directories ڏيون ٿا ڪري سگهو ٿا جي حڪم جي علامت "د" گول:
مان ڳولا ڪريو / شڪارپور / استعمال -Type د -Print
طريقو 5: سائيز ۾ هڪ فائيل لاء ڳولا (-size اختيار)
سڀ فائيل معلومات کان اوھان کي رڳو ان جي ماپ کي خبر آهي ته، ان کان پوء ان جي ان سٽ کي ڪافي ٿي سگهي ٿي. مثال طور، توهان کي هڪ مخصوص ڊاريڪٽري ۾ 120 ايم بي فائيل سٽ ڪرڻ چاهيو ٿا، هن لاء، هيٺين تابعداري:
مان ڳولا ڪريو / شڪارپور / ڪندڙ / Dropbox -Size 120m -Print
مثال:
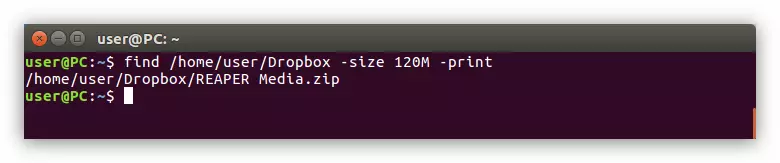
به پڙهي: لينڪس ۾ فولڊر جي ماپ ڪڍي وٺنديون کي ڪيئن
توهان ڏسي سگهو ٿا ته جيئن، توهان جي ضرورت جي فائيل مليو هو. پوء جيڪڏھن اوھين نه ڄاڻندا آھن جن ھدايت نامو اهو آهي، توهان جي سموري نظام جي ذريعي ڳولا ڪري سگهو ٿا، ان جي ٽيم جي شروعات تي جي روٽ ڊاريڪٽري سوڌو specifying:
مان ڳولا ڪريو / -Size 120m -Print
مثال:
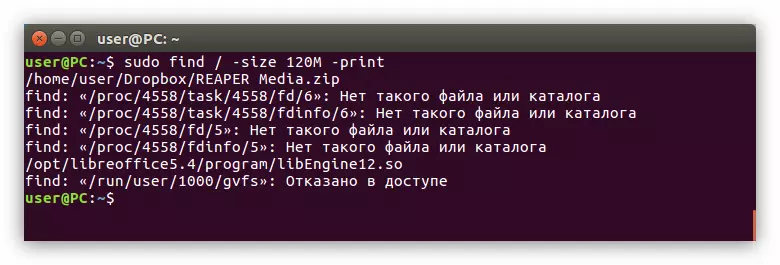
اوھان کي لڳ ڀڳ سنڌ جي فائيل جي سائيز کي خبر آهي ته، پوء هن معاملي جو هڪ خاص ٽيم ڪئي. جيڪڏهن ڳولا فائيل جي سائيز کان وڌيڪ آهي سائين جن (جيڪڏھن اوھان کي متعين سائيز جي ڀيٽ ۾ گهٽ فائلون سٽ ڪرڻ جي ضرورت آهي) يا "+" (- "" توهان جو نصب ڪرڻ، جهرڪ ۾ هڪ ئي رجسٽر ڪرڻ رڳو فائيل سائيز specifying کان اڳ جي ضرورت آهي ڏسيل). هتي جيئن ته هڪ ٽيم جو هڪ مثال آهي:
مان ڳولا ڪريو / شڪارپور / ڪندڙ / Dropbox + 100m -Print
مثال:
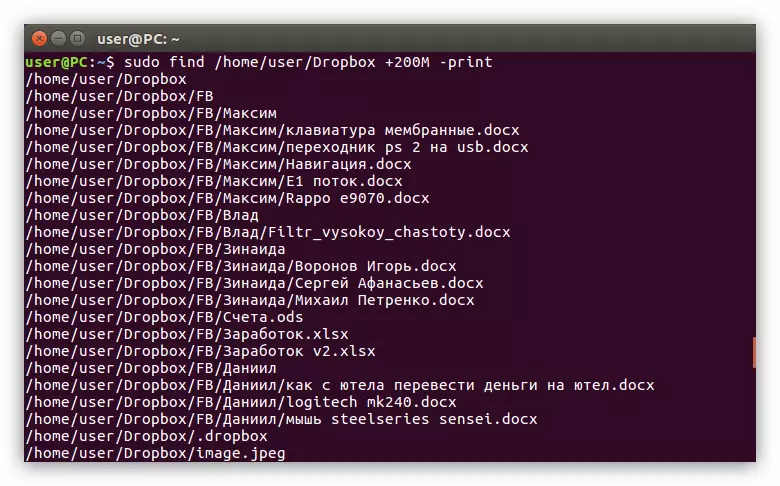
طريقو 6: فائل جي ڳولا جي تاريخ ذريعي فائل ڳوليو (-مٽ ٽائيم آپشن)
اهڙا ڪيس آهن جڏهن ان جي تبديلي جي تاريخ ذريعي فائل جي ڳولا جو سڀ کان آسان آهي. لينڪس ۾، اهو "-ايم ٽائيم" آپشن تي لاڳو ٿئي ٿو. اهو ان کي استعمال ڪرڻ لاء بلڪل سادو آهي، هر شي کي مثال تي غور ڪريو.
فولڊر "تصويرن" ۾ فرض ڪيو اسان کي شيون ڳولڻ جي ضرورت آهي جيڪي گذريل 15 ڏينهن تائين تبديل ٿيڻ جي تابع آهن. اهو جيڪو توهان کي ٽرمينل ۾ رجسٽر ٿيڻ جي ضرورت آهي:
ڳوليو / گهر / يوزر / تصوير -mmime -15 -15 -15
مثال:
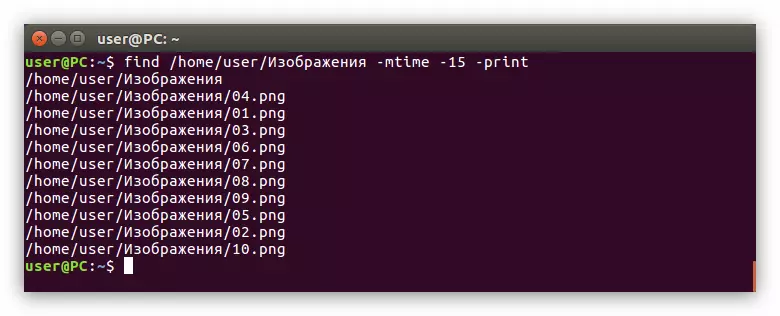
جئين توهان ڏسي سگهو ٿا، هي اختيار نه صرف فائلون ڏيکاري ٿو جيڪي مخصوص دور دوران تبديل ٿي ويون آهن، پر فولڊر پڻ. هوء مخالف طرف ۾ ڪم ڪري ٿي - توهان شيون ڳولي سگهو ٿا جيڪي مخصوص عرصي کان پوء تبديل ٿي چڪا آهن. اهو ڪرڻ لاء، توهان کي ڊجيٽل قيمت جي سامهون "+" نشاني داخل ڪرڻ جي ضرورت آهي.
ڳوليو / گهر / يوزر / تصوير-ايم ايم ٽائيم +10 -10-پرنٽ
گائي.
گرافڪ انٽرفيس گهڻو ڪري شروعات ڪندڙن جي زندگي کي سهولت فراهم ڪري ٿو، جيڪو صرف لينڪس تقسيم نصب ڪري ٿو. هي ڳولا جو طريقو تمام گهڻو ساڳيو آهي جيڪو ونڊوز ۾ ڪيو ويندو آهي، جيتوڻيڪ اهو سڀ فائدو نه ٿو ڏئي سگهي ته ٽرمينل آڇون. پر پهرين شيون پهرين. تنهن ڪري، انهي ڪري تي غور ڪيو ٿا ته لينڪس ۾ فائل ۾ فائل ۾ فائل ۾ فائل ڪيئن ٺاهيو آهي.طريقو 1: سسٽم مينيو ذريعي ڳوليو
هاڻي لينڪس سسٽم مينيو ذريعي فائلن جي ڳولا جو طريقو جائزو ورتو ويندو. اوبنٹو 16.04 LTS جي تقسيم ۾ عمل ڪيو ويندو، پر هدايتون سڀني لاء عام آهي.
پڙهو پڻ: لينڪس تقسيم جو نسخو ڪيئن ڳولهيو
فرض ڪيو ته توهان کي سسٽم ۾ فائلون ڳولڻ گهرجن، پڻ اهي فائلون "پڻ اهي فائلون شامل آهن، هڪ" D.TXX "فارميٽ ۾، ۽ ٻئي -" A - " انهن کي ڳولڻ لاء، توهان کي شروعاتي طور تي مينيو آئڪن تي ڪلڪ ڪريو (1) ۽ هڪ خاص ان پٽ فيلڊ ۾ (2)، ڳولا جي سوال کي "ڳوليو."
ڳولا جو نتيجو ظاهر ڪيو ويندو، جتي ڳولا جون فائلون ڏيکاريل آهن.
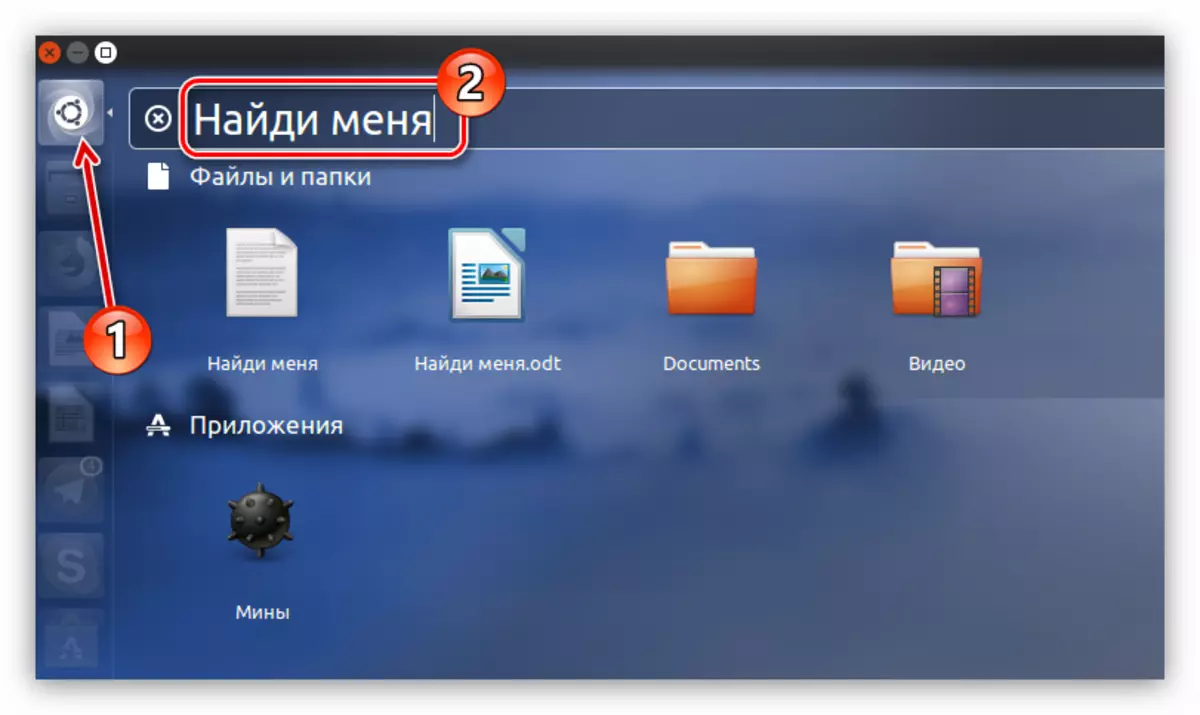
پر جيڪڏهن سسٽم ۾ ڪيتريون ئي فائلون هيون ۽ اهي سڀ وڌايل آهن، پوء ڳولا ۾ وڌيڪ پيچيده هوندا. نتيجن جي جاري ڪرڻ ۾ غير ضروري فائلون شامل ڪرڻ جي لاء، جيئن پروگرام، فلٽر استعمال ڪرڻ بهتر آهي.
اهو مينيو جي سا side ي پاسي واقع آهي. توهان ٻن معيار تي فلٽر ڪري سگهو ٿا: "ڪيٽيگريز" ۽ "ذريعا". نالي جي اڳيان تي ڪلڪ ڪندي انهن ٻن فهرست کي وڌايو، ۽ مينيو، غير ضروري شين مان الاٽم هٽايو. هن معاملي ۾، اهو صرف "فائل ۽ فولڊر" ڇڏڻ جي خواهش آهي، جڏهن کان اسين واقعي فائلون ڳولي رهيا آهيون.
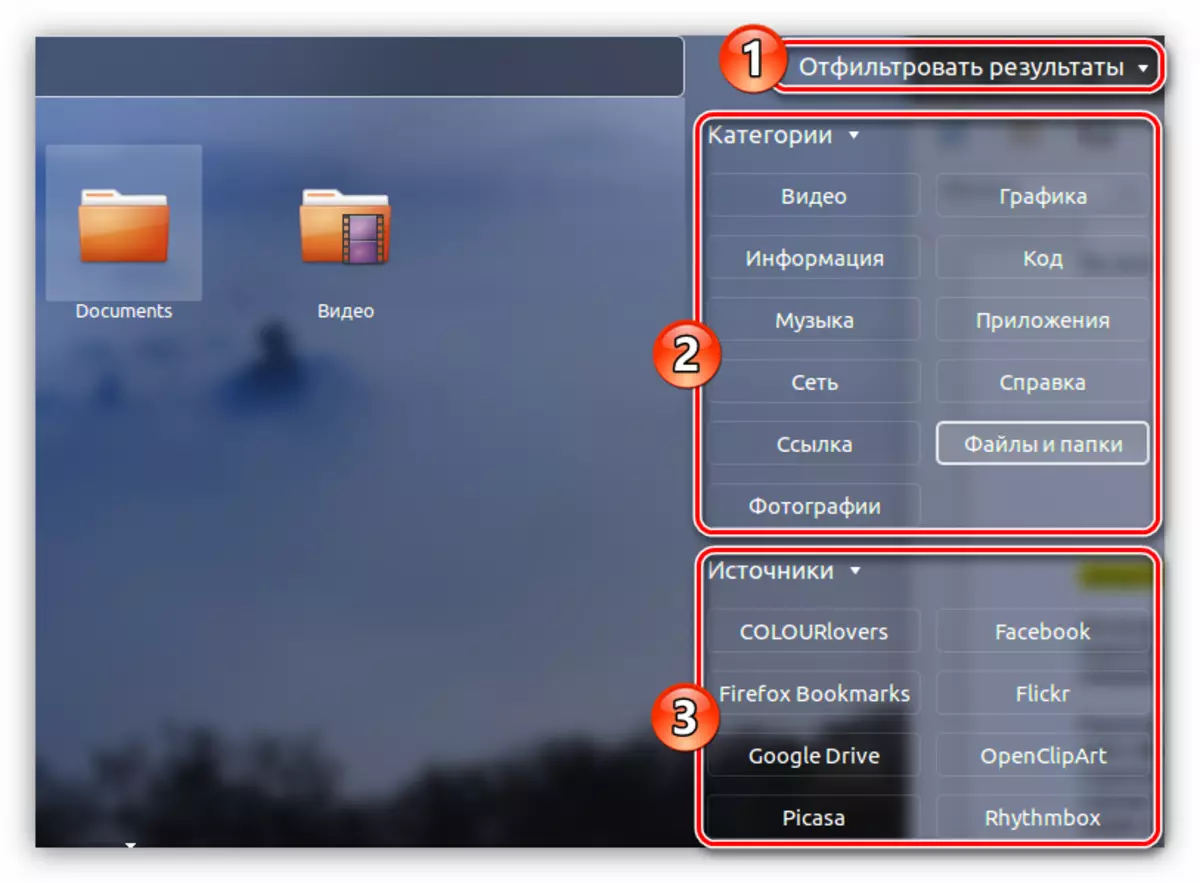
توهان فوري طور تي هن طريقي جي گهٽتائي جو نوٽيس ڪري سگهو ٿا - توهان تفصيل سان فلٽر ترتيب نه ڏئي سگهو ٿا، جيئن ٽرمينل ۾. پوء، جيڪڏهن توهان کي شائرڪفڪ کي هڪ اڻدار دستاويز) سان گڏ دستاويز، رعايت ۾. "ڳولڻ" جا طريقا
طريقو 2: فائل مينيجر ذريعي ڳوليو
ٻئي طريقي جو هڪ اهم فائدو آهي. فائل مينيجر جو اوزار استعمال ڪندي، توهان مخصوص ڊائريڪٽري ۾ ڳولي سگهو ٿا.
هن آپريشن کي انجام ڏيو آسان آهي. توهان کي فائل مئنيجر ۾، اسان جي صورت ۾، نوٽ واس، فولڊر کي شايد ونڊو تي موجود آهي، ۽ ونڊو جي اوپري سا right ي ڪنڊ ۾ واقع آهي.
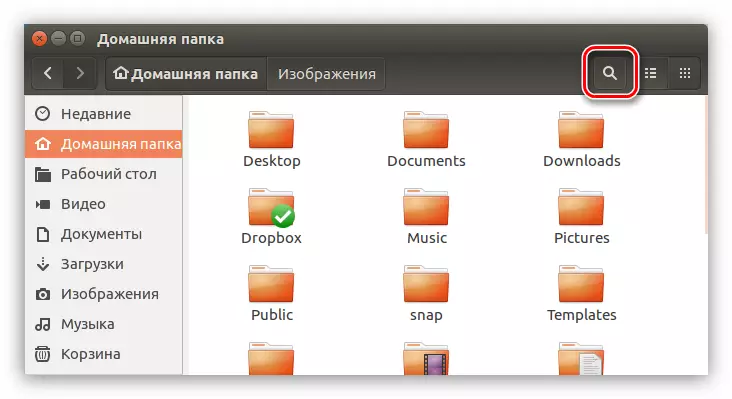
انپٽ فيلڊ ۾ جيڪو ظاهر ٿئي ٿو، توهان کي درٻار واري فائل جو نالو داخل ڪرڻ جي ضرورت آهي. انهي پڻ، نه وساريو ته ڳولا کي متغير فائل جي نالي سان ڳولهي سگهجي، پر صرف ان کان اڳ ڏيکاريل آهي.
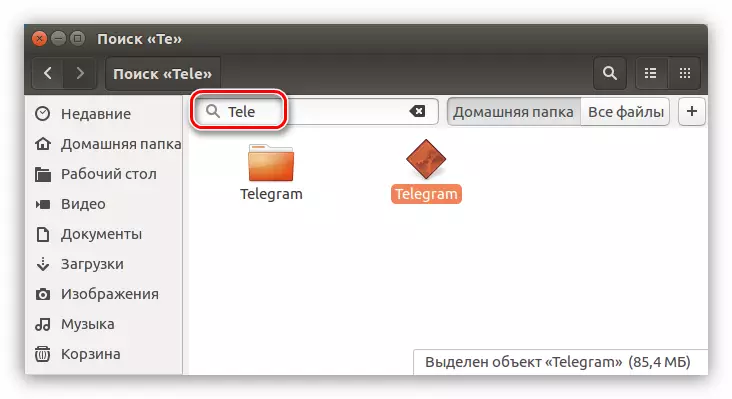
جيئن پوئين طريقي سان، فلٽر ساڳئي طريقي سان استعمال ڪري سگهجي ٿو. ان کي کولڻ لاء، ڳولا واري سوال جي سا side ي پاسي تي مشتمل آهي "+" نشاني سان "+" نشاني تي ڪلڪ ڪريو. هڪ سبزيو کليل هوندو جنهن ۾ توهان ڊراپ-لسٽ مان گهربل فائل جو قسم چونڊي سگهو ٿا.
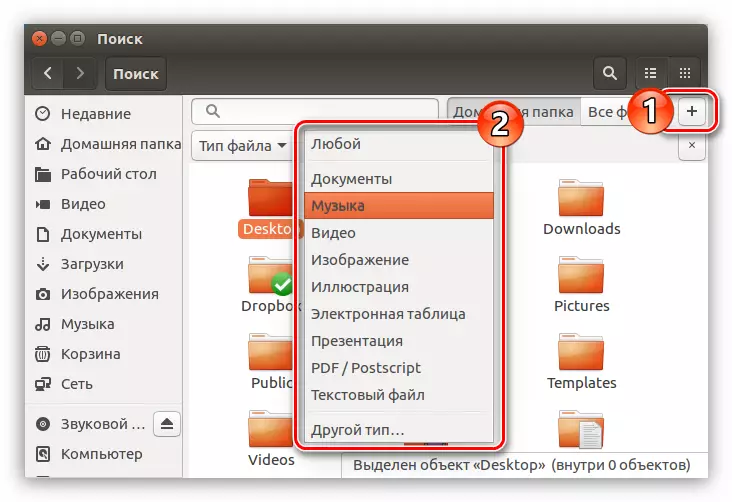
آخري تي
اڳياا کان، اهو نتيجو حاصل ڪري سگھجي ٿو ته هڪ ٻي طريقي سان جلدي جو طريقو انجام ڏنو ويندو، گرافڪ انٽرفيس جي استعمال تي بي ترتيب ڪيو ويندو آهي. جيڪڏهن توهان کي ڪيترن ئي ڳولا جا اختيار مقرر ڪرڻ گهرجن، پوء ڳولا وارو حڪم ٽرمينل ۾ ناگزير آهي.
