
Podczas pracy na jednym urządzeniu w tym samym czasie wielu użytkowników prędzej czy później będzie musiał stawić czoła zadaniem zmiany prawach kont, ponieważ jeden użytkownicy muszą zapewnić prawa administratora systemu, a inni przyjmą te prawa. Takie uprawnienia sugerują, że w przyszłości niektórzy użytkownicy będą mogli zmienić konfiguracje aplikacji i standardowych programów, aby uruchomić pewne media z rozszerzonymi prawami lub stracić te uprawnienia.
Jak zmienić prawa użytkownika w systemie Windows 10
Zastanów się, w jaki sposób można zmienić prawa użytkownika na przykładzie dodawania uprawnień administratora (operacja odwrotna jest identyczna) w systemie Windows 10.Warto zauważyć, że wykonanie tego zadania wymaga autoryzacji za pomocą konta, które ma prawa administratora. Jeśli nie masz dostępu do takiego rodzaju konta lub zapomniałeś hasła, nie będzie możliwe użycie metod opisanych poniżej.
Metoda 1: "Panel sterowania"
Standardowa metoda zmiany przywilejów użytkownika jest użycie "panelu sterowania". Ta metoda jest prosta i rozumiana dla wszystkich użytkowników.
- Przenieś do "Panel sterowania".
- Włącz przeglądarkę "Duże ikony", a następnie wybierz sekcję określoną poniżej na obrazie.
- Kliknij pozycję "Zarządzanie innym kontem".
- Kliknij na konto wymagające zmiany praw.
- Następnie wybierz "Zmiana typu konta".
- Przełącz konto użytkownika do trybu "Administrator".
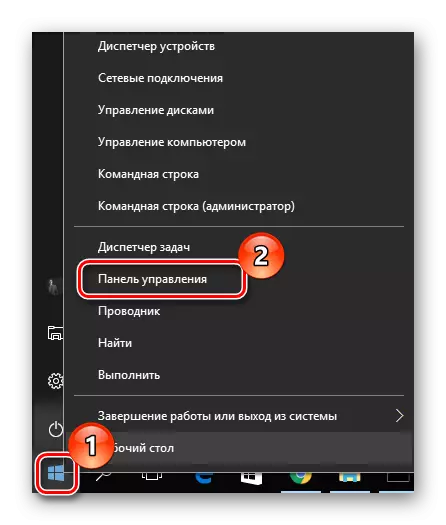
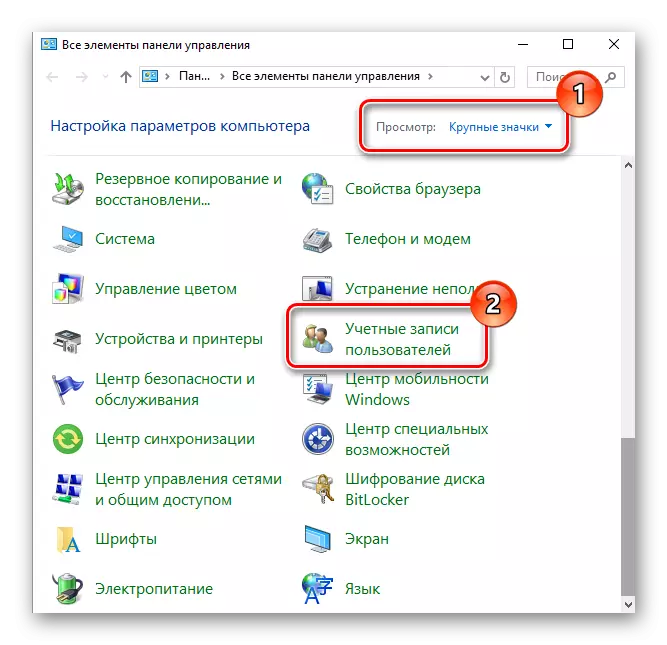
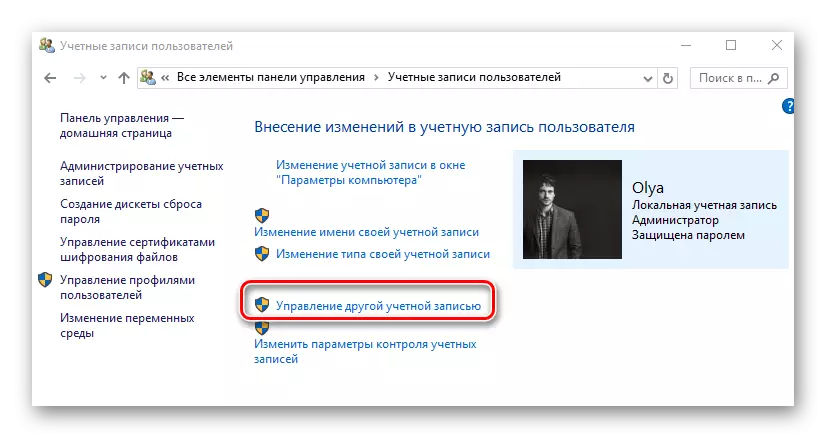
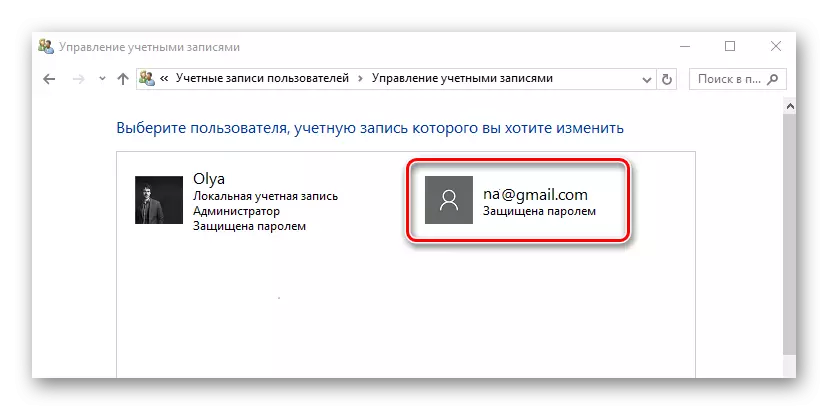
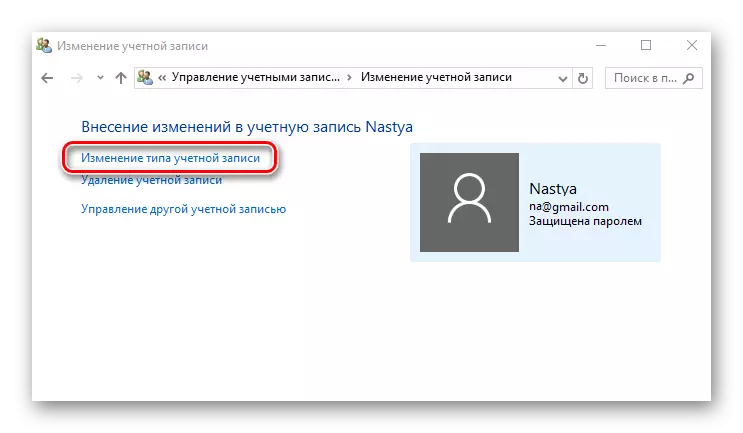
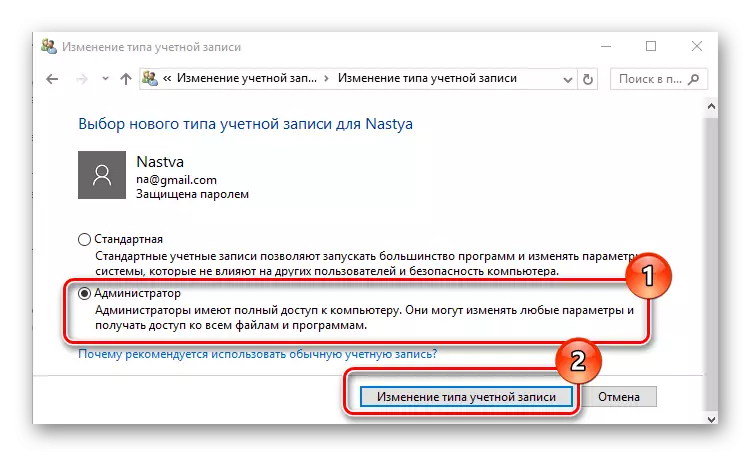
Metoda 2: "Parametry systemu"
"Parametry systemu" to kolejny wygodny i łatwy sposób na zmianę uprawnień użytkownika.
- Naciśnij kombinację "Win + I" na klawiaturze.
- W oknie "Parametry" znajdź element określony na obrazie i kliknij go.
- Przejdź do sekcji "Rodzina i innych ludzi".
- Wybierz konto, dla którego chcesz zmienić prawa i kliknij go.
- Kliknij "Zmień typ konta".
- Ustaw typ konta "Administrator" i kliknij "OK".
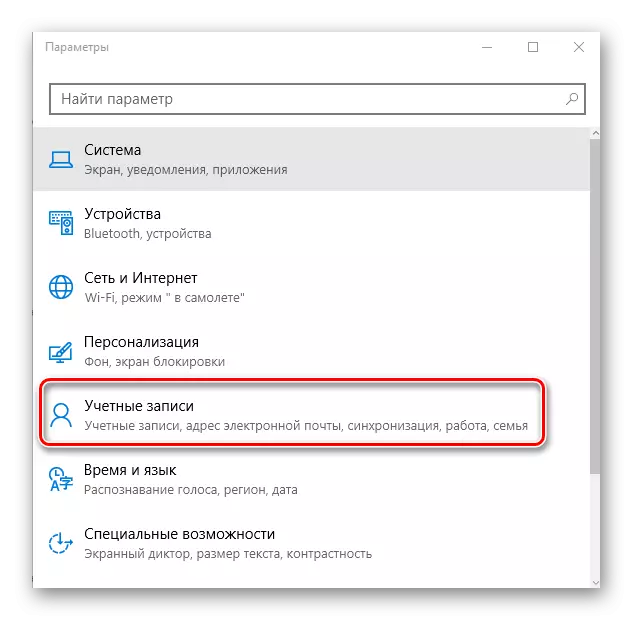
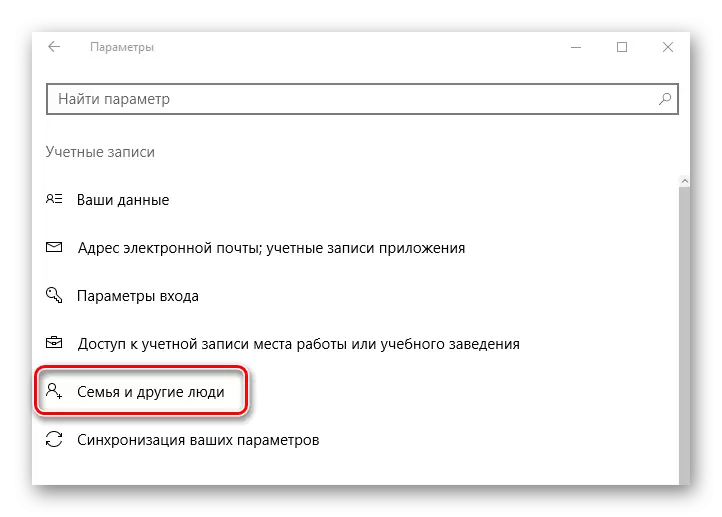
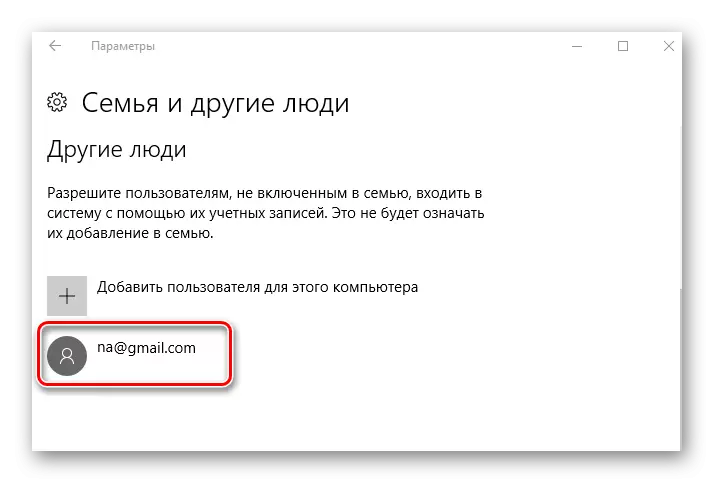
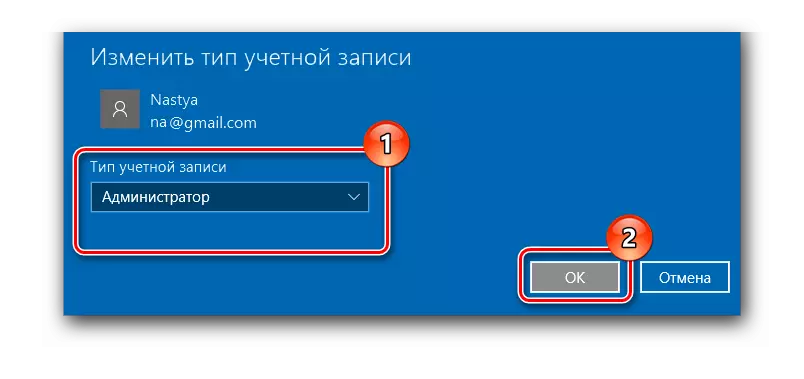
Metoda 3: "Linia poleceń"
Najkrótszym sposobem uzyskania praw administratora jest używanie "linii poleceń". Wystarczy, aby wejść do jednego polecenia.
- Uruchom CMD z uprawnieniami administratora przez prawo Kliknij menu Start.
- Wybierz polecenie:
Administrator użytkownika sieci / aktywny: Tak
Jego wykonanie aktywuje ukryty rekord administratora systemu. Rosyjsko-językowa wersja systemu operacyjnego używa słowa kluczowego administratora, zamiast angielskiej wersji administratora.
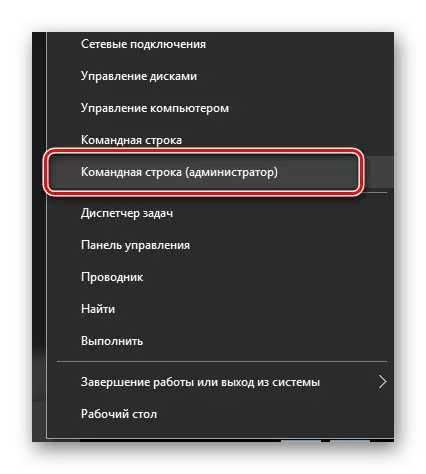
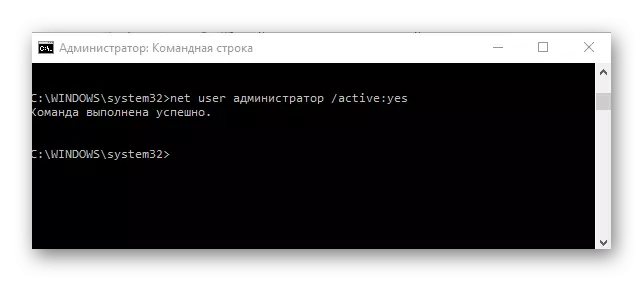
W przyszłości możesz już korzystać z tego konta.
Metoda 4: Sprzęt "Lokalna polityka bezpieczeństwa"
- Naciśnij kombinację "Win + R" i wejdź do ciągu Secpol.msc.
- Rozwiń sekcję "Zasady lokalnej" i wybierz podsekcję parametrów bezpieczeństwa.
- Ustaw wartość "Włączoną" dla parametru określonego na obrazie.
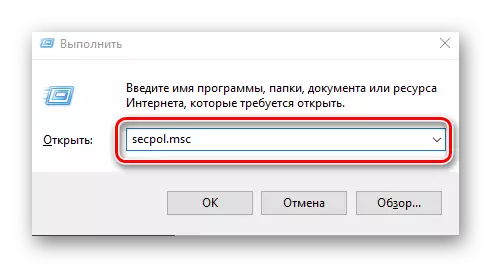
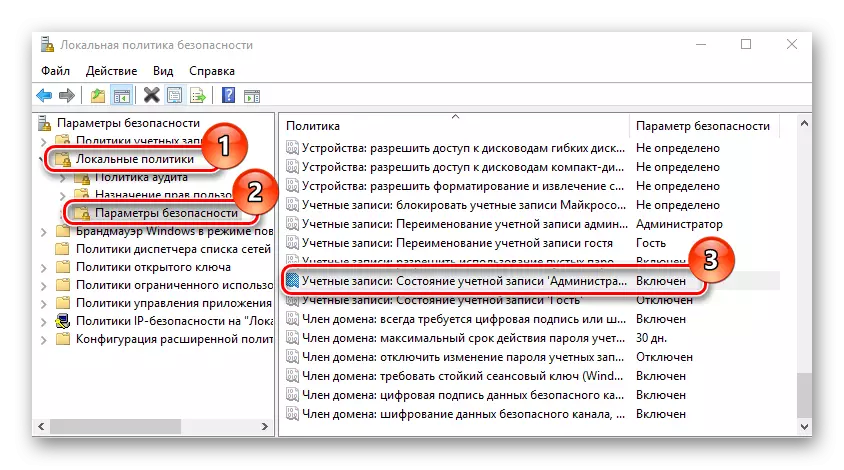
Ta metoda powtarza funkcjonalną część poprzedniego, czyli wcześniej ukryty konta administratora ukrytych.
Metoda 5: Sprzęt "Lokalni użytkownicy i grupy"
Ta metoda jest używana tylko do wyłączania konta administratora.
- Naciśnij kombinację klawiszy "Win + R" i wprowadź polecenie LUSRMGR.MSC w ciągu.
- Po prawej stronie okna kliknij katalog "Użytkownicy".
- Kliknij konto administratora za pomocą prawego przycisku myszy i wybierz "Właściwości".
- Ustaw znak na elemencie "Wyłącz konto".
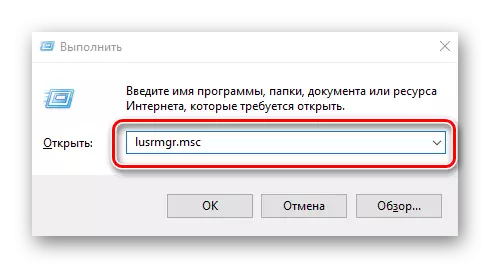
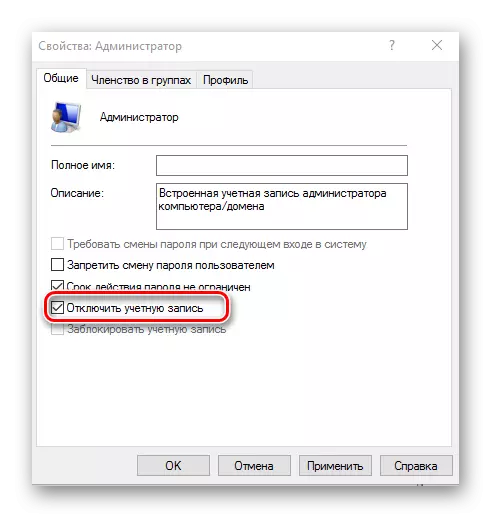
W taki sposób można łatwo włączyć lub wyłączyć konto administratora i dodać lub usunąć przywilej od użytkownika.
