
Photoshop ရှိရွေးချယ်ထားသော area ရိယာသည်ပုံ၏အစိတ်အပိုင်းတစ်ခုဖြစ်ပြီးရွေးချယ်မှုတစ်ခုဖန်တီးရန်ကိရိယာတစ်ခုနှင့်ချိတ်ဆက်ထားသောကိရိယာတစ်ခုနှင့်ဝိုင်းထားသည်။ ရွေးချယ်ထားသော area ရိယာတစ်ခုနှင့်သင်အမျိုးမျိုးသောကိုင်တွယ်မှုများကိုထုတ်လုပ်နိုင်သည်။ ကူးယူခြင်း, ပြောင်းလဲခြင်း, ရွေ့လျားခြင်းနှင့်အခြားသူများကိုကူးယူနိုင်သည်။ ရွေးချယ်ထားသော area ရိယာကိုလွတ်လပ်သောအရာဝတ္ထုတစ်ခုအဖြစ်သတ်မှတ်နိုင်သည်။ ဤသင်ခန်းစာတွင်ရွေးချယ်ထားသော areas ရိယာများကိုမည်သို့ကူးယူရမည်ကိုဖော်ပြလိမ့်မည်။
Photoshop တွင်ကူးယူခြင်းနည်းလမ်းများ
အထက်တွင်ဖော်ပြခဲ့သည့်အတိုင်းရွေးချယ်ထားသော area ရိယာသည်လွတ်လပ်သောအရာဝတ္ထုတစ်ခုဖြစ်သည်။ ထို့ကြောင့်၎င်းကိုမည်သည့်နည်းဖြင့်မျှကူးယူနိုင်သည်။နည်းလမ်း 1: အဓိကပေါင်းစပ်
ပထမနည်းလမ်းမှာအကျော်ကြားဆုံးနှင့်ဘုံဖြစ်သည်။ ဒါကသော့ပေါင်းစပ်ပါ Ctrl + C. နှင့် Ctrl + V..
ဤနည်းအားဖြင့်ရွေးချယ်ထားသော area ရိယာကိုစာရွက်စာတမ်းတစ်ခုအတွင်း၌သာမကအခြားတစ်ခုတွင်လည်းကူးယူနိုင်သည်။ အလွှာအသစ်ကိုအလိုအလျောက်ဖန်တီးသည်။
"မိတ္တူ" ။
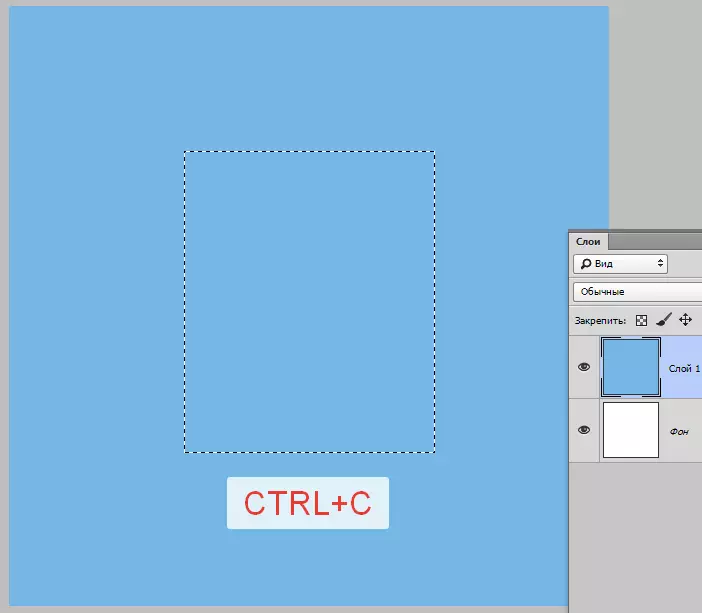
"ထည့်ပါ" ။
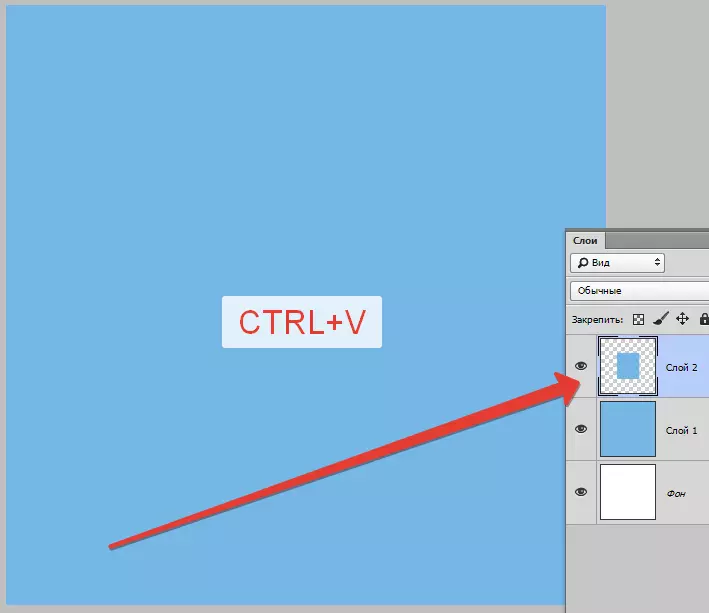
အလွှာမိတ္တူကိုမြန်မြန်ဖန်တီးရန်ခွင့်ပြုသည့်ဒုတိယပေါင်းစပ် - Ctrl + J. ။ ရွေးချယ်ထားသော area ရိယာမိတ္တူအသစ်နှင့်အလွှာအသစ်ကိုအလိုအလျောက်ဖန်တီးသည်။ ၎င်းသည်စာရွက်စာတမ်းတစ်ခုအတွင်းတွင်သာအလုပ်လုပ်သည်။
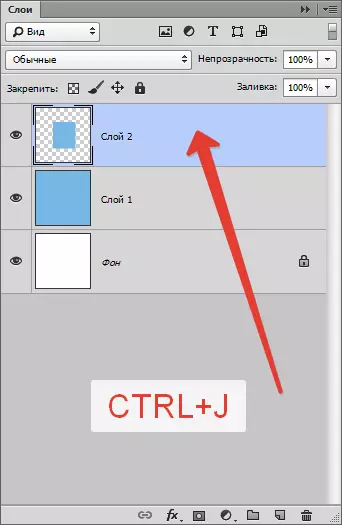
နည်းလမ်း 2. "လှုပ်ရှားမှု"
ဒုတိယရွေးချယ်မှုမှာရွေးချယ်ထားသော area ရိယာကိုအလွှာတစ်ခုအတွင်းကူးယူရန်ဖြစ်သည်။ ဤတွင်ကျွန်ုပ်တို့သည်ကိရိယာတစ်ခုလိုအပ်လိမ့်မည် "လှုပ်ရှားမှု" နှင့်သော့ alt ။.
- ကျနော်တို့ area ရိယာမီးမောင်းထိုးပြ။
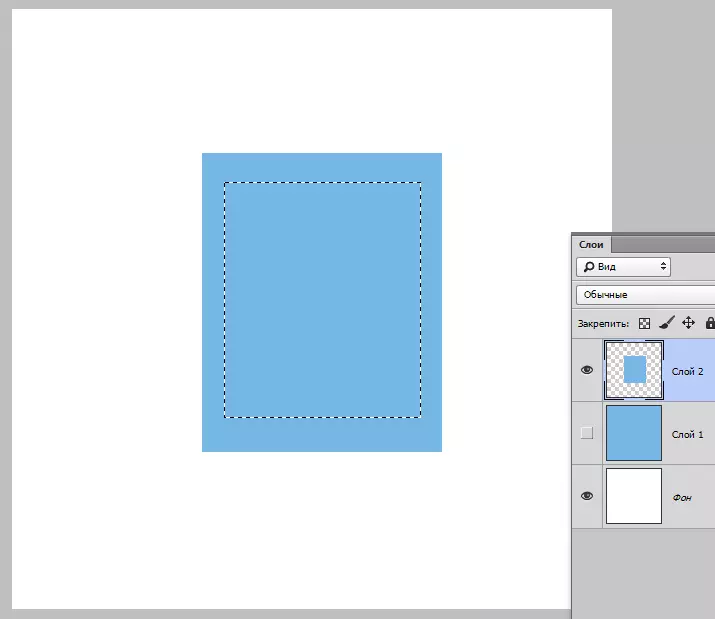
- "Move" tool ကိုယူပါ။

- ယခုငါလိုချင်သောဘက်၌ရွေးချယ်မှုဆွဲထုတ်။ ပြီးဆုံးပြီးနောက် alt ။ ငါတို့လွှတ်လိုက်တယ်
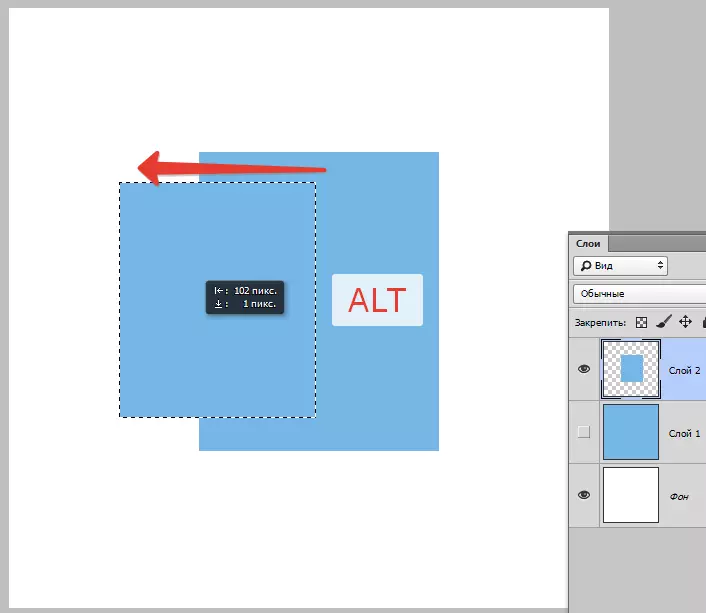
လက်ညှပ်ရန်လှုပ်ရှားမှုကာလအတွင်းလျှင် Shift ။ ဤဒေသသည်ကျွန်ုပ်တို့စတင်ရွေ့လျားခြင်း (အလျားလိုက်သို့မဟုတ်ဒေါင်လိုက်) ကိုစတင်ခဲ့သည့်လမ်းကြောင်းအတိုင်းသာရွှေ့လိမ့်မည်။
နည်းလမ်း 3 - စာရွက်စာတမ်းတစ်ခုဖန်တီးမှုနှင့်အတူကူးယူခြင်း
ဤနည်းလမ်းသည် area ရိယာကိုစာရွက်စာတမ်းအသစ်တစ်ခုသို့ကူးယူခြင်းဟုဆိုလိုသည်။
- ရွေးချယ်ရေးဖိအားပြီးနောက် Ctrl + C. သို့ဖြစ်လျှင် Ctrl + N. သို့ဖြစ်လျှင် Ctrl + V. ။ ပထမ ဦး ဆုံးလုပ်ဆောင်ချက်, ကျွန်ုပ်တို့သည်ခွဲဝေချထားရေးကို clipboard သို့ကူးယူသည်။ ဒုတိယ - စာရွက်စာတမ်းအသစ်တစ်ခုဖန်တီးပြီးစာရွက်စာတမ်းအရွယ်အစားကိုအလိုအလျောက်ဖန်တီးသည်။

- ကျနော်တို့တတိယအကြိမ်အရေးယူမှုဖလှယ်ကြား buffer ၌ရှိခဲ့ပါတယ်။
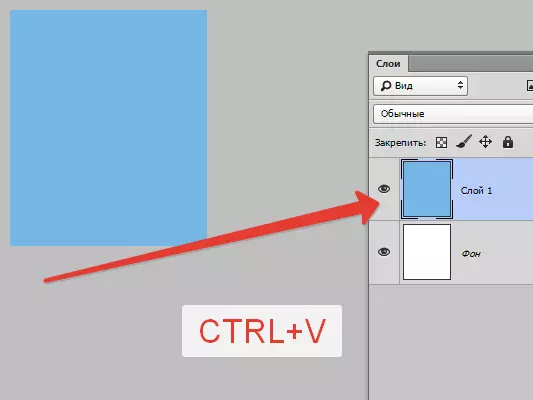
နည်းလမ်း 4 - နောက်စာရွက်စာတမ်းသို့ကူးယူခြင်း
စတုတ္ထနည်း - ရွေးချယ်ထားသော area ရိယာသည်အခြား tab တစ်ခုတွင်ရှိပြီးသားစာရွက်စာတမ်းများကိုရှိပြီးသားစာရွက်စာတမ်းသို့ကူးယူထားသည်။ ဒီမှာတူရိယာနောက်တဖန်အသုံးဝင်သည် "လှုပ်ရှားမှု".
- ရွေးချယ်မှုကိုဖန်တီးပါ, ကိရိယာကိုယူပါ "လှုပ်ရှားမှု" ဒီ area ရိယာကိုကူးယူချင်တဲ့စာရွက်စာတမ်းရဲ့ tab အထိ area ရိယာကိုဆွဲယူပါ။
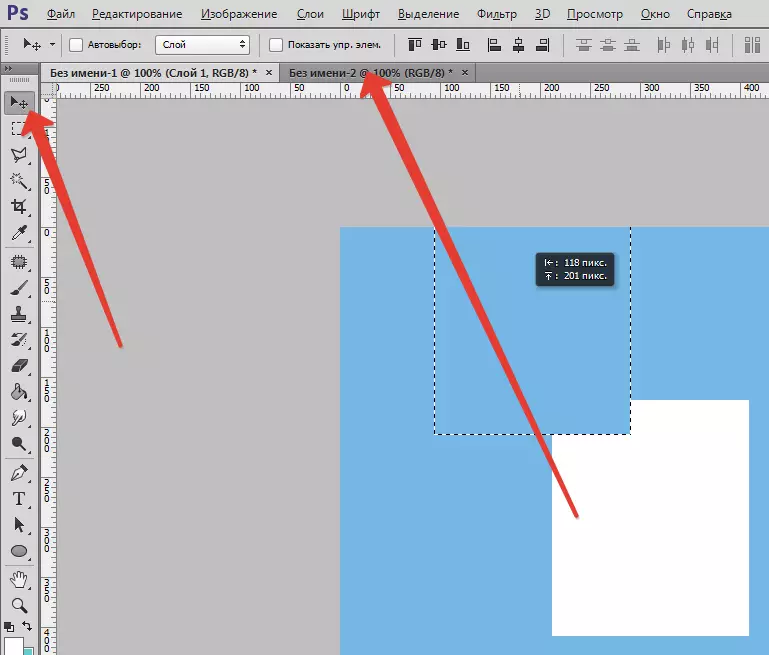
- စာရွက်စာတမ်းသည်ဖွင့်လှစ်သည်အထိ Mouse ခလုတ်ကိုမဖြန့်ပါနှင့်။
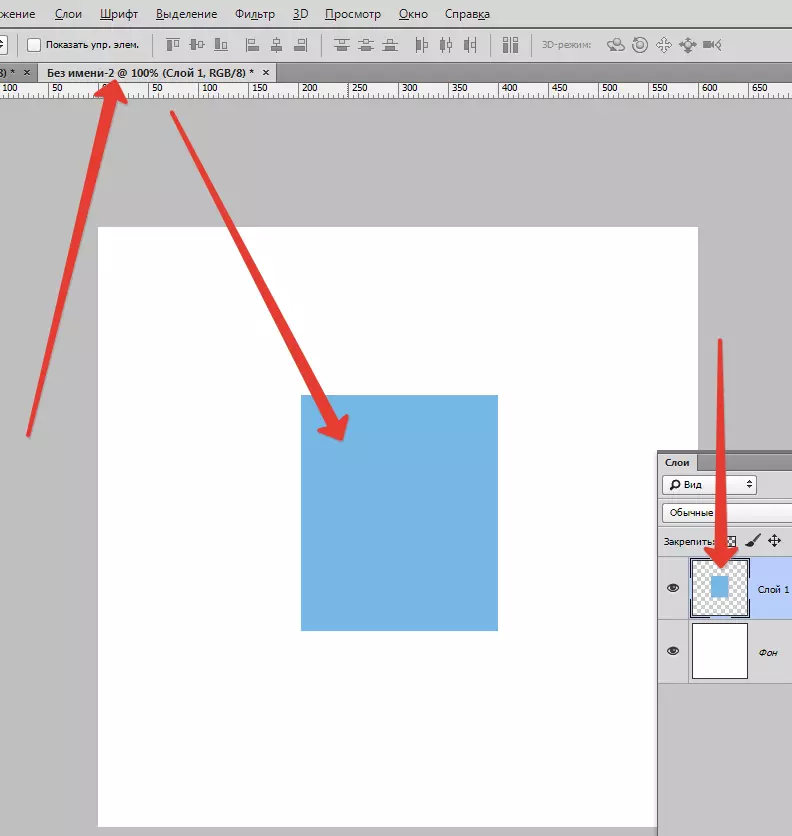
ဤရွေ့ကားရွေးချယ်ထားသော area ရိယာကိုအလွှာအသစ်သို့မဟုတ်အခြားစာရွက်စာတမ်းတစ်ခုသို့ကူးယူရန်နည်းလမ်းလေးခုဖြစ်သည်။ ဤနည်းစနစ်များကို သုံး. ကွဲပြားခြားနားသောအခြေအနေများတွင်ကဲ့သို့ကွဲပြားခြားနားသောနည်းလမ်းများကွဲပြားခြားနားလိမ့်မည်။
