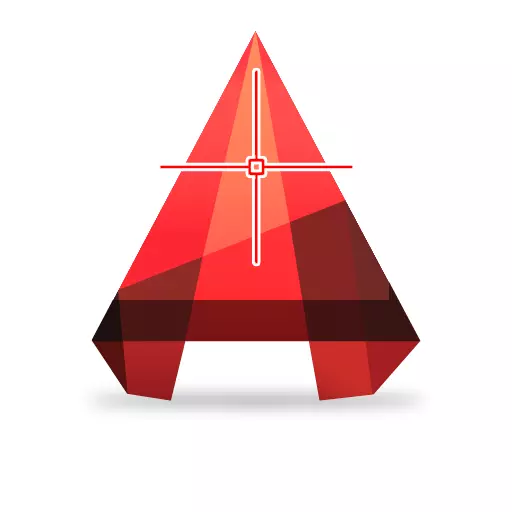
Kursor berbentuk silang adalah salah satu elemen utama antara muka kereta. Dengan itu, pemilihan, lukisan dan pengeditan operasi dilakukan.
Pertimbangkan peranan dan sifatnya dengan lebih terperinci.
Pelantikan kursor berbentuk silang di medan grafik AutoCAD
Baca di Portal kami: Bagaimana untuk menambah dimensi di AutoCadusKursor Crukular melakukan banyak fungsi di ruang kerja saluran Auto. Dia, sejenis, penglihatan, di bidangnya semua objek yang ditarik jatuh.
Kursor sebagai alat pemilihan
Gerakkan kursor pada segmen dan klik LKM - objek akan diserlahkan. Menggunakan kursor, anda boleh memilih objek bingkai. Tunjukkan titik awal dan akhir bingkai supaya semua objek yang diperlukan dapat sepenuhnya di kawasannya.

Dengan mengklik dalam bidang percuma dan tahan LCM, anda boleh mengelilingi semua objek yang diperlukan, selepas itu mereka akan menjadi khusus.
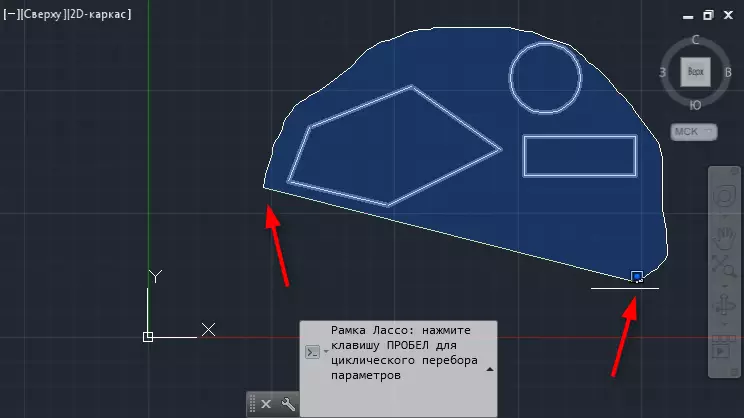
Topik yang berkaitan: Skrin Spesies di AutoCAD
Kursor sebagai alat lukisan
Letakkan kursor di tempat-tempat di mana titik nodal atau permulaan objek akan.
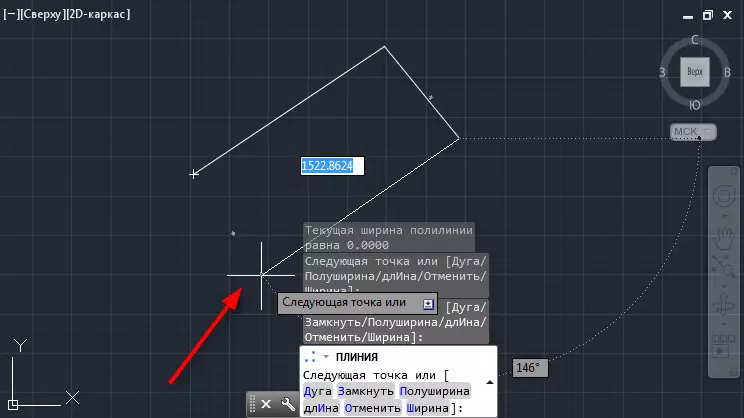
Aktifkan mengikat. Memihak kepada "penglihatan" ke objek lain, anda boleh menarik lukisan, menumpahkan kepada mereka. Baca lebih lanjut mengenai Bindings di laman web kami.

Maklumat berguna: Pengikatan di AutoCAD
Kursor sebagai alat penyuntingan
Selepas objek ditarik dan diserlahkan, menggunakan kursor, anda boleh menukar geometrinya. Serlahkan titik hub objek menggunakan kursor dan gerakkannya ke arah yang dikehendaki. Begitu juga, anda boleh meregangkan tulang rusuk bentuk.
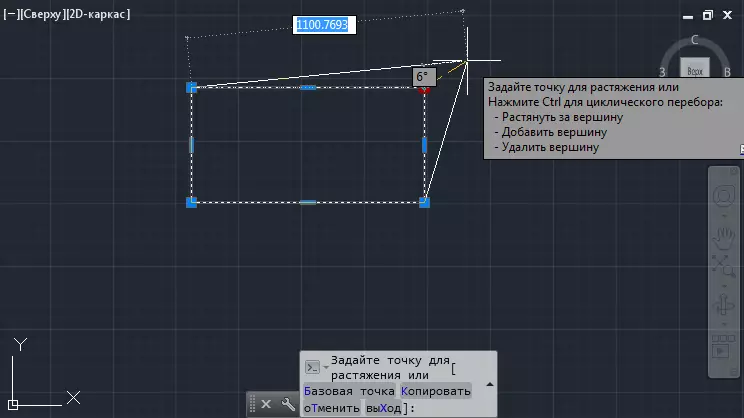
Persediaan kursor.
Pergi ke menu program dan pilih "Parameter". Pada tab Pemilihan, anda boleh menentukan beberapa sifat kursor.
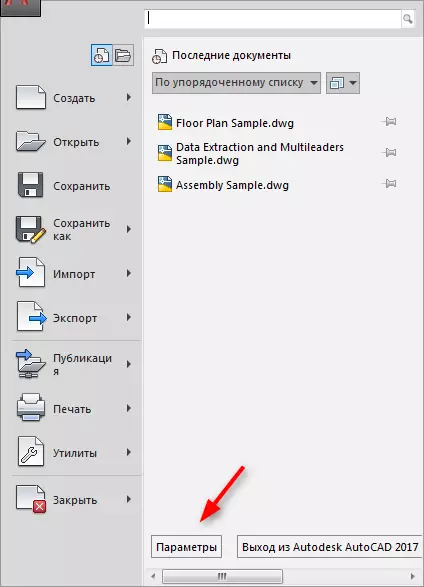
Tetapkan magnitud kursor, menggerakkan gelangsar dalam bahagian "Saiz Break". Tetapkan warna untuk menyerlahkan tetingkap di bahagian bawah.
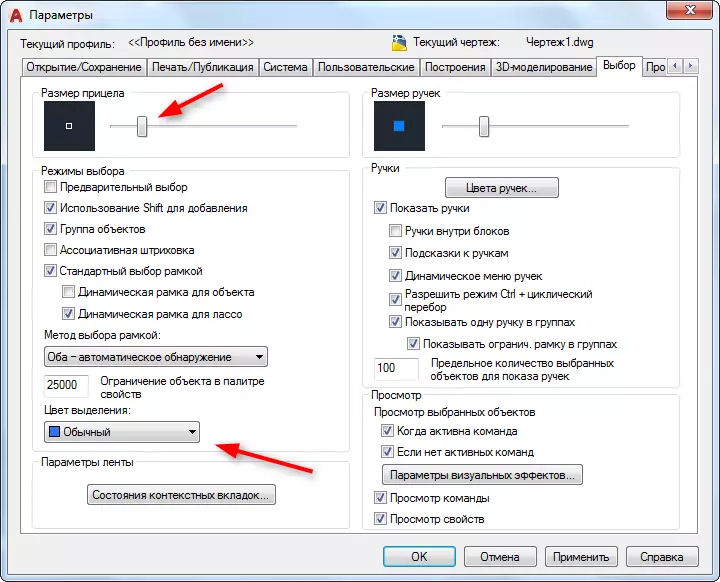
Kami menasihati anda untuk membaca: Bagaimana menggunakan AutoCAD
Anda mengenali tindakan asas yang tidak dapat dilakukan tanpa bantuan kursor berbentuk silang. Dalam proses mengkaji saluran Auto, anda boleh menggunakan kursor untuk operasi yang lebih kompleks.
