
Kanggo ngirim lan nampa file saka komputer liyane ing jaringan lokal, ora cukup kanggo nyambung menyang klompok omah. Kajaba iku, sampeyan uga kudu ngaktifake fitur "deteksi jaringan". Saka artikel iki, sampeyan bakal ngerti carane nindakake iki ing komputer sing mbukak Windows 10 sistem.
Deteksi jaringan ing Windows 10
Tanpa inklusi deteksi sing wis ditemtokake, sampeyan ora bakal bisa ndeleng komputer liyane ing jaringan lokal, lan banjur, ora bisa ndeteksi piranti. Ing mayoritas Windows 10, nawakake supaya bisa ngaktifake nalika sambungan lokal katon. Katon kaya pesen iki kaya ing ngisor iki:
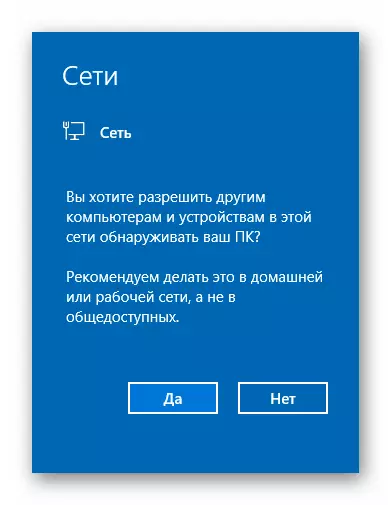
Yen iki ora kedadeyan utawa sampeyan salah mencet tombol "Ora", salah sawijining cara ing ngisor iki bakal mbantu ngatasi masalah kasebut.
Cara 1: PowerShell System Utility
Cara kasebut adhedhasar ateges Automation PowerShell, sing saiki ana ing saben sistem Windows 10 10. Kabeh sing dibutuhake kanggo sampeyan - tumindak miturut instruksi ing ngisor iki:
- Klik ing tombol "Start" kanthi tombol mouse tengen. Akibaté, menu konteks bakal katon. Sampeyan kudu dipencet ing baris "Windows PowerShell". Tumindak kasebut bakal miwiti sarana kanggo pihak administrator.
- Ing jendhela sing mbukak jendhela, sampeyan kudu ngetik salah sawijining printah ing ngisor iki, gumantung karo basa sing digunakake ing sistem operasi.
Netsh Advuphirewall Firewall Set Aturan Group = "Deteksi Network" Aktifake Anyar = Ya - Kanggo Sistem ing Rusia
Netsh Advuphirewall Firewall Set Aturan Group = "Penemuan Jaringan" Ngaktifake Anyar = Ya - Kanggo versi Inggris Windows 10
Kanggo penak, sampeyan bisa nyalin salah sawijining printah lan ing jendhela "PowerShell", pencet CRTR + V Kombinasi Kunci. Sawise iku, pencet tombol "Ketik". Sampeyan bakal bisa ndeleng jumlah total aturan sing dianyari lan ekspresi "OK". Iki tegese kabeh bisa sukses.
- Yen ora sengaja mlebu prentah sing ora cocog karo paramèter basa ing sistem operasi, ora ana sing nggegirisi. Ing jendhela Utilitas, pesen "ora ana aturan sing ora cocog karo kritéria sing wis ditemtokake". Mung ngetik printah nomer loro.
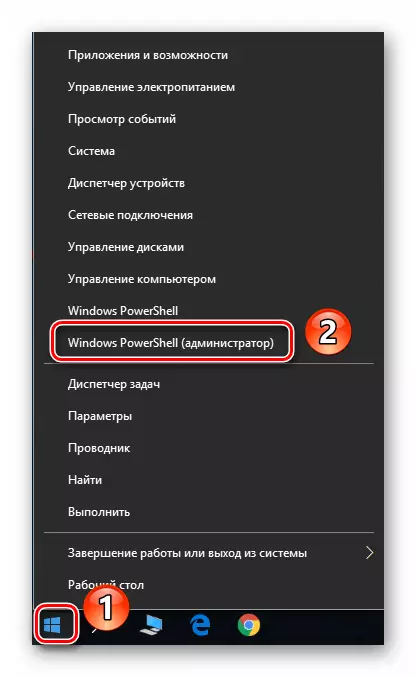
Cathetan: Yen ing menu Diluka, tinimbang komponen sing dipengini, "baris printah" bakal ditemtokake, gunakake tombol "Win + R" kanggo nelpon jendhela "Run", ketik prentah PowerShell. banjur klik "OK" utawa "Ketik".
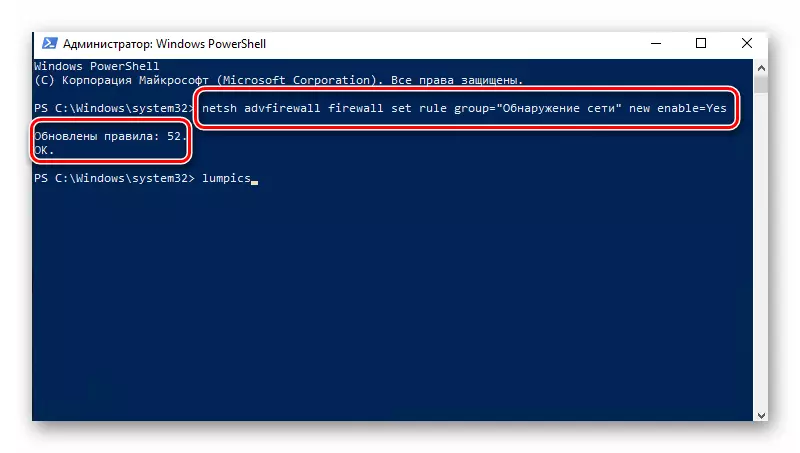
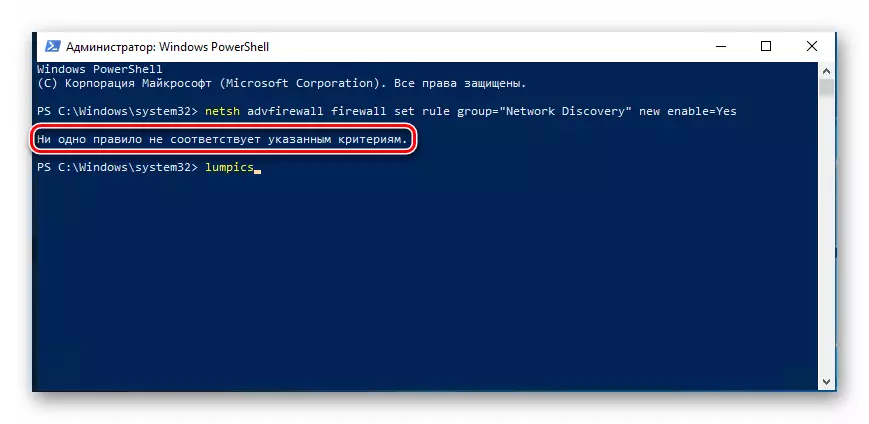
Ing cara rahasia sampeyan bisa ngaktifake deteksi jaringan. Yen kabeh rampung kanthi bener, sawise nyambung menyang klompok omah, sampeyan bisa nransfer file ing antarane komputer ing jaringan lokal. Wong-wong sing ora ngerti carane nggawe klompok omah sing bener, kita bakal nyaranake awake dhewe karo tutorial.
Waca liyane: Windows 10: Nggawe Grup Ngarep
Cara 2: Parameter Jaringan OS
Kanthi cara iki, sampeyan ora mung bisa ngaktifake deteksi jaringan, nanging uga ngaktifake fungsi migunani liyane. Kanggo nindakake iki, sampeyan kudu nindakake tumindak ing ngisor iki:
- Ngembangake menu Start. Ing sisih kiwa jendela, goleki folder kanthi jeneng "Layanan - Windows" lan mbukak. Saka dhaptar konten, pilih "Panel Kontrol". Opsional, sampeyan bisa nggunakake cara liya kanggo miwiti.

Waca liyane: Mbukak "Panel Kontrol" ing komputer kanthi Windows 10
- Saka jendhela Panel Kontrol, pindhah menyang bagean "Jaringan lan bareng Pusat Akses". Kanggo telusuran sing luwih trep, sampeyan bisa ngoper mode tampilan konten menyang mode "lambang gedhe".
- Ing sisih kiwa jendela sabanjure, klik "Ganti opsi enggo bareng canggih.
- Tumindak sakteruse kudu ditindakake ing profil jaringan sing wis diuripake. Ing kasus kita, iki minangka "jaringan pribadi". Mbukak profil sing dibutuhake, aktifake "deteksi jaringan" senar. Yen perlu, priksa jejere "Ngaktifake persiyapan otomatis ing piranti jaringan" senar. Uga priksa manawa fungsi enggo bareng lan cetak. Kanggo nindakake iki, aktifake baris kanthi jeneng sing padha. Ing pungkasan, aja lali klik "Simpen Owahan".


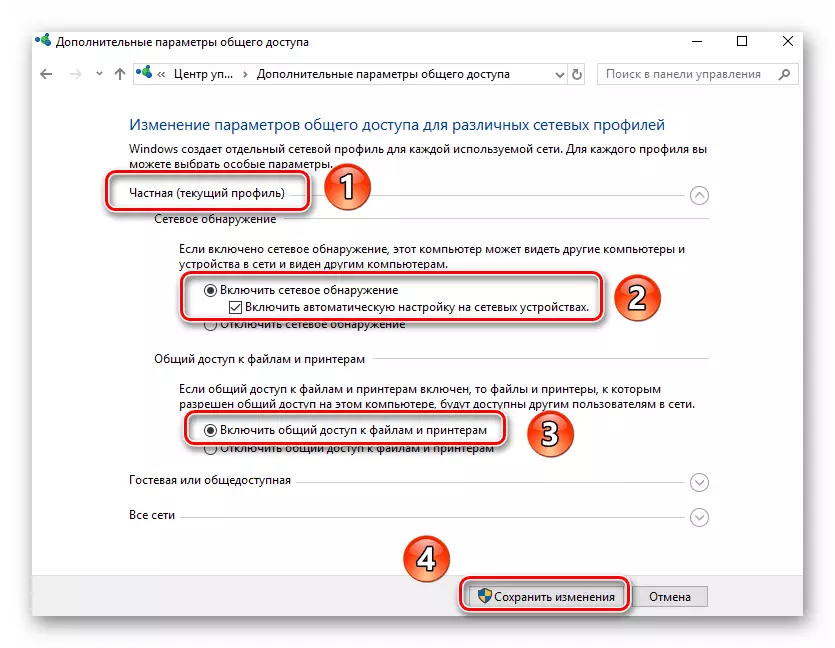
Sampeyan mung bisa mbukak akses umum kanggo file sing dibutuhake, sawise kabeh bakal katon kanggo kabeh peserta jaringan lokal. Sampeyan, bisa nelusuri data sing diwenehake dening dheweke.
Waca liyane: Ngatur Nuduhake ing Sistem Operasi Windows 10
Kaya sing sampeyan ngerteni, ngaktifake fitur "Deteksi jaringan" ing Windows 10 luwih gampang. Kesulitan ing tahap iki kedadeyan arang banget, nanging bisa uga muncul ing proses nggawe jaringan lokal. Referensi ing ngisor materi bakal mbantu sampeyan nyingkiri.
Waca liyane: Nggawe jaringan lokal liwat Wi-Fi-router
