
Para transmitir e recibir ficheiros doutras computadoras da rede local, non é suficiente para conectarse ao grupo de orixe. Ademais, tamén é necesario activar a función "Detección de Rede". A partir deste artigo, aprenderás a facelo nunha computadora que executa o sistema Windows 10.
Detección de rede en Windows 10
Sen inclusión da detección especificada, non poderá ver outras computadoras dentro da rede local e, á súa vez, non detectarán o seu dispositivo. Na abafadora maioría de Windows 10, ofrece para que o permita activamente cando apareza a conexión local. Parece esta mensaxe do seguinte xeito:
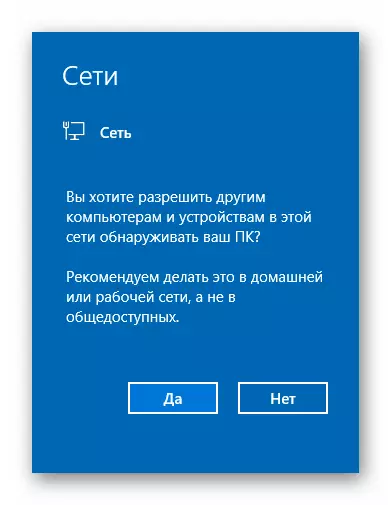
Se isto non ocorreu ou presionou erróneamente o botón "Non", un dos seguintes métodos axudarache a resolver o problema.
Método 1: utilidade do sistema PowerShell
O método está baseado nos medios de automatización de PowerShell, que está presente en cada versión do sistema Windows 10. Todo o que será necesario de ti: actuar de acordo coas seguintes instrucións:
- Fai clic no botón "Iniciar" co botón dereito do rato. Como resultado, aparecerá o menú contextual. Debe presionarse na liña "Windows PowerShell". Estas accións lanzarán a utilidade especificada en nome do administrador.
- Na xanela que abriu xanela, debes introducir un dos seguintes comandos, dependendo do idioma que se usa no teu sistema operativo.
Netsh Advfirewall Firewall Set Rule Group = "Detección de rede" New Active = Si - para sistemas en ruso
Netsh Advfirewall Firewall Set Rule Group = "Rede Discovery" New Active = Si - Para a versión en inglés de Windows 10
Para comodidade, pode copiar un dos comandos e na xanela "PowerShell", prema a combinación de teclas Ctrl + V. Despois diso, prema o teclado "Enter". Verá o número total de regras actualizadas e a expresión "Aceptar". Isto significa que todo foi con éxito.
- Se ingresou accidentalmente un comando que non corresponde aos parámetros da lingua do seu sistema operativo, non terá nada terrible. Na xanela de utilidade, a mensaxe "Ningunha regra non corresponde aos criterios especificados". Simplemente introduza o segundo comando.
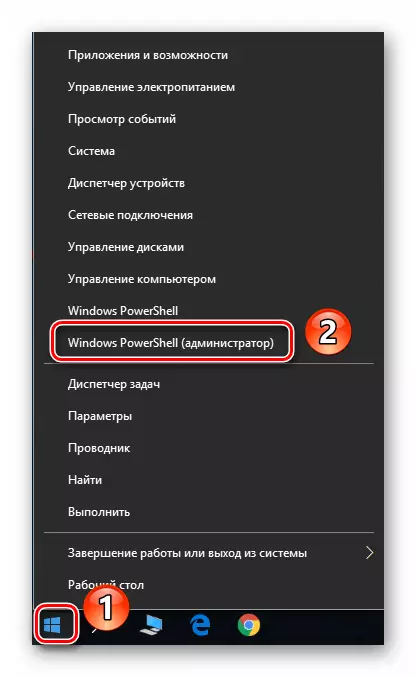
Nota: Se no menú aberto, no canto do compoñente desexado, especificarase a "liña de comandos", use as teclas "Win + R" para chamar a xanela "Executar", introduza o comando PowerShell. e prema en "Aceptar" ou "Enter".
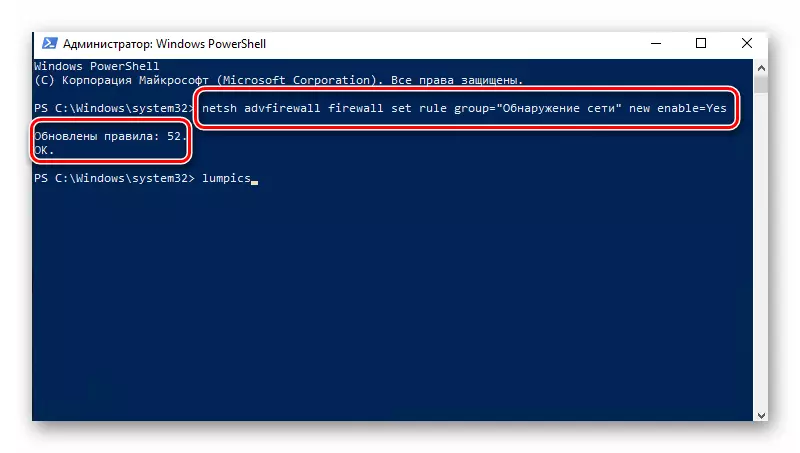
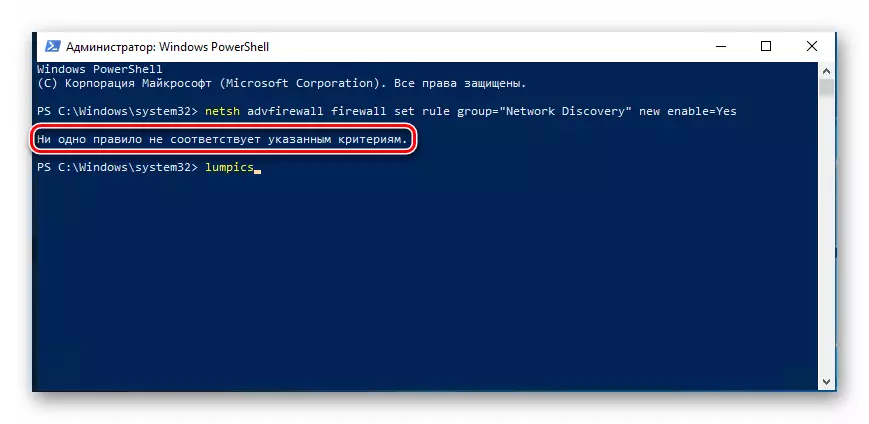
De xeito tan secreto pode habilitar a detección de rede. Se todo está feito correctamente, despois de conectarse ao grupo de orixe, pode transferir ficheiros entre ordenadores na rede local. Aqueles que non saben como crear un grupo de casa correcto, recomendamos firmemente familiarizarse co noso tutorial.
Ler máis: Windows 10: Creación dun grupo de vivendas
Método 2: Os parámetros da rede OS
Con este método, non só pode habilitar a detección de rede, senón tamén activar outras funcións útiles. Para iso, ten que realizar as seguintes accións:
- Expande o menú de inicio. Na parte esquerda da xanela, busque o cartafol co nome "Servizo - Windows" e abra. Desde a lista de contido, seleccione "Panel de control". Opcionalmente, pode usar calquera outra forma de comezar.

Ler máis: abrir o "Panel de control" nunha computadora con Windows 10
- Desde a sección de Panel de Control, diríxete á sección "Rede e Compartida Access Center". Para unha busca máis conveniente, pode cambiar o modo de visualización dos contidos ao modo "iconas grandes".
- No lado esquerdo da seguinte fiestra, faga clic sobre a liña "Cambiar opcións de compartir avanzadas".
- As accións posteriores deben realizarse no perfil de rede que activou. No noso caso, esta é unha "rede privada". Apertura do perfil necesario, active a cadea "Activar a detección de rede". Se é necesario, comprobe xunto á cadea "Activar a configuración automática en cadea de dispositivos de rede". Asegúrese tamén de que a función de compartición e as impresoras están activadas. Para iso, active unha liña co mesmo nome. Ao final, non te esquezas de facer clic en "Gardar cambios".


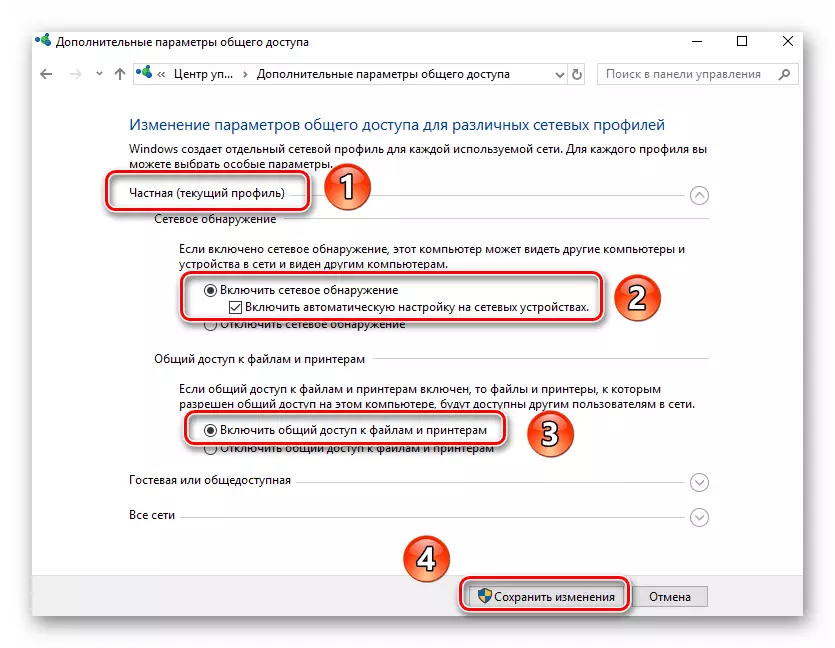
Só pode abrir un acceso común aos ficheiros necesarios, despois de que serán visibles para todos os participantes da rede local. Vostede, á súa vez, pode navegar polos datos proporcionados por eles.
Ler máis: Configurar compartindo no sistema operativo Windows 10
Como podes ver, habilita a función "Detección de rede" en Windows 10 é máis sinxela. As dificultades nesta fase ocorren moi raramente, pero poden xurdir no proceso de creación dunha rede local. A referencia por debaixo do material axudarache a evitalos.
Ler máis: Crear unha rede local a través dun roteador Wi-Fi
