
Étape 1: OBS Loading
La plupart des utilisateurs qui lisent cette instruction ont déjà une copie de la copie des obscètes sur l'ordinateur. Dans ce cas, nous vous conseillons de supprimer toutes les scènes et sources inutiles pour créer un paramètre propre pour la stryming sur Twitch. Qui n'a pas encore téléchargé le programme, peut aller sur le lien ci-dessous et le faire.

Étape 2: Téléchargez les streamelements
Streamelements - Logiciel auxiliaire qui vous permet d'ajouter un grand nombre de widgets simplifiant la diffusion en continu et surveiller la traduction actuelle en OBS. Vous pouvez le faire sans cela, mais c'est une solution très pratique qui présente de nombreux avantages et divers outils, la valeur par défaut est manquante dans OBS. Nous utiliserons des streamements pour produire une discussion, une activité sur la chaîne et simplifierons les paramètres de diffusion avant de commencer.
Allez télécharger les Streamelements du site officiel
- Suivez le lien ci-dessus et commencez à télécharger des streamelements sur votre ordinateur.
- Bien que le programme soit chargé, cliquez sur le bouton "Connexion" pour créer un compte.
- Effectuer une autorisation via Twitch - cela simplifiera le processus de connexion et de réglage des widgets. Ne vous inquiétez pas de la sécurité des données personnelles, car il s'agit d'une grande entreprise qui a autorité dans les banderoles et collaborant avec différents sites.
- À la fin, exécutez le fichier exécutable reçu pour commencer l'installation.
- Après avoir affiché la fenêtre d'accueil des streamelements, passez à l'étape suivante.
- Le programme détecte automatiquement l'emplacement de l'OBS sur l'ordinateur et sélectionne l'endroit à installer. Il n'est donc pas nécessaire de la modifier.
- Tick supplémentaire "OB Studio" Ne pas installer, car le logiciel principal est déjà installé sur le PC.
- Lorsque l'installation est terminée, supprimez les cases à cocher responsables des streamements de démarrage et de créer un raccourci sur le bureau, car ces actions ne sont pas nécessaires.
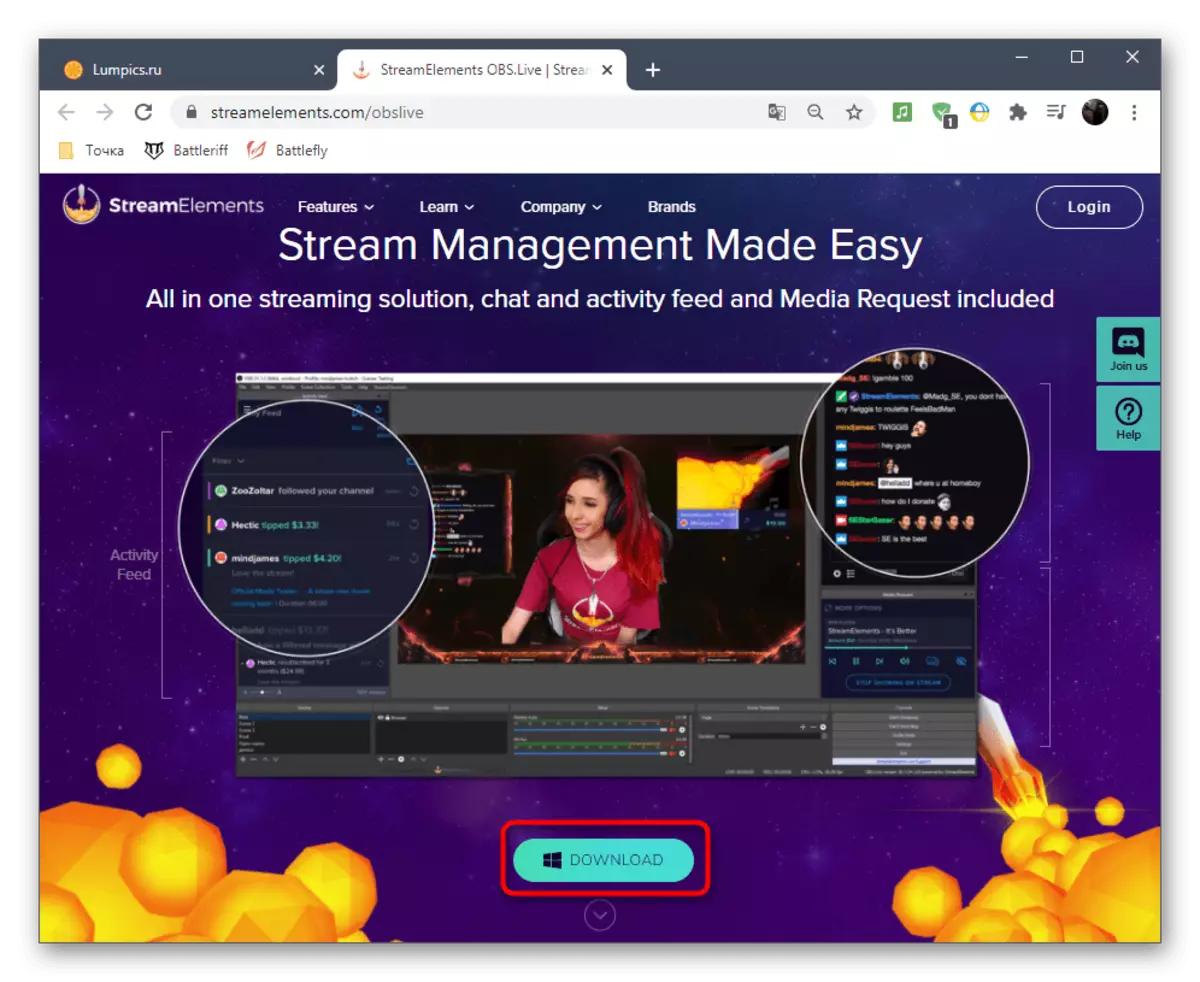
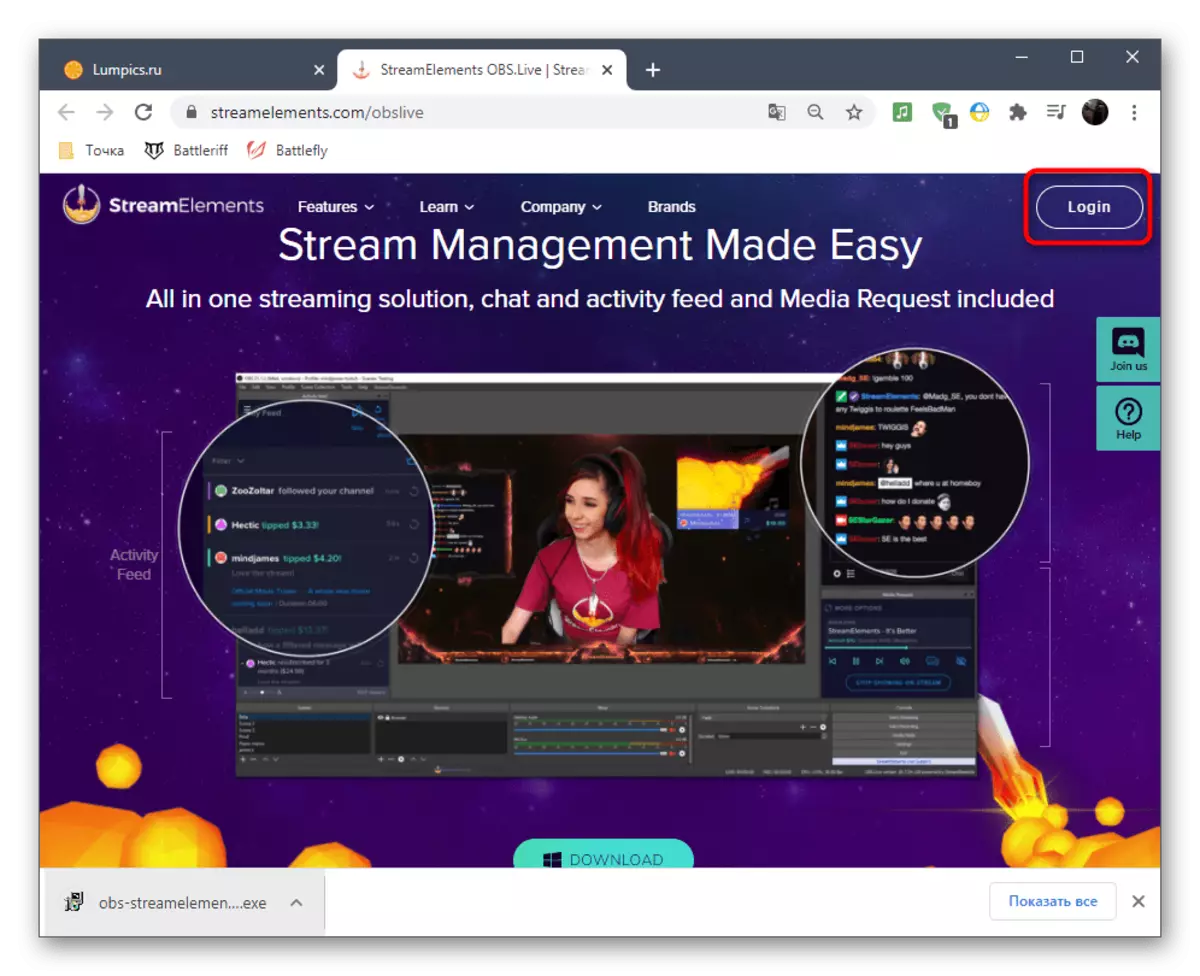
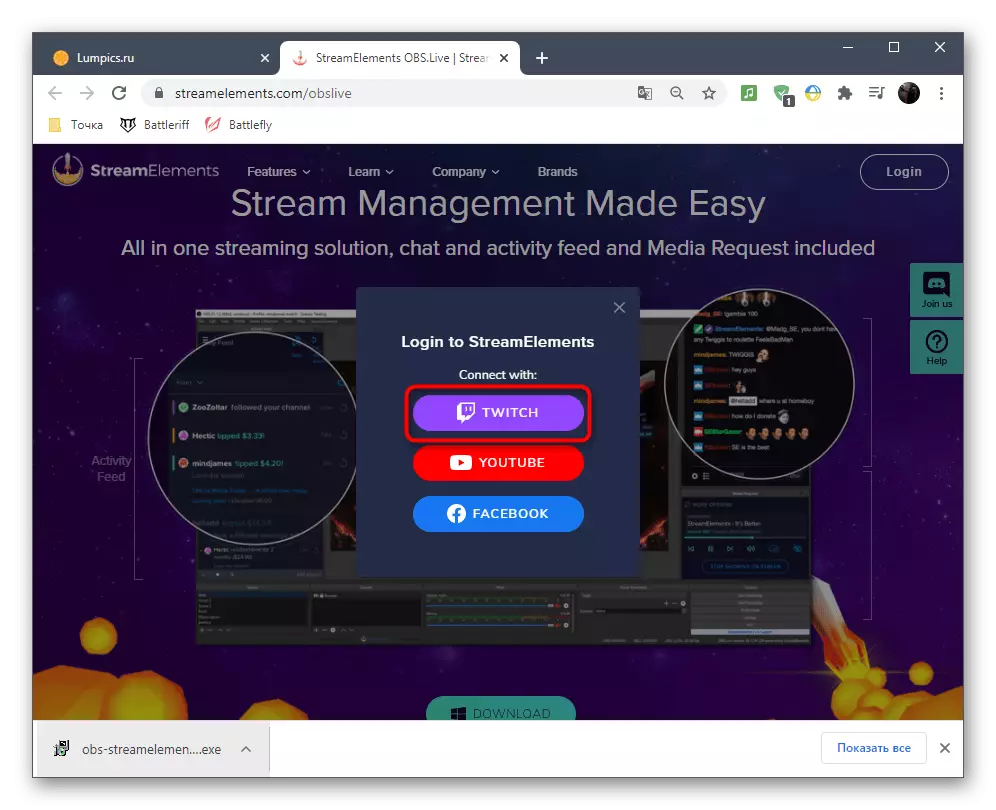
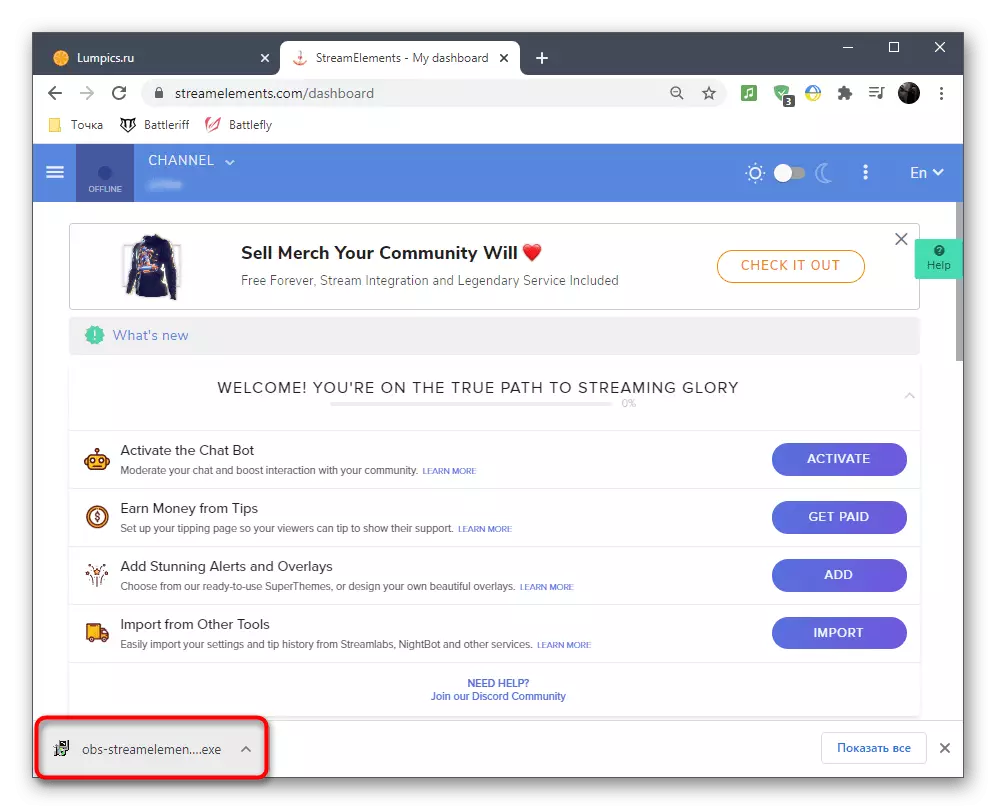
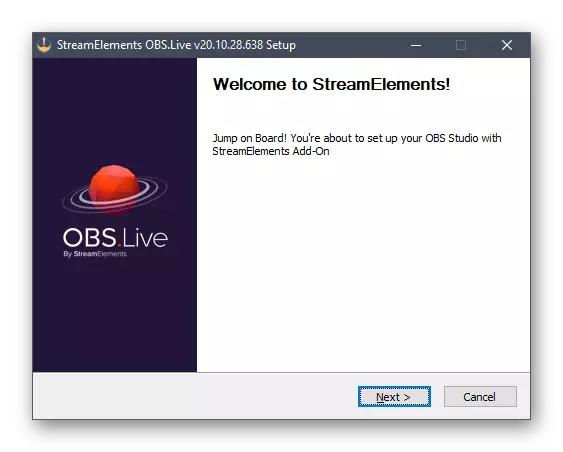
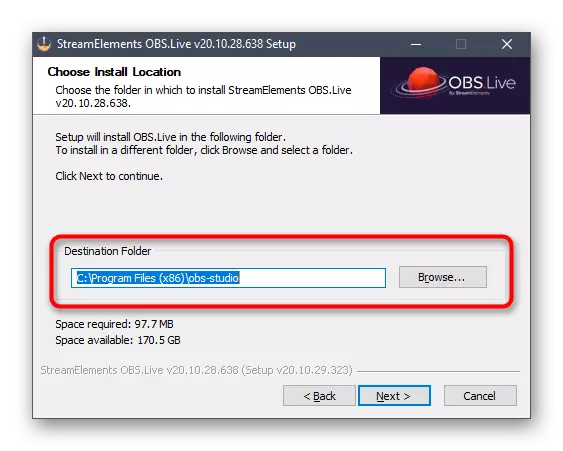
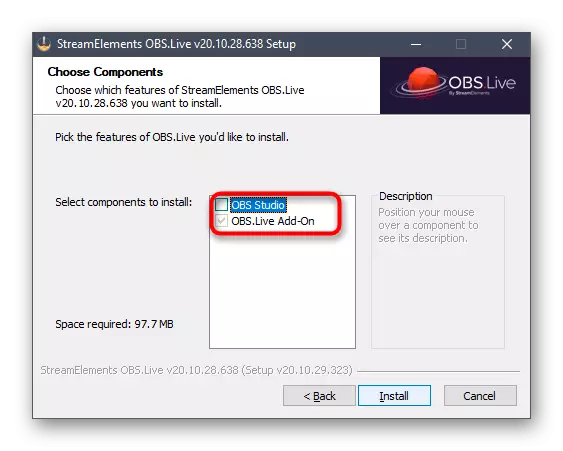

Si l'OBS est dans l'état démarré, fermez-la et ouvrez à nouveau. N Ne soyez pas surpris que l'apparence ait changé un peu - cela est causé par l'ajout des éléments de Streamelements, avec lesquels nous comprendrons plus tard.
Étape 3: Configuration des streamelements de base
Il est maintenant temps de traiter les paramètres de base des simples streamements, car après avoir installé le programme, l'apparence et la fonctionnalité d'OB ont subi de petits changements.
- Lorsque vous démarrez pour la première fois, vous verrez la fenêtre d'autorisation d'OBS.LIVE, dans laquelle ré-sélectionner le type de connexion via Twitch.
- Le formulaire de connexion apparaîtra, où spécifiez les données de votre compte et confirmera l'autorisation.
- Streamelements propose des ajouts différents pour les strims que nous allons manquer, car ils n'appartiennent pas aux éléments obligatoires, mais vous pouvez y retourner à tout moment et vous familiariser avec les outils.
- Faites de même avec le bot de discussion à partir de streamelements, ce qui n'est pas encore nécessaire.
- Après avoir terminé l'autorisation dans la fenêtre principale de l'OBS, vous verrez au moins quatre fenêtres différentes responsables de la strabnation. Nous vous recommandons de ne laisser que "l'alimentation d'activité" et "discuter" et le contrôle du support et de la fenêtre d'installation des ajouts en proximité.
- Vous pouvez travailler avec ces blocs et autres fonctions de Streamelements via l'onglet du même nom dans le menu principal, lorsque vous survolez le curseur sur lequel une liste des fenêtres et des paramètres disponibles apparaît.
- Déplacez des blocs avec une activité de discussion et d'une étanchéité à n'importe quel endroit pratique, formant un espace de travail optimal.
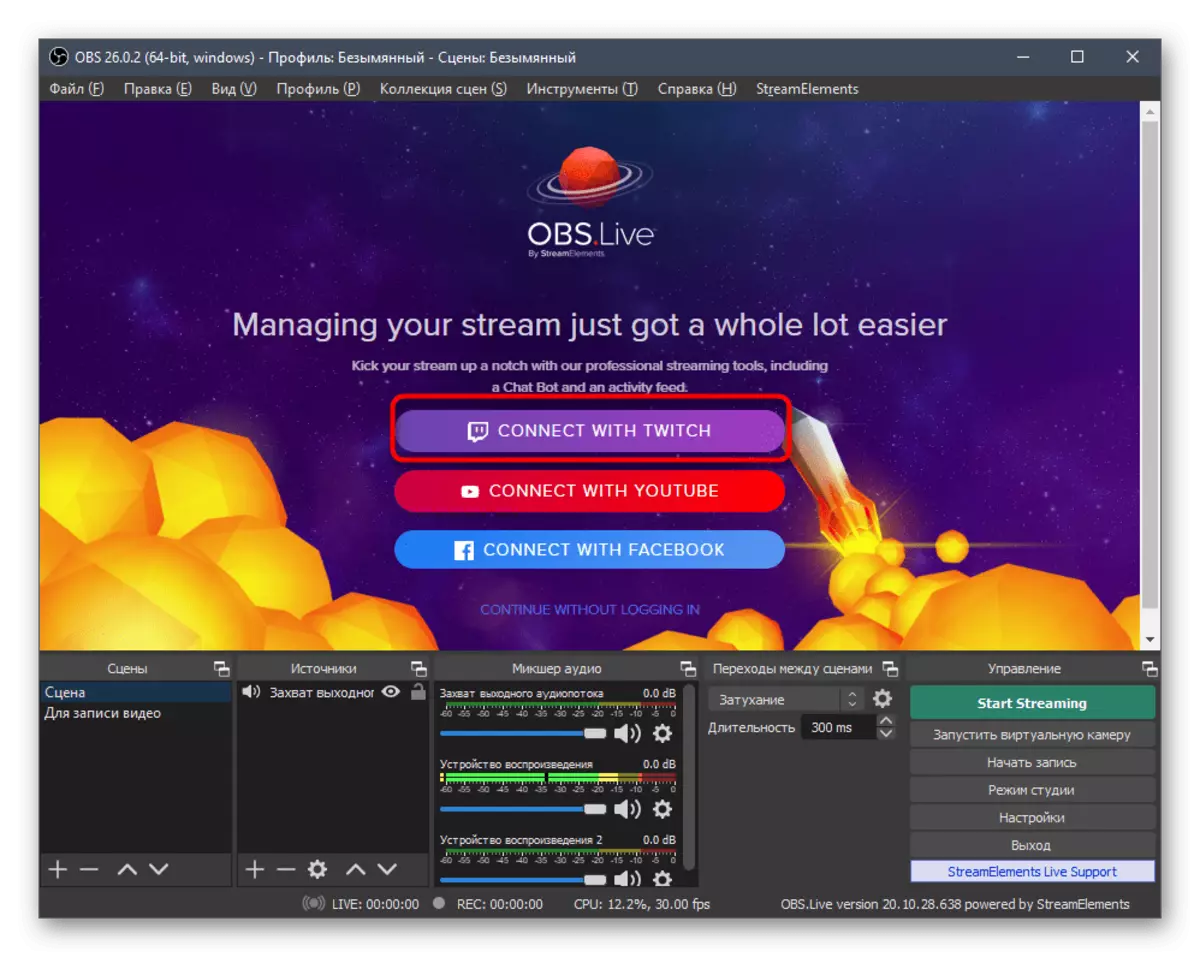
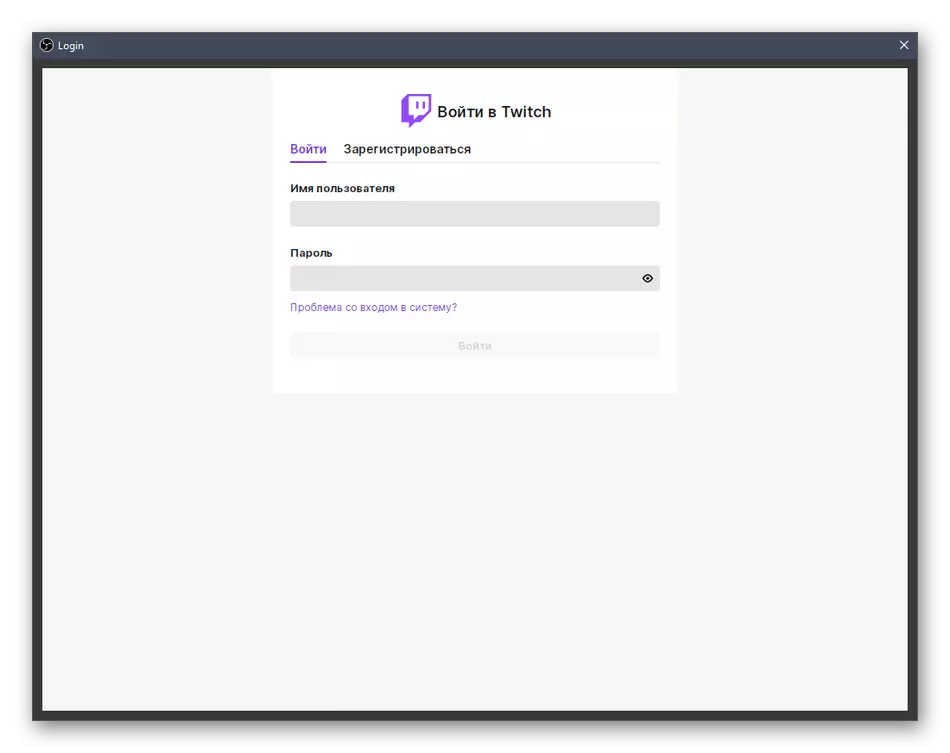


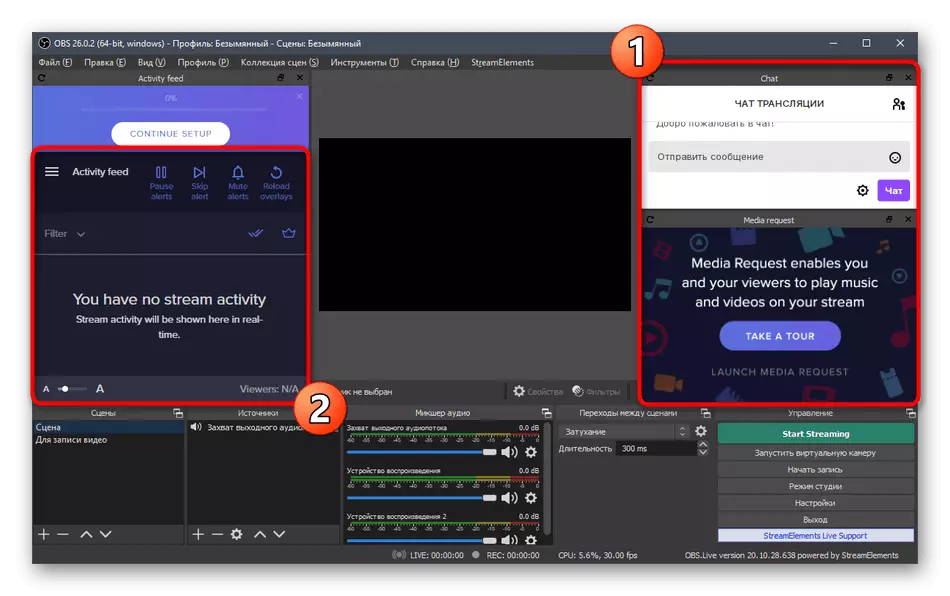
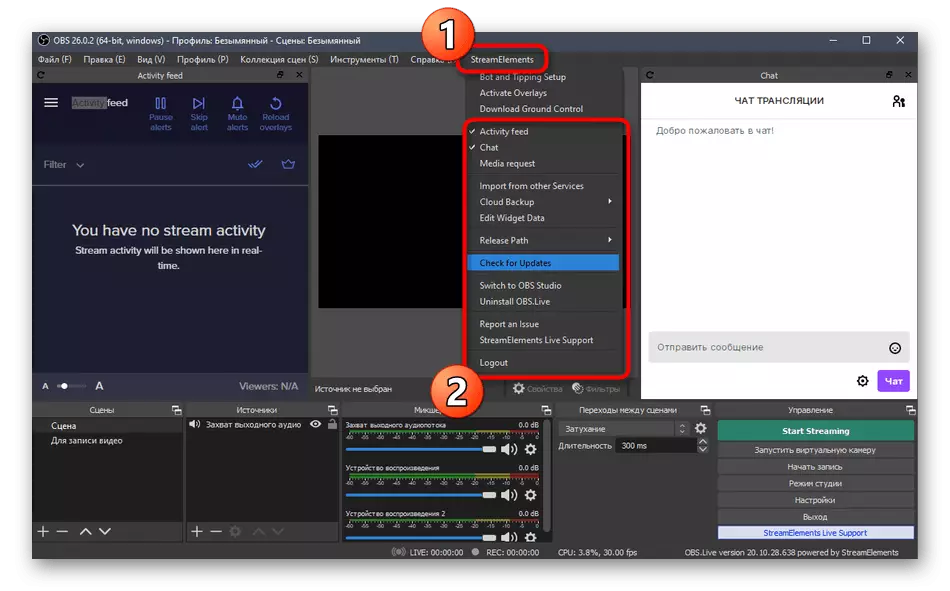
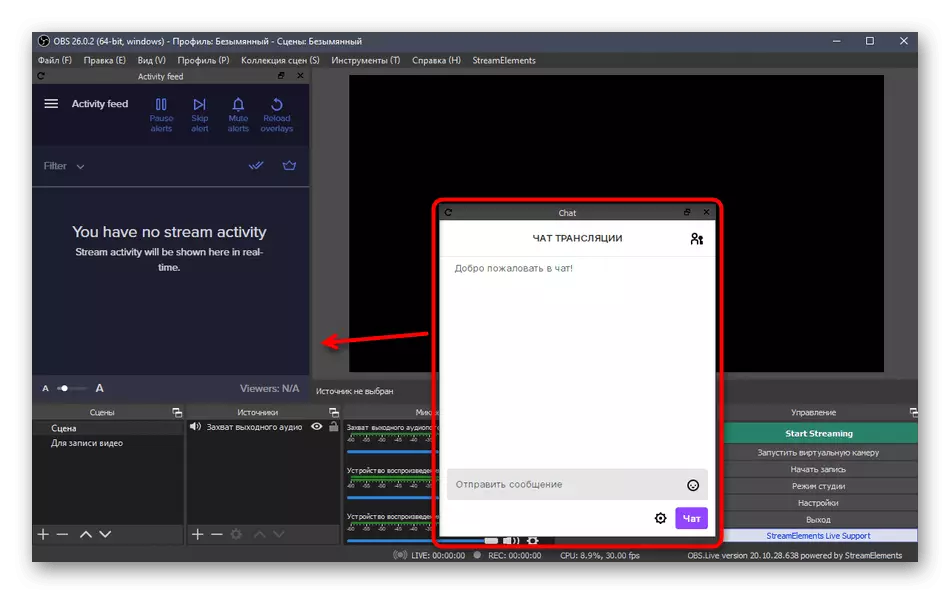
Étape 4: Connexion à contraction pour la strymage
Si vous avez déjà voulu organiser votre flux ou regarder les leçons de cette procédure, vous savez certainement que pour connecter un compte dans OBS, vous devez ouvrir les paramètres, obtenir la clé de diffusion, le lier et effectuer plusieurs autres actions. Avec l'installation de Streamelements, tout devient plus facile, car le compte est déjà connecté, et il reste seulement de choisir le type de diffusion dans les paramètres de programme.
- Pour ce faire, sur le menu principal, allez dans "Paramètres".
- Dans une nouvelle fenêtre, ouvrez l'onglet "Broadcast".
- Dans la liste déroulante, sélectionnez le service "Twitch" et cliquez sur "Connect Compte".
- Le serveur est automatiquement sélectionné et le bouton "Quitter le compte" doit apparaître ci-dessous indiquant une configuration réussie. Assurez-vous d'appliquer les modifications et de fermer la fenêtre.
- Dans la fenêtre principale des obscurités, deux fenêtres supplémentaires apparaîtront maintenant: avec des informations sur la diffusion et la discussion. Si la seconde peut être immédiatement proche, la première est utile pour le réglage de débit pratique avant de commencer.
- Si vous avez besoin, ouvrez l'onglet "Affichage", développez "Panneaux de quai" et vérifiez tous ces blocs nécessaires dans le menu principal.

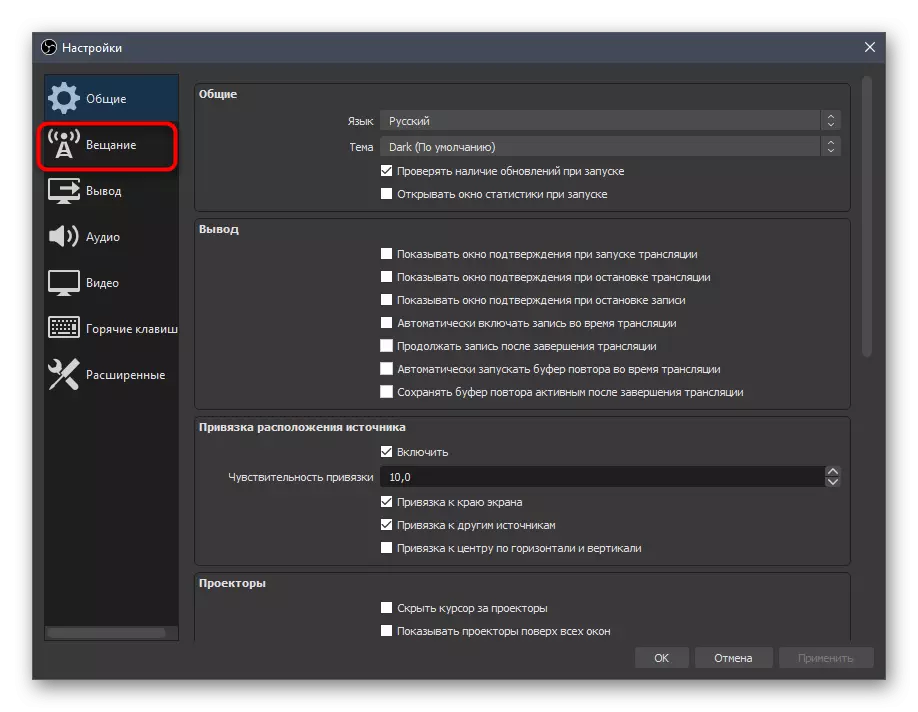



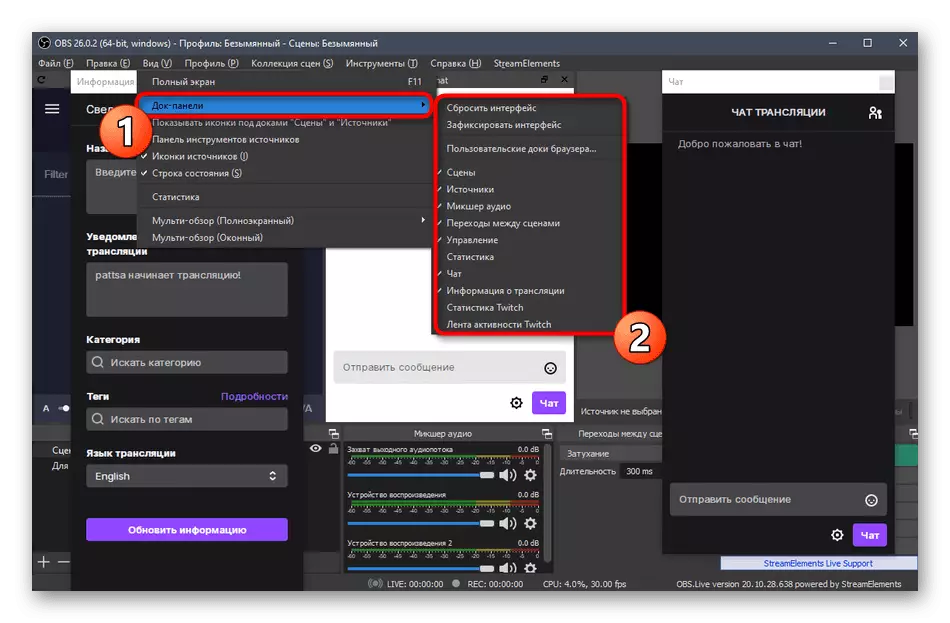
Étape 5: Paramètres de la diffusion de base
Parlons des propriétés de base de la diffusion relative aux paramètres OB. Celles-ci incluent: la qualité de la sortie, le débit binaire utilisé par le codeur et bien plus encore. Envisagez des valeurs optimales avec modification de différentes créations d'ordinateurs et d'exigences de l'utilisateur.Vidéo
Nous divisons cette étape en trois parties, dans chacune desquelles nous parlerons d'importants paramètres de diffusion. Le premier menu est responsable de la vidéo, c'est-à-dire une image affichée par les utilisateurs qui visualisent le flux.
- Dans le menu "Paramètres", sélectionnez l'onglet Vidéo.
- Ici vous verrez une chaîne - "autorisation de base (base)". Sa valeur doit correspondre à la résolution utilisée sur le moniteur.
- La deuxième ligne avec la sortie est responsable de la capacité verra les téléspectateurs sur le striming. Pour Full HD, utilisez la valeur de 1920 × 1080 et pour HD - 1280 × 720.
- Le traitement de l'échelle est effectué à l'aide d'un filtre spécial et le meilleur résultat dans le rapport entre les ressources de qualité / consommé sera "bicubic (échelle claire, 16 échantillons)".
- La dernière ligne est "Valeurs FPS communes". Pour les jeux, priorité de choisir 60 images par seconde, en assurant des images en douceur. Dans des types de flux conversationaux ou autres, il est possible de partir 30, préférant une charge plus petite sur le PC et non la qualité.
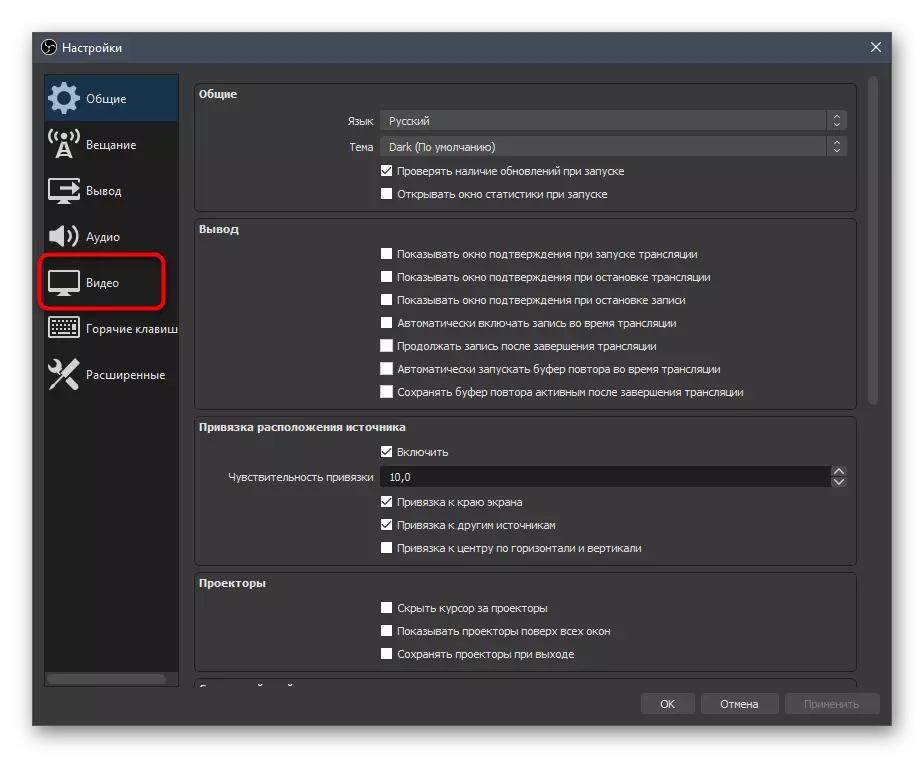


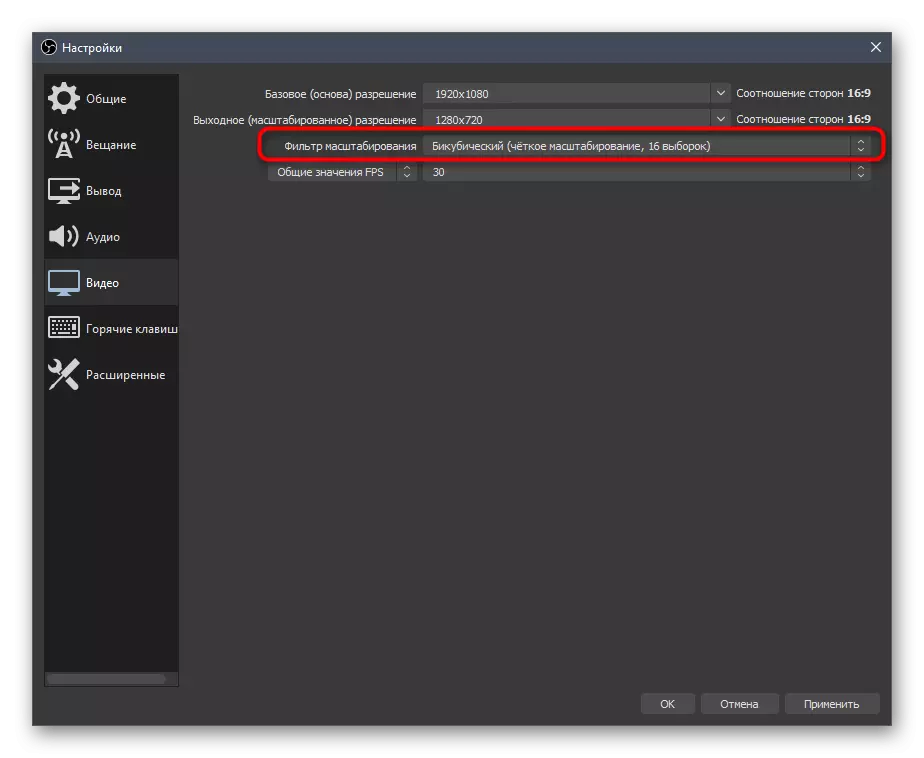
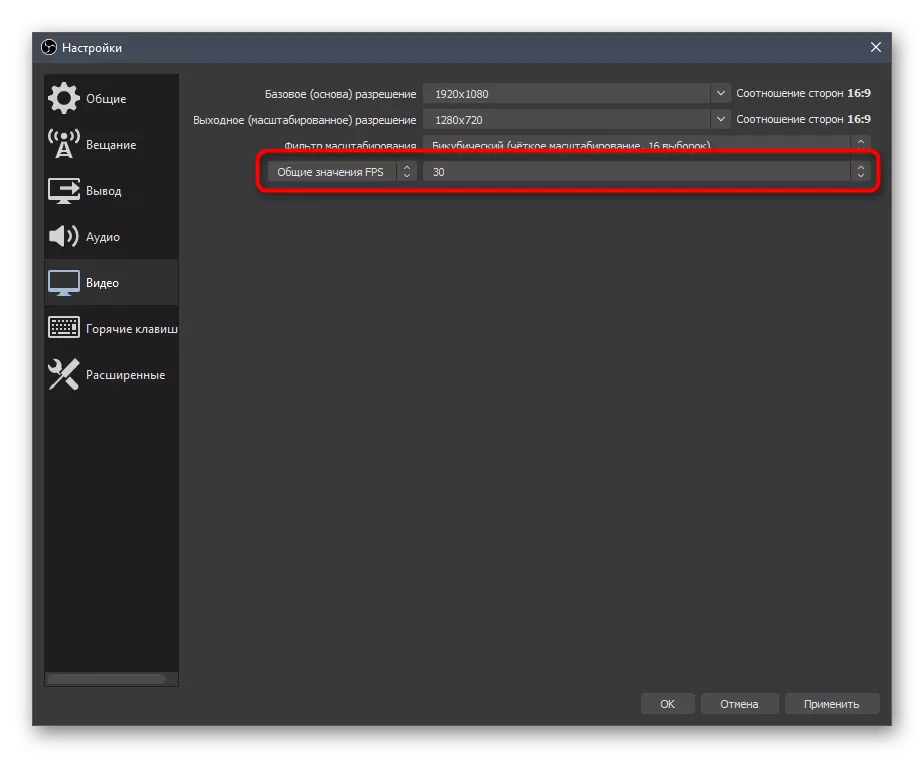
Conclusion
Les paramètres de sortie sont responsables du codeur utilisé, du débit et des préréglages communs pour le codeur lui-même. C'est le point le plus important sur lequel la qualité de la diffusion et la charge sur le fer dépendent. Nous raconterons cette configuration en termes généraux et laisserons des références aux matériaux auxiliaires qui seront utiles lors du choix des valeurs.
- Ouvrez la section "Sortie" et passez immédiatement au mode "Avancé" en sélectionnant cette option dans la liste déroulante.
- Par défaut, le codeur "x264" est utilisé, disponible pour tous les utilisateurs. Lors du traitement, la charge principale est attribuée au processeur, de sorte que ce composant PC doit être puissant. Comme alternative, vous pouvez choisir "NVENCN" ou autre encodeur, envoi de tâches de traitement sur une carte vidéo et ses modules. Nous examinerons la première option, puis fournirons un lien vers un article dans lequel les alternatives concernent des alternatives.
- L'élément suivant est "Gestion du débit". Pour travailler avec Twitch, il devrait être permanent, alors arrêtez-vous à la version "CBR".
- Le débit en elle-même est défini conformément aux paramètres de diffusion établis par les nuances précédemment établies.
- Dans la capture d'écran suivante, vous voyez un fragment de la table avec quels paramètres il est nécessaire de choisir lors de l'utilisation de codeurs spécifiques et du désir de produire une qualité spécifique. Vous trouverez ci-dessous un lien vers cet article officiel de Twitch, qui aidera à comprendre toutes difficultés.
- Internalement pour tous les paramètres, l'intervalle de clés de l'image est "2", donc dans le menu, définissez cette valeur.
- Le préréglage CPU dans le cas du codeur X264 doit correspondre à la puissance de votre ordinateur. Plus le préréglage est rapide, plus les pièces sont transmises pendant le traitement et moins de charge sur le fer lui-même. Les supports PC puissants peuvent choisir "rapidement" et tout en travaillant avec des modèles plus faibles, vous devrez trier les préréglages plus rapides, évaluer la charge et la dernière image de la diffusion.
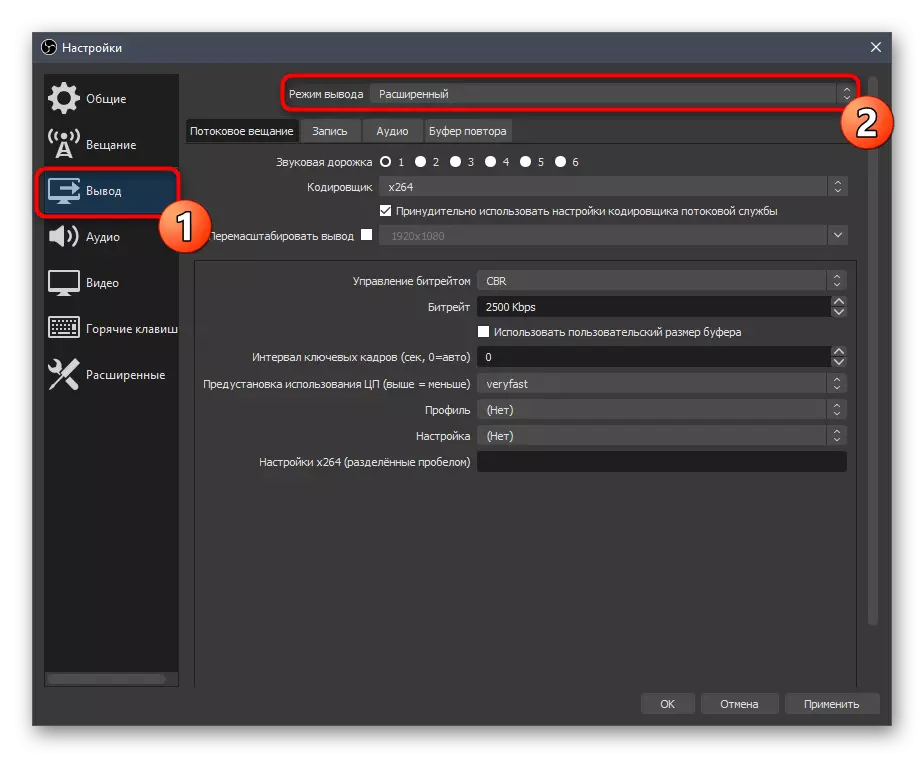
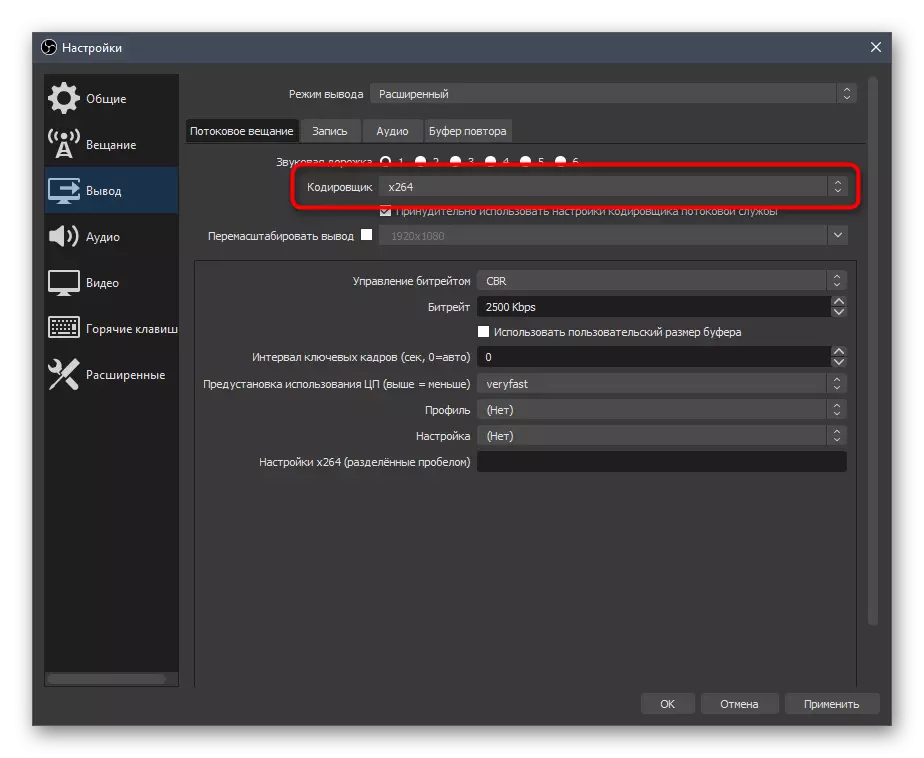
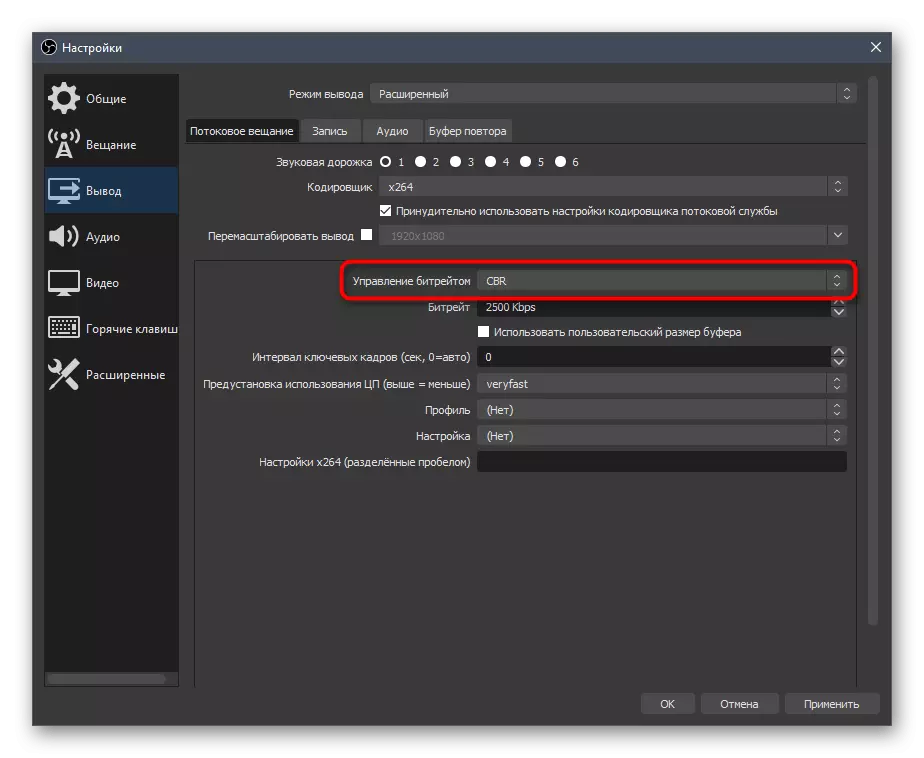
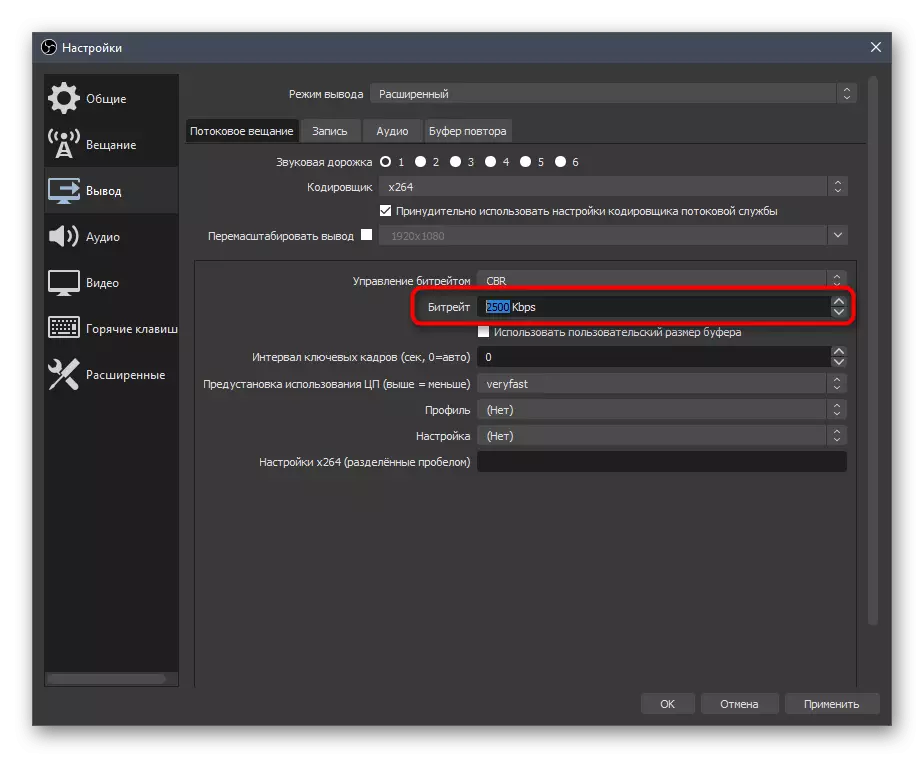
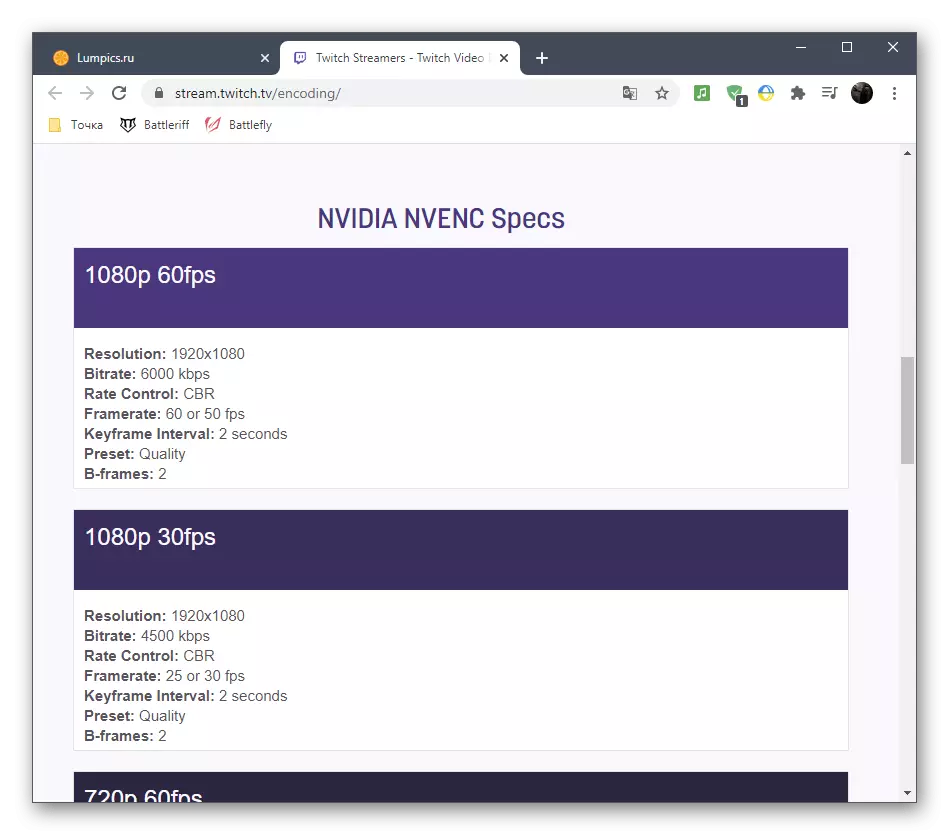

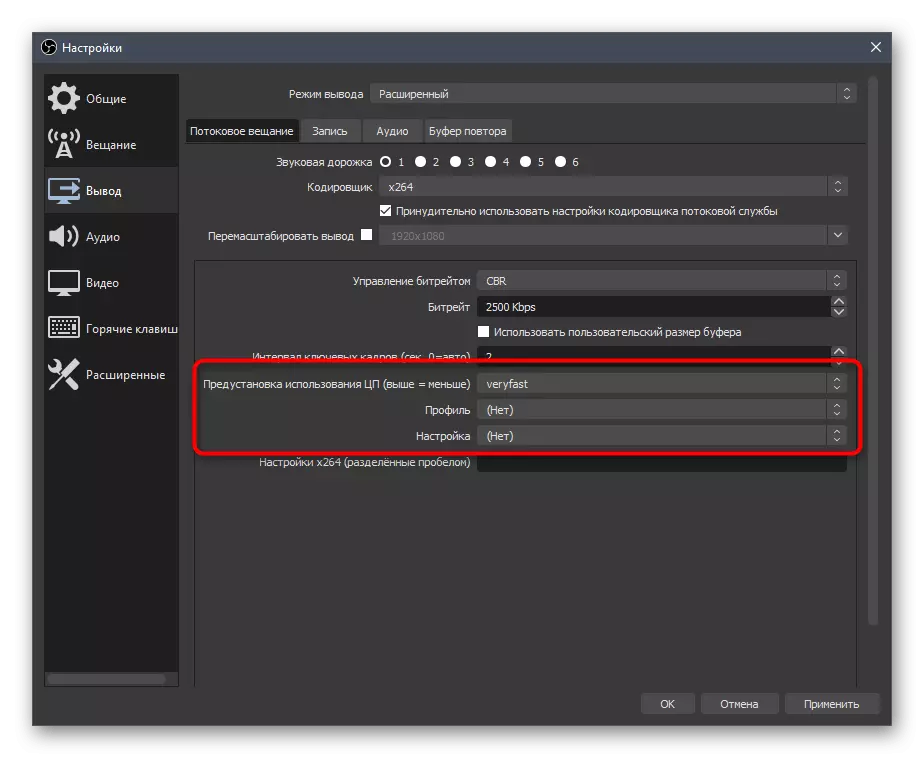
Comme promis, nous laissons des liens auxiliaires avec les profils de réglages de diffusion pour Twitch et YouTube. La première à utiliser la priorité, mais si vous produisez deux sorties simultanées, il est utile de regarder dans le matériau des développeurs d'hébergement vidéo, de récupérer les paramètres optimaux.
Lire la suite:
Règles de diffusion de twitch
Paramètres Vidéo Codera, Bittrate et Traduction directe YouTube
En ce qui concerne la commutation sur les codeurs vidéo et modifier d'autres paramètres lorsqu'il existe des problèmes de surcharge, nous vous conseillons de faire attention à la direction de notre auteur, où les options de réduction de la charge totale sur le fer sont décrites.
En savoir plus: Correction d'erreur "L'encodeur est surchargé! Essayez de rétrograder les paramètres vidéo »dans OBS
l'audio
Avec la conclusion de l'image figurant, il reste seulement d'établir de l'audio, car la radiodiffusion doit capturer au moins le son du bureau et le microphone.
- Ouvrez la section "Audio" et dans le bloc "Audio du bureau", sélectionnez les haut-parleurs ou le moniteur.
- En tant que microphone dans l'un des champs, spécifiez également le périphérique connecté séparément ou le microphone utilisé dans la webcam.
- N'oubliez pas d'appliquer des modifications, après quoi vous pouvez fermer la fenêtre "Paramètres".
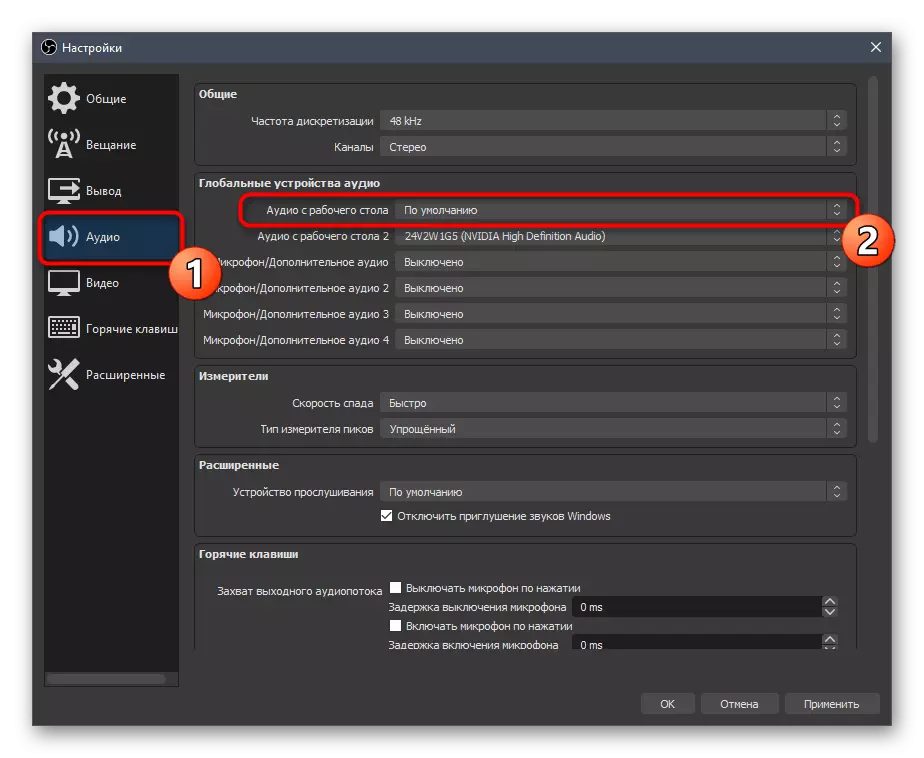
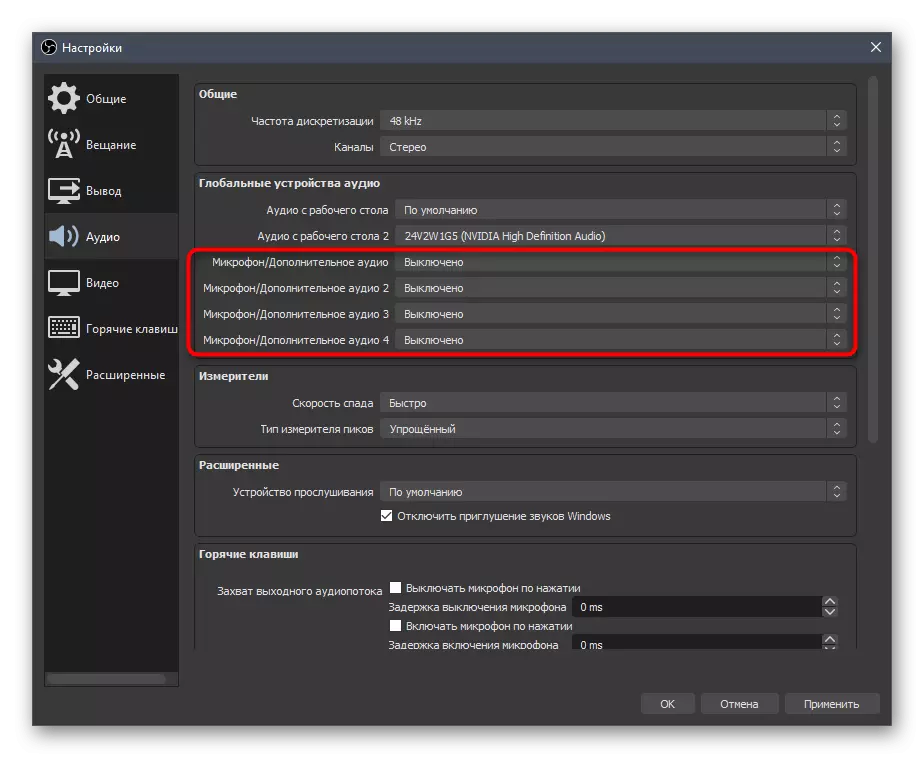
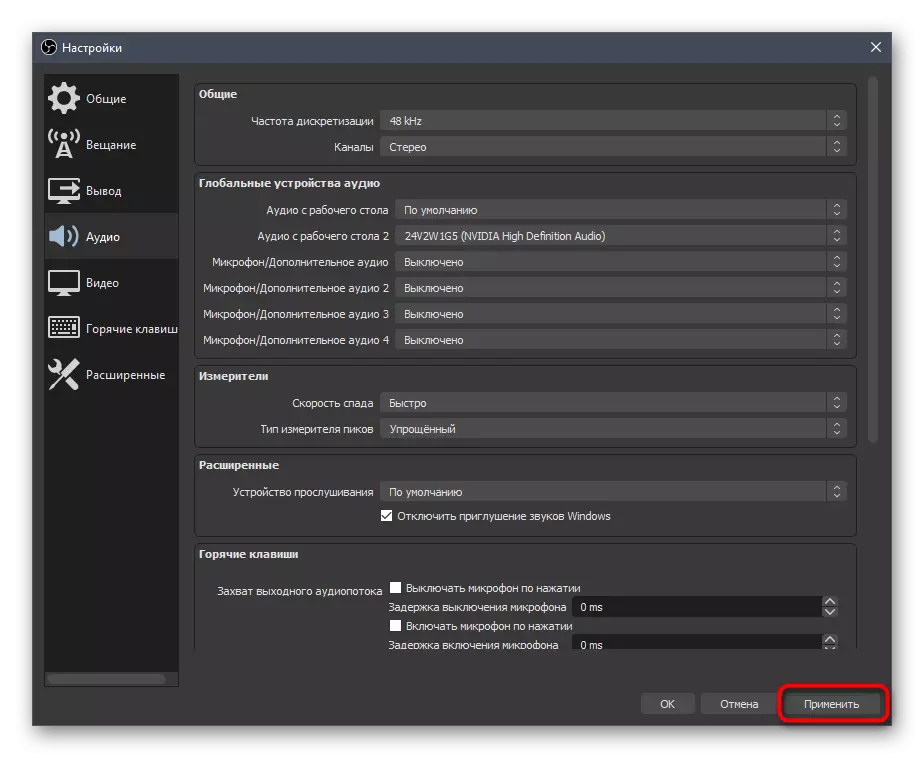
Étape 6: Ajout du dernier don
Lors de la mise en place de streamplex, nous avons démontré l'ajout de panneaux auxiliaires avec chat et activité, mais malheureusement, ce programme ne permet pas encore de montrer les derniers donats, de sorte que les banderoles les ouvrent souvent dans la fenêtre du navigateur directement à travers les donationales. Ce n'est pas toujours pratique - surtout quand vous pouvez retirer les derniers donats comme un panneau séparé dans OBS avec une mise à jour automatique, qui est faite comme ceci:
Aller au site officiel des donationales
- Si vous n'avez aucun compte propre dans les donationales, enregistrez-le et suivez les instructions de base des informations fournies par les développeurs d'informations.
- Après autorisation, ouvrez le menu et allez dans «Dernières alertes».
- Vous trouverez une application sur mesure avec différents types d'informations. Sélectionnez ceux que vous souhaitez voir dans le widget, puis exécutez-le.
- Une nouvelle fenêtre de navigateur apparaîtra, où vous devez copier le lien du widget lui-même.
- Maintenant, allez à l'OBS, sur l'onglet Affichage, développez le "panneau de quai" et cliquez sur "Docks personnalisés sur le navigateur".
- Entrez n'importe quel nom pour le quai et insérez le lien reçu précédemment comme une URL.
- Ajouter à l'expression et jeton =.
- Retournez aux sites des donationals, où cette fois, ouvrez «Paramètres généraux».
- Affichez le jeton secret et copiez-le. Il est important que personne ne le montre, car il s'agit d'une information privée.
- Insérez le jeton après le signe égal de la fenêtre Paramètres du navigateur et appliquez-la.
- Vous verrez un nouveau panneau avec les derniers donatas. Nous avons le vide, donc je vais mener une expérience en envoyant un don de test via le même site.
- Comme on peut le voir, l'action est affichée et indique non seulement le nom et la somme, mais également le texte du Donat, qui permettra de ne pas manquer de messages d'utilisateurs.
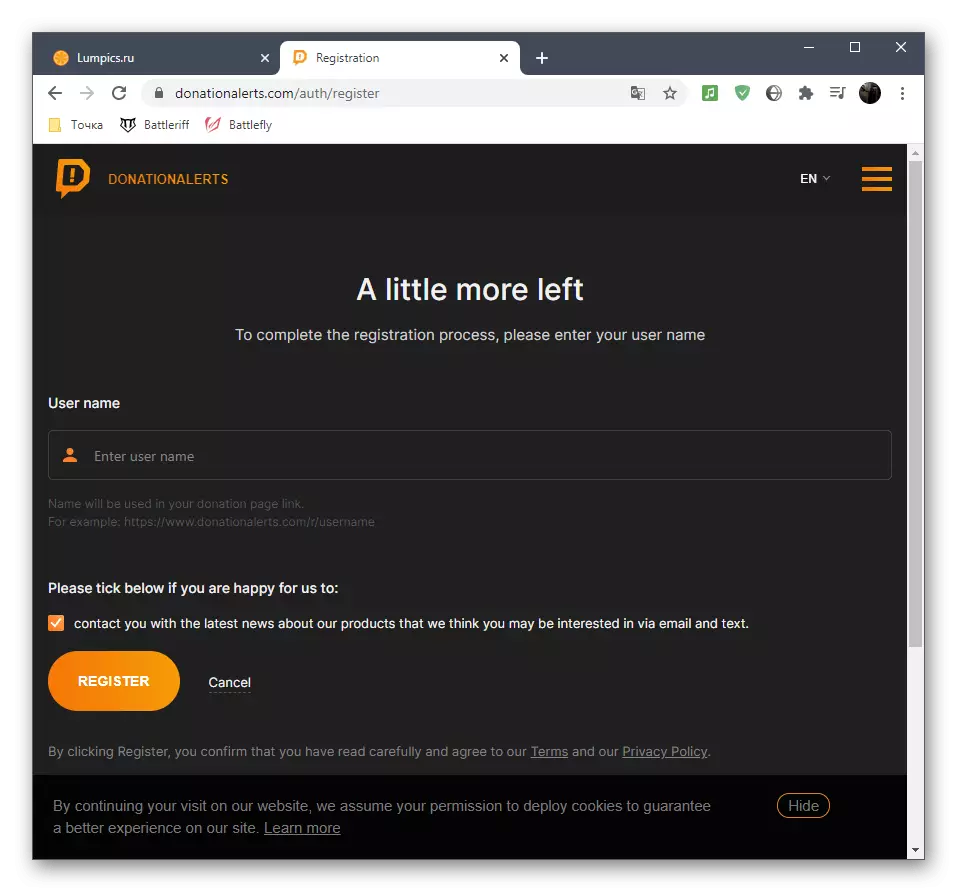
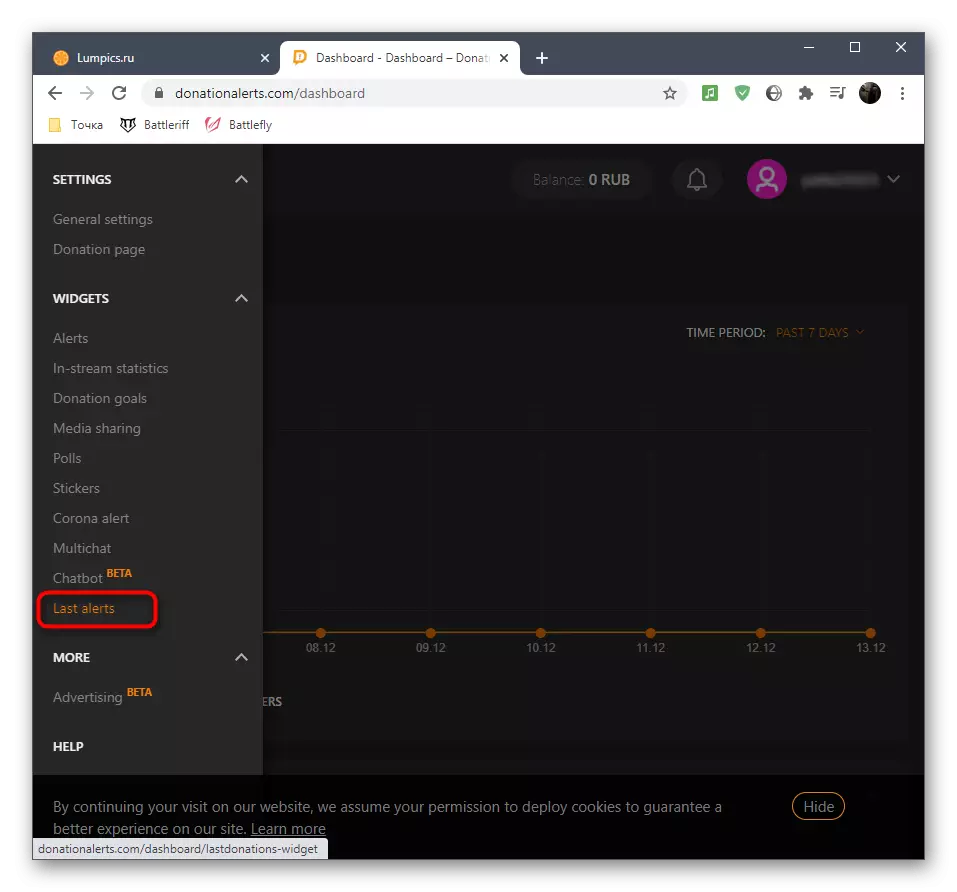

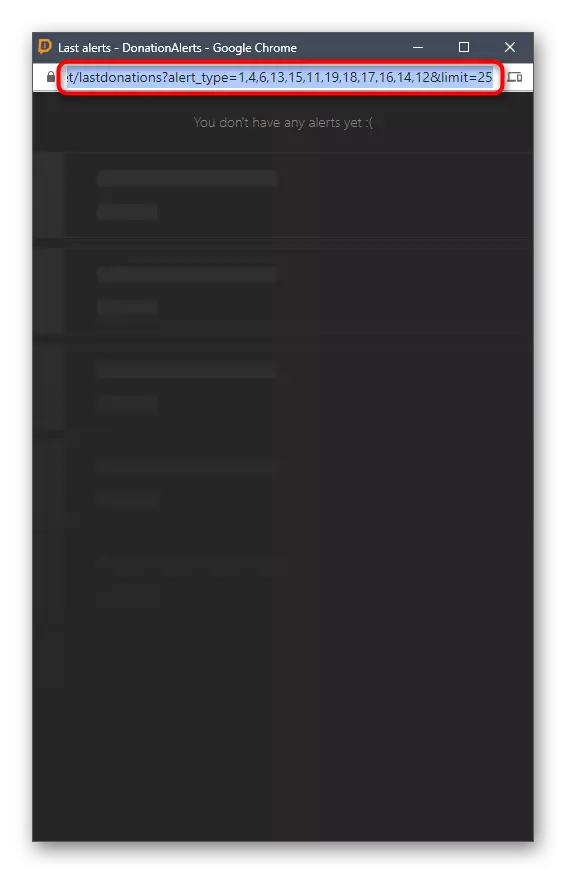
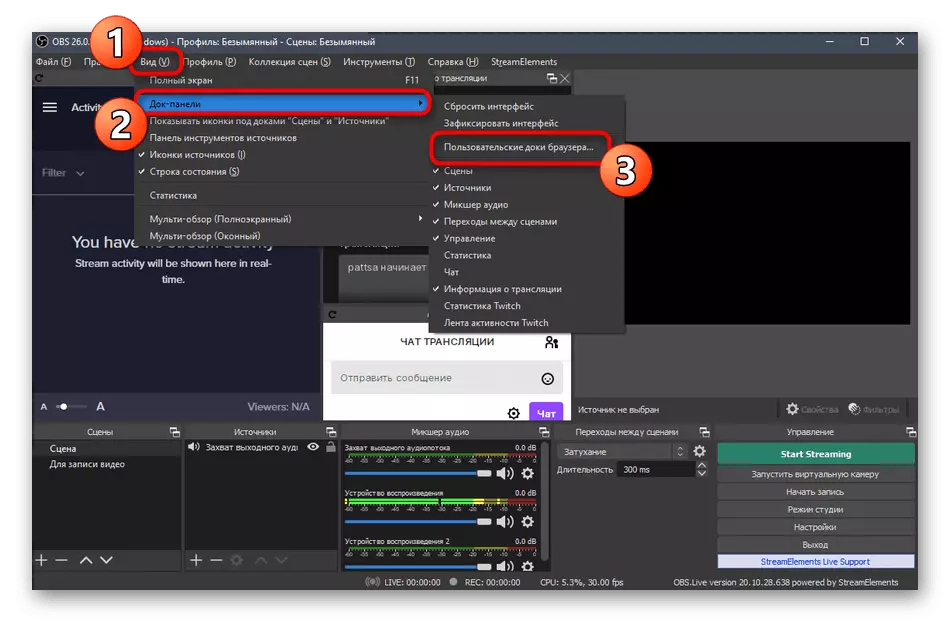
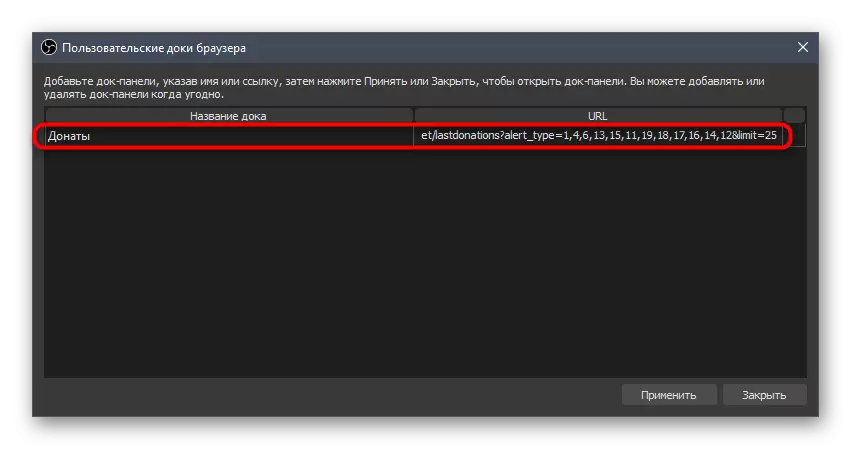
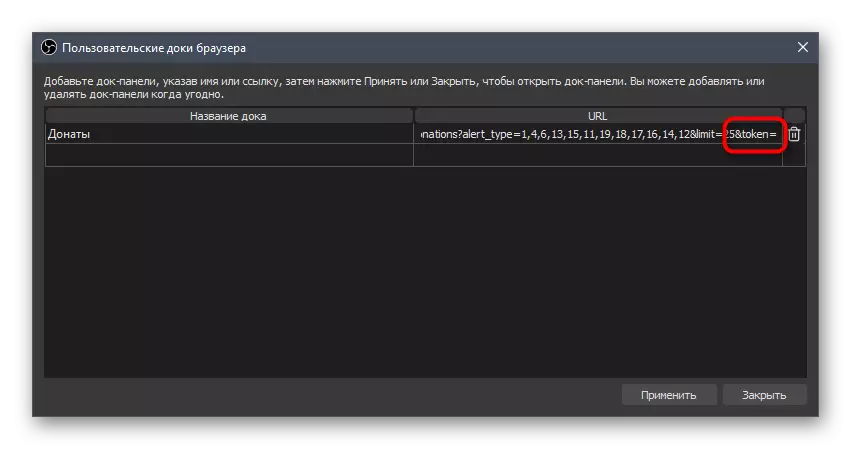

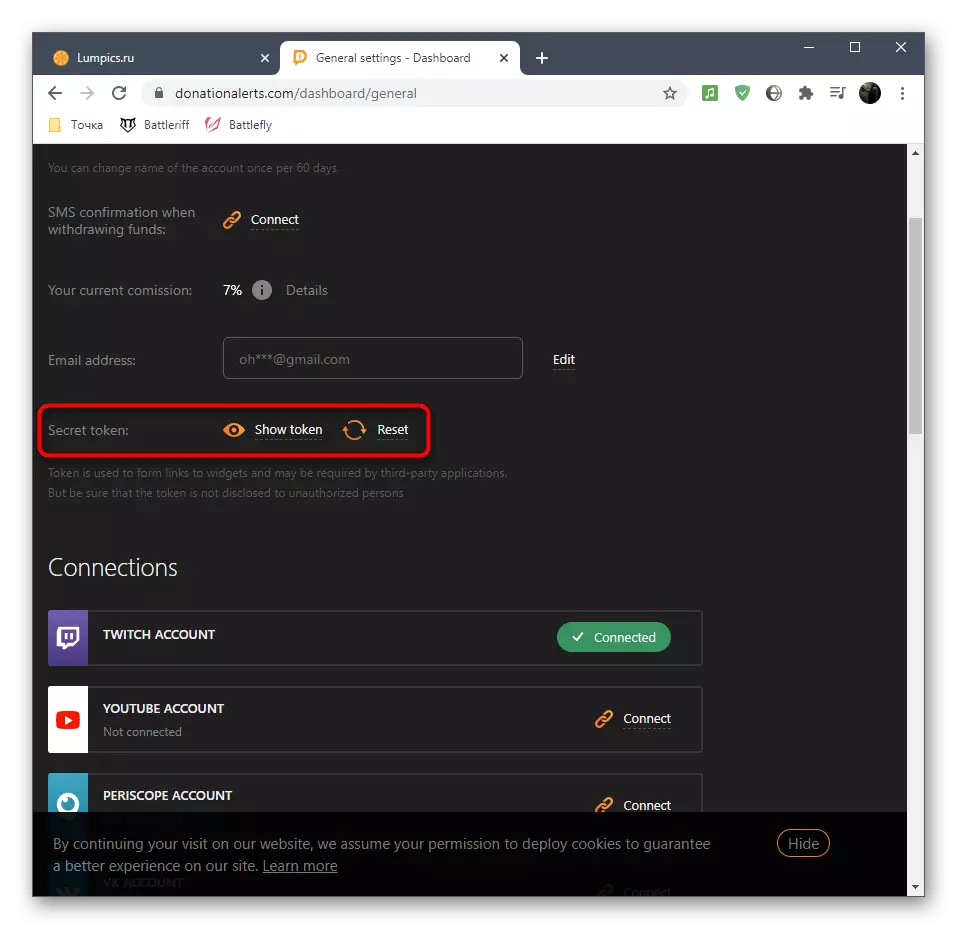
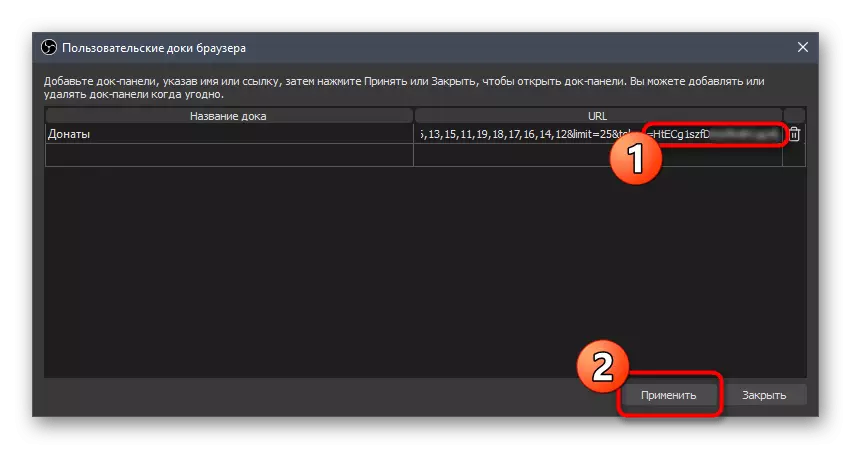
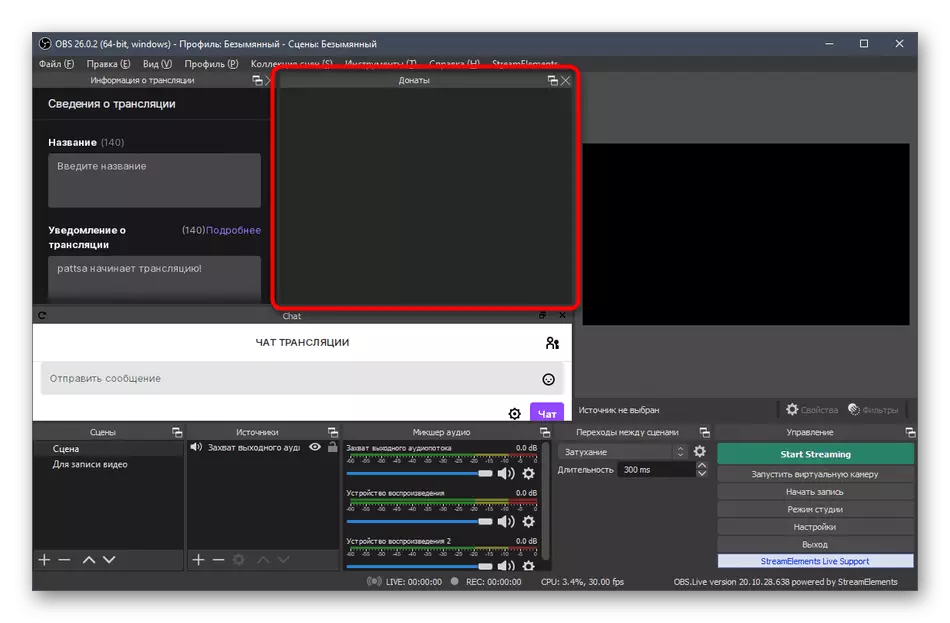
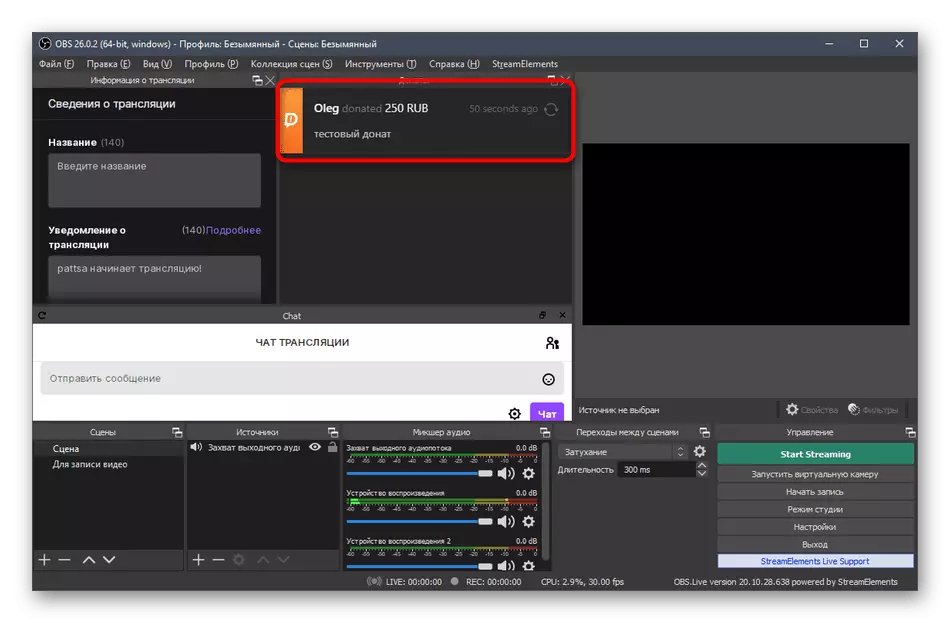
Sur notre site, il existe un article sur l'ajout de dons pour la diffusion sur YouTube à travers OBS. En cela, nous montrons comment retirer les alertes sur les dons directement à la diffusion en temps réel. Ce manuel est pertinent pour Twitch. Vous pouvez donc vous familiariser avec elle et ajouter la source appropriée lors de la configuration de la scène.
Lire la suite: Personnaliser Donat sur YouTube
Étape 7: Réglage des scènes
Le réglage de la scène implique l'ajout de tous les éléments visibles aux spectateurs du flux (il existe des exceptions en termes de sources, mais dans la plupart des cas, leur addition n'est pas nécessaire). Considérons un exemple de création d'une scène standard pour couper le jeu avec une sortie Webcam et vous l'optimisez à vos besoins, organisant un cadre tel qu'il est nécessaire.
- Nous précisons que de nombreux streamers utilisent plusieurs scènes, ce qui se produit dans un panneau séparé - "scènes". L'exemple le plus simple est une image et un accompagnement musical avec des informations que la diffusion commencera bientôt, puis passer à la scène principale. Vous pouvez également les créer quelque peu et changer à tout moment, mais n'oubliez pas d'attribuer chacun de votre nom à ne pas être confus.
- Ensuite, il devra ensuite ajouter des sources majeures. Pour ce faire, sur le panneau approprié, cliquez sur l'icône Plus.
- Dans la liste, sélectionnez "Capture de jeu", si nous parlons de décréments de jeu ou de "capture d'écran" - pour afficher tout ce qui se passe sur le bureau, un seul moniteur.
- Lorsque vous configurez la capture de jeu, il est préférable de l'exécuter immédiatement pour spécifier le mode "Capture d'une fenêtre séparée" comme processus de candidature. Cette fenêtre avec les paramètres apparaîtra après avoir ajouté une nouvelle source.
- L'écran de jeu ou la fenêtre est maintenant affiché dans la fenêtre OBS Aperçu, ce qui permet de comprendre ce que les téléspectateurs sont observés sur la photo.
- Ajoutez une autre source - Dispositif de capture vidéo pour une webcam.
- Changez la taille de la webcam dans la fenêtre d'aperçu et déplacez-la à l'endroit approprié. S'il est déjà connecté et fonctionne bien, vous verrez votre visage.
- Lors de la configuration de la caméra, vous pouvez sélectionner la valeur "Personnalisé" pour le paramètre "Résolution / Fréquence de fréquence". Donc, des fonctionnalités supplémentaires apparaîtront, vous permettent de définir indépendamment la résolution de sortie et la fréquence de trame de la webcam si nécessaire.
- De même, ajouter d'autres sources, telles que des images. Vous devez spécifier le fichier lui-même dans la fenêtre "Propriétés", après quoi elle sera révélée en tant que nouvelle couche.
- Gérer sa taille et déplacer dans n'importe quelle zone en ajustant le cadre pour une visualisation confortable.
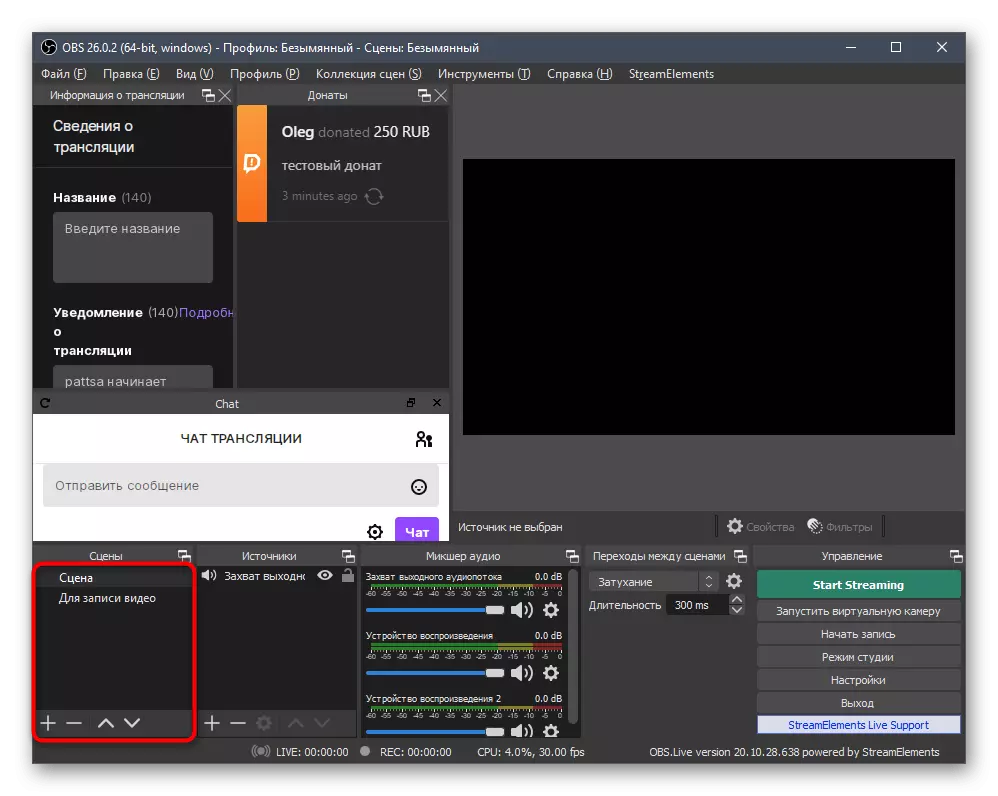
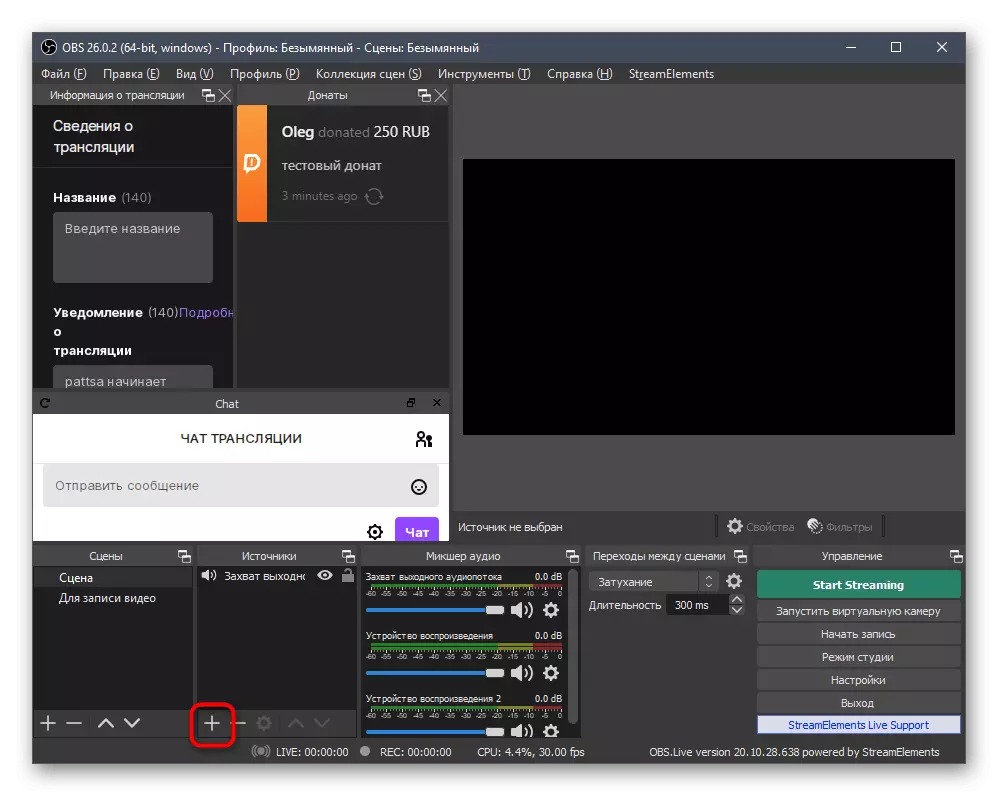
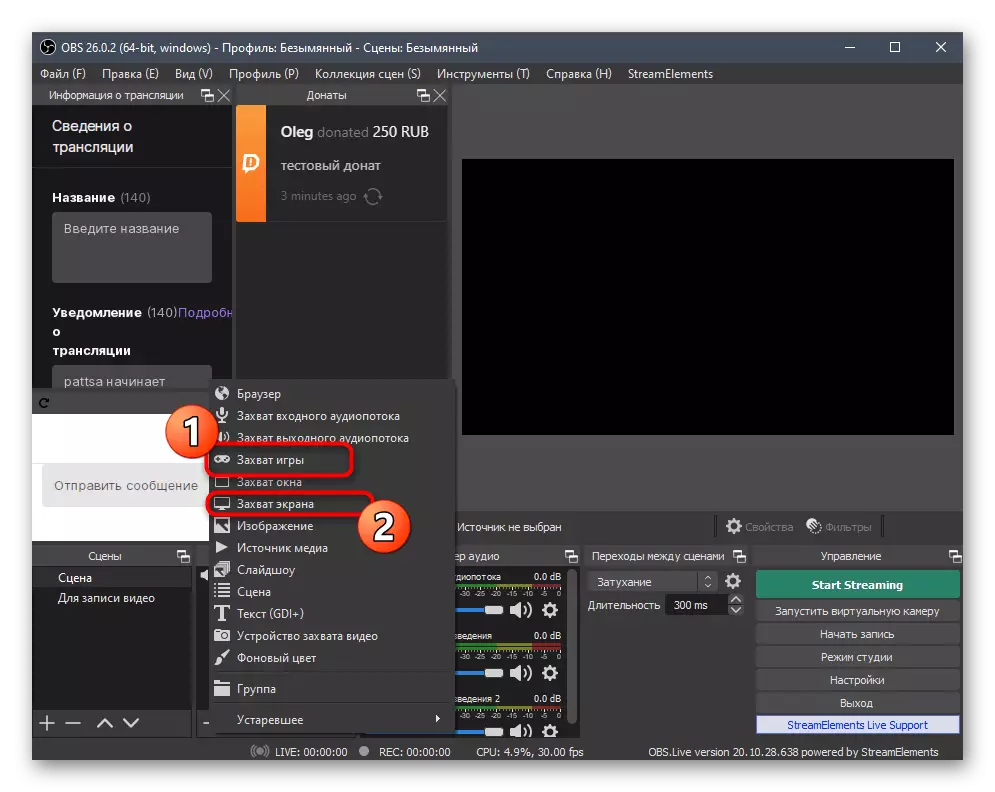
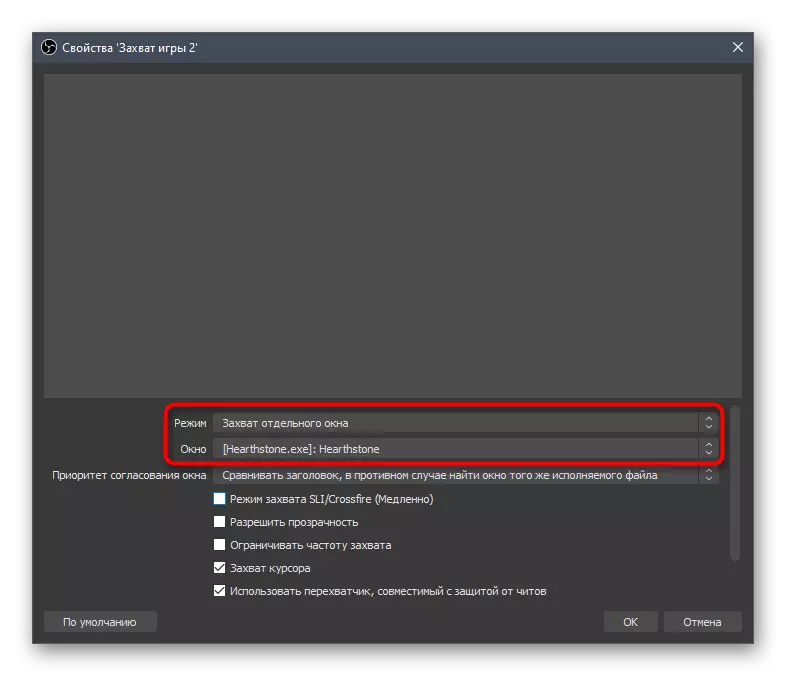

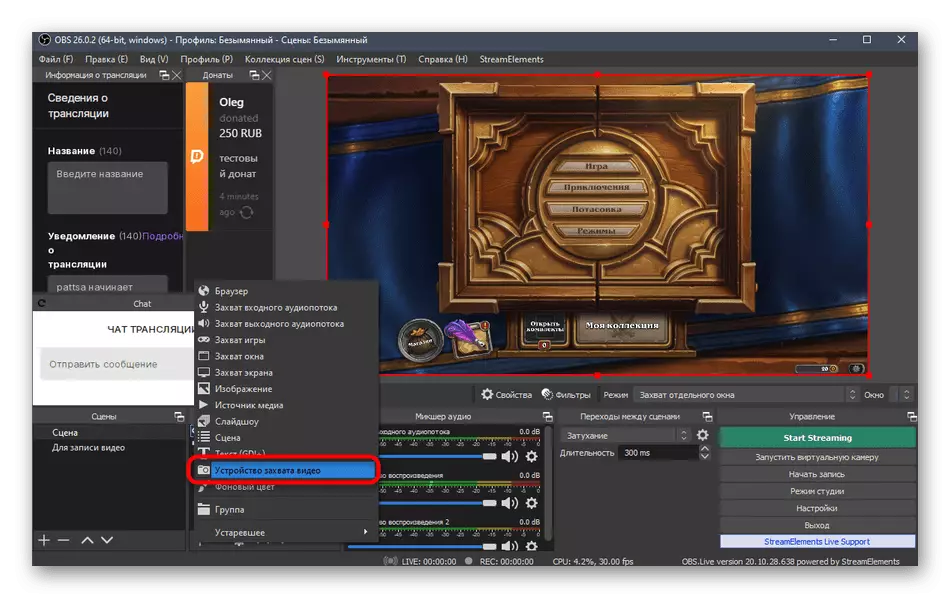
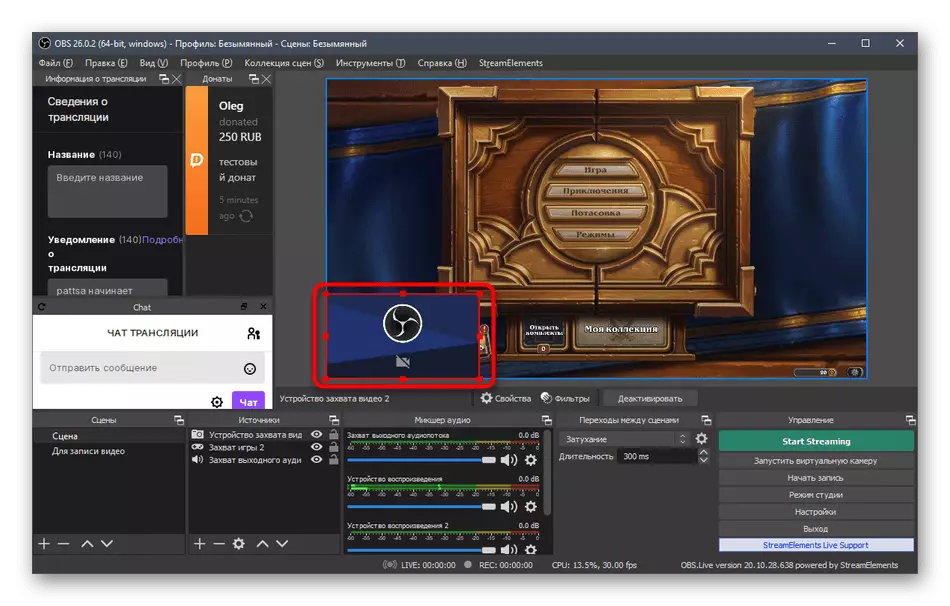
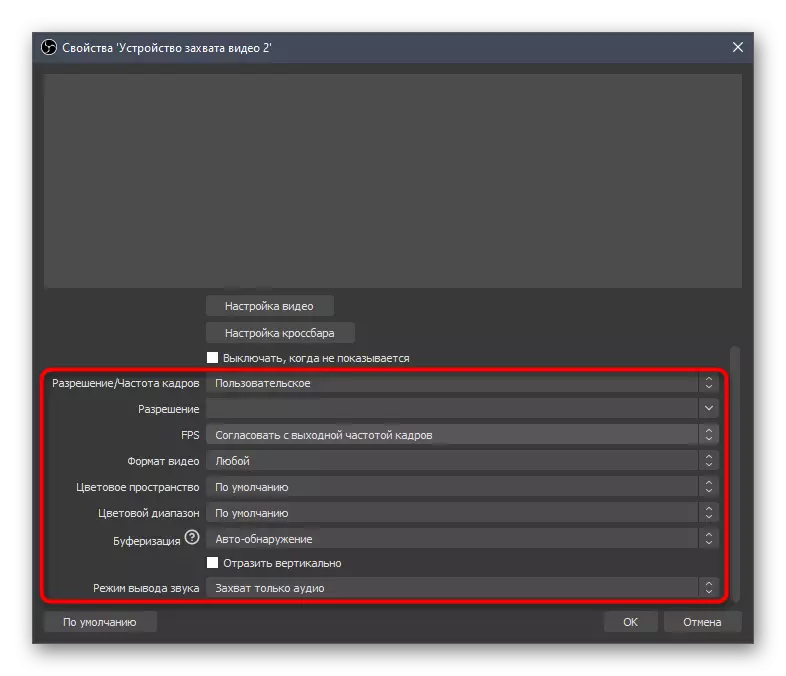
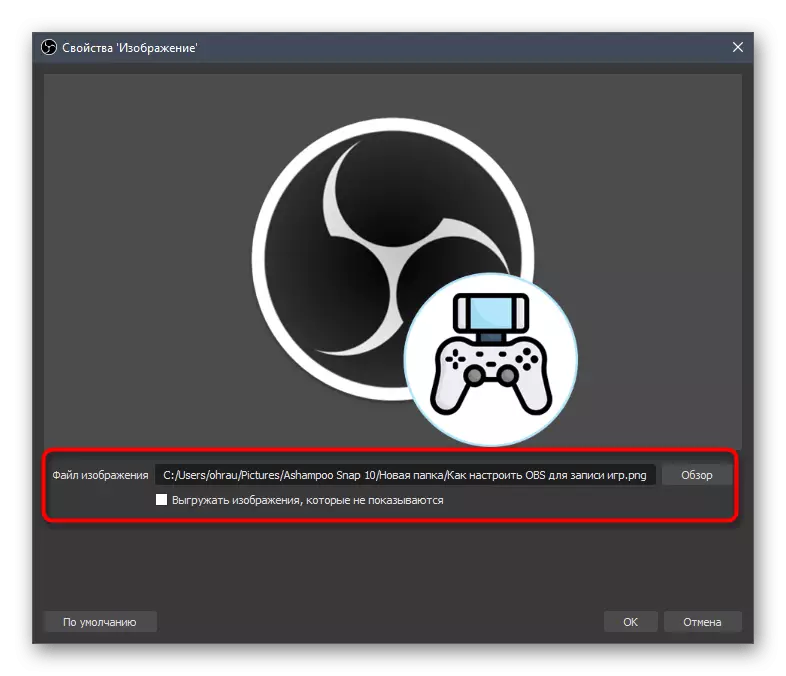

Avec le reste des sources soutenues dans l'OBS, les choses sont similaires. Au-dessus, nous avons déjà parlé de l'ajout d'alertes sur Donatas - il est également affiché comme source. Vous devez choisir le type "Navigateur" et insérer un lien publié sur le site Web DODATIONATIONS dans la section Donatas. Cependant, tout ce que vous apprendrez de l'article mentionné sur la mise en place de don sur YouTube.
Étape 8: Discuter sur le flux
Nous analyserons un autre processus important qui vous permettra de retirer la discussion directement sur le flux. Cela permettra au public qui ne lit pas la discussion sur le site, sachez les derniers messages. La même approche est utile lorsque le flux est répétable pour d'autres sites et les téléspectateurs ne peuvent tout simplement pas aller à Twitch pour lire le chat. L'ajout d'une source se produit avec un site spécial.
Aller au site officiel reseam
- Suivez le lien ci-dessus, ne téléchargez pas l'application et connectez-vous sur le site Web de reseam.
- Après avoir entré le compte, vous devrez lier votre canal sur Twitch, pour lequel appuyez sur le bouton correspondant.
- Dans la nouvelle onglet, sélectionnez String Service et confirmez la liaison.
- Dans le menu Reseam, allez à la section "Chat".
- Vous pouvez essayer d'ajouter une source standard en copiant le lien.
- Allez à l'OBS et sélectionnez la source "Navigateur" par analogie avec l'ajout d'alertes Donatam.
- Spécifiez le nom optimal pour cela et confirmez l'addition.
- Grâce à la fenêtre "Propriétés", insérez une liaison copiée et définissez la taille du bloc, si vous ne voulez pas le changer, puis manuellement.
- Comme vous pouvez le constater, la conversation est dérivée, mais ses paramètres standard ne conviennent pas à tout le monde. Nous vous suggérons donc de les modifier à l'aide de la même fonctionnalité du site reseam.
- Retournez à la page précédente dans le navigateur Web et cliquez sur «Ouvrir dans le navigateur».
- La forme qui apparaît peut être utilisée pour envoyer des messages de test en vérifiant leur conception dans OBS.
- Ils viennent tout de suite, vous pouvez simplement basculer entre Windows et vous assurer que l'application est normale.
- Cependant, nous nous intéressons maintenant aux modifications de la discussion dans la section "Paramètres".
- Aller à la catégorie "Apparence".
- Déplacez-vous à la section «Insérer dans le flux».
- Vous pouvez maintenant choisir l'un des sujets de la conception de différents jeux, ajuster l'alignement, l'échelle et la transparence de l'arrière-plan. Il existe des paramètres assez suffisants de sorte que tout le streamer puisse configurer correctement la sortie de message à l'écran, de plus, toutes les modifications sont affichées dans la fenêtre d'aperçu.
- Encore une fois, copiez le nouveau lien pour insérer dans le flux.
- Retour à OBS, sélectionnez le "navigateur" source, en cliquant dessus avec le bouton gauche de la souris.
- Modifiez le lien et enregistrez les modifications.
- Le nouveau bloc avec une conversation apparaîtra immédiatement et vous pouvez compléter cette étape de configuration.

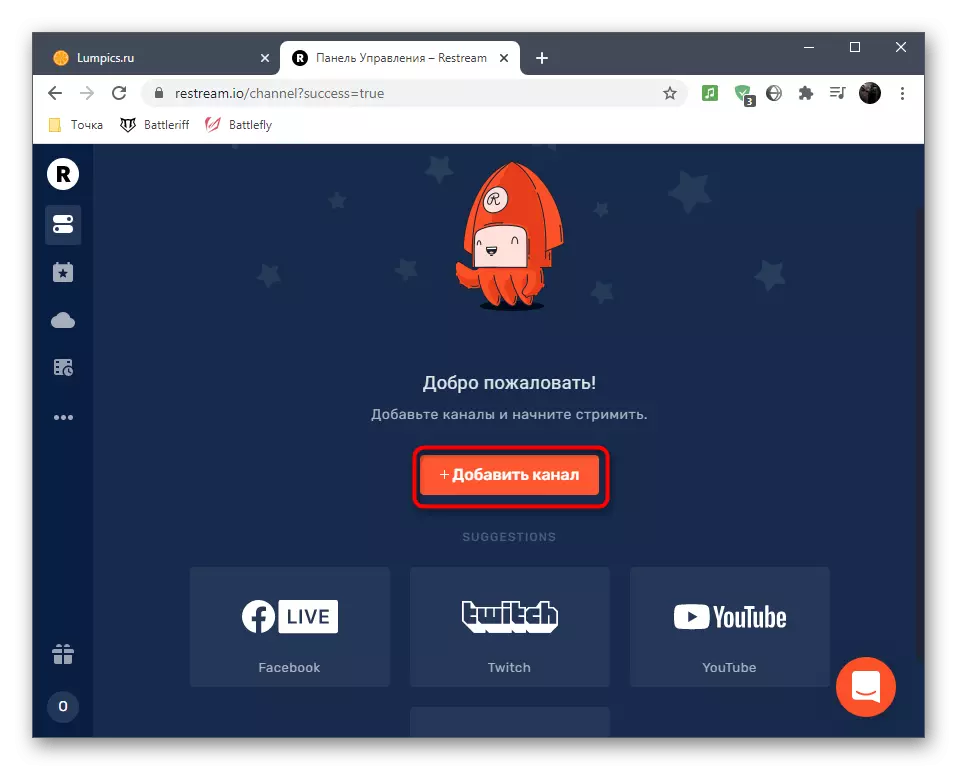

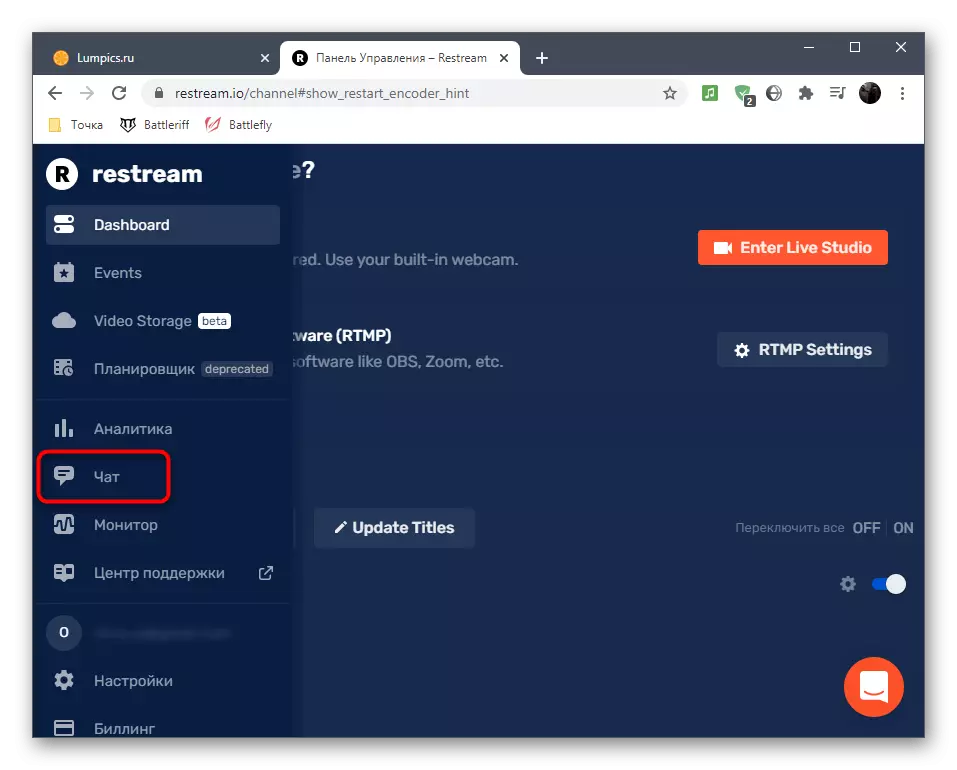


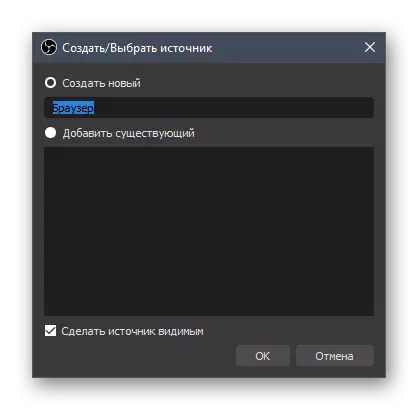
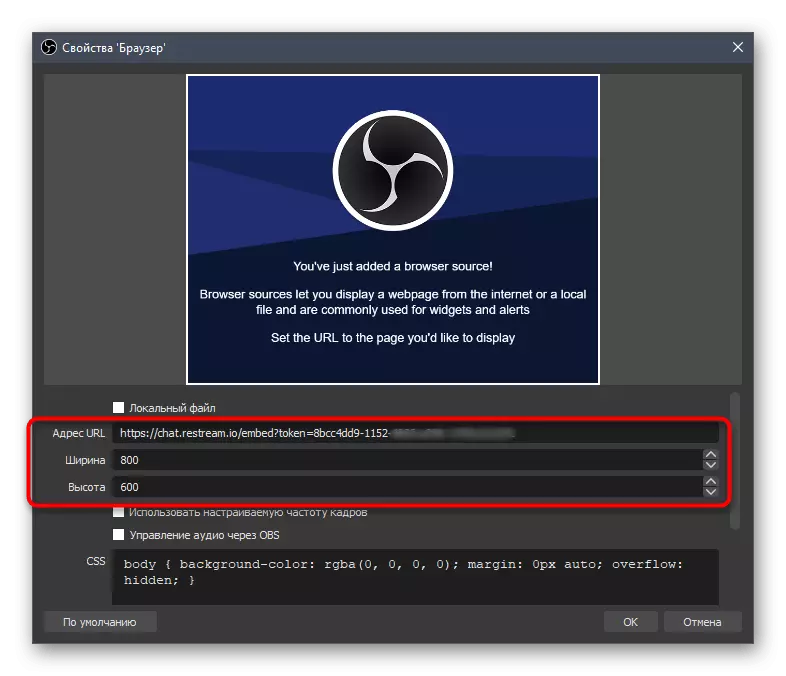
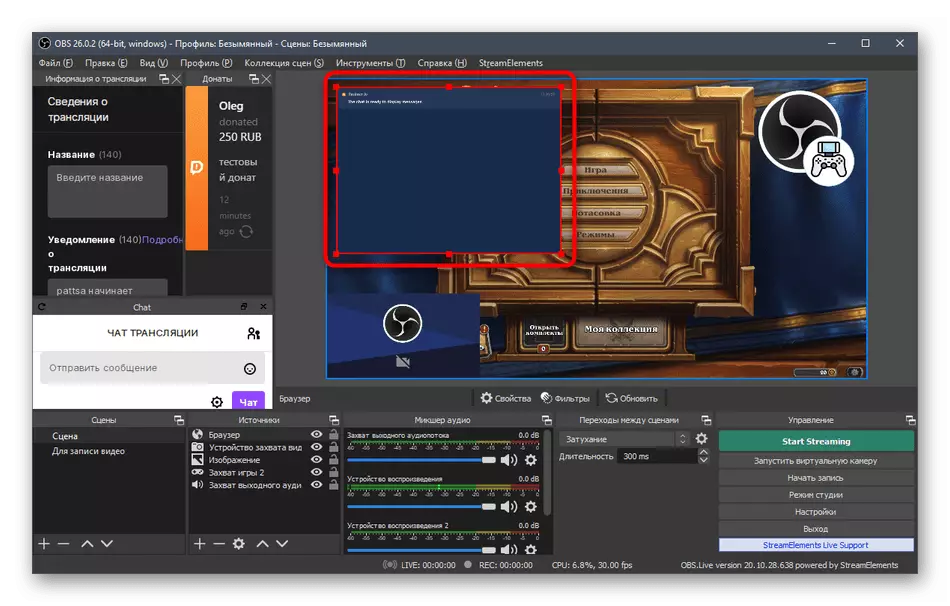


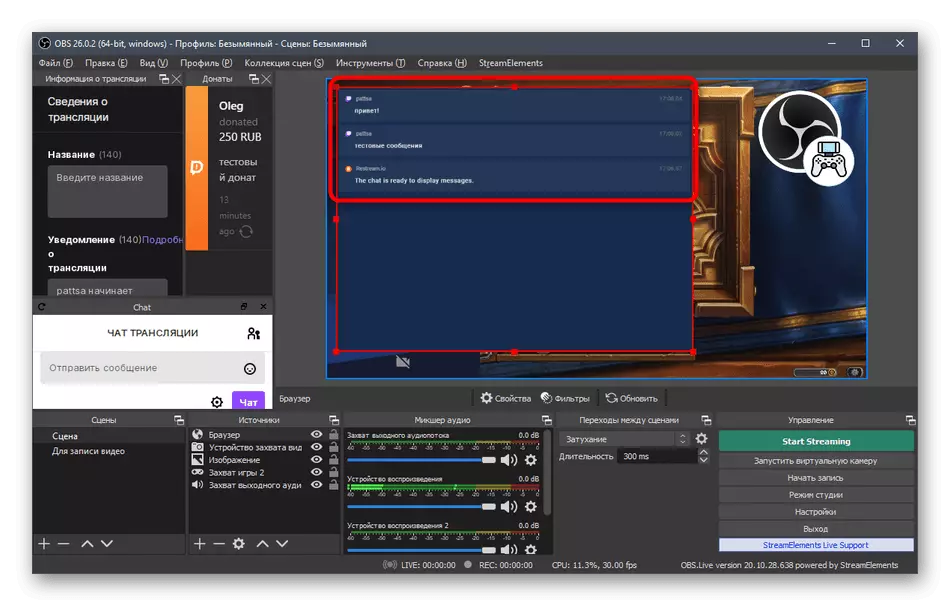

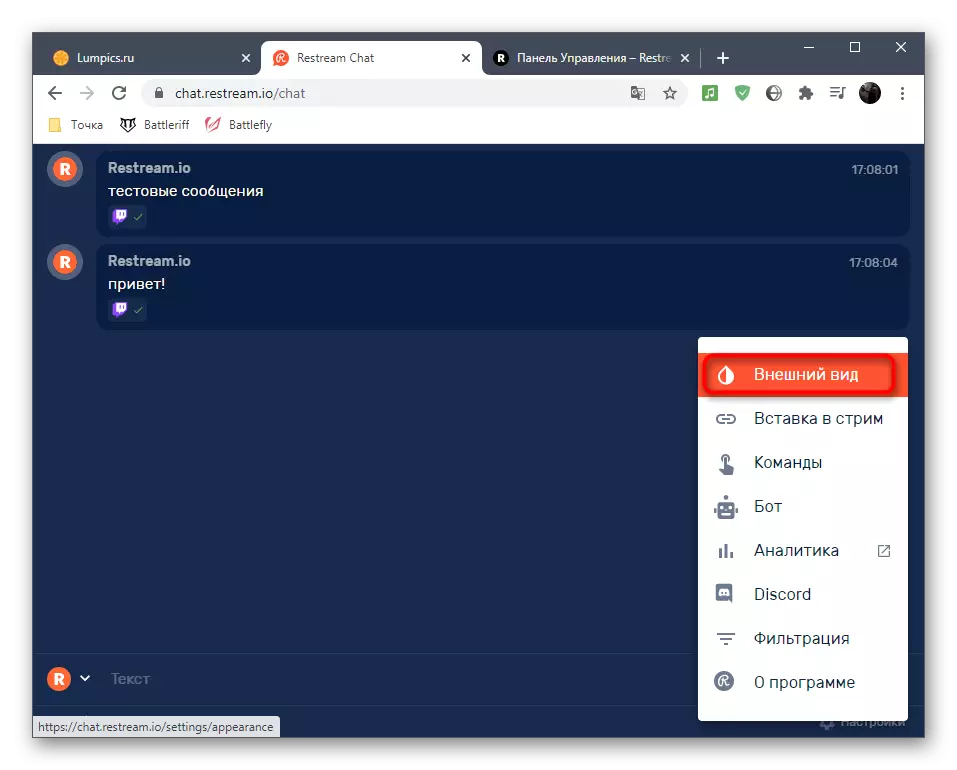
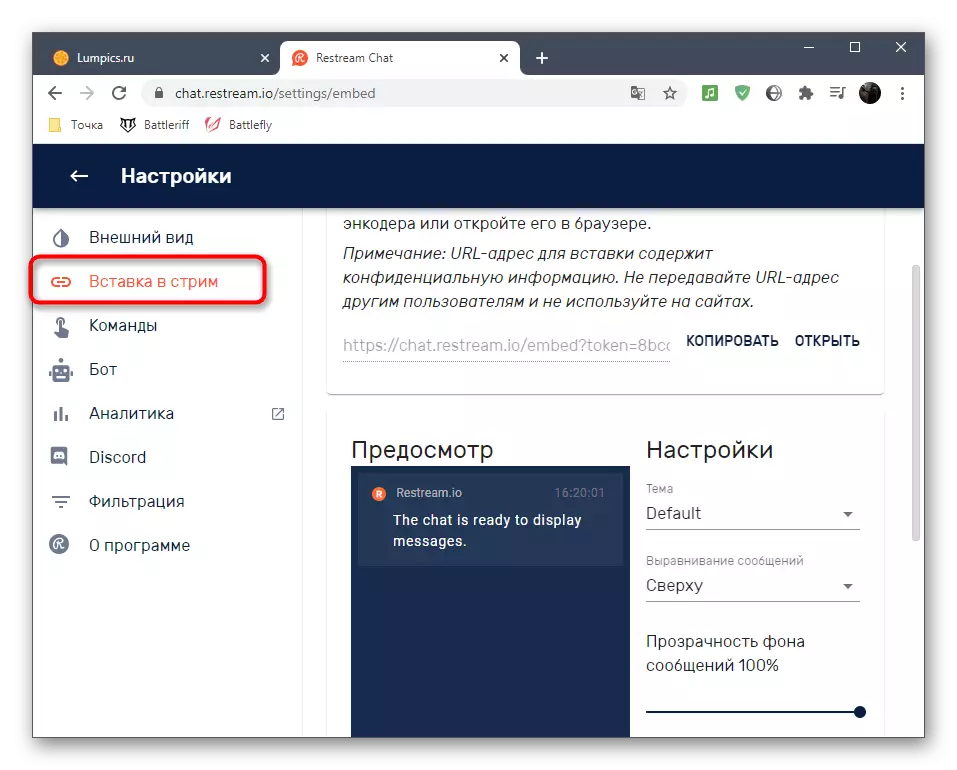
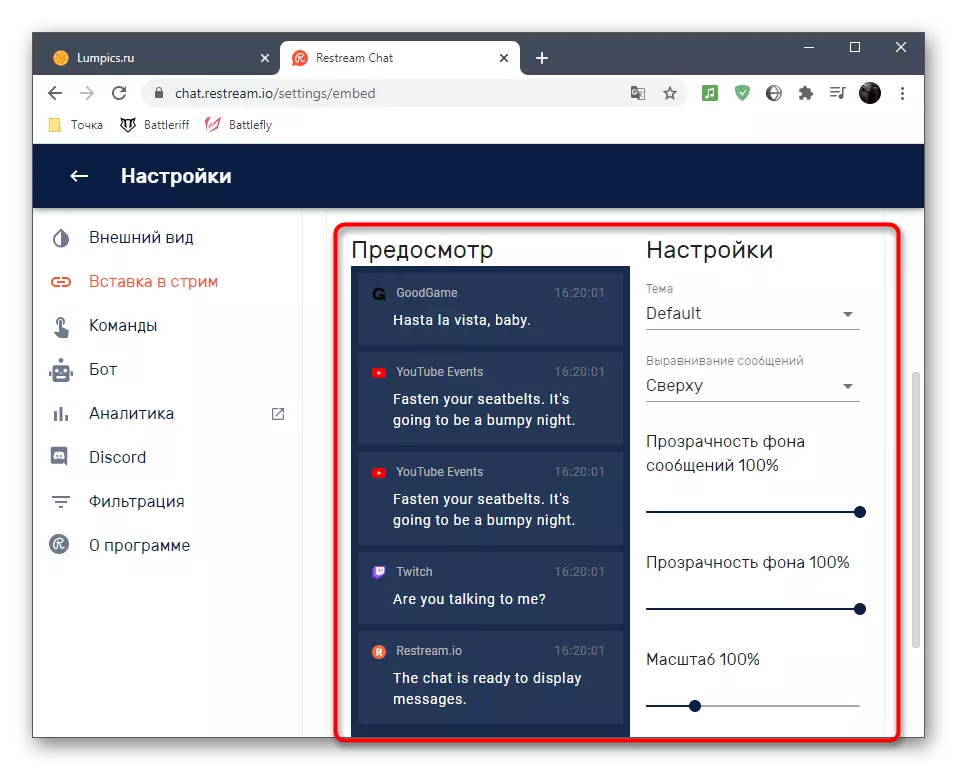
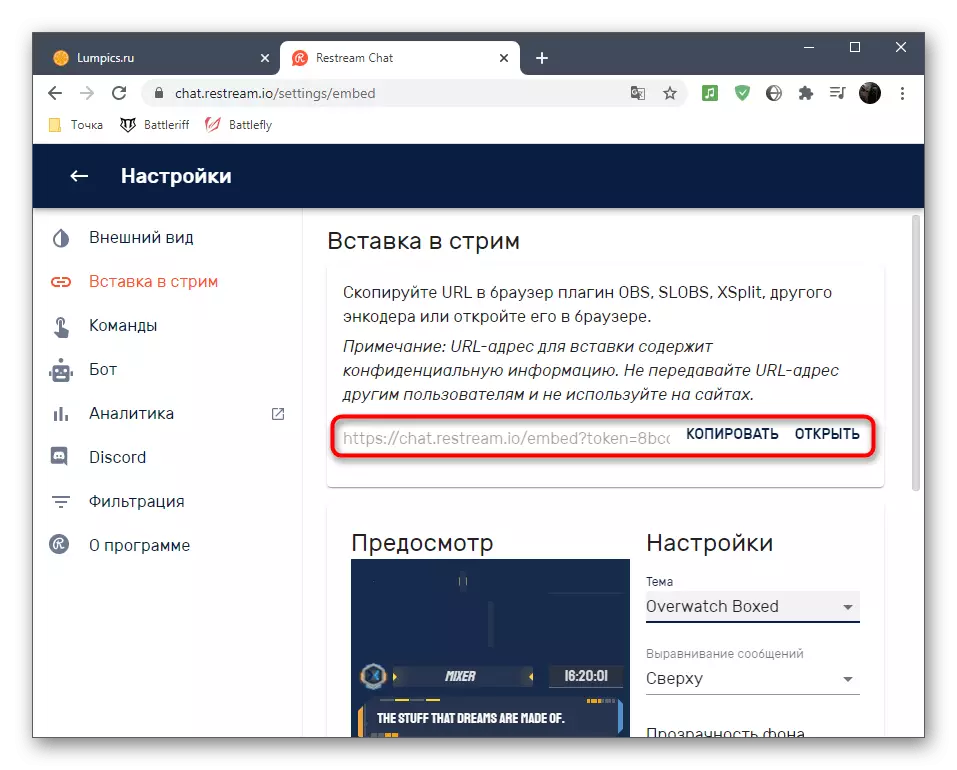

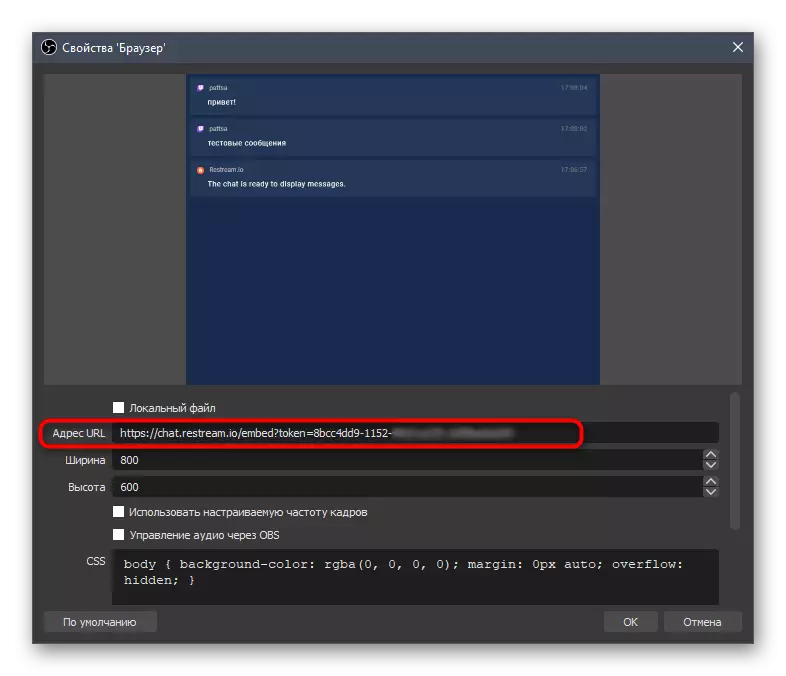
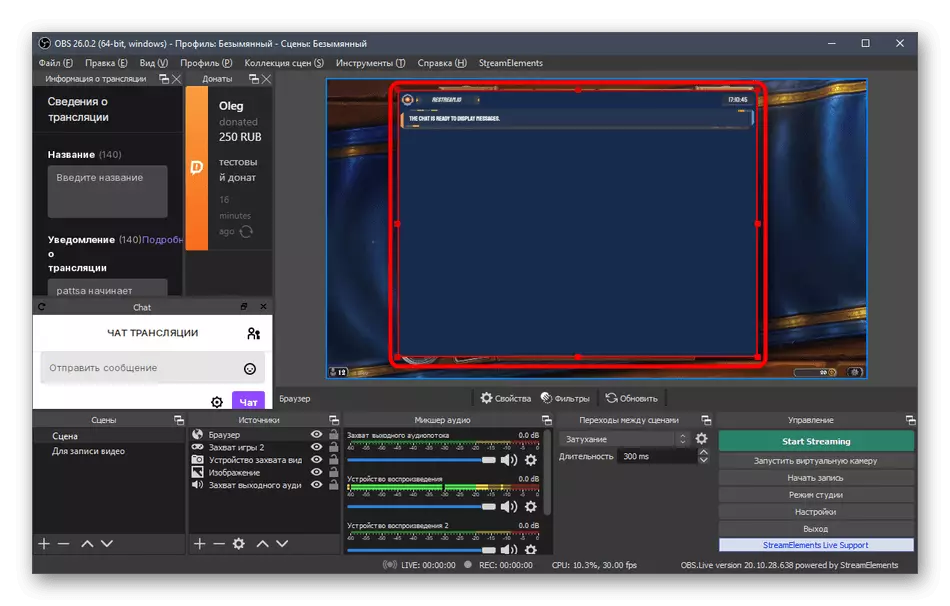
Il existe d'autres méthodes de conclusion de discussion sur le flux à l'aide de sites spéciaux et de programmes individuels - des informations à ce sujet que vous pouvez facilement trouver sur Internet. Nous avons également dirigé le service Web le plus populaire et le plus pratique comme exemple, ce qui s'échappe parfaitement avec sa tâche et convient au repos.
Étape 9: Premier démarrage diffusé
Tous les paramètres sont fabriqués, ce qui signifie qu'il est temps de démarrer la diffusion de Trice et de déterminer si tout fonctionne bien ou qu'il faut modifier les paramètres spécifiques. Il n'y aura que trois deux étapes simples, après quoi il est possible d'ouvrir le flux et de vérifier la sortie de l'image.
- Dans le panneau "Informations sur la traduction", entrez les informations de base dans chaque bloc afin de ne pas le faire directement via Twitch.
- Cliquez sur le bouton Démarrer Streaming, aucun changement et réglages supplémentaires n'est requis, car nous avons précédemment installé l'application utile de StreamElements.
- Ouvrez votre canal dans Twitch et assurez-vous que l'éther fonctionne avec succès et que l'image est affichée en qualité normale et sans délai. Pour vérifier le son, il est recommandé de visualiser le flux et via un appareil mobile, car toutes les personnes ont des haut-parleurs et des écouteurs différents.
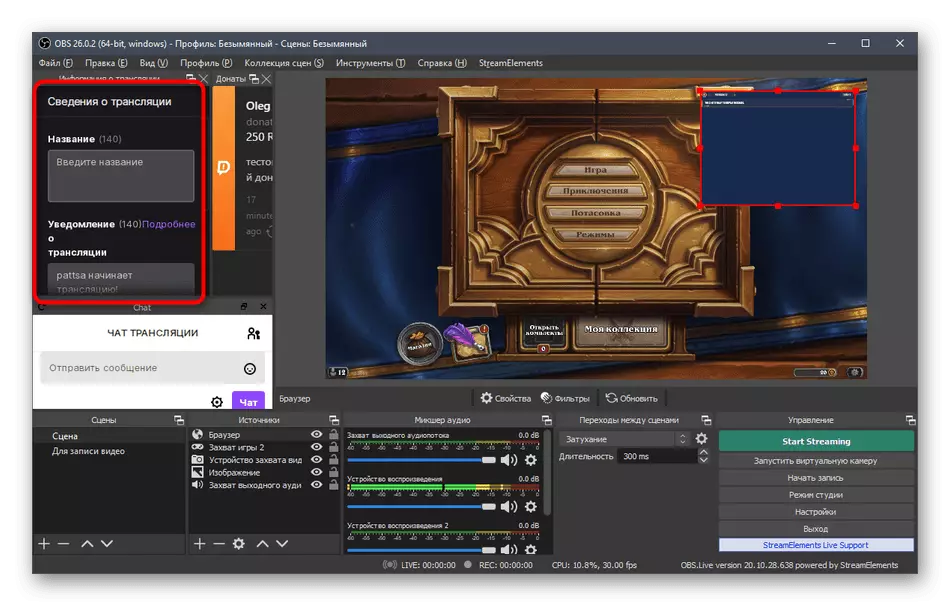
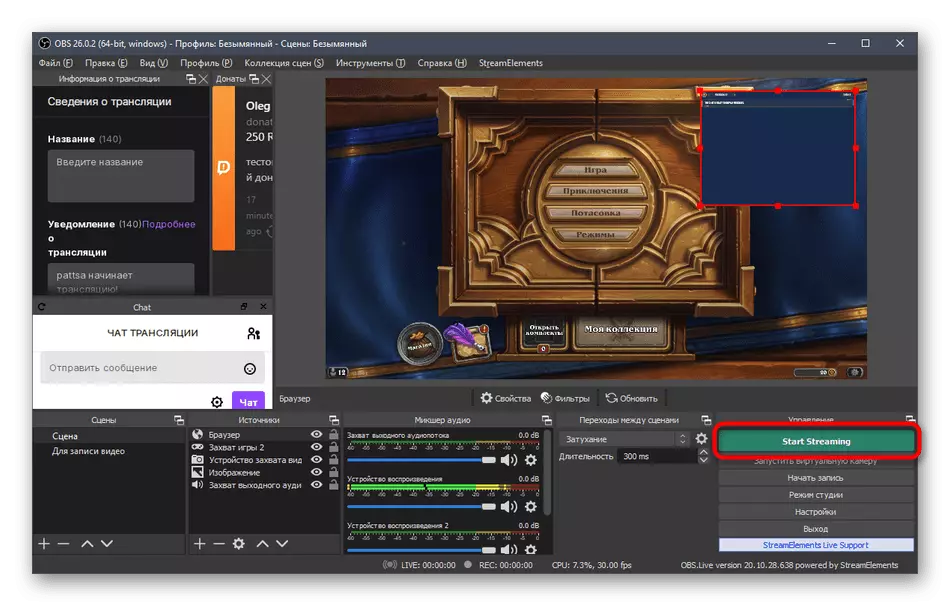

Notez que presque toutes les actions décrites ci-dessus ne sont que les principaux exemples de définition correctement la diffusion sur TVICH. Vous ne pouvez pas charger des streamelements et modifier manuellement chaque paramètre à l'aide de la fonctionnalité intégrée à OB. Il n'y a pas de restrictions et en termes de sources - si vous ne voulez pas, ne retirez pas de dons ou ne pas ajouter de discussion. Tout dépend uniquement de vos désirs et de vos vision de la façon dont le flux devrait ressembler.
