
Vaihe 1: Obs loading
Useimmat käyttäjiä lukemassa tätä ohjetta on jo kopio Obs-kopiosta tietokoneessa. Tässä tapauksessa suosittelemme sinua poistamaan kaikki tarpeettomat kohtaukset ja lähteet, jotta puhtaat asetukset kytketään nykimistä. Kuka ei ole vielä ladannut ohjelmaa, voi mennä alla olevaan linkkiin ja tehdä se.

Vaihe 2: Lataa virtaukset
StreameLements - Lisäohjelmisto, jonka avulla voit lisätä valtavan määrän widgetteja, jotka yksinkertaistavat nykyisen käännöksen suoratoistoa ja seurantaa. Voit tehdä ilman sitä, mutta tämä on erittäin kätevä ratkaisu, jolla on paljon etuja ja erilaisia työkaluja, oletus puuttuu Obs. Käytämme virtauskeskustelua, kanavan toimintaa ja yksinkertaistavat lähetysasetukset ennen aloittamista.
Siirry ladataksesi virtaukset virallisesta sivustosta
- Noudata yllä olevaa linkkiä ja aloita virtajohdojen lataaminen tietokoneeseen.
- Kun ohjelma on ladattu, luo tili napsauttamalla "Login" -painiketta.
- Suorita valtuutus Twitchin kautta - tämä yksinkertaistaa widgettien liittämisen ja asettamisen prosessia. Älä huoli henkilötietojen turvallisuudesta, koska se on suuri yritys, jolla on virheenvaltaa ja yhteistyötä eri sivustojen kanssa.
- Kun olet valmis, suorita vastaanotettu suoritettava tiedosto aloittaaksesi asennuksen.
- Kun olet näyttänyt StreameLements Weight -ikkunan, siirry seuraavaan vaiheeseen.
- Ohjelma havaitsee automaattisesti OBS-sijainnin tietokoneessa ja valitsee asennuspaikan, joten sitä ei ole tarpeen muuttaa sitä.
- Lisää rasti "Obs Studio" Älä asenna, koska pääohjelmisto on jo asennettu tietokoneeseen.
- Kun asennus on valmis, poista virtajohdon aloittamisesta vastaavat valintaruudut ja luo pikakuvake työpöydälle, koska näitä toimia ei tarvita.
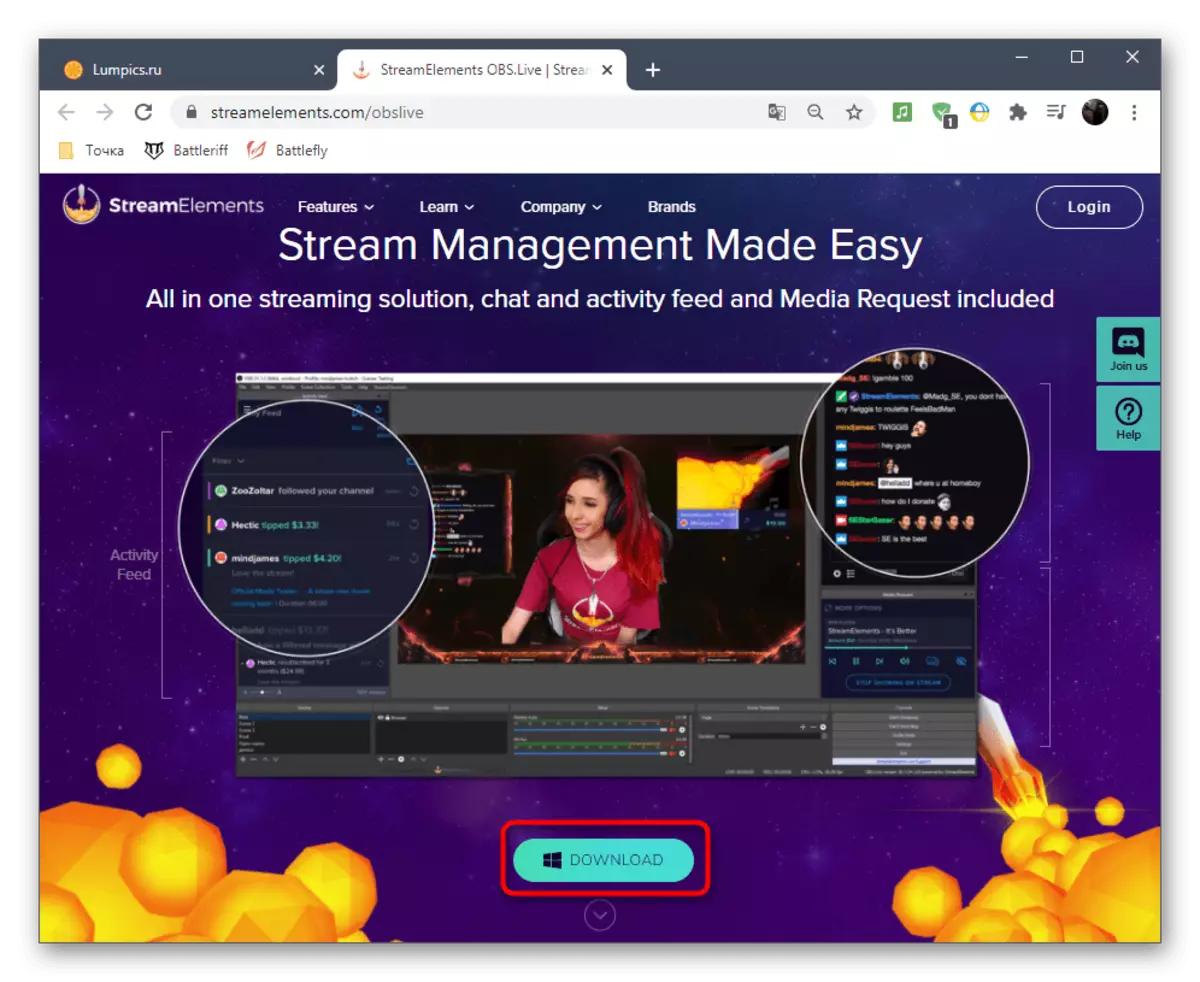
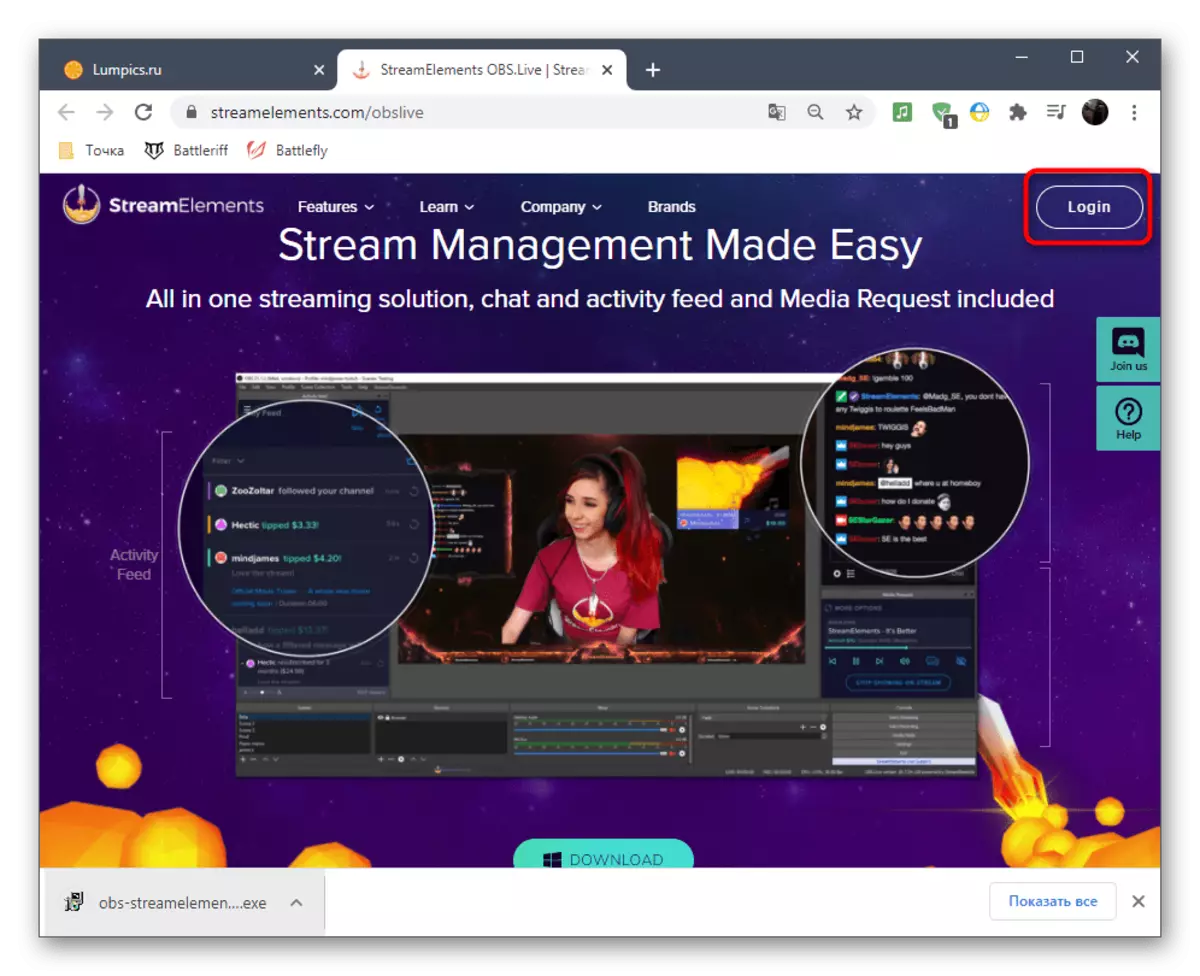
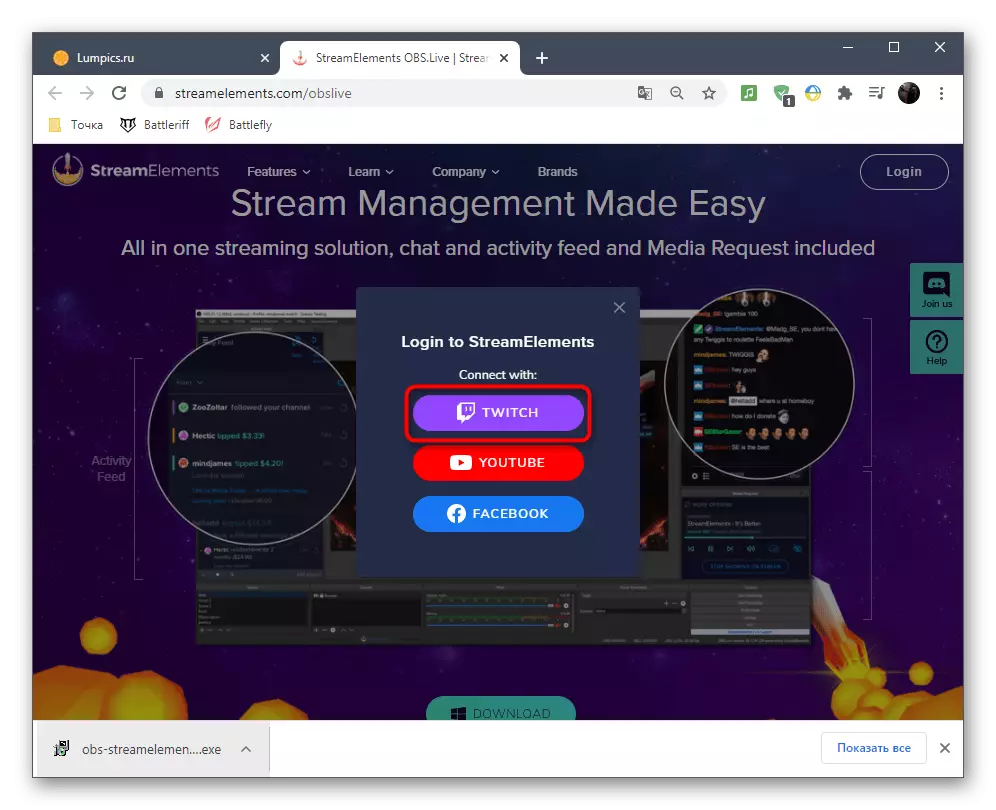
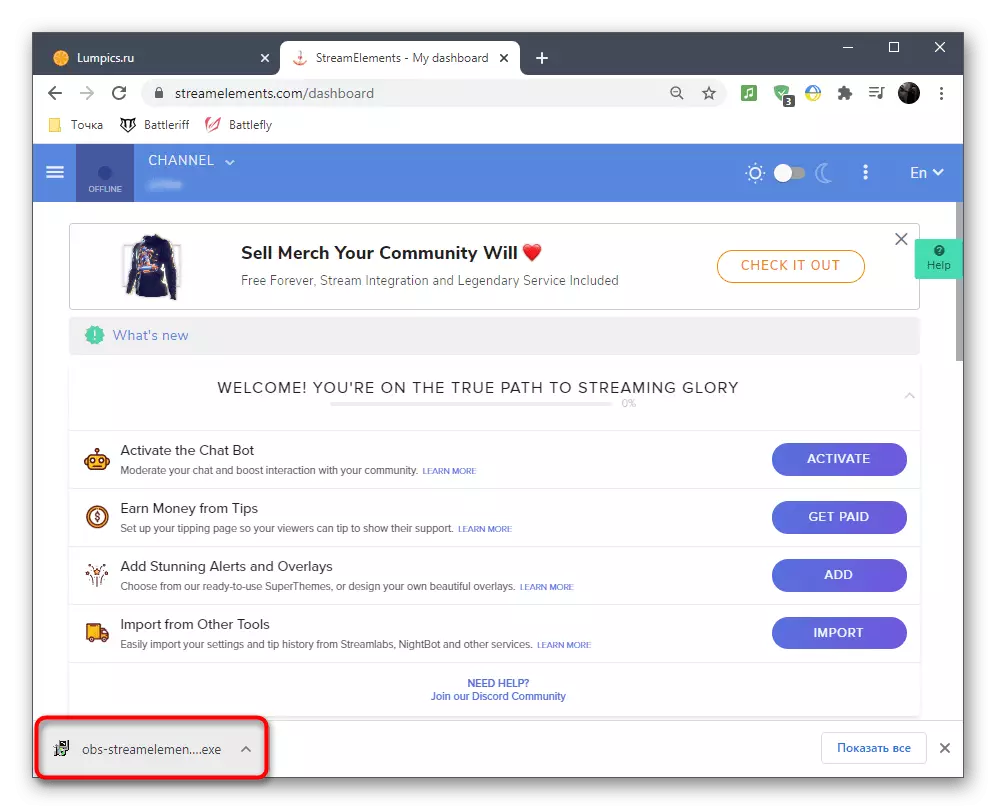
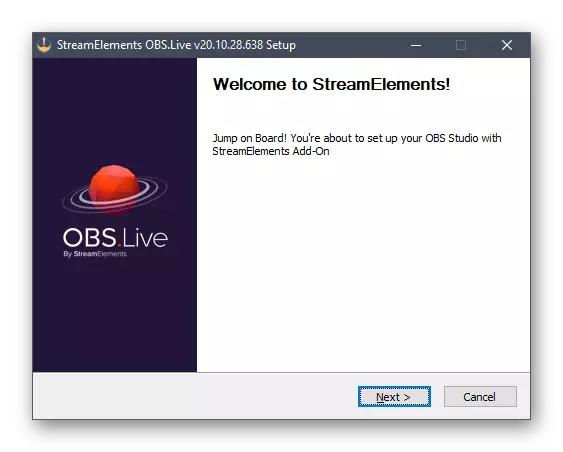
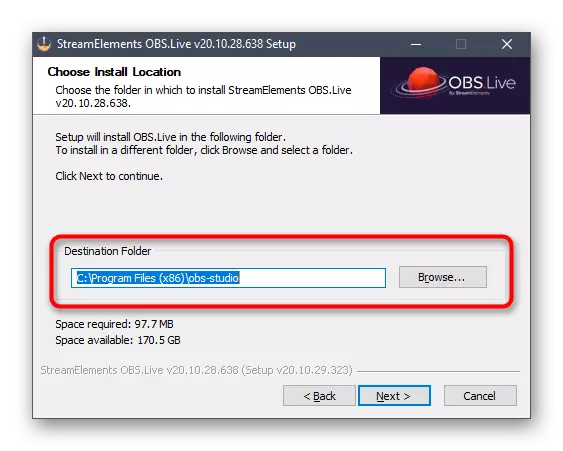
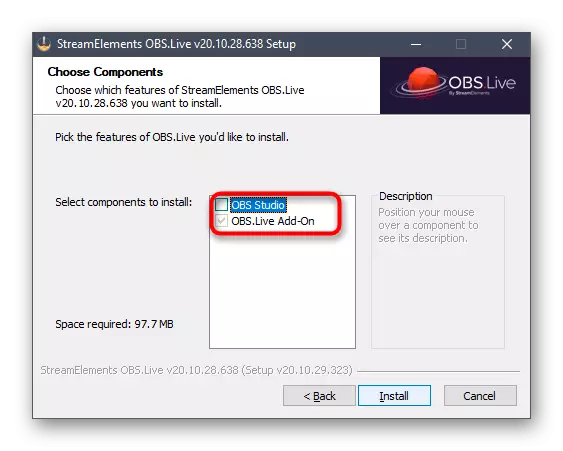

Jos OBS: n on käynnissä olevassa tilassa, sulje se ja avaa uudelleen. N Älä ole yllättynyt siitä, että ulkonäkö on muuttunut hieman - tämä johtuu tehosteisten elementtien lisäämisestä, jonka avulla voimme myöhemmin ymmärtää.
Vaihe 3: Peruspistokkeet Setup
Nyt on aika käsitellä perusparametrien lisätään vain Streamelements, koska asennuksen jälkeen ohjelman, ulkonäkö ja toimivuus OBS saanut suorittaa pieniä muutoksia.
- Kun aloitat ensin, näet Obs.Live-valtuutusikkunan, jossa valitaan yhteystyyppi uudelleen Twitchin kautta.
- Kirjautumislomake tulee näkyviin, jossa määritä tilisi tiedot ja vahvista valtuutus.
- StreameLements tarjoaa erilaisia lisäyksiä STRIMille, joita me kaipaamme, koska ne eivät kuulu pakollisiin elementteihin, mutta voit palata heille milloin tahansa ja tutustua työkaluihin.
- Tee samoin keskustelun botista virtausta, jota ei ole vielä tarpeen.
- Kun olet suorittanut valtuutuksen OBS-pääikkunassa, näet vähintään neljä eri ikkunaa, jotka vastaavat Stregnationista. Suosittelemme poistumaan vain "toiminnan syöttö" ja "chat" ja tiedotusvälineiden ja lisäyksen asennusikkunan läheisyydessä.
- Voit työskennellä näiden lohkojen ja muiden virtaustoimintojen kanssa päävalikossa samannimisen välilehden kautta, kun siirrät kohdistimen, johon on luettelo käytettävissä olevista ikkunoista ja asetuksista.
- Siirrä lohkoja chat ja striming aktiivisuus millä tahansa sopivalla paikalla, muodostaen optimaalisen työtilan.
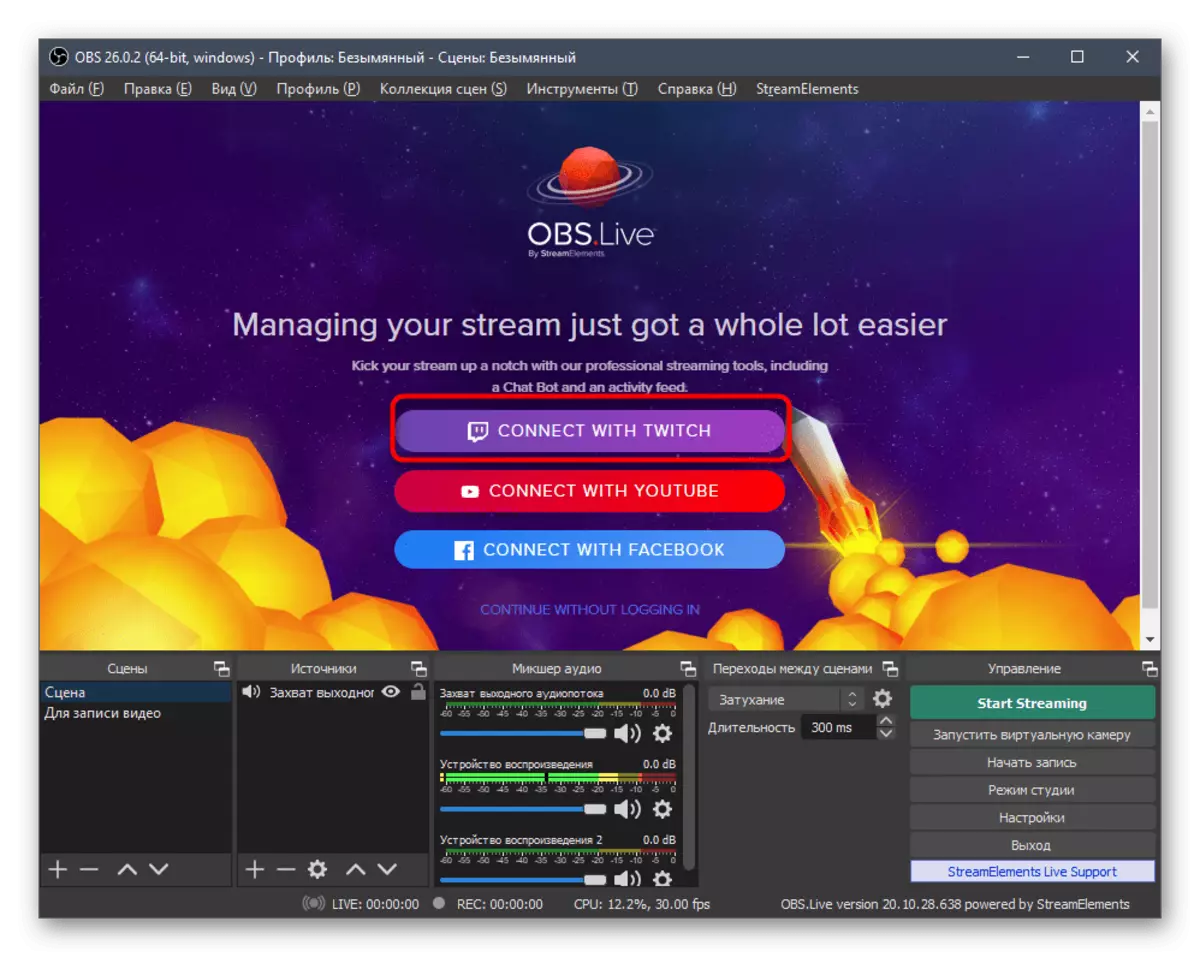
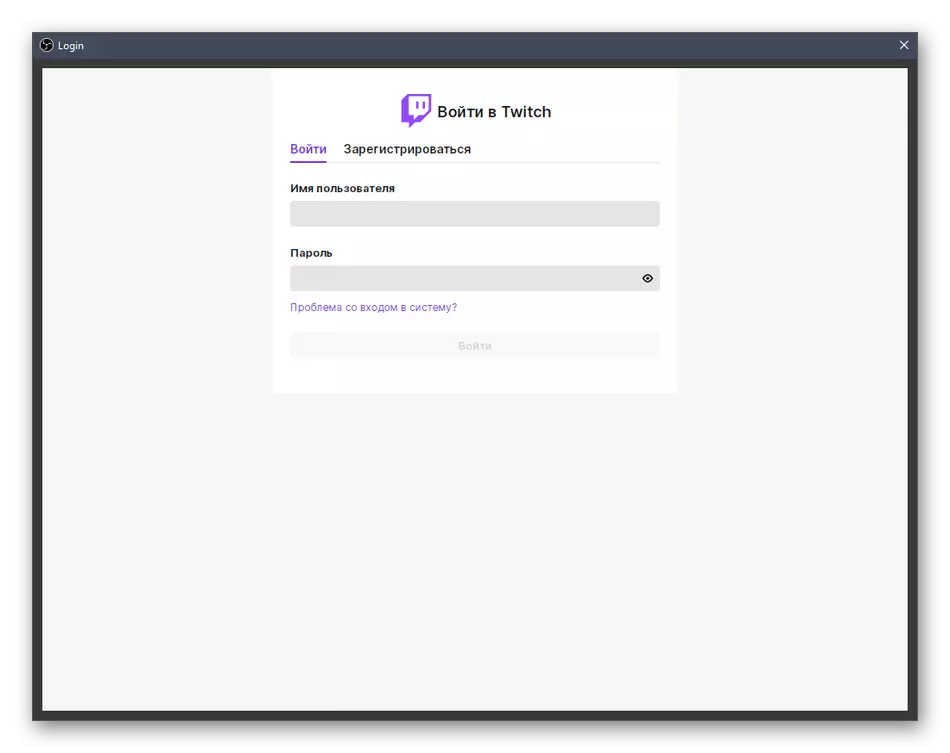


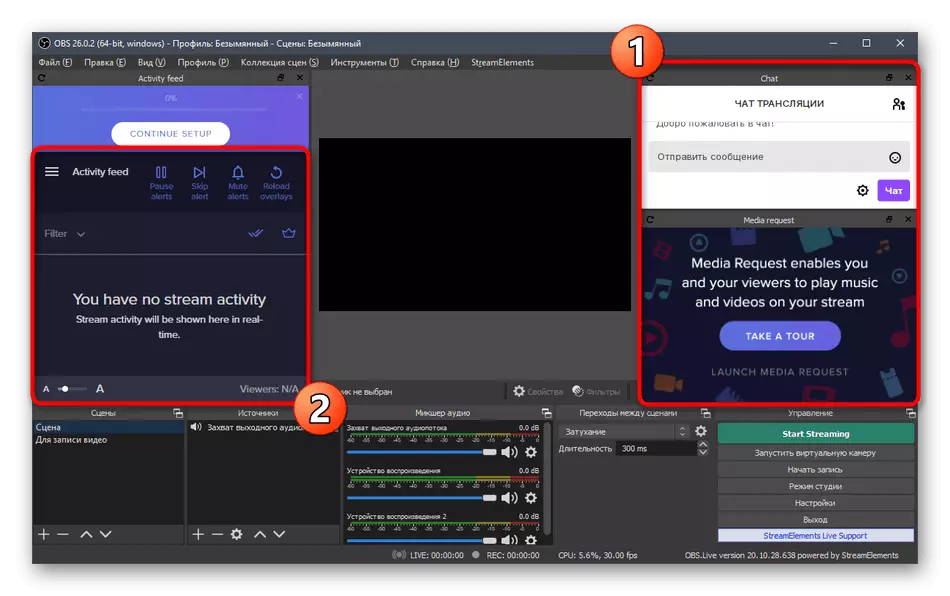
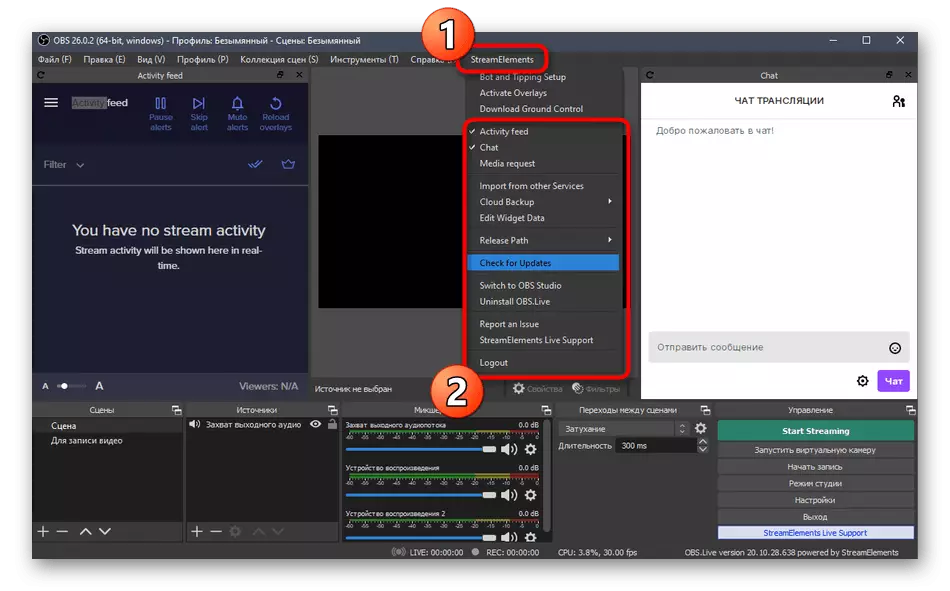
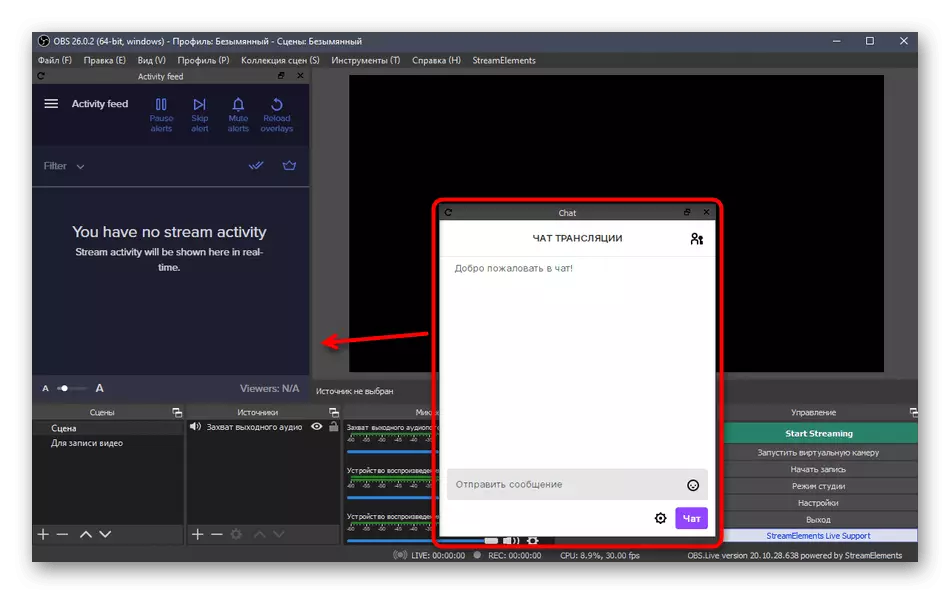
Vaihe 4: Twitch Connection RIDYMING
Jos olet aiemmin halunnut järjestää virran tai katsella tämän menettelyn oppitunteja, varmasti tiedät, että liittää tilin OBS: ssä, sinun on avattava asetukset, saada lähetysavain, sitoutuu ja suorittaa useita muita muita toimia. Kun virtaus on asennettu, kaikki helpottuu, koska tili on jo kytketty, ja se on vain valita lähetystyyppi ohjelmaparametreissa.
- Voit tehdä tämän päävalikon yli "Asetukset".
- Avaa uudessa ikkunassa "Broadcast" -välilehti.
- Valitse avattavasta luettelosta "Twitch" -palvelu ja napsauta "Connect Account".
- Palvelin valitaan automaattisesti, ja "Exit-tilin" -painike tulee näkyviin alla, mikä osoittaa onnistuneesta asennuksesta. Varmista, että käytät muutoksia ja sulje ikkuna.
- Päävaltuutus-ikkunassa näkyvät kaksi muuta Windowsia: Tietoja lähetyksestä ja keskustelusta. Jos toinen voi olla välittömästi lähellä, ensimmäinen on käyttökelpoinen kätevä virtausasetus ennen aloittamista.
- Jos tarvitset, avaa "Näytä" -välilehti, laajenna "Dock-paneelit" ja tarkista kaikki päävalikossa tarvittavat lohkot.

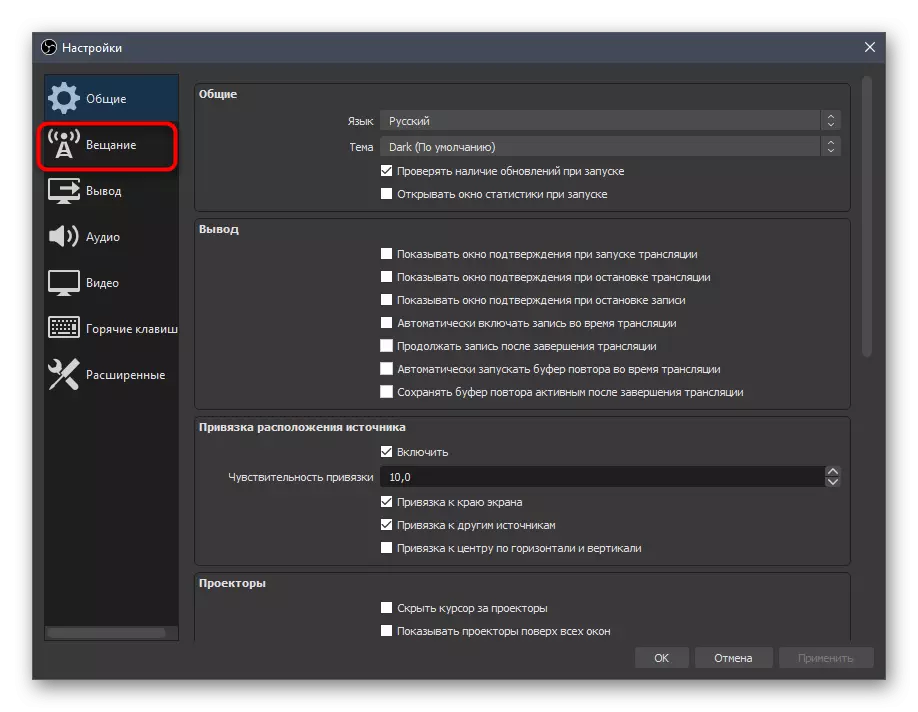



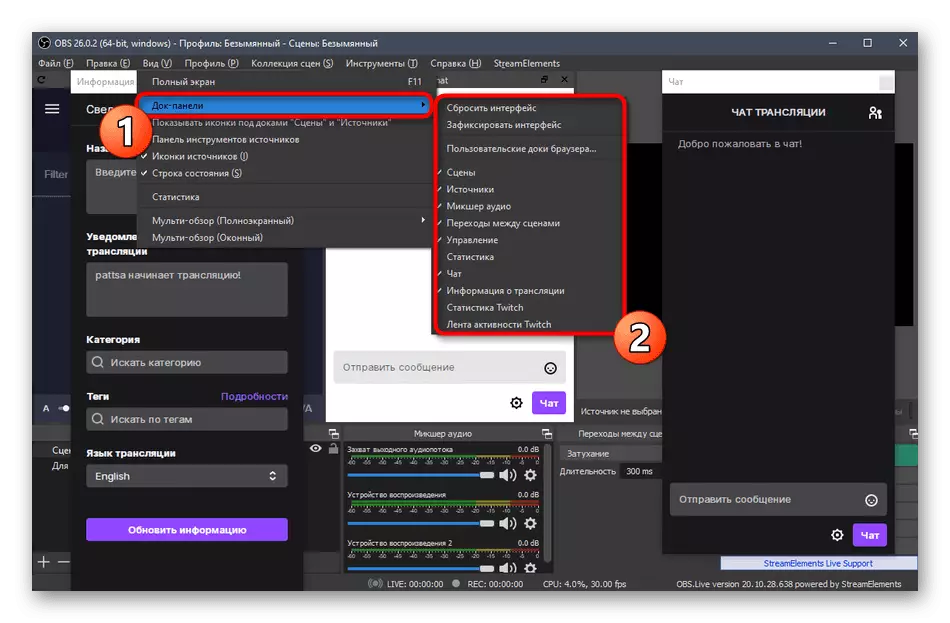
Vaihe 5: Peruslähetysasetukset
Puhutaanpa Broadcastin perusominaisuuksista OBS-parametreihin. Näihin kuuluu: tuotoksen laatu, anturin käyttämä bittinopeus ja paljon muuta. Harkitse optimaalisia arvoja tarkistuksella eri tietokoneiden ja käyttäjien vaatimusten rakentamiseen.Video
Jaamme tämän vaiheen kolmeen osaan, joista kussakin puhumme tärkeistä lähetysparametreista. Ensimmäinen valikko on vastuussa videosta, eli käyttäjien näyttämillä kuvalla näkyy virtaa.
- Valitse "Asetukset" -valikosta Video-välilehti.
- Täällä näet merkkijonon - "perus (perus) lupa." Sen arvon on vastattava näytössä käytettyä tarkkuutta.
- Toinen linja tuotoksen kanssa on vastuussa siitä, mikä kapasiteetti näkee katsojien striming. Täysin HD: n avulla käytä arvoa 1920 × 1080 ja HD - 1280 × 720.
- Scale Processing toteutetaan erityisellä suodattimella ja paras tulos laadukkaiden / kulutettujen resurssien suhde on "bicubic (selkeä skaalaus, 16 näytteet)".
- Viimeinen rivi on "yleiset FPS-arvot". Pelit, etusijalla valita 60 kuvaa sekunnissa, mikä takaa sileät kuvat. Keskustelu- tai muissa virroissa on mahdollista lähteä 30, mieluummin pienempi kuormitus tietokoneelle eikä laatu.
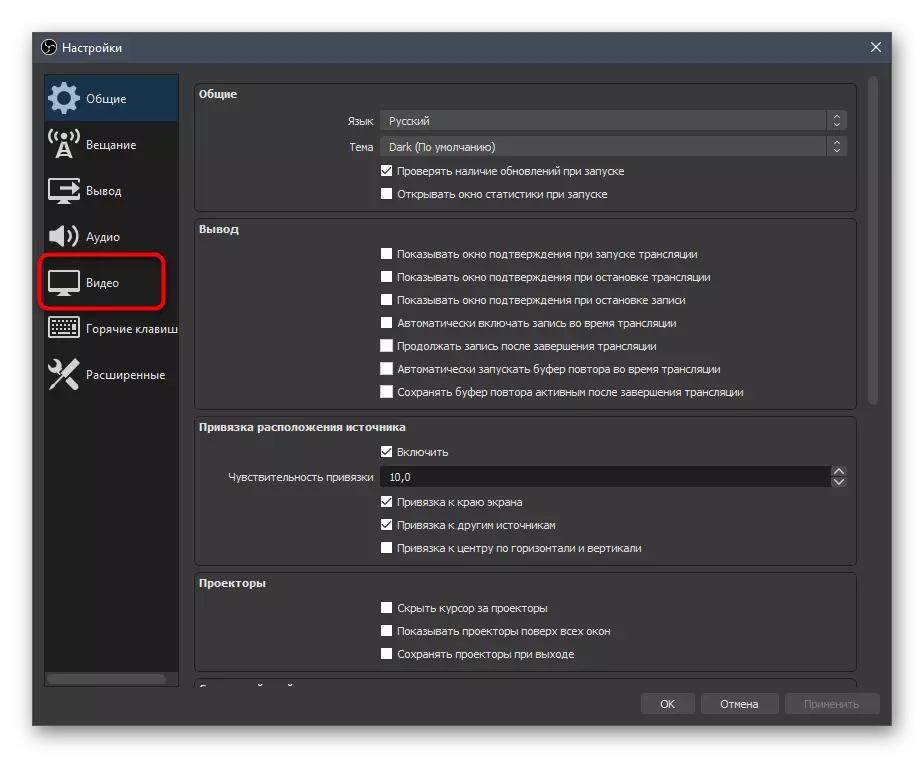


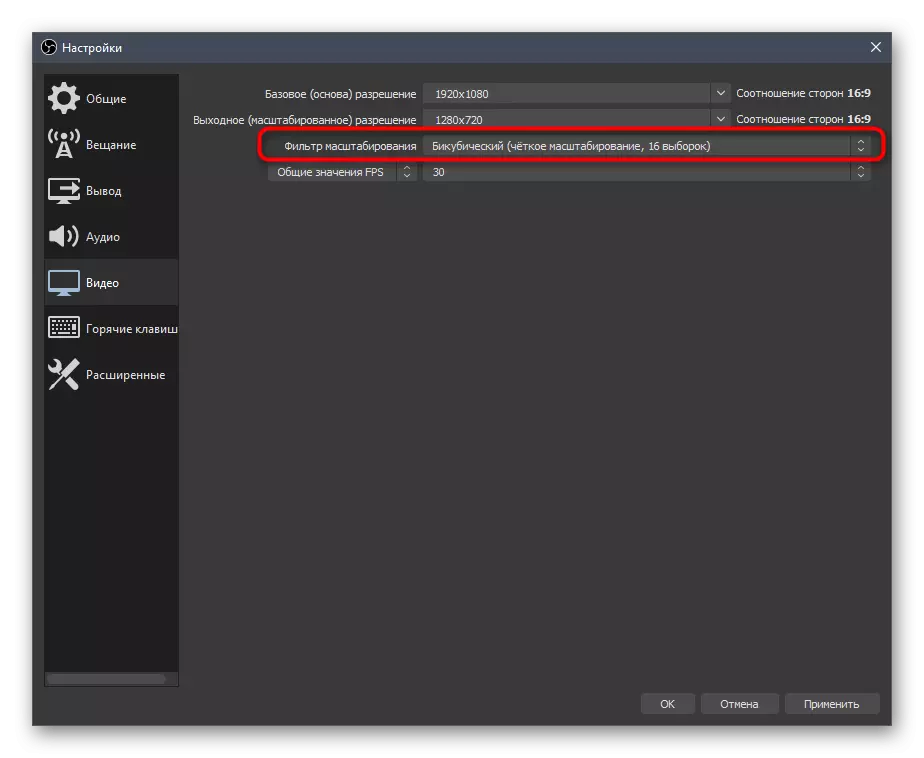
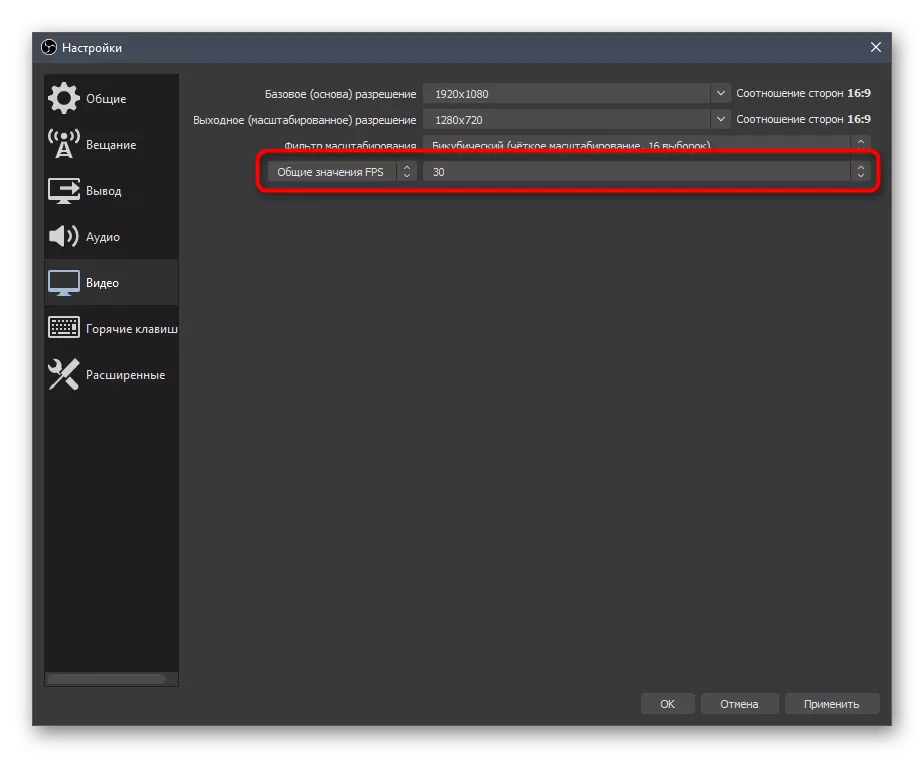
Johtopäätös
Lähtöparametrit ovat vastuussa käytetystä kooderista, tavallisesta bittinopeudesta ja esiasetuksista kooderille itse. Tämä on tärkein kohta, johon lähetysten laatu ja raudan kuormitus riippuu. Kerromme tästä kokoonpanosta yleisesti ja jätämme viittaukset ylimääräisiin materiaaleihin, jotka ovat hyödyllisiä arvojen valinnassa.
- Avaa "lähtö" -osio ja vaihda välittömästi "Lisäasetukset" -tilaan valitsemalla tämä vaihtoehto avattavasta luettelosta.
- Oletusarvoisesti käytetään "X264" -kooderia, joka on ehdottomasti kaikkien käyttäjien käytettävissä. Kun käsittely, pääkuorma on osoitettu prosessorille, joten tämän PC-komponentin on oltava tehokas. Vaihtoehtona voit valita "Nenc" tai muun kooderin lähettämällä tehtäviä käsittelyä videokortilla ja sen moduuleilla. Tarkastelemme ensimmäistä vaihtoehtoa ja antamme sitten linkin artikkeliin, jossa vaihtoehdot ovat vaihtoehtoja.
- Esityslistalla on "bittinopeus". Toimia nykiminen, sen pitäisi olla pysyvä, joten pysähdy "CBR" -versiossa.
- Itse bittinopeus asetetaan aiemmin vahvistettujen vivahteiden laatimien lähetysparametrien mukaisesti.
- Seuraavassa kuvakaappauksessa näet taulukon fragmentin, jolla asetukset on tarpeen valita, kun käytetään erityisiä koodereita ja halu esittää tietyssä laadussa. Alla on linkki tähän viralliseen artikkeliin Twitchistä, joka auttaa selvittämään kaikki vaikeudet.
- Säännöllisesti kaikkiin asetuksiin, avainkehysväli on "2", joten valikossa aseta tämä arvo.
- CPU-esiasetus X264-kooderin tapauksessa vastaa tietokoneen tehoa. Mitä nopeammin ennalta asetettu, sitä enemmän osat kulkevat jalostuksen aikana ja vähemmän kuormitusta itse rauta. Tehokkaat PC-haltijat voivat valita "Fast" ja työskennellä enemmän heikkoja malleja, sinun on selvitettävä nopeammat esiasetukset, arvioidaan kuorman ja lopullisen kuvan lähetyksestä.
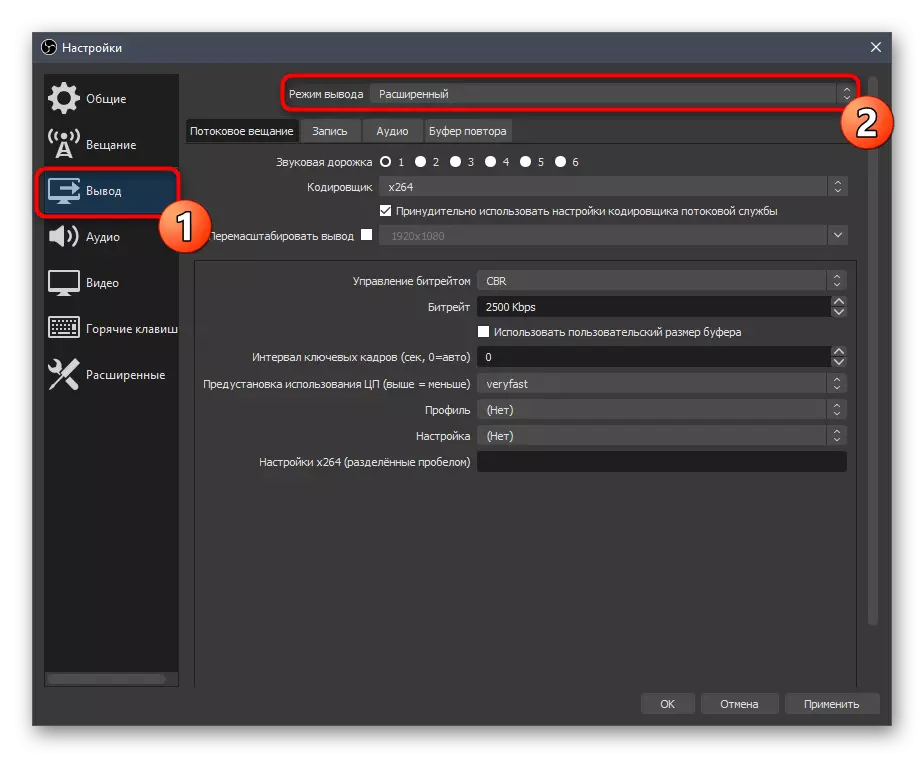
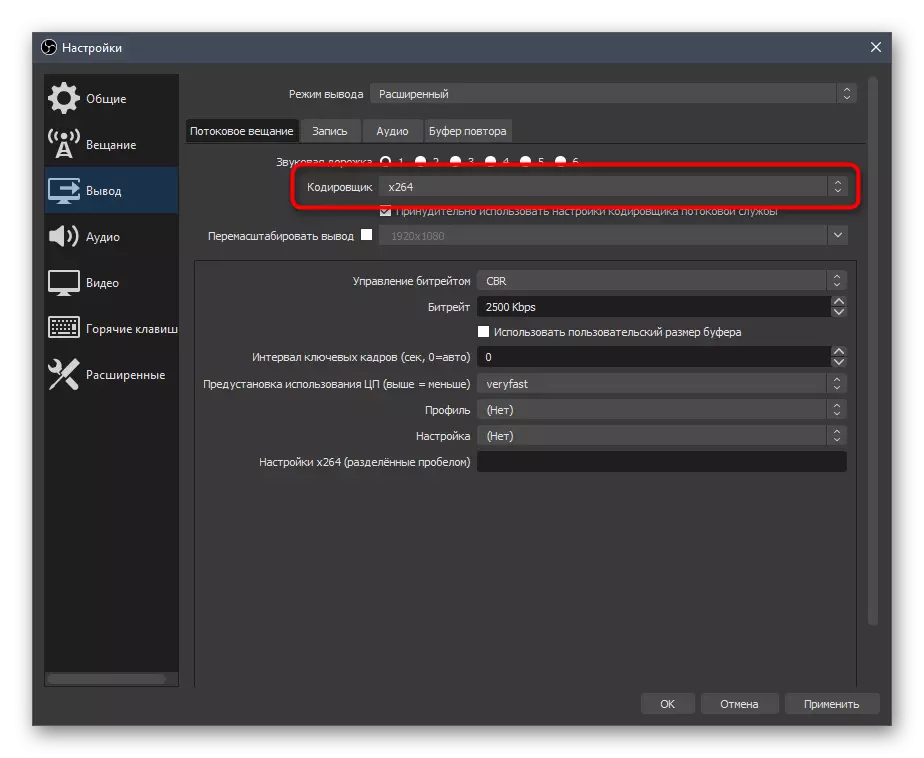
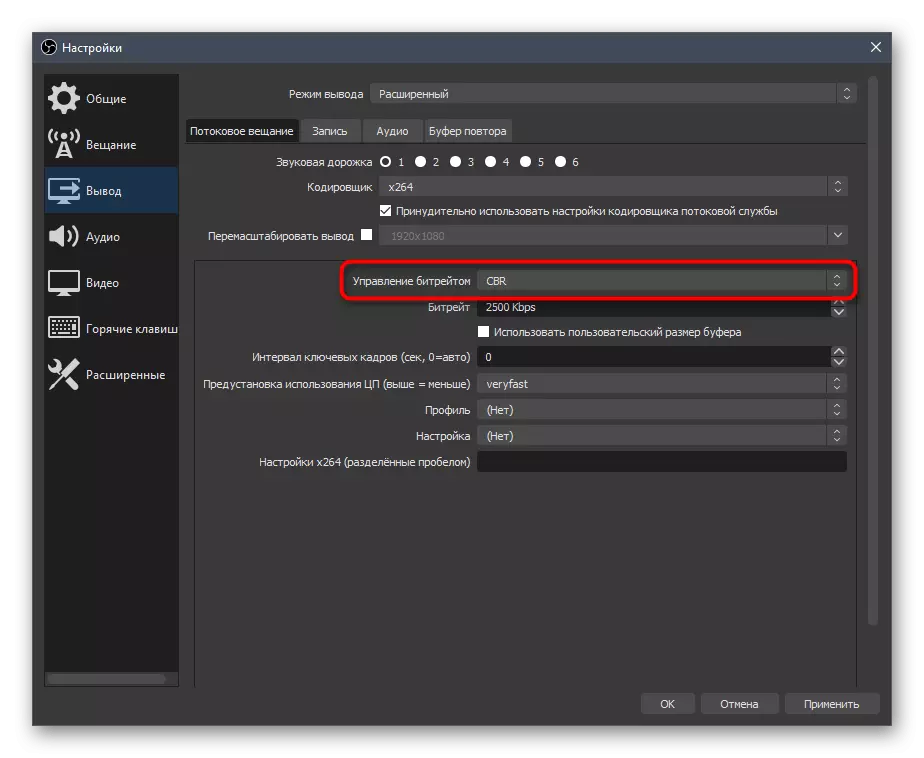
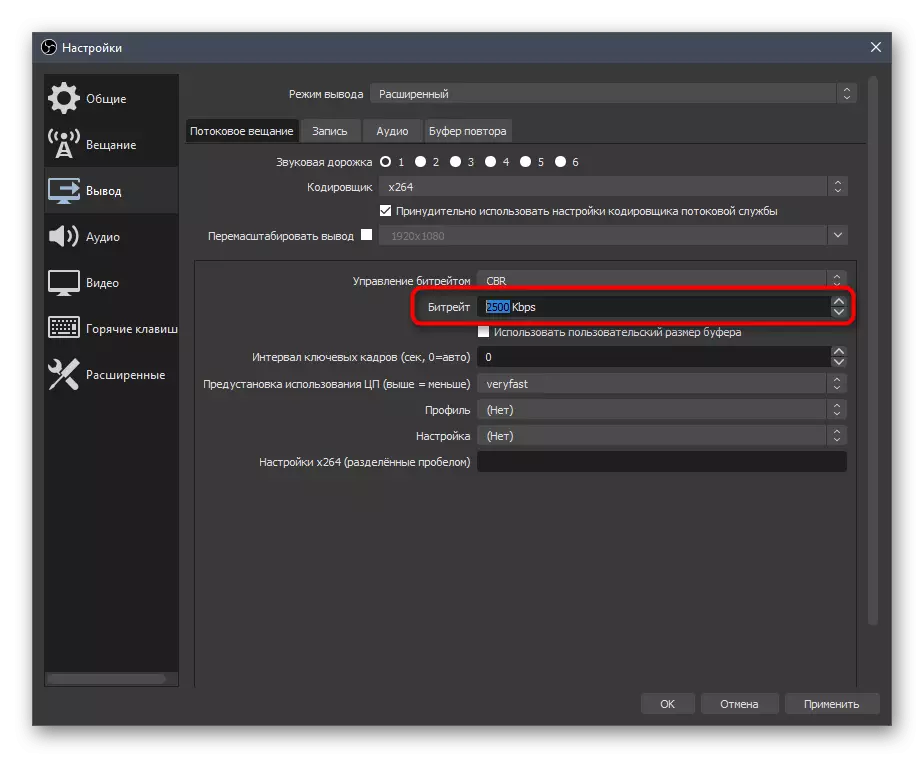
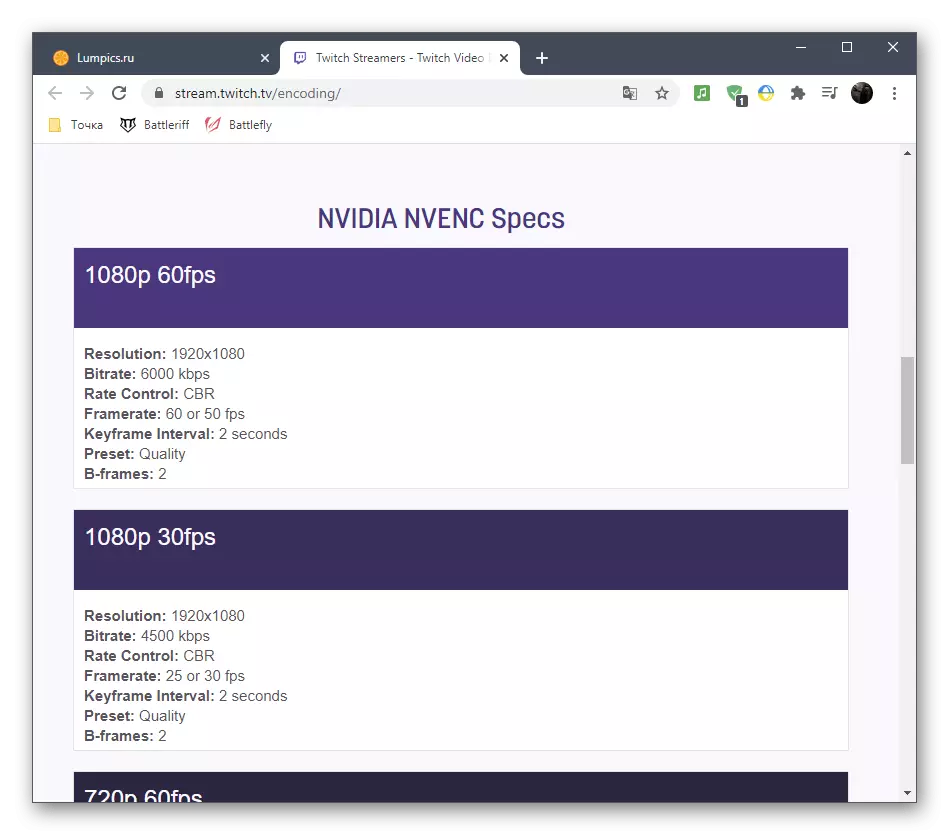

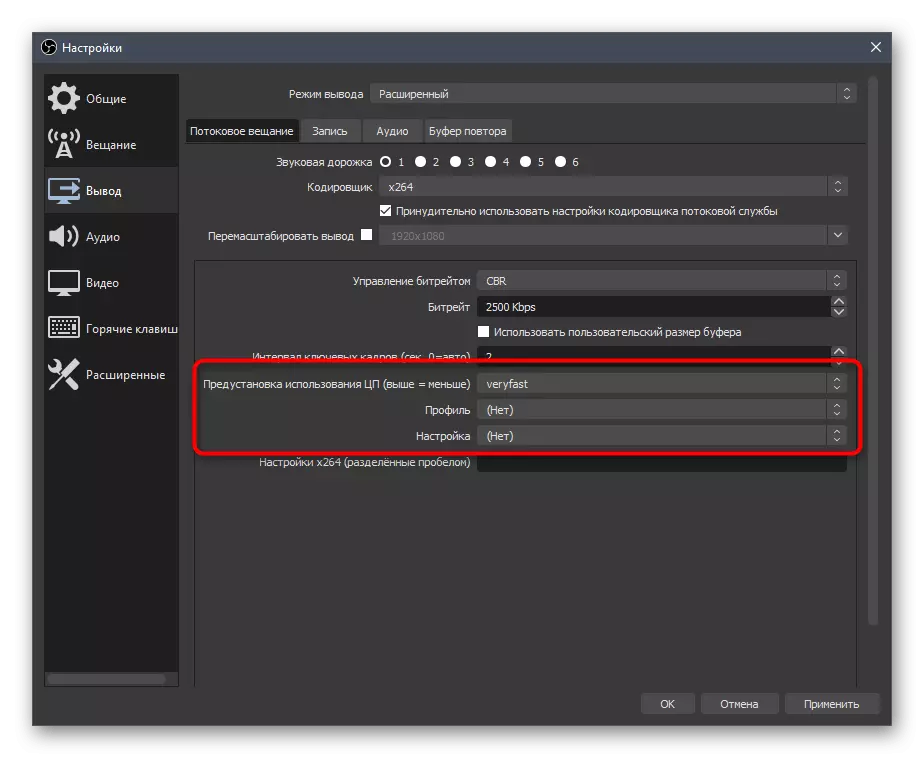
Kuten luvattiin, jätämme ylimääräiset yhteydet lähetysasetusten profiileihin Twitch ja YouTube. Ensimmäinen käyttää prioriteettia, mutta jos tuotat kaksi samanaikaista ulostuloa, on hyödyllistä tarkastella materiaalia videon ylläpitäjistä, poimia optimaaliset parametrit.
Lue lisää:
Twitch Broadcast Säännöt
Asetukset Video Codera, Bitrate ja suorat käännösoikeudet YouTube
Mitä tulee videokoodereihin ja muutetaan muita parametreja, kun on ylikuormitusongelmia, suosittelemme kiinnittämään huomiota kirjoittajamme johtajuuteen, jossa raudan kokonaiskuormituksen vaihtoehdot on kuvattu.
Lue lisää: Virheenkorjaus "Encoder on ylikuormitettu! Yritä alentaa videoasetuksia »Obs
Audio
Kuvan johtopäätös on tajunnut, se on vain äänen luominen, koska lähetystoiminnon tulee kaapata ainakin työpöydältä ja mikrofonista.
- Avaa "Audio" -osio ja "Ääni työpöydältä" -lohkosta, valitse kaiuttimet tai näyttö.
- Mikrofoni yhdessä kentässä määrittelee myös laite, joka on kytketty erikseen tai web-kamerassa käytetty mikrofoni.
- Älä unohda käyttää muutoksia, minkä jälkeen voit sulkea "Asetukset" -ikkunan.
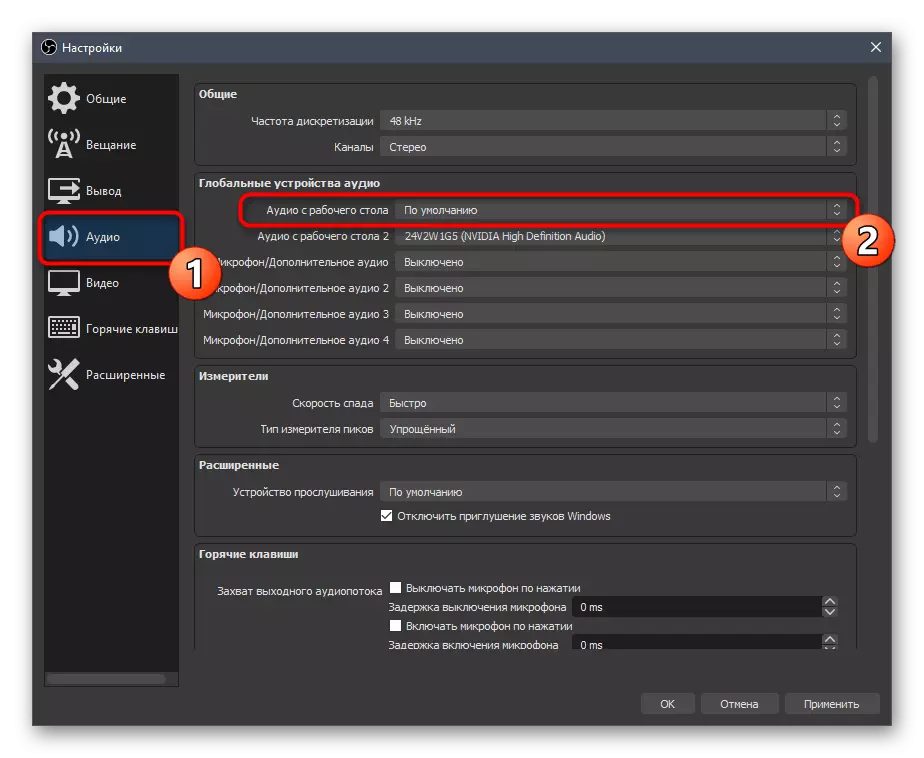
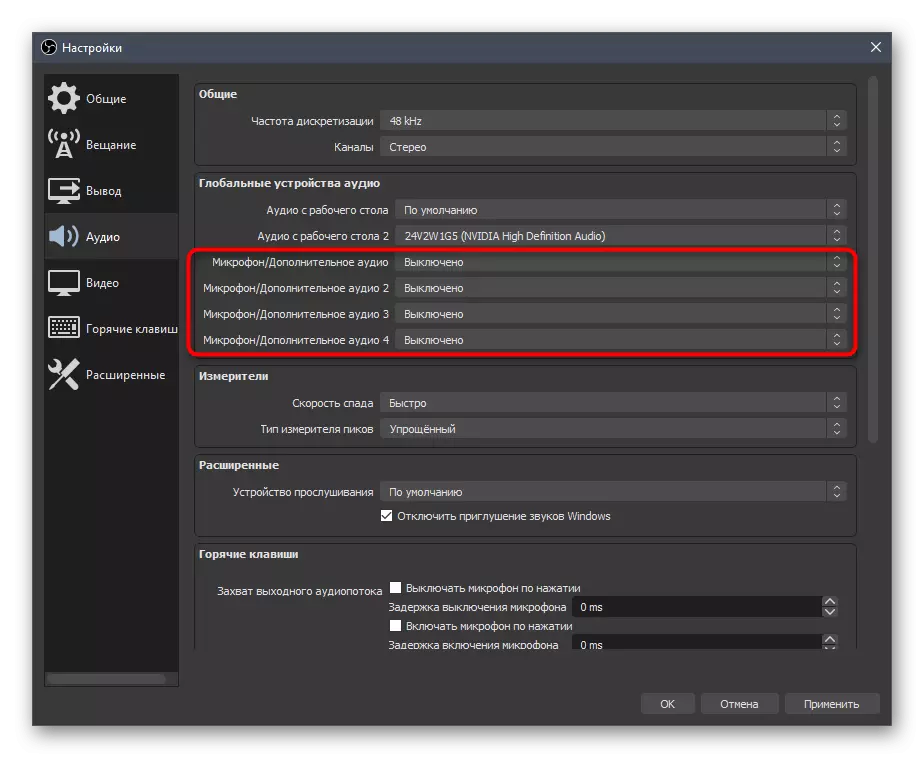
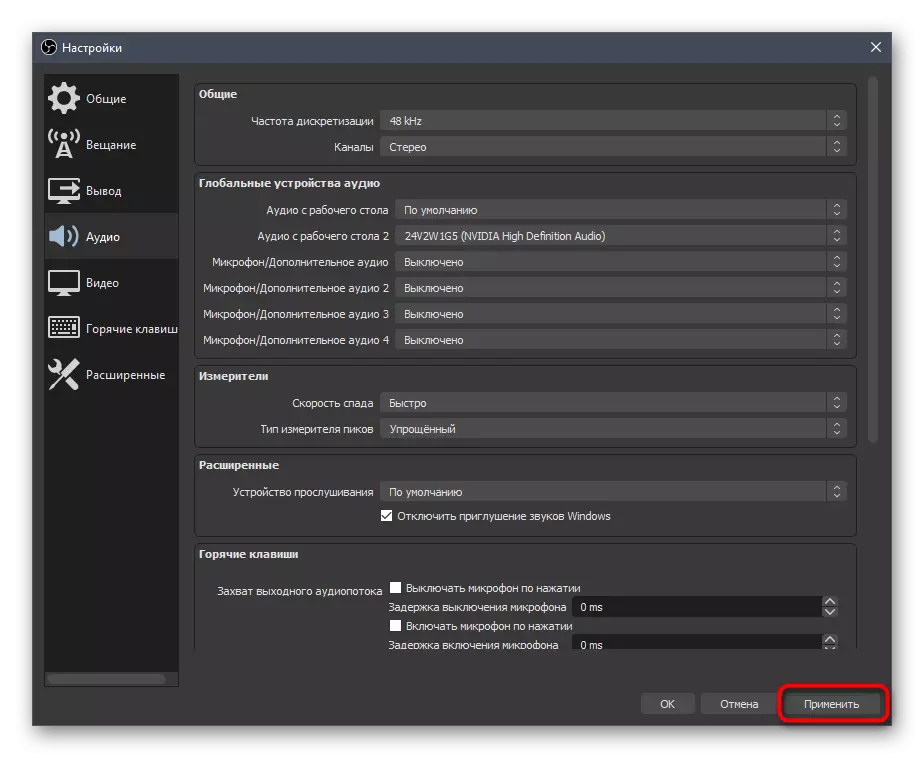
Vaihe 6: Viimeisen lahjoituksen lisääminen
Kun asetat virtajoukkoja, osoitimme lisäpaneeleiden lisäämisen chat ja aktiivisuus, mutta valitettavasti tämä ohjelma ei vielä salli viimeistä lahjoittamista, joten streamerit avautuvat usein selainikkunaan suoraan lahjoittajien kautta. Se ei ole aina kätevä - varsinkin kun voit peruuttaa viimeiset Donats erillisenä paneelina OBS: ssä automaattisella päivityksellä, joka tehdään näin:
Siirry Donationalertsin viralliselle verkkosivustolle
- Jos sinulla ei ole omaa tiliä Donationalertsissa, rekisteröidy se ja noudata tietotekijöiden toimittamien tietojen perusohjeita.
- Avaa valtuutus ja siirry "Viimeiset hälytykset".
- Sieltä löydät mukautetun sovelluksen erilaisilla tiedoilla. Valitse ne, jotka haluat nähdä widgetissä ja suorita sitten se.
- Uusi selainikkuna tulee näkyviin, mistä sinun on kopioitava Widgetin linkki itse.
- Siirry nyt OBS-laitteeseen, laajenna "Dock-paneeli" ja napsauta "selaimen mukautettuja telakoita".
- Anna laiturille kaikki nimi ja aseta aiemmin vastaanotettu linkki URL-osoitteen.
- Lisää IT Expression & Token =.
- Palaa Donationalerts-sivustoihin, joissa tällä kertaa avaa "Yleiset asetukset".
- Näytä salainen merkki ja kopioi se. On tärkeää, että kukaan ei näytä sitä, koska se on yksityinen tieto.
- Aseta merkki sen jälkeen, kun selaimen telakointiasetusikkunassa on sama merkki ja käytä sitä.
- Näet uuden paneelin, jossa on viimeiset Donatas. Meillä on tyhjä, joten suoritan kokeilun lähettämällä testin lahjoituksen samalla sivustolla.
- Kuten voidaan nähdä, toiminto näkyy ja näyttää paitsi nimen ja summan vaan myös Donat-tekstin, joka mahdollistaa käyttäjien viestejä.
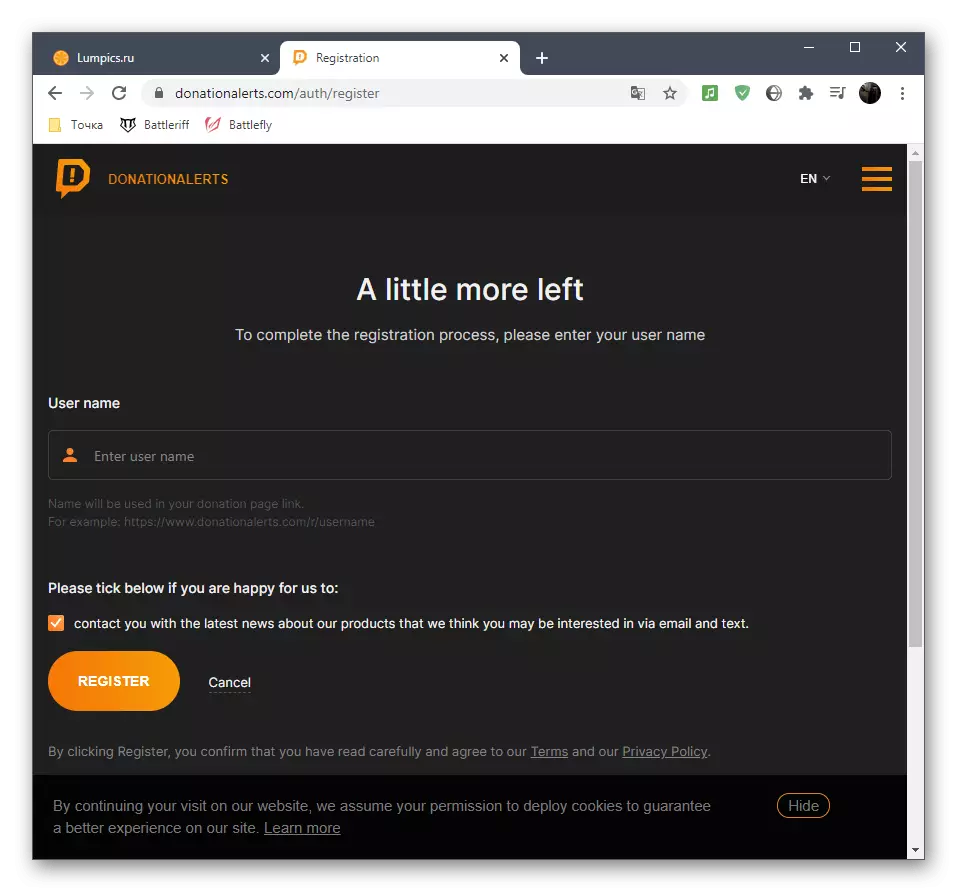
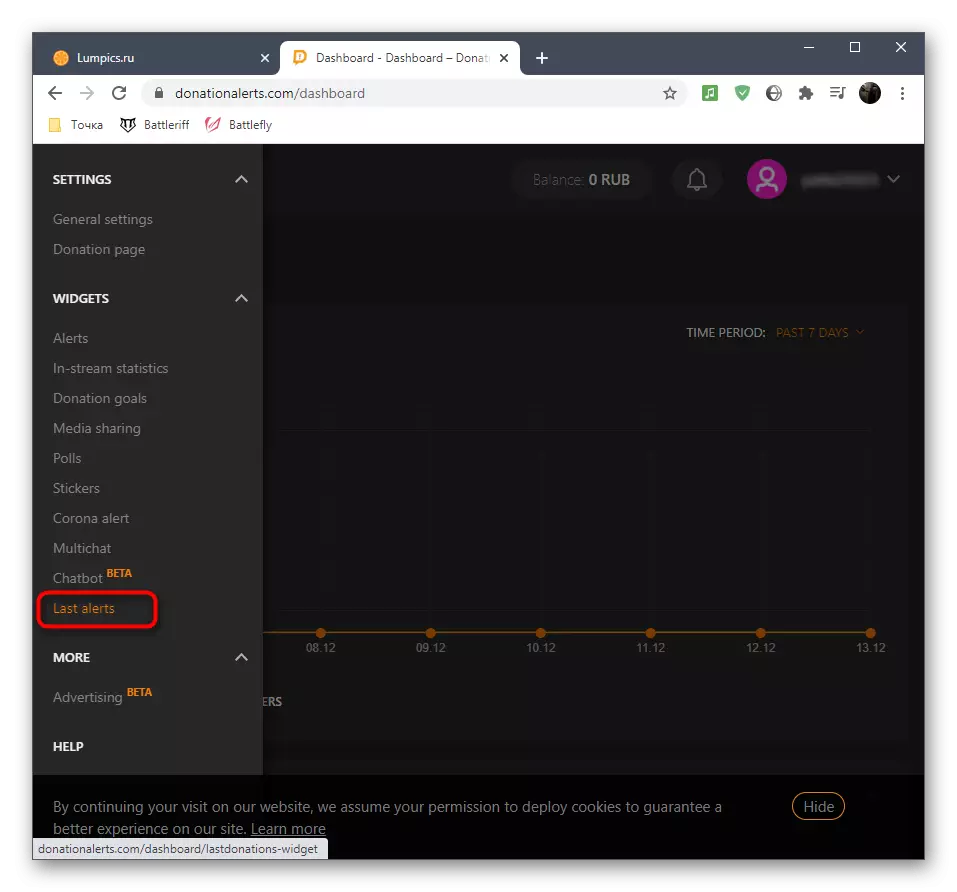

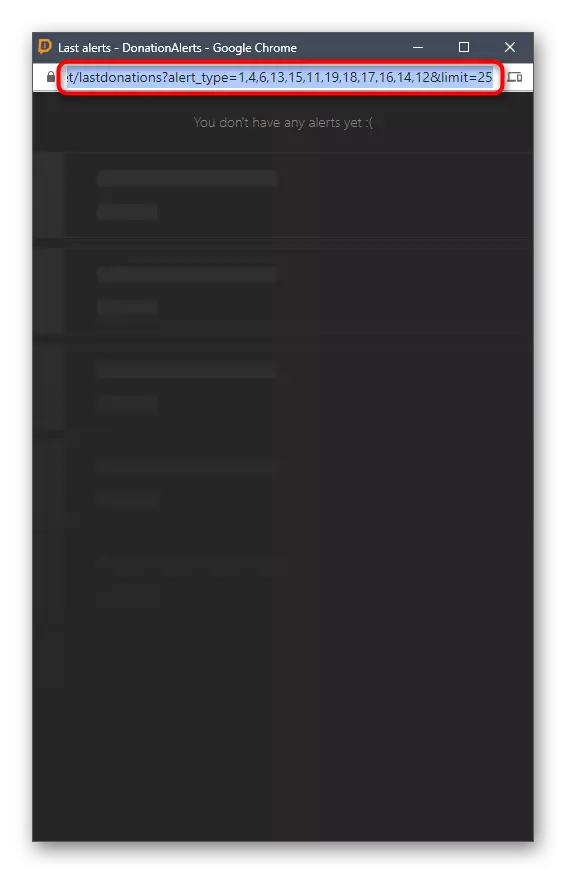
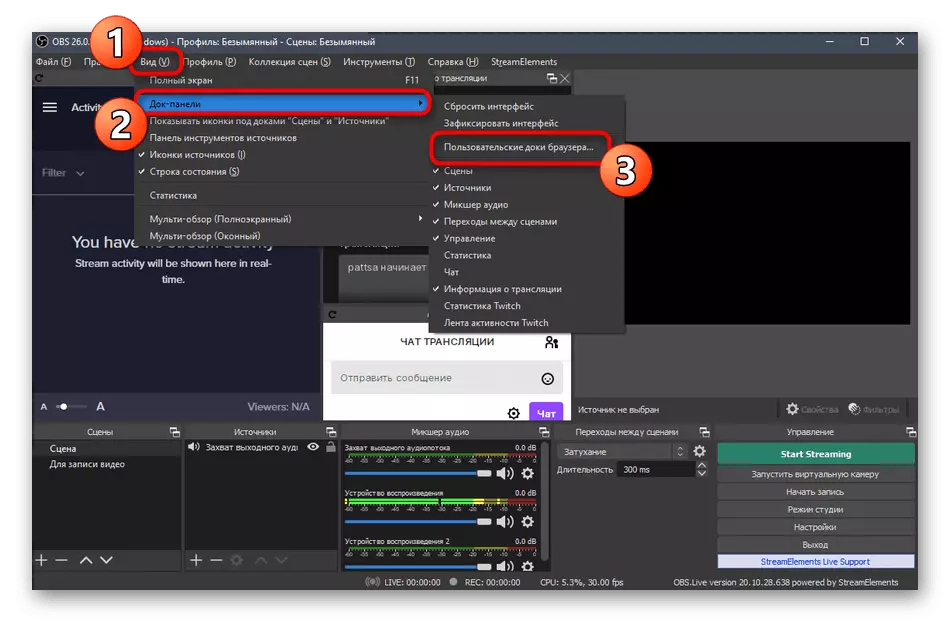
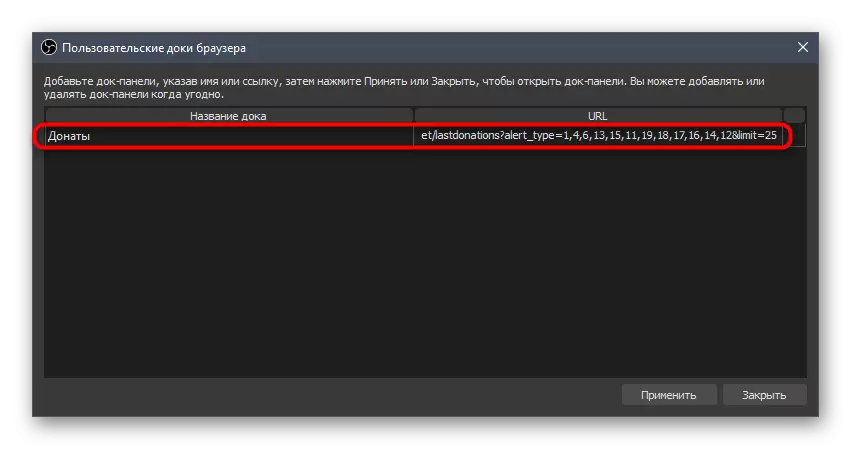
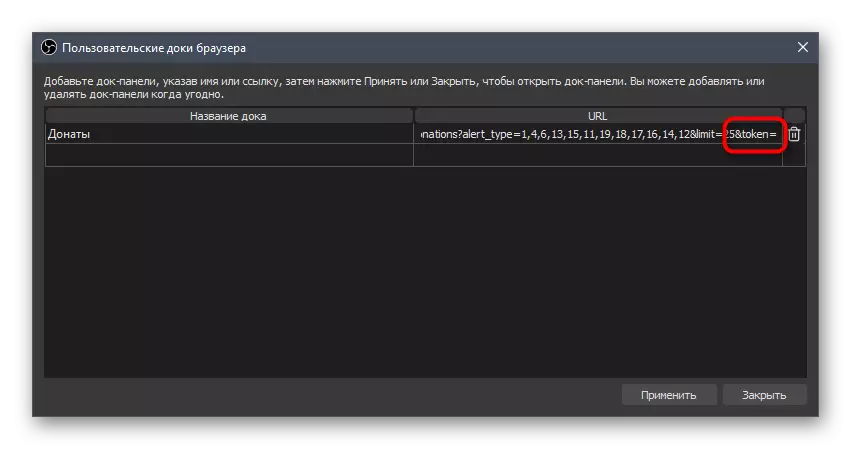

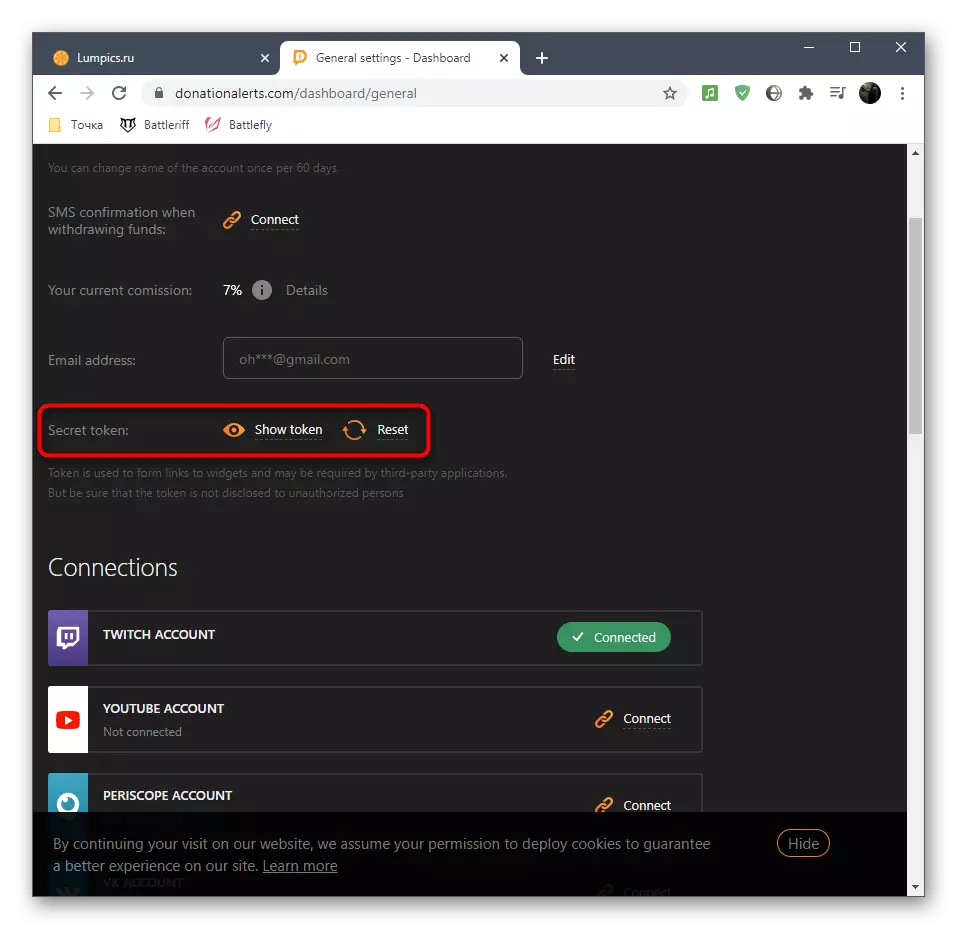
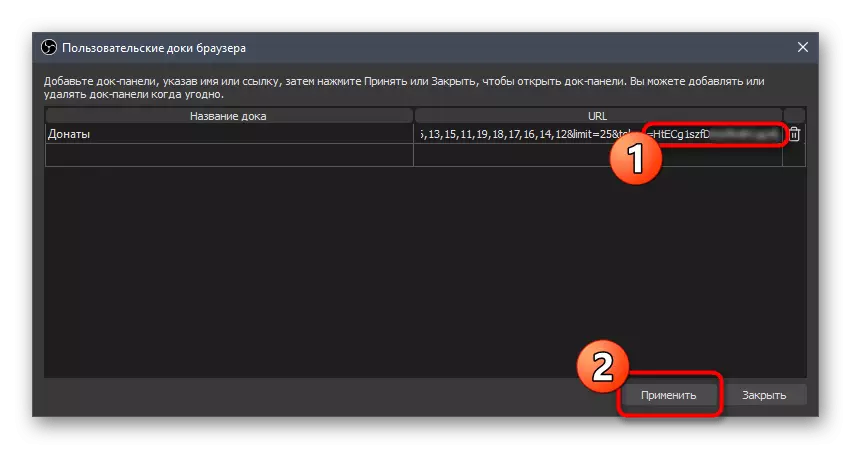
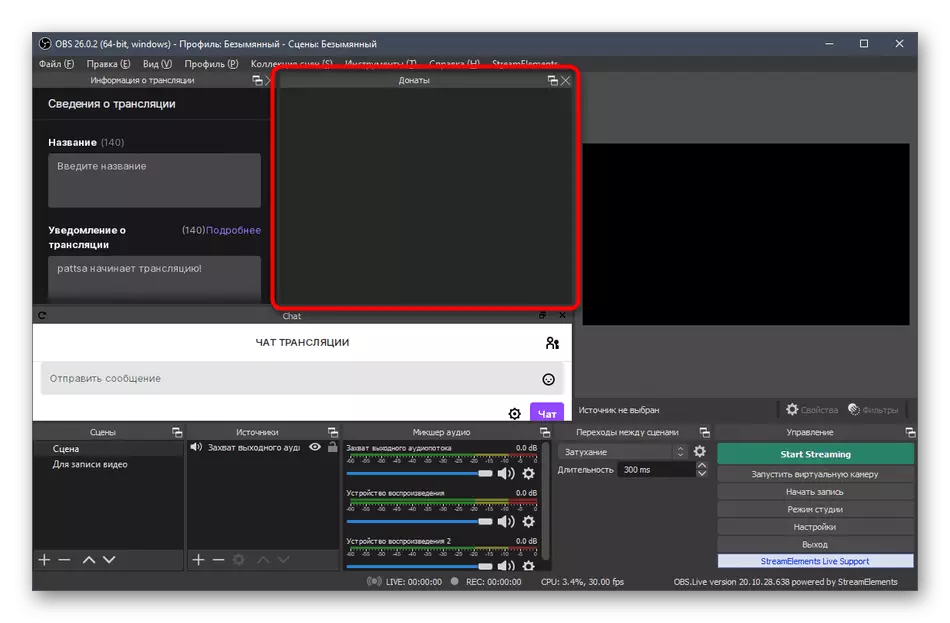
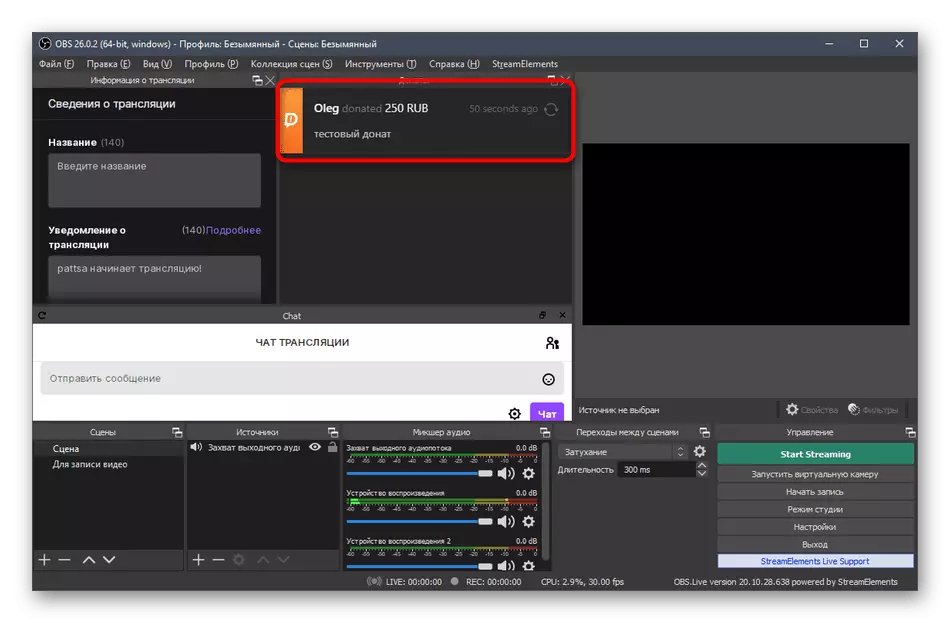
Sivustollamme on artikkeli, joka lisätään lahjoja YouTubeen suoratoistoon Obs. Siinä näytämme, miten voit peruuttaa hälytykset lahjoituksista suoraan lähetykseen reaaliaikaisesti. Tämä käsikirja on merkityksellinen nykiminen, joten voit tutustua siihen ja lisätä sopiva lähde paikalleen.
Lue lisää: Mukauta Donat YouTubessa
Vaihe 7: Kohtausten asettaminen
Kohtauksen asetus merkitsee kaikkien virran katsojien näkemyksiä (poikkeuksia joidenkin lähteiden osalta, mutta useimmissa tapauksissa niiden lisäys ei ole välttämätön). Harkitse esimerkkinä standardin kohtauksen luomisesta pelin leikkaamiseen web-tulostuksella ja optimoi sen tarkoituksiin, järjestämällä kehyksen, koska se on tarpeen.
- Selvittelemme, että monet streamerit käyttävät useita kohtauksia, jotka ilmenevät erillisen paneelin - "kohtausten" kautta. Yksinkertaisin esimerkki on kuva ja musiikillinen säestys, jossa lähetys alkaa pian ja siirtyä sitten pääkuvaukseen. Voit myös luoda ne jonkin verran ja vaihtaa milloin tahansa, mutta älä unohda määrittää jokaisen nimesi, jotta se ei hämmentynyt.
- Seuraavaksi on lisättävä suuria lähteitä. Voit tehdä tämän asianmukaisella paneelilla Plus-kuvaketta.
- Luettelossa, valitse "Game Capture", jos puhumme peli striming tai "kuvakaappauksen" - Näyttää kaikkea, mikä tapahtuu työpöydällä, yhtä näyttöä.
- Kun määrität pelin kaappauksen, on parempi käyttää välittömästi sen määrittämään "erillisen ikkunan" tallennustila sovellusprosessina. Tämä ikkuna, jossa parametrit näkyvät uuden lähteen lisäämisen jälkeen.
- Peli-näyttö tai ikkuna näkyy nyt OBS-esikatseluikkunassa, mikä mahdollistaa sen ymmärtämisen, mitä katsojia havaitaan kuvassa.
- Lisää toinen lähde - videon kaappauslaite web-kameraan.
- Muuta web-kameran koko esikatseluikkunassa ja siirrä se sopivaan paikkaan. Jos se on jo kytketty ja toimii hyvin, näet kasvosi.
- Kameran asettamisen yhteydessä voit valita "Resoluution / taajuus taajuuden" parametrin "Mukautettu" arvo. Joten lisäominaisuudet näkyvät, voit itsenäisesti asettaa tarvittaessa tulostusresoluution ja kehysnopeuden tarvittaessa.
- Samoin lisäämällä muita lähteitä, kuten kuvia. Sinun on määritettävä tiedosto itse "Ominaisuudet" -ikkunassa, minkä jälkeen se paljastuu uudeksi kerrokseksi.
- Hallinnoi sen kokoa ja siirry mihin tahansa alueeseen säätämällä kehystä mukavaan katseluun.
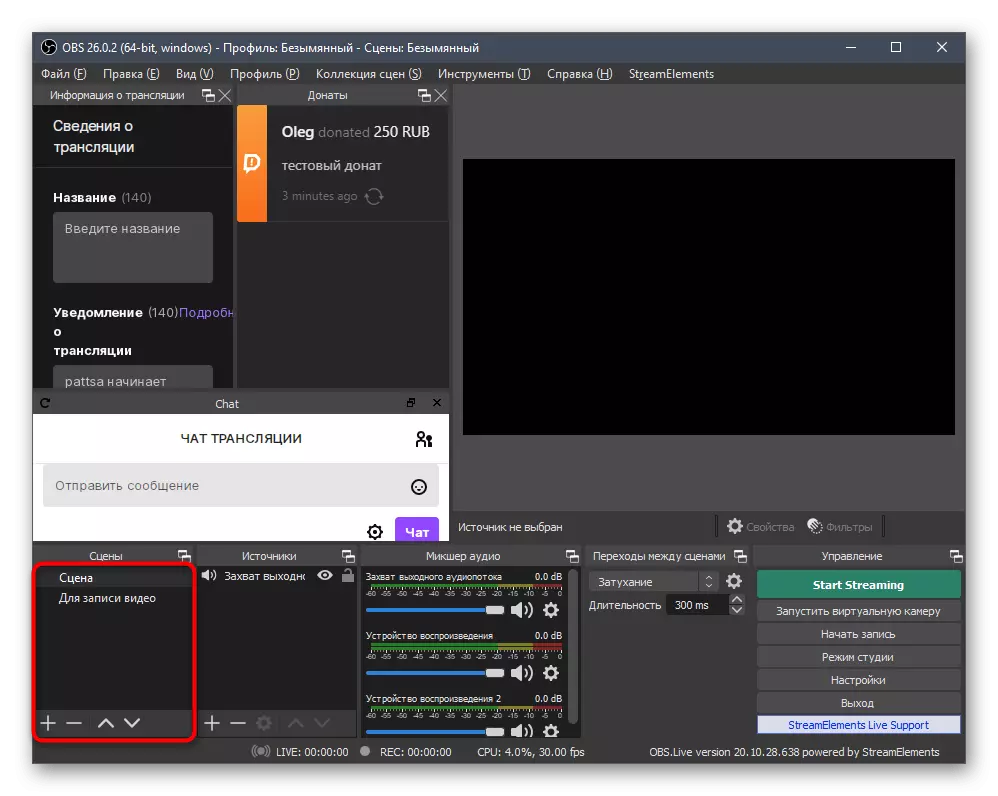
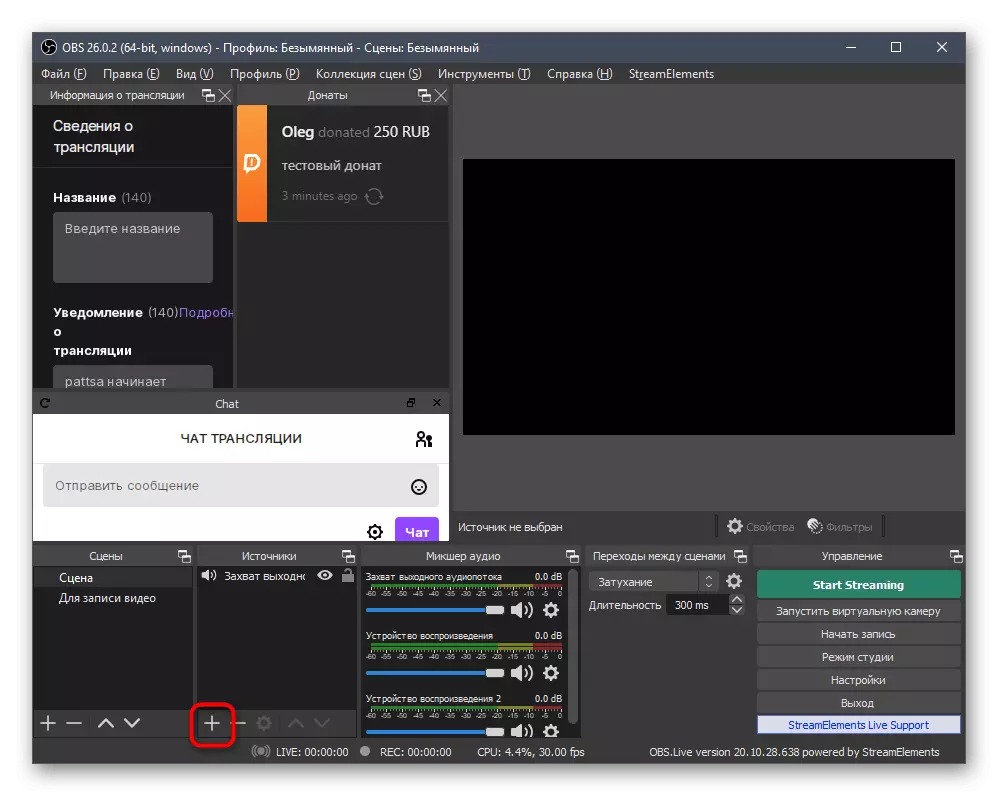
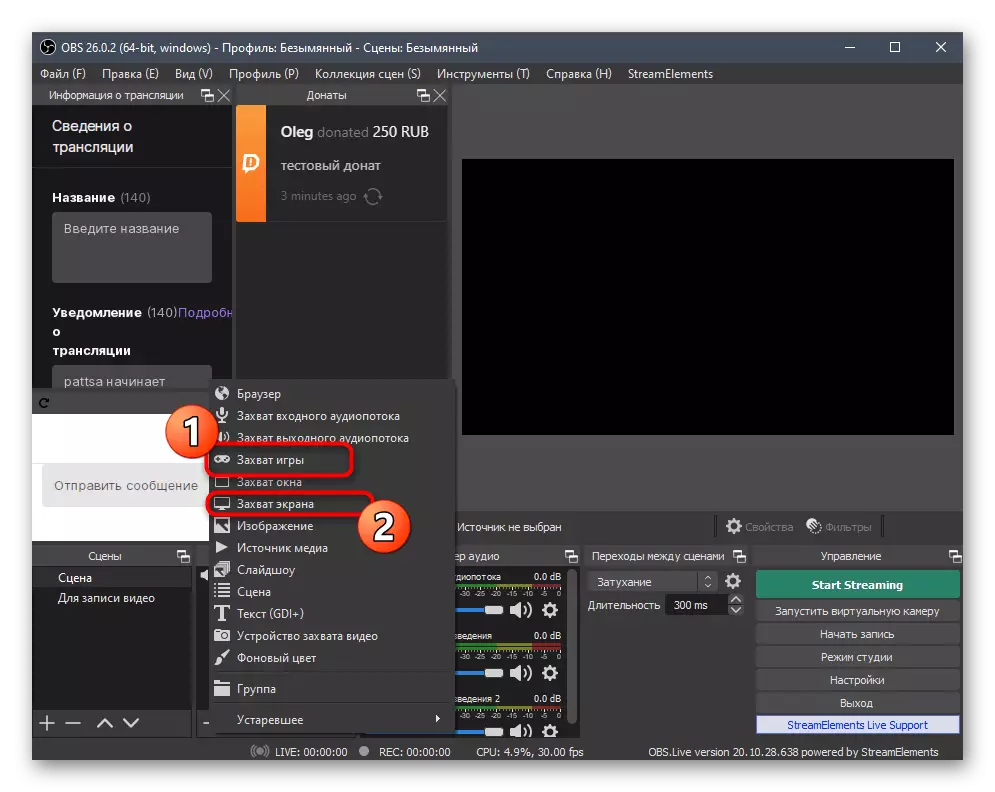
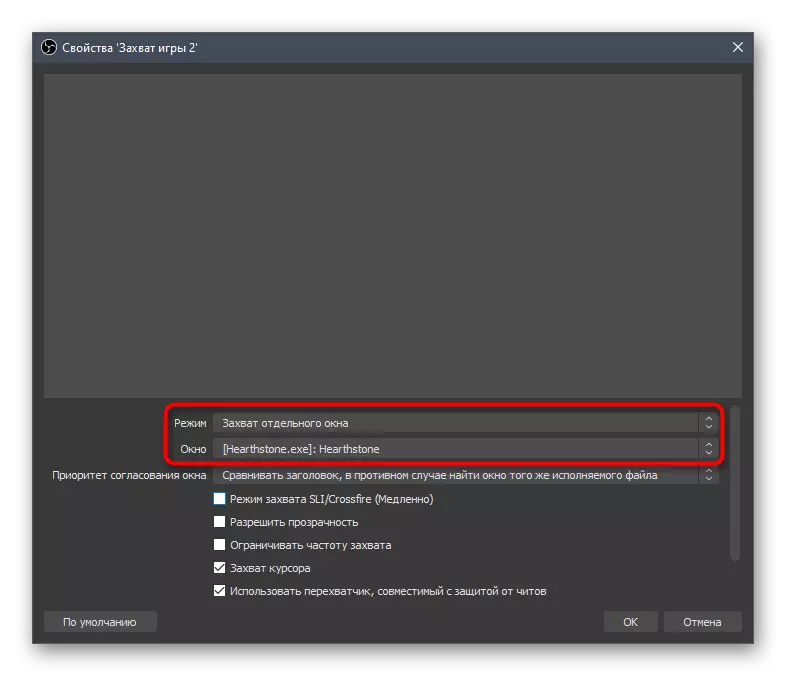

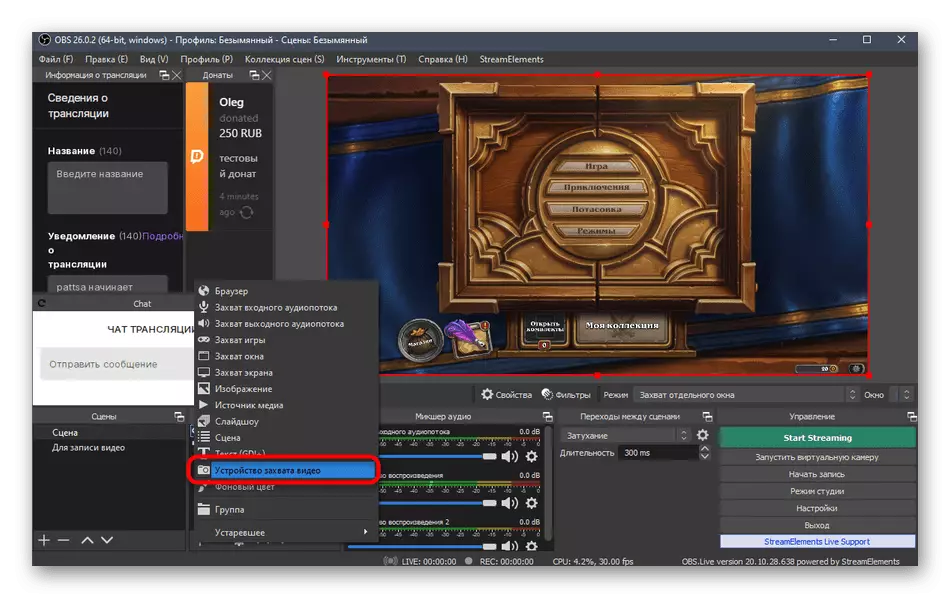
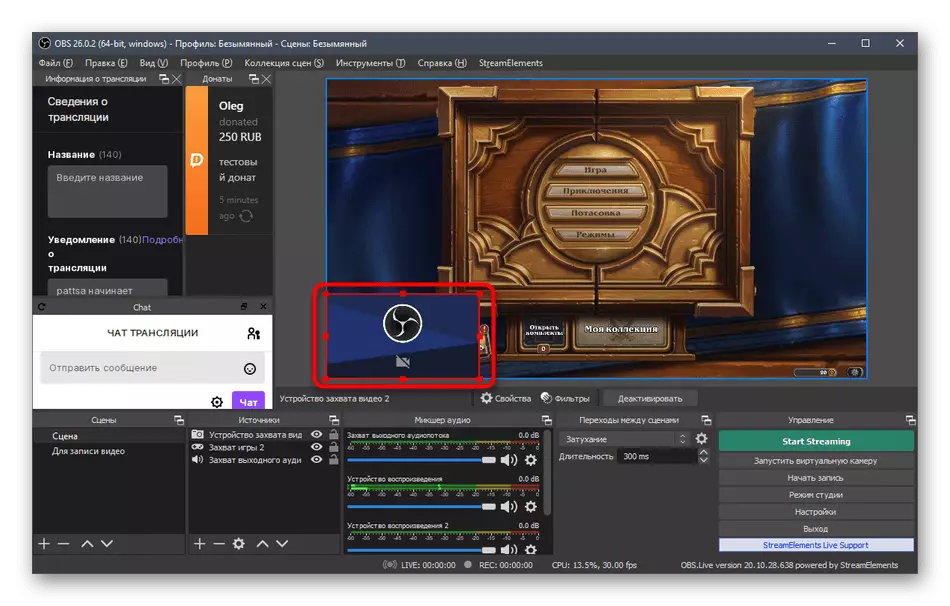
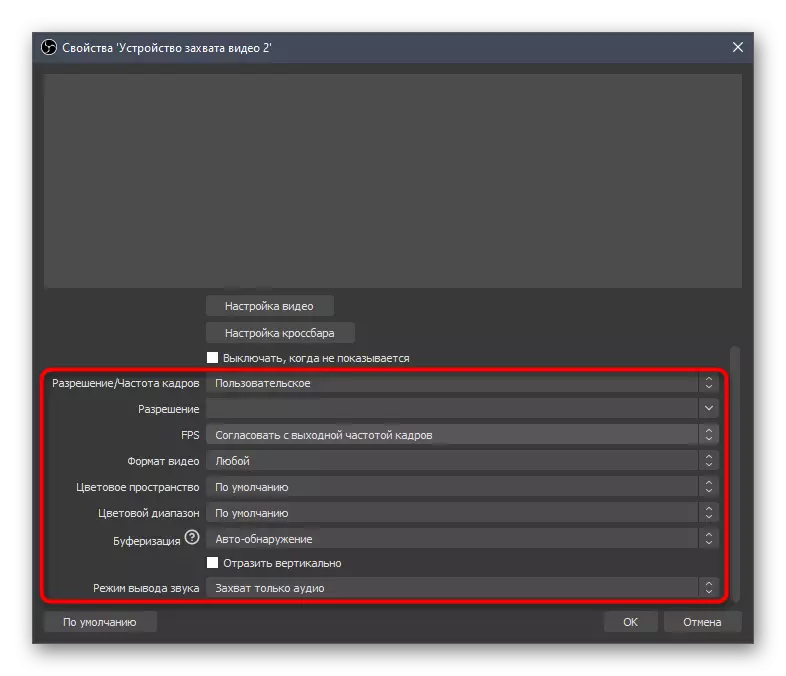
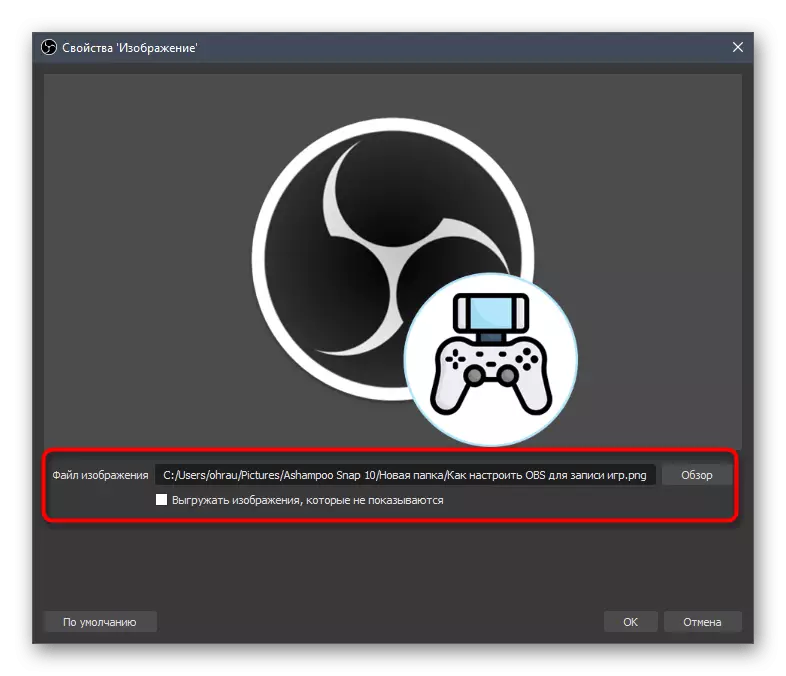

Muiden lähteiden kanssa, joita tuetaan OBS: ssä, asiat ovat samankaltaisia. Yllä, olemme jo puhuneet hälytysten lisäämisestä Donatas - se näkyy myös lähteenä. Sinun pitäisi valita tyyppi "Selain" ja lisätä linkki, joka on lähetetty Donatas-osiossa Donatationalerts-verkkosivustolla. Tämä on kuitenkin kaikki, mitä opit mainitusta artikkelista lahjoituksen perustamisesta YouTubessa.
Vaihe 8: Keskustelu virran
Analysoimme toisen tärkeän prosessin, jonka avulla voit peruuttaa keskustelun suoraan virtaukseen. Tämä mahdollistaa yleisön, joka ei lue keskustelua sivustolla, ole tietoinen uusimmista viesteistä. Sama lähestymistapa on hyödyllinen, kun virta on toistettavissa muille sivustoille ja katsojat yksinkertaisesti voi mennä Twitchiin lukemaan chat. Lähteen lisääminen tapahtuu erityisellä sivustolla.
Siirry viralliselle verkkosivustolle
- Noudata yllä olevaa linkkiä, älä lataa sovellusta ja kirjaudu sisään Readream-verkkosivustoon.
- Kun olet syöttänyt tilin, sinun on sitouduttava kanavasi nykimiseen, jolle paina vastaavaa painiketta.
- Valitse uudessa välilehdessä String Service ja vahvista sidonta.
- Siirry REPTREAM-valikosta "Chat-osaan.
- Voit yrittää lisätä vakiolähteen kopioimalla linkin.
- Siirry OBS: hen ja valitse lähde "-selain" analogisesti lisäämällä Donatam-hälytyksiä.
- Määritä sen optimaalinen nimi ja vahvista lisäys.
- Aseta "Ominaisuudet" -ikkunan kautta kopioitu linkki ja aseta lohkon koko, jos et halua muuttaa sitä manuaalisesti.
- Kuten näette, chat on johdettu, mutta sen vakioasetukset eivät sovi kaikille, joten suosittelemme niiden muuttamista samojen syrjäisyyden toiminnallisuuden avulla.
- Palaa edelliselle sivulle selaimessa ja napsauta "Avaa selaimessa".
- Ilmaisua näyttävää lomaketta voidaan käyttää testiviestien lähettämiseen tarkistamalla suunnittelunsa OBS: ssä.
- He tulevat heti, jotta voit vaihtaa ikkunoiden välillä ja varmistaa, että sovellus on normaalia.
- Nyt olemme kiinnostuneita keskustelun muutoksista "Asetukset" -osion kautta.
- Siirry luokkaan "Ulkonäkö".
- Siirry kohtaan "Insert in stream".
- Nyt voit valita yhden aiheista eri pelejä, säädä taustan kohdistus, asteikko ja läpinäkyvyys. On melko riittäviä asetuksia niin, että ehdottomasti jokainen streamer voi määrittää oikein viestien näytölle, lisäksi kaikki muutokset näkyvät esikatseluikkunassa.
- Kopioi uusi linkki uudelleen virtaamaan virtaamaan.
- Palaa OBS: ään, valitse lähde "-selain" klikkaamalla sitä vasemmalla hiiren painikkeella.
- Muuta linkkiä ja tallenna muutokset.
- Uusi lohko, jossa keskustelu näkyy välittömästi, voit suorittaa tämän kokoonpanovaiheen.

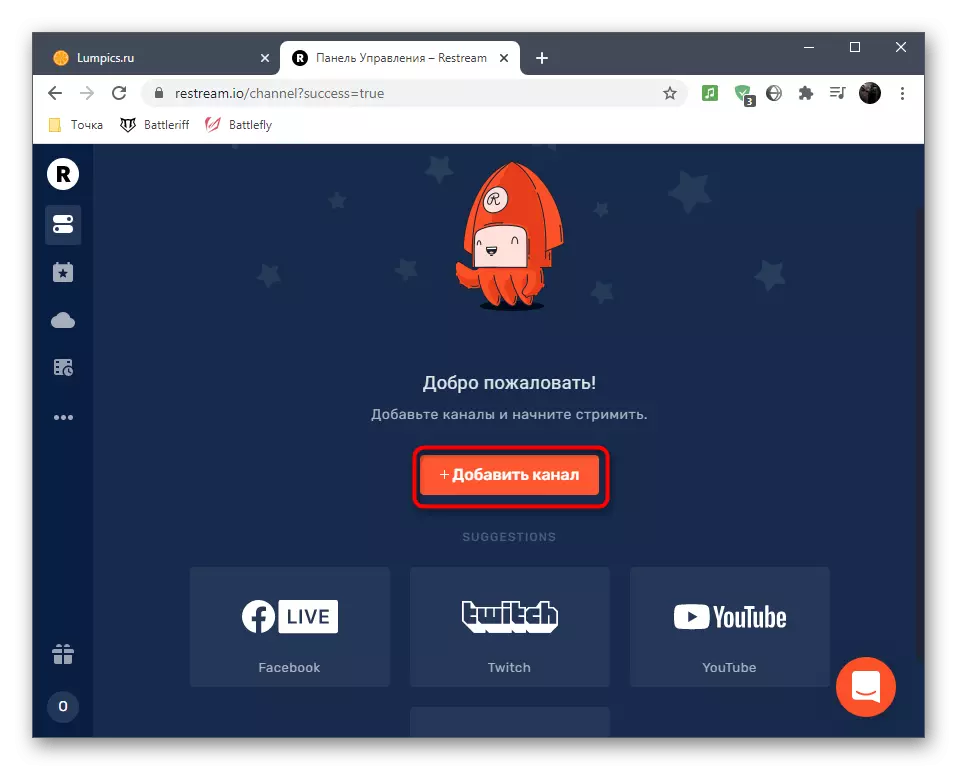

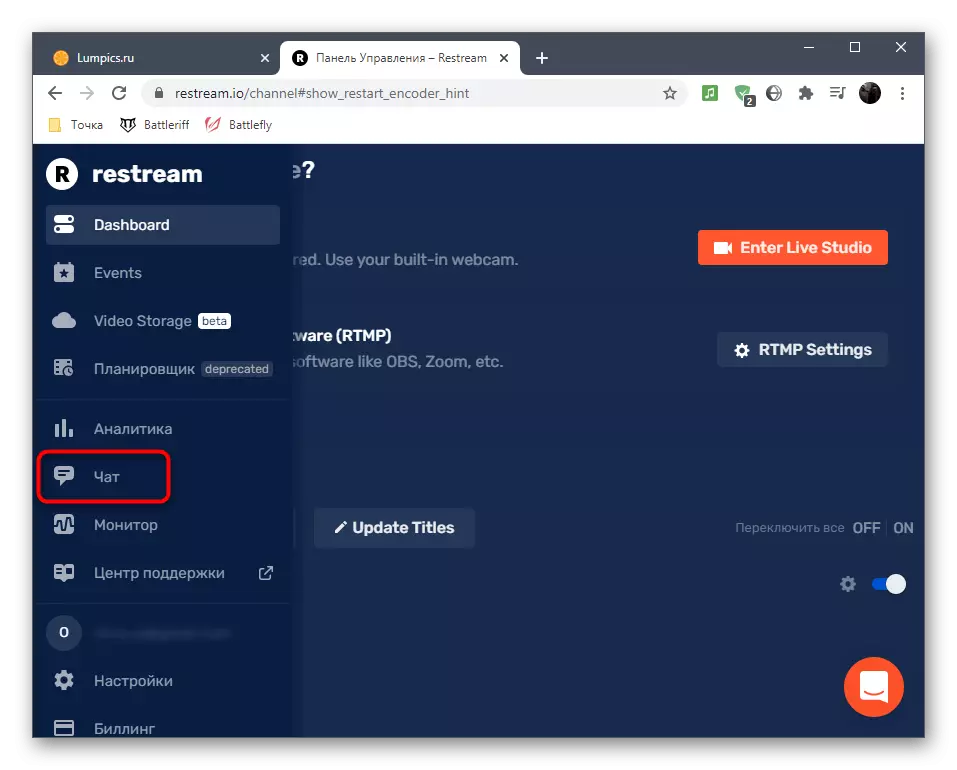


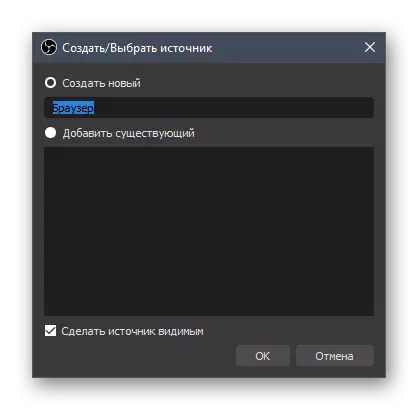
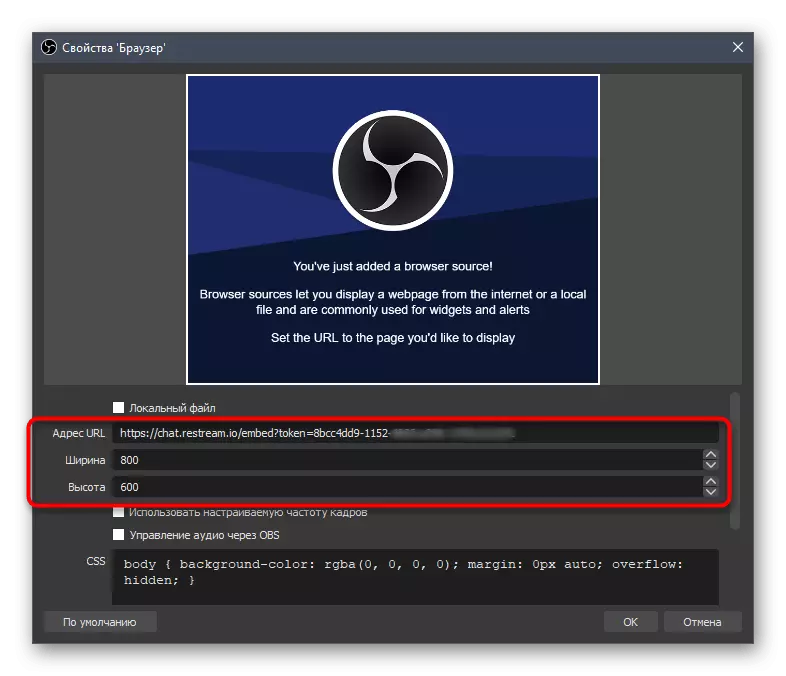
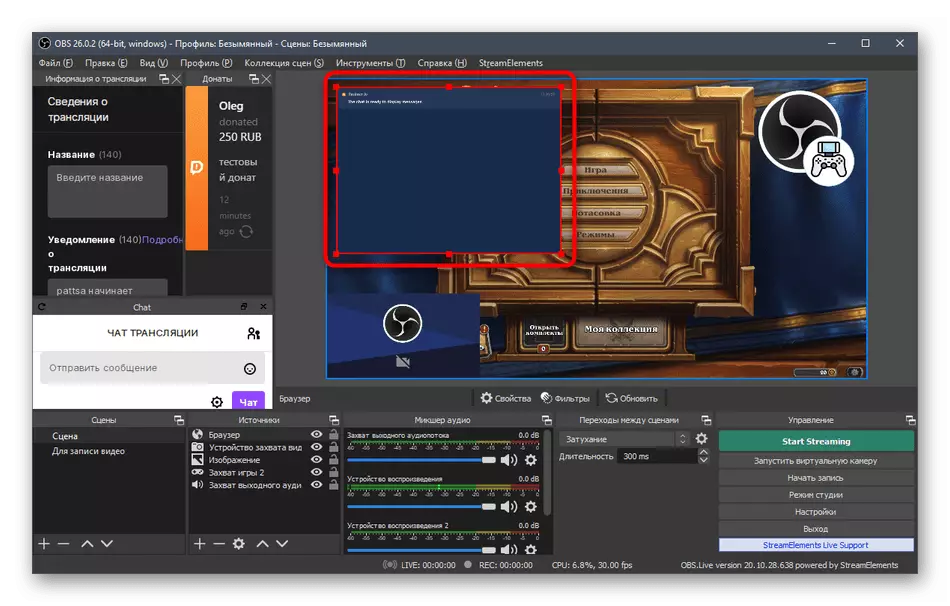


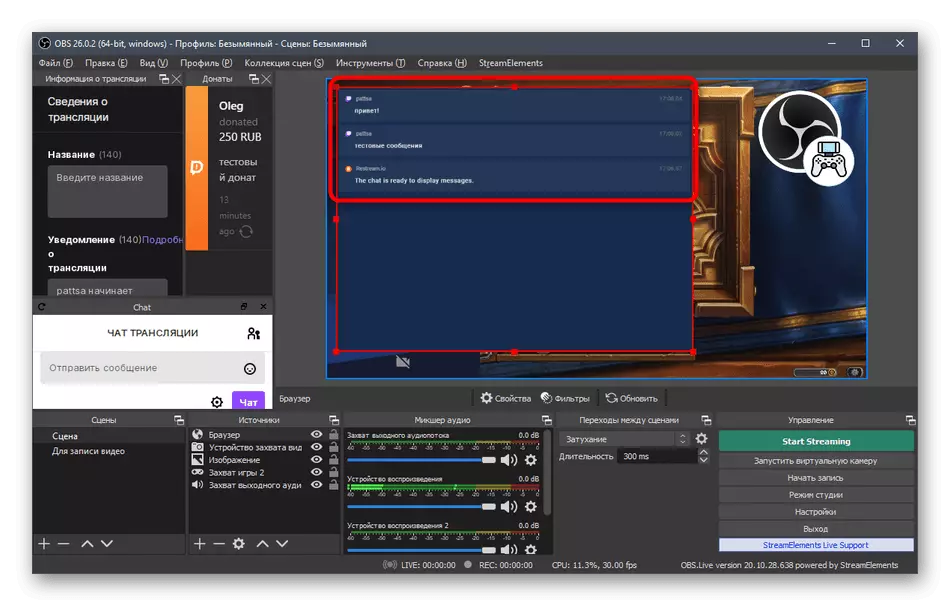

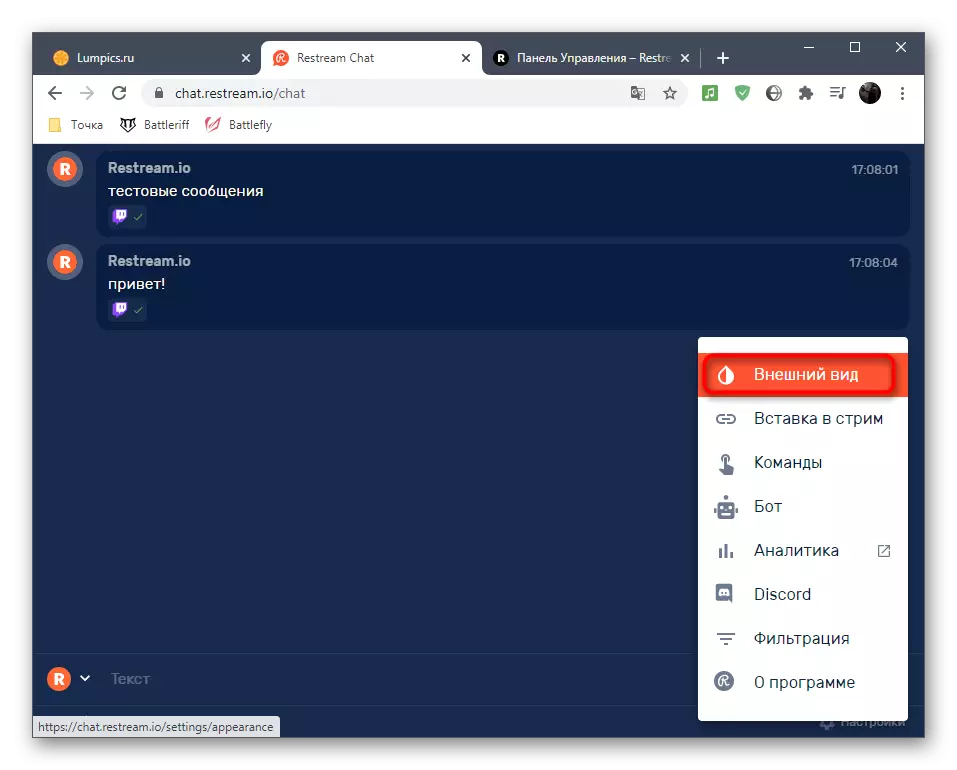
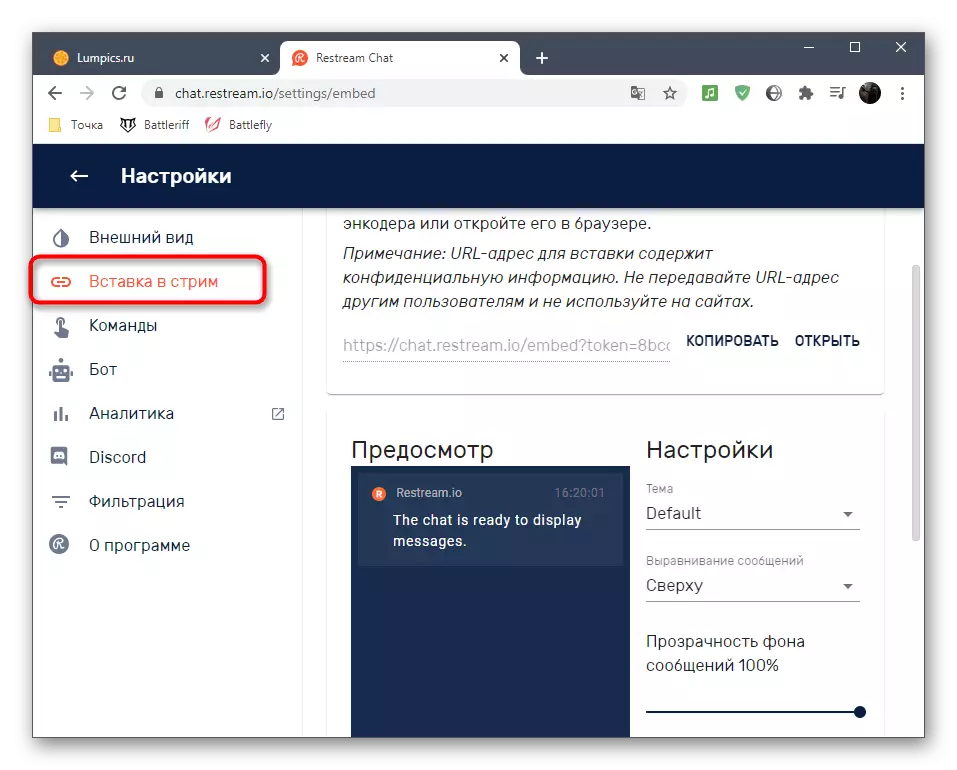
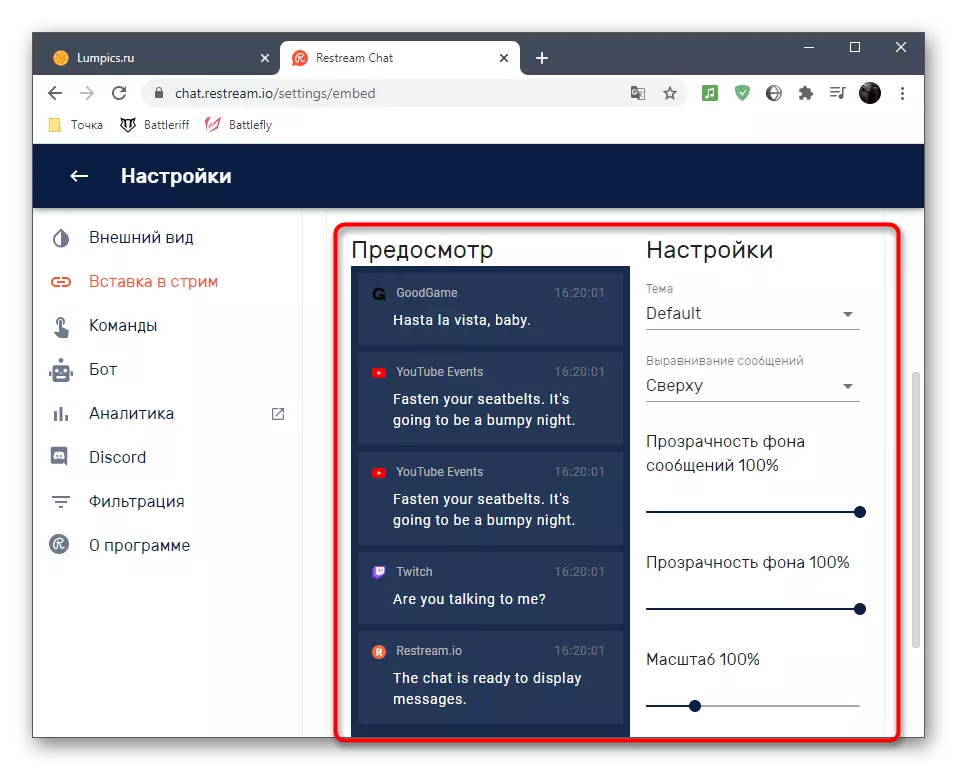
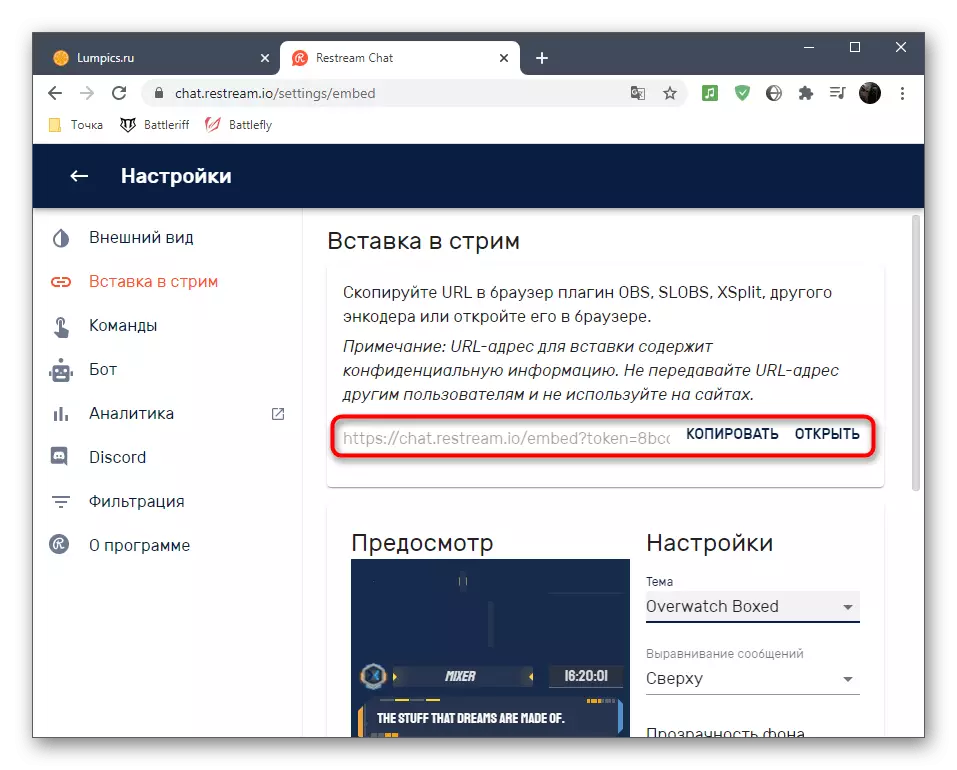

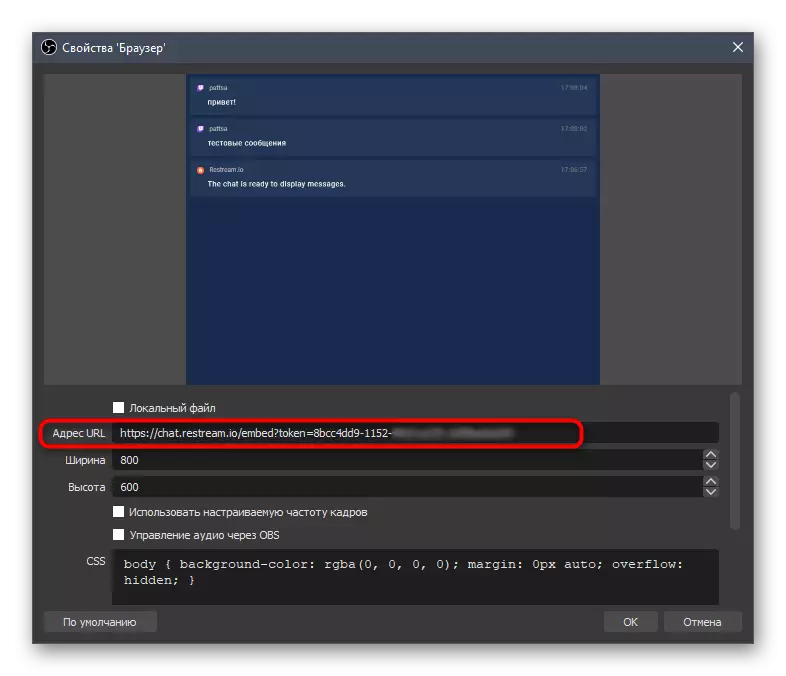
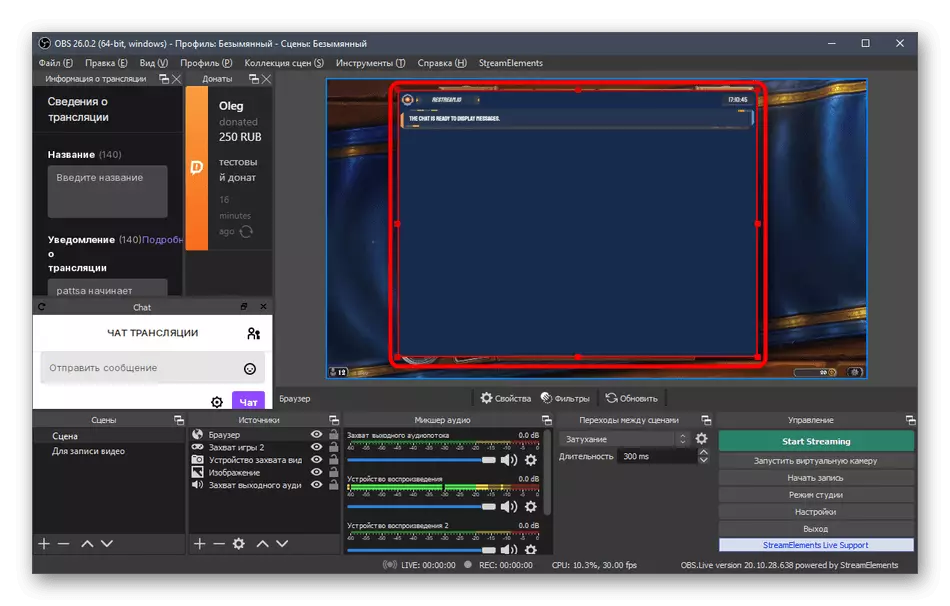
On olemassa muita johtopäätösmenetelmiä Stream-palvelussa ja yksittäiset ohjelmat - tiedot tästä löydät helposti Internetissä. Olemme myös johtaneet suosituimman ja kätevän verkkopalvelun esimerkkinä, joka sopii täydellisesti tehtävänsä kanssa ja sopii loput.
Vaihe 9: Aloita lähetys ensin
Kaikki asetukset tehdään, mikä tarkoittaa, että on aika aloittaa trice lähetys ja varmista, onko kaikki toimii hyvin tai tarve muuttaa tiettyjä parametreja. Siellä on vain kolme yksinkertaista vaihetta, minkä jälkeen se on mahdollista avata virta ja tarkistaa kuvan lähtö.
- Kirjoita "käännöstiedot" -paneelissa perustiedot kussakin lohkossa niin, että se ei tee tätä suoraan Twitchin kautta.
- Napsauta Käynnistä Streaming -painiketta, ei tarvita muita muutoksia ja asetuksia, koska olet aiemmin asentanut hyödylliset virtausohjelmat.
- Avaa kanavaesi nykiminen ja varmista, että eetteri on onnistuneesti käynnissä ja kuva näkyy normaalissa laadussa ja viipymättä. Äänen tarkistaminen on suositeltavaa tarkastella virtaa ja mobiililaitteen kautta, koska kaikilla ihmisillä on erilaiset kaiuttimet ja kuulokkeet.
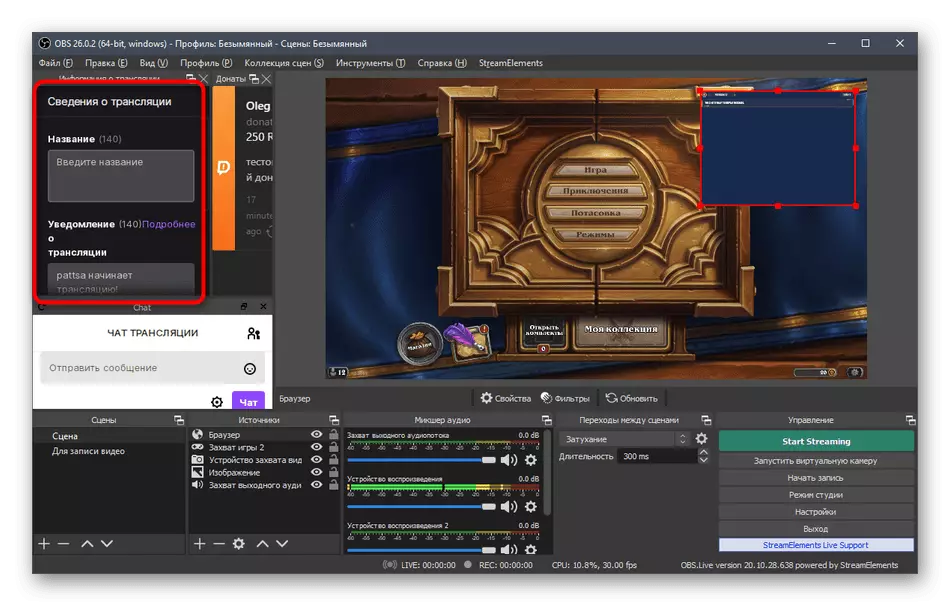
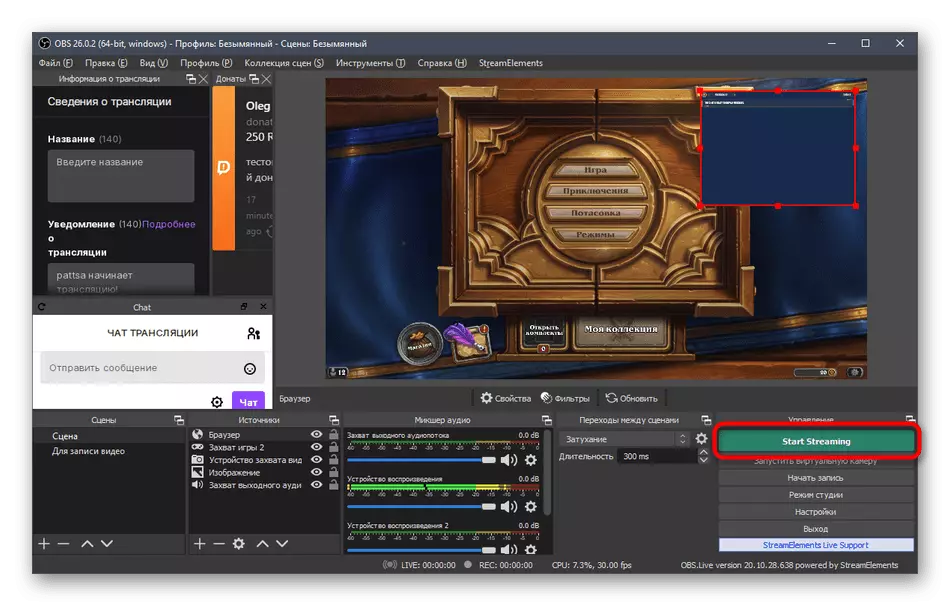

Huomaa, että lähes kaikki edellä kuvatut toimet ovat vain tärkeimmät esimerkit lähetyksen oikein asettamisesta TVICH: lla. Et voi ladata virtauksia ja muuttaa kunkin parametrin manuaalisesti OBS: n sisäänrakennetun toiminnallisuuden avulla. Ei ole rajoituksia ja lähteistä - jos et halua, älä nosta lahjoituksia tai älä lisää keskustelua. Kaikki riippuu vain toiveistasi ja näkemyksestä siitä, miten virran pitäisi näyttää.
