
A veces hay tales situaciones en las que necesita cambiar el nombre de usuario existente en el sistema informático. Por ejemplo, tal necesidad puede ocurrir si usa un programa que funciona solo con un nombre de perfil en Cyrillic, y su cuenta tiene un nombre en latín. Averigüemos cómo cambiar el nombre del usuario en una computadora con Windows 7.
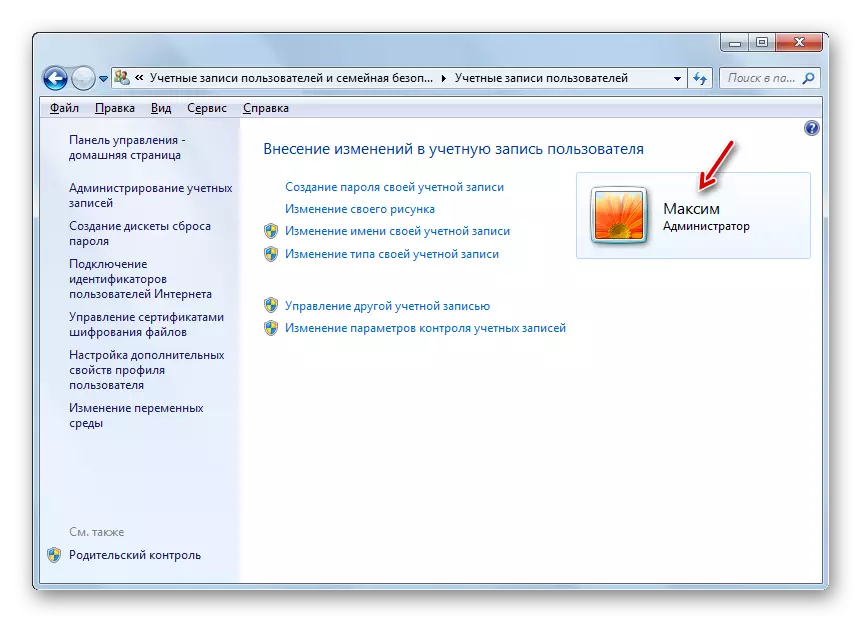
Si desea cambiar el nombre de un perfil en el que la corriente no se inicia sesión, el procedimiento para algunos otros.
- Actuando con poderes administrativos, haga clic en "Administrar otra cuenta" en la ventana Cuentas.
- Una concha se abre con una lista de todas las cuentas de usuario que existen en el sistema. Haga clic en el icono de los de ellos que desean cambiar el nombre.
- Ingresando la configuración del perfil, haga clic en "Cambiar el nombre de la cuenta".
- Casi exactamente se abrirá la misma ventana, que hemos observado previamente al cambiar el nombre de su propia cuenta. Ingrese el nombre de la cuenta deseada en el campo y aplique "Cambiar nombre".
- Se cambiará el nombre de la cuenta seleccionada.
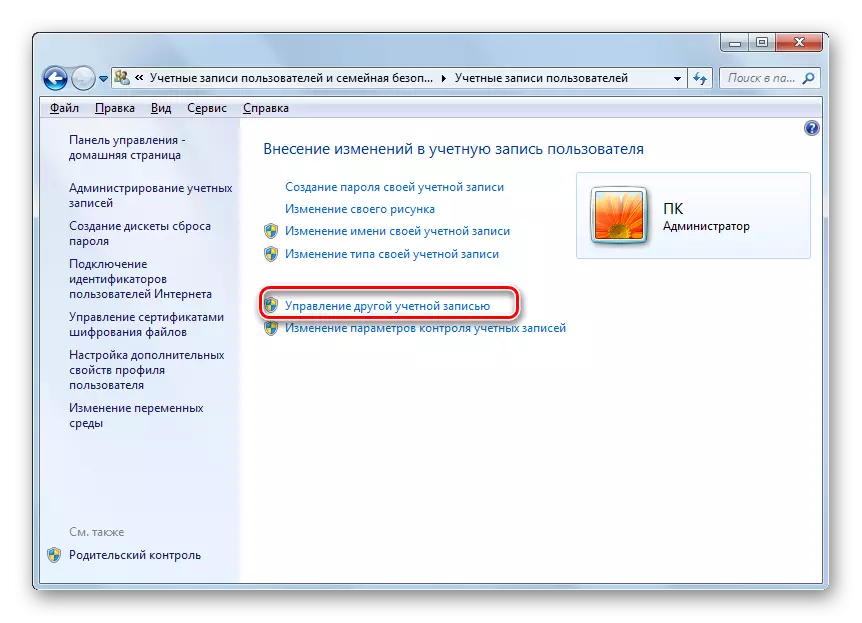
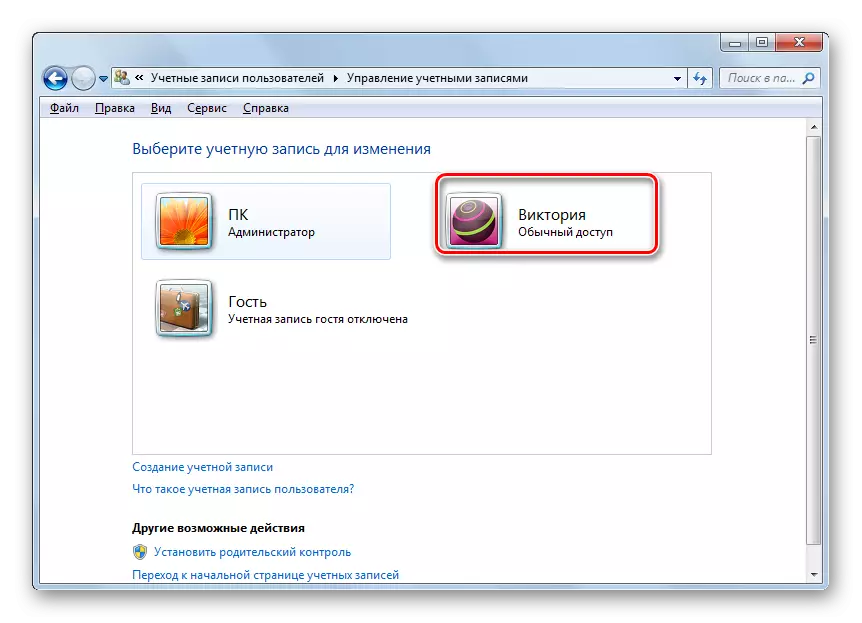
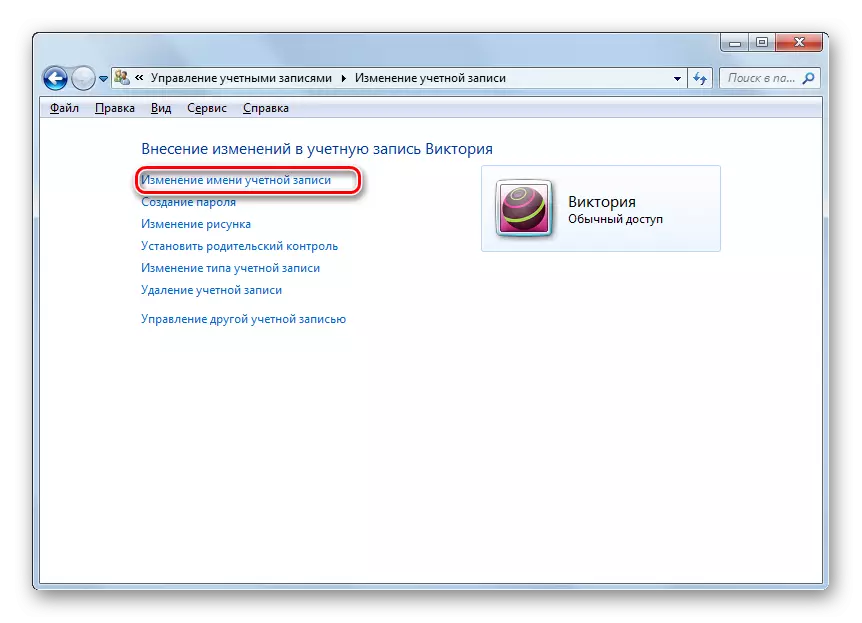
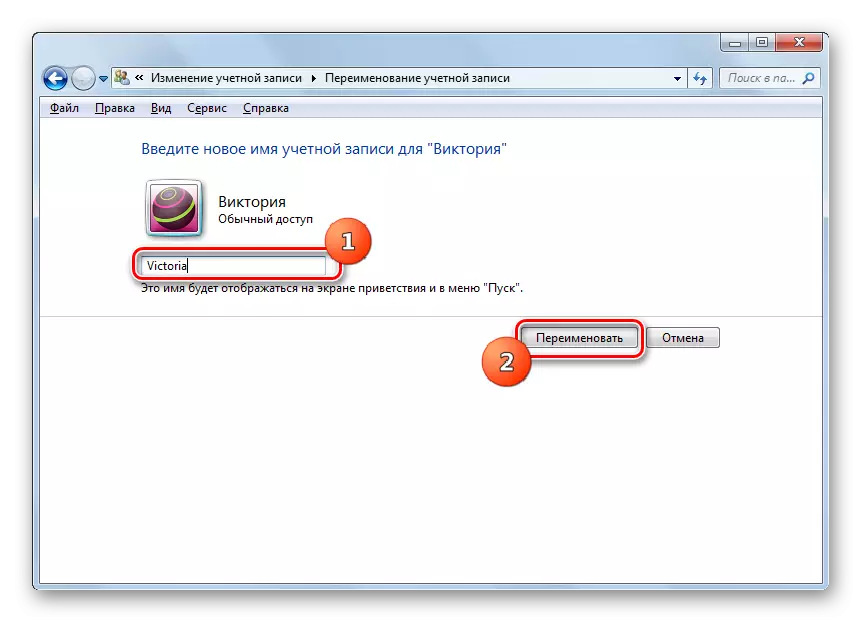
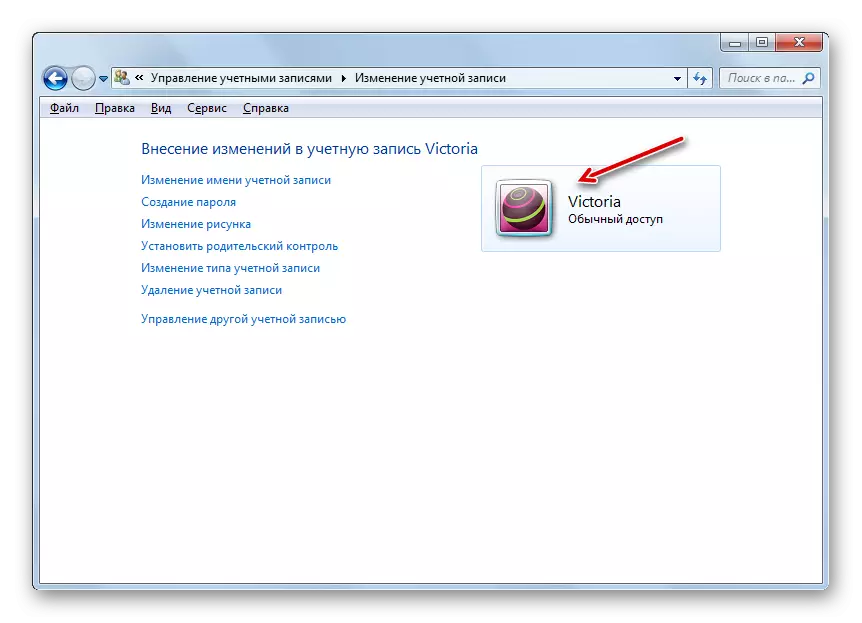
Vale la pena recordar que las acciones descritas anteriormente solo llevarán a un cambio en la visualización visual del nombre de la cuenta en la pantalla, pero no al cambio real en el sistema.
Método 2: Cambiar el nombre de una cuenta utilizando la herramienta "Usuarios y grupos locales"
Ahora vamos a descubrir qué pasos aún es necesario tomar para cambiar completamente el nombre de la cuenta, incluido el nombre de la carpeta de usuario y realice cambios en el registro del sistema. Para cumplir con todos los procedimientos a continuación, es necesario iniciar sesión en el sistema en otra cuenta, es decir, no la que desea cambiar el nombre. Al mismo tiempo, este perfil debe tener derechos de administrador.
- Para realizar la tarea, en primer lugar, debe hacer las manipulaciones que se describieron en el método 1. Luego, debe llamar a la herramienta "Usuarios y grupos locales". Esto se puede hacer utilizando la Comisión en la ventana "Ejecutar". Haga clic en Win + R. En el campo de la ventana corriendo, VBO:
lusrmgr.msc.
Haga clic en Entrar o OK.
- La ventana "Usuarios y grupo local" se abrirá inmediatamente. Ingrese el directorio de usuarios.
- Ventana abierta con una lista de usuarios. Encuentra el nombre del perfil para cambiar el nombre. La columna "Nombre completo" ya es un nombre visualmente visual, que cambiamos en el método anterior. Pero ahora necesitamos cambiar el valor en la columna "Nombre". Haga clic con el botón derecho (PCM) por nombre del perfil. En el menú, seleccione "Cambiar nombre".
- El campo Nombre de usuario se activa.
- Ya sea en este campo, el nombre que considere es necesario y presione ENTER. Después de que se muestre el nuevo nombre en el lugar del anterior, puede cerrar la ventana "Usuarios y grupo local".
- Pero eso no es todo. Necesitamos cambiar la carpeta Nombre. Abre el "Explorador".
- En la barra de direcciones del "Explorer", toma la siguiente manera:
C: \ usuarios
Haga clic en Intro o haga clic en la flecha a la derecha del campo que ingresa a la dirección.
- Un directorio en el que se encuentran las carpetas personalizadas con nombres apropiados están abiertos. Haga clic en el PCM por el directorio a renombrado. Elija en el menú "Cambiar nombre".
- Como en el caso de las acciones en la ventana "Local y grupal", el nombre se activa.
- Conduciría el nombre deseado y presione ENTER.
- Ahora la carpeta pasa a llamarse como debería, y puede cerrar la ventana actual "Explorer".
- Pero eso no es todo. Tenemos que cumplir ciertos cambios en el Editor del Registro. Para ir allí, llame a la ventana "Ejecutar" (Win + R). Conduce en el campo:
Regedit.
Haga clic en Aceptar".
- La ventana del Editor del Registro está abierta. En el lado izquierdo, se deben mostrar las claves de registro en forma de carpetas. Si no los observa, haga clic en el nombre "Computadora". Si se muestra todo, solo omita este paso.
- Después de mostrar los nombres de las secciones, vaya a las carpetas "HKEY_LOCAL_MACHINE" y "Software".
- Se abre una lista muy grande de directorios, cuyos nombres se colocan en orden alfabético. Encuentre la carpeta Microsoft en la lista y vaya a ella.
- Luego vaya a los nombres de "Windows NT" y "Currentversion".
- Después de cambiar a la última carpeta, aparecerá una gran lista de directorios nuevamente. Ven en la sección "Profilelista". Aparecen varias carpetas, cuyo nombre comienza con "S-1-5-". Seleccione secuencialmente cada carpeta. Después de asignar la ventana del Editor del Registro, se mostrarán una serie de parámetros de cadena en el lado derecho. Preste atención al parámetro "PERFILIMAGEPATH". Busque el campo "Valor" en su campo a la carpeta de usuario renombrada antes de cambiar el nombre. Así que haz con cada carpeta. Después de encontrar el parámetro apropiado, haga clic dos veces.
- Aparece la ventana "Cambiar el parámetro de cadena". En el campo "Valor", como puede ver, es el camino antiguo a la carpeta de usuario. Como recordamos, este directorio se cambió previamente manualmente en el "Explorador". Es decir, de hecho, en la actualidad, este directorio simplemente no existe.
- Cambie el valor a la dirección real. Para esto, simplemente después de la barra, que sigue la palabra "Usuarios", ingrese el nuevo nombre de la cuenta. Luego presione OK.
- Como puede ver, el valor del parámetro "ProfileMagePath" en el Editor del Registro se cambia a la actual. Puedes cerrar la ventana. Después de eso reiniciar la computadora.
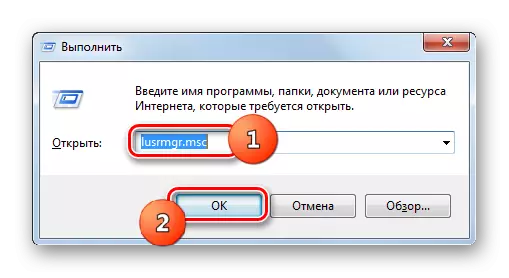
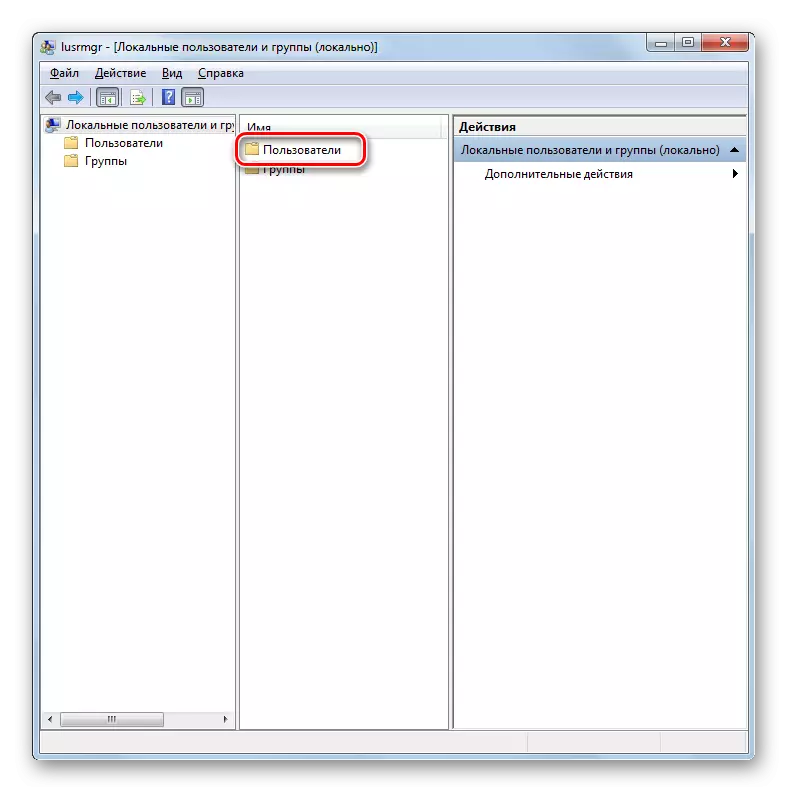
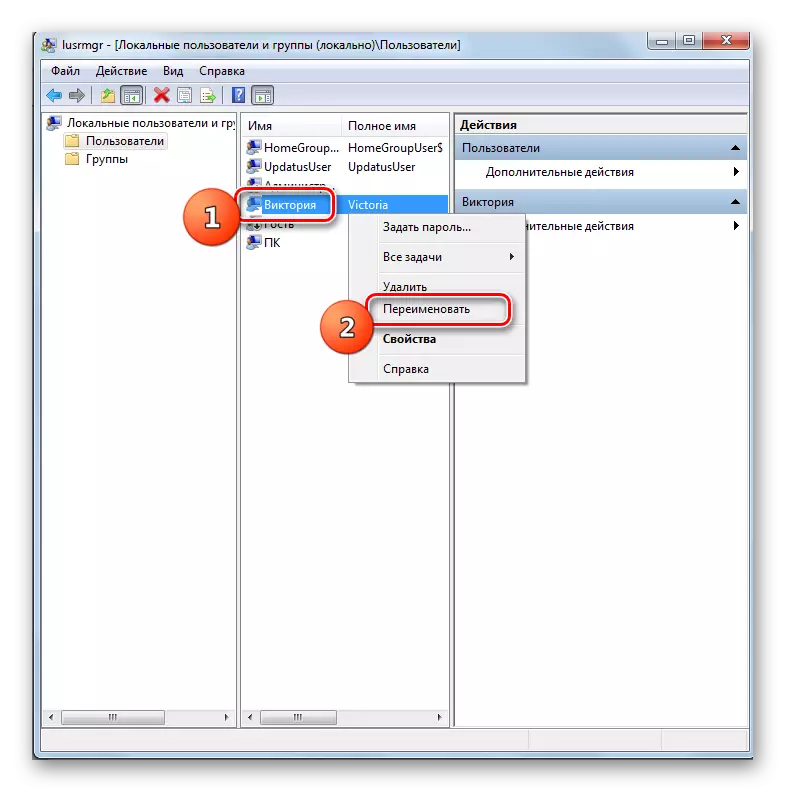
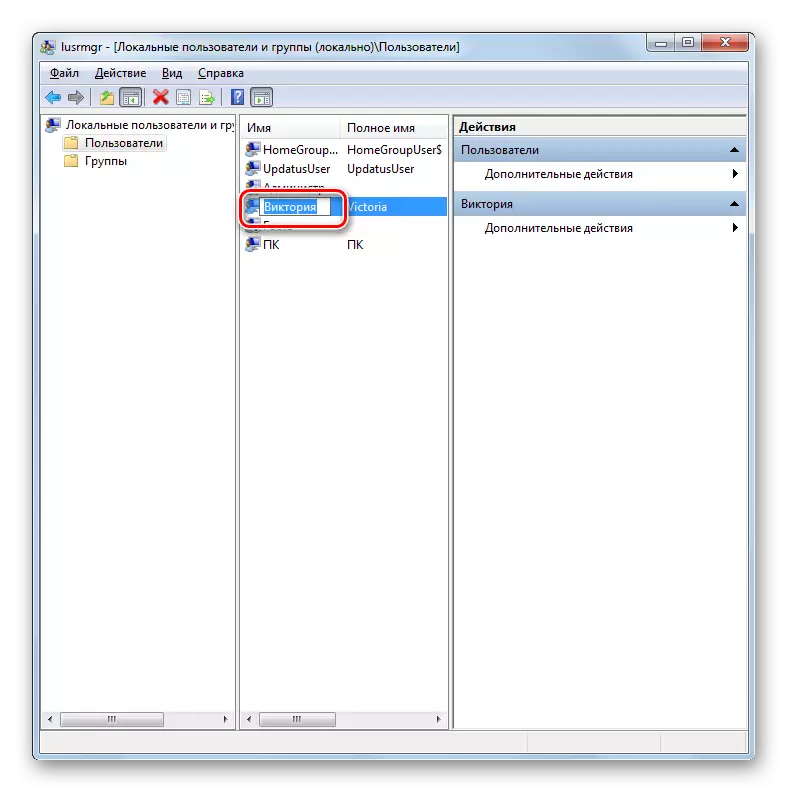
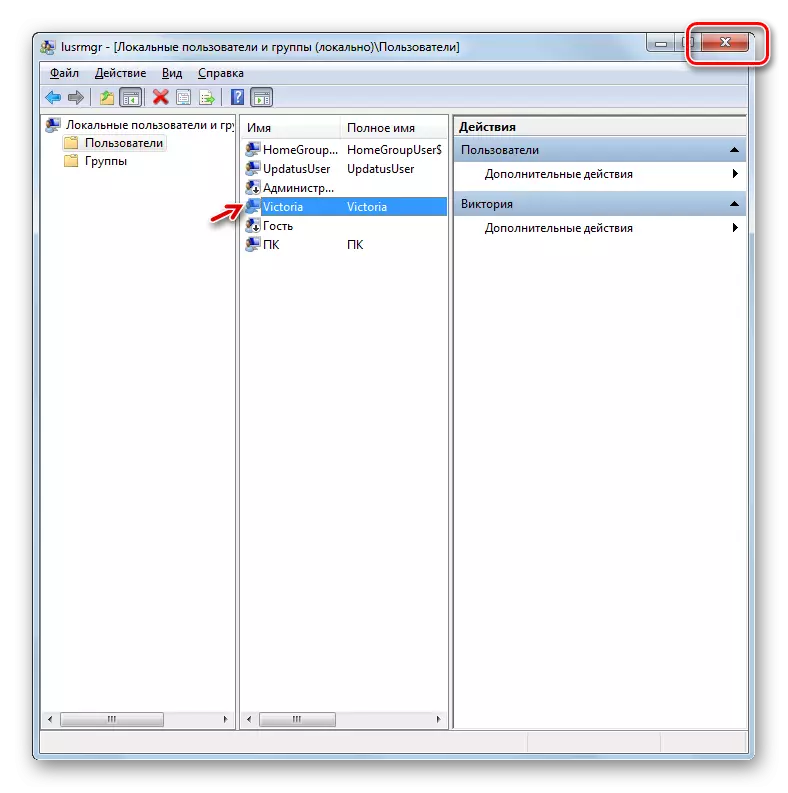

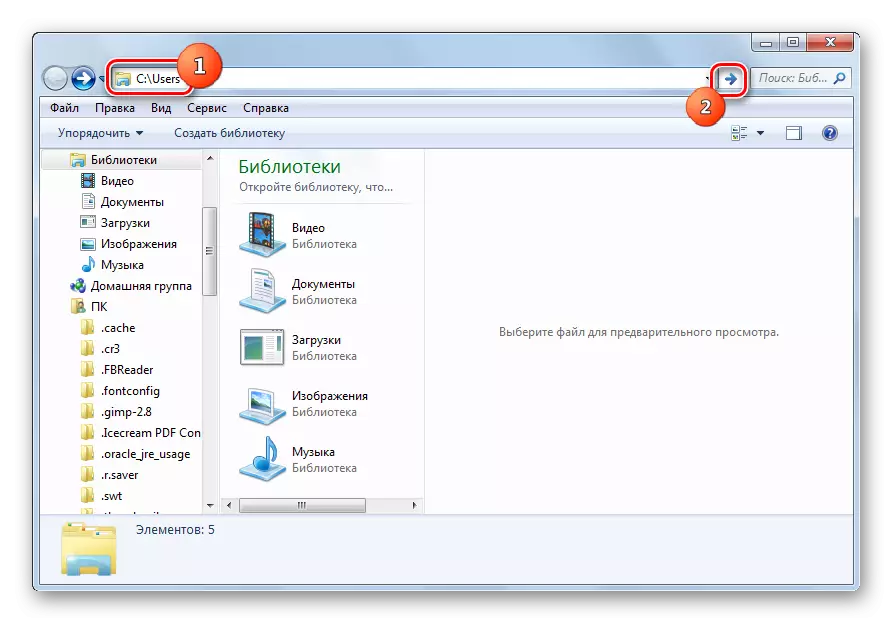
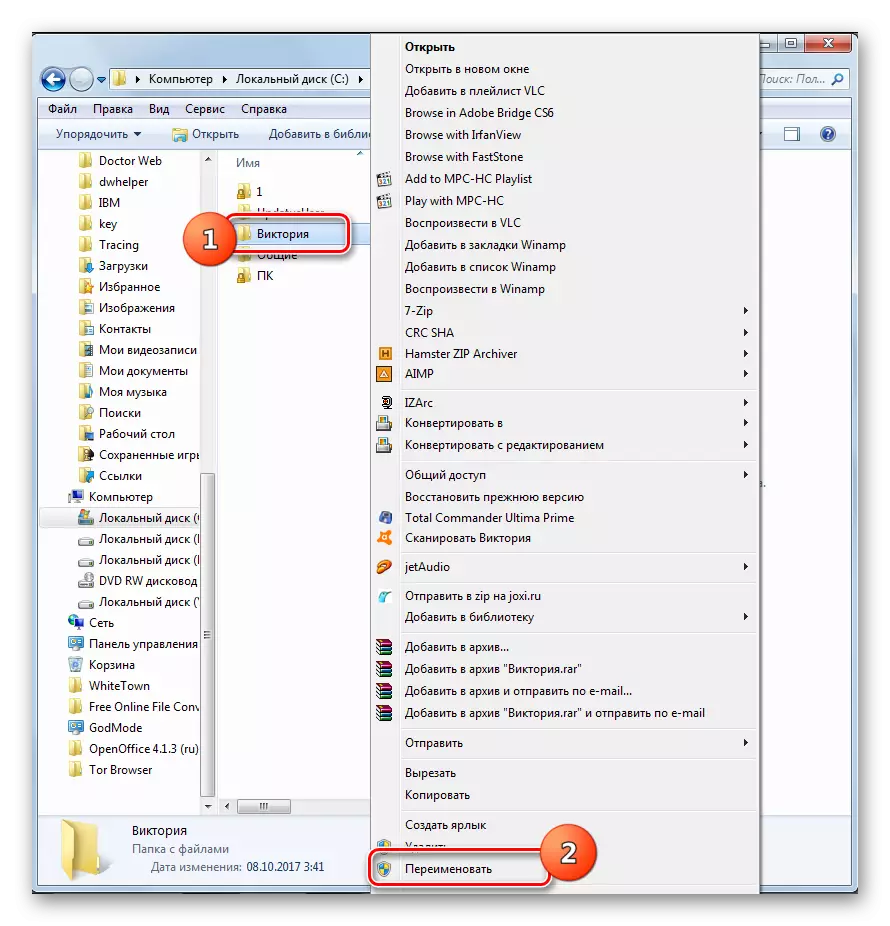
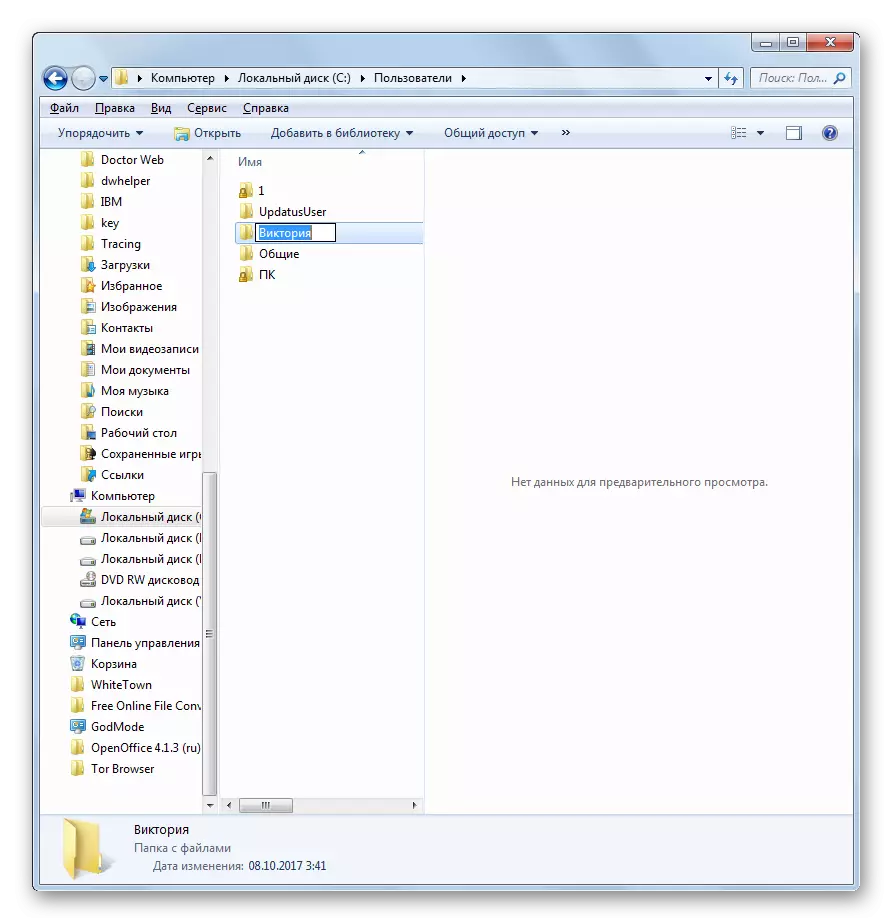
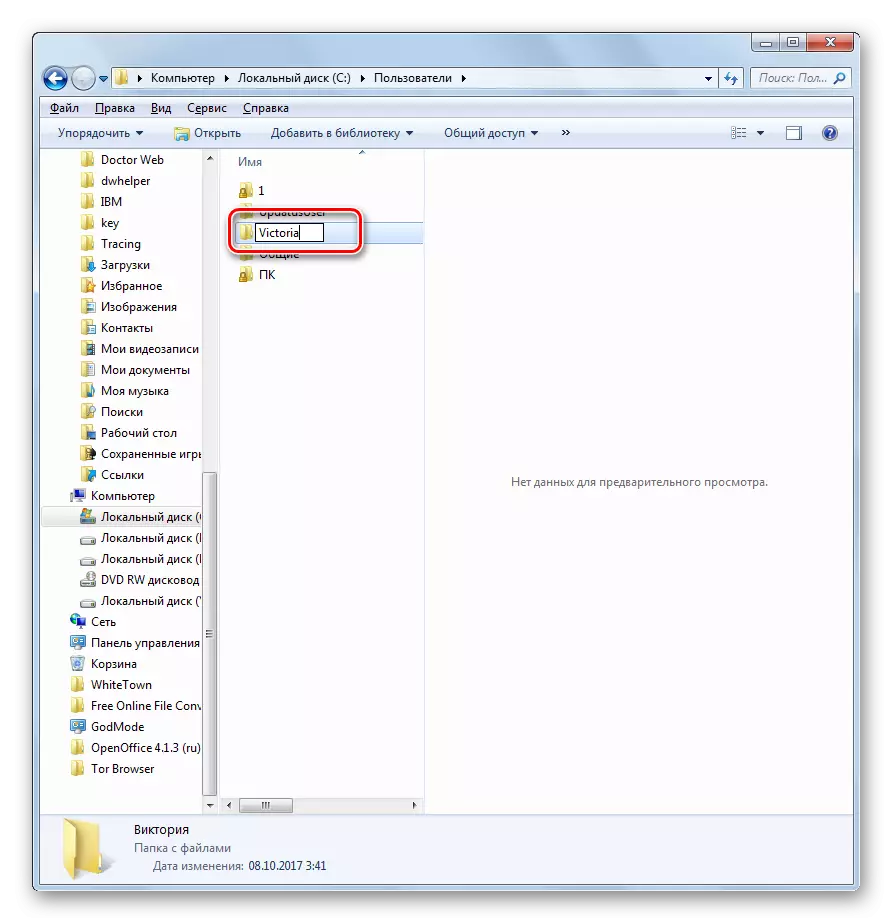
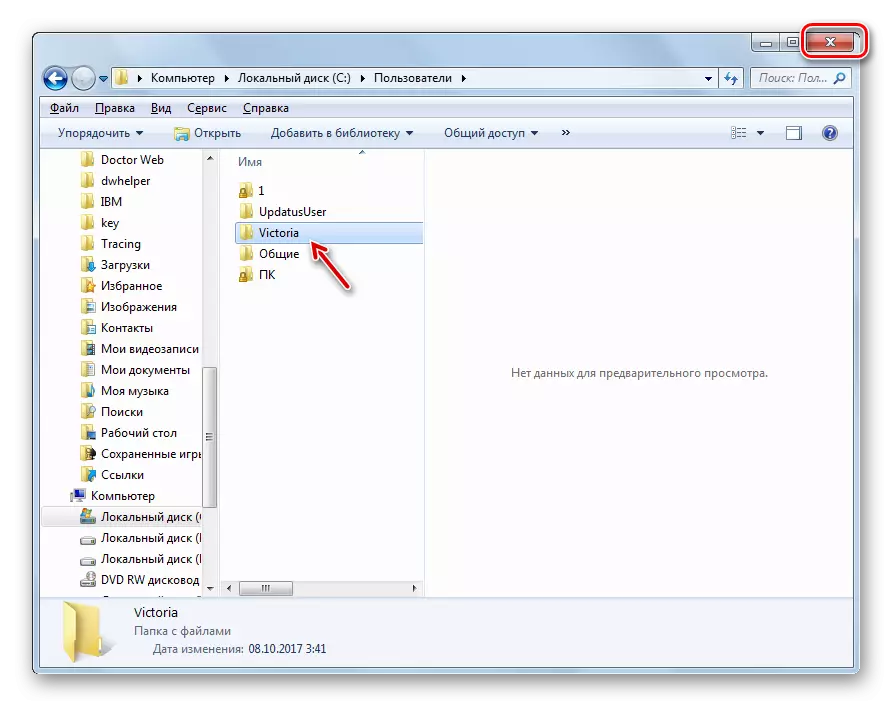
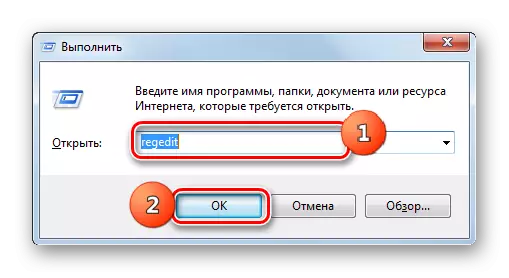
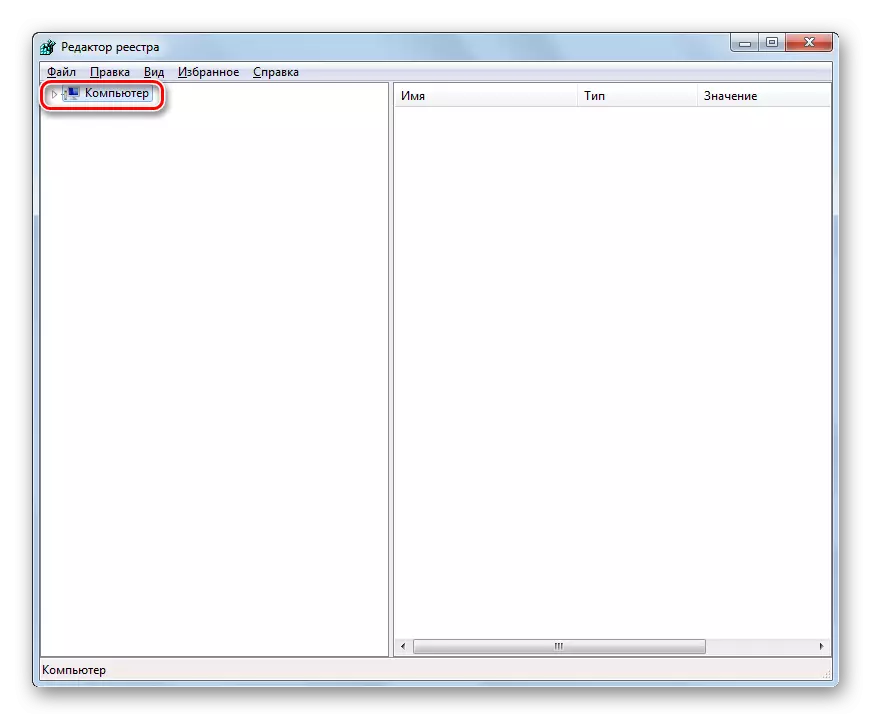
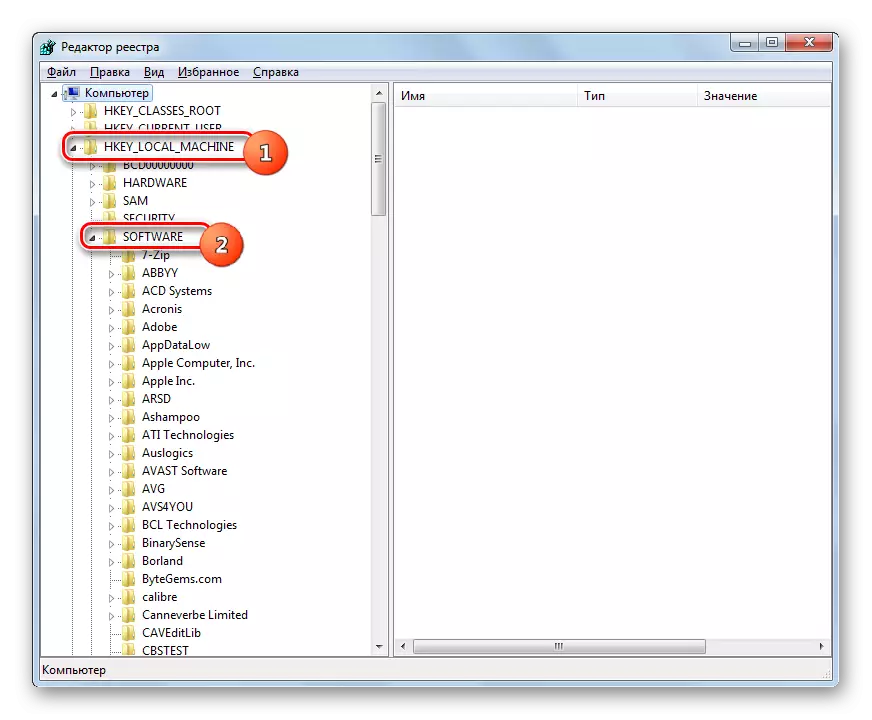
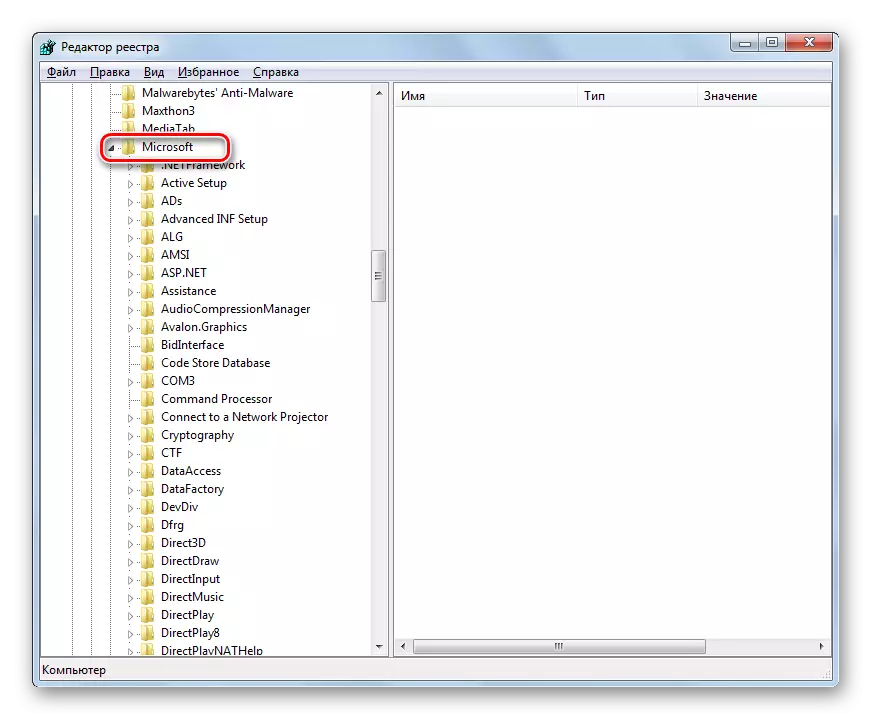
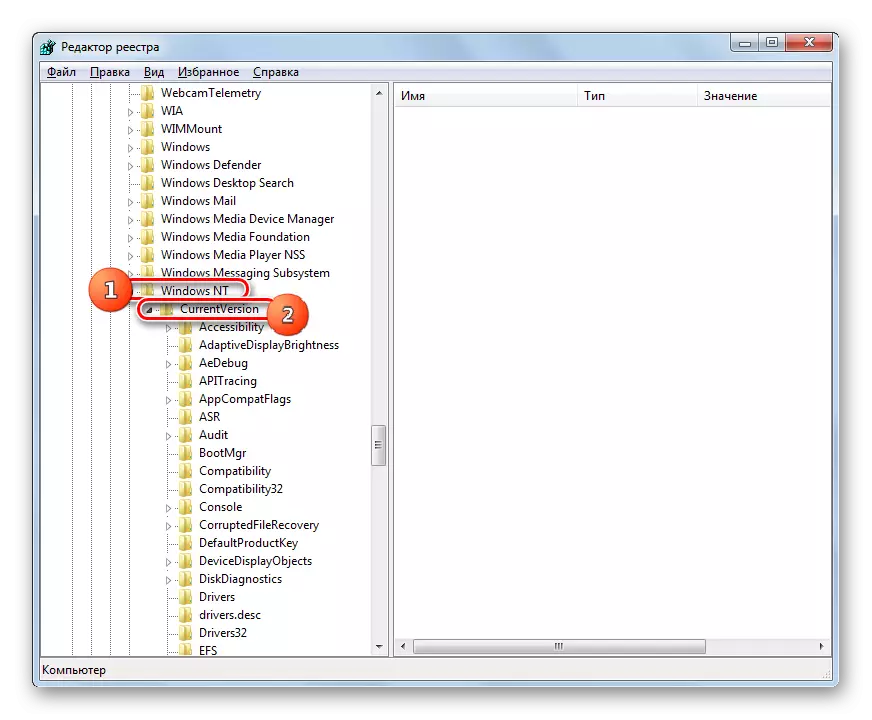
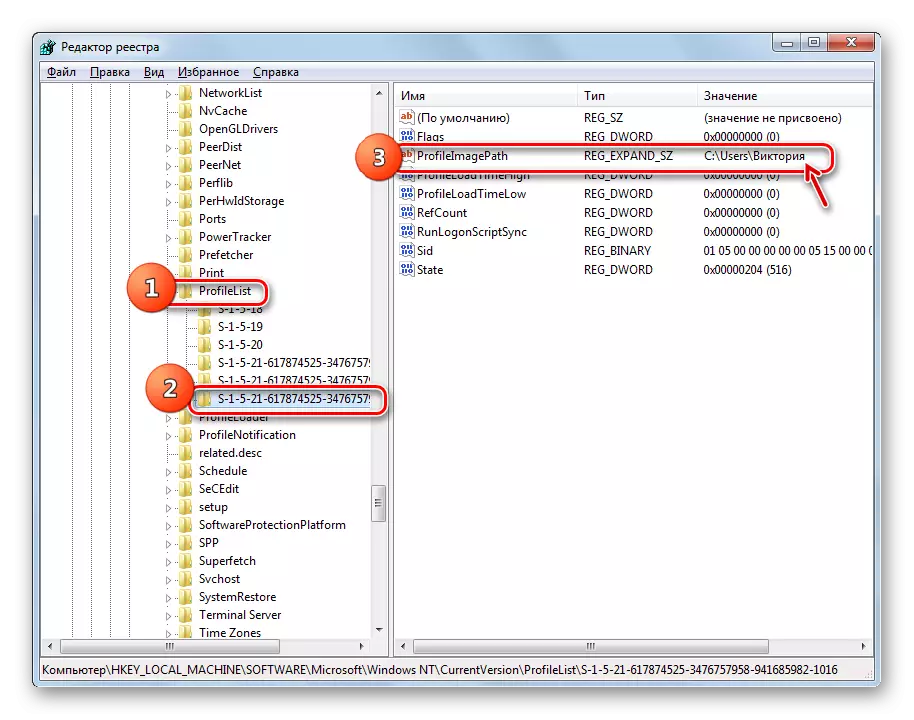
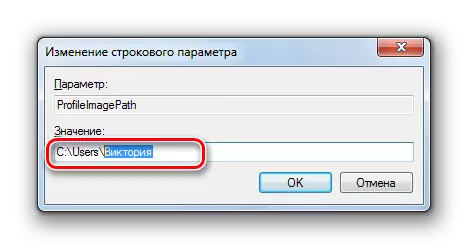
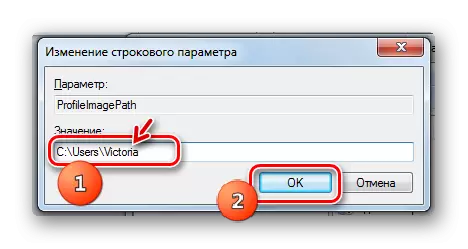
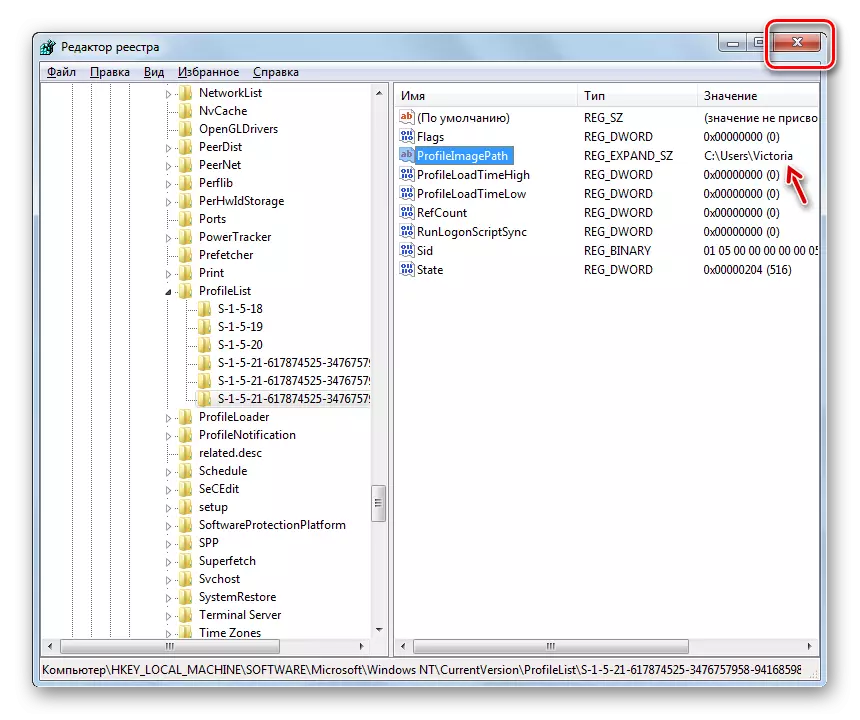
Cambio de cuenta de cuenta completa. Ahora, el nuevo nombre se mostrará no solo visualmente, sino que cambiará para todos los programas y servicios.
Método 3: Cambie el nombre de una cuenta utilizando la herramienta "Control UserPassWords2"
Desafortunadamente, hay casos al cambiar el nombre de la cuenta se bloquean en la ventana "Usuarios y grupos locales". Luego, puede intentar resolver la tarea de cambio completo utilizando la herramienta "Control UserPasswords2", que se denomina "Cuentas de usuario".
- Debe llamar a la herramienta Control UserPasswords22. Esto se puede hacer a través de la ventana "Ejecutar". Tratar Win + R. Ingrese la utilidad en el campo:
Controle UserPasswords2.
Haga clic en Aceptar".
- Se inicia las credenciales de la configuración de la cuenta. Asegúrese de verificar frente al artículo "Requerir entrada del nombre ..." se quedó una marca. Si no, entonces instale, de lo contrario no puede hacer más manipulaciones. En el bloque "Usuarios de esta computadora", seleccione el nombre del perfil para ser renombrado. Haga clic en "Propiedades".
- Se abre las propiedades de la cáscara. En las regiones "Usuario" y "Nombre de usuario", se muestran los nombres actuales de la cuenta para Windows y Visual Pantalla para los usuarios.
- Ya sea en estos campos, el nombre que desea cambiar los nombres existentes. Haga clic en Aceptar".
- Cierre la ventana de la herramienta "Control UserPasswords2".
- Ahora necesita cambiar el nombre de la carpeta de usuario en el "Explorer" y realice cambios en el Registro del sistema en el mismo algoritmo exacto que se describió en el método 2. Después de completar estas acciones, reinicie la computadora. La cuenta de cambio de nombre total se puede considerar completa.
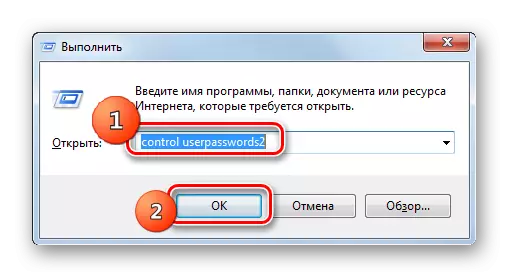
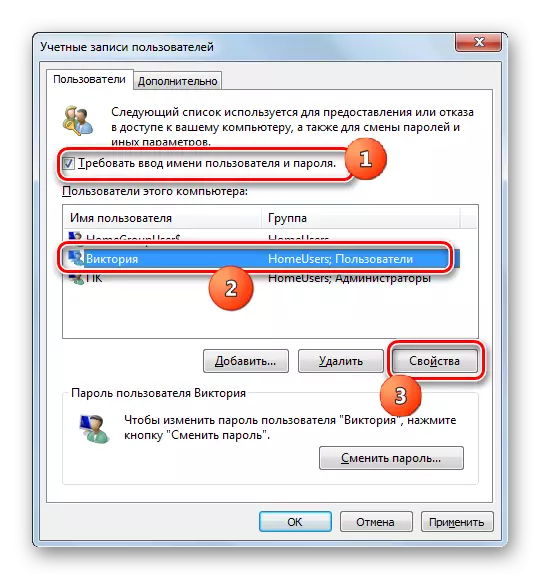
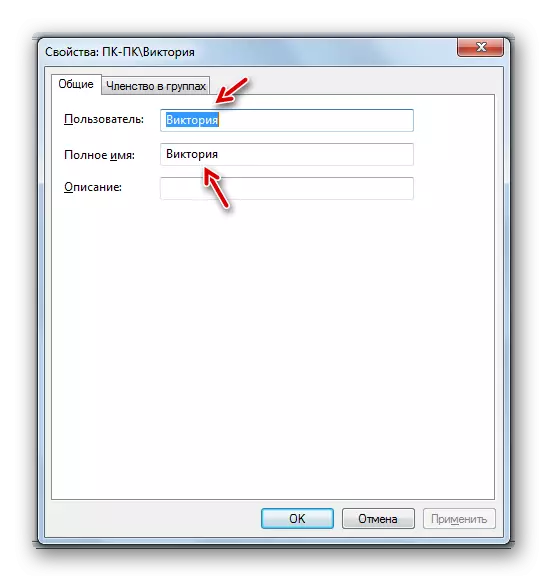
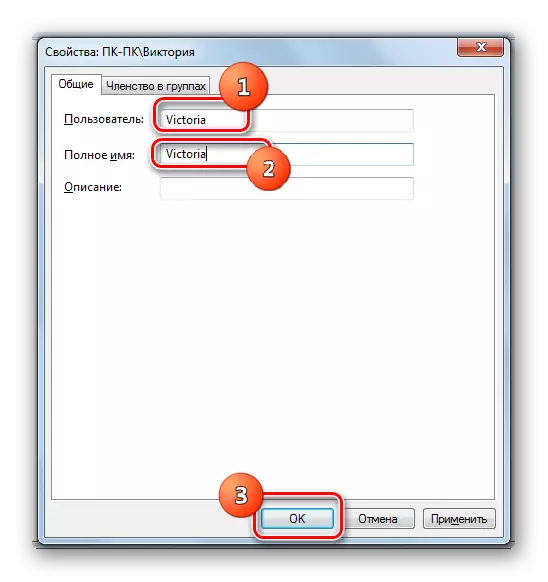
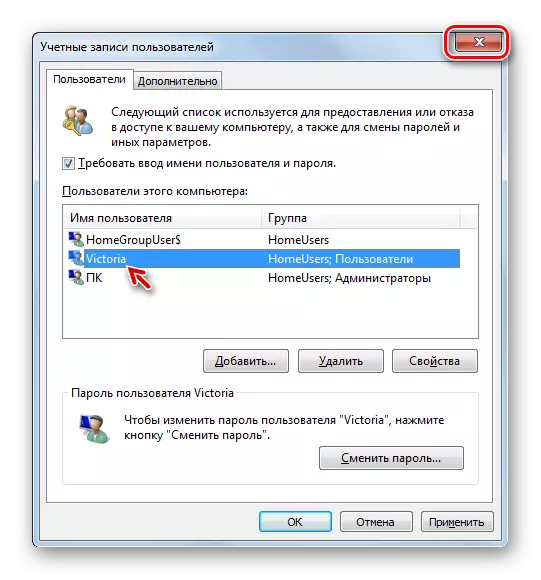
Discutimos que el nombre de usuario en Windows 7 se puede cambiar, solo visualmente cuando se muestra en la pantalla y, por completo, incluida su percepción por el sistema operativo y los programas de terceros. En este último caso, es necesario cambiar el nombre en el "Panel de control", luego realizar acciones para cambiar el nombre usando las herramientas "Usuarios y grupo local" o "Control userPasswords2", después de lo cual cambia el nombre de la carpeta de usuario en El "Explorer" y edita el registro del sistema con la computadora reiniciadora posterior.
