
Changing the properties of folders allows you to configure their appearance, search, display of hidden and system elements, displaying file extensions and much more. But to produce the adjustment data, you must first switch to the folder parameters window. Let's deal with what methods can this task in Windows 7 can be performed.
Switch to "folder parameters"
Although we often operate with a more familiar term "folder properties", remaining inherited from Windows XP, but in Windows 7 this setting is more correct to call "folder parameters".There are global folder parameters and properties of a separate directory. It is required to distinguish these concepts. Basically, we will describe just a transition to the global settings. There are several ways to go to the folder settings. We are next and let's talk about them in detail.
Method 1: "Sort" menu
Before consider the most popular option for opening "folder parameters" in Windows 7 - through the "Arrange" menu.
- Go to Windows Explorer.
- In any guide directory, press "Sort". In the open list, select "folder and search options".
- The "folder parameters" window will be open.
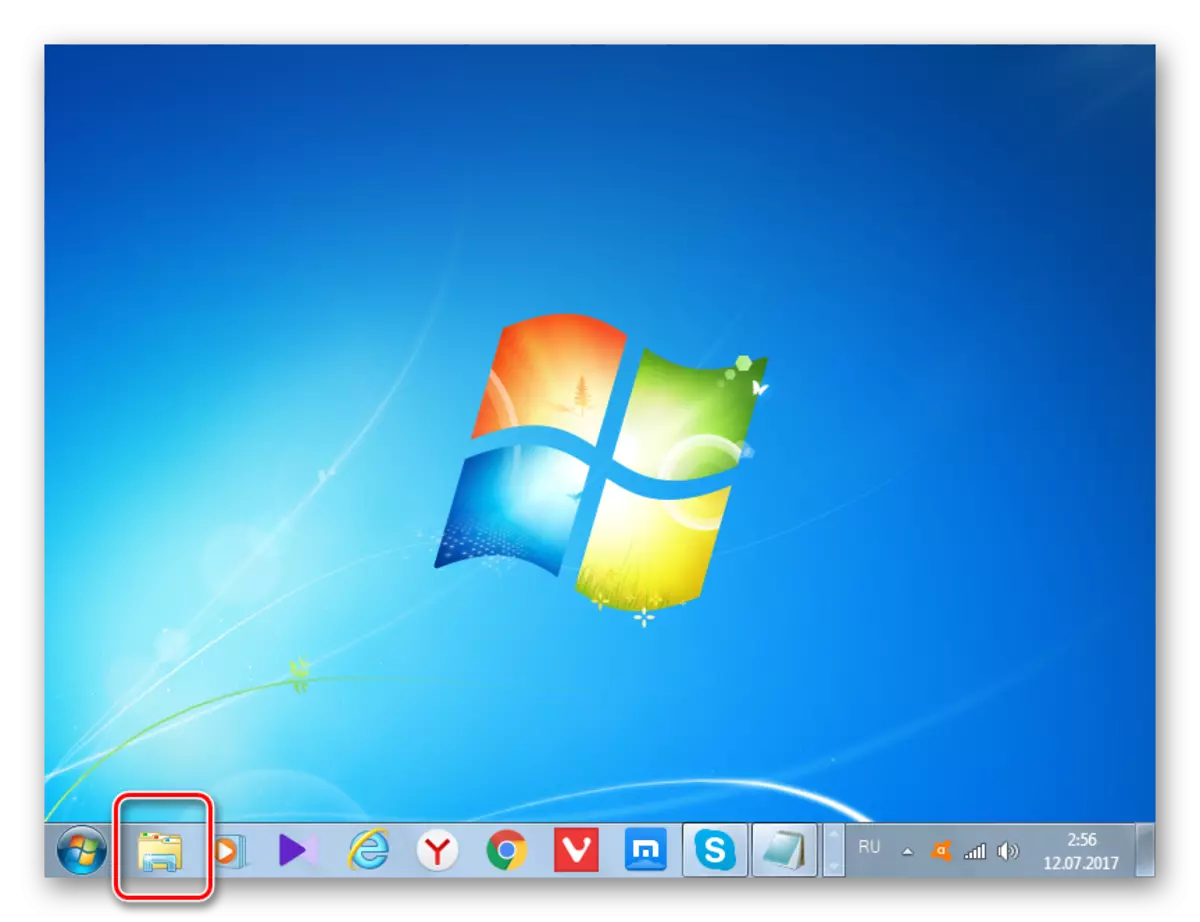

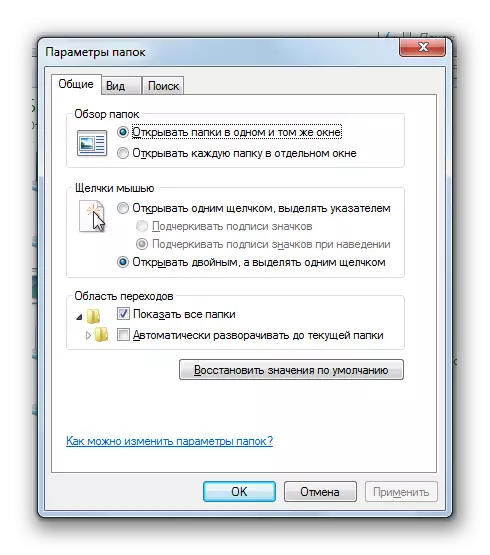
Attention! Despite the fact that you go to properties in a separate directory made in the folder parameters window of the changes will concern all operating system directory.
Method 2: Explorer Menu
Go to the tool you need can also directly via the conductor menu. But the fact is that, unlike Windows XP, on the "seven" this menu is hidden by default. Therefore, you will have to perform some additional manipulations.
- Open the conductor. To make the menu, press the ALT or F10 key.
- In the menu that appears, click on the service item, and then select "folder parameters ...".
- The directory settings window will be open. By the way, in order to do not include the Explorer menu each time, you can configure its permanent display directly in the folder parameters. To do this, move to the "View" tab, check the box near the "Always display menu" item, and then click "Apply" and "OK". Now the menu will always be displayed in the conductor.

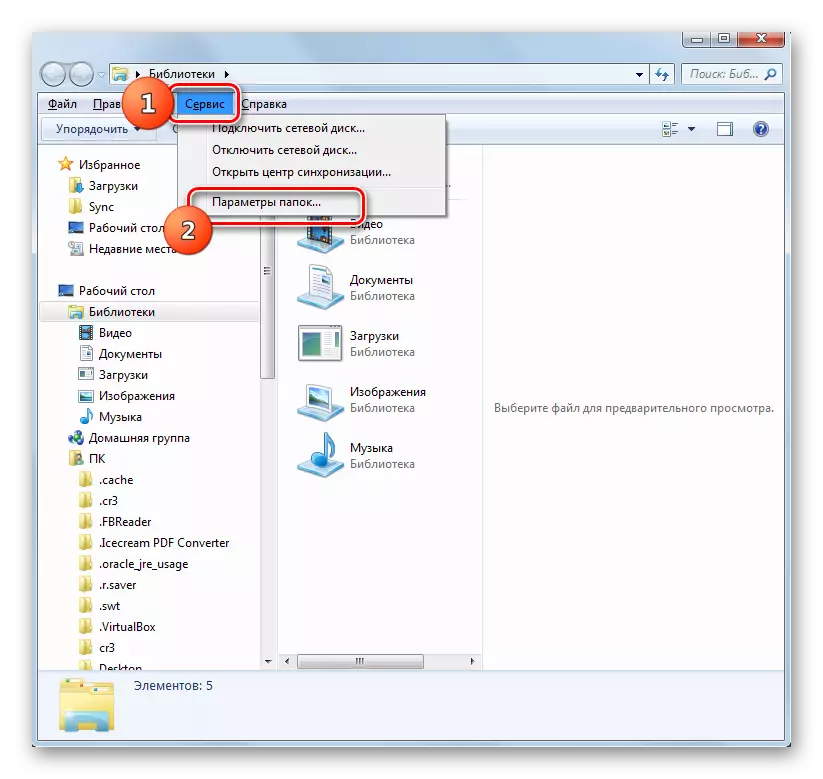
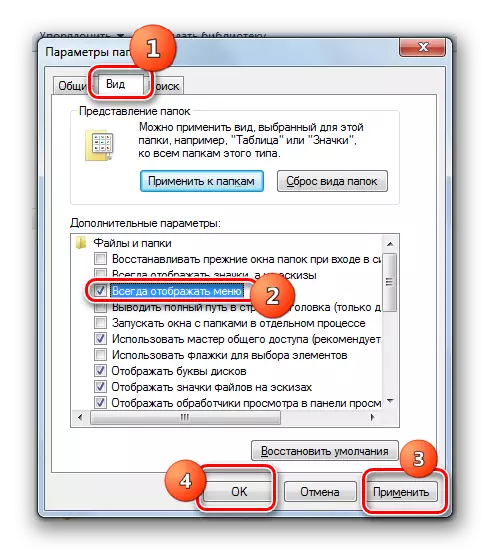
Method 3: Key combination
You can also display directory properties by using key combination.
- Open the conductor. Sequentially, press the following keys in the Russian-language keyboard layout: Alt, E, A. This must be consistent, and not simultaneous pressing.
- The settings window you need will be open.


Method 4: Control Panel
You can also solve the task you can also with the help of the control panel.
- Press "Start" and "Control Panel".
- Go to the section "Design and Personalization".
- Next, press "folder parameters".
- The desired settings tool will be launched.
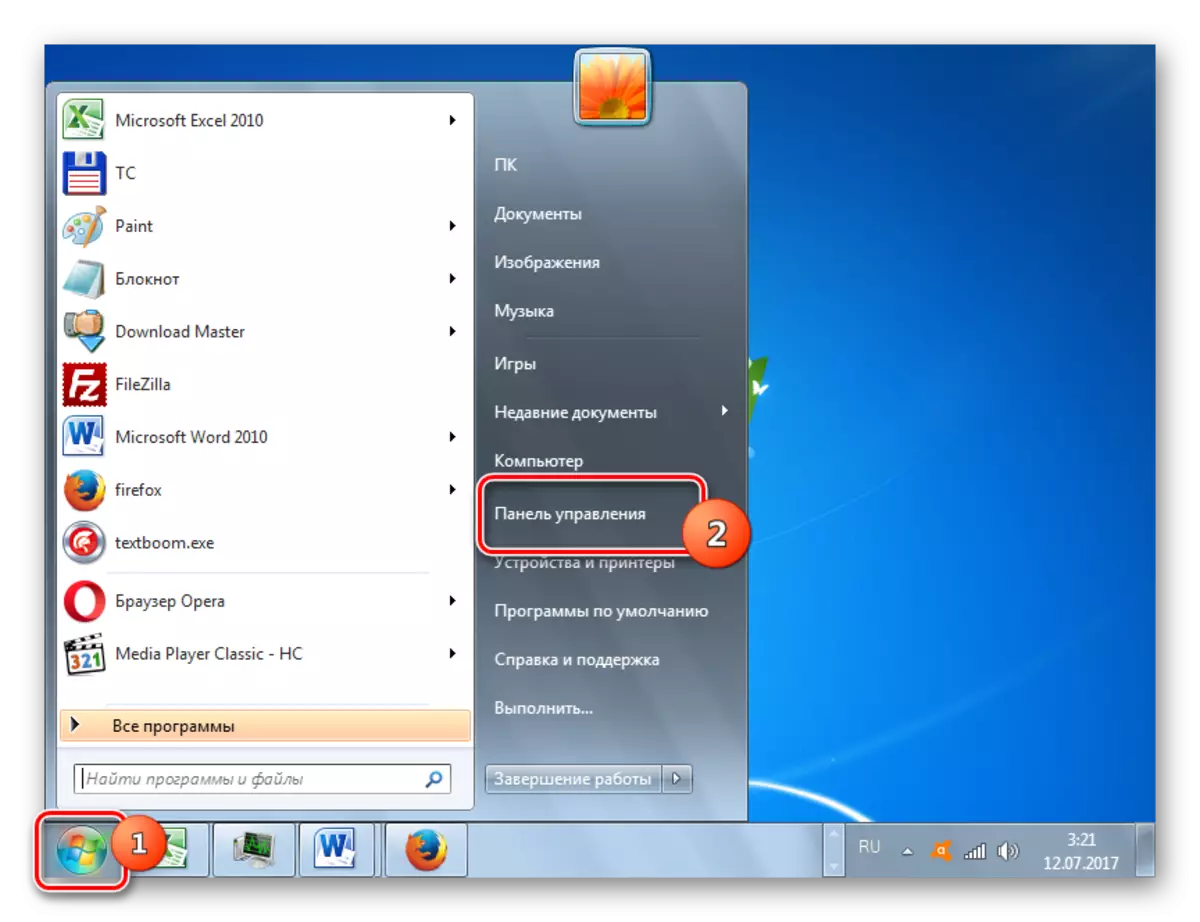


Method 5: Tool "Run"
Call the directory settings window by applying the "Run" tool.
- To call this tool, type Win + R. Enter in the field:
Control Folders.
Press "OK".
- The "Parameters" window will start.

Method 6: Command String
Another option to solve the task provides for entering a command through the command line interface.
- Click "Start". Next, go to the inscription "All Programs".
- In the list of programs, select the "Standard" directory.
- In the displayed list, select "Command Line". This tool is not necessarily run on behalf of the administrator.
- The command line interface is launched. Enter the following command to its window:
Control Folders.
Click Enter and folder parameters window will be open.

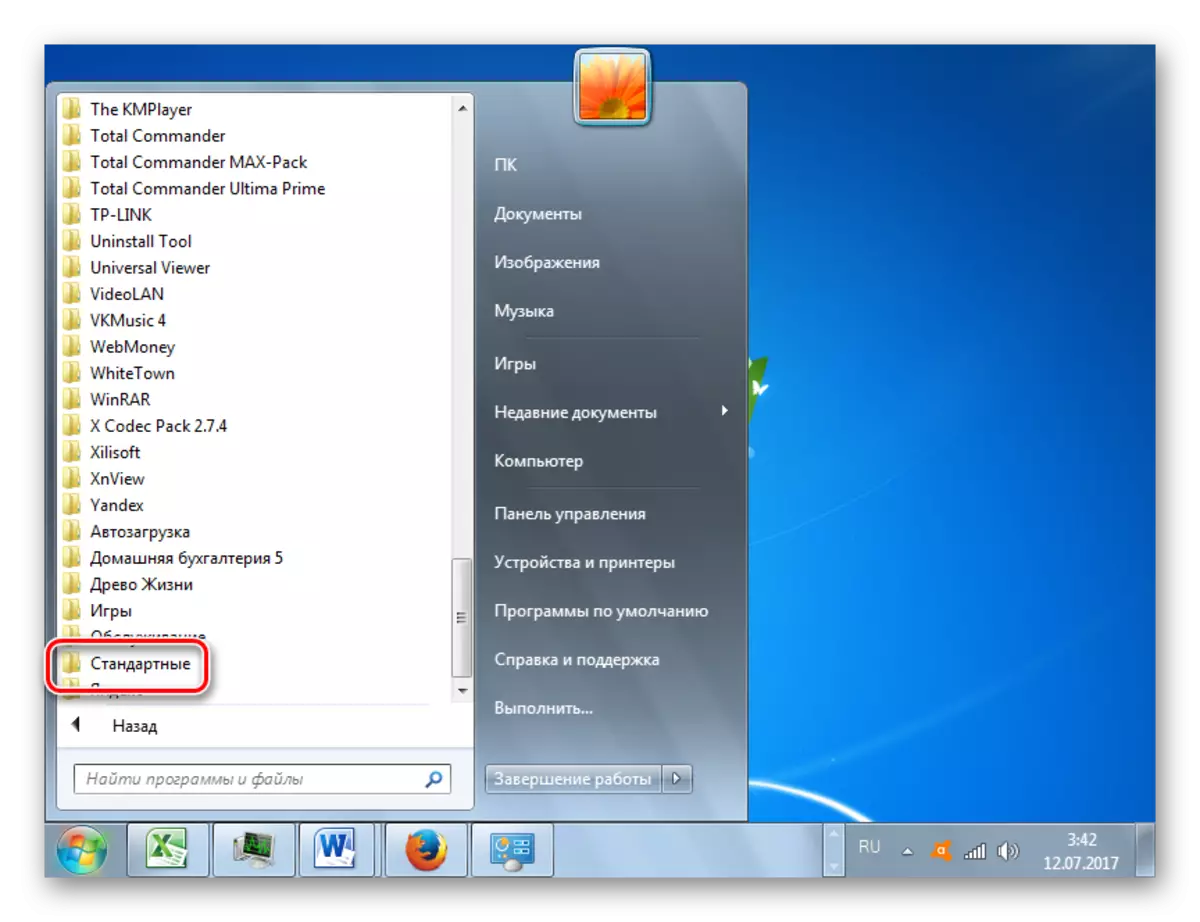

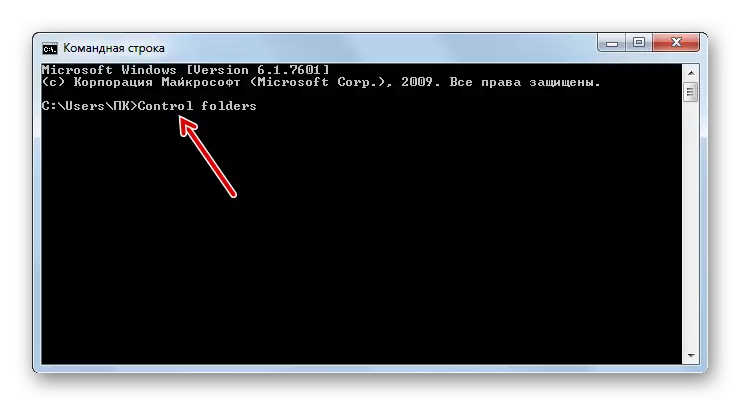
Lesson: how to run the command line in windows7
Method 7: Application search in the "Start" menu
This option assumes use the search tool through the Start menu.
- Click "Start". In the "Find Programs and Files" area, enter:
Folders settings
Immediately after the introduction in the search results in the Control Panel group, the result "folder parameters" will automatically be displayed. Click on it.
- After that, the necessary tool will start.
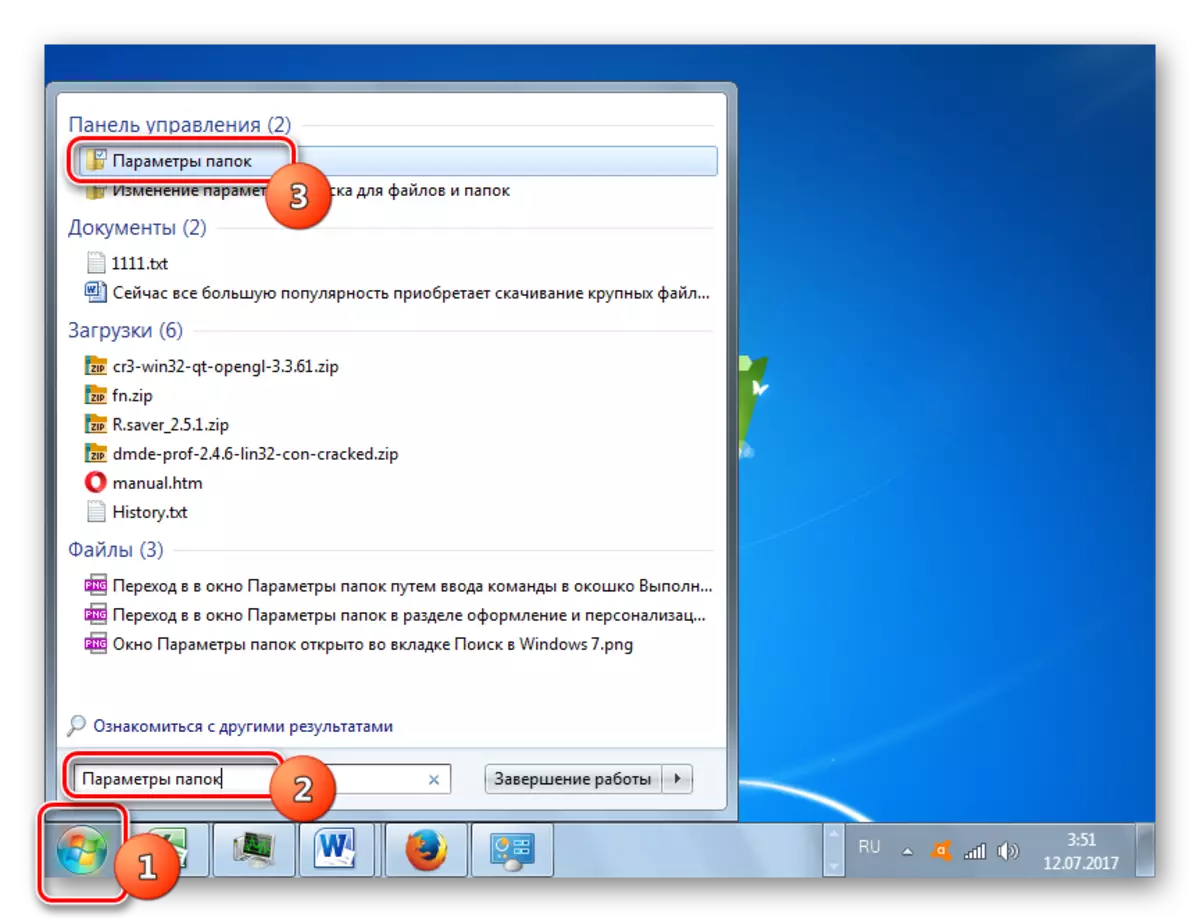
Method 8: Introduction of an expression to the address string of the conductor
The following method is probably the most original of all listed. It implies the introduction of a specific command to the targeted line of the conductor.
- Run the conductor and in its address string to drive the following command:
Control Folders.
Click Enter or click on the right icon on the right.
- Catalog Settings Adjustment Tool will open.

Method 9: Go to the properties of a separate folder
If earlier we considered the ability to go to the folder general parameters window, now let's figure it out how to open the properties of a separate folder.
- Through the conductor, go to the catalog, whose properties need to be opened. Click on it right mouse button. Select "Properties" in the context menu.
- The properties window of this catalog will be open.
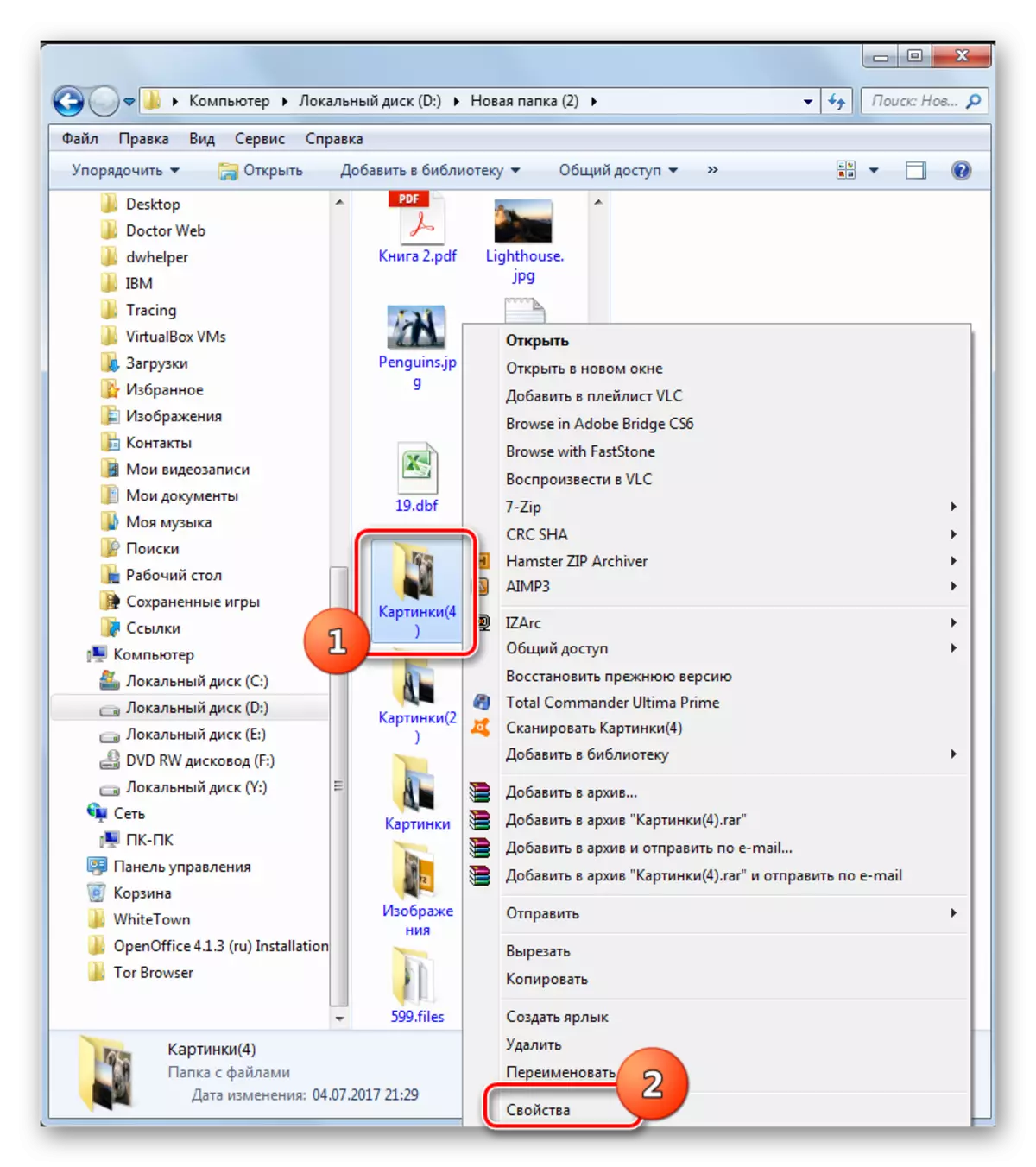
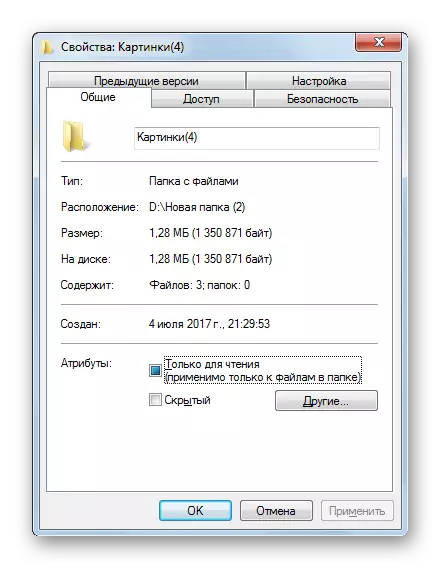
As you can see, the properties of the folders can be global and local, that is, those that apply to the system settings as a whole and to a specific directory. The transition to the global settings can be performed by a rather large number of ways. Although not all of them are comfortable. The most convenient to perform the transition from the conductor. But the properties of a specific directory can only be accessed in one way - through the context menu.
