
Ændring af mappers egenskaber Giver dig mulighed for at konfigurere deres udseende, søgning, visning af skjulte og systemelementer, der viser filudvidelser og meget mere. Men for at fremstille justeringsdataene skal du først skifte til vinduet Folderparametre. Lad os håndtere hvilke metoder kan denne opgave i Windows 7 udføres.
Skift til "Folder Parametre"
Selvom vi ofte opererer med en mere velkendt term "mappeegenskaber", er der resterende arvet fra Windows XP, men i Windows 7, er denne indstilling mere korrekt til at ringe til "mappeparametre".Der er globale mappeparametre og egenskaber i en separat mappe. Det er nødvendigt at skelne disse koncepter. Dybest set vil vi kun beskrive en overgang til de globale indstillinger. Der er flere måder at gå til mappeindstillingerne på. Vi er næste og lad os tale om dem i detaljer.
Metode 1: "Sorter" menu
Før du overvejer den mest populære mulighed for at åbne "mappeparametre" i Windows 7 - gennem menuen "Arrange".
- Gå til Windows Stifinder.
- I en hvilken som helst vejledning, skal du trykke på "Sorter". I den åbne liste skal du vælge "mappe og søgeindstillinger".
- Vinduet "Folder Parameters" vil være åbent.
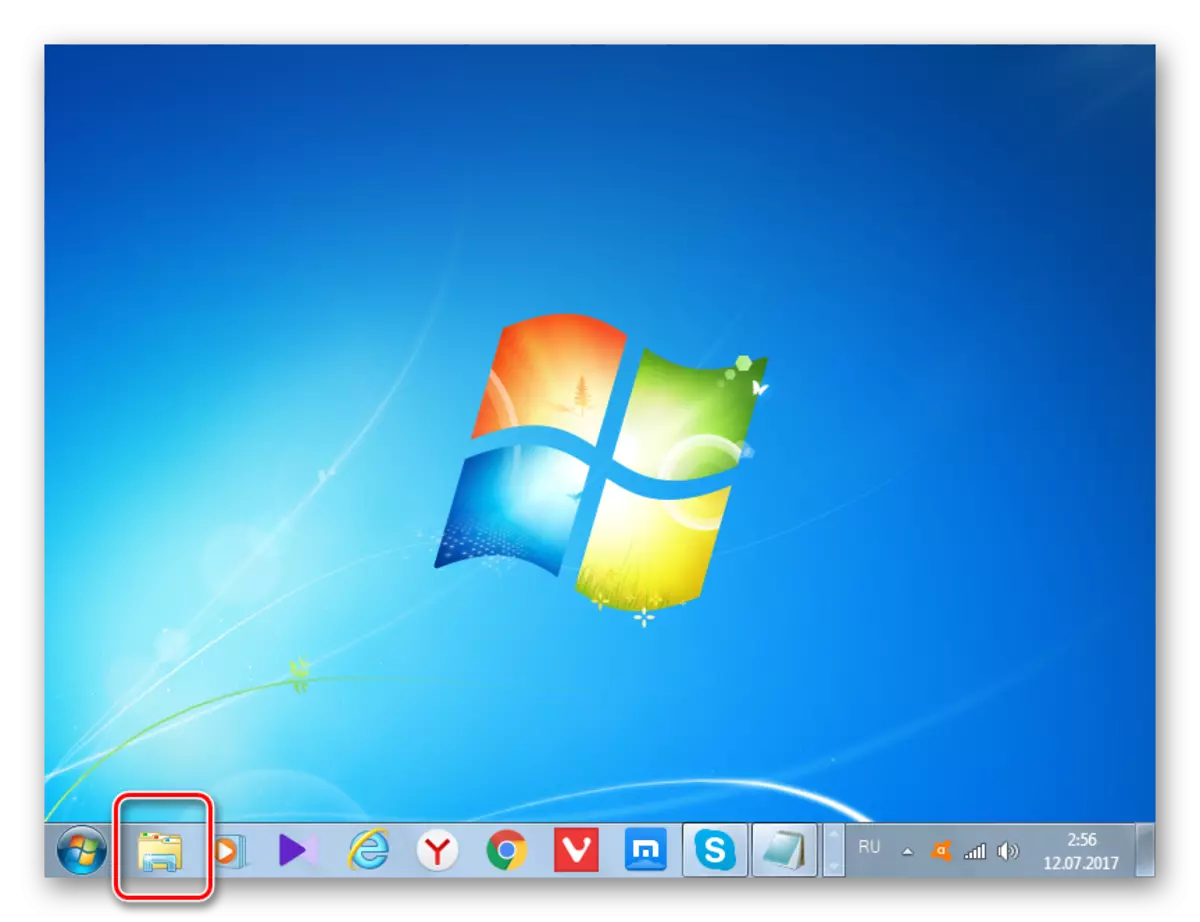

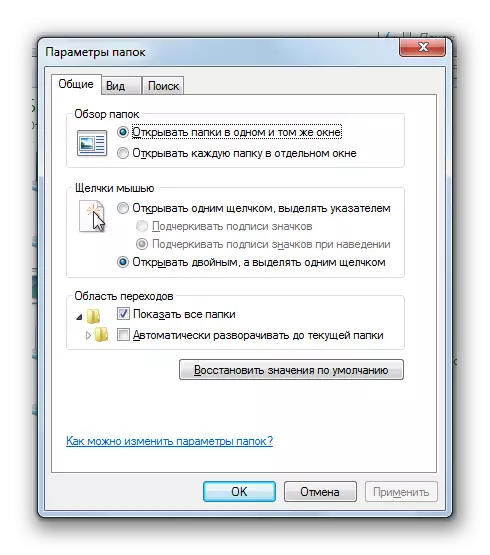
Opmærksomhed! På trods af at du går til Egenskaber i en separat mappe, der er lavet i mappeparametrene, vil vinduet i ændringerne vedrøre alle operativsystemkatalog.
Metode 2: Explorer menu
Gå til det værktøj, du har brug for, kan også direkte via dirigent-menuen. Men faktum er, at i modsætning til Windows XP på "Seven" er denne menu skjult som standard. Derfor skal du udføre nogle yderligere manipulationer.
- Åbn dirigenten. For at gøre menuen skal du trykke på ALT- eller F10-tasten.
- I menuen, der vises, skal du klikke på servicelementet, og vælg derefter "Folderparametre ...".
- Vinduet Directory Settings vil være åbent. For at kunne ikke medtage Explorer-menuen hver gang kan du konfigurere det permanente display direkte i mappeparametrene. For at gøre dette skal du flytte til fanen "View", markere boksen i nærheden af menuen "Alltid Vis menu", og klik derefter på "Anvend" og "OK". Nu vises menuen altid i lederen.

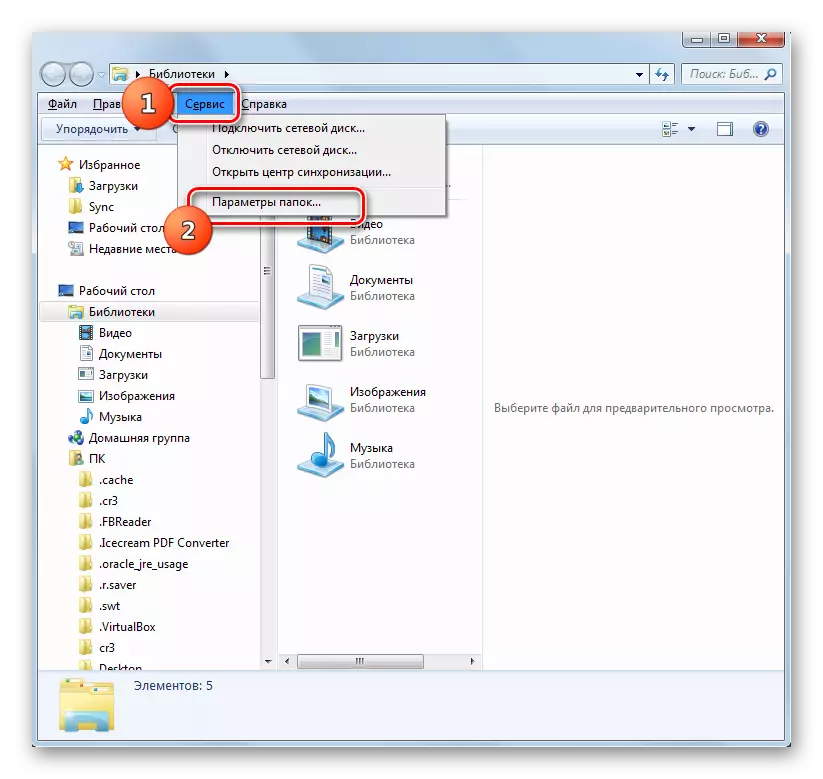
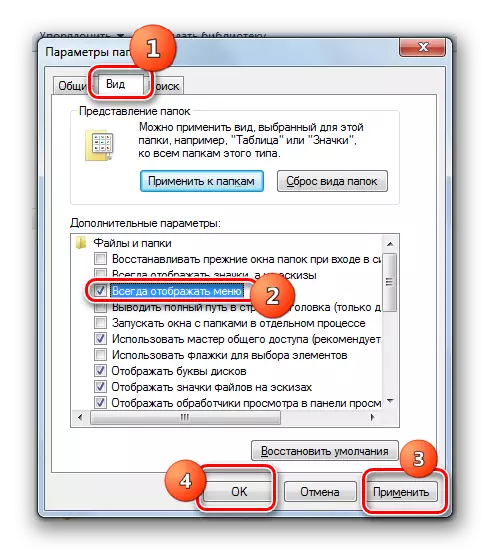
Metode 3: Key Combination
Du kan også vise katalogegenskaber ved at bruge nøglekombination.
- Åbn dirigenten. Sekventvis, tryk på følgende taster i det russiske sprogtastaturlayout: ALT, E, A. Dette skal være konsistent, og ikke samtidig presserende.
- Indstillingsvinduet, du har brug for, vil være åbent.


Metode 4: Kontrolpanel
Du kan også løse opgaven, du også kan ved hjælp af kontrolpanelet.
- Tryk på "Start" og "Kontrolpanel".
- Gå til afsnittet "Design og personalisering".
- Tryk derefter på "Folderparametre".
- Det ønskede indstillingsværktøj vil blive lanceret.
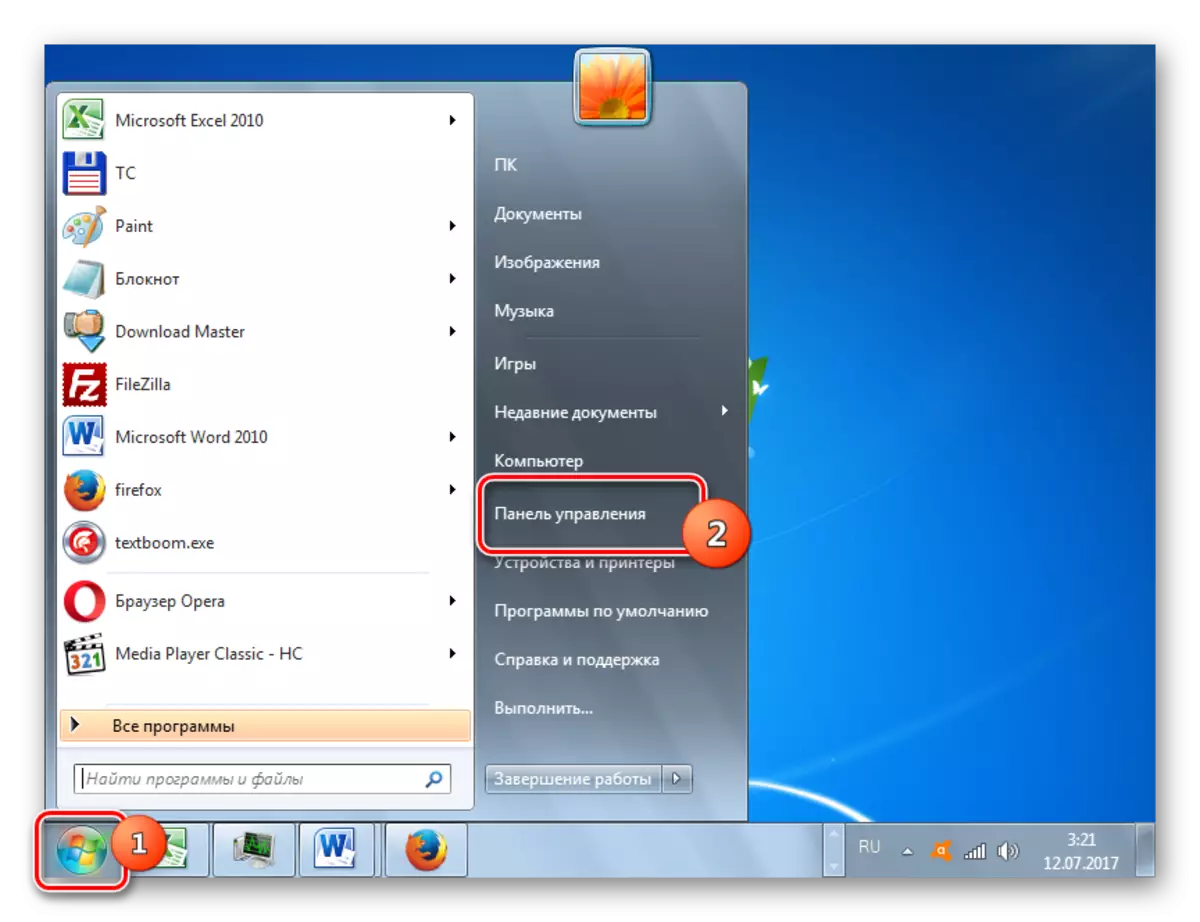


Metode 5: Værktøj "Kør"
Ring vinduet Directory Settings ved at anvende værktøjet "Kør".
- For at ringe til dette værktøj skal du skrive Win + R. Indtast i feltet:
Kontrolmapper.
Tryk på "OK".
- Vinduet "Parametre" starter.

Metode 6: Kommandolinje
En anden mulighed for at løse opgaven giver mulighed for at indtaste en kommando gennem kommandolinjegrænsefladen.
- Klik på "Start". Næste, gå til påskriften "Alle programmer".
- I listen over programmer skal du vælge "Standard" -mappen.
- Vælg "Kommandolinje" i den viste liste. Dette værktøj kører ikke nødvendigvis på vegne af administratoren.
- Kommandolinjegrænsefladen er lanceret. Indtast følgende kommando til vinduet:
Kontrolmapper.
Klik på Enter og mappe Parameters vindue vil være åbent.

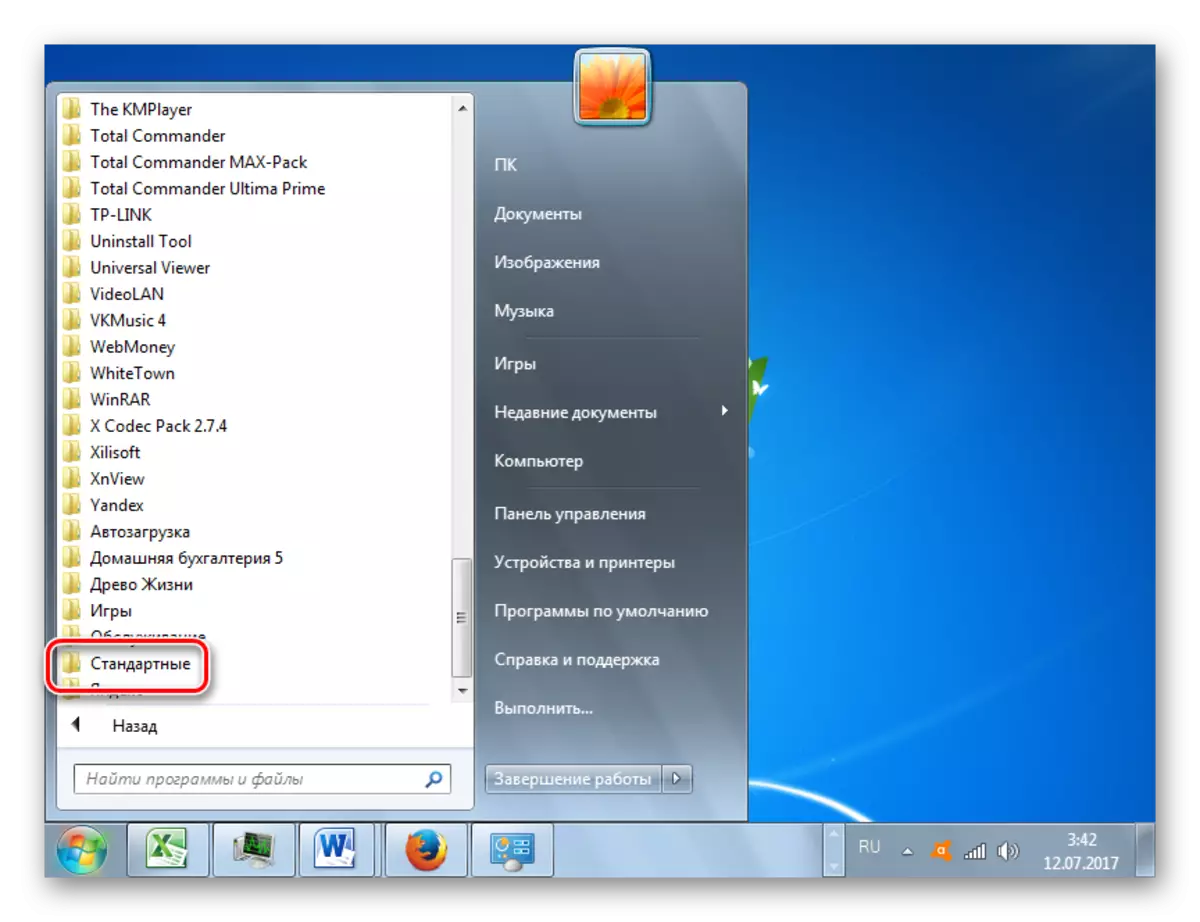

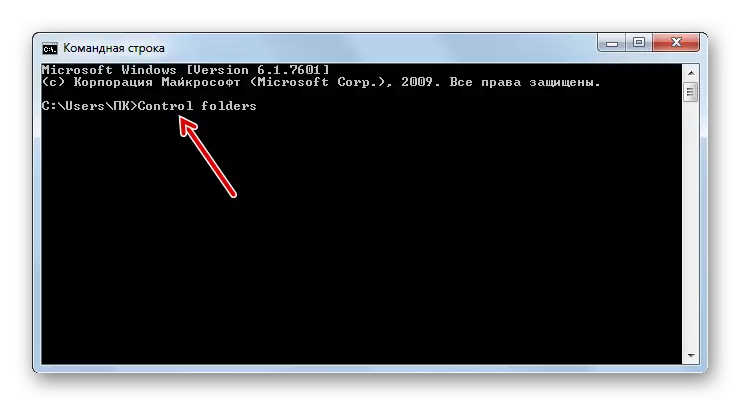
Lektion: Sådan kører du kommandolinjen i Windows7
Metode 7: Applikationssøgning i menuen "Start"
Denne mulighed forudsætter at bruge søgeværktøjet via startmenuen.
- Klik på "Start". I området "Find programmer og filer" skal du indtaste:
Mapper indstillinger.
Umiddelbart efter introduktionen i søgeresultaterne i kontrolpanelgruppen vises resultatet "mappeparametre" automatisk. Klik på den.
- Derefter starter det nødvendige værktøj.
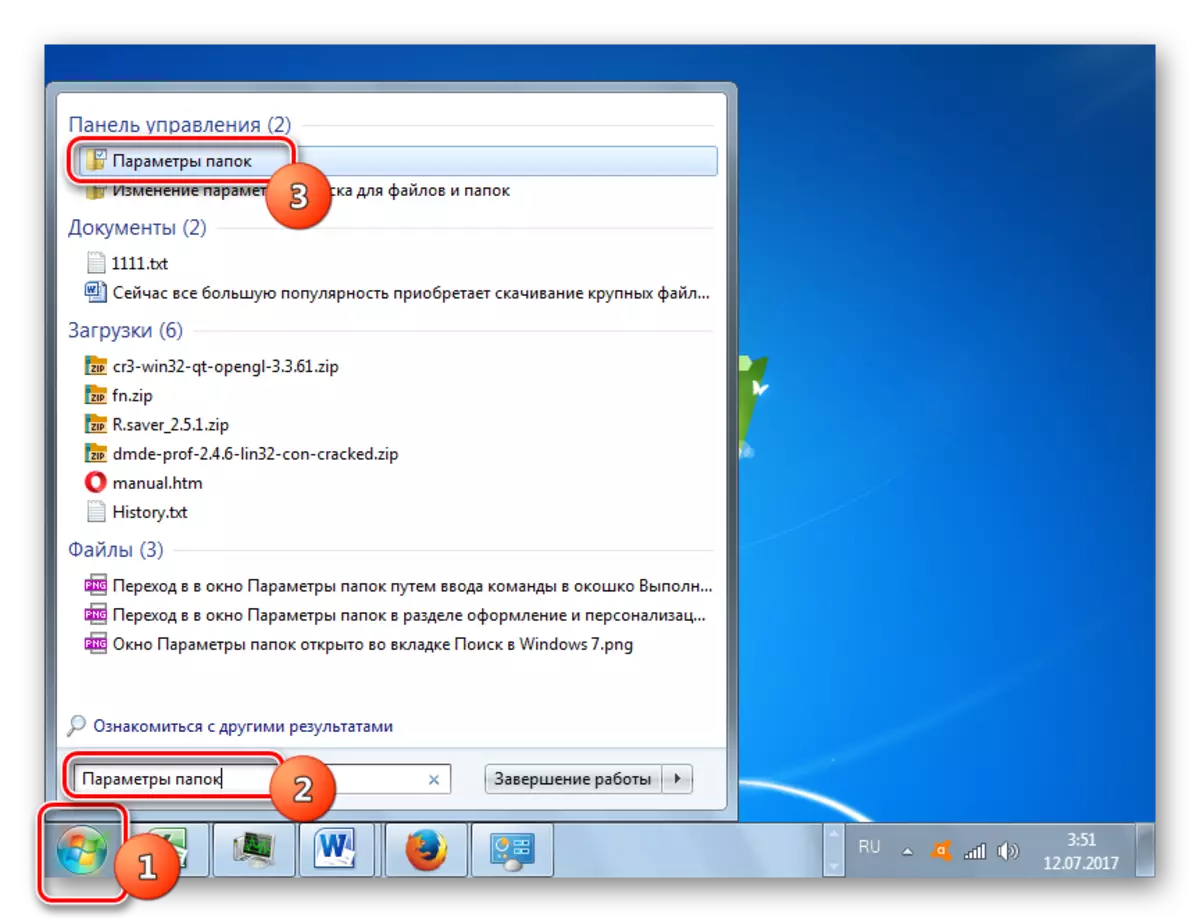
Metode 8: Indførelse af et udtryk til lederstrengen af lederen
Den følgende metode er nok den mest originale af alle noterede. Det indebærer indførelse af en bestemt kommando til lederens målrettede linje.
- Kør dirigenten og i sin adressestreng for at køre følgende kommando:
Kontrolmapper.
Klik på Enter eller klik på højre ikon til højre.
- Katalogindstillinger Justeringsværktøjet åbnes.

Metode 9: Gå til egenskaberne for en separat mappe
Hvis tidligere betragtede vi evnen til at gå til vinduet Mappe General Parameters, lad os nu finde ud af, hvordan du åbner egenskaberne for en separat mappe.
- Gennem lederen skal du gå til kataloget, hvis egenskaber skal åbnes. Klik på det højre museknap. Vælg "Egenskaber" i kontekstmenuen.
- Egenskabsvinduet i dette katalog vil være åbent.
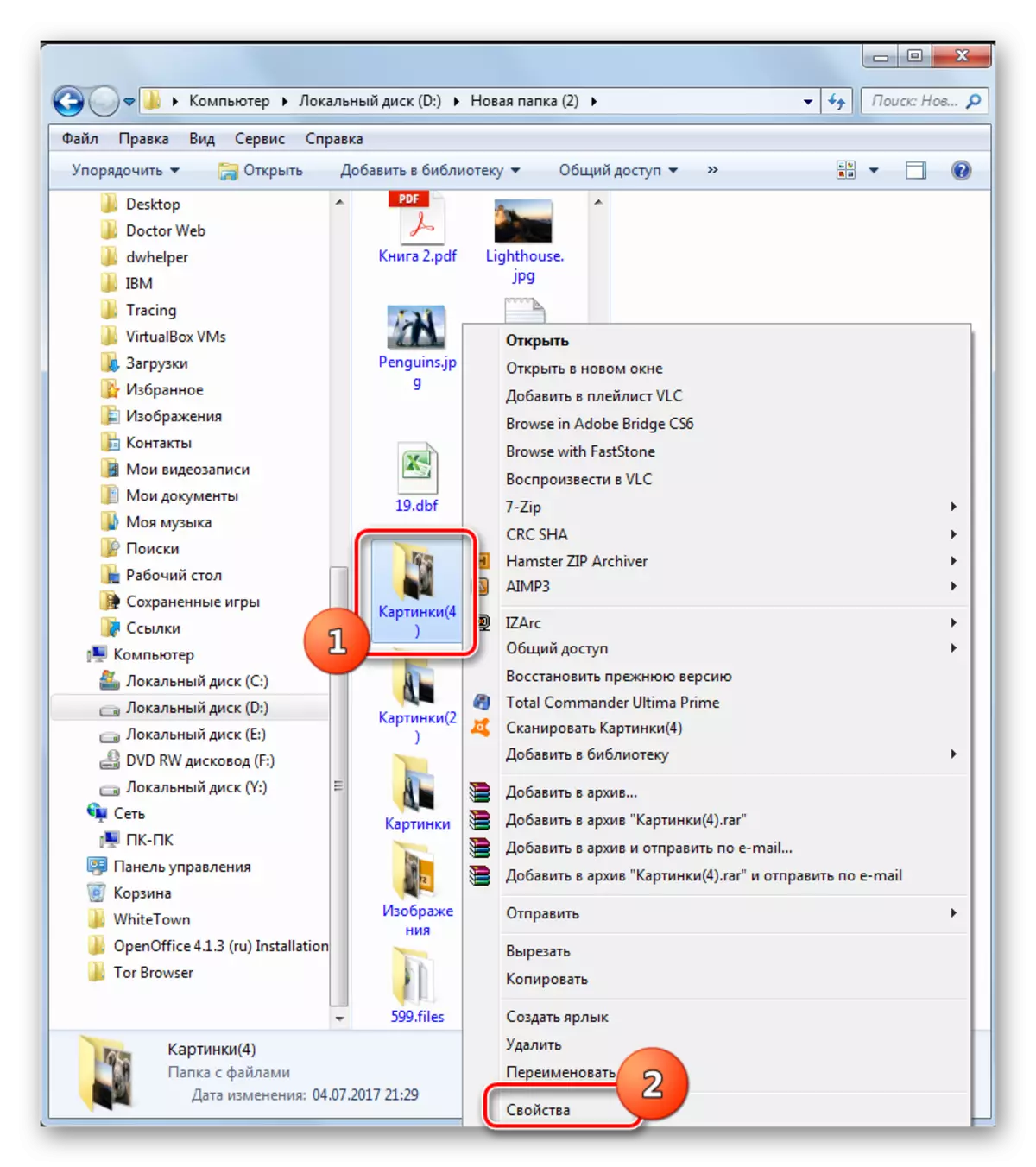
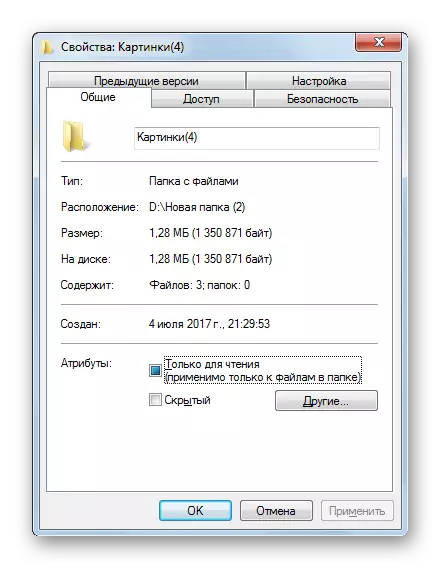
Som du kan se, kan foldets egenskaber være globale og lokale, det vil sige dem, der gælder for systemindstillingerne som helhed og til en bestemt mappe. Overgangen til de globale indstillinger kan udføres af et ret stort antal måder. Selvom ikke alle er komfortable. Den mest hensigtsmæssige at udføre overgangen fra lederen. Men egenskaberne i en bestemt mappe kan kun fås på en måde - gennem kontekstmenuen.
