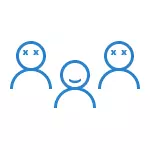
In general, the account of which is deleted by the user must have administrator rights on the computer (especially if an existing administrator account is deleted). If at the moment it has the right of a good user, then for the start to go under the user's rights to the administrator and give the necessary user (the one under which you currently work) the rights of the administrator, how to make this in different ways is written in the manual "How Create a Windows 10 user. "
Simple user deletion in Windows 10 parameters
If you need to delete a "simple" user, i.e. Created personally or pre-present in the system when buying a computer or a laptop with Windows 10 and no longer needed, this can be done using the system parameters.
- Go to the parameters (Win + I keys, or start - the gear icon) - the accounts are family and other people.
- In the "Other People" section, click on the user you need to delete and press the corresponding button - "Delete". If the user needs is missing in the list, about why it can be further in the instructions.
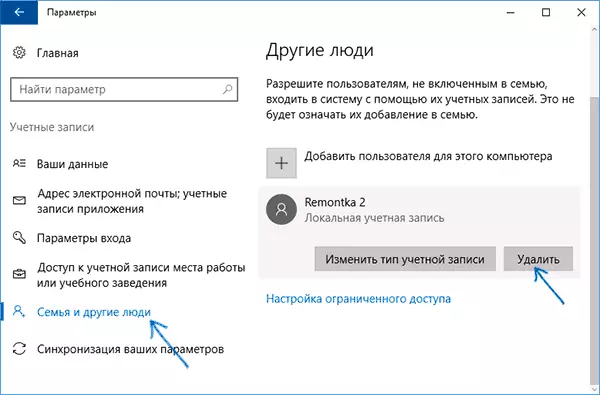
- You will see a warning that, together with the account, the files of this user are deleted, stored in its desktop folders, documents and other things. If this user does not have important data, click "Delete Account and Data".
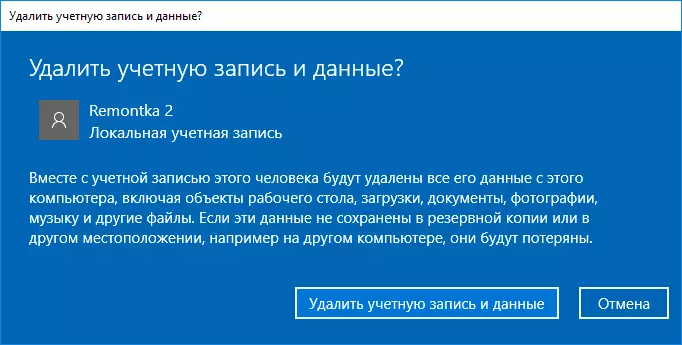
If everything went successfully, the user who unnecessary to you will be removed from the computer.
Removing user account management
The second way is to use the user account management window, open which way: press the Win + R keys on the keyboard and enter the Control UserPasswords2 to it and then press ENTER.
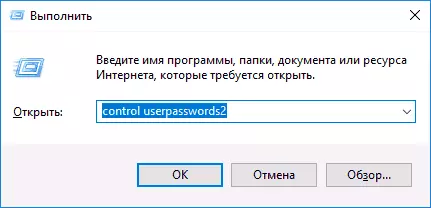
In the window that opens, select the user you want to delete, and then click the Delete button.
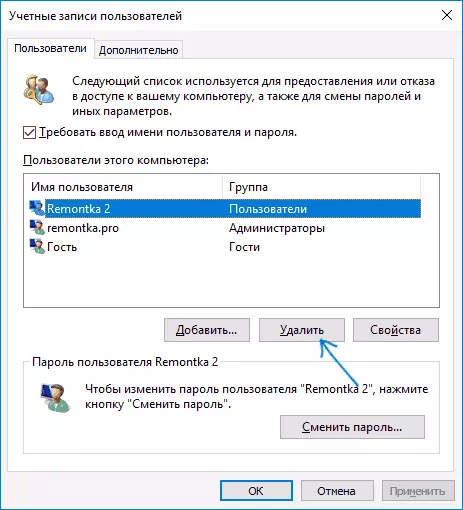
If you receive an error message and that the user cannot be deleted is usually talking about an attempt to delete a built-in system account, which is in the relevant section of this article.
How to delete a user using the command line
Next option: Use the command prompt to be run on the name of the administrator (in Windows 10 it can be done via the right click menu on the Start button), and then use the commands (pressing ENTER after each):
- net users (will give a list of user names, active and no. We enter to verify that correctly remember the user name you want to delete). ATTENTION: Do not remove the built-in administrator, guest, DefaultAccount and DefaultUser.
- NET User / Delete user_name (command Deletes the user with the specified name. If the name contains problems, use quotes, as in the screenshot).
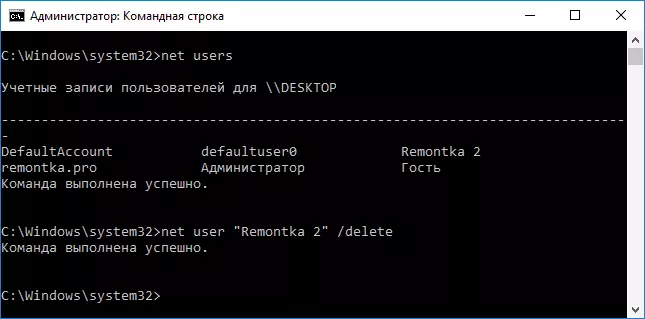
If the command has been completed successfully, the user will be removed from the system.
How to delete built-in accounts Administrator, guest or other
If you need to remove unnecessary users administrator, guest, and possibly some others, do this as described above, will not work. The fact is that these are embedded system accounts (see, for example: the built-in administrator account in Windows 10) and cannot be deleted, but you can turn off.
In order to do this, perform two simple steps:
- Run the command line on behalf of the administrator (Win + X keys, then select the desired menu item) and enter the following command
- Net User_ser_name / Active: NO
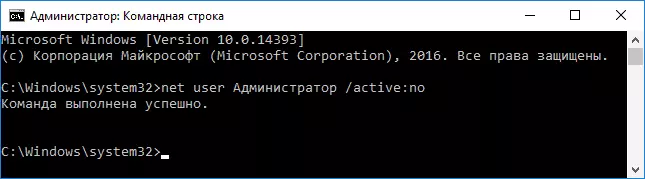
After executing the command, the specified user will be turned off and disappears in the input window in Windows 10 and from the list of accounts.
Two identical Windows 10 users
One of the common bugs in Windows 10, which makes it look for ways to delete users - display when you enter the system of two accounts with the same name.
This usually happens after any manipulations with profiles, for example, after this: how to rename the user folder, provided that before that you turned off the password when entering Windows 10.
Most often, a triggering solution that allows you to remove the user duplicate, it looks like this:
- Press Win + R keys and enter Control UserPasswords2
- Select a user and enable a password request for it, apply settings.
- To restart a computer.
After that, you can again remove the password request again, but the second user with the same name should not appear again.
It has tried to take into account all the possible options and contexts of the need to delete Windows 10 accounts, but if suddenly the solution for your problem was not found here - describe it in the comments, maybe I will be able to help.
