
Durch das Ändern der Eigenschaften von Ordnern können Sie ihr Erscheinungsbild, die Suche, die Anzeige von versteckten und Systemelementen konfigurieren, die Dateierweiterungen und vieles mehr anzeigen. Um die Anpassungsdaten jedoch zu erstellen, müssen Sie zunächst in das Fenster Ordnerparameter wechseln. Lassen Sie uns umgehen, mit welchen Methoden diese Aufgabe in Windows 7 durchgeführt werden kann.
Wechseln Sie in "Ordnerparameter"
Obwohl wir oft mit einem vertrauteren Begriff "Ordnereigenschaften" arbeiten, verbleibende Windows XP, aber in Windows 7 ist diese Einstellung korrekter, um "Ordnerparameter" anzurufen.Es gibt globale Ordnerparameter und -eigenschaften eines separaten Verzeichnisses. Es ist erforderlich, diese Konzepte zu unterscheiden. Grundsätzlich beschreiben wir nur einen Übergang zu den globalen Einstellungen. Es gibt verschiedene Möglichkeiten, in die Ordnereinstellungen zu gelangen. Wir sind als nächstes und sprechen wir detailliert darüber.
Methode 1: Menü "sortieren"
Bevor Sie die beliebteste Option für das Öffnen von "Ordnerparametern" in Windows 7 - über das Menü "arrangieren" in Betracht ziehen.
- Gehen Sie zu Windows Explorer.
- Drücken Sie in jedem Führungsverzeichnis "Sortieren". Wählen Sie in der Liste öffnen "Ordner- und Suchoptionen".
- Das Fenster "Ordnerparameter" ist offen.
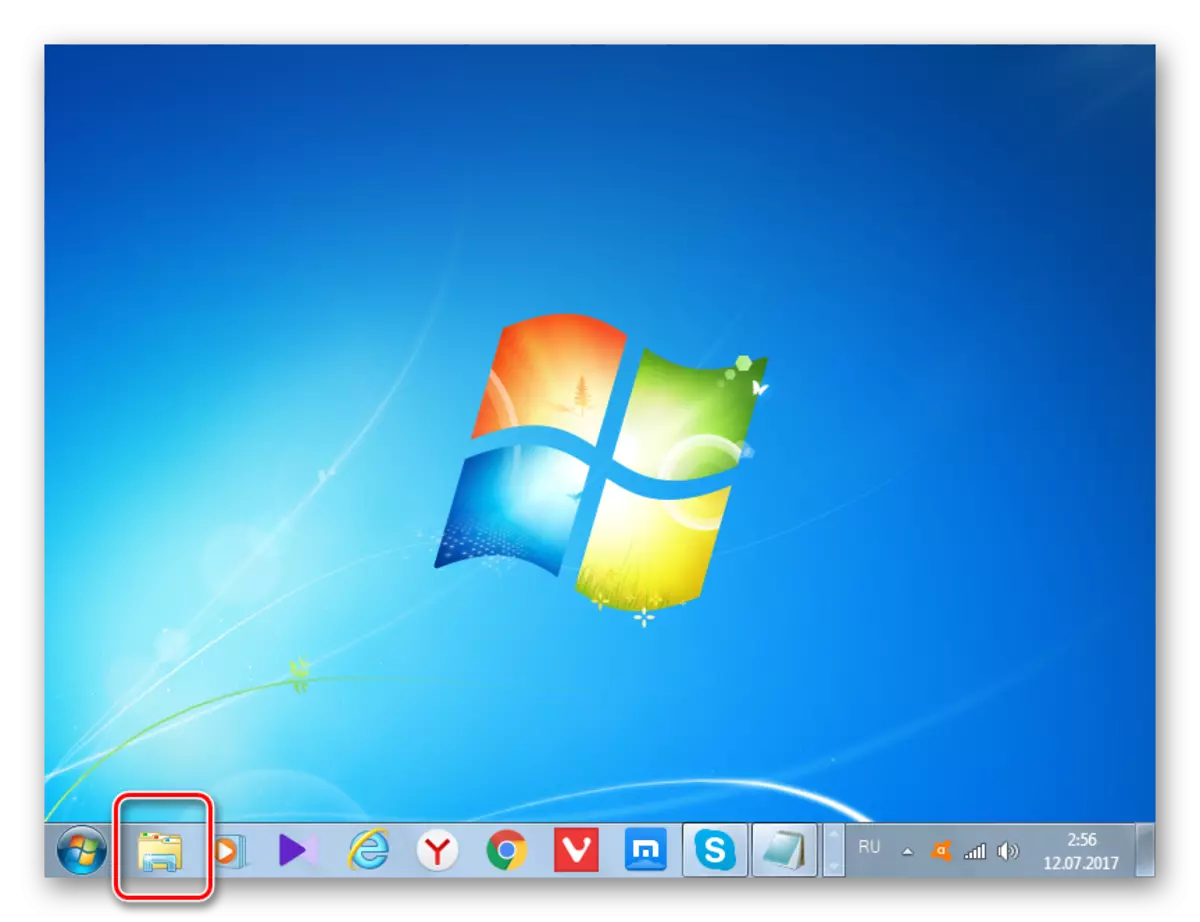

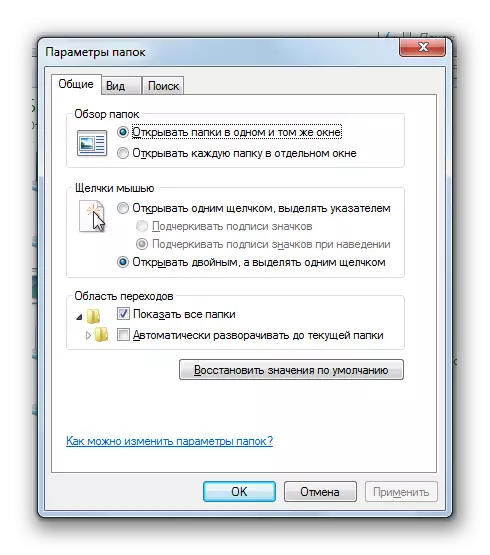
Aufmerksamkeit! Trotz der Tatsache, dass Sie in einem separaten Verzeichnis in einem separaten Verzeichnis im Ordner-Parameterfenster der Änderungen alle Betriebssystemverzeichnisse beziehen, werden alle Betriebssystemverzeichnisse betreffen.
Methode 2: Explorer-Menü
Gehen Sie zu dem von Ihnen benötigten Werkzeug direkt über das Leitermenü. Tatsache ist jedoch, dass im Gegensatz zu Windows XP auf dem "Seven" dieses Menü standardmäßig ausgeblendet ist. Daher müssen Sie einige zusätzliche Manipulationen ausführen.
- Öffnen Sie den Leiter. Um das Menü zu erstellen, drücken Sie die Taste Alt oder F10.
- Klicken Sie in der angegebenen Speisekarte auf den Service-Element, und wählen Sie dann "Ordnerparameter ...".
- Das Fenster Verzeichniseinstellungen ist geöffnet. Um das Explorer-Menü nicht jedes Mal enthalten zu können, können Sie das permanente Display direkt in den Ordnerparametern konfigurieren. Um dies zu tun, wechseln Sie auf die Registerkarte "Ansicht", aktivieren Sie das Kontrollkästchen in der Nähe des Elements "Immer anzeigen", und klicken Sie dann auf "Anwenden" und "OK". Jetzt wird das Menü immer im Dirigenten angezeigt.

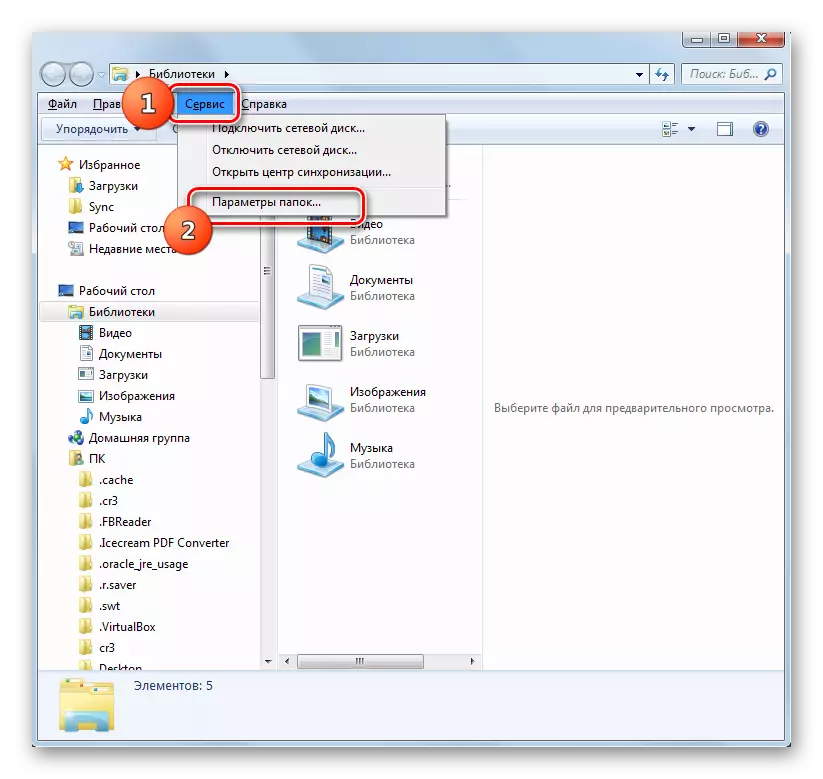
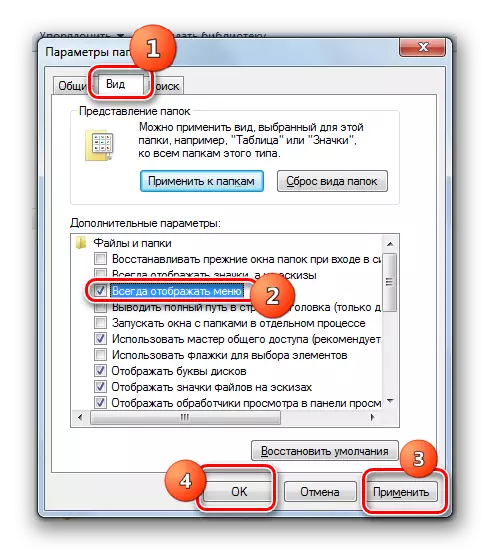
Methode 3: Tastenkombination
Sie können auch Verzeichniseigenschaften mithilfe der Tastenkombination anzeigen.
- Öffnen Sie den Leiter. Drücken Sie nacheinander die folgenden Tasten in der russischsprachen Tastaturlayout: Alt, E, A. Dies muss konsistent sein und nicht gleichzeitig drücken.
- Das Einstellungsfenster, das Sie benötigen, sind geöffnet.


Methode 4: Bedienfeld
Sie können auch die Aufgabe lösen, die Sie auch mit Hilfe des Bedienfelds enthalten können.
- Drücken Sie "START" und "Bedienfeld".
- Gehen Sie zum Abschnitt "Design und Personalisierung".
- Drücken Sie als nächstes "Ordnerparameter".
- Das gewünschte Einstellungs-Tool wird gestartet.
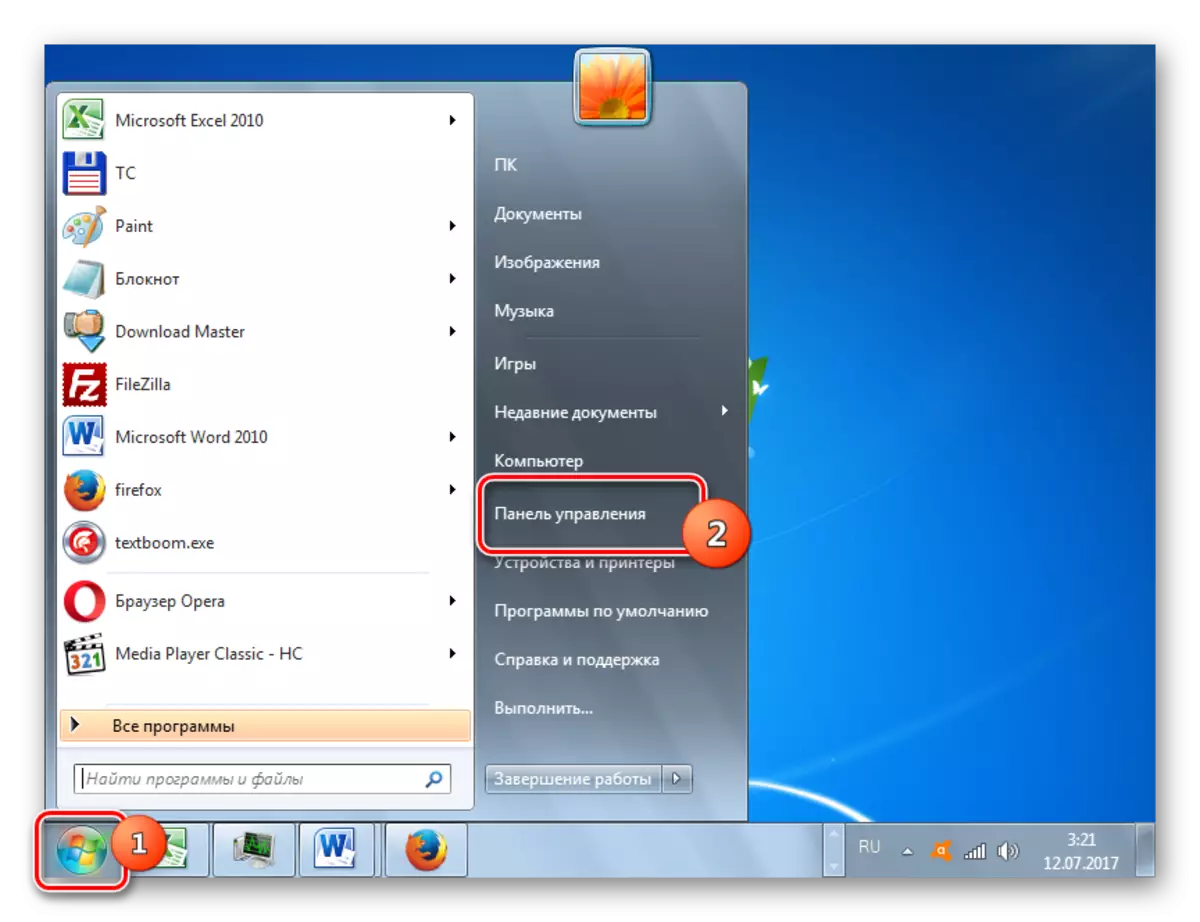


Methode 5: Werkzeug "Run"
Rufen Sie das Fenster Verzeichniseinstellungen an, indem Sie das Tool "RUN" anwenden.
- Um dieses Tool anzurufen, tippen Sie auf Winc + R. Geben Sie in das Feld ein:
Steuerordner.
Drücke OK".
- Das Fenster "Parameter" beginnt.

Methode 6: Befehlszeile
Eine weitere Option zum Lösen der Task bietet einen Befehl über die Befehlszeilenschnittstelle.
- Klicken Sie auf "Start". Weiter zur Inschrift "Alle Programme".
- Wählen Sie in der Liste der Programme das Verzeichnis "Standard" aus.
- Wählen Sie in der angezeigten Liste "Befehlszeile". Dieses Tool wird nicht unbedingt im Namen des Administrators ausgeführt.
- Die Befehlszeilenschnittstelle wird gestartet. Geben Sie den folgenden Befehl an das Fenster ein:
Steuerordner.
Klicken Sie auf ENTER und das Fenster Ordnerparameter wird geöffnet sein.

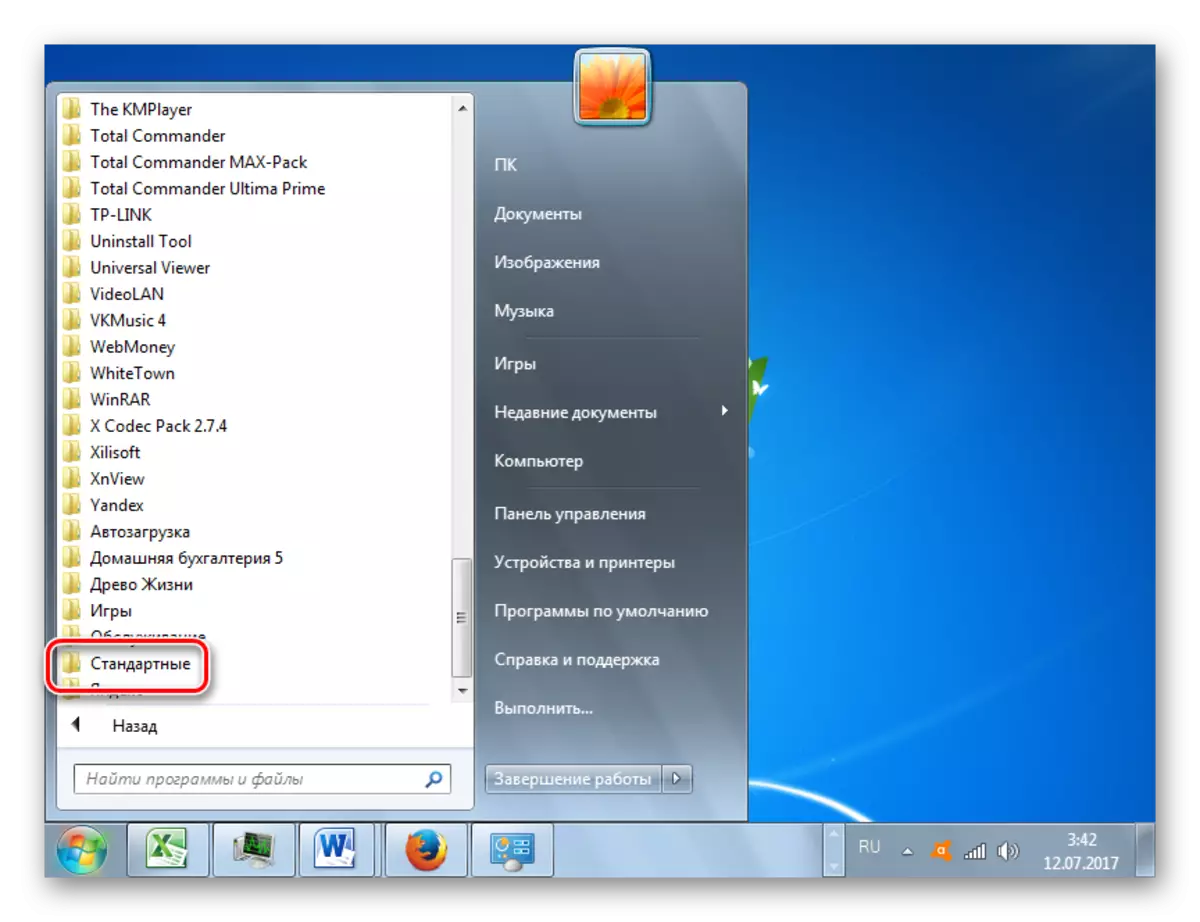

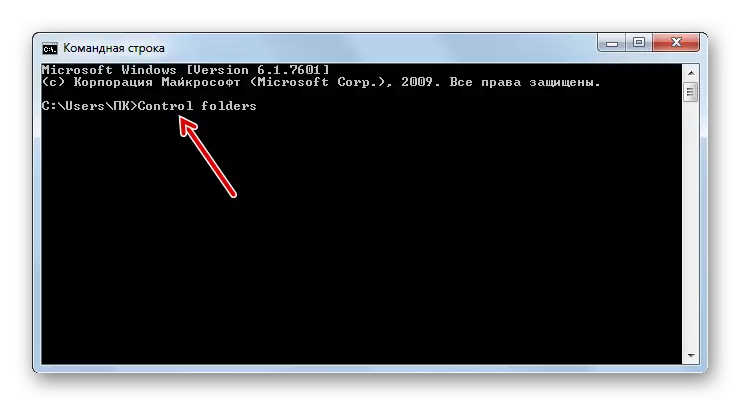
Lektion: So führen Sie die Befehlszeile in Windows7 aus
Methode 7: Anwendungssuche im Menü "Start"
Diese Option setzt voraus, dass das Suchwerkzeug über das Startmenü verwendet wird.
- Klicken Sie auf "Start". Geben Sie im Bereich "Programme und Dateien suchen" ein:
Ordnereinstellungen
Unmittelbar nach der Einführung in den Suchergebnissen in der Control Panel-Gruppe wird das Ergebnis "Ordnerparameter" automatisch angezeigt. Klick es an.
- Danach beginnt das notwendige Werkzeug.
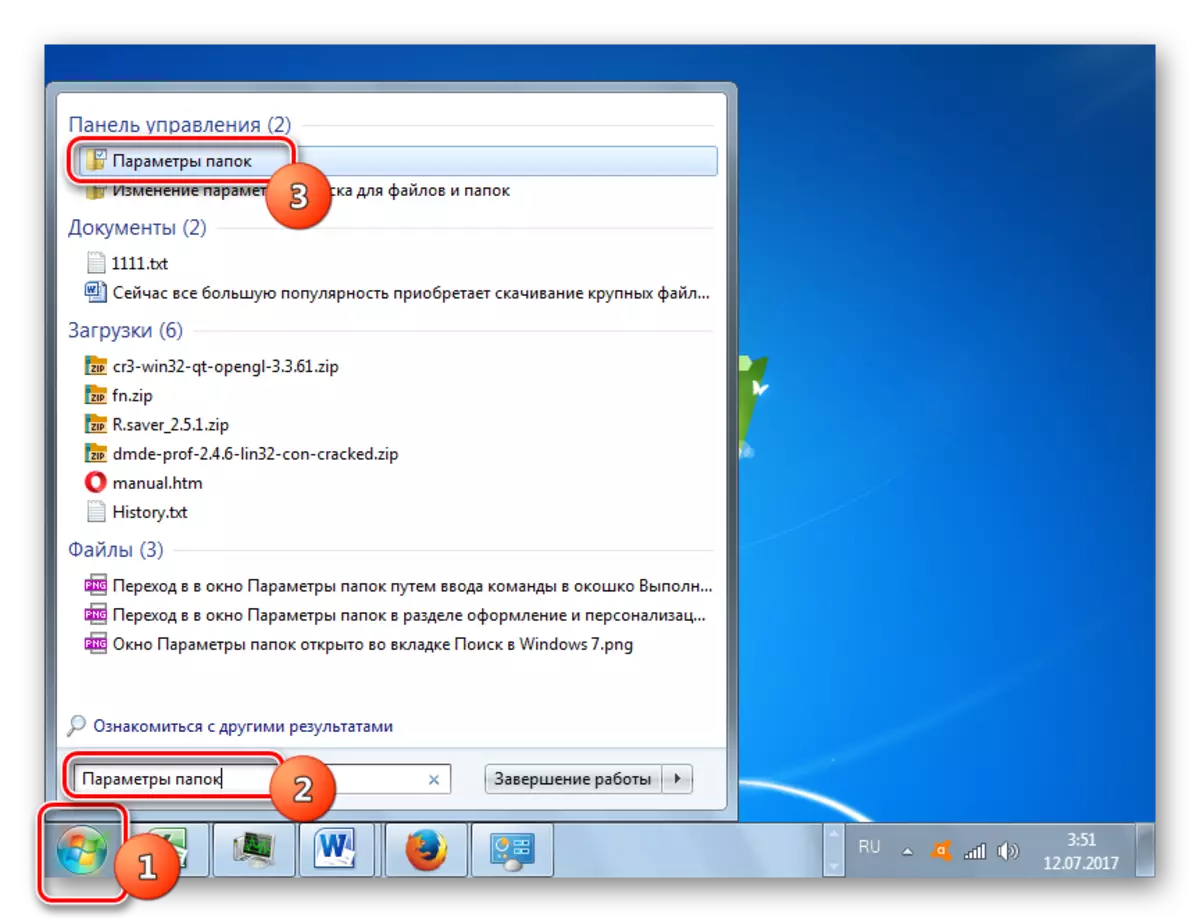
Verfahren 8: Einführung eines Ausdrucks an die Adresszeichenfolge des Leiters
Die folgende Methode ist wahrscheinlich das originellste aller aufgelisteten. Sie impliziert die Einführung eines bestimmten Befehls an die gezielte Linie des Leiters.
- Führen Sie den Dirigenten aus und in der Adresszeichenfolge, um den folgenden Befehl zu fahren:
Steuerordner.
Klicken Sie rechts auf ENTER oder klicken Sie auf das rechte Symbol.
- Das Katalogeinstellungseinstellwerkzeug wird geöffnet.

Methode 9: Gehen Sie zu den Eigenschaften eines separaten Ordners
Wenn wir früher die Möglichkeit haben, in das Fenster Ordner Allgemeine Parameterfenster zu gelangen, lassen Sie uns jetzt herausfinden, wie Sie die Eigenschaften eines separaten Ordners öffnen.
- Gehen Sie durch den Dirigenten in den Katalog, dessen Eigenschaften geöffnet werden müssen. Klicken Sie auf die rechte Maustaste. Wählen Sie im Kontextmenü "Eigenschaften".
- Das Eigenschaftenfenster dieses Katalogs ist geöffnet.
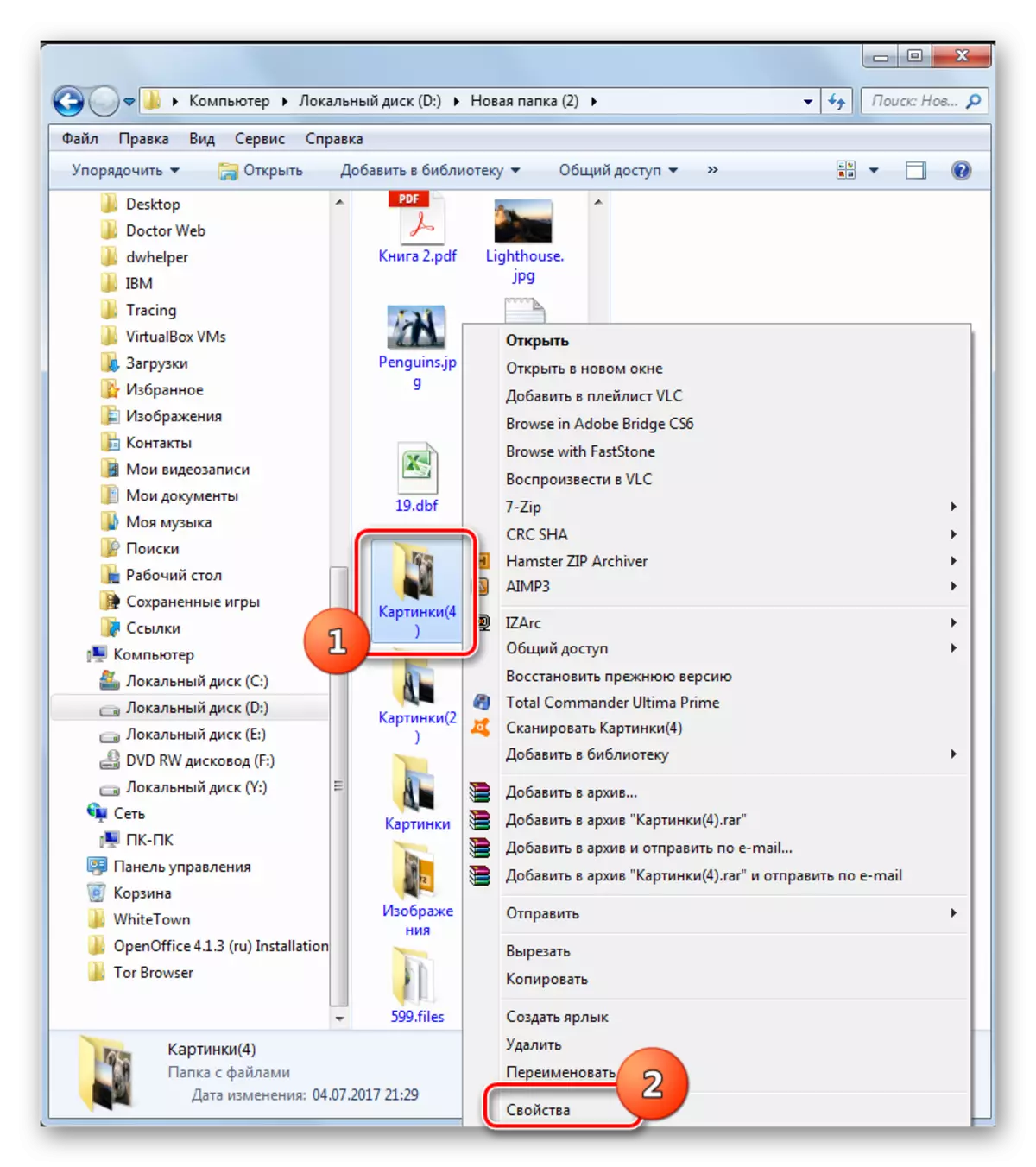
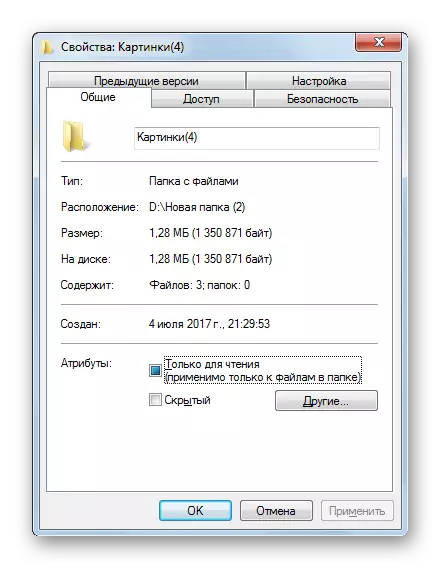
Wie Sie sehen, können die Eigenschaften der Ordner global und lokal sein, dh diejenigen, die für die Systemeinstellungen als Ganzes und in ein bestimmtes Verzeichnis gelten. Der Übergang zu den globalen Einstellungen kann von einer Vielzahl vieler Weise ausgeführt werden. Obwohl nicht alle wohl fühlen. Am bequemsten, um den Übergang vom Dirigenten auszuführen. Die Eigenschaften eines bestimmten Verzeichnisses können jedoch nur auf eine Weise aufgerufen werden - über das Kontextmenü.
