
Met het wijzigen van de eigenschappen van mappen kunt u hun uiterlijk configureren, zoeken, weergeven van verborgen en systeemelementen, bestandsuitbreidingen weergeven en nog veel meer. Maar om de aanpassingsgegevens te produceren, moet u eerst overschakelen naar het venster Map Parameters. Laten we afhandelen met welke methoden deze taak in Windows 7 kan worden uitgevoerd.
Schakel over naar "Mapparameters"
Hoewel we vaak werken met een meer vertrouwde term "mapeigenschappen", die is geërfd van Windows XP, maar in Windows 7 is deze instelling correcter om "MAPPARAMETERS" te bellen.Er zijn wereldwijde mapparameters en eigenschappen van een aparte map. Het is verplicht om deze concepten te onderscheiden. Kortom, we zullen alleen een overgang naar de wereldwijde instellingen beschrijven. Er zijn verschillende manieren om naar de mapinstellingen te gaan. We zijn de volgende en laten we in detail over hen praten.
Methode 1: "Sorteren" -menu
Voordeel overweeg de meest populaire optie voor het openen van "mapparameters" in Windows 7 - via het menu "Arrange".
- Ga naar Windows Explorer.
- Druk in elke gids op "Sorteren". Selecteer in de lijst Openen "Map en zoekopties".
- Het venster "Folderparameters" is open.
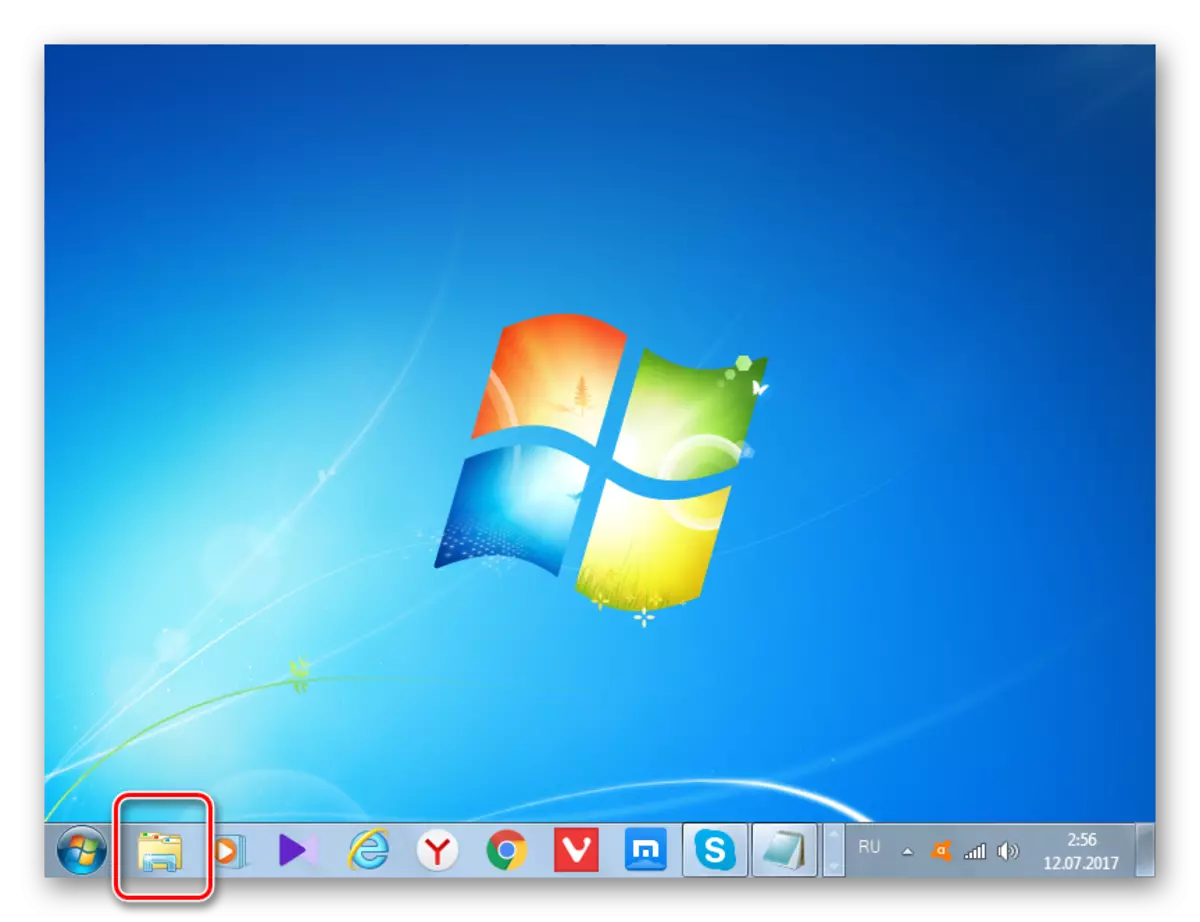

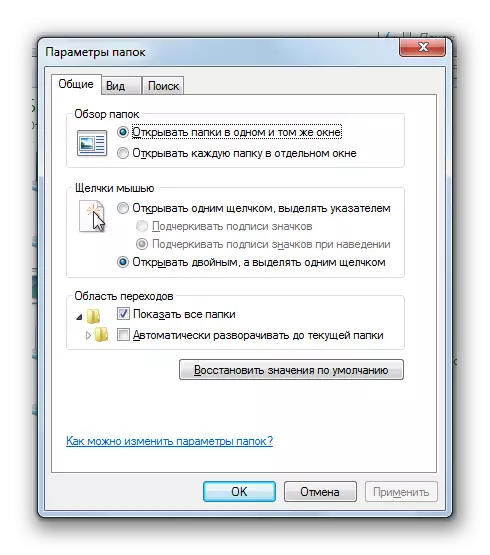
Aandacht! Ondanks het feit dat u naar eigenschappen in een aparte map gaat die in het venster Mapparameters van de wijzigingen in het mapparameters zijn gemaakt, heeft u betrekking op alle besturingssysteemmap.
Methode 2: Explorer-menu
Ga naar het hulpmiddel dat u nodig hebt, kan ook rechtstreeks via het menu Geleider. Maar het feit is dat, in tegenstelling tot Windows XP, op het "Seven" dit menu standaard verborgen is. Daarom moet u enkele extra manipulaties uitvoeren.
- Open de geleider. Druk op de toets Alt of F10 om het menu te maken.
- Klik in het menu dat verschijnt op het servicepunt en selecteer vervolgens "Mapparameters ...".
- Het venster Directory-instellingen is open. Trouwens, om het menu Explorer telkens niet op te nemen, kunt u zijn permanente weergave rechtstreeks in de mapparameters configureren. Ga hiervoor naar het tabblad "Weergave", vink het selectievakje in de buurt van het item "Altijd weergeven" en klik vervolgens op "Toepassen" en "OK". Nu wordt het menu altijd in de geleider weergegeven.

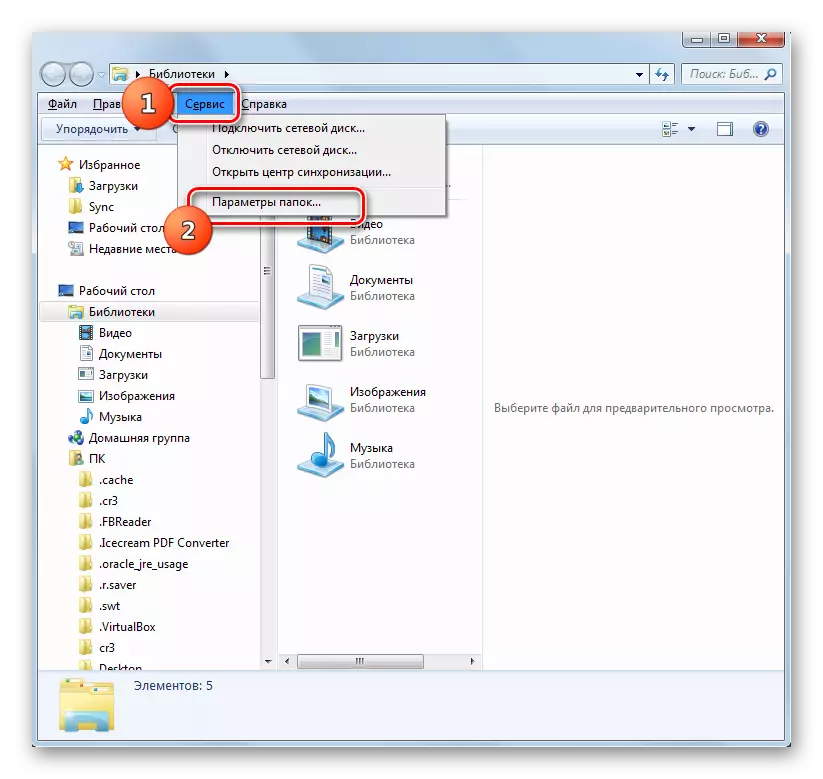
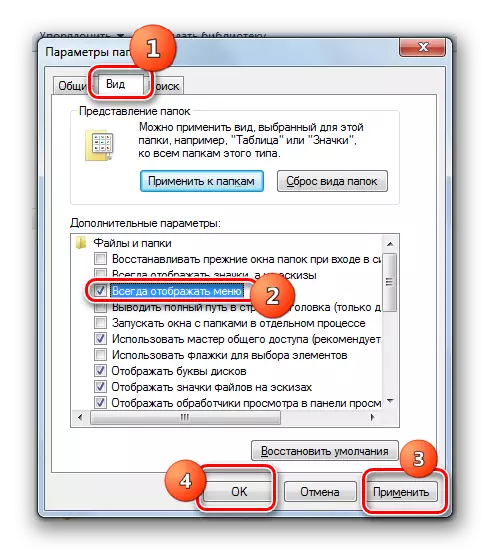
Methode 3: Sleutelcombinatie
U kunt ook directory-eigenschappen weergeven met behulp van de toetscombinatie.
- Open de geleider. Opeenvolgend drukt u op de volgende toetsen in de Russisch-Taal Toetsenbordindeling: Alt, E, A. Dit moet consistent zijn en niet gelijktijdig indrukken.
- Het venster Instellingen dat u nodig hebt, is open.


Methode 4: Configuratiescherm
U kunt ook de taak oplossen die u ook kunt met de hulp van het bedieningspaneel.
- Druk op "Start" en "Configuratiescherm".
- Ga naar het gedeelte "Ontwerp en personalisatie".
- Druk vervolgens op de mapparameters ".
- De gewenste instellingengereedschap wordt gelanceerd.
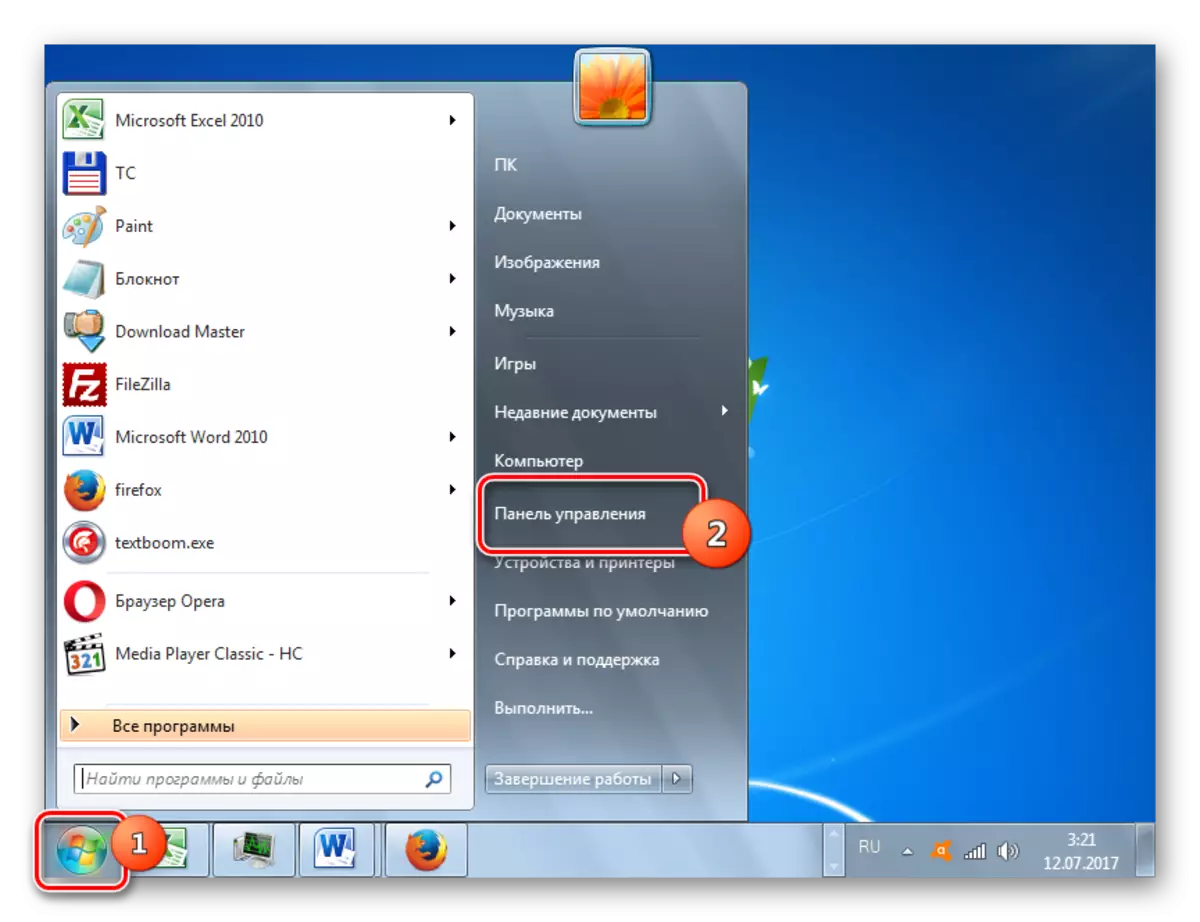


Methode 5: Tool "Run"
Bel het venster Directory-instellingen door de "Run" -tool toe te passen.
- Om deze tool te bellen, typt u WIN + R. Voer in het veld in:
Bedieningsmappen.
Druk op OK".
- Het venster "Parameters" begint.

Methode 6: Opdrachtregel
Een andere optie om de taak op te lossen, voorziet in het invoeren van een opdracht via de opdrachtregelinterface.
- Klik op "Start". Ga vervolgens naar de inscriptie "Alle programma's".
- Selecteer in de lijst met programma's de map "Standaard".
- Selecteer in de weergegeven lijst "Opdrachtregel". Dit hulpmiddel wordt niet noodzakelijkerwijs namens de beheerder uitgevoerd.
- De opdrachtregelinterface wordt gelanceerd. Voer de volgende opdracht in het venster in:
Bedieningsmappen.
Klik op Enter en map Parameters Window is open.

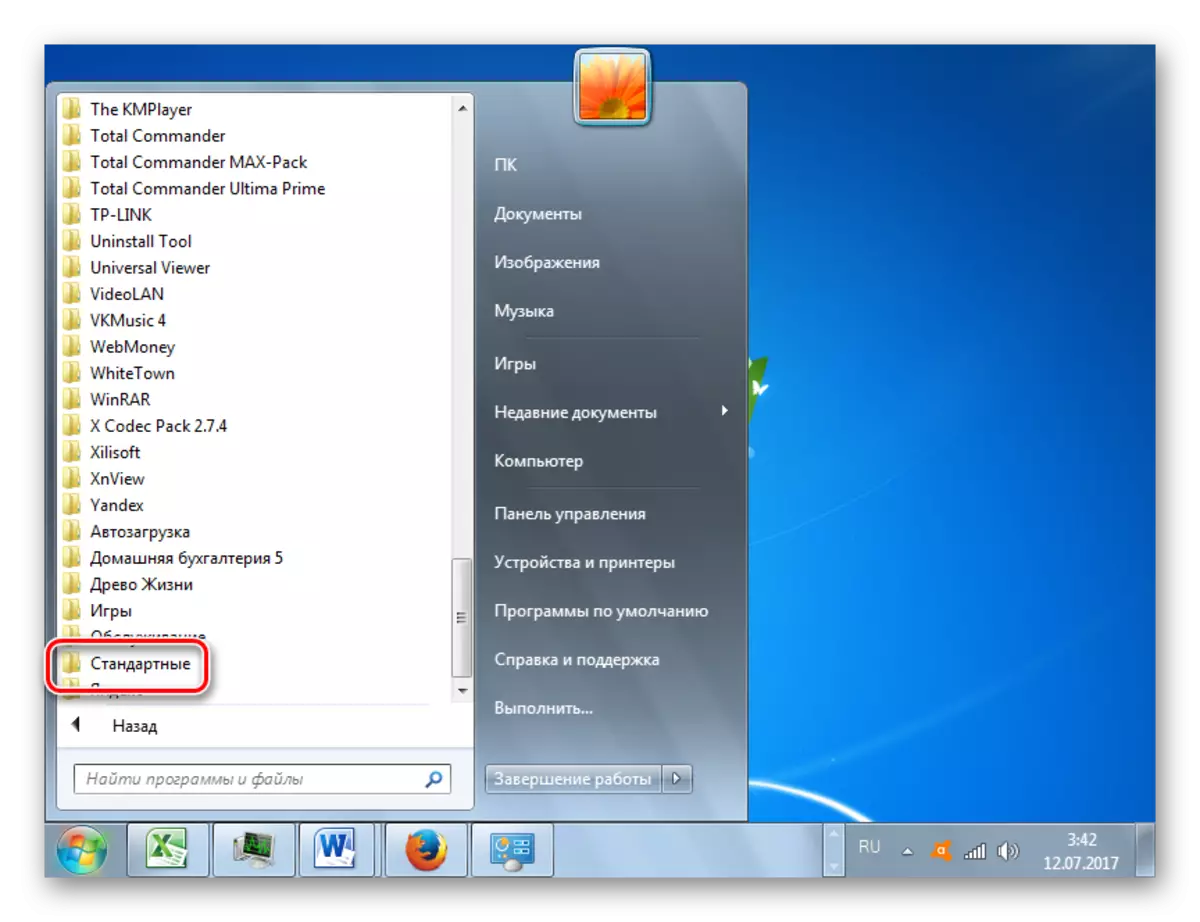

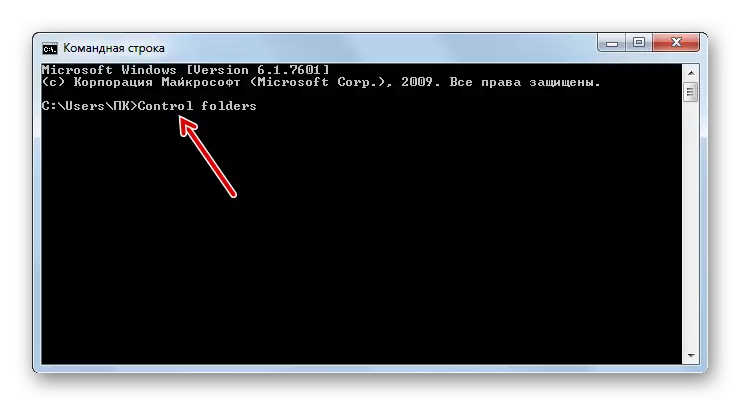
LES: Hoe de opdrachtregel in Windows7 uitvoert
Methode 7: Toepassing zoeken in het menu "Start"
Deze optie veronderstelt het onderzoekshulpmiddel via het menu Start.
- Klik op "Start". Voer in het gebied "Programma's en bestanden zoeken" in:
Mappeninstellingen
Direct na de inleiding in de zoekresultaten in de groep Configuratiescherm, wordt de resultaat "mapparameters" automatisch weergegeven. Klik erop.
- Daarna start de benodigde tool.
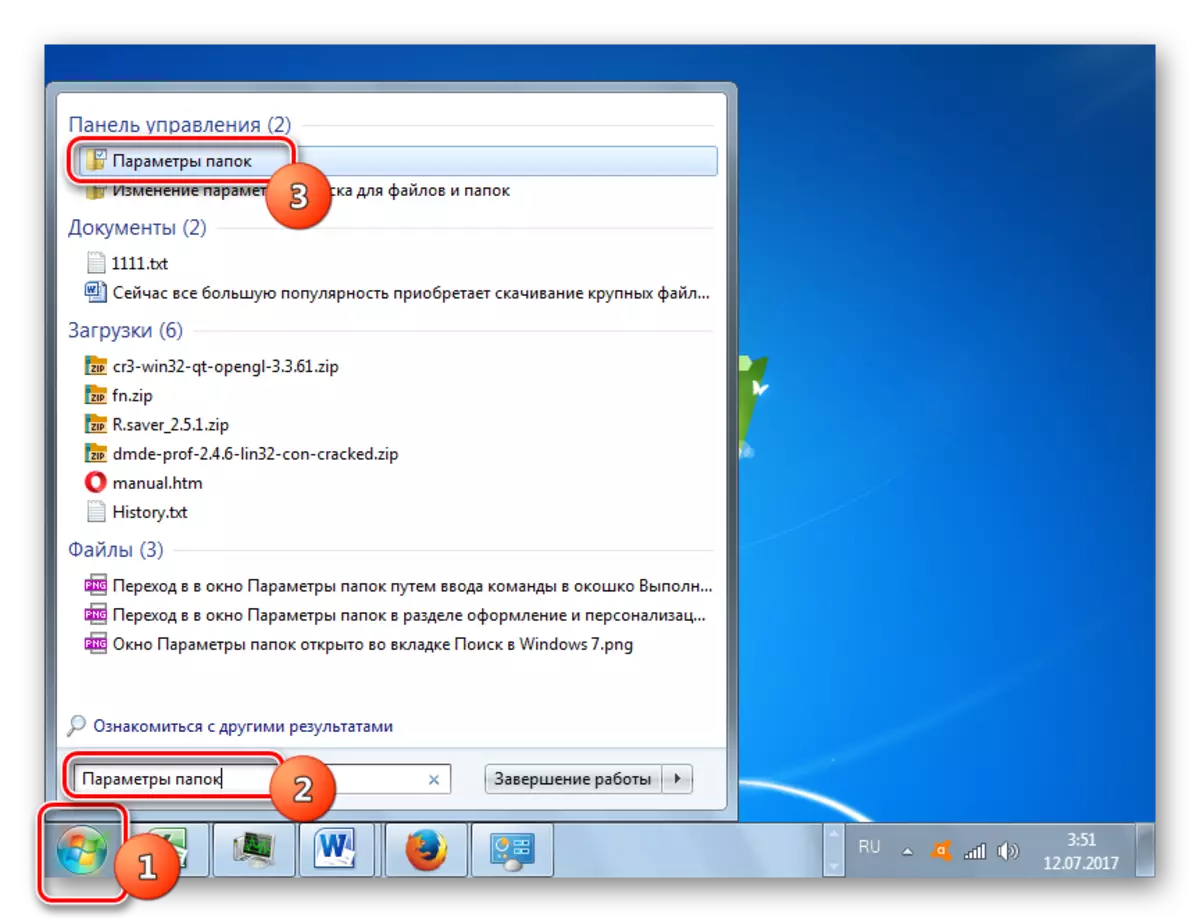
Methode 8: Introductie van een uitdrukking aan de adresstring van de geleider
De volgende methode is waarschijnlijk de meest originele van alles vermeld. Het impliceert de invoering van een specifiek commando aan de gerichte lijn van de geleider.
- Voer de geleider uit en in de adresstring om de volgende opdracht te besturen:
Bedieningsmappen.
Klik op Enter of klik op het juiste pictogram aan de rechterkant.
- Catalogusinstellingen Aanpassingshulpmiddel wordt geopend.

Methode 9: Ga naar de eigenschappen van een aparte map
Als we eerder beschouwd als de mogelijkheid om naar het venster Map General Parameters te gaan, laten we het nu uitzoeken hoe u de eigenschappen van een aparte map opent.
- Ga door de dirigent naar de catalogus, waarvan de eigenschappen moeten worden geopend. Klik op IT RECHTS MUISE-knop. Selecteer "Eigenschappen" in het contextmenu.
- Het venster Eigenschappen van deze catalogus is open.
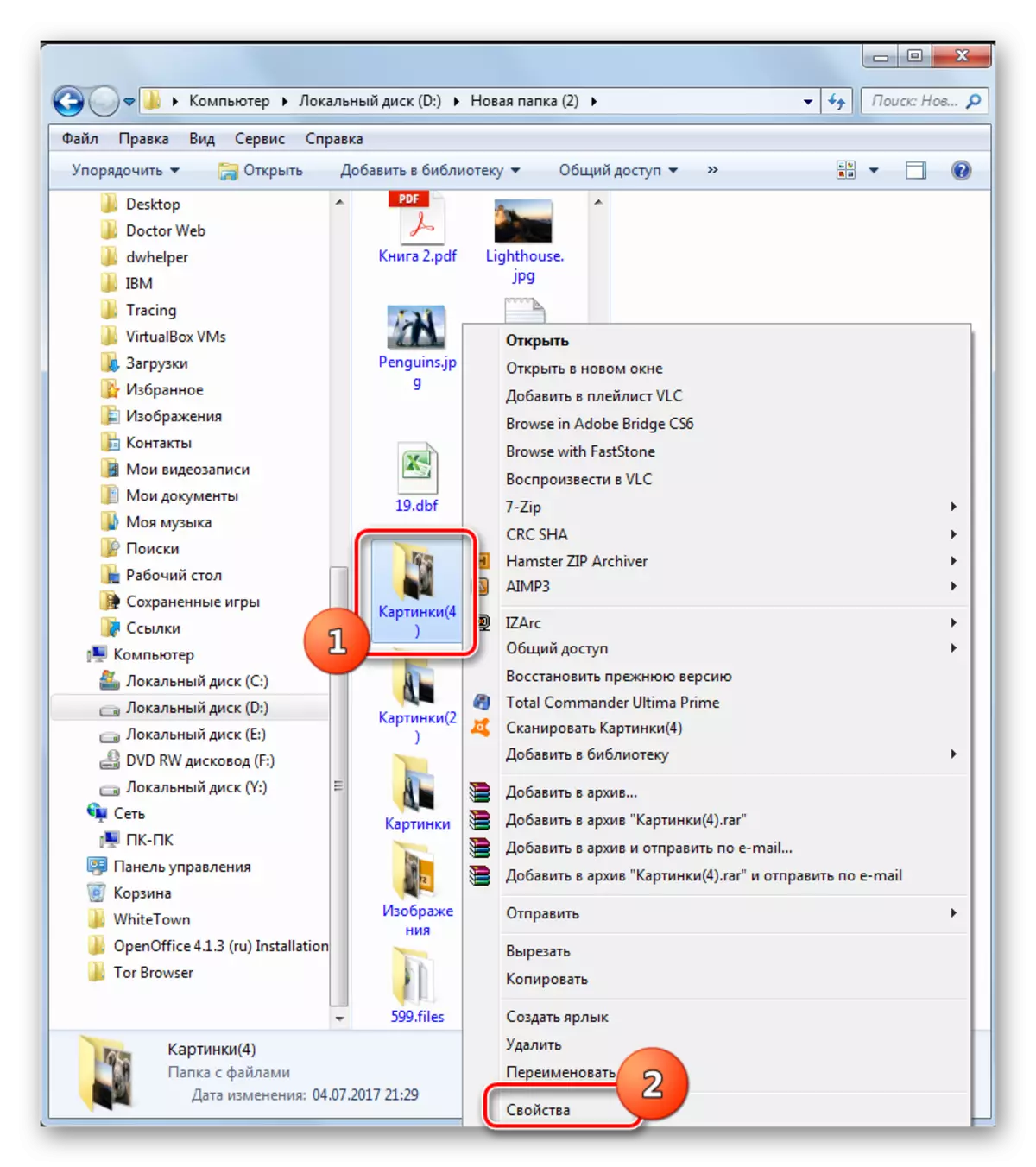
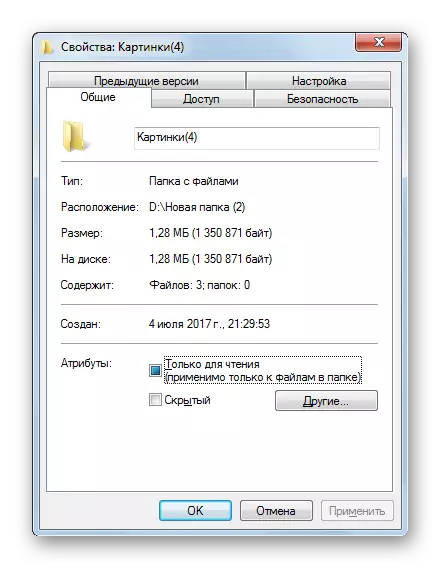
Zoals u kunt zien, kunnen de eigenschappen van de mappen wereldwijd en lokaal zijn, dat wil zeggen, die van toepassing zijn op de systeeminstellingen als geheel en naar een specifieke map. De overgang naar de wereldwijde instellingen kan worden uitgevoerd door een vrij groot aantal manieren. Hoewel niet allemaal comfortabel zijn. Het handigst om de overgang van de dirigent uit te voeren. Maar de eigenschappen van een specifieke map kunnen alleen op de een of andere manier worden geopend - via het contextmenu.
