
Změna vlastností složek umožňuje konfigurovat svůj vzhled, hledání, zobrazení skrytých a systémových prvků, zobrazování rozšíření souborů a mnoho dalšího. Chcete-li však vytvořit data seřízení, musíte nejprve přepnout do okna parametrů složek. Pojďme se zabývat tím, co může být tento úkol v systému Windows 7 provedeno.
Přepněte na "parametry složek"
I když často pracujeme s výraznějším výrazem "vlastnosti složek", zbývající zděděné ze systému Windows XP, ale v systému Windows 7 je toto nastavení správnější volání "parametrů složek".Existují globální parametry složek a vlastnosti samostatného adresáře. Je nutné rozlišit tyto koncepty. V podstatě budeme popsat jen přechod na globální nastavení. Na nastavení složek je několik způsobů. Dále jsme o nich mluvíme o nich.
Metoda 1: "Seřadit" menu
Před zvažte nejoblíbenější volbu pro otevření parametrů složek "v systému Windows 7 - přes menu" Uspořádat ".
- Jděte do Průzkumníka Windows.
- V libovolném průvodci stiskněte "Seřadit". V seznamu Otevřít vyberte "Složka a Možnosti vyhledávání".
- Okno "Parametry složek" bude otevřeno.
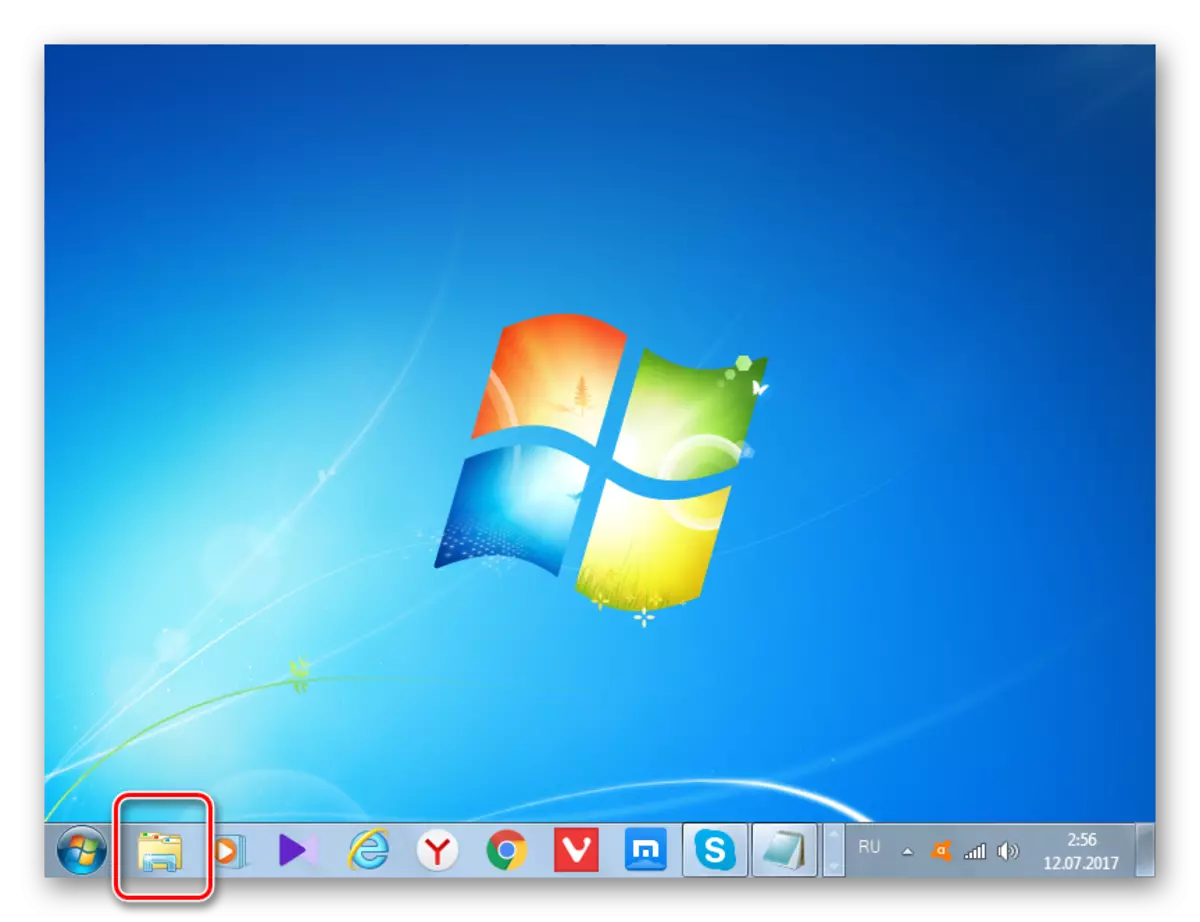

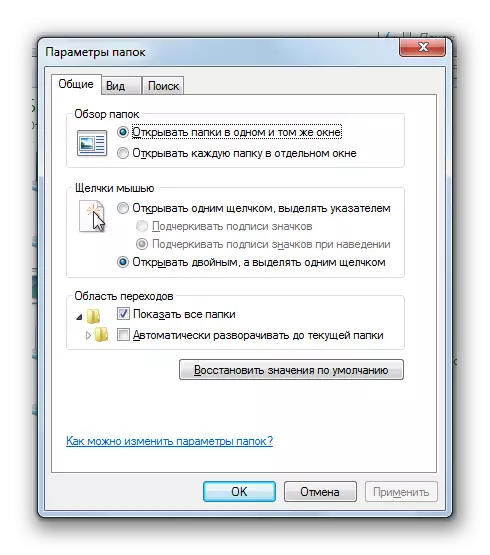
Pozornost! Navzdory skutečnosti, že jdete na vlastnosti v samostatném adresáři provedeném v okně parametrů složek změn se bude týkat všech adresářů operačního systému.
Metoda 2: Menu Explorer
Přejděte na nástroj, který potřebujete, můžete také přímo přes menu Dirigent. Ale faktem je, že na rozdíl od Windows XP, na "Seven" je skryté ve výchozím nastavení. Proto budete muset provést některé další manipulace.
- Otevřete vodič. Chcete-li nabídku vytvořit, stiskněte klávesu ALT nebo F10.
- V zobrazené nabídce klikněte na položku Service a potom vyberte "Parametry složek ...".
- Okno Nastavení adresáře bude otevřeno. Mimochodem, aby nedošlo k aplikaci Explorer menu pokaždé, můžete konfigurovat jeho trvalý displej přímo v parametrech složek. Chcete-li to provést, přesuňte se na kartu "Zobrazit", zaškrtněte políčko v blízkosti položky "Vždy zobrazení nabídky" a klepněte na tlačítko "Použít" a "OK". Nyní se menu zobrazí v dirigentu.

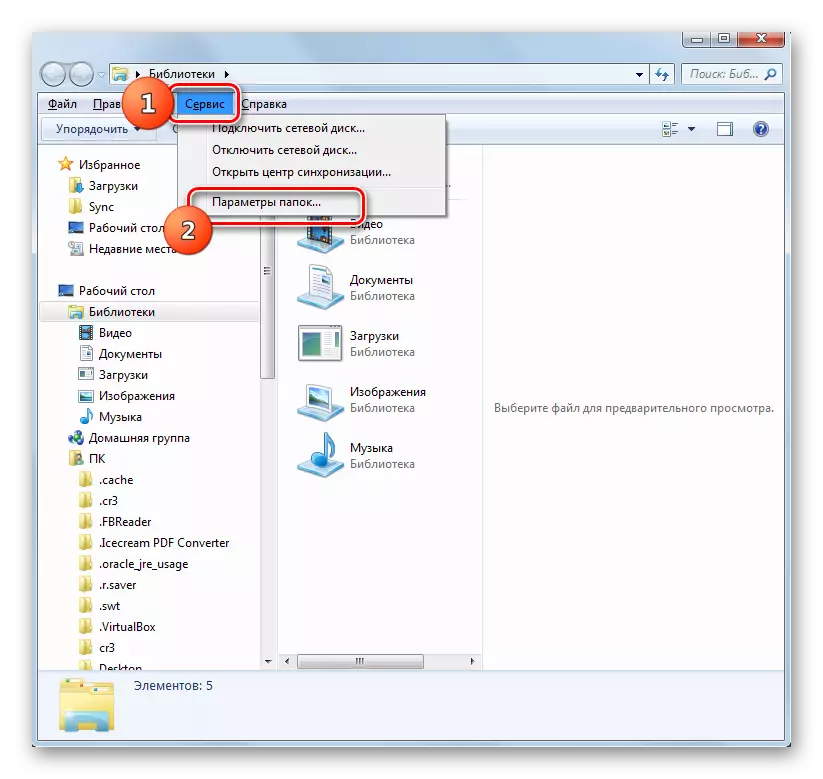
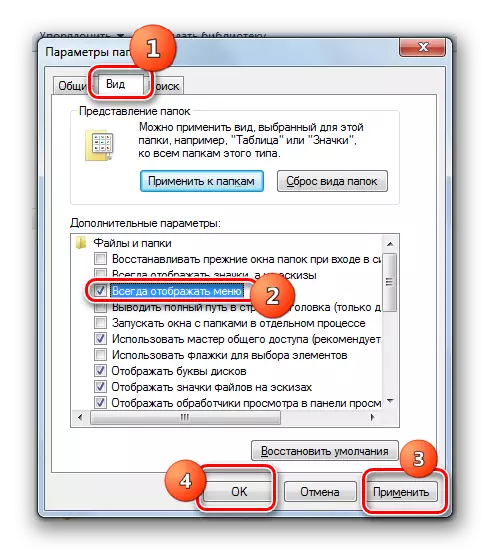
Metoda 3: kombinace klíčů
Vlastnosti adresáře můžete také zobrazit pomocí kombinace kláves.
- Otevřete vodič. Sekvenční stiskněte následující klávesy v rozložení klávesnice rusky: ALT, E, A. To musí být konzistentní a ne současný lisování.
- Okno nastavení, které potřebujete, bude otevřeno.


Metoda 4: Ovládací panel
Můžete také vyřešit úkol, který můžete také pomocí ovládacího panelu.
- Stiskněte "Start" a "Ovládací panely".
- Jděte do sekce "Design a personalizace".
- Dále stiskněte tlačítko "Parametry složek".
- Bude spuštěna požadovaná nastavení nastavení.
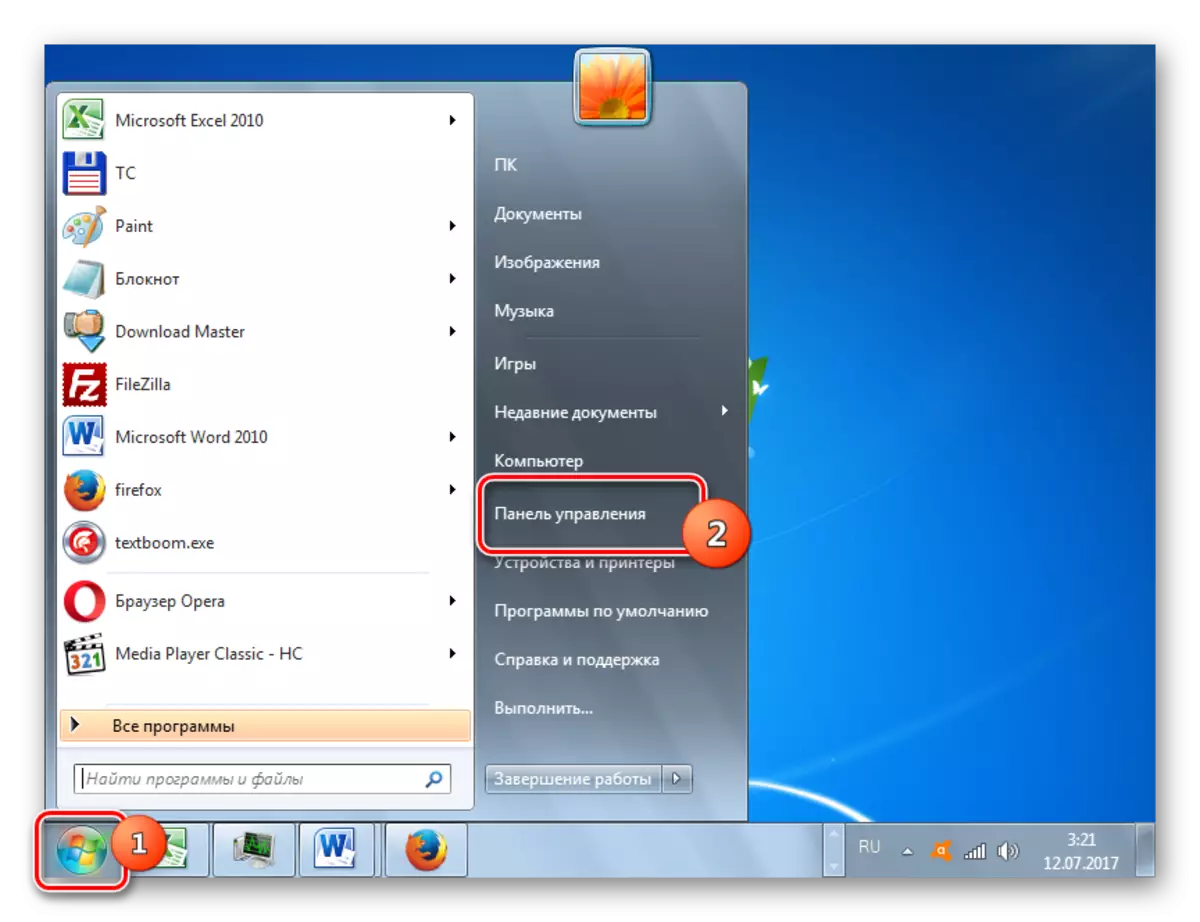


Metoda 5: Nástroj "Run"
Zavolejte okno Nastavení adresáře použitím nástroje "Spustit".
- Chcete-li tento nástroj zavolat, zadejte Win + R. Zadejte do pole:
Kontrolní složky.
Stiskněte "OK".
- Začne se okno "Parametry".

Metoda 6: příkazový řádek
Další možností řešit úlohu poskytuje zadání příkazu přes rozhraní příkazového řádku.
- Klikněte na "Start". Dále přejděte na nápis "Všechny programy".
- V seznamu programů vyberte adresář "Standard".
- V zobrazeném seznamu vyberte "Příkazový řádek". Tento nástroj není nutně spuštěn jménem správce.
- Rozhraní příkazového řádku je spuštěno. Do okna zadejte následující příkaz:
Kontrolní složky.
Klepněte na tlačítko Enter a Folder Parametry okno bude otevřeno.

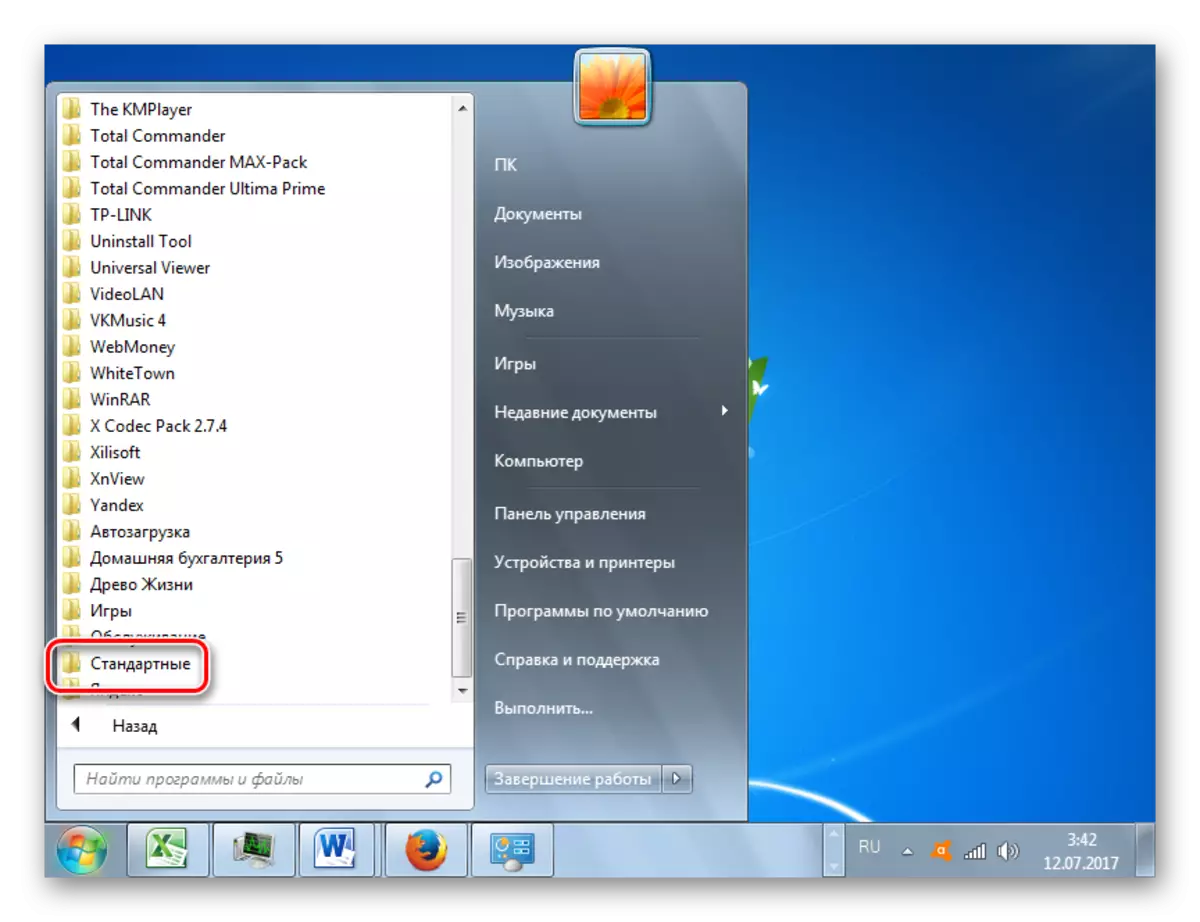

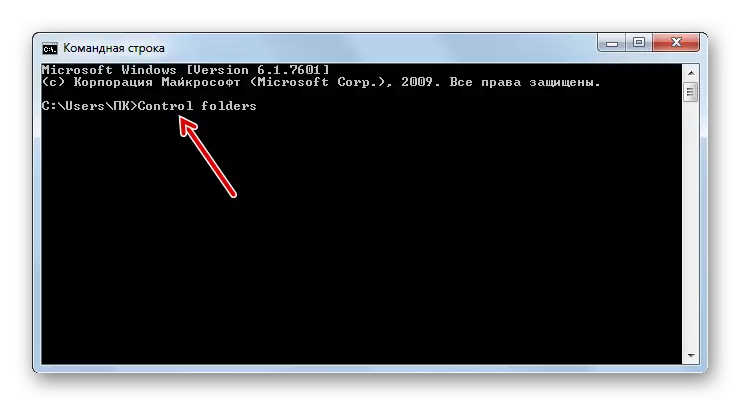
Lekce: Jak spustit příkazový řádek v systému Windows7
Metoda 7: Vyhledávání aplikací v menu "Start"
Tato volba předpokládá, že používáte vyhledávací nástroj prostřednictvím nabídky Start.
- Klikněte na "Start". V oblasti "Najít programy a soubory" zadejte:
Nastavení složek
Ihned po úvodu do výsledků vyhledávání ve skupině Ovládacích panelů se automaticky zobrazí výsledek "parametry složek". Klikněte na to.
- Poté začne potřebný nástroj.
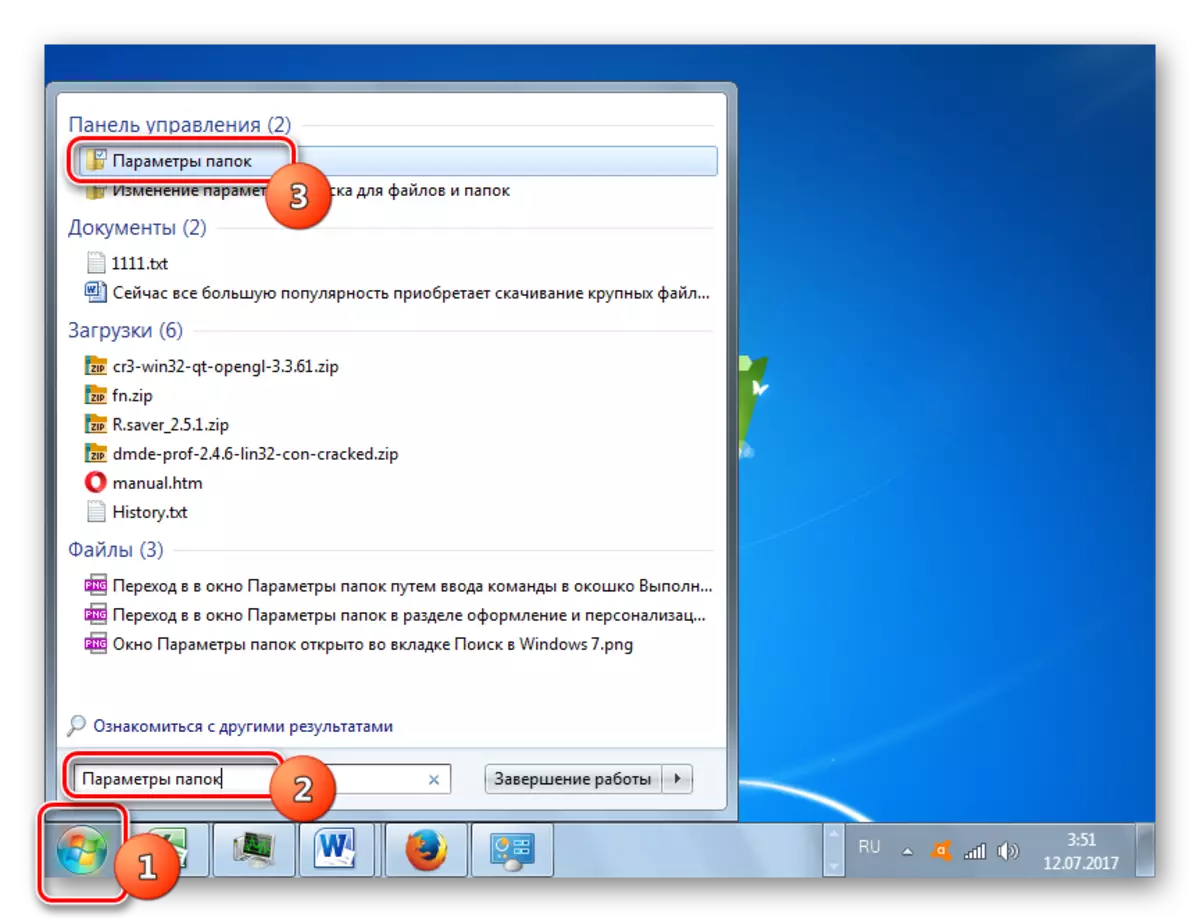
Metoda 8: Zavedení výrazu na adresu řetězec vodiče
Následující metoda je pravděpodobně nejvíce originálem všech uvedených. To znamená zavedení konkrétního příkazu cílené řadě vodiče.
- Spusťte vodič a v řetězci adresy řídit následující příkaz:
Kontrolní složky.
Klepněte na tlačítko Enter nebo klikněte na správnou ikonu vpravo.
- Otevře se nástroj Nastavení nastavení katalogu.

Metoda 9: Přejděte na vlastnosti samostatné složky
Pokud dříve jsme považovali schopnost jít do okna General General Parametry, nyní pojme, jak otevřít vlastnosti samostatné složky.
- Prostřednictvím dirigenta přejděte do katalogu, jehož vlastnosti musí být otevřeny. Klikněte pravým tlačítkem myši. V kontextovém menu vyberte "Vlastnosti".
- Okno Vlastnosti tohoto katalogu bude otevřeno.
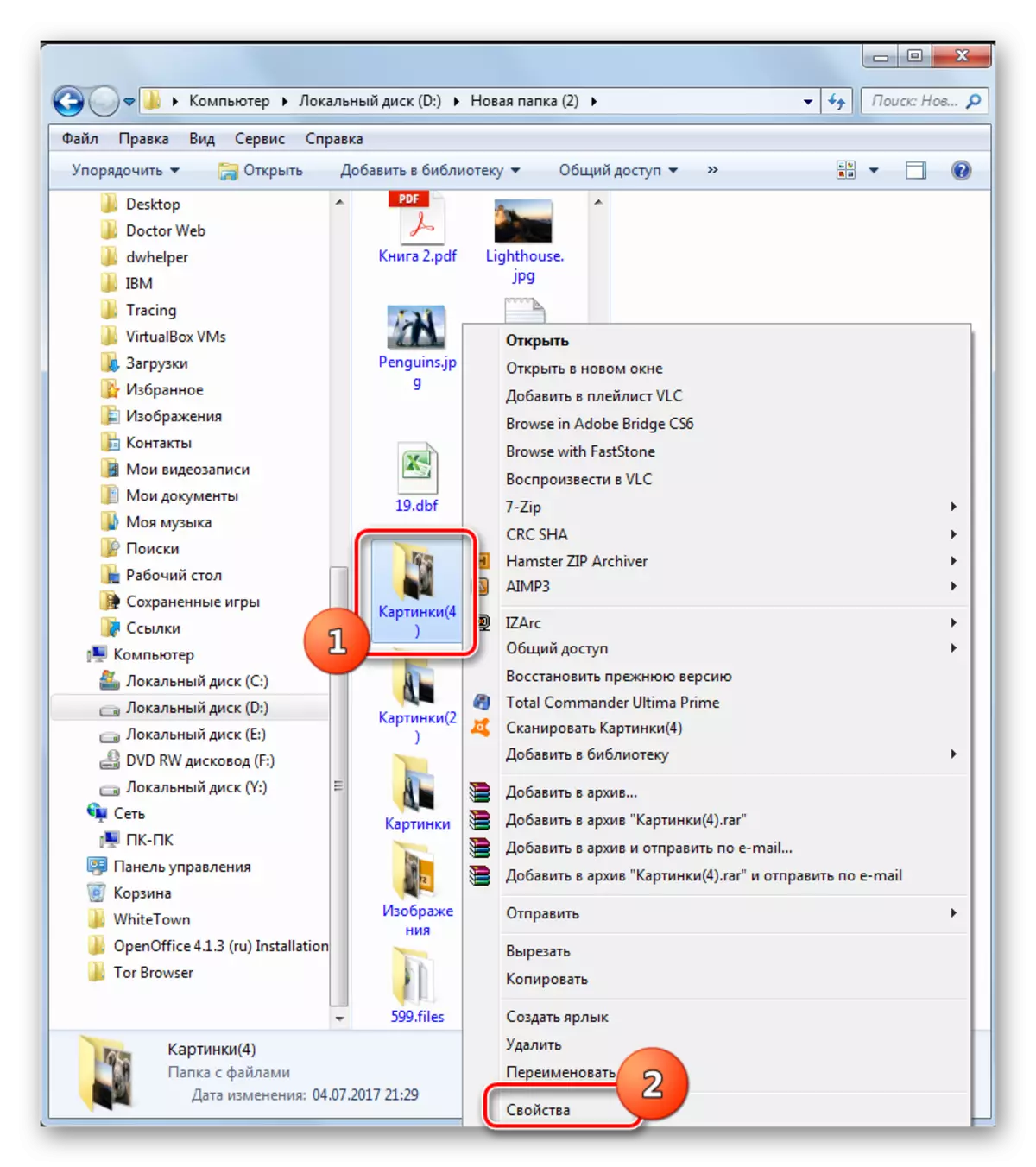
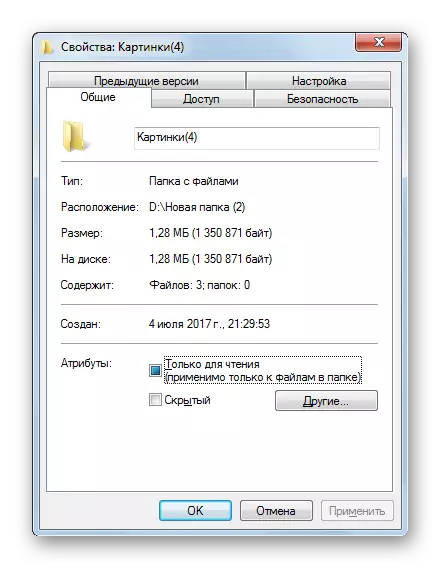
Jak vidíte, vlastnosti složek mohou být globální a místní, to znamená, že ty, které platí pro nastavení systému jako celku a do konkrétního adresáře. Přechod na globální nastavení lze provádět poměrně velký počet způsobů. Ačkoli ne všechny z nich jsou pohodlné. Nejvhodnější provádět přechod z vodiče. Vlastnosti konkrétního adresáře však mohou být přístupné pouze jedním způsobem - prostřednictvím kontextového menu.
