
Schimbarea proprietăților folderelor vă permite să configurați aspectul, să căutați, să afișați elemente ascunse și de sistem, afișând extensiile de fișiere și multe altele. Dar pentru a produce datele de ajustare, trebuie să treceți mai întâi la fereastra parametrilor folderului. Să ne ocupăm de ce metode pot fi efectuate această sarcină în Windows 7.
Treceți la "Parametrii folderului"
Deși funcționează adesea cu un termen mai familiar "Proprietăți de folder", rămase moștenită din Windows XP, dar în Windows 7 Această setare este mai corectă pentru a apela "parametrii folderului".Există parametri de dosare globală și proprietăți ale unui director separat. Este necesar să se distingă aceste concepte. Practic, vom descrie doar o tranziție la setările globale. Există mai multe modalități de a accesa setările folderului. Suntem în continuare și să vorbim despre ele în detaliu.
Metoda 1: Meniul "Sortare"
Înainte de a lua în considerare cea mai populară opțiune pentru deschiderea "parametrilor folderului" în Windows 7 - prin meniul "Aranjați".
- Mergeți la Windows Explorer.
- În orice director de ghid, apăsați "Sortare". În lista Open, selectați "Dosare și opțiuni de căutare".
- Fereastra "Parametrii folderului" va fi deschisă.
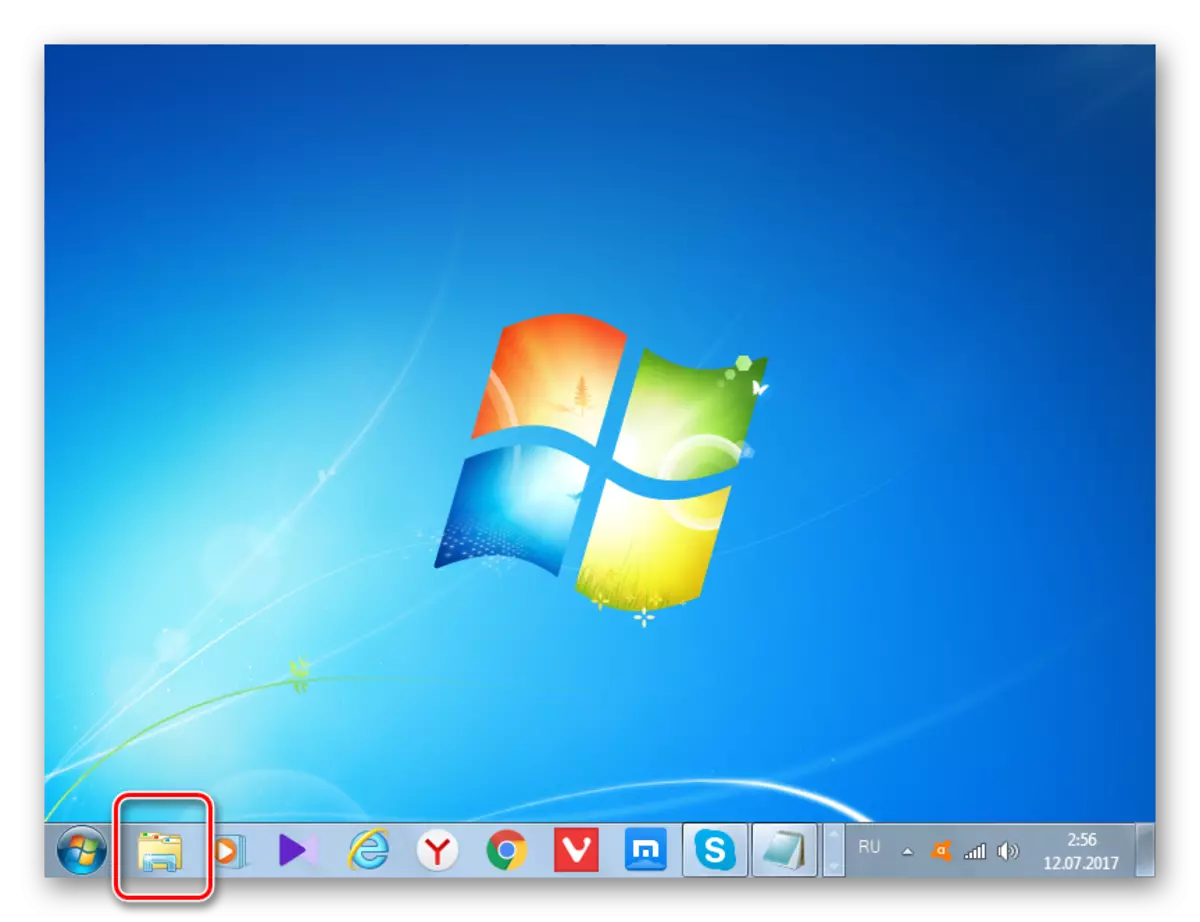

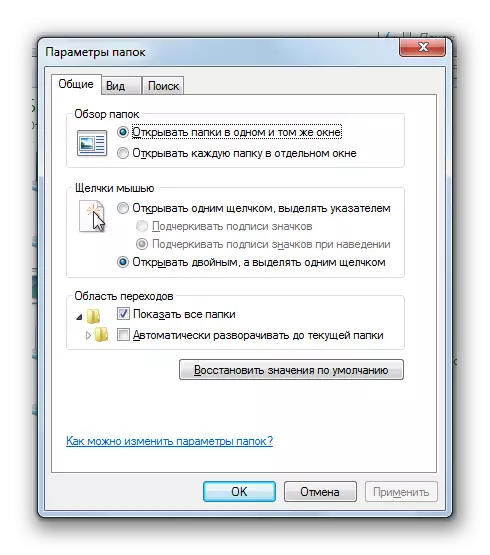
Atenţie! În ciuda faptului că mergeți la proprietăți într-un director separat realizat în fereastra parametrilor folderului a modificărilor se va referi la toate directorul de sistem de operare.
Metoda 2: Meniu Explorer
Mergeți la instrumentul de care aveți nevoie, de asemenea, direct prin meniul dirijor. Dar este faptul că, spre deosebire de Windows XP, pe "șapte" acest meniu este ascuns în mod implicit. Prin urmare, va trebui să efectuați anumite manipulări suplimentare.
- Deschideți conductorul. Pentru a efectua meniul, apăsați tasta ALT sau F10.
- În meniul care apare, faceți clic pe elementul de service, apoi selectați "Parametrii folderului ...".
- Fereastra de setări de directoare va fi deschisă. Apropo, pentru a nu include meniul Explorer de fiecare dată, puteți configura afișajul permanent direct în parametrii folderului. Pentru a face acest lucru, treceți la fila "Vizualizare", bifați caseta din apropierea elementului "meniul întotdeauna afișare", apoi faceți clic pe "Aplicați" și "OK". Acum, meniul va fi afișat întotdeauna în conductor.

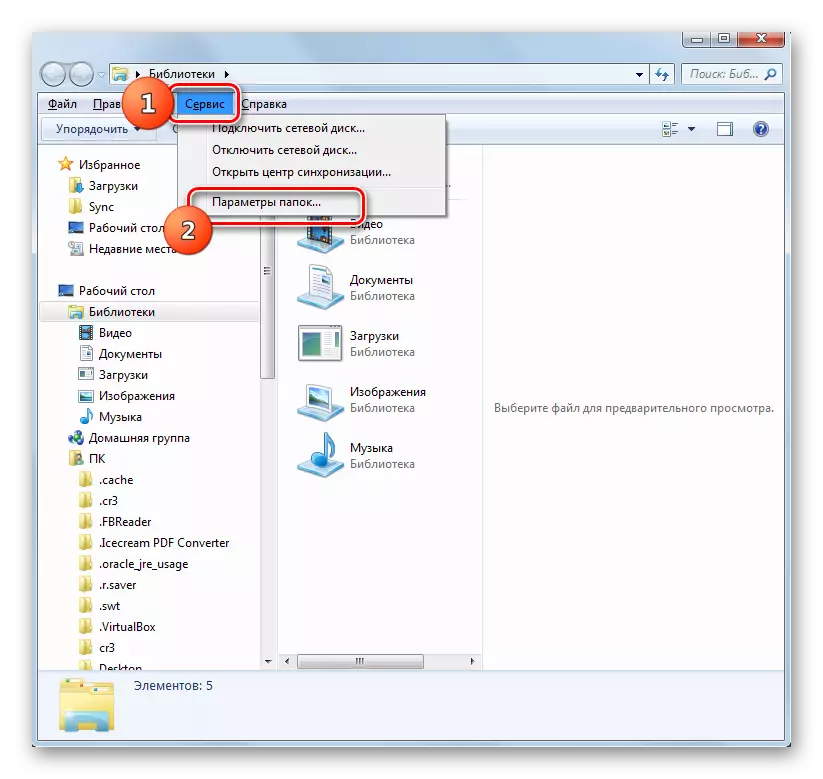
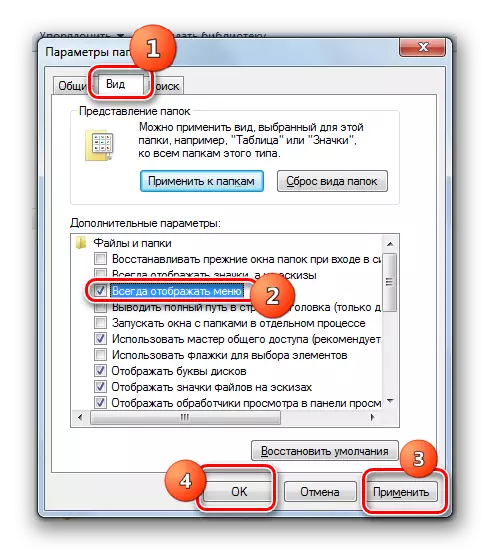
Metoda 3: Combinație de taste
De asemenea, puteți afișa proprietățile directorului utilizând combinația de taste.
- Deschideți conductorul. În mod secvențial, apăsați următoarele taste în aspectul tastaturii rusești: ALT, E, A. Aceasta trebuie să fie consecventă și nu apăsă simultană.
- Fereastra de setări de care aveți nevoie va fi deschisă.


Metoda 4: Panou de control
De asemenea, puteți rezolva sarcina pe care o puteți cu ajutorul panoului de control.
- Apăsați "Start" și "Panou de control".
- Mergeți la secțiunea "Design și personalizare".
- Apoi, apăsați pe "Parametrii folderului".
- Instrumentul de setări dorite va fi lansat.
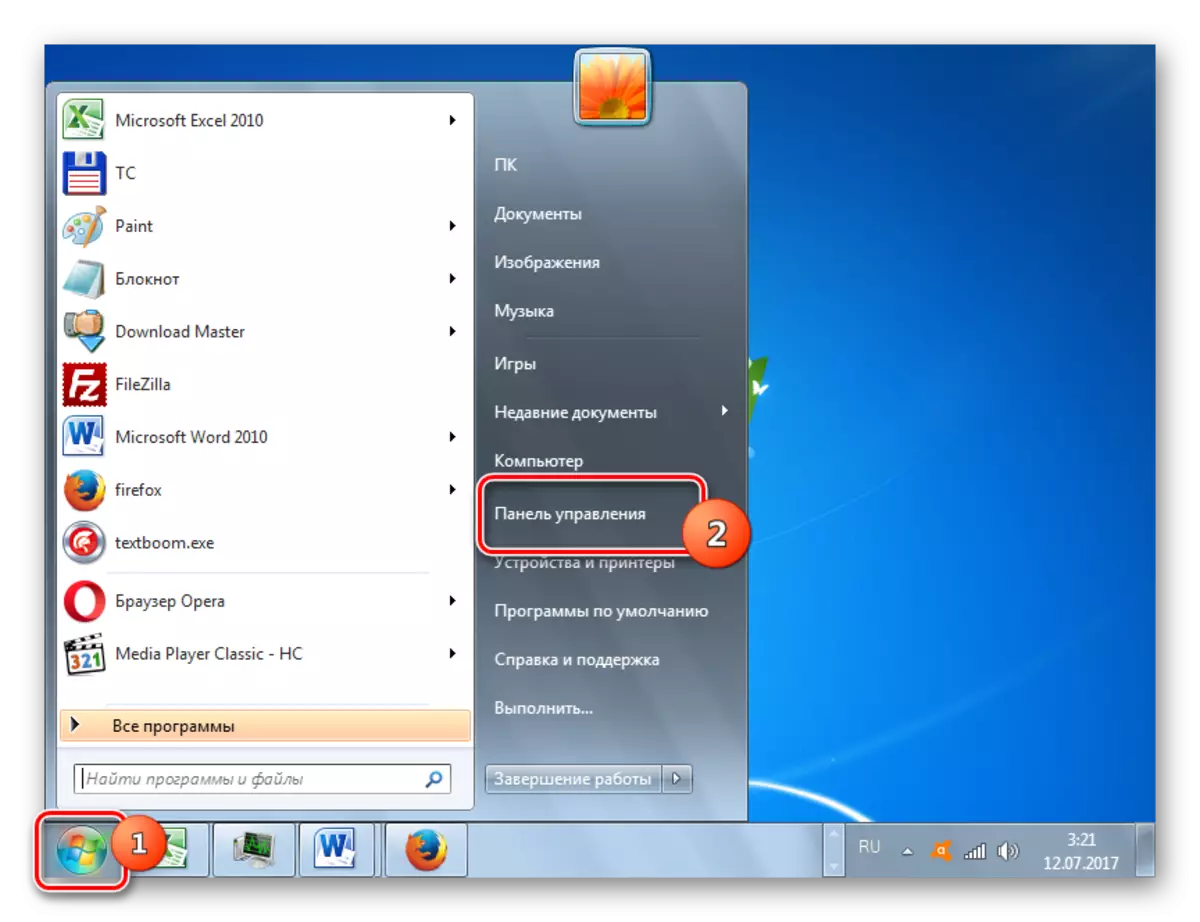


Metoda 5: Instrumentul "Run"
Apelați fereastra Setări director prin aplicarea instrumentului "Run".
- Pentru a apela acest instrument, tastați Win + R. Introduceți în câmp:
Dosarele de control.
Apăsați "OK".
- Fereastra "Parametri" va începe.

Metoda 6: Linia de comandă
O altă opțiune de rezolvare a sarcinii oferă introducerea unei comenzi prin interfața liniei de comandă.
- Faceți clic pe "Start". Apoi, mergeți la inscripția "Toate programele".
- În lista de programe, selectați directorul "Standard".
- În lista afișată, selectați "Linia de comandă". Acest instrument nu este neapărat rulat în numele administratorului.
- Interfața liniei de comandă este lansată. Introduceți următoarea comandă la fereastră:
Dosarele de control.
Faceți clic pe Enter și Folder Parametrii fereastra va fi deschisă.

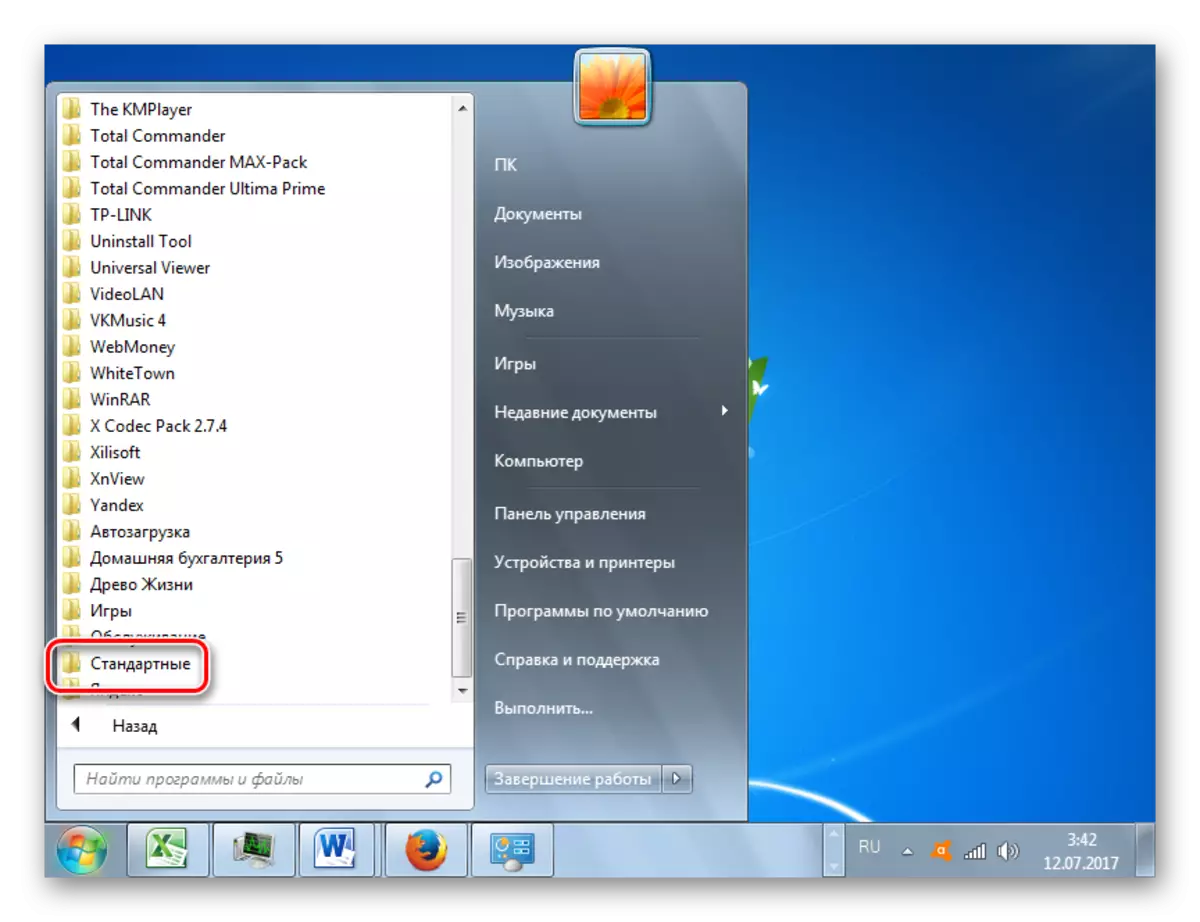

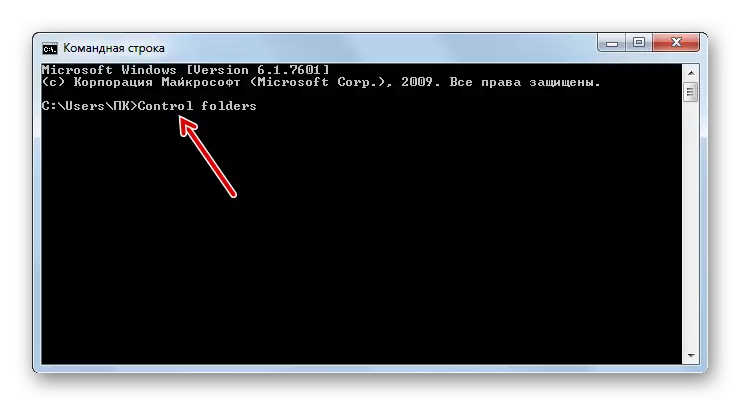
Lecția: Cum să rulați linia de comandă în Windows7
Metoda 7: Căutarea aplicațiilor în meniul "Start"
Această opțiune presupune utilizarea instrumentului de căutare prin meniul Start.
- Faceți clic pe "Start". În zona "Găsiți programe și fișiere", introduceți:
Setări directoare
Imediat după introducerea în rezultatele căutării în grupul de control al panoului de control, rezultatul "parametrii folderului" va fi automat afișat. Apasa pe el.
- După aceea, instrumentul necesar va începe.
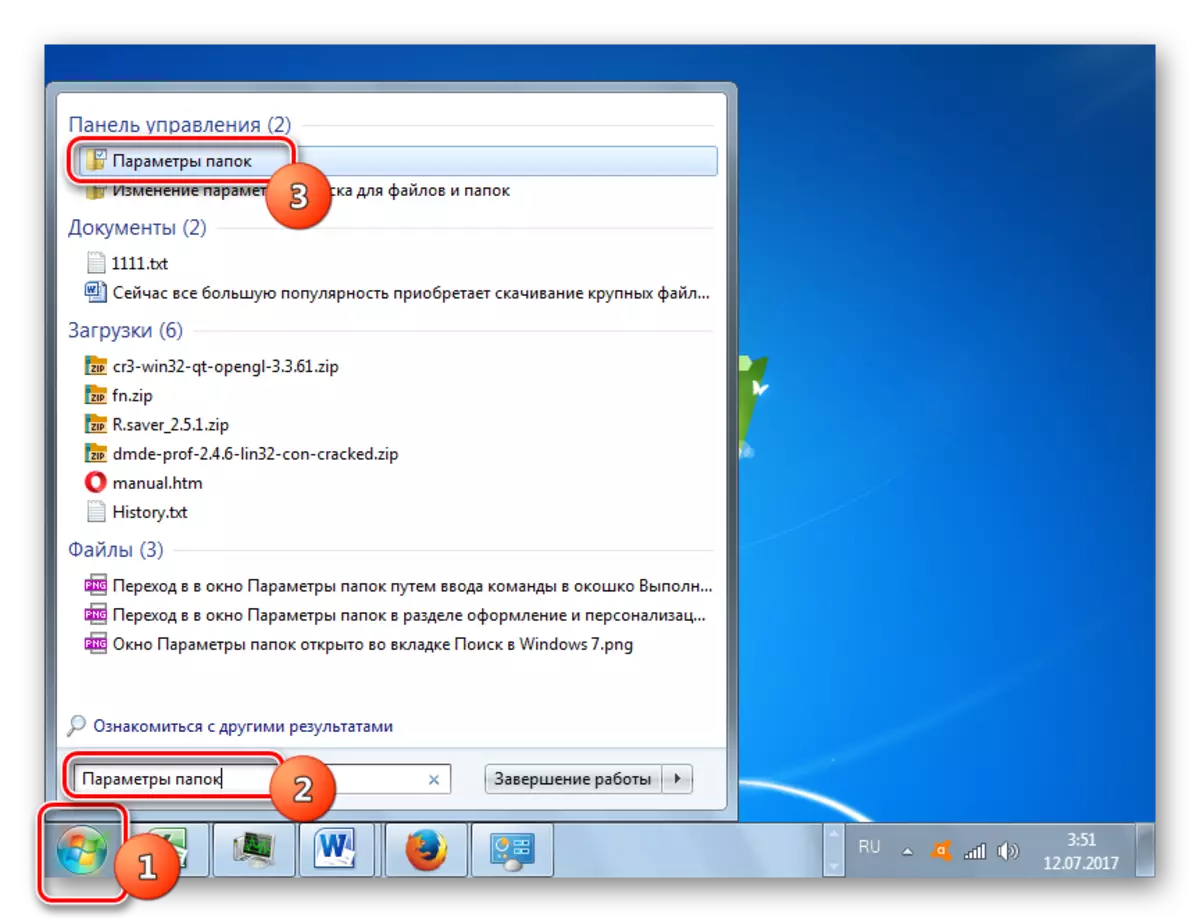
Metoda 8: Introducerea unei expresii la șirul de adrese al conductorului
Următoarea metodă este probabil cea mai mare parte a tuturor enumerate. Aceasta implică introducerea unei comenzi specifice liniei direcționate a conductorului.
- Rulați conductorul și în șirul de adrese pentru a conduce următoarea comandă:
Dosarele de control.
Faceți clic pe Enter sau faceți clic pe pictograma potrivită din dreapta.
- Instrumentul de ajustare a setărilor de catalog se va deschide.

Metoda 9: Mergeți la proprietățile unui dosar separat
Dacă am considerat mai devreme posibilitatea de a merge la fereastra parametrilor generali de dosar, acum să ne dăm seama cum să deschidem proprietățile unui dosar separat.
- Prin dirijor, mergeți la catalog, ale căror proprietăți trebuie să fie deschise. Faceți clic pe butonul din dreapta al mouse-ului. Selectați "Proprietăți" în meniul contextual.
- Fereastra de proprietăți a acestui catalog va fi deschisă.
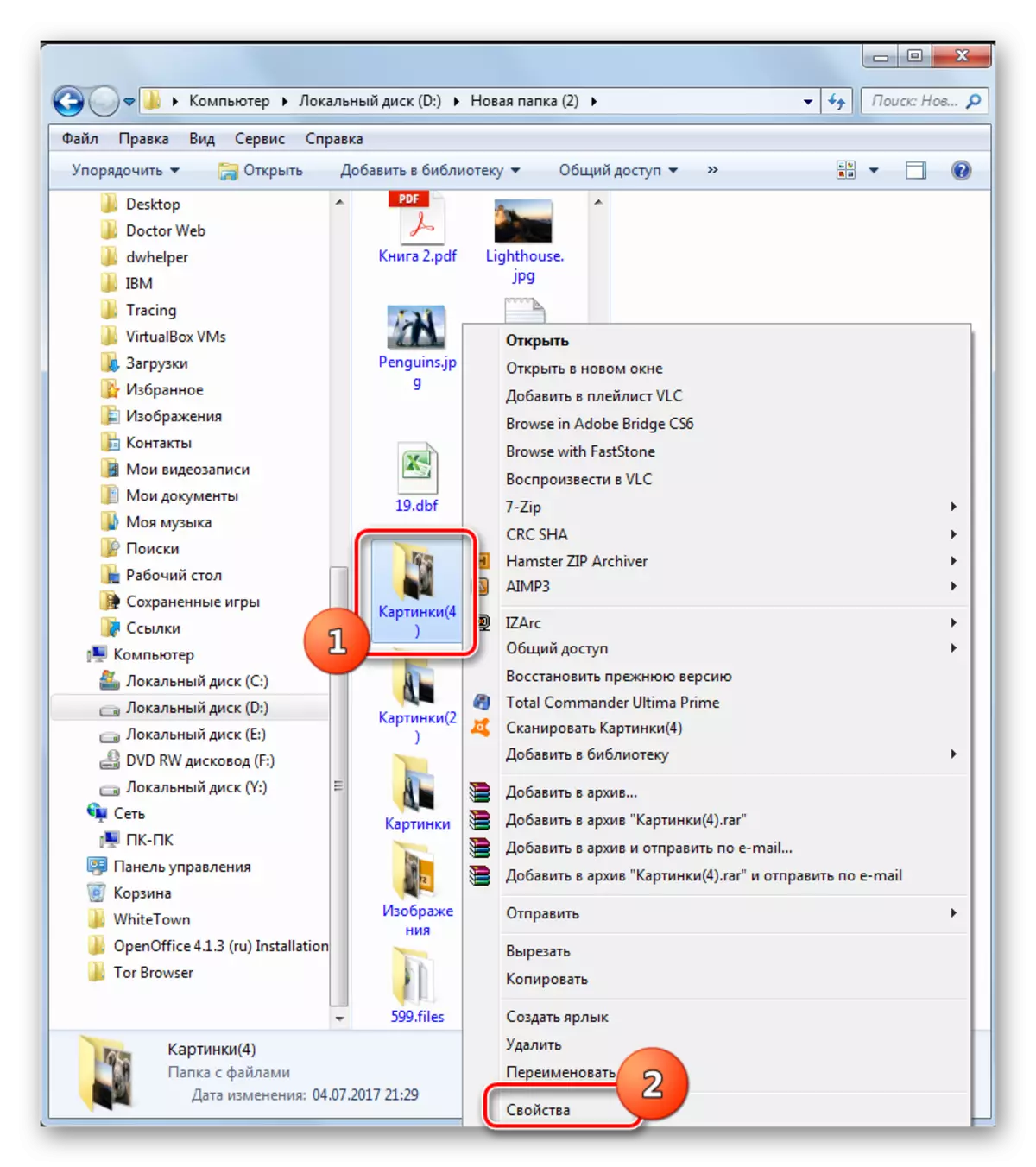
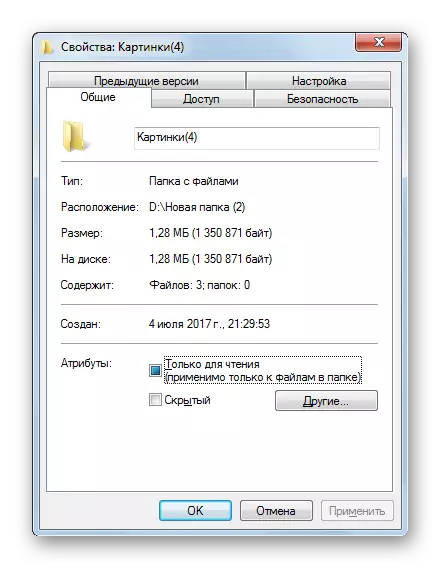
După cum puteți vedea, proprietățile folderelor pot fi globale și locale, adică cele care se aplică la setările sistemului ca întreg și la un anumit director. Tranziția la setările globale poate fi efectuată de un număr destul de mare de moduri. Deși nu toate sunt confortabile. Cel mai convenabil pentru a efectua tranziția de la dirijor. Dar proprietățile unui anumit director pot fi accesate numai într-un singur mod - prin meniul contextual.
