
Thay đổi thuộc tính của các thư mục cho phép bạn định cấu hình giao diện, tìm kiếm, hiển thị các yếu tố ẩn và hệ thống, hiển thị phần mở rộng tệp và nhiều hơn nữa. Nhưng để tạo dữ liệu điều chỉnh, trước tiên bạn phải chuyển sang cửa sổ tham số thư mục. Hãy đối phó với các phương thức nào nhiệm vụ này có thể được thực hiện trong Windows 7.
Chuyển sang "tham số thư mục"
Mặc dù chúng tôi thường hoạt động với một thuật ngữ quen thuộc hơn về các thuộc tính thư mục, còn lại được kế thừa từ Windows XP, nhưng trong Windows 7, cài đặt này đúng hơn để gọi "tham số thư mục".Có các tham số thư mục toàn cầu và thuộc tính của một thư mục riêng. Nó là cần thiết để phân biệt các khái niệm này. Về cơ bản, chúng tôi sẽ mô tả chỉ là một sự chuyển đổi sang cài đặt toàn cầu. Có một số cách để chuyển đến cài đặt thư mục. Chúng tôi là người tiếp theo và hãy nói về chúng một cách chi tiết.
Menu 1: "Sắp xếp"
Trước khi xem xét tùy chọn phổ biến nhất để mở "tham số thư mục" trong Windows 7 - thông qua menu "Sắp xếp".
- Truy cập Windows Explorer.
- Trong bất kỳ thư mục hướng dẫn, nhấn "Sắp xếp". Trong danh sách mở, chọn "Thư mục và Tùy chọn tìm kiếm".
- Cửa sổ "tham số thư mục" sẽ được mở.
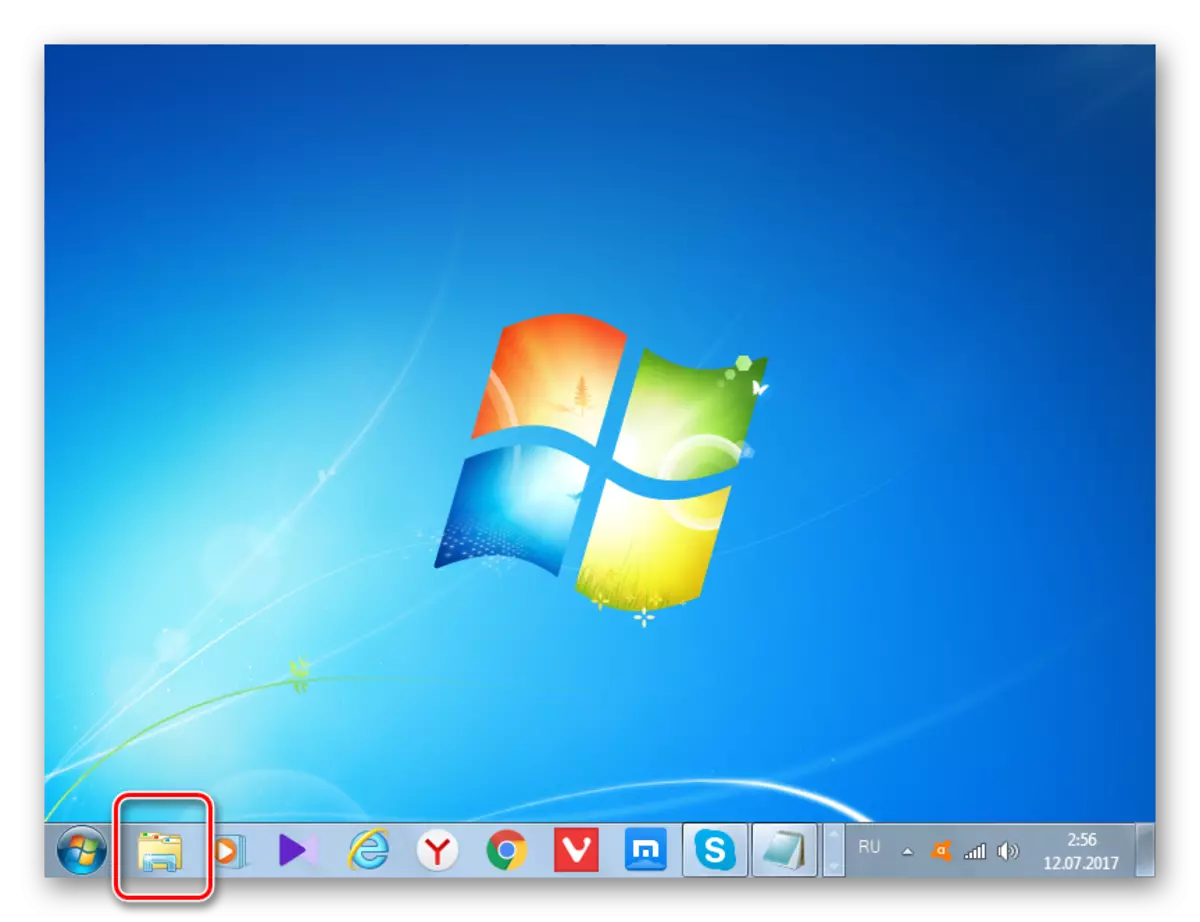

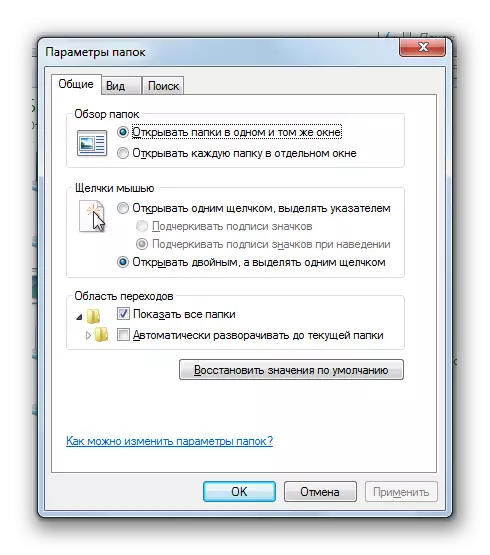
Chú ý! Mặc dù thực tế là bạn chuyển đến các thuộc tính trong một thư mục riêng được thực hiện trong cửa sổ tham số thư mục của các thay đổi sẽ liên quan đến tất cả thư mục hệ điều hành.
Phương pháp 2: menu Explorer
Chuyển đến công cụ bạn cần cũng có thể trực tiếp thông qua menu dây dẫn. Nhưng thực tế là, không giống như Windows XP, trên menu "Seven Seven" được ẩn theo mặc định. Do đó, bạn sẽ phải thực hiện một số thao tác bổ sung.
- Mở dây dẫn. Để thực hiện menu, nhấn phím ALT hoặc F10.
- Trong menu xuất hiện, nhấp vào mục dịch vụ, sau đó chọn "Tham số thư mục".
- Cửa sổ Cài đặt thư mục sẽ được mở. Nhân tiện, để không bao gồm menu Explorer mỗi lần, bạn có thể định cấu hình hiển thị vĩnh viễn của nó trực tiếp trong các tham số thư mục. Để thực hiện việc này, hãy chuyển đến tab "Xem", chọn mục gần mục "Luôn hiển thị menu", sau đó nhấp vào "Áp dụng" và "OK". Bây giờ menu sẽ luôn được hiển thị trong nhạc trưởng.

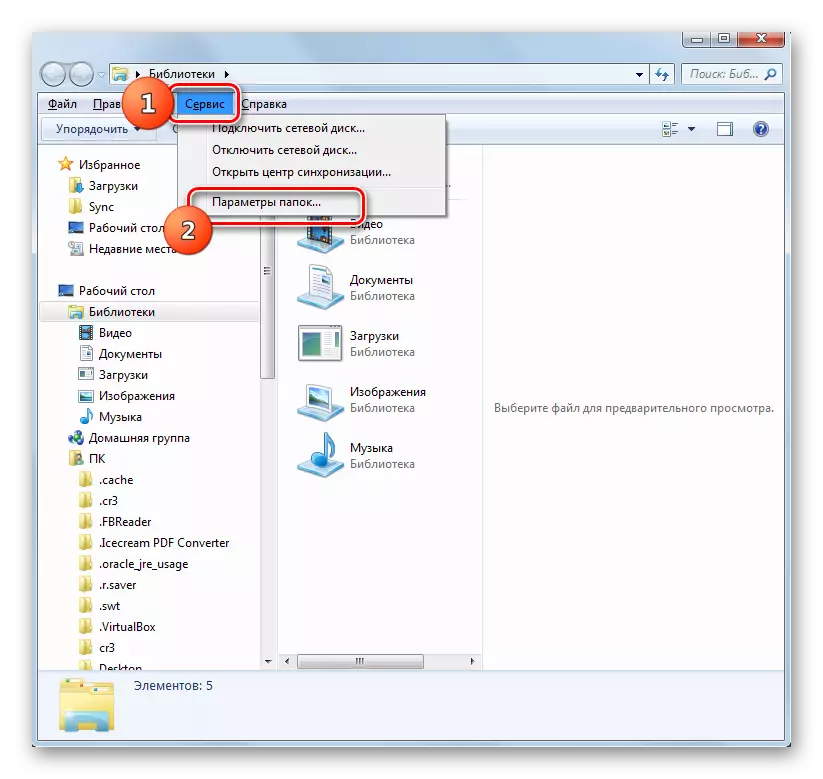
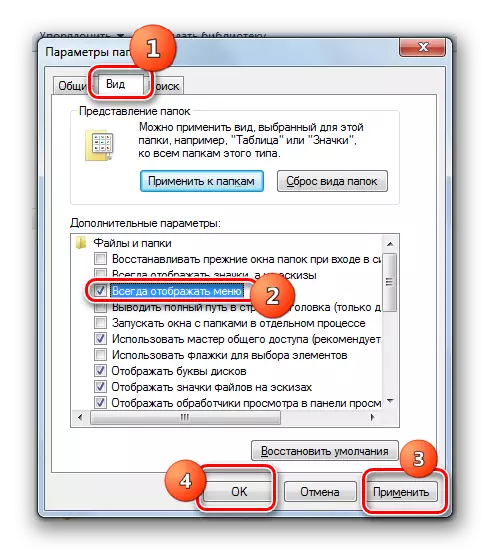
Phương pháp 3: Kết hợp phím
Bạn cũng có thể hiển thị các thuộc tính thư mục bằng cách sử dụng tổ hợp phím.
- Mở dây dẫn. Tuần tự, nhấn các phím sau trong bố trí bàn phím tiếng Nga: alt, e, A. Điều này phải phù hợp và không nhấn đồng thời.
- Cửa sổ Cài đặt bạn cần sẽ được mở.


Phương pháp 4: Bảng điều khiển
Bạn cũng có thể giải quyết nhiệm vụ bạn cũng có thể với sự trợ giúp của bảng điều khiển.
- Nhấn "Bắt đầu" và "Bảng điều khiển".
- Đi đến phần "Thiết kế và cá nhân hóa".
- Tiếp theo, nhấn "Tham số thư mục".
- Công cụ cài đặt mong muốn sẽ được khởi chạy.
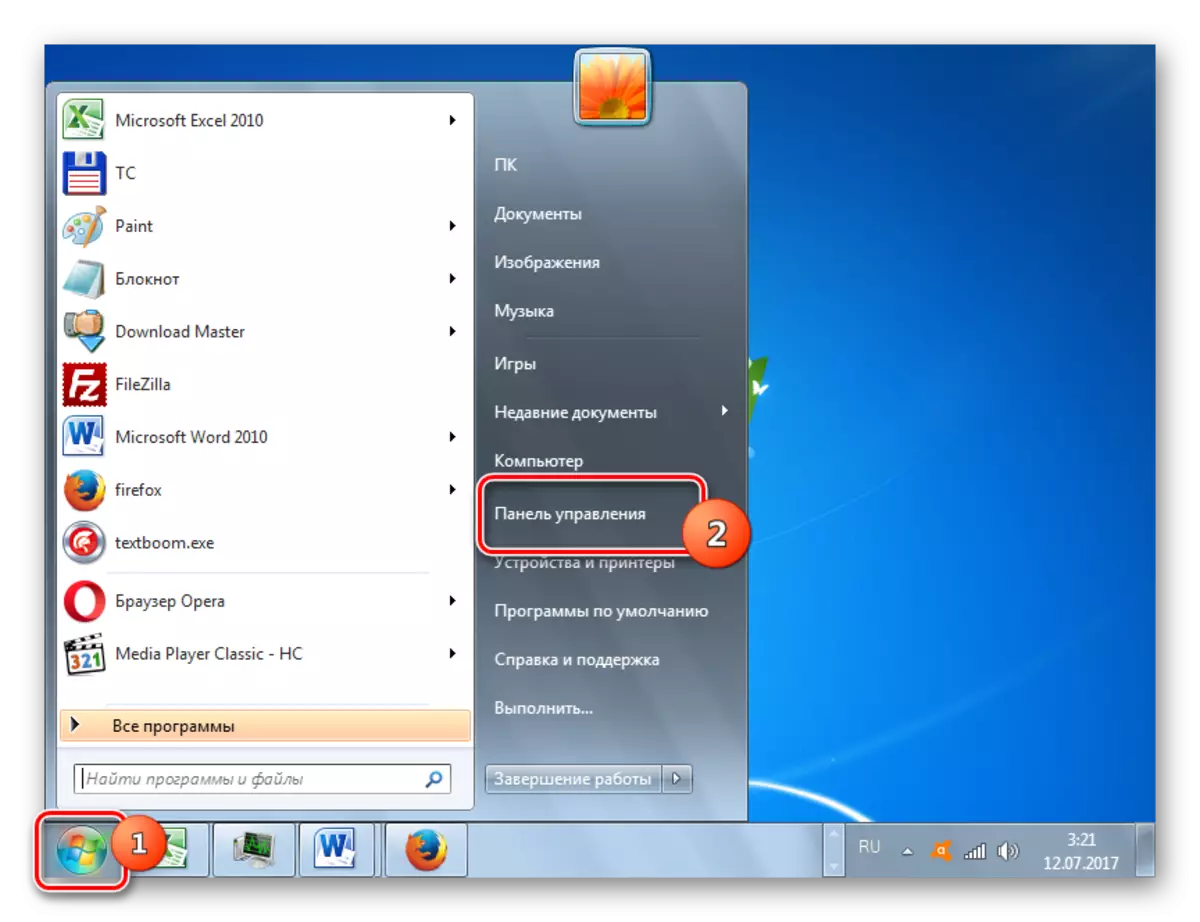


Phương pháp 5: Công cụ "chạy"
Gọi cửa sổ Cài đặt thư mục bằng cách áp dụng công cụ "Chạy".
- Để gọi công cụ này, nhập Win + R. Nhập vào trường:
Thư mục điều khiển.
Nhấn OK".
- Cửa sổ "tham số" sẽ bắt đầu.

Phương pháp 6: Dòng lệnh
Một tùy chọn khác để giải quyết tác vụ cung cấp để nhập lệnh thông qua giao diện dòng lệnh.
- Nhấp vào "Bắt đầu". Tiếp theo, đi đến dòng chữ "Tất cả các chương trình".
- Trong danh sách các chương trình, chọn thư mục "Tiêu chuẩn".
- Trong danh sách được hiển thị, chọn "Dòng lệnh". Công cụ này không nhất thiết phải chạy thay mặt cho quản trị viên.
- Giao diện dòng lệnh được khởi chạy. Nhập lệnh sau vào cửa sổ của nó:
Thư mục điều khiển.
Nhấp vào Nhập và cửa sổ Tham số thư mục sẽ được mở.

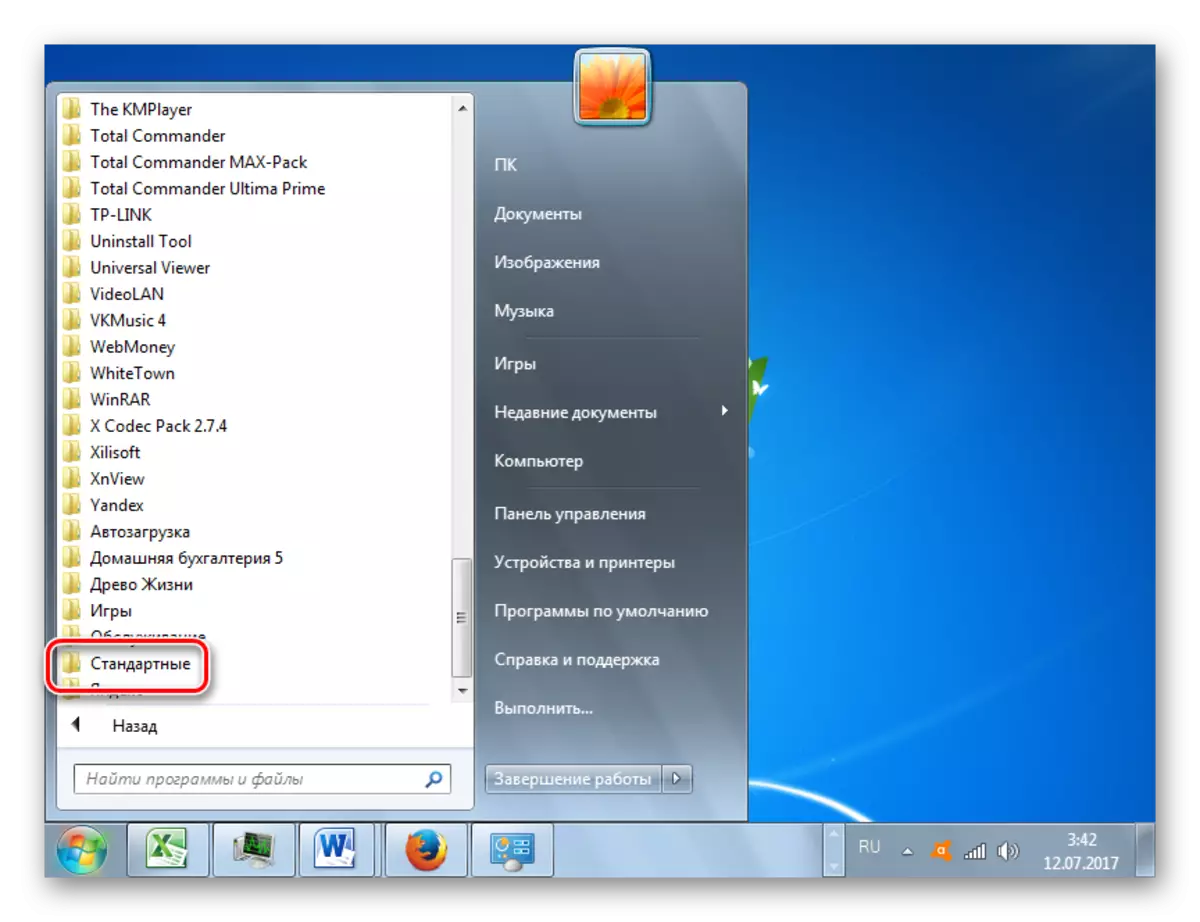

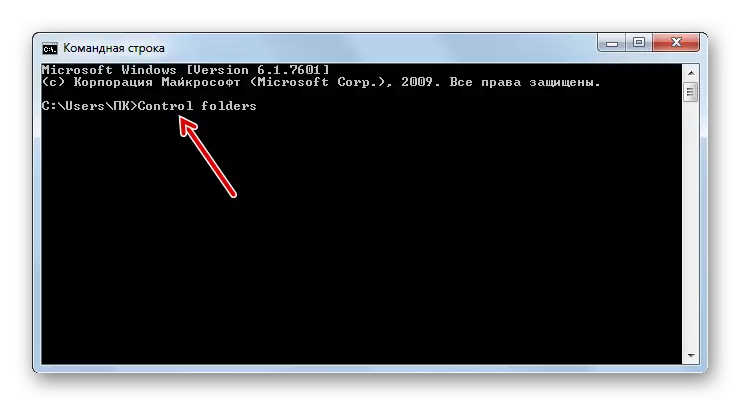
Bài học: Cách chạy dòng lệnh trong Windows7
Phương pháp 7: Tìm kiếm ứng dụng trong menu "Bắt đầu"
Tùy chọn này giả định sử dụng công cụ tìm kiếm thông qua menu Bắt đầu.
- Nhấp vào "Bắt đầu". Trong khu vực "Tìm chương trình và tệp", nhập:
Cài đặt thư mục
Ngay sau khi giới thiệu trong kết quả tìm kiếm trong nhóm Bảng điều khiển, kết quả "tham số thư mục" sẽ tự động được hiển thị. Nhấn vào nó.
- Sau đó, công cụ cần thiết sẽ bắt đầu.
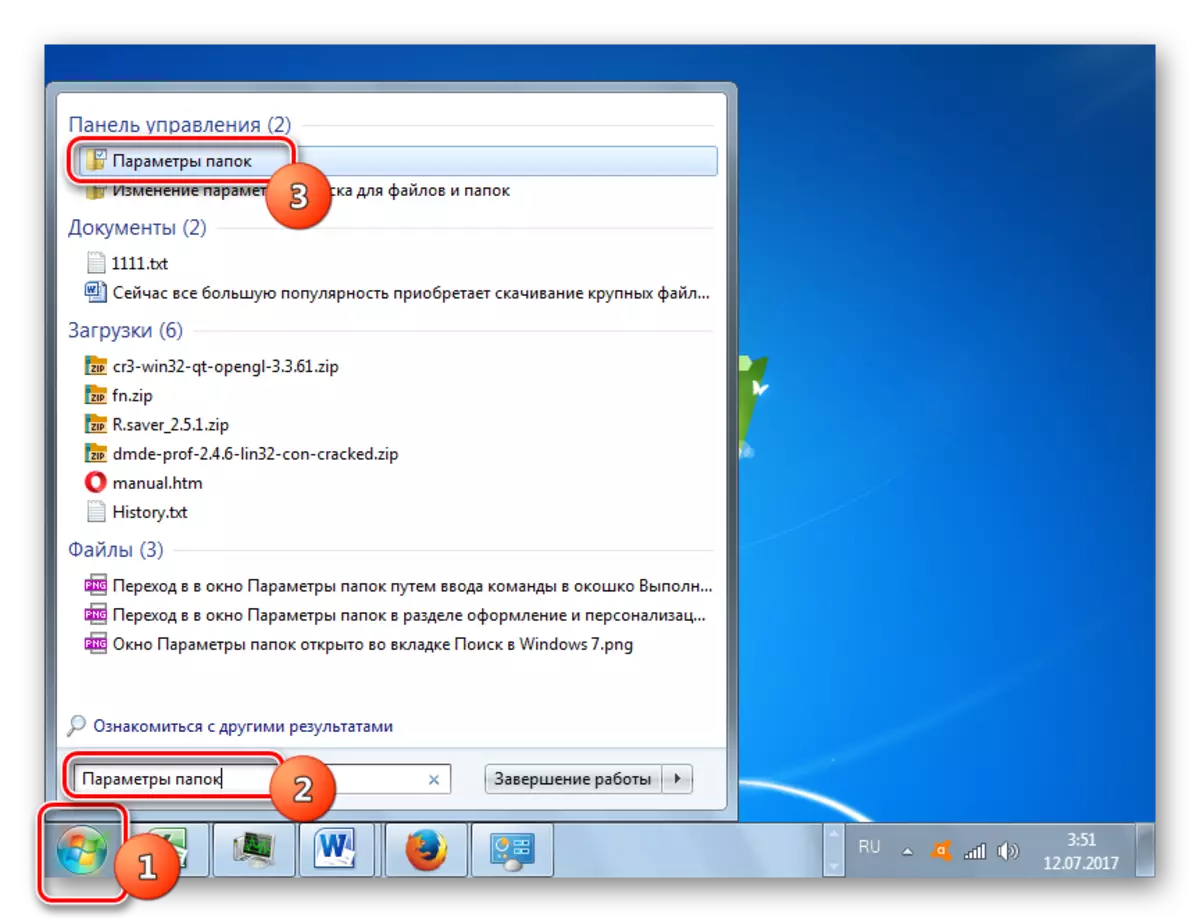
Phương pháp 8: Giới thiệu một biểu thức đến chuỗi địa chỉ của dây dẫn
Phương pháp sau đây có lẽ là bản gốc nhất của tất cả được liệt kê. Nó ngụ ý việc giới thiệu một lệnh cụ thể cho dòng được nhắm mục tiêu của dây dẫn.
- Chạy dây dẫn và trong chuỗi địa chỉ của nó để lái lệnh sau:
Thư mục điều khiển.
Nhấp vào Enter hoặc nhấp vào biểu tượng bên phải bên phải.
- Danh mục Cài đặt Công cụ điều chỉnh sẽ mở.

Phương pháp 9: Chuyển đến các thuộc tính của một thư mục riêng biệt
Nếu trước đó, chúng tôi đã xem xét khả năng truy cập vào cửa sổ Tham số chung của thư mục, bây giờ hãy tìm ra cách mở các thuộc tính của một thư mục riêng.
- Thông qua dây dẫn, đi đến danh mục, có đặc tính cần phải được mở. Nhấp vào nút chuột phải. Chọn "Thuộc tính" trong menu ngữ cảnh.
- Cửa sổ thuộc tính của danh mục này sẽ được mở.
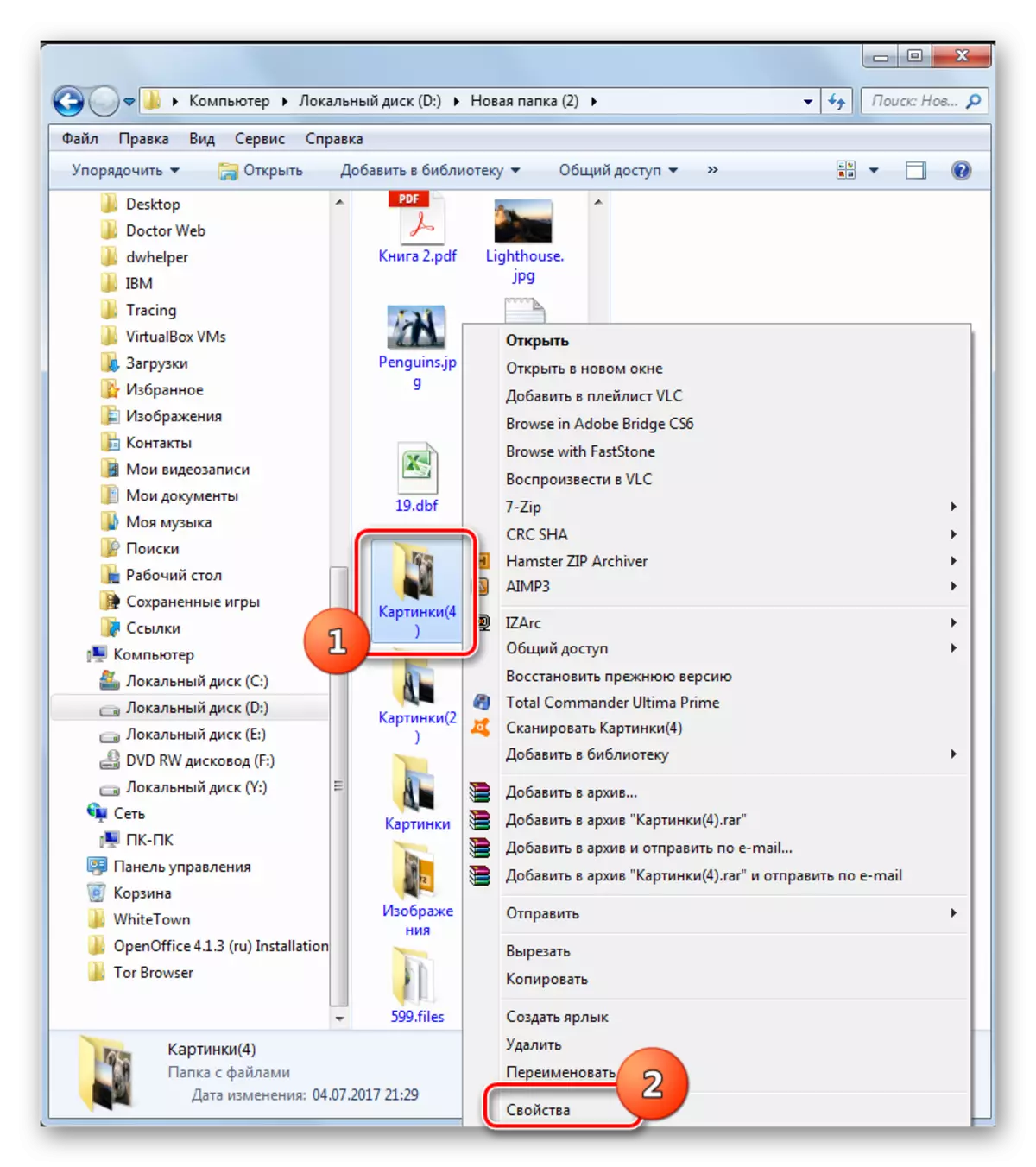
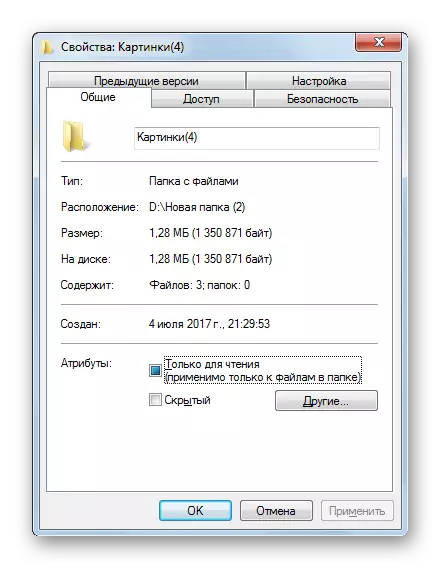
Như bạn có thể thấy, các thuộc tính của các thư mục có thể là toàn cục và cục bộ, nghĩa là các thuộc tính áp dụng cho các cài đặt hệ thống như toàn bộ và đến một thư mục cụ thể. Việc chuyển đổi sang cài đặt toàn cầu có thể được thực hiện theo một số cách khá lớn. Mặc dù không phải tất cả chúng đều thoải mái. Thuận tiện nhất để thực hiện quá trình chuyển đổi từ dây dẫn. Nhưng các thuộc tính của một thư mục cụ thể chỉ có thể được truy cập theo một cách - thông qua menu ngữ cảnh.
