
Modification des propriétés des dossiers vous permet de configurer leur apparence, votre recherche, son affichage des éléments masqués et systèmes, affichant des extensions de fichier et bien plus encore. Mais pour produire les données de réglage, vous devez d'abord passer à la fenêtre Paramètres de dossier. Traite quelles méthodes cette tâche peut-elle être effectuée dans Windows 7.
Basculer vers "Paramètres de dossier"
Bien que nous options souvent avec une "propriétés de dossier" plus familier, restant hérité de Windows XP, mais dans Windows 7, ce paramètre est plus correct pour appeler "Paramètres de dossier".Il existe des paramètres de dossiers globaux et des propriétés d'un répertoire séparé. Il est nécessaire de distinguer ces concepts. Fondamentalement, nous allons décrire simplement une transition vers les paramètres globaux. Il existe plusieurs façons d'aller dans les paramètres de dossier. Nous sommes suivants et parlons d'eux en détail.
Méthode 1: menu "Trier"
Avant de prendre en compte l'option la plus populaire pour ouvrir "Paramètres de dossiers" sous Windows 7 - via le menu "Arrangement".
- Allez sur l'explorateur Windows.
- Dans n'importe quel répertoire de guide, appuyez sur "Trier". Dans la liste Open, sélectionnez «Dossier et Options de recherche».
- La fenêtre "Paramètres de dossiers" sera ouverte.
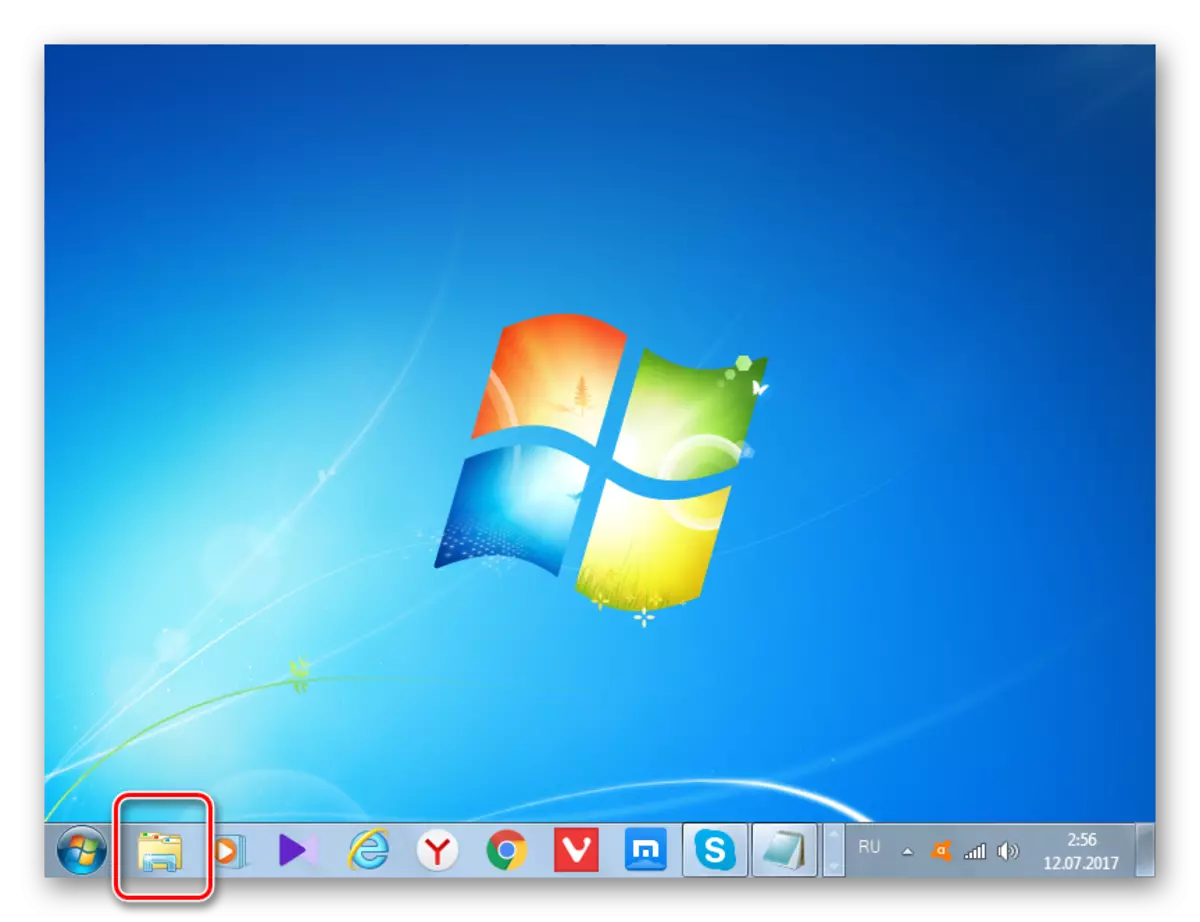

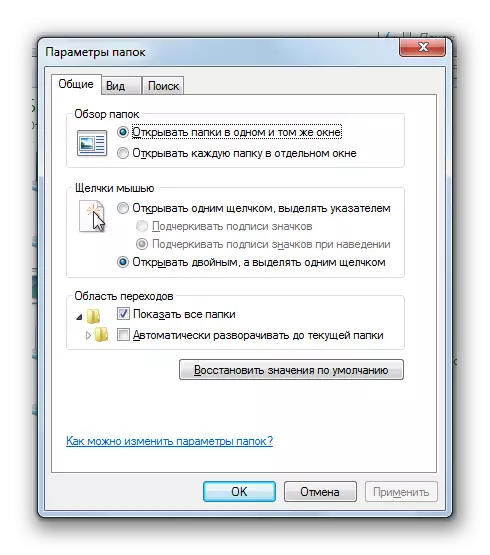
Attention! Malgré le fait que vous alliez dans des propriétés dans un répertoire distinct effectué dans la fenêtre Paramètres de dossiers des modifications concernent tous les répertoires du système d'exploitation.
Méthode 2: Menu Explorer
Allez à l'outil dont vous avez besoin peut également directement via le menu conducteur. Mais le fait est que, contrairement à Windows XP, sur le "Seven" Ce menu est masqué par défaut. Par conséquent, vous devrez effectuer des manipulations supplémentaires.
- Ouvrir le conducteur. Pour faire le menu, appuyez sur la touche ALT ou F10.
- Dans le menu qui apparaît, cliquez sur l'élément de service, puis sélectionnez "Paramètres de dossier ...".
- La fenêtre Paramètres de répertoire sera ouverte. Au fait, afin de ne pas inclure le menu Explorer à chaque fois, vous pouvez configurer son affichage permanent directement dans les paramètres de dossier. Pour ce faire, passez à l'onglet "Affichage", cochez la case près du "menu Toujours afficher", puis cliquez sur "Appliquer" et "OK". Maintenant, le menu sera toujours affiché dans le conducteur.

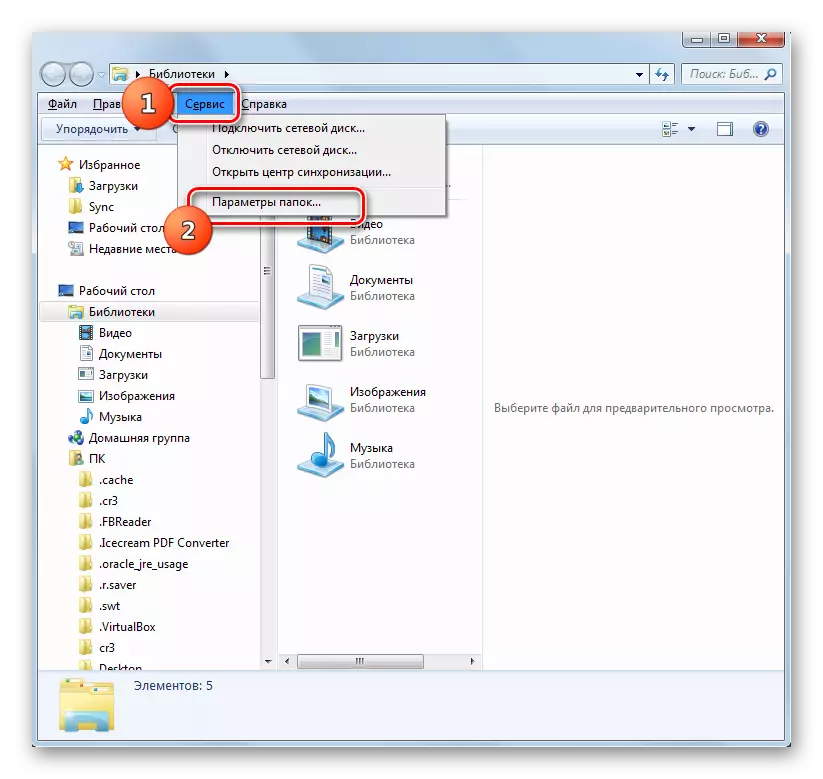
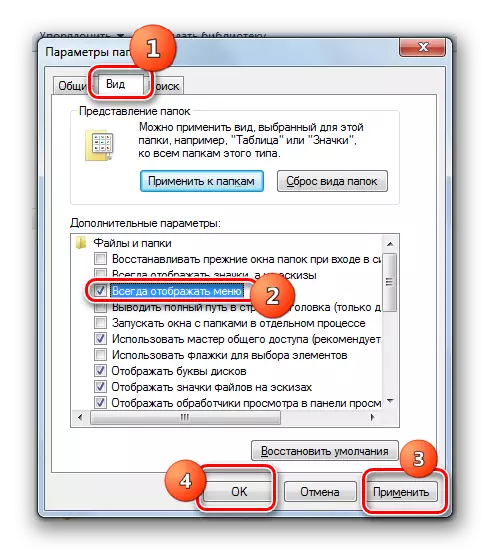
Méthode 3: Combinaison de clé
Vous pouvez également afficher les propriétés de répertoire à l'aide de la combinaison de touches.
- Ouvrir le conducteur. Séquentiellement, appuyez sur les touches suivantes de la disposition du clavier de langue russe: ALT, E, A. Cela doit être cohérent et ne pas être pressé simultanément.
- La fenêtre de réglages dont vous avez besoin sera ouverte.


Méthode 4: Panneau de commande
Vous pouvez également résoudre la tâche que vous pouvez également utiliser le panneau de commande.
- Appuyez sur "Démarrer" et "Panneau de configuration".
- Aller à la section "Conception et personnalisation".
- Ensuite, appuyez sur "Paramètres de dossier".
- L'outil de paramétrage souhaité sera lancé.
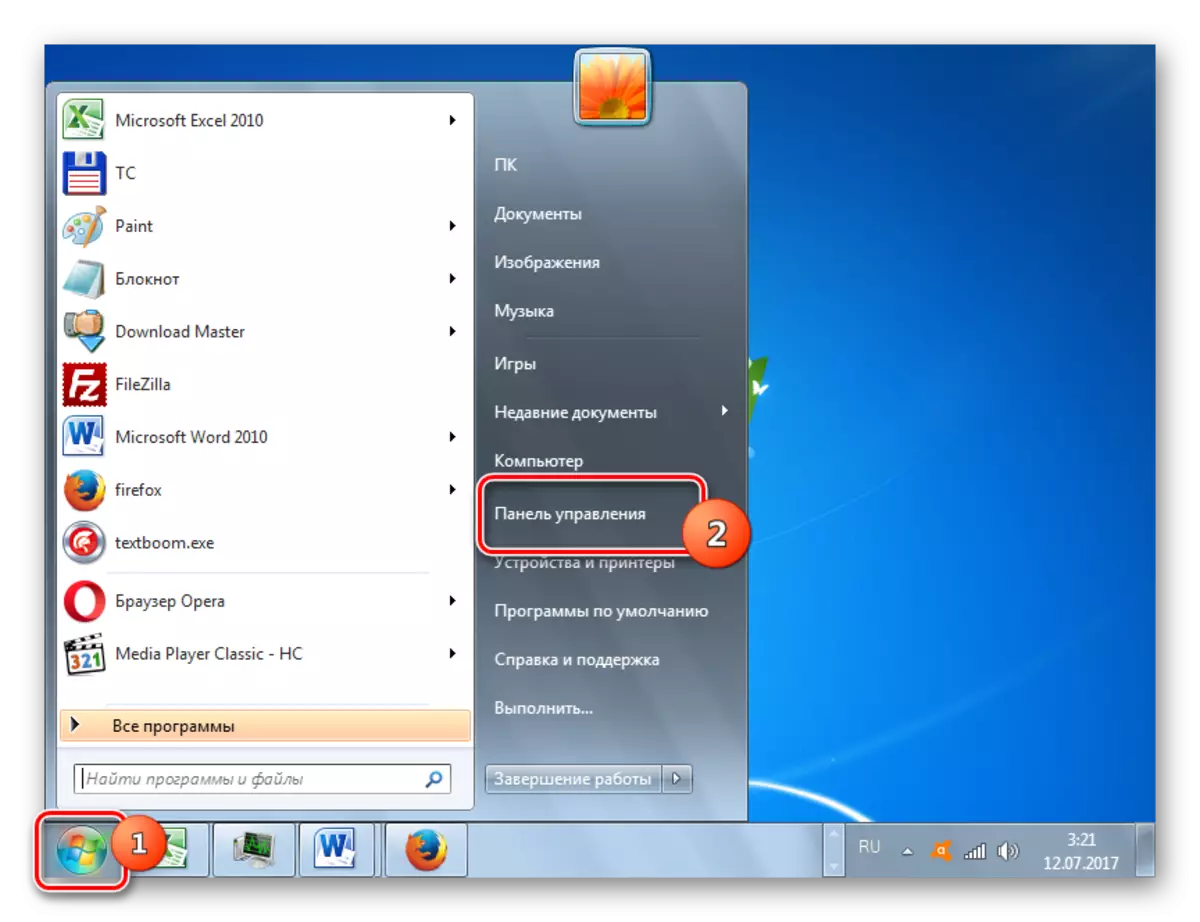


Méthode 5: outil "Run"
Appelez la fenêtre Paramètres de répertoire en appliquant l'outil "Exécuter".
- Pour appeler cet outil, tapez Win + R. Entrez dans le champ:
Dossiers de contrôle.
Appuyer sur OK".
- La fenêtre "Paramètres" va commencer.

Méthode 6: ligne de commande
Une autre option pour résoudre la tâche permet de saisir une commande via l'interface de ligne de commande.
- Cliquez sur "Démarrer". Ensuite, allez à l'inscription "Tous les programmes".
- Dans la liste des programmes, sélectionnez le répertoire "standard".
- Dans la liste affichée, sélectionnez "Ligne de commande". Cet outil n'est pas nécessairement exécuté au nom de l'administrateur.
- L'interface de ligne de commande est lancée. Entrez la commande suivante à sa fenêtre:
Dossiers de contrôle.
Cliquez sur Entrée et les paramètres de dossiers seront ouverts.

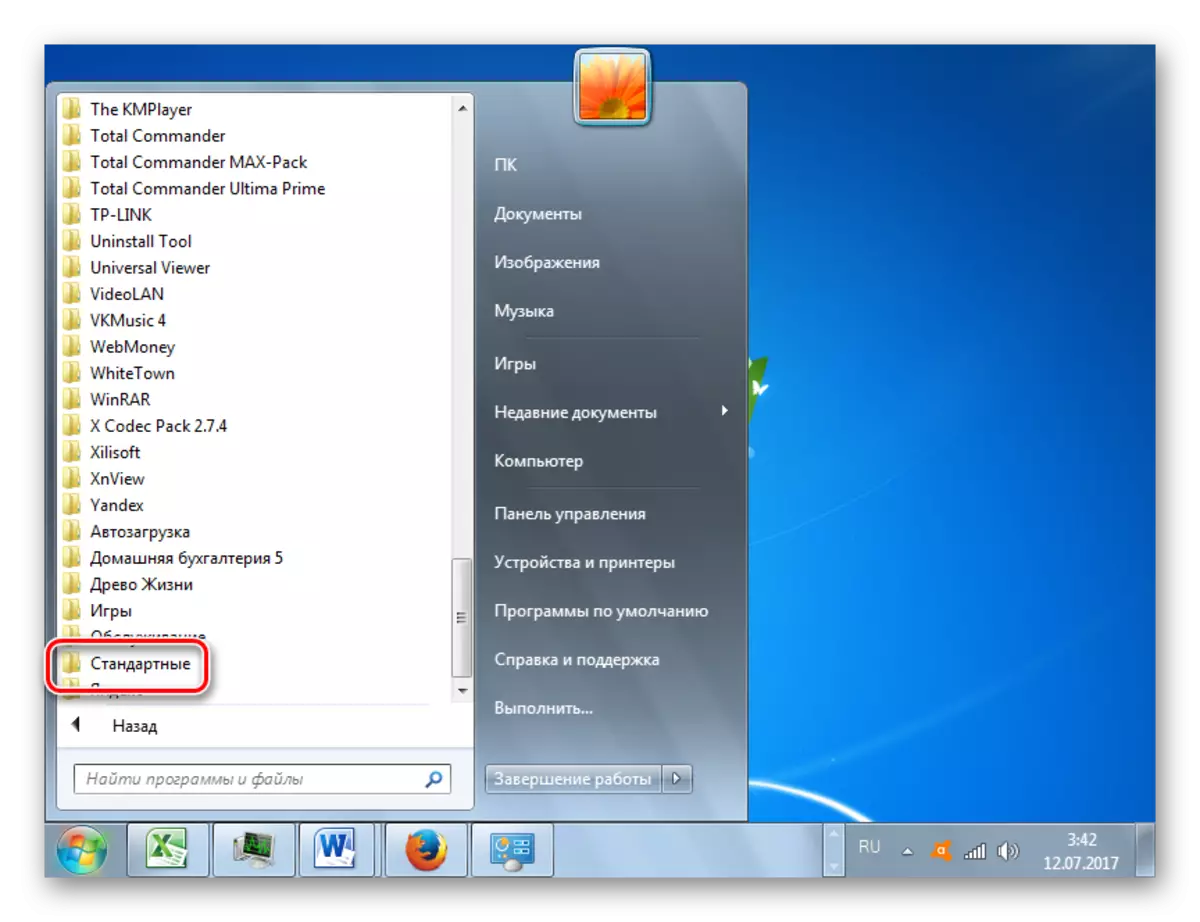

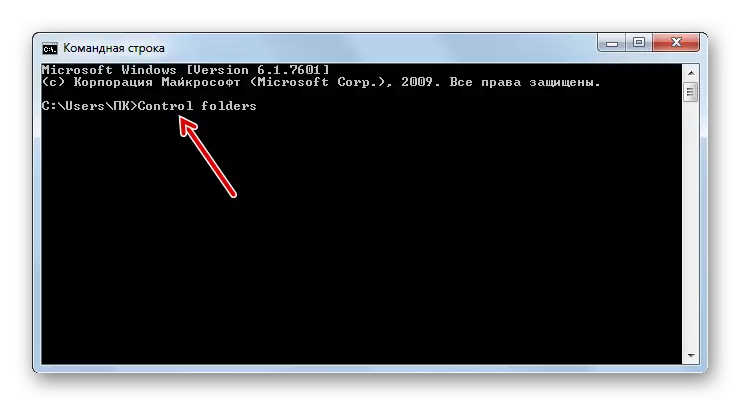
Leçon: Comment exécuter la ligne de commande dans Windows7
Méthode 7: Recherche d'applications dans le menu "Démarrer"
Cette option suppose utiliser l'outil de recherche dans le menu Démarrer.
- Cliquez sur "Démarrer". Dans la zone "Trouver des programmes et des fichiers", entrez:
Paramètres de dossiers
Immédiatement après l'introduction dans les résultats de la recherche dans le groupe Panneau de configuration, le résultat "Paramètres de dossier" sera automatiquement affiché. Clique dessus.
- Après cela, l'outil nécessaire commencera.
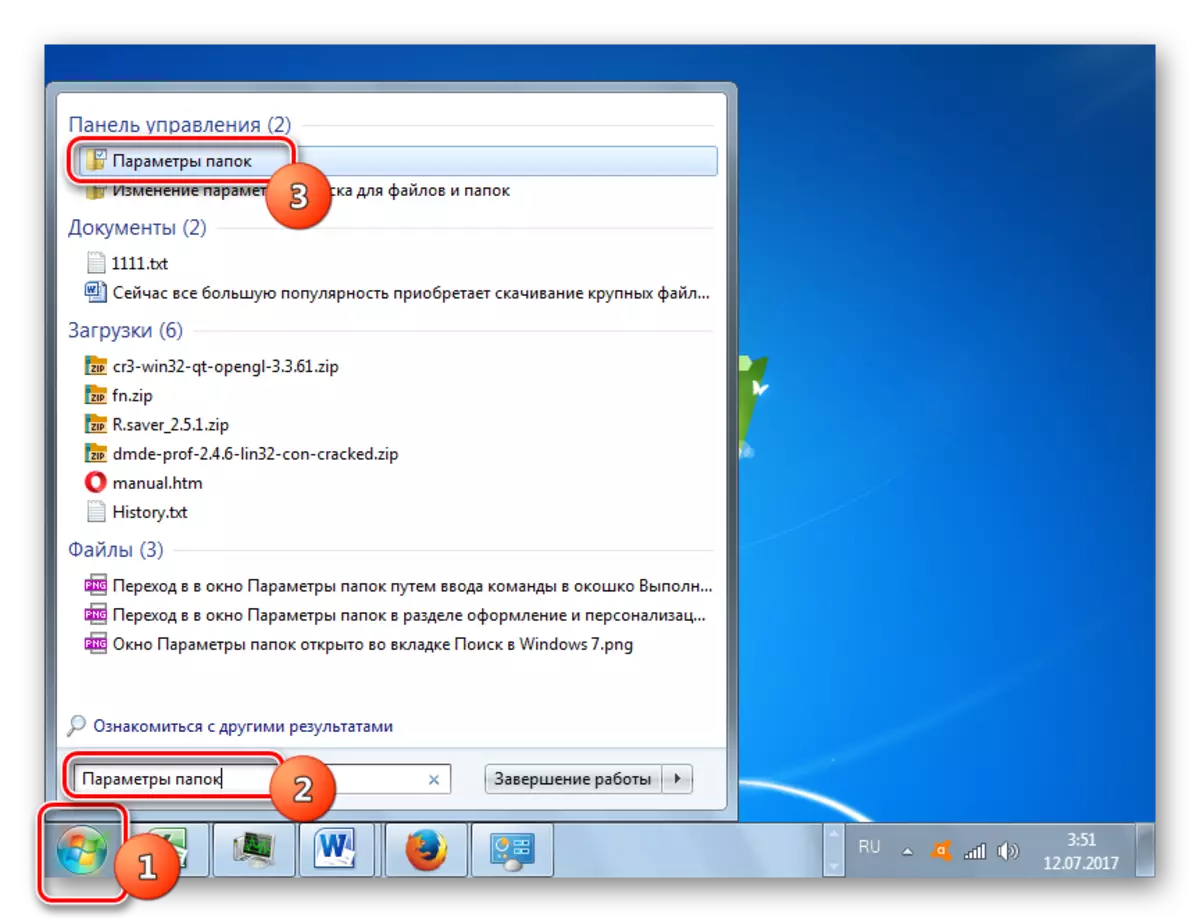
Méthode 8: Introduction d'une expression à la chaîne d'adresse du conducteur
La méthode suivante est probablement la plus originale de tous répertoriés. Cela implique l'introduction d'une commande spécifique à la ligne ciblée du conducteur.
- Exécutez le conducteur et dans sa chaîne d'adresse pour piloter la commande suivante:
Dossiers de contrôle.
Cliquez sur Entrée ou cliquez sur l'icône droite à droite.
- Les paramètres de catalogue Les outils de réglage s'ouvriront.

Méthode 9: Accédez aux propriétés d'un dossier séparé
Si plus tôt nous avons considéré la possibilité d'accéder à la fenêtre Paramètres généraux du dossier, assurons maintenant comment ouvrir les propriétés d'un dossier séparé.
- À travers le conducteur, allez au catalogue dont les propriétés doivent être ouvertes. Cliquez sur le bouton droit de la souris droit. Sélectionnez «Propriétés» dans le menu contextuel.
- La fenêtre Propriétés de ce catalogue sera ouverte.
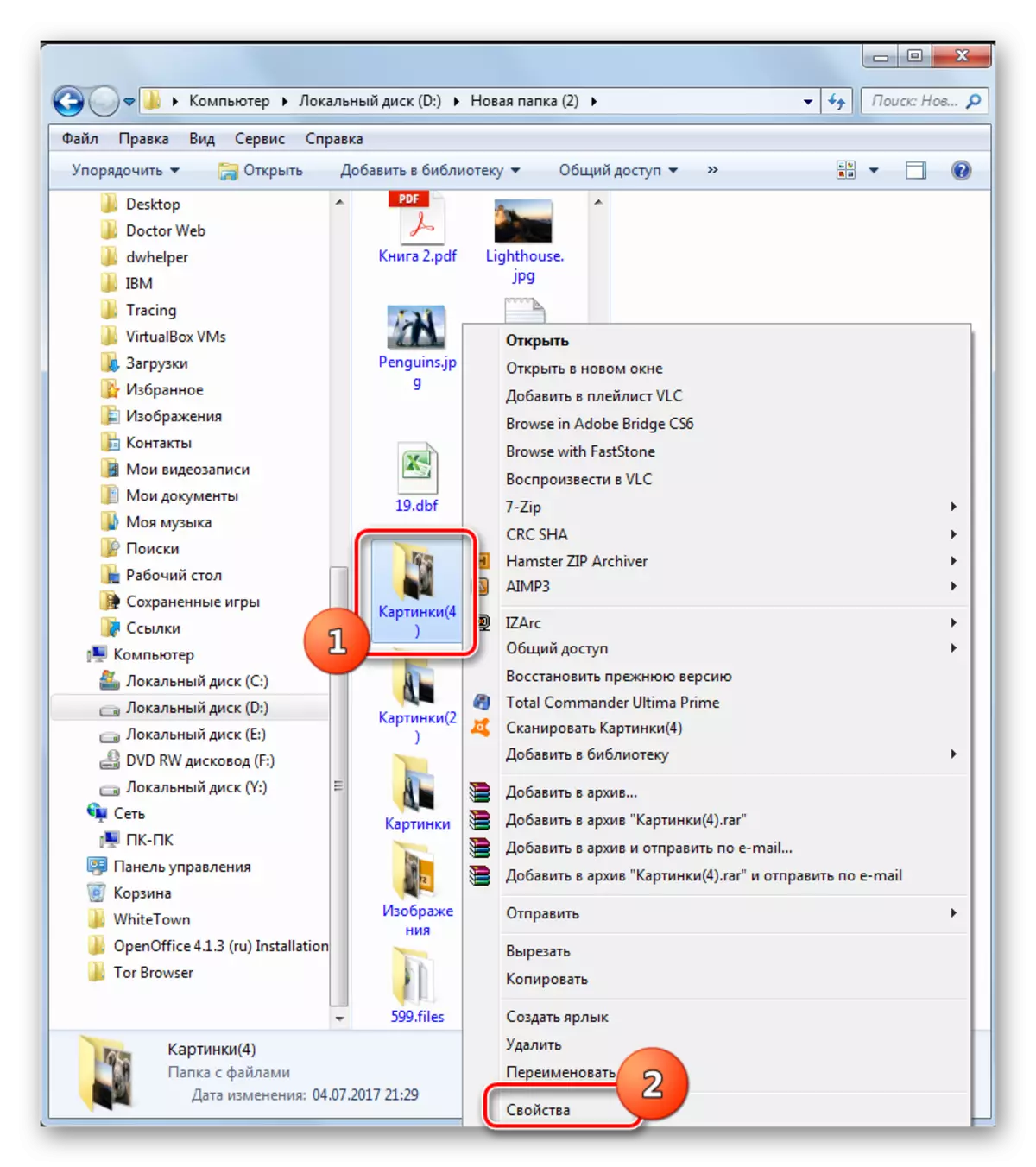
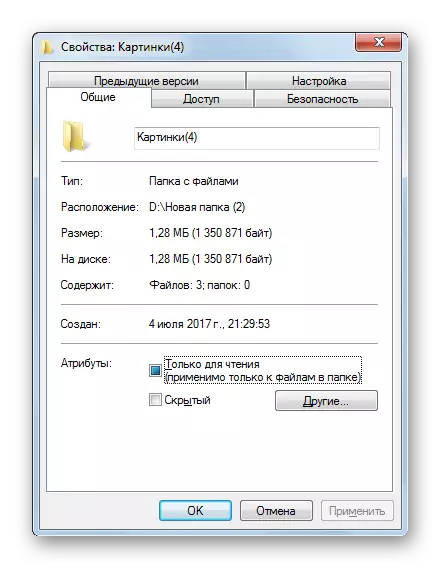
Comme vous pouvez le constater, les propriétés des dossiers peuvent être globales et locales, c'est-à-dire ceux qui s'appliquent aux paramètres système dans son ensemble et à un répertoire spécifique. La transition vers les paramètres globaux peut être effectuée de manière assez large de façons. Bien que tous ne soient pas tous confortables. Le plus pratique d'effectuer la transition du conducteur. Mais les propriétés d'un répertoire spécifique ne peuvent être consultées qu'à une manière - via le menu contextuel.
