
ការផ្លាស់ប្តូរលក្ខណសម្បត្តិរបស់ថតទុកឱ្យអ្នកកំណត់រចនាសម្ព័ន្ធរូបរាងរបស់ពួកគេស្វែងរកការបង្ហាញធាតុដែលលាក់និងប្រព័ន្ធបង្ហាញផ្នែកបន្ថែមឯកសារនិងច្រើនទៀត។ ប៉ុន្តែដើម្បីផលិតទិន្នន័យកែតម្រូវដំបូងអ្នកត្រូវតែប្តូរទៅបង្អួចប៉ារ៉ាម៉ែត្រនៃថត។ សូមដោះស្រាយជាមួយវិធីសាស្រ្តណាដែលអាចធ្វើឱ្យកិច្ចការនេះនៅក្នុងវីនដូ 7 អាចត្រូវបានអនុវត្ត។
ប្តូរទៅ "ប៉ារ៉ាម៉ែត្រថត"
ទោះបីជាយើងឧស្សាហ៍ដំណើរការជាមួយ "លក្ខណៈសម្បត្តិថត" កាន់តែច្រើនដែលនៅសល់បានទទួលមរតកពីវីនដូ XP ប៉ុន្តែនៅក្នុងវីនដូ 7 ការកំណត់នេះកាន់តែត្រឹមត្រូវក្នុងការហៅ "ប៉ារ៉ាម៉ែត្រថត" ។មានប៉ារ៉ាម៉ែត្រនៃថតនិងលក្ខណៈពិសេសនៃថតដាច់ដោយឡែក។ វាតម្រូវឱ្យសម្គាល់គំនិតទាំងនេះ។ ជាទូទៅយើងនឹងរៀបរាប់ពីការផ្លាស់ប្តូរទៅការកំណត់សកល។ មានវិធីជាច្រើនដើម្បីចូលទៅកាន់ការកំណត់ថតឯកសារ។ យើងនៅបន្ទាប់ហើយសូមនិយាយអំពីពួកគេលម្អិត។
វិធីទី 1: "តម្រៀប"
មុននឹងពិចារណាជម្រើសពេញនិយមបំផុតសម្រាប់បើក "ប៉ារ៉ាម៉ែត្រថត" នៅក្នុងវីនដូ 7 - តាមរយៈម៉ឺនុយ "រៀបចំ" ។
- ចូលទៅកាន់ Windows Explorer ។
- នៅក្នុងសៀវភៅណែនាំណាមួយចុច "តម្រៀប" ។ នៅក្នុងបញ្ជីបើក, ជ្រើស "ថតនិងជម្រើសស្វែងរក" ។
- បង្អួច "ប៉ារ៉ាម៉ែត្រថត" នឹងត្រូវបានបើក។
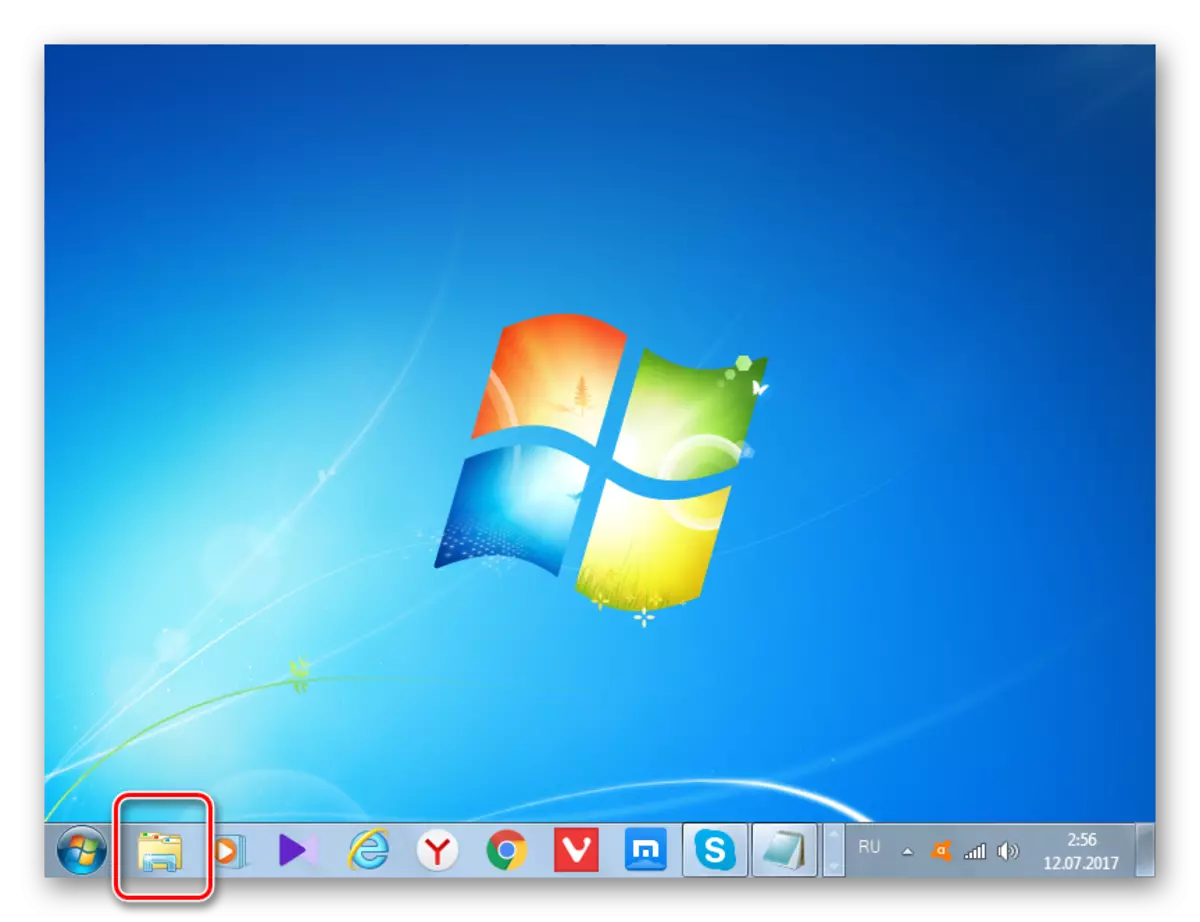

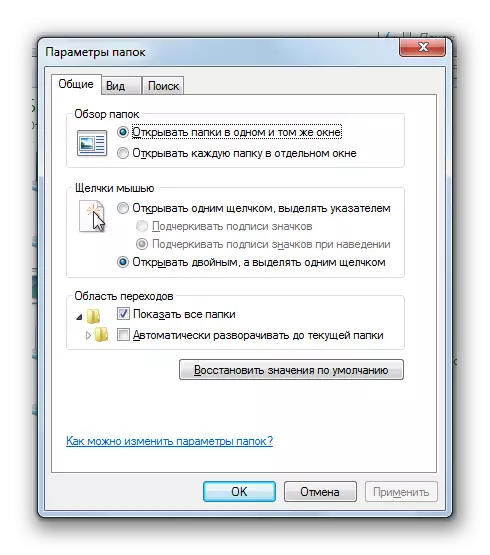
យកចិត្តទុកដាក់! ទោះបីជាការពិតដែលថាអ្នកទៅរកលក្ខណៈសម្បត្តិនៅក្នុងថតឯកសារដាច់ដោយឡែកដែលបានធ្វើនៅក្នុងបង្អួចប៉ារ៉ាម៉ែត្រនៃការផ្លាស់ប្តូរនឹងផ្តោតលើបញ្ជីប្រព័ន្ធប្រតិបត្តិការទាំងអស់។
វិធីទី 2: កម្មវិធីរុករករីន
ចូលទៅកាន់ឧបករណ៍ដែលអ្នកត្រូវការក៏អាចដោយផ្ទាល់តាមរយៈម៉ឺនុយចំហាយ។ ប៉ុន្តែការពិតគឺថាមិនដូចវីនដូ XP នៅលើម៉ឺនុយ "ប្រាំពីរ" នេះត្រូវបានលាក់តាមលំនាំដើម។ ដូច្នេះអ្នកនឹងត្រូវអនុវត្តកម្មវិធីឧបាយកលបន្ថែមមួយចំនួន។
- បើកចំហាយ។ ដើម្បីធ្វើឱ្យម៉ឺនុយសូមចុចគ្រាប់ចុចជំនួស (Alt Alt ឬ F10) ។
- នៅក្នុងម៉ឺនុយដែលលេចឡើងចុចលើធាតុសេវាកម្មហើយបន្ទាប់មកជ្រើស "ប៉ារ៉ាម៉ែត្រថត ... " ។
- បង្អួចកំណត់ថតនឹងត្រូវបានបើក។ ដោយវិធីនេះដើម្បីកុំបញ្ចូលម៉ឺនុយកម្មវិធីរុករករាល់ពេលអ្នកអាចកំណត់រចនាសម្ព័ន្ធការបង្ហាញអចិន្រ្តៃយ៍របស់វាដោយផ្ទាល់នៅក្នុងប៉ារ៉ាម៉ែត្រថត។ ដើម្បីធ្វើដូចនេះផ្លាស់ទីទៅផ្ទាំង "មើល" សូមធីកប្រអប់នៅក្បែរធាតុ "បង្ហាញម៉ឺនុយ" ហើយបន្ទាប់មកចុច "អនុវត្ត" និង "យល់ព្រម" ។ ឥឡូវម៉ឺនុយនឹងត្រូវបានបង្ហាញជានិច្ចនៅក្នុងអ្នកដឹកនាំ។

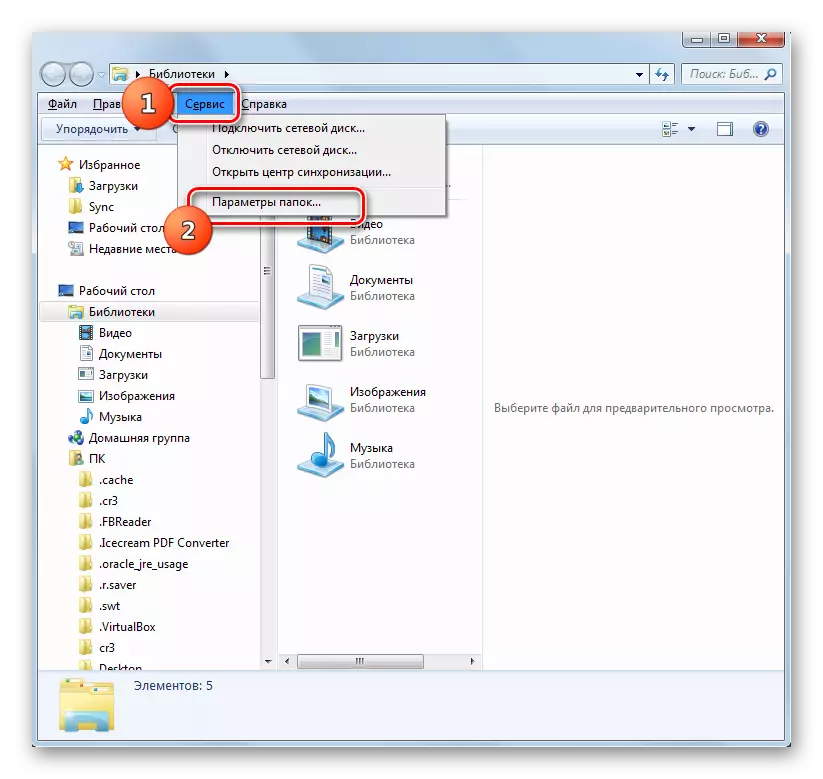
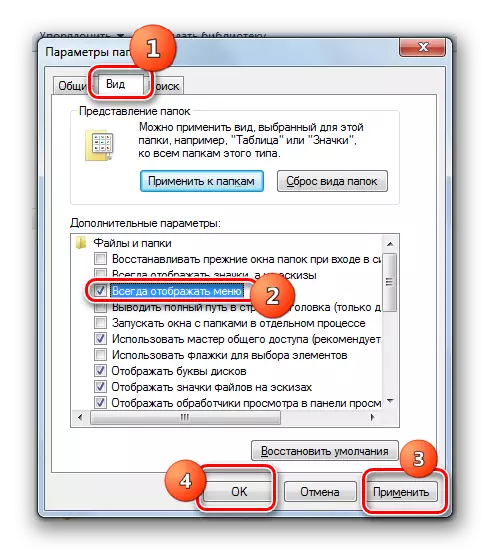
វិធីទី 3: ការរួមបញ្ចូលគ្នាដ៏សំខាន់
អ្នកក៏អាចបង្ហាញលក្ខណៈសម្បត្តិថតដោយប្រើបន្សំគ្រាប់ចុច។
- បើកចំហាយ។ លំដាប់លំដោយចុចគ្រាប់ចុចខាងក្រោមក្នុងប្លង់ក្តារចុចភាសារុស្ស៊ី: Alt AT, A. នេះត្រូវតែស្របគ្នាហើយមិនមានដំណាលគ្នាទេ។
- បង្អួចកំណត់ដែលអ្នកត្រូវការនឹងត្រូវបានបើក។


វិធីទី 4: ផ្ទាំងបញ្ជា
អ្នកក៏អាចដោះស្រាយភារកិច្ចដែលអ្នកក៏អាចជួយដោយមានជំនួយពីផ្ទាំងបញ្ជាផងដែរ។
- ចុច "ចាប់ផ្តើម" និង "ផ្ទាំងបញ្ជា" ។
- ចូលទៅកាន់ផ្នែក "ការរចនានិងការធ្វើបដិរូបកម្ម" ។
- បន្ទាប់ចុច "ប៉ារ៉ាម៉ែត្រថត" ។
- ឧបករណ៍កំណត់ដែលចង់បាននឹងត្រូវបានដាក់ឱ្យដំណើរការ។
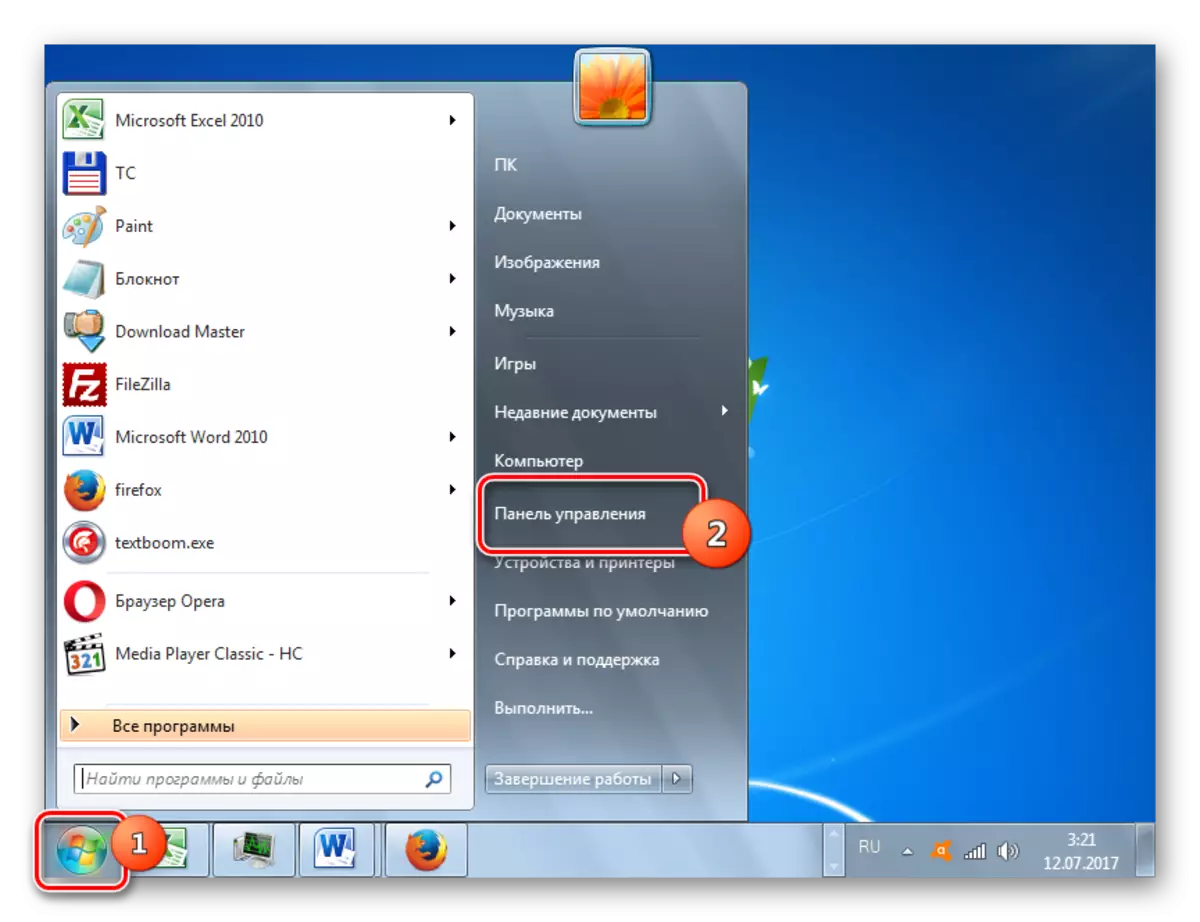


វិធីទី 5: ឧបករណ៍ "រត់"
ទូរស័ព្ទទៅផ្ទាំងកំណត់ថតឯកសារដោយអនុវត្តឧបករណ៍ "រត់" ។
- ដើម្បីហៅឧបករណ៍នេះវាយឈ្នះ + r. បញ្ចូលក្នុងទីវាល:
បញ្ជាថតឯកសារ។
ចុច "យល់ព្រម" ។
- បង្អួច "ប៉ារ៉ាម៉ែត្រ" នឹងចាប់ផ្តើម។

វិធីទី 6: បន្ទាត់ពាក្យបញ្ជា
ជម្រើសមួយទៀតដើម្បីដោះស្រាយភារកិច្ចផ្តល់ជូនការបញ្ចូលពាក្យបញ្ជាតាមរយៈចំណុចប្រទាក់បន្ទាត់ពាក្យបញ្ជា។
- ចុច "ចាប់ផ្តើម" ។ បន្ទាប់សូមចូលទៅកាន់សិលាចារឹកថា "កម្មវិធីទាំងអស់" ។
- នៅក្នុងបញ្ជីកម្មវិធីជ្រើសថត "ស្តង់ដារ" ។
- នៅក្នុងបញ្ជីដែលបានបង្ហាញជ្រើស "បន្ទាត់ពាក្យបញ្ជា" ។ ឧបករណ៍នេះមិនចាំបាច់កំពុងដំណើរការជំនួសឱ្យអ្នកគ្រប់គ្រងទេ។
- ចំណុចប្រទាក់បន្ទាត់ពាក្យបញ្ជាត្រូវបានដាក់ឱ្យដំណើរការ។ បញ្ចូលពាក្យបញ្ជាខាងក្រោមទៅបង្អួចរបស់វា:
បញ្ជាថតឯកសារ។
ចុចបញ្ចូលនិងប៉ារ៉ាម៉ែត្រប៉ារ៉ាម៉ែត្រថតនឹងត្រូវបានបើក។

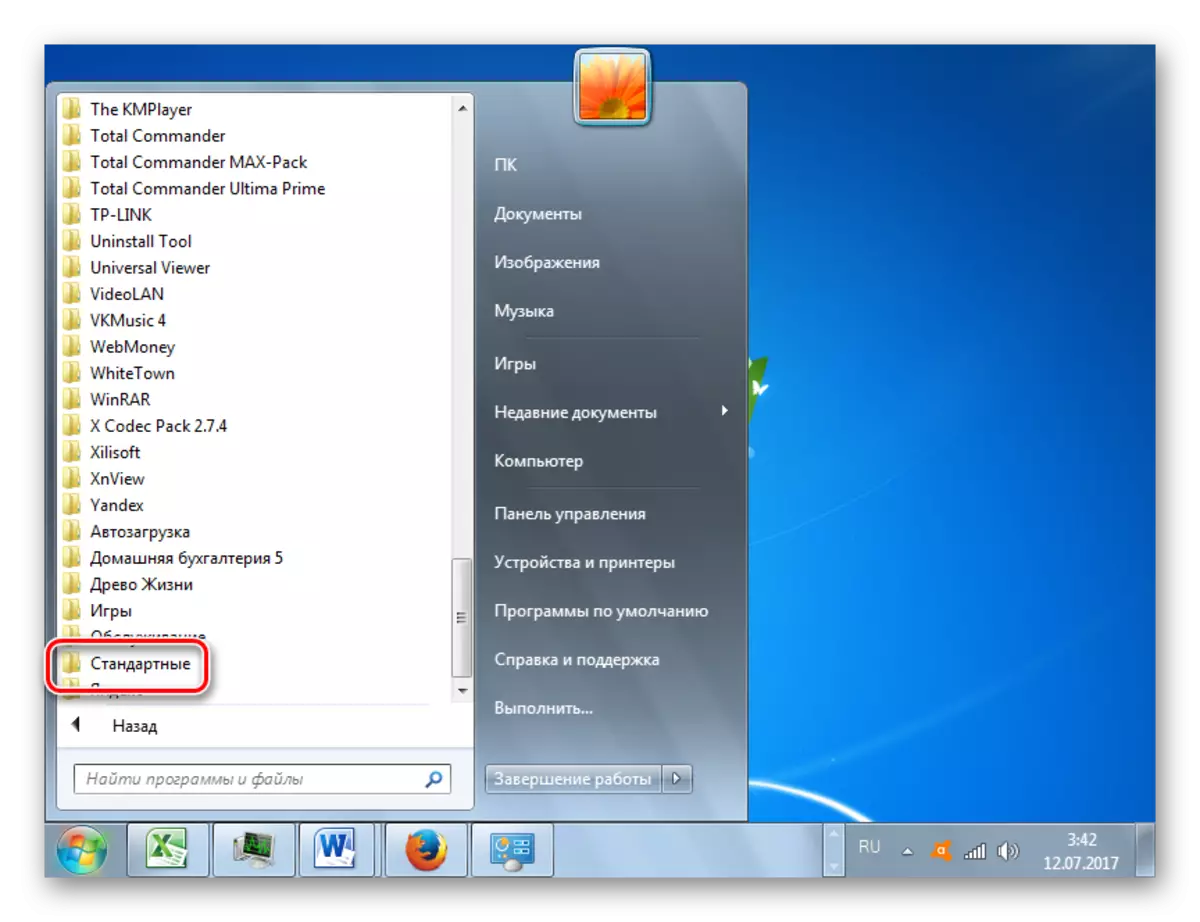

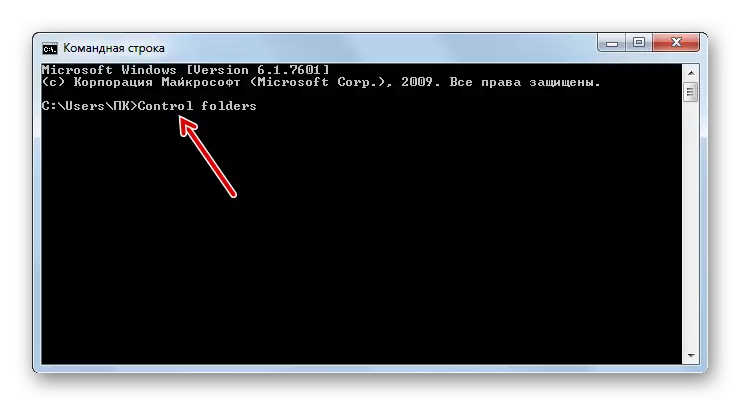
មេរៀន: វិធីដំណើរការបន្ទាត់ពាក្យបញ្ជានៅក្នុងវីនដូ 7
វិធីសាស្រ្ត 7: ការស្វែងរកពាក្យសុំនៅក្នុងម៉ឺនុយ "Start"
ជម្រើសនេះសន្មតថាប្រើឧបករណ៍ស្វែងរកតាមរយៈការចាប់ផ្តើមម៉ឺនុយ។
- ចុច "ចាប់ផ្តើម" ។ នៅក្នុងតំបន់ "ស្វែងរកកម្មវិធីនិងឯកសារ" សូមបញ្ចូល:
ការកំណត់ថតឯកសារ
ភ្លាមៗបន្ទាប់ពីសេចក្តីណែនាំនៅក្នុងលទ្ធផលនៃការស្វែងរកនៅក្នុងក្រុមបញ្ជាក្រុមលទ្ធផល "ប៉ារ៉ាម៉ែត្រថត" នឹងត្រូវបានបង្ហាញដោយស្វ័យប្រវត្តិ។ ចុចលើវា។
- បន្ទាប់ពីនោះឧបករណ៍ចាំបាច់នឹងចាប់ផ្តើម។
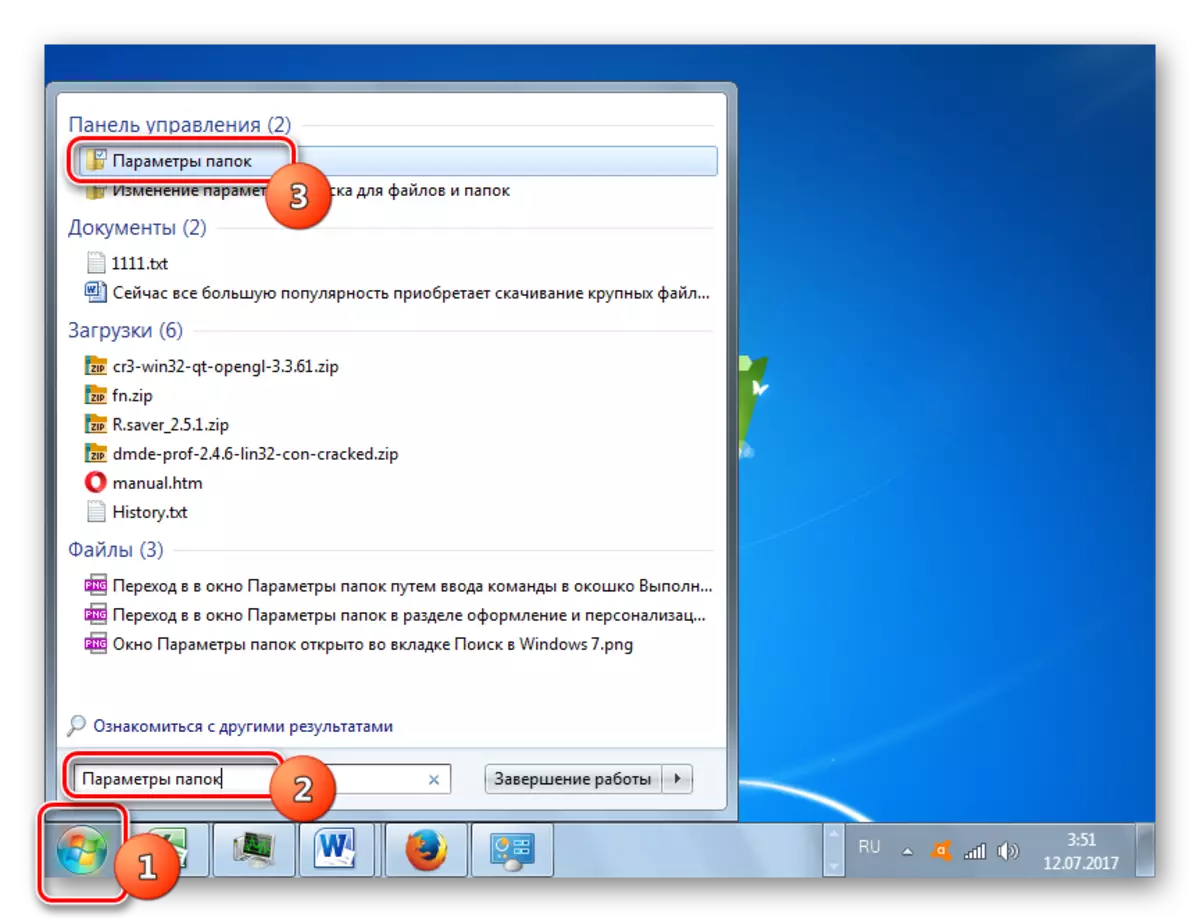
វិធីសាស្រ្តទី 8: ការណែនាំអំពីកន្សោមមួយទៅខ្សែអញ្ញត្តិខ្សែររបស់អ្នកចំហាយ
វិធីសាស្ត្រខាងក្រោមនេះប្រហែលជាដើមកំណើតដំបូងបំផុតនៃបញ្ជីឈ្មោះទាំងអស់។ វាបង្ហាញពីសេចក្តីផ្តើមនៃពាក្យបញ្ជាជាក់លាក់មួយទៅបន្ទាត់គោលដៅនៃចំហាយ។
- ដំណើរការចំហាយនិងក្នុងខ្សែអាសយដ្ឋានរបស់វាដើម្បីជំរុញពាក្យបញ្ជាដូចខាងក្រោម:
បញ្ជាថតឯកសារ។
ចុចបញ្ចូលឬចុចលើរូបតំណាងខាងស្តាំនៅខាងស្តាំ។
- ឧបករណ៍កែសំរួលការកំណត់កាតាឡុកនឹងបើក។

វិធីទី 9: ចូលទៅកាន់លក្ខណៈសម្បត្តិរបស់ថតឯកសារដាច់ដោយឡែក
ប្រសិនបើមុននេះយើងបានពិចារណាសមត្ថភាពក្នុងការចូលទៅកាន់បង្អួចសូលុយស្យុងឧបករណ៍ទូទៅប៉ារ៉ាម៉ែត្រឥឡូវនេះសូមបញ្ជាក់ថាតើធ្វើដូចម្តេចដើម្បីបើកលក្ខណសម្បត្តិនៃថតដាច់ដោយឡែក។
- តាមរយៈអ្នកដឹកនាំសូមចូលទៅកាន់កាតាឡុកដែលមានលក្ខណៈសម្បត្តិចាំបាច់ត្រូវបើក។ ចុចលើប៊ូតុងកណ្តុរខាងស្តាំ។ ជ្រើសរើស "លក្ខណសម្បត្តិ" នៅក្នុងម៉ឺនុយបរិបទ។
- បង្អួចលក្ខណសម្បត្តិនៃកាតាឡុកនេះនឹងត្រូវបានបើក។
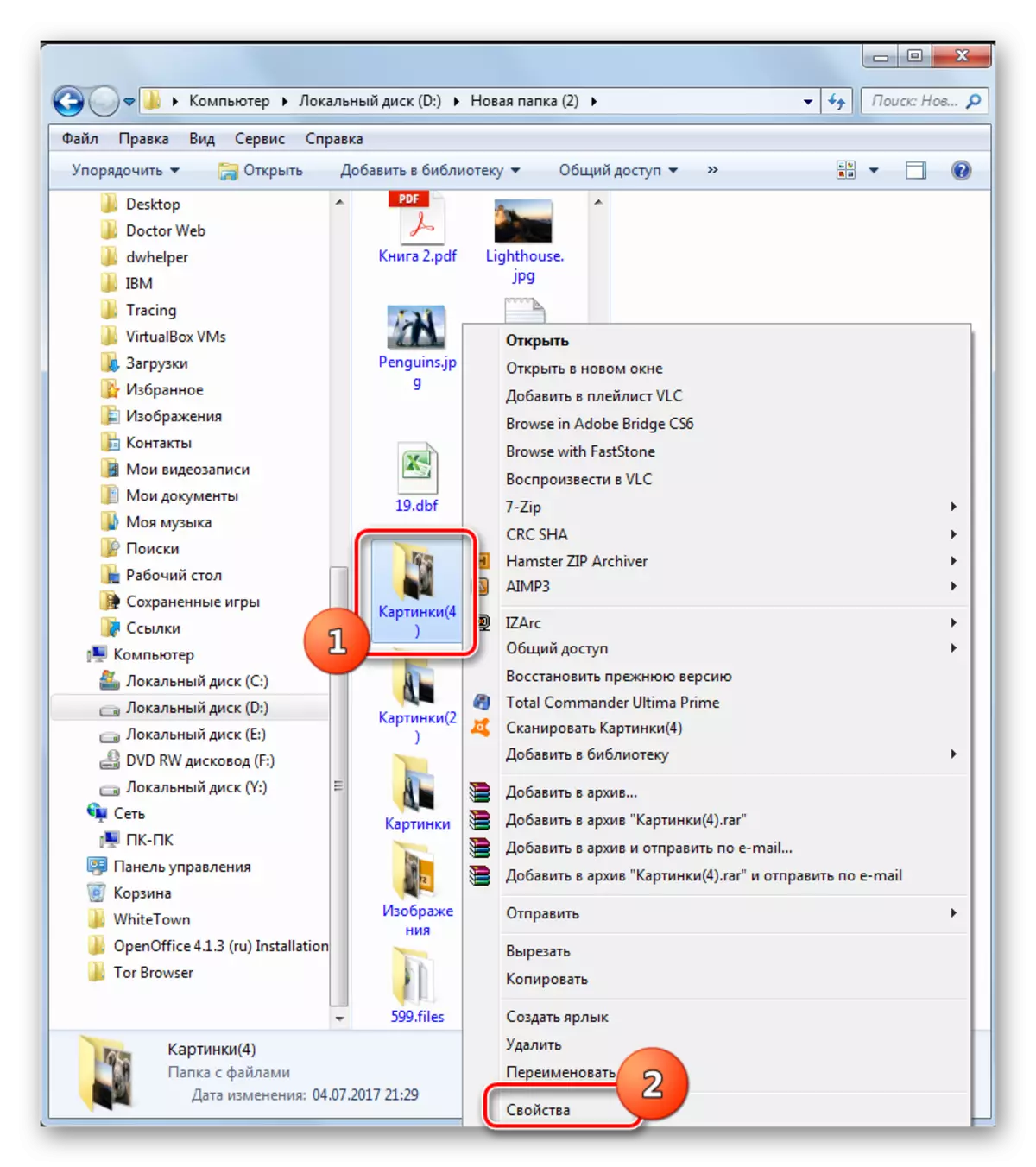
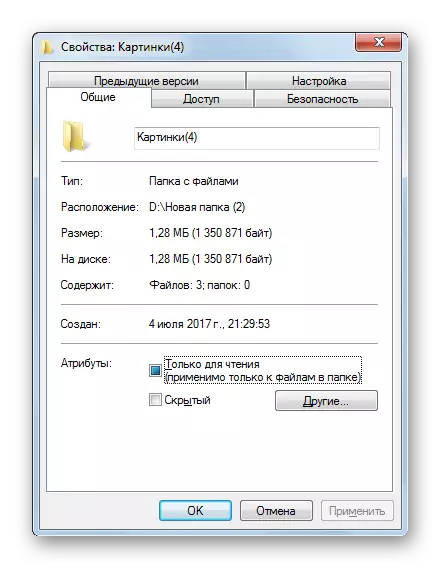
ដូចដែលអ្នកអាចឃើញលក្ខណៈសម្បត្តិរបស់ថតឯកសារអាចមានលក្ខណៈជាសកលនិងក្នុងស្រុកនោះគឺអ្នកដែលអនុវត្តចំពោះការកំណត់ប្រព័ន្ធទាំងមូលនិងទៅថតជាក់លាក់មួយ។ ការផ្លាស់ប្តូរទៅការកំណត់សកលអាចត្រូវបានអនុវត្តដោយមធ្យោបាយមួយចំនួនធំ។ ទោះបីពួកគេទាំងអស់មិនមានផាសុកភាពក៏ដោយ។ ងាយស្រួលបំផុតក្នុងការធ្វើការផ្លាស់ប្តូរពីចំហាយ។ ប៉ុន្តែលក្ខណៈសម្បត្តិរបស់ថតឯកសារជាក់លាក់មួយអាចចូលប្រើបានតែក្នុងវិធីមួយប៉ុណ្ណោះ - តាមរយៈម៉ឺនុយបរិបទ។
