
Promjena svojstava mapa omogućuje vam da konfigurirate njihov izgled, pretraživanje, prikaz skrivenih i sustava elemenata, prikazujući ekstenzije datoteka i još mnogo toga. Ali za izradu podataka za podešavanje, prvo morate prebaciti na prozor parametara mape. Popustimo se s onim što metode može ovaj zadatak u sustavu Windows 7 može se izvesti.
Prijeđite na "parametre mape"
Iako često radimo s više poznatih pojam "svojstva mape", preostali naslijeđeni iz sustava Windows XP, ali u sustavu Windows 7 ova je postavka točna za pozivanje "Parametri mape".Postoje globalni parametri mapa i svojstva zasebnog direktorija. Potrebno je razlikovati ove koncepte. U osnovi, opisati ćemo samo prijelaz na globalne postavke. Postoji nekoliko načina za prijelaz na postavke mape. Sljedeći smo i razgovarali smo o njima detaljno.
Metoda 1: "Sortiraj" izbornik
Prije razmatranja najpopularnije opcije za otvaranje "parametara mape" u sustavu Windows 7 - kroz izbornik "Rasporedi".
- Idite na Windows Explorer.
- U bilo kojem direktoriju vodiča pritisnite "Sortiraj". Na otvorenom popisu odaberite "mapu i opcije pretraživanja".
- Prozor "Folder parametara" bit će otvoren.
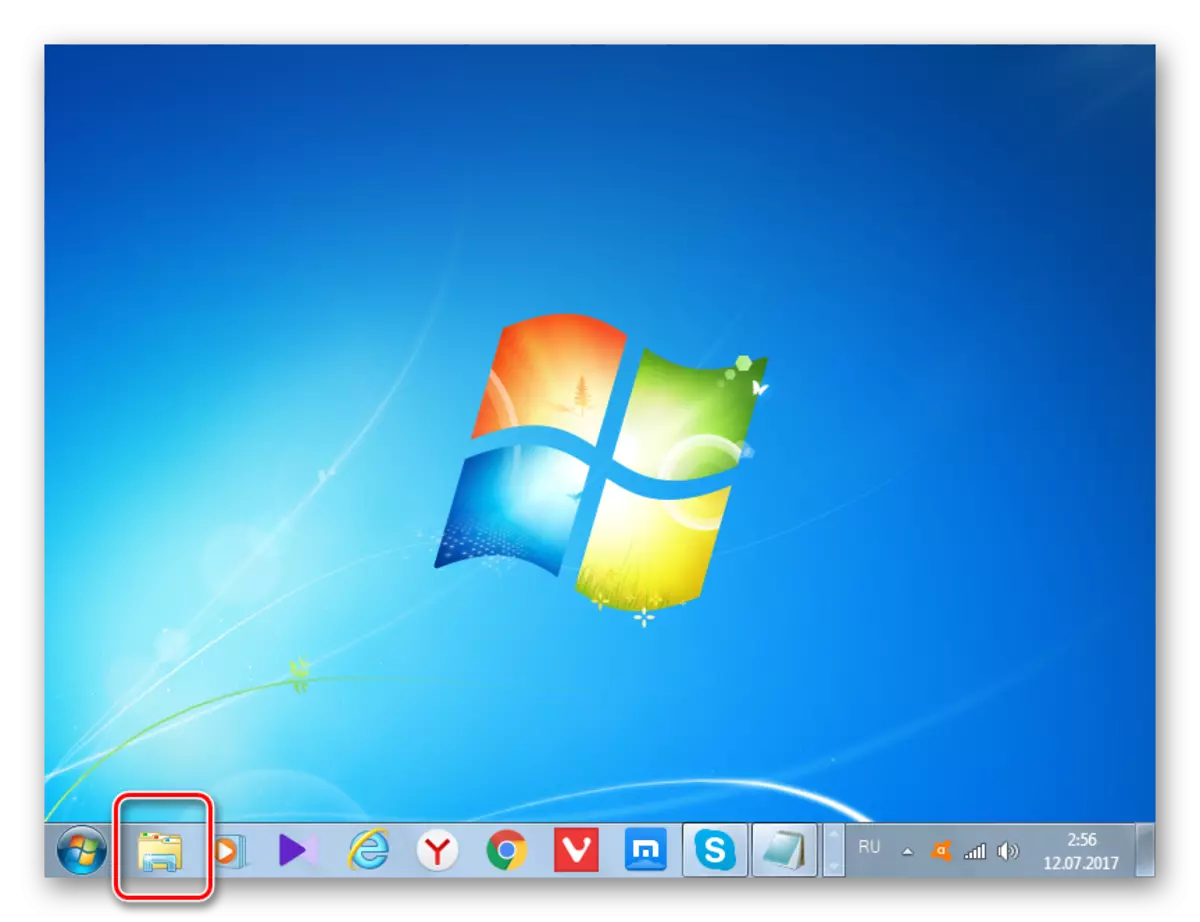

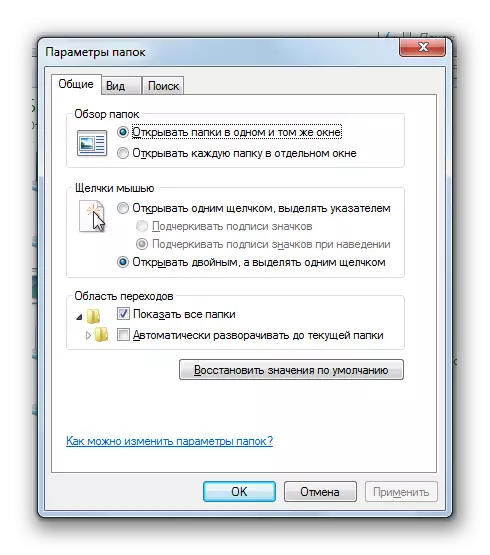
Pažnja! Unatoč činjenici da idete na nekretnine u zasebnom direktoriju napravljen u prozoru parametara mapa promjena će se odnositi na sve operativnog imenika.
Metoda 2: Izbornik Explorer
Idite na alat koji vam je potreban možete izravno putem izbornika vodiča. Ali činjenica je da, za razliku od sustava Windows XP, na "sedam" ovaj izbornik je skriven prema zadanim postavkama. Stoga ćete morati obavljati neke dodatne manipulacije.
- Otvoriti vodič. Da biste napravili izbornik, pritisnite tipku Alt ili F10.
- U izborniku koji se pojavi, kliknite na stavku servis, a zatim odaberite "Parametri mape ...".
- Prozor postavki imenika bit će otvoren. Usput, kako bi svaki put ne uključio izbornik Explorer, možete konfigurirati njegov stalni zaslon izravno u parametrima mapa. Da biste to učinili, pomaknite se na karticu "Prikaz", označite okvir u blizini stavke "Uvijek zaslon", a zatim kliknite "Apply" i "OK". Sada će se izbornik uvijek prikazivati u vodiču.

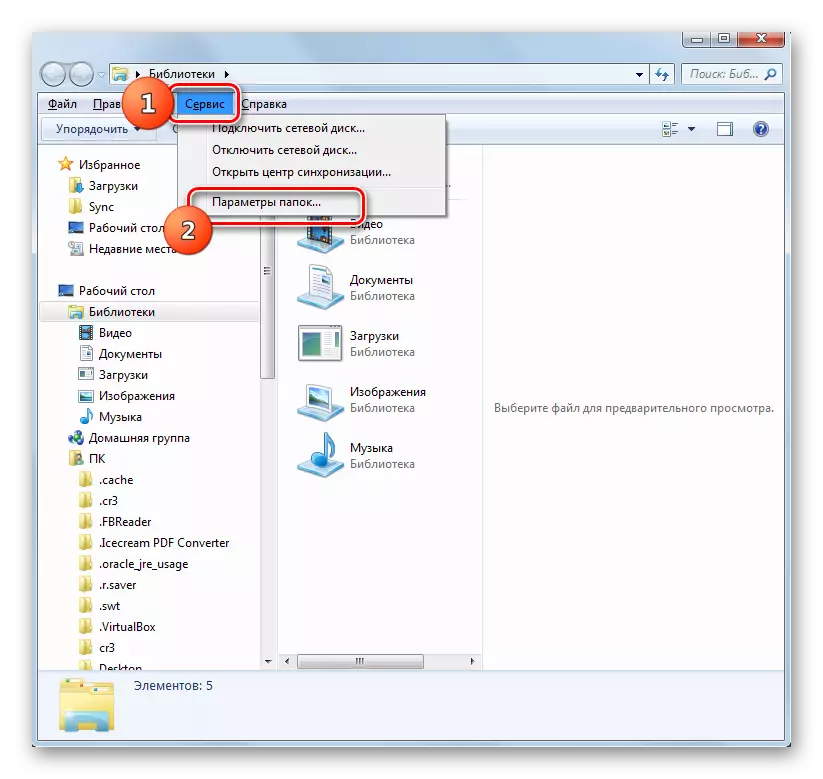
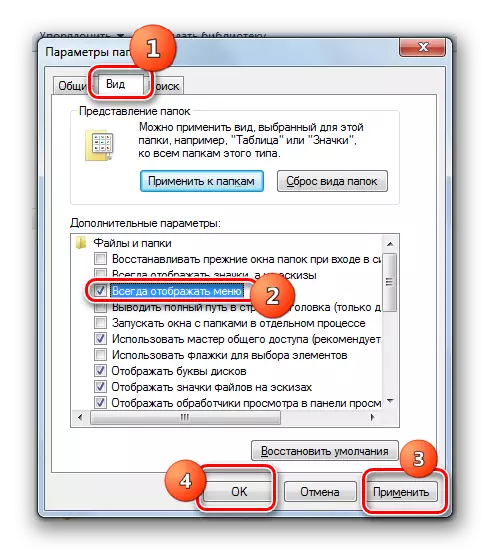
Metoda 3: Kombinacija ključa
Također možete prikazati svojstva imenika pomoću kombinacije tipki.
- Otvoriti vodič. Sekvencijalno, pritisnite sljedeće tipke u ruskom jeziku tipkovnice: Alt, E, A. To mora biti dosljedno, a ne istovremeno pritiska.
- Prozor postavki koji trebate biti otvoren.


Metoda 4: Upravljačka ploča
Također možete riješiti zadatak koji također možete uz pomoć upravljačke ploče.
- Pritisnite "Start" i "Upravljačka ploča".
- Idite na odjeljak "Dizajn i personalizacija".
- Zatim pritisnite "Parametri mape".
- Pokrenut će se željeni alat za postavke.
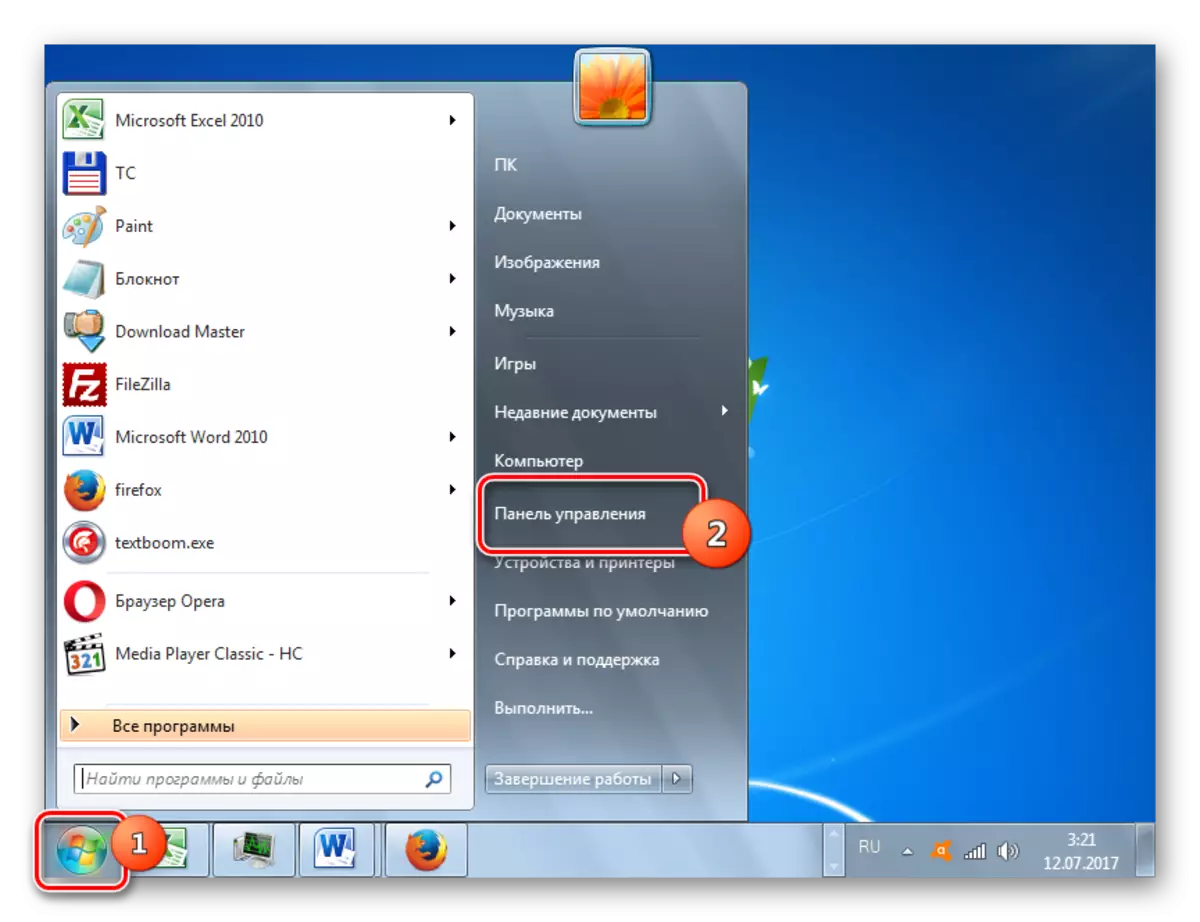


Metoda 5: Run "Run"
Nazovite prozor postavki direktorija primjenom "Run" alat.
- Da biste nazvali ovaj alat, upišite Win + R. Unesite u polje:
Kontrolne mape.
Pritisnite "OK".
- Počet će prozor "parametara".

Metoda 6: naredba linija
Druga mogućnost rješavanja zadatka predviđa unos naredbe kroz sučelje naredbenog retka.
- Kliknite "Start". Zatim idite na natpis "Svi programi".
- Na popisu programa odaberite "Standard" direktorij.
- Na prikazanom popisu odaberite "naredba linija". Ovaj alat se ne mora nužno izvoditi u ime administratora.
- Pokreće se sučelje naredbenog retka. Unesite sljedeću naredbu na njegov prozor:
Kontrolne mape.
Kliknite prozor ENTER i parametara mape bit će otvoren.

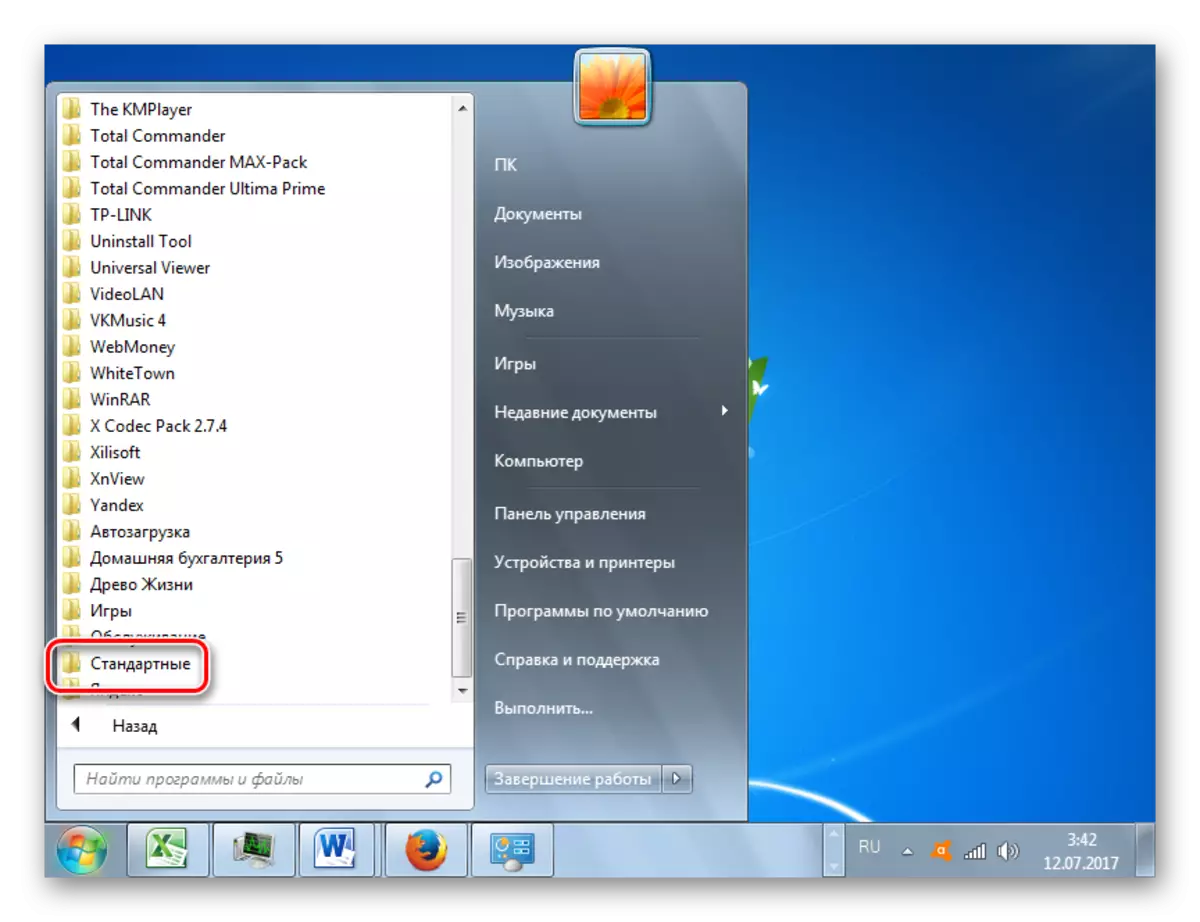

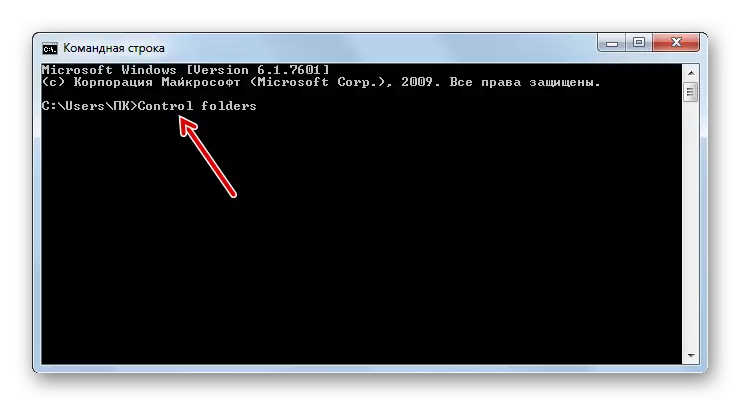
Lekcija: Kako pokrenuti naredbenu liniju u sustavu Windows7
Metoda 7: Pretraživanje aplikacija u izborniku "Start"
Ova opcija pretpostavlja korištenje alata za pretraživanje putem izbornika Start.
- Kliknite "Start". U području "Pronađi programe i datoteke", unesite:
Postavke mapa
Odmah nakon uvođenja u rezultatima pretraživanja u grupi upravljačke ploče automatski će se prikazati rezultati "parametri mape". Kliknite na njega.
- Nakon toga, počet će vam potrebni alat.
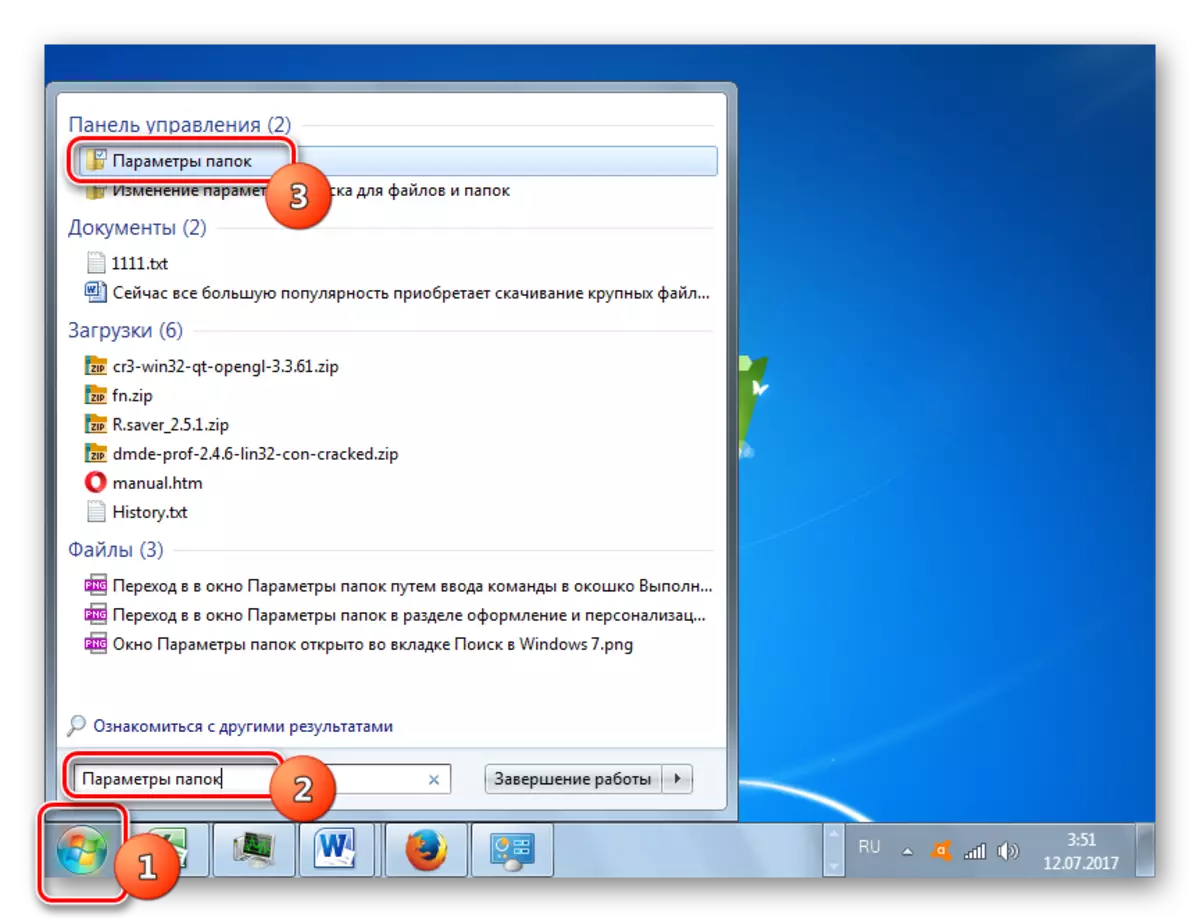
Metoda 8: Uvođenje izraza na niz vodiča
Sljedeća metoda je vjerojatno najoriginalnija od svih navedenih. To podrazumijeva uvođenje određene naredbe ciljanoj liniji vodiča.
- Pokrenite vodič i u svom adresnom nizu za pokretanje sljedeće naredbe:
Kontrolne mape.
Kliknite Unesite ili kliknite na desnu ikonu na desnoj strani.
- Otvorit će se alat za podešavanje kataloga.

Metoda 9: Idite na svojstva zasebne mape
Ako smo ranije smatrali mogućnost da odemo na prozor opće parametre mape, sada ćemo shvatiti kako otvoriti svojstva zasebne mape.
- Kroz dirigent idite u katalog, čija se nekretnina treba otvoriti. Kliknite na to desno miša. Odaberite "Svojstva" u kontekstnom izborniku.
- Prozor Svojstva ovog kataloga bit će otvoren.
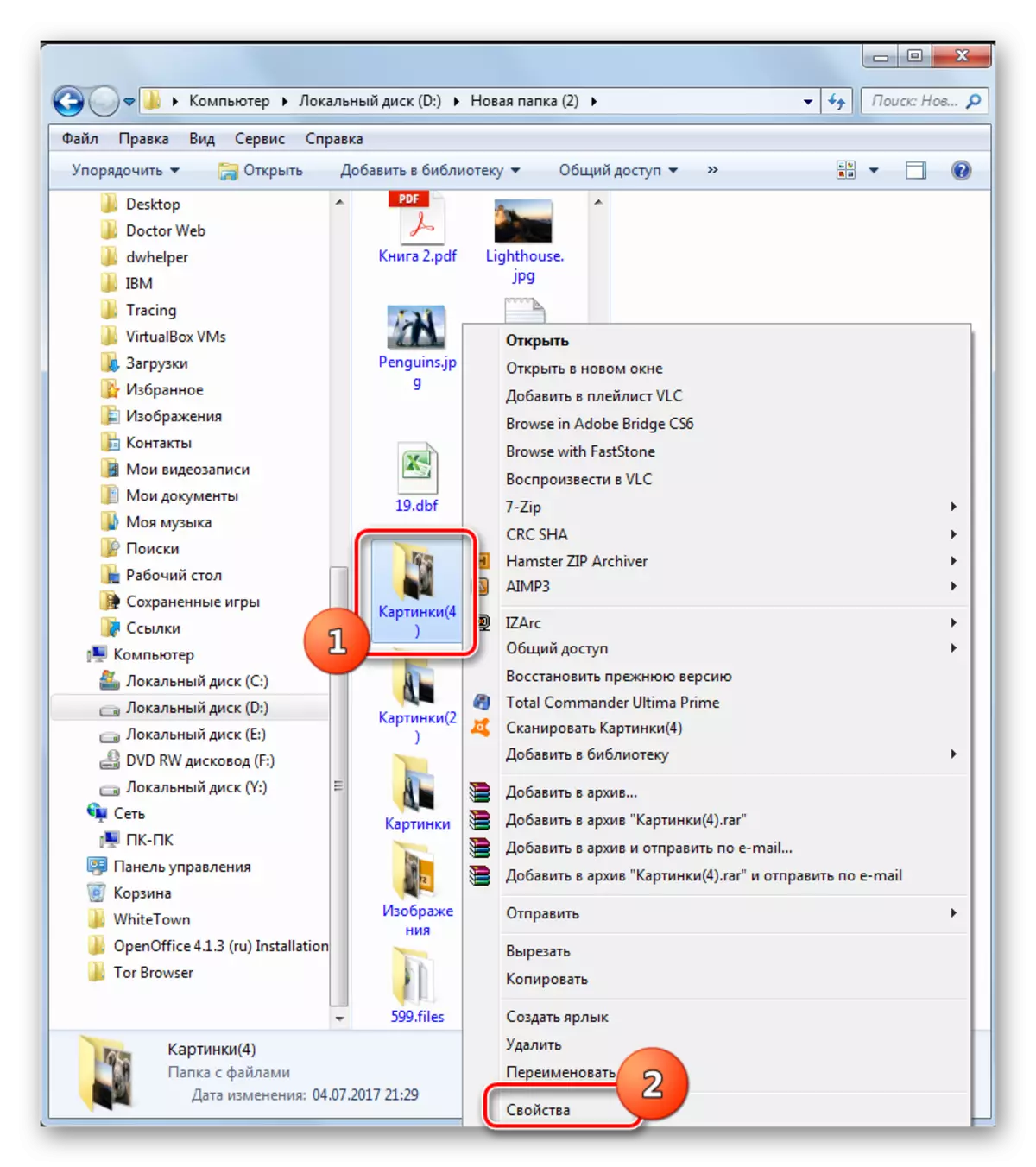
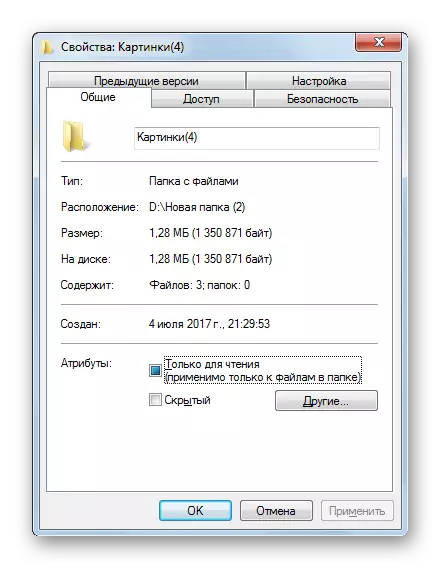
Kao što možete vidjeti, svojstva mapa mogu biti globalni i lokalni, to jest, oni koji se primjenjuju na postavke sustava u cjelini i određeni direktorij. Prijelaz na globalne postavke može se izvesti prilično velikim brojem načina. Iako nisu svi oni udobni. Najpogodniji za obavljanje prijelaza iz vodiča. No, svojstva određenog direktorija mogu se pristupiti samo na jedan način - kroz kontekstni izbornik.
