
Zmiana właściwości folderów umożliwia skonfigurowanie ich wyglądu, wyszukiwania, wyświetlania elementów ukrytych i systemowych, wyświetlając rozszerzenia plików i wiele innych. Aby wyprodukować dane regulacji, należy najpierw przełączyć się na okno parametrów folderów. Zajmijmy się tym, jakie metody mogą być wykonywane w systemie Windows 7.
Przełącz na "Parametry folderów"
Chociaż często działają z bardziej znanym terminem "Właściwości folderów", pozostając odziedziczonym z systemu Windows XP, ale w systemie Windows 7 To ustawienie jest bardziej poprawne, aby zadzwonić "Parametry folderów".Istnieją parametry globalne folderów i właściwości oddzielnego katalogu. Wymagany jest odróżnić te koncepcje. Zasadniczo będziemy opisać tylko przejście do ustawień globalnych. Istnieje kilka sposobów przejścia do ustawień folderów. Jesteśmy dalej i porozmawiamy o nich szczegółowo.
Metoda 1: "Sortuj" menu
Przed rozważeniem najbardziej popularnej opcji otwierania "parametrów folderów" w systemie Windows 7 - przez menu "Rozmieść".
- Przejdź do Eksploratora Windows.
- W dowolnym katalogu prowadzącym naciśnij "Sortuj". Na liście Otwórz wybierz opcję "Folder i wyszukiwanie".
- Okno "Parametry folderów" będzie otwarte.
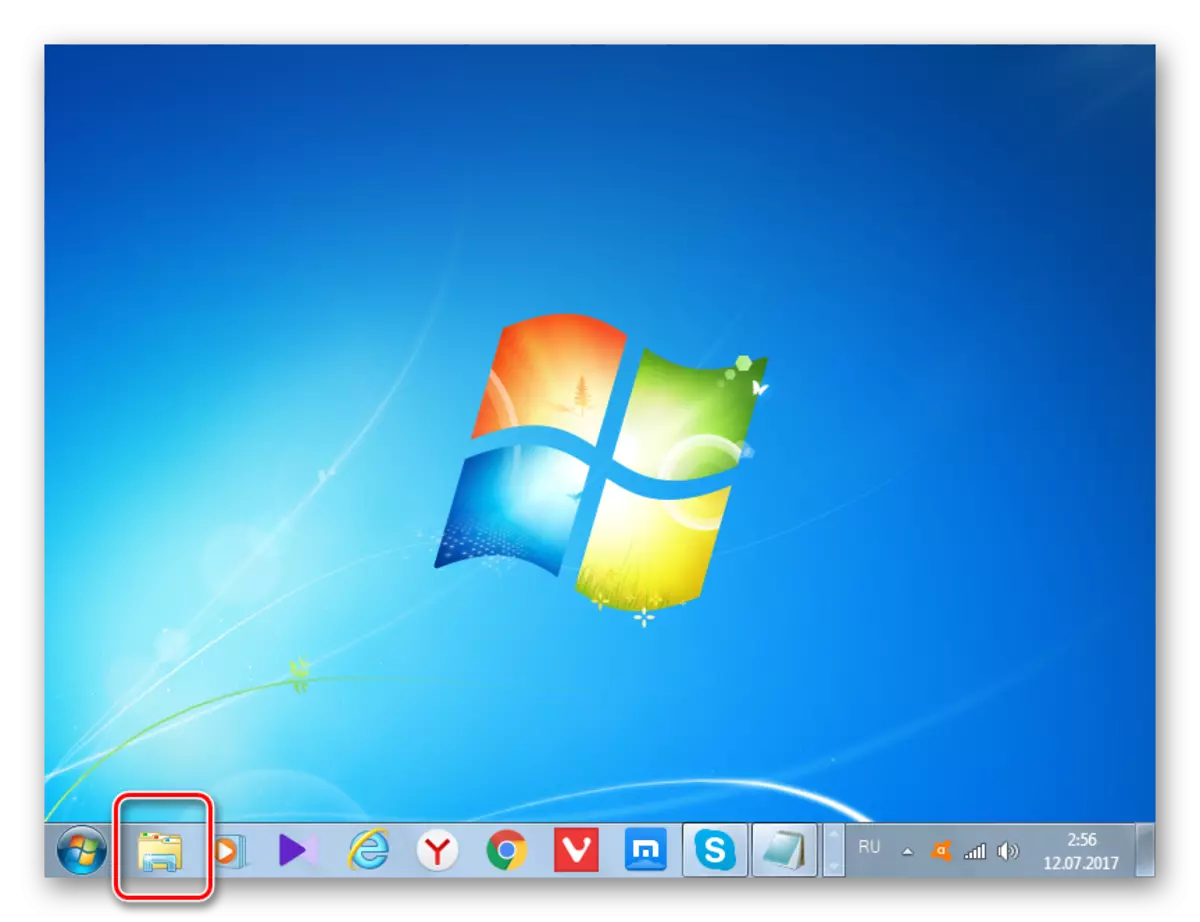

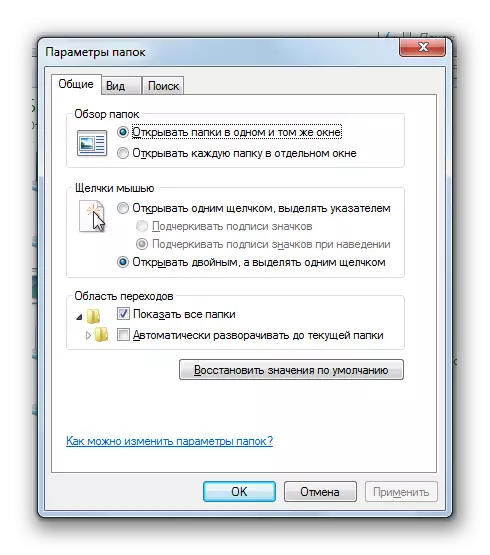
Uwaga! Pomimo faktu, że przejście do właściwości w oddzielnym katalogu wykonanym w oknie parametrów folderów zmienia się dotyczyć wszystkiego katalogu systemu operacyjnego.
Metoda 2: Menu Eksploratora
Przejdź do narzędzia, którego potrzebujesz, może również bezpośrednio za pośrednictwem menu przewodnika. Ale faktem jest, że w przeciwieństwie do systemu Windows XP, na "Siedem" to menu jest domyślnie ukryte. Dlatego musisz wykonać dodatkowe manipulacje.
- Otwórz dyrygent. Aby wprowadzić menu, naciśnij klawisz Alt lub F10.
- W wyświetlonym menu kliknij element serwisowy, a następnie wybierz "Parametry folderów ...".
- Okno Ustawienia katalogów będzie otwarte. Przy okazji, w celu nie zawierania menu Eksploratora za każdym razem, możesz skonfigurować swój stały wyświetlany bezpośrednio w parametrach folderów. Aby to zrobić, przejdź do zakładki "Widok", zaznacz pole w pobliżu elementu "Zawsze wyświetlanie", a następnie kliknij "Zastosuj" i "OK". Teraz menu będzie zawsze wyświetlane w dyrygorze.

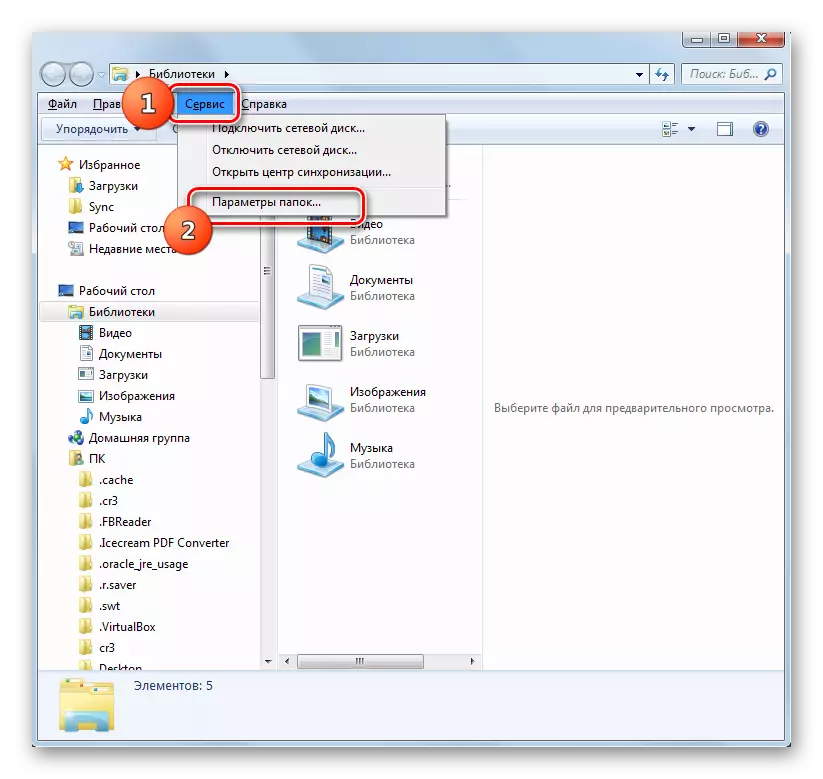
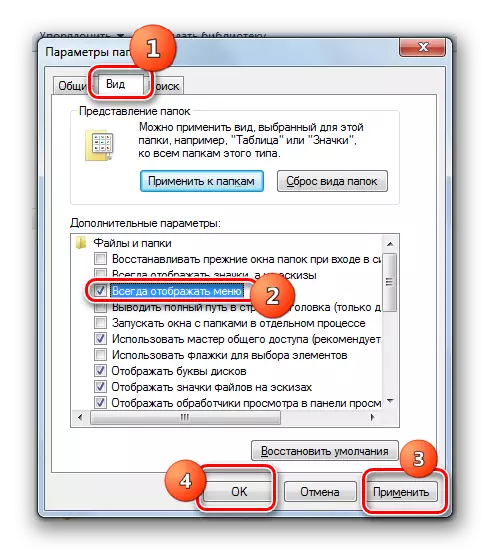
Metoda 3: Kluczowa kombinacja
Możesz także wyświetlić właściwości katalogów za pomocą kombinacji klawiszy.
- Otwórz dyrygent. Sekwencyjnie naciśnij następujące klawisze w układzie języka rosyjskojęzycznego: Alt, E, A. To musi być spójne, a nie jednoczesne prasowanie.
- Okno ustawień, które potrzebujesz, będzie otwarty.


Metoda 4: Panel sterowania
Możesz także rozwiązać zadanie, które można również za pomocą centrali.
- Naciśnij "Start" i "Panel sterowania".
- Przejdź do sekcji "Projektowanie i personalizacja".
- Następnie naciśnij "Parametry folderów".
- Pożądane narzędzie Ustawienia zostanie uruchomione.
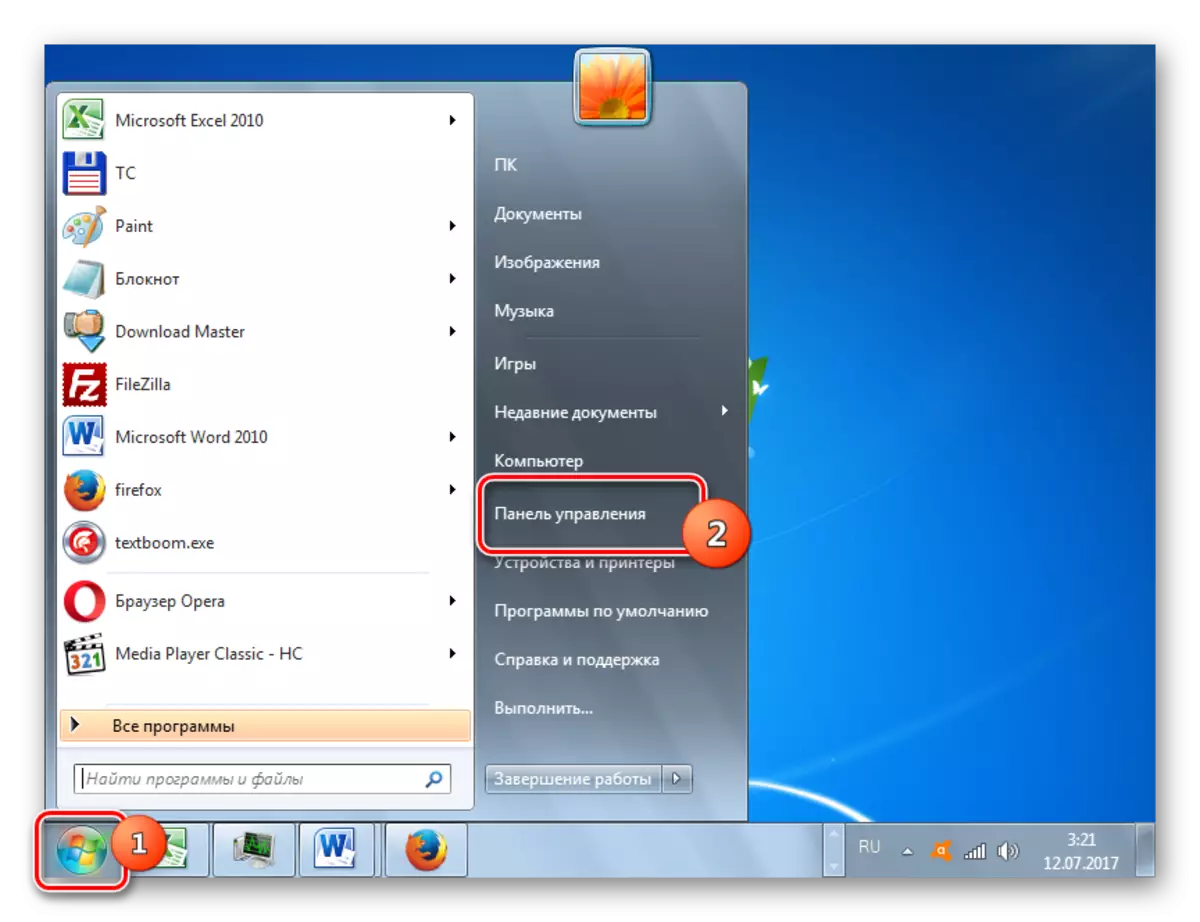


Metoda 5: Narzędzie "Run"
Zadzwoń do okna Ustawienia katalogów, stosując narzędzie "Uruchom".
- Aby zadzwonić do tego narzędzia, wpisz Win + R. Wpisz w polu:
Foldery sterujące.
Wciśnij OK".
- Zacznie się okno "Parametry".

Metoda 6: Linia poleceń
Inną opcją rozwiązania zadania zapewnia wprowadzenie polecenia za pomocą interfejsu wiersza poleceń.
- Kliknij "Start". Następnie przejdź do napisu "Wszystkie programy".
- Na liście programów wybierz katalog "Standardowy".
- Na wyświetlanej listy wybierz "wiersz polecenia". To narzędzie niekoniecznie działa w imieniu administratora.
- Uruchomiono interfejs linii poleceń. Wprowadź następujące polecenie do jego okna:
Foldery sterujące.
Kliknij przycisk Enter i parametry folderu będzie otwarte.

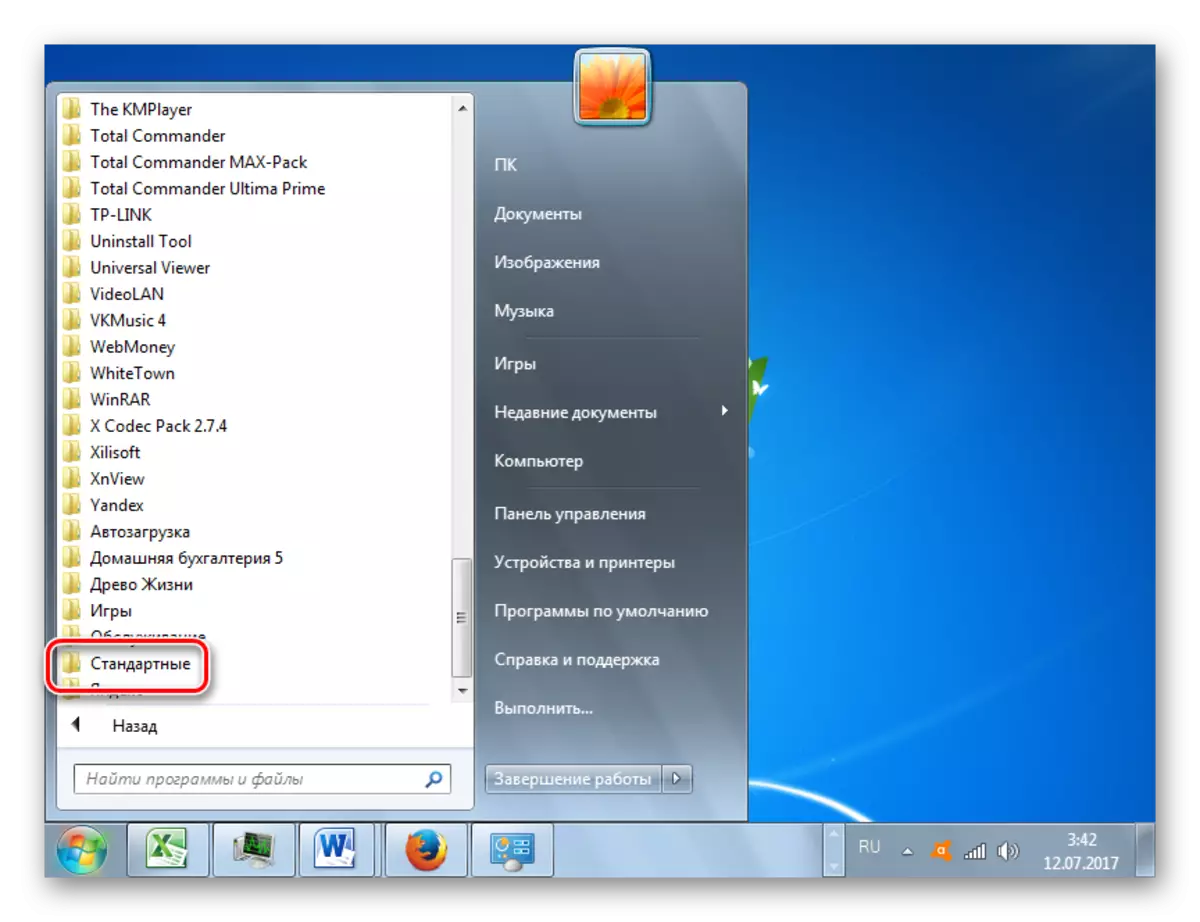

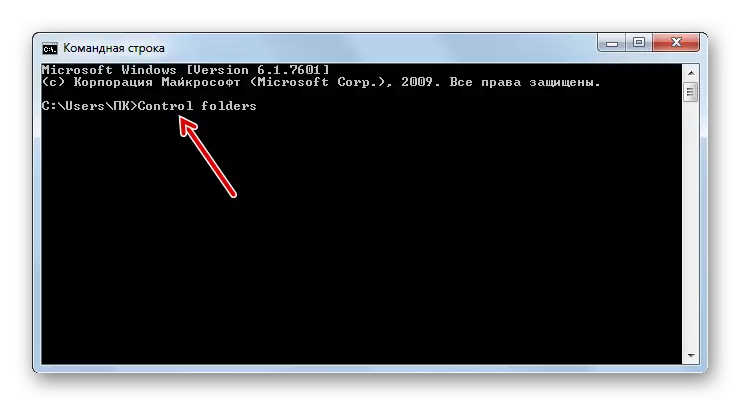
Lekcja: Jak uruchomić wiersz poleceń w systemie Windows7
Metoda 7: Wyszukiwanie aplikacji w menu "Start"
Ta opcja zakłada korzystanie z narzędzia wyszukiwania przez menu Start.
- Kliknij "Start". W obszarze "Znajdź programy i pliki", wprowadź:
Ustawienia folderów.
Natychmiast po wprowadzeniu w wynikach wyszukiwania w grupie panelu sterowania, zostanie wyświetlony automatycznie wynik "Parametry folderów". Kliknij na to.
- Po tym uruchomi się niezbędne narzędzie.
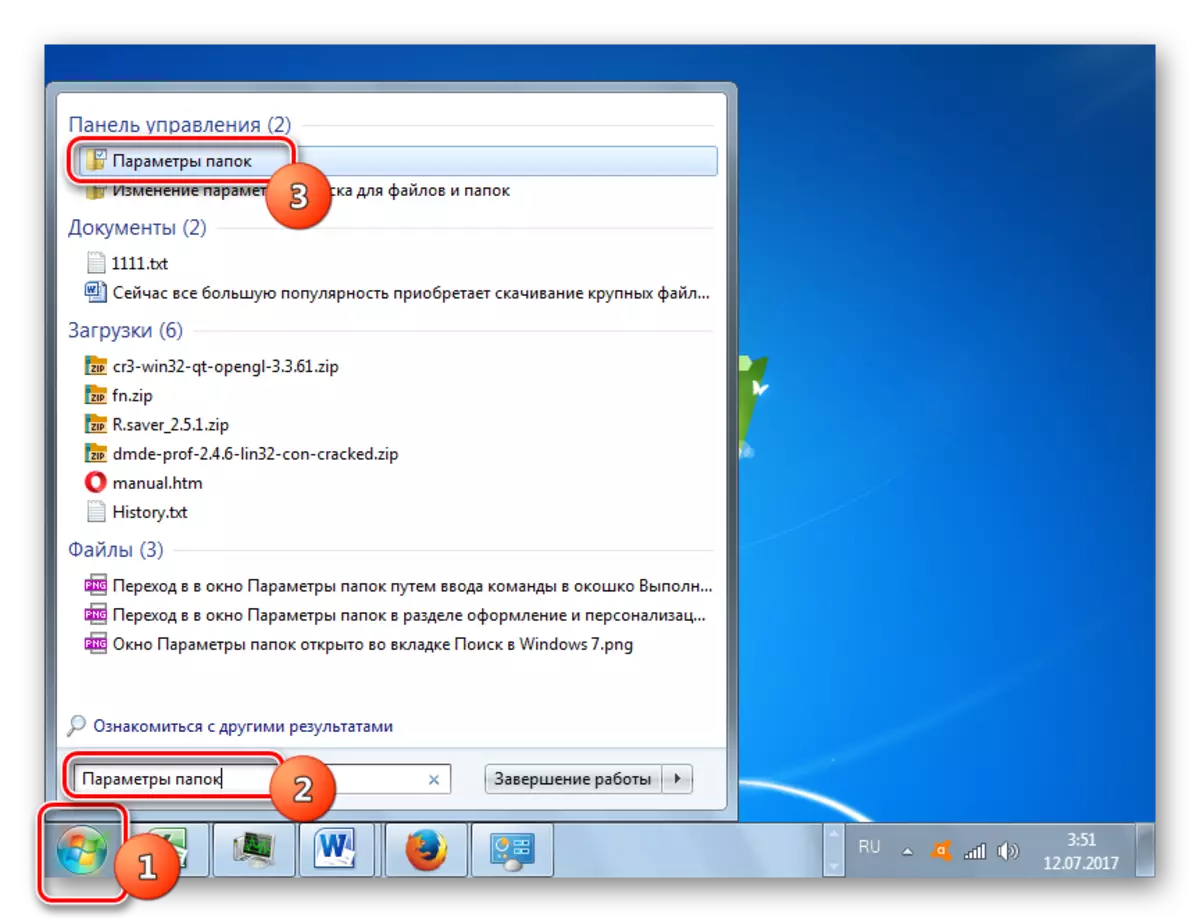
Metoda 8: Wprowadzenie wyrażenia do ciąg adresu przewodnika
Następująca metoda jest prawdopodobnie najbardziej oryginalna wszystkich wymienionych. Oznacza to wprowadzenie konkretnego polecenia do ukierunkowanej linii przewodu.
- Uruchom dyrygent i w swoim ciągu adresu, aby napędzać następujące polecenie:
Foldery sterujące.
Kliknij Enter lub kliknij prawą ikonę po prawej stronie.
- Narzędzie do regulacji ustawień katalogu zostanie otwarty.

Metoda 9: Przejdź do właściwości oddzielnego folderu
Jeśli wcześniej uważaliśmy, że można przejść do okna parametrów ogólnych folderów, teraz wymyślić, jak to otworzyć właściwości oddzielnego folderu.
- Przez przewód, przejdź do katalogu, którego właściwości muszą być otwarte. Kliknij prawym przyciskiem myszy. Wybierz "Właściwości" w menu kontekstowym.
- Okno właściwości tego katalogu będzie otwarte.
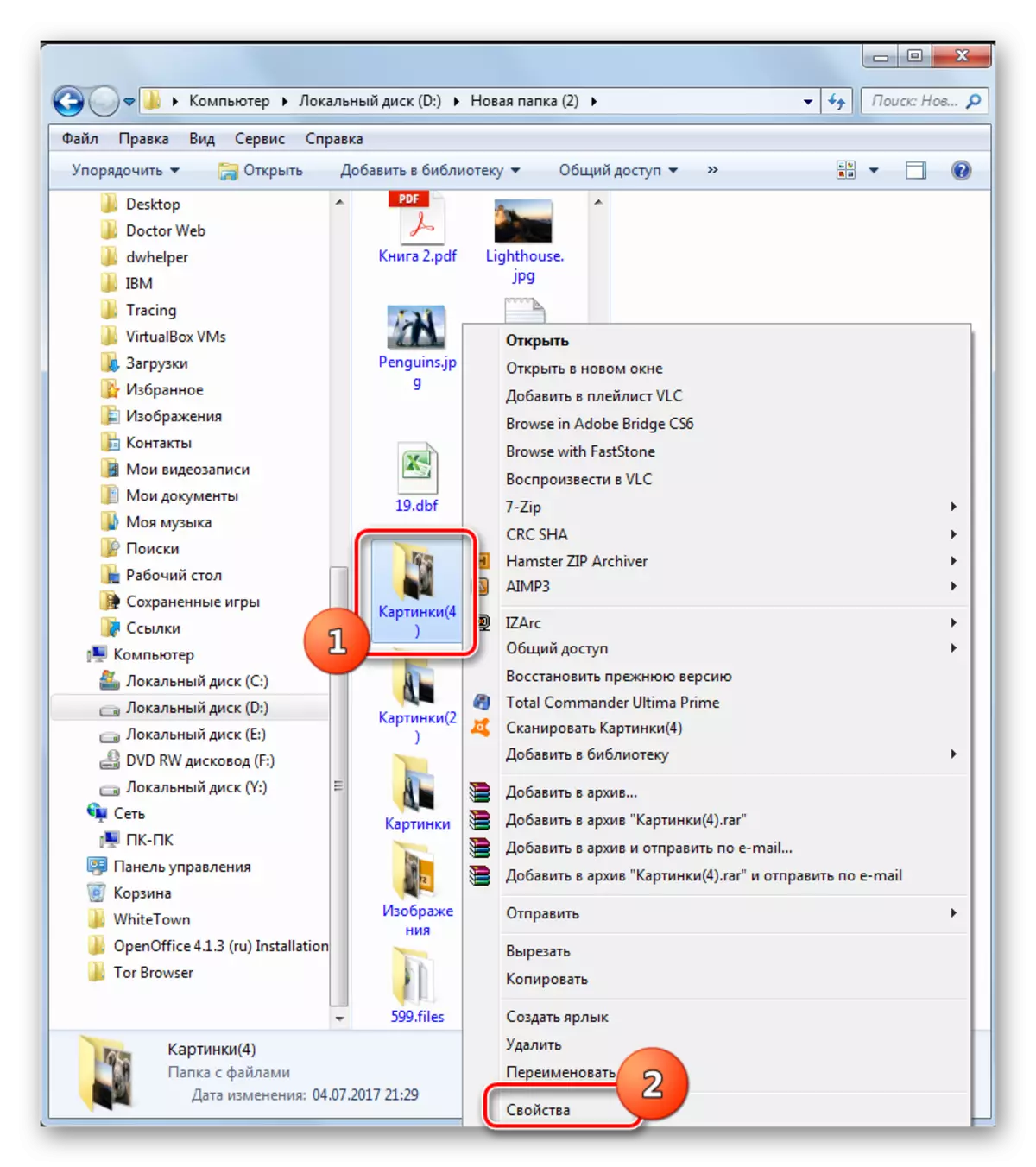
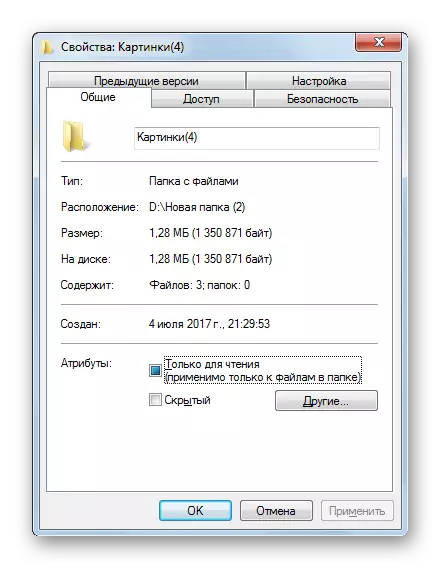
Jak widać, właściwości folderów mogą być globalne i lokalne, czyli, które mają zastosowanie do ustawień systemu jako całości i do określonego katalogu. Przejście do ustawień globalnych może być wykonywane przez dość dużą liczbę sposobów. Chociaż nie wszystkie z nich są wygodne. Najwyżej wygodne wykonanie przejścia od przewodu. Ale właściwości konkretnego katalogu można uzyskać tylko w jedną stronę - przez menu kontekstowe.
