
Spreminjanje lastnosti map vam omogoča, da konfigurirate njihov videz, iskanje, prikaz skritih in sistemskih elementov, ki prikazujejo razširitve datotek in še veliko več. Da pa ustvarijo podatke nastavitve, morate najprej preklopiti na okno parametrov map. Ukvarjamo se s katerimi metodami lahko opravite to nalogo v sistemu Windows 7.
Preklopite na "Parametri map"
Čeprav pogosto delujejo z bolj znanim izrazom "Lastnosti map", ostanejo podedovane od operacijskega sistema Windows XP, vendar v sistemu Windows 7 Ta nastavitev je bolj pravilna, da pokličete "parametri map".Obstajajo globalne parametre mape in lastnosti ločenega imenika. Odločiti je treba te koncepte. V bistvu bomo opisali samo prehod na globalne nastavitve. Obstaja več načinov, da greste na nastavitve mape. Mi smo naslednji in govorimo o njih podrobno.
Metoda 1: "Razvrsti" meni
Preden upoštevate najbolj priljubljeno možnost za odpiranje "Parametrov map" v sistemu Windows 7 - skozi meni "Razporedi".
- Pojdite v Windows Explorer.
- V katerem koli vodniku pritisnite "Razvrsti". Na odprtem seznamu izberite »Možnosti mape in iskanja«.
- Okno »Parametri map« bo odprto.
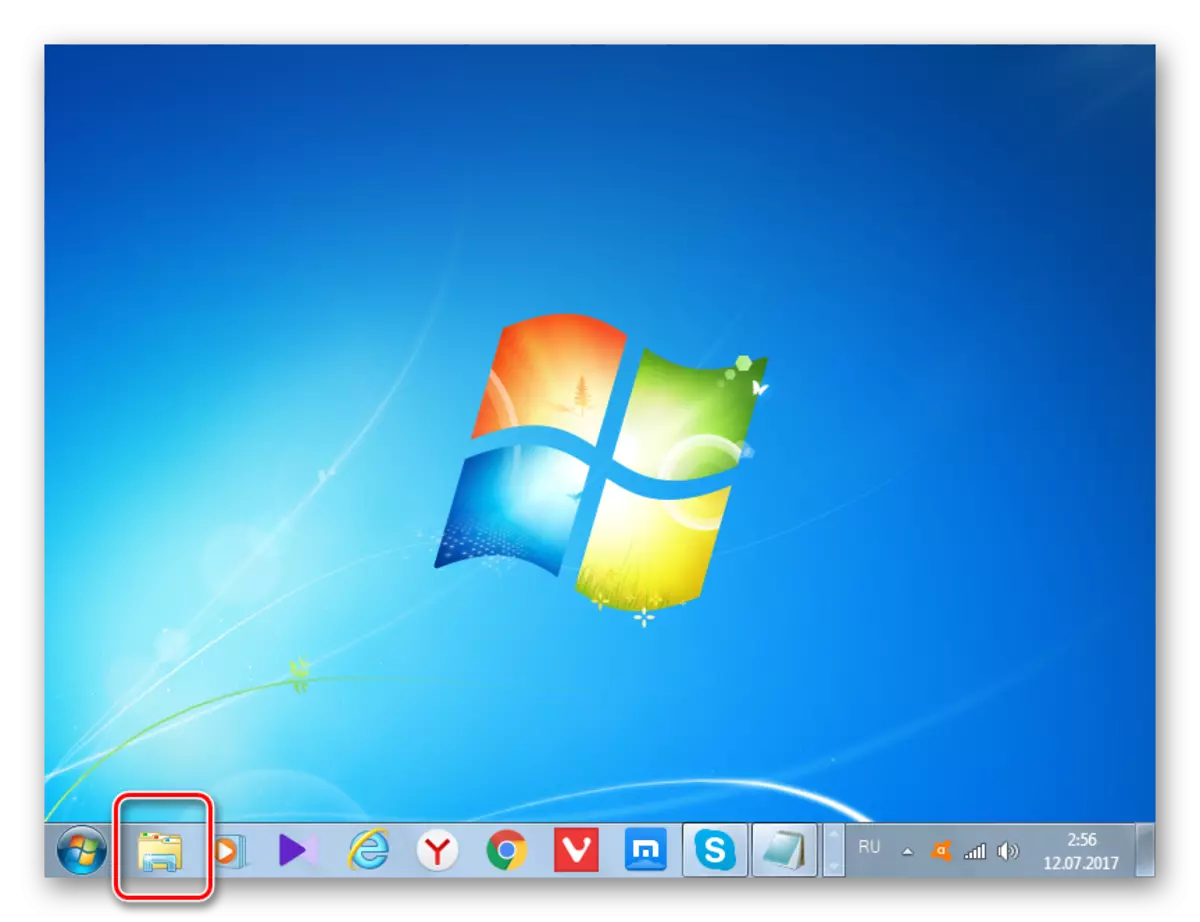

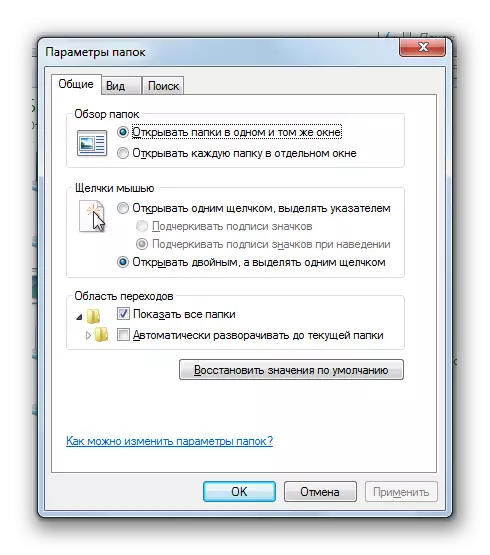
Pozor! Kljub dejstvu, da greste na lastnosti v ločenem imeniku, izdelanih v oknu map, se bo okno sprememb nanašalo na vse imenik operacijskega sistema.
Metoda 2: Meni Explorer
Pojdite na orodje, ki ga potrebujete, lahko tudi neposredno preko menija vodnika. Toda dejstvo je, da je, za razliko od sistema Windows XP, na "sedmi" ta meni skrit privzeto. Zato boste morali izvesti nekaj dodatnih manipulacij.
- Odprite dirigent. Če želite izvesti meni, pritisnite tipko ALT ali F10.
- V meniju, ki se prikaže, kliknite na servisni element in izberite »Parametri map ...«.
- Okno nastavitev imenika bo odprto. Mimogrede, da se ne vključi meni Explorer vsakič, lahko konfigurirate njen stalni prikaz neposredno v parametrih map. Če želite to narediti, se pomaknite na zavihek »Pogled«, potrdite polje v bližini elementa »Vedno prikazan«, nato pa kliknite »Uporabi« in »OK«. Zdaj bo menija vedno prikazana v dirigentu.

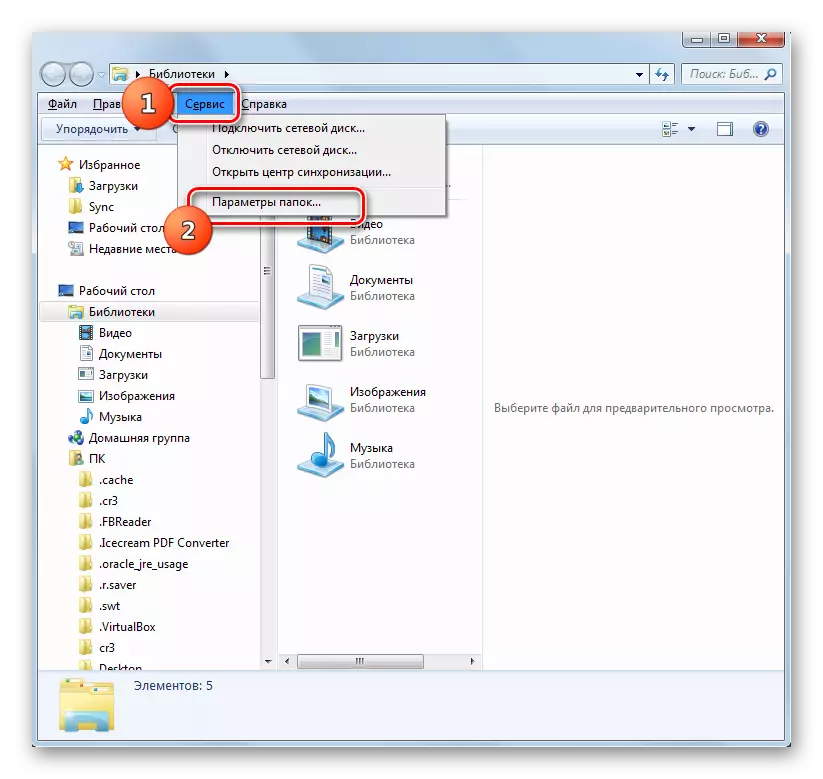
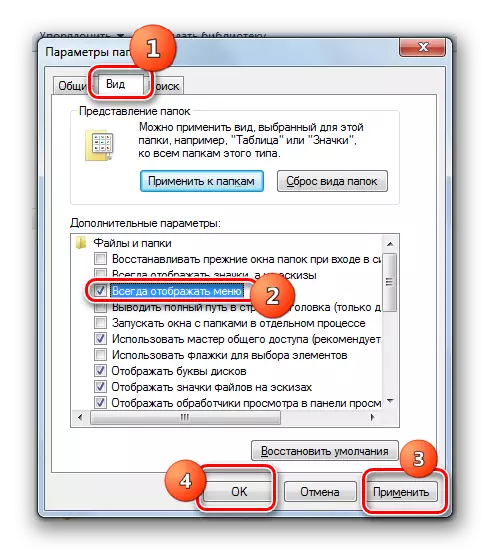
3. način: kombinacija tipk
Z uporabo kombinacije tipk lahko prikažete tudi lastnosti imenika.
- Odprite dirigent. Zaporedno pritisnite naslednje tipke v postavitvi tipkovnice rusko-jezik: ALT, E, A. To mora biti dosledno in ne istočasno stiskanje.
- Okno nastavitev, ki jo potrebujete, bodo odprte.


Metoda 4: Nadzorna plošča
Naloga lahko tudi rešite tudi s pomočjo nadzorne plošče.
- Pritisnite "Start" in "Nadzorna plošča".
- Pojdite na poglavje "Oblikovanje in personalizacija".
- Nato pritisnite "Parametri map".
- Orodje za želeno nastavitve se bo začelo.
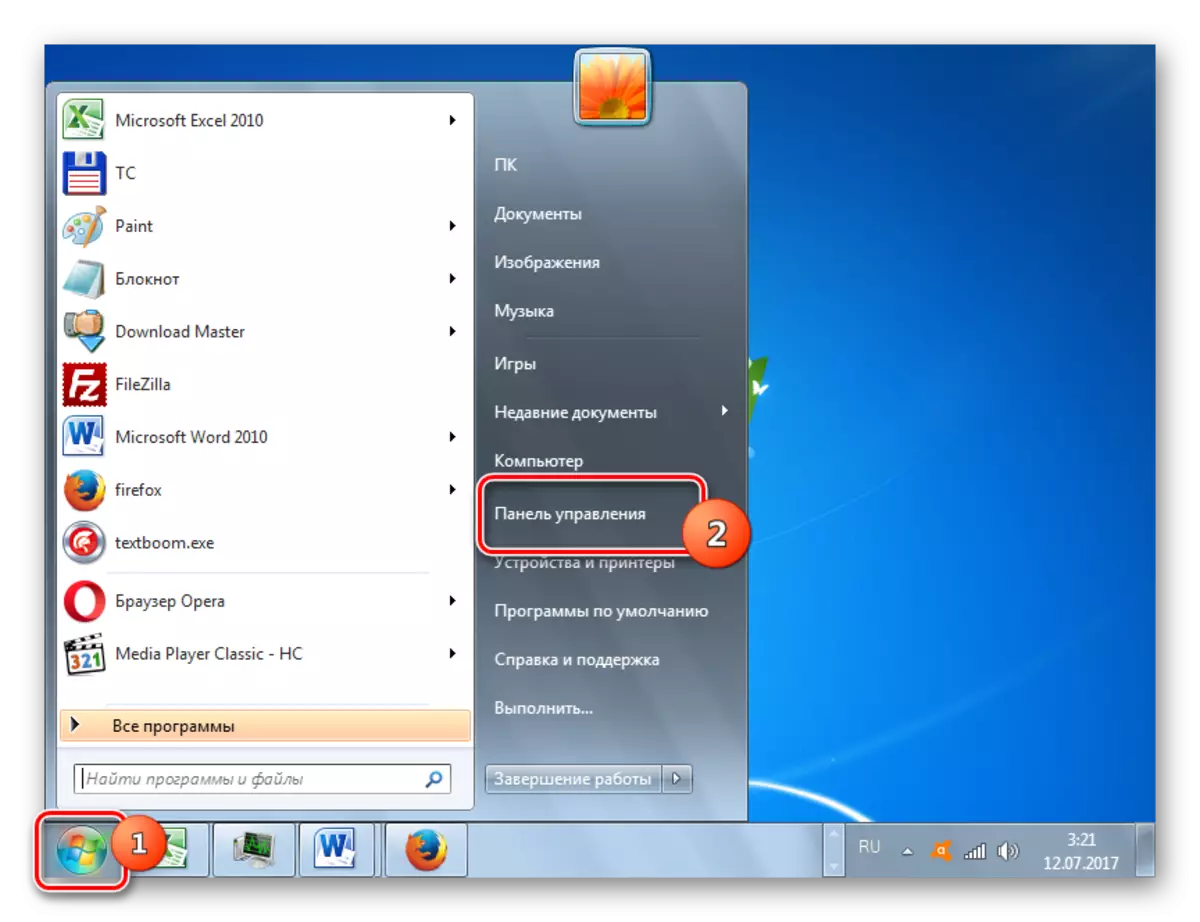


Metoda 5: Orodje "Run"
Pokličite okno nastavitev imenika z uporabo orodja "Run".
- Če želite poklicati to orodje, vnesite Win + R. Vnesite na polje:
Nadzorne mape.
Pritisnite "OK".
- Začelo se bo okno »Parametri«.

Metoda 6: Ukazna vrstica
Druga možnost za reševanje opravila omogoča vnos ukaza prek vmesnika ukazne vrstice.
- Kliknite »Start«. Nato pojdite na napis "Vsi programi".
- Na seznamu programov izberite imenik "Standard".
- Na prikazanem seznamu izberite »Ukvarna vrstica«. To orodje ni nujno, da v imenu upravitelja.
- Zažen je vmesnik ukazne vrstice. Vnesite naslednji ukaz na njeno okno:
Nadzorne mape.
Kliknite Enter in Orodje za parametre mape bodo odprte.

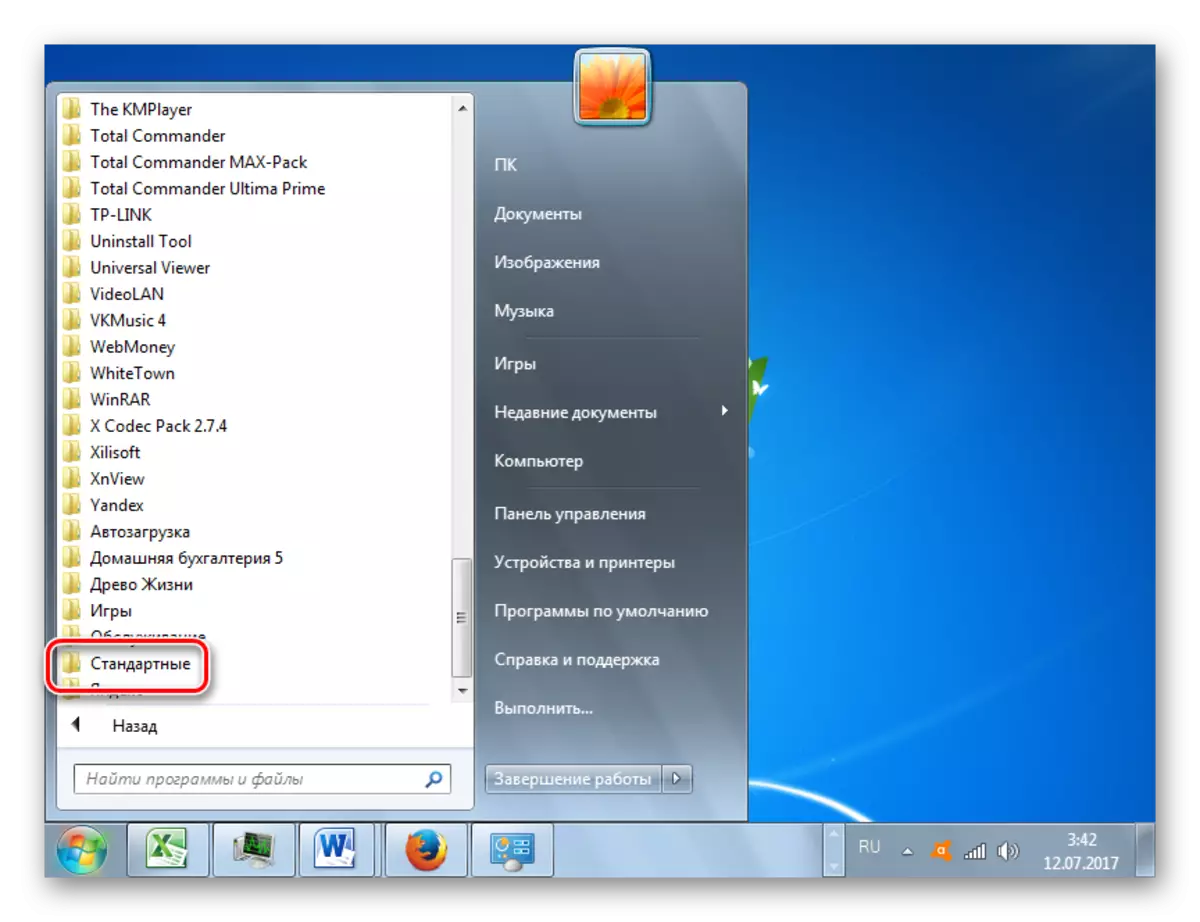

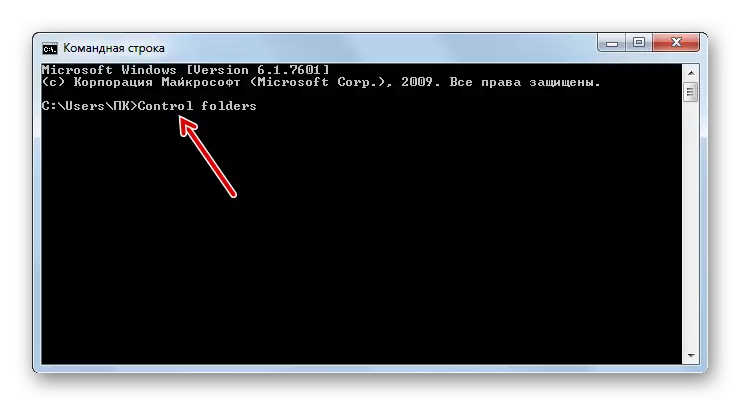
Lekcija: Kako zagnati ukazno vrstico v sistemu Windows7
Metoda 7: Iskanje aplikacij v meniju »Start«
Ta možnost prevzame orodje za iskanje prek začetnega menija.
- Kliknite »Start«. V območju »Najdi programov in datotek« vnesite:
Nastavitve map
Takoj po uvedbi v rezultatih iskanja v skupini nadzorne plošče, bo samodejno prikazan parametre mape ". Kliknite nanj.
- Po tem se bo začelo potrebno orodje.
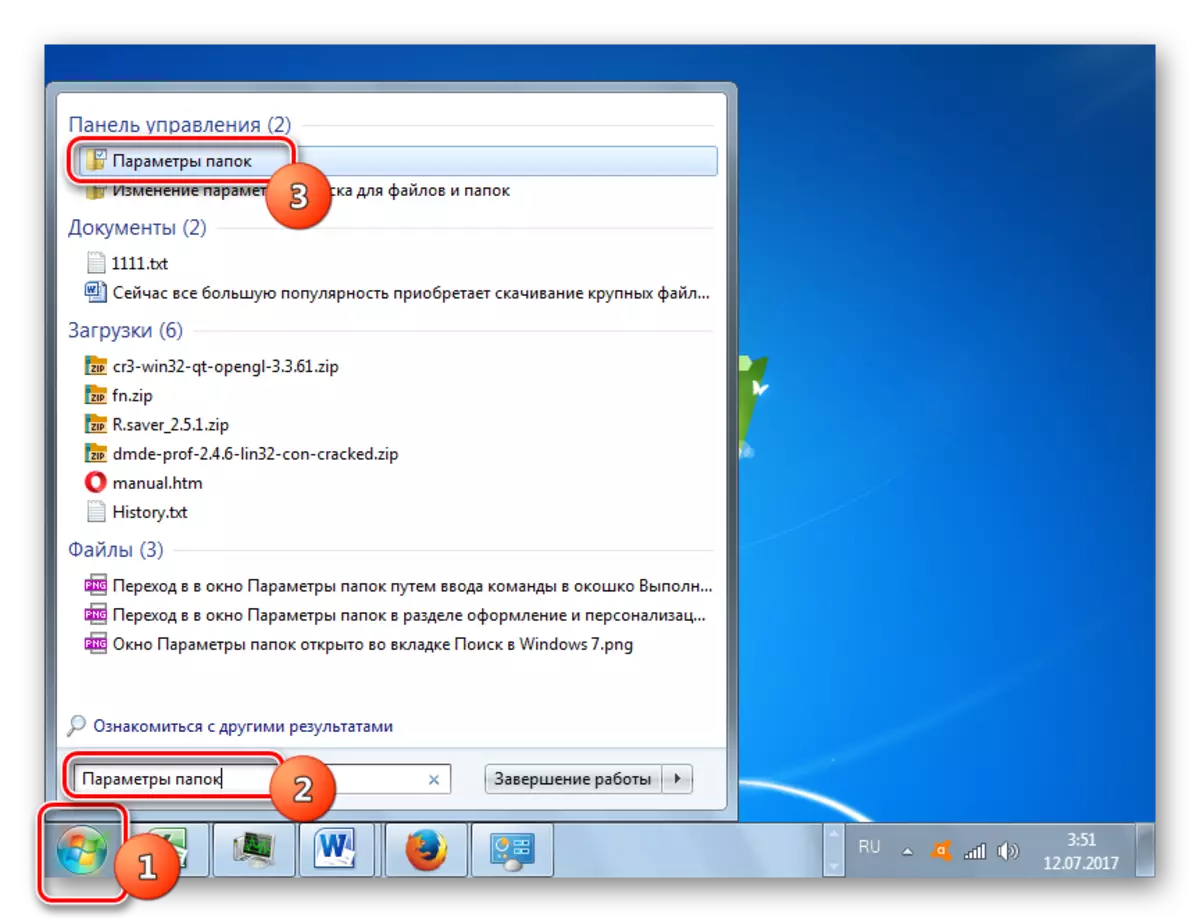
Metoda 8: Uvedba izraza na naslov naslova vodnika
Naslednja metoda je verjetno najbolj izvirnica vseh navedenih. To pomeni uvedbo posebnega ukaza ciljno linijo dirigenta.
- Zaženite vodnik in v svojem naslovnem nizu, da vozite naslednji ukaz:
Nadzorne mape.
Kliknite Enter ali kliknite na desno ikono na desni.
- Orodje za nastavitev kataloga se odpre.

Metoda 9: Pojdite na lastnosti ločene mape
Če smo prej upoštevali možnost, da gremo na okno Splošni parametri mape, zdaj ugotovimo, kako odpreti lastnosti ločene mape.
- Skozi dirigent, pojdite na katalog, katerega lastnosti je treba odpreti. Kliknite na desni gumb miške. V kontekstnem meniju izberite "Lastnosti".
- Okno lastnosti tega kataloga bodo odprte.
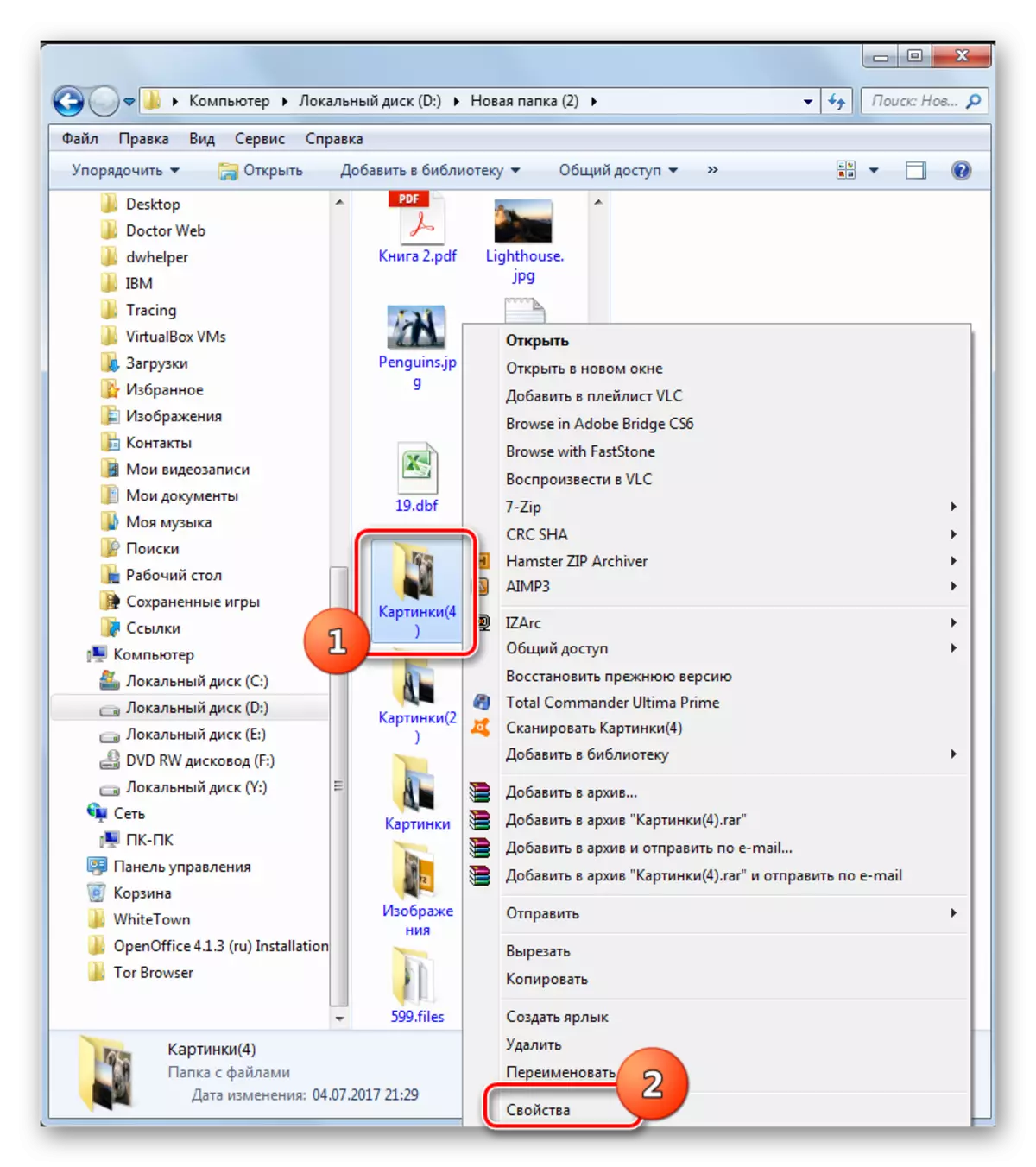
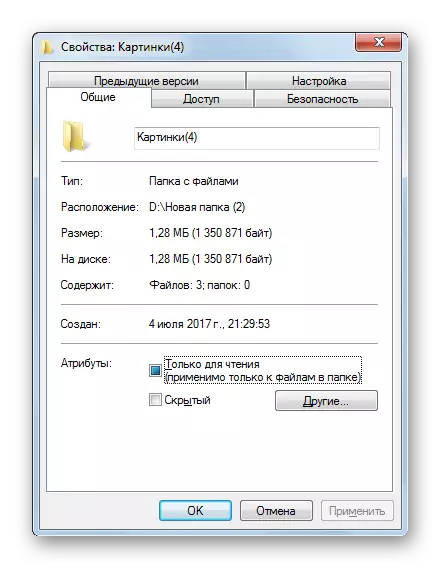
Kot lahko vidite, so lahko lastnosti map globalni in lokalni, to je tisti, ki veljajo za sistemske nastavitve kot celote in v določenem imeniku. Prehod na globalne nastavitve lahko izvedemo z dokaj veliko načinov. Čeprav niso vsi udobni. Najbolj priročen za opravljanje prehoda iz vodnika. Toda lastnosti določenega imenika lahko dostopate le v eni smeri - skozi kontekstni meni.
