
Xerox is one of the most famous manufacturers of printers and scanners in the world, which has a huge line of supported products. The list of devices is also a model called Phaser 3250. For its correct operation with a computer, as in the case with any other printed device, you will need to install suitable drivers. This can be done by different methods on which we will focus on.
Install the Xerox Phaser 3250 printer drivers
There are four available methods for installing drivers for Xerox Phaser 3250. Each of them implies the implementation of a different algorithm for action, but as a result, the result will be the same. Therefore, the choice of option depends only on the personal preferences of the user and the situation with which he encountered. We propose first to study these methods, and only then proceed to the incarnation of one of them into life.Method 1: Xerox Official Website
Starting stands from the official website of the manufacturer of the model under consideration, since it is there that the developers are laying out all the necessary files for different versions of operating systems. The principle of interaction with this web resource is practically no different from other similar sites, and the design of the pages intuitively understandable, but for quite novice users we describe this process more clearly.
Go to the official website of Xerox
- Navigate to the Xerox home page, where to go down the tab and find the "Support and Drivers" section.
- After switching to the global support site, use the search bar by entering the name of the desired model and clicking on ENTER.
- In the displayed results, find "Phaser 3250 Drivers & Downloads" and click on this inscription with the left mouse button.
- After the new menu appears, make sure that the operating system and the language have been defined correctly. If it is not so, yourself change the parameters in pop-up lists.
- Now it remains only to download the driver itself. Find it the latest version and click on the name to start loading.
- Before you start downloading, you will need to confirm the rules of the license agreement by selecting the option "Accept".
- Expect the download and run the received executable file.
- When the installation wizard is displayed, it will be necessary to confirm the license agreement by clicking the button with the same name.
- Next, the driver installation location is selected. Usually this parameter remains in the default state, since the program independently selects the optimal path on the system partition of the hard disk. Just click on "Install" to run this operation.
- Wait until the installation is completed.
- At this stage, the unpacking of the application itself was completed, and now the installation of the main driver responsible for the functioning of the Xerox Phaser 3250 is started.
- Specify the type of installation depending on the connection mode of the equipment with the computer.
- If you have not connected the model to the computer, do it as shown on the screen.
- Then the installation will be automatically started or it will have to start it alone by clicking on a specially reserved button.
- You will be notified that the drivers are successfully added, and you can go to work with the printer.
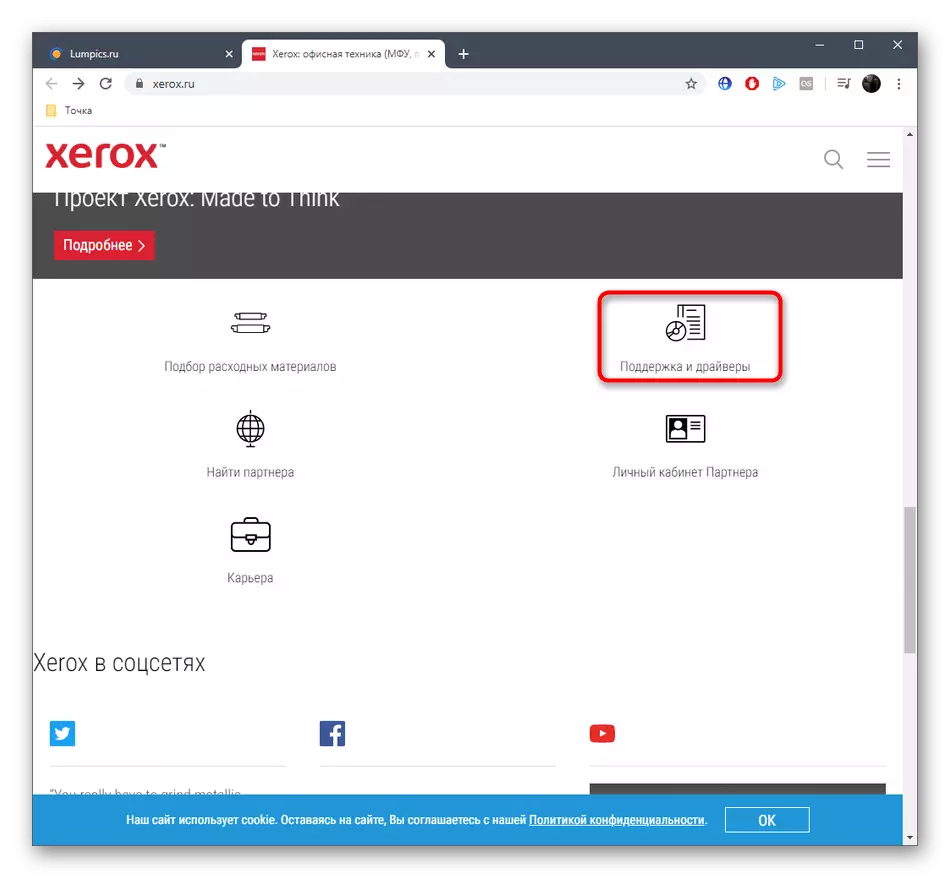
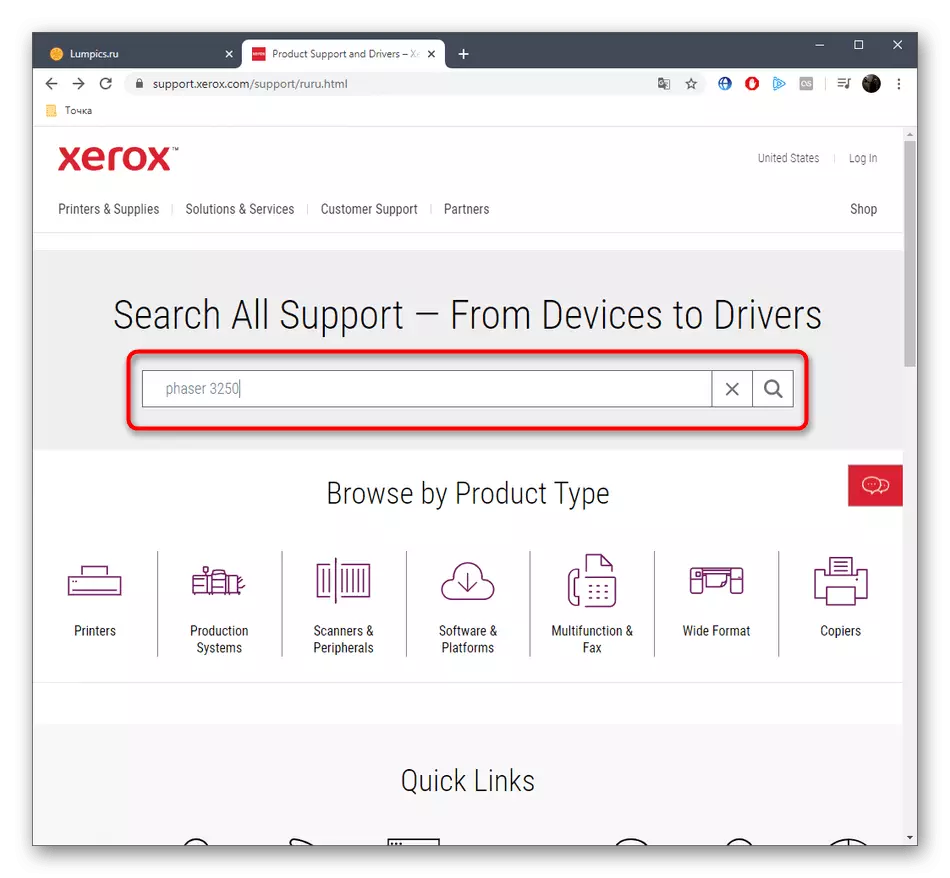
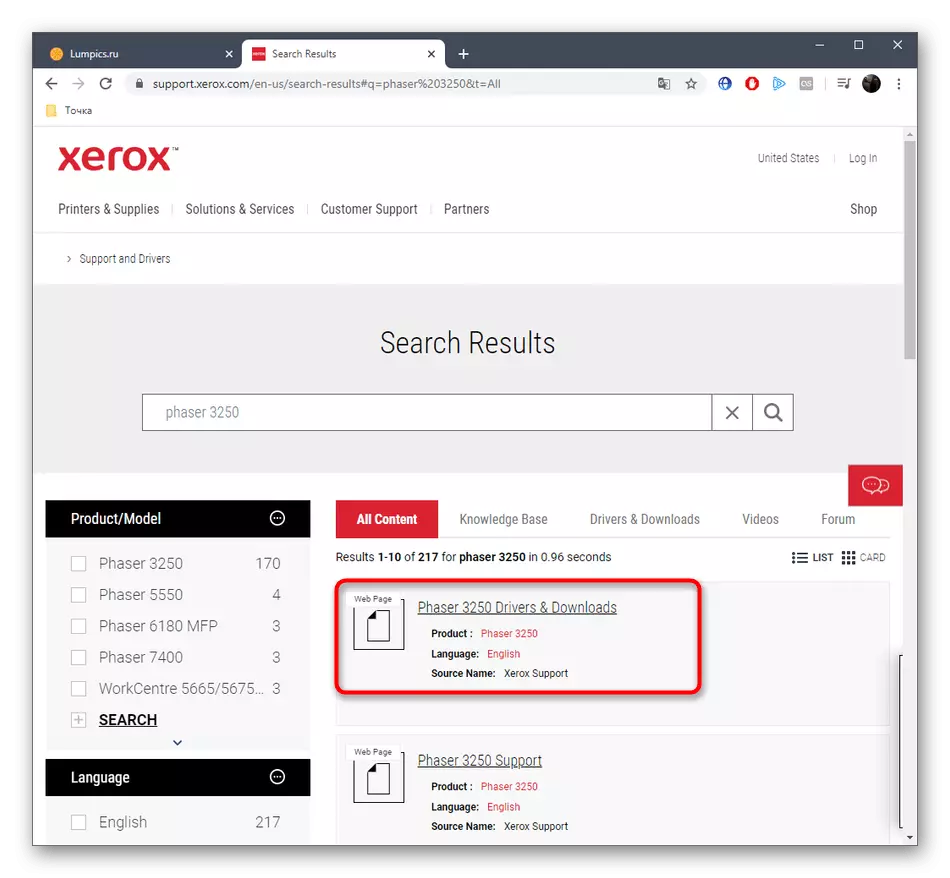

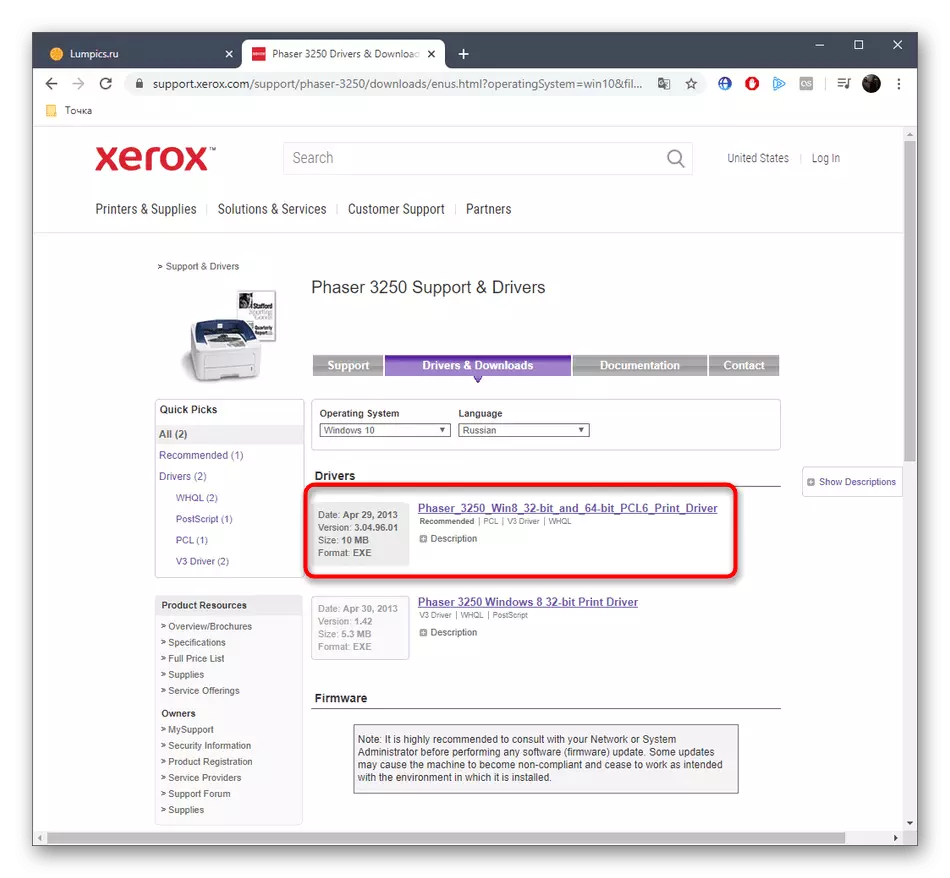
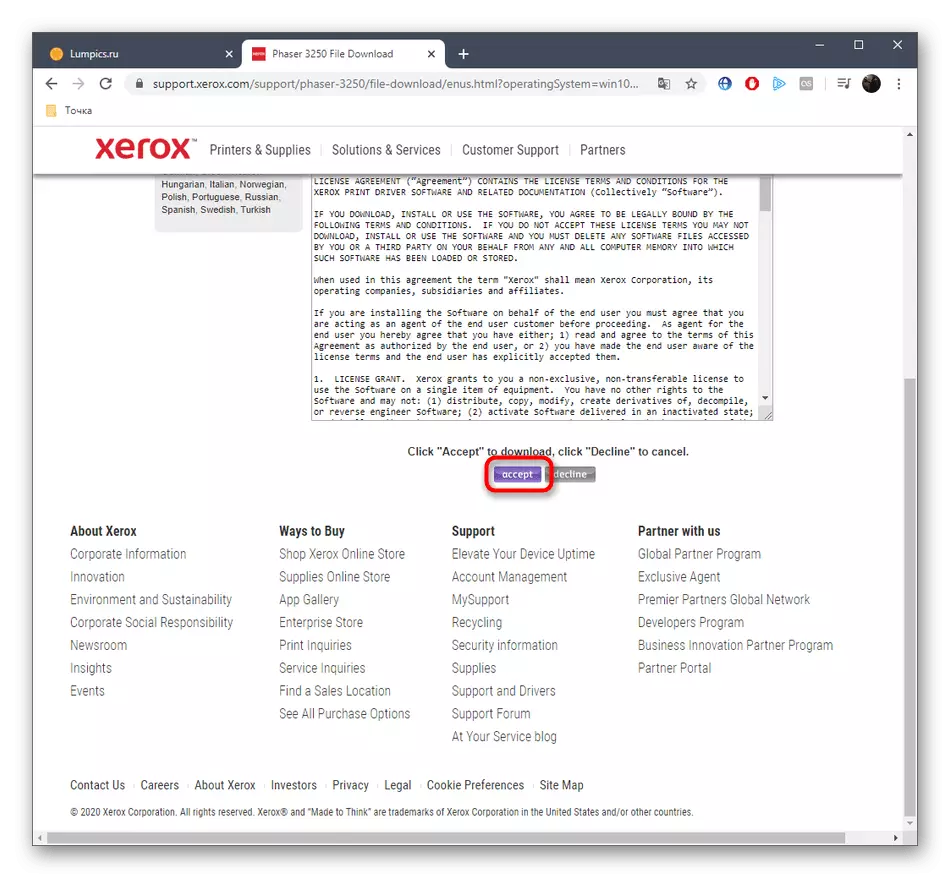
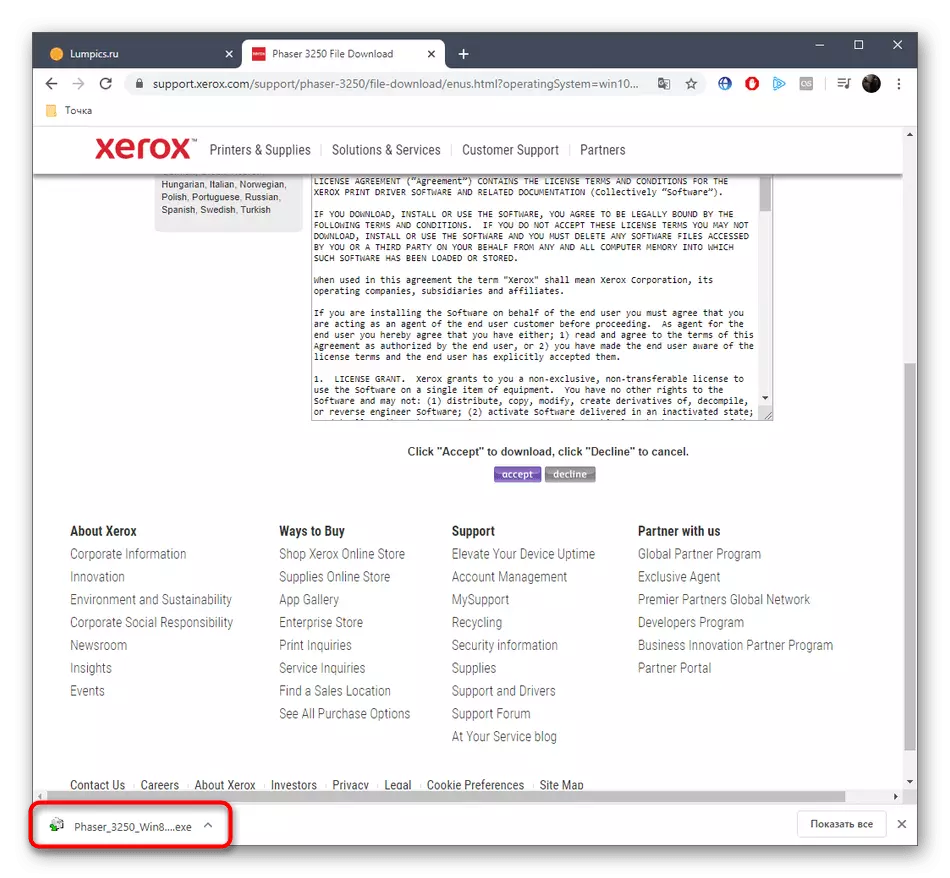
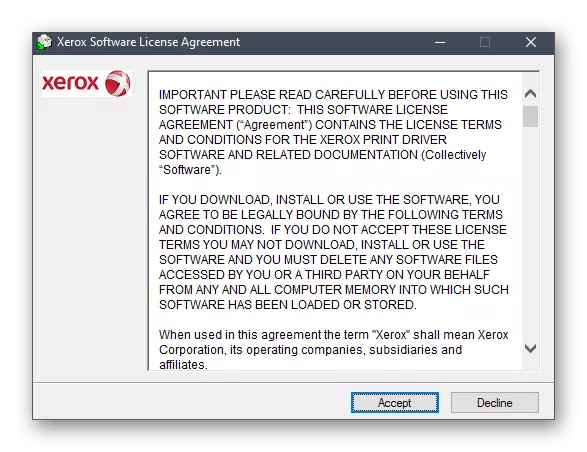


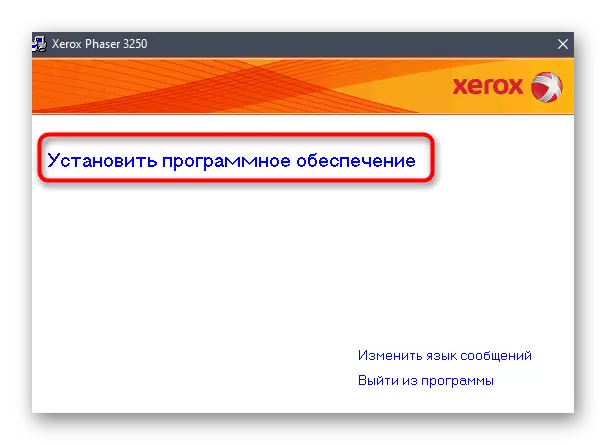


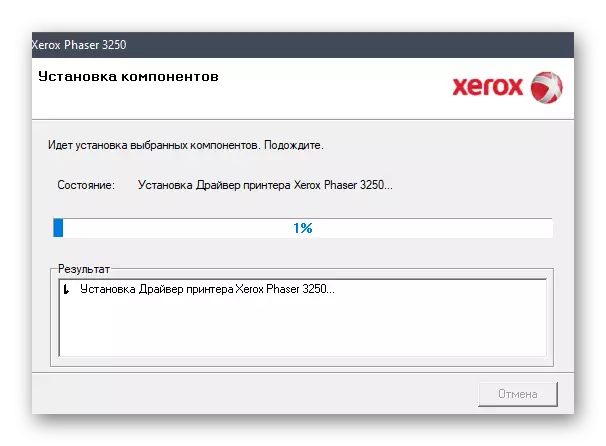

After that, we recommend installing paper into the printer, centen it and run the test print to make sure that the device is correct. If necessary, correct the position of the sheets or configure other parameters affecting the quality of the documents received.
Method 2: Auxiliary
Many devices manufacturers create branded utilities that allow you to automatically update drivers. Unfortunately, while Xerox has no such tool, so we offer conventional users to use third-party software, which is perfectly coping with your task. You should only find a suitable application, install it and run scanning, after connecting the printer itself to the computer. Extensive list of the most popular representatives of such software can be found in a separate review on our website by clicking on the link below.
Read more: The best programs for installing drivers
As a universal instruction on interaction with such applications, you can use the guide based on DriverPack Solution, the link to which we will leave below. There, the author in the maximum detailed form described the principle of searching and installing the necessary files.
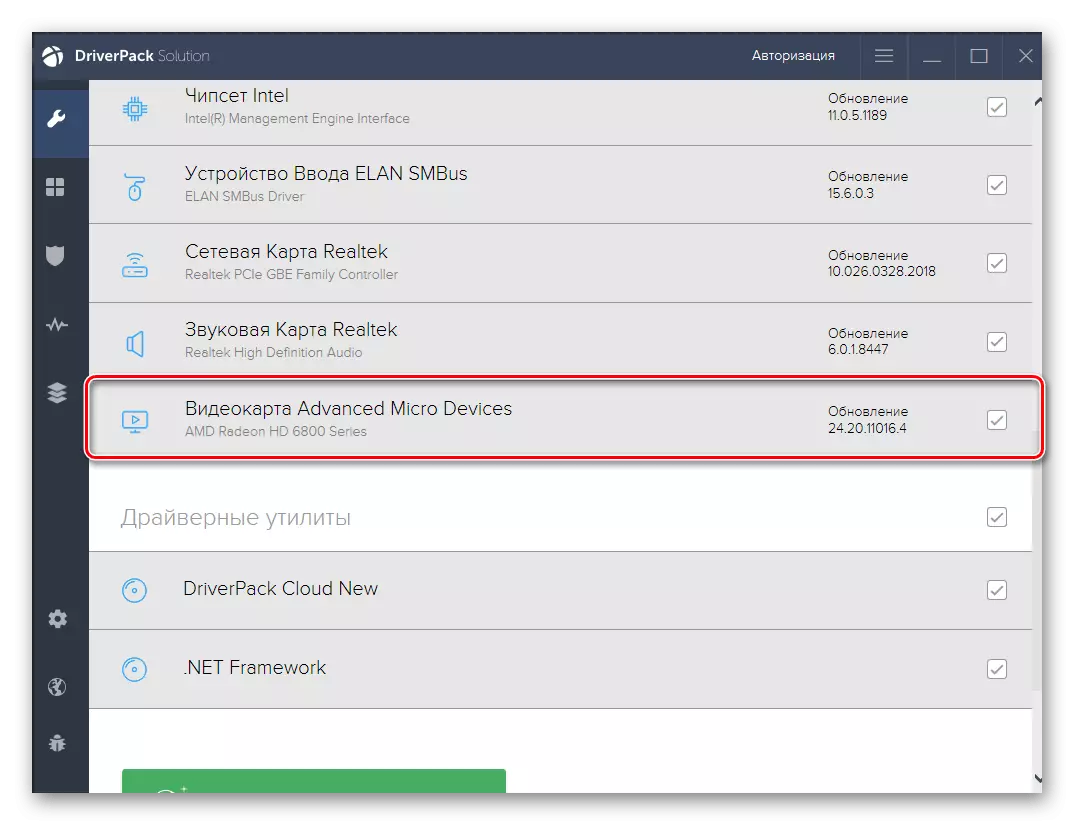
Read more: Install drivers via DriverPack Solution
Method 3: Unique Identifier
The Xerox Phaser 3250 printer, like any other model, has a predetermined developers a unique code that can be used to search for drivers on special sites. This identifier is defined through the device manager, but we simplify this task, submitting the appropriate code below.
USBPRINT \ Xeroxphaser_3250859f.
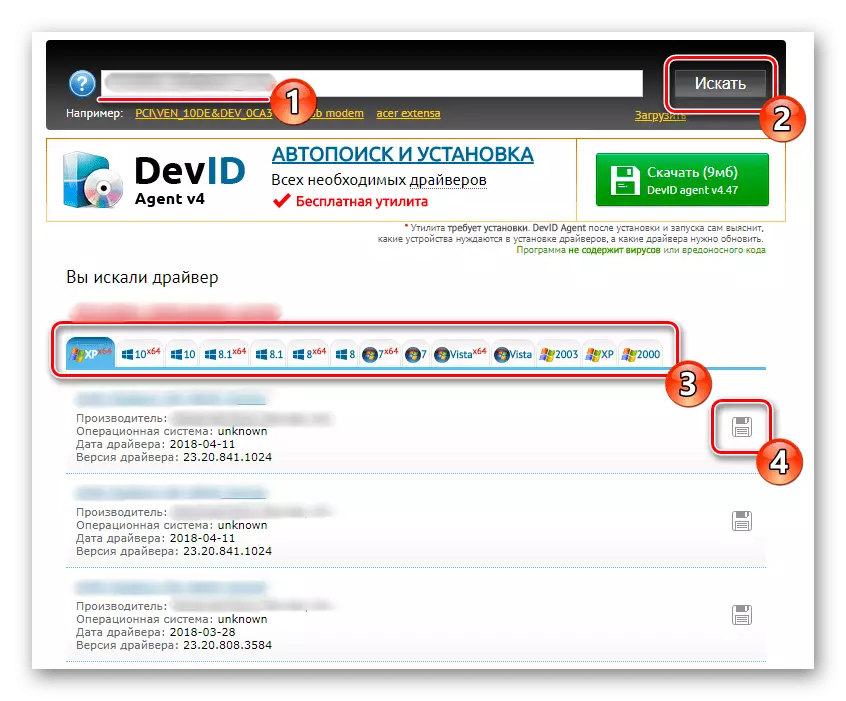
You only have to use it on any of the available web resources to find and download the software in accordance with your version of the OS. This operation is written in another article on our website, where the author as an example took several popular thematic sites.
Read more: How to find a driver by ID
Method 4: Standard Windows Tool
The last method of today's material will appeal to those users who do not want to download any files or programs from sites, but prefers to interact with the standard OS options. As you know, a special wizard is built into Windows, allowing you to find drivers for the specified device on Microsoft servers. This tool is also suitable for the XEROX Phaser 3250 model under consideration.
- Open "Start" and go to "Parameters".
- Here, find the "Devices" tile and click on it with the left mouse button.
- Through the left panel, move to "Printers and Scanners".
- Click the Add Printer or Scanner button.
- After a few seconds, after the start of the scan, the inscription "The required printer is missing in the list" will appear. Click on it to go to manual installation mode.
- Mark the marker item "Add a local or network printer with manually settings".
- Next, specify the existing port or create a new one by selecting the appropriate type.
- In the manufacturer list, select Xerox, and in Printers - the model in question. If you initially, this string is missing, update the table by clicking on the Windows Update Center.
- Set the name for the device with which it will be displayed in the OS and the network environment.
- After that, the driver will start. Upon completion, you can immediately configure sharing or go to the test print.
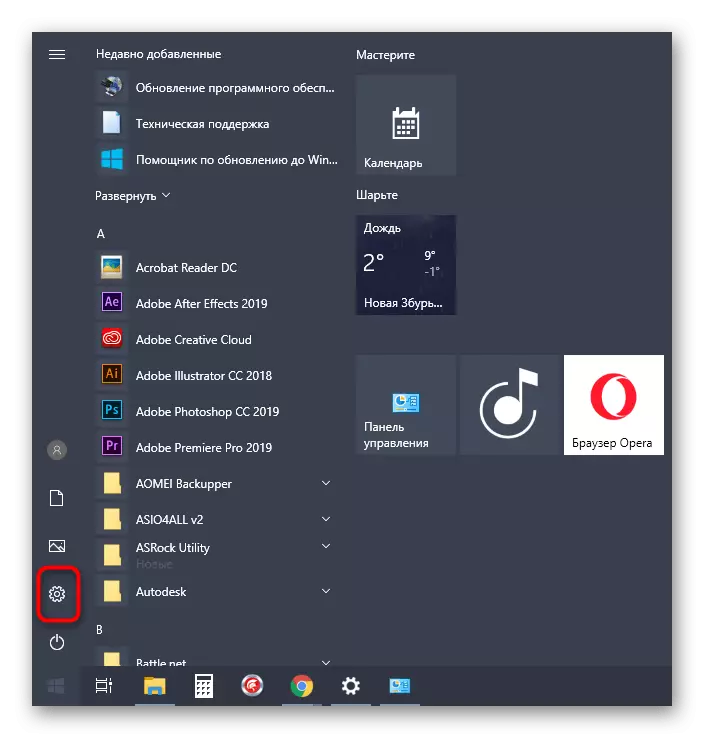

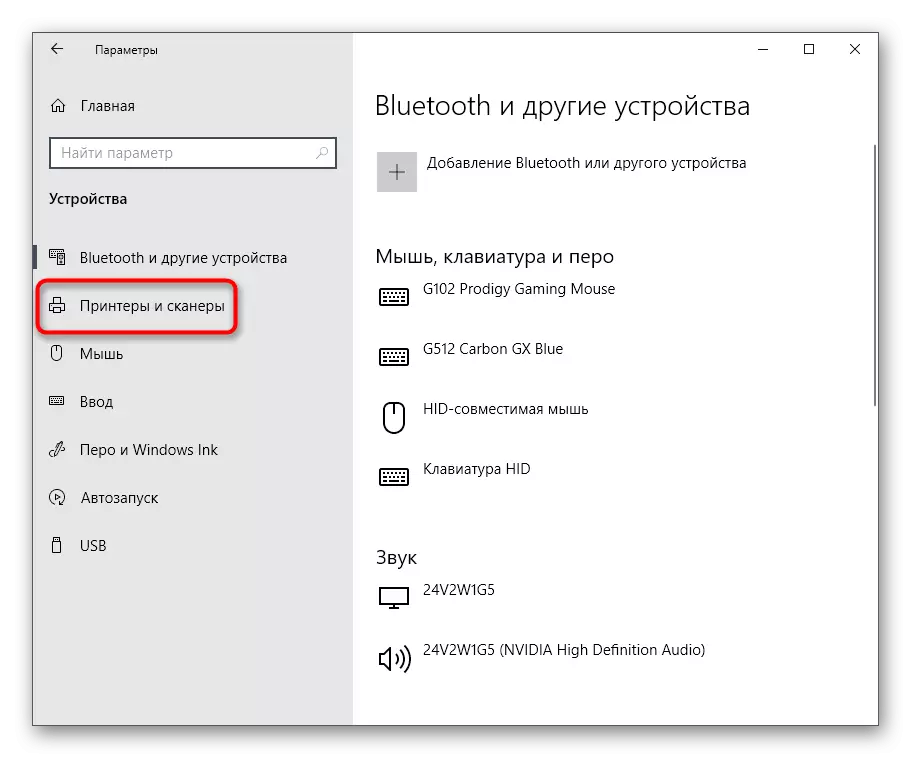
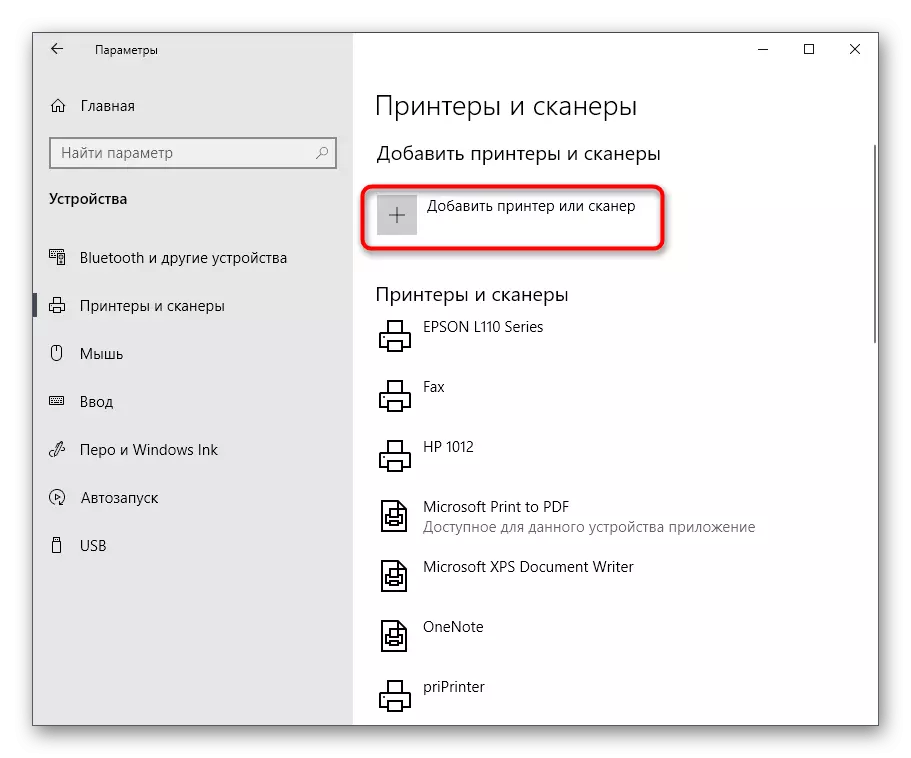
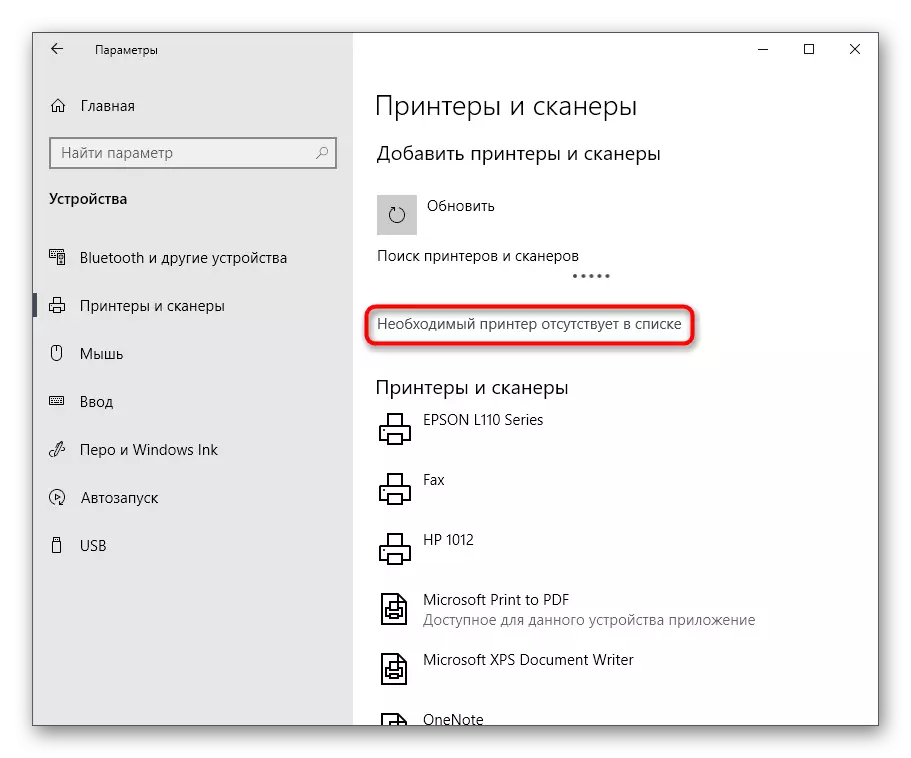
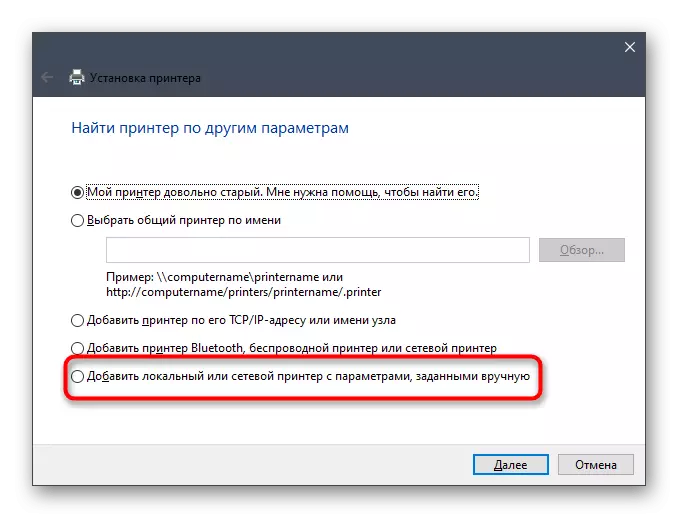
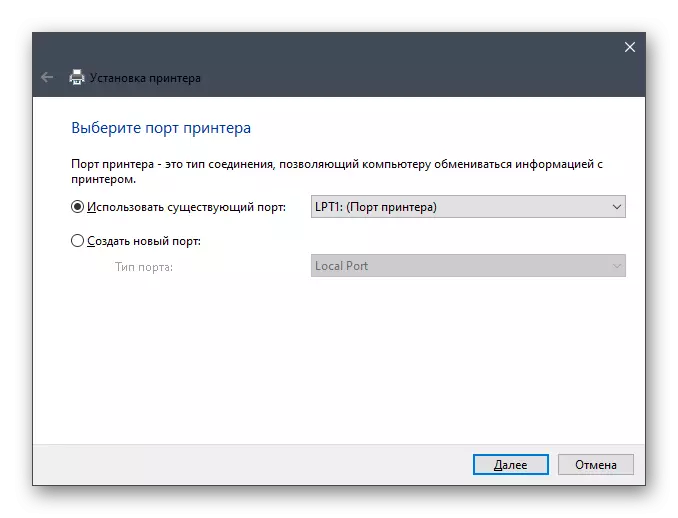


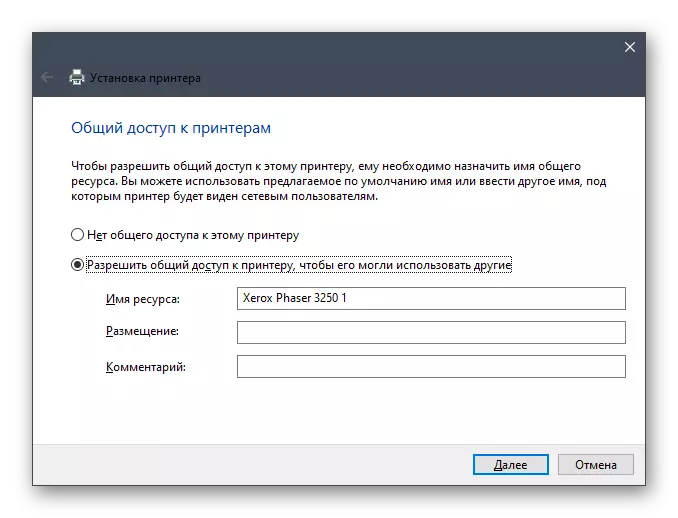
These were four ways to install the drivers for the Xerox Phaser 3250 printer. As you can see, each of them can even be a novice user, and the difficulties that have arisen will always help solve the instructions.
