
施乐是世界上最着名的打印机和扫描仪的制造商之一,拥有巨大的支持产品。设备列表也称为移相器3250对于其与计算机正确的操作模式,如与任何其他印刷设备的情况下,你将需要安装合适的驱动程序。这可以通过我们将专注于的不同方法来完成。
安装Xerox Phaser 3250打印机驱动程序
为Xerox Phaser 3250安装驱动程序有四种可用的方法。每个都意味着实现不同算法的操作,但结果将是相同的。因此,选择的选择仅取决于用户的个人偏好以及他遇到的情况。我们首先提出研究这些方法,只才进入其中一个人进入实践。方法1:Xerox官方网站
从正在考虑的模型制造商的官方网站开始代表,因为它是开发人员正在为不同版本的操作系统铺设所有必要的文件。与此Web资源的交互原则实际上与其他类似网站不同,并且页面的设计直观可理解,但对于相当于新手用户,我们更清楚地描述了这个过程。
转到Xerox的官方网站
- 导航到Xerox主页,在其中沿着选项卡,找到“支持和驱动程序”部分。
- 切换到全局支持站点后,通过输入所需型号的名称并单击“输入”来使用搜索栏。
- 在显示的结果中,查找“Phaser 3250驱动程序和下载”,然后使用鼠标左键单击此铭文。
- 出现新菜单后,确保已正确定义操作系统和语言。如果不是这样,您可以自己更改弹出窗口列表中的参数。
- 现在它只仍然下载驱动程序本身。查找最新版本,然后单击名称以开始加载。
- 在开始下载之前,您需要通过选择“接受”来确认许可协议规则。
- 期待下载并运行收到的可执行文件。
- 显示安装向导时,有必要通过单击具有相同名称的按钮来确认许可协议。
- 接下来,选择驱动程序安装位置。通常此参数保留在默认状态下,因为程序独立地选择硬盘的系统分区上的最佳路径。只需单击“安装”以运行此操作。
- 等到安装完成后。
- 在此阶段,未包装应用程序本身已完成,现在开始安装负责Xerox Phaser 3250的运作的主驱动器。
- 根据计算机的连接模式指定安装类型。
- 如果您尚未将模型连接到计算机,请按照屏幕上显示。
- 然后,安装将自动启动,或者只需单击特殊保留的按钮即可单独启动它。
- 将通知您已成功添加驱动程序,您可以使用打印机进行使用。
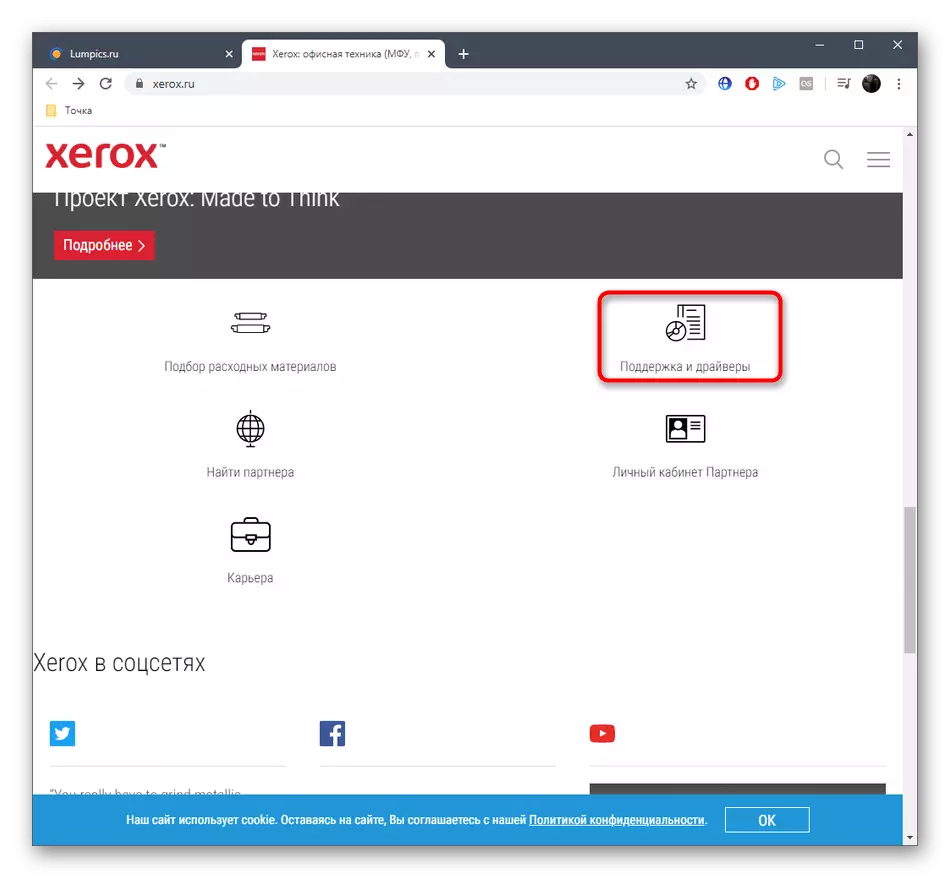
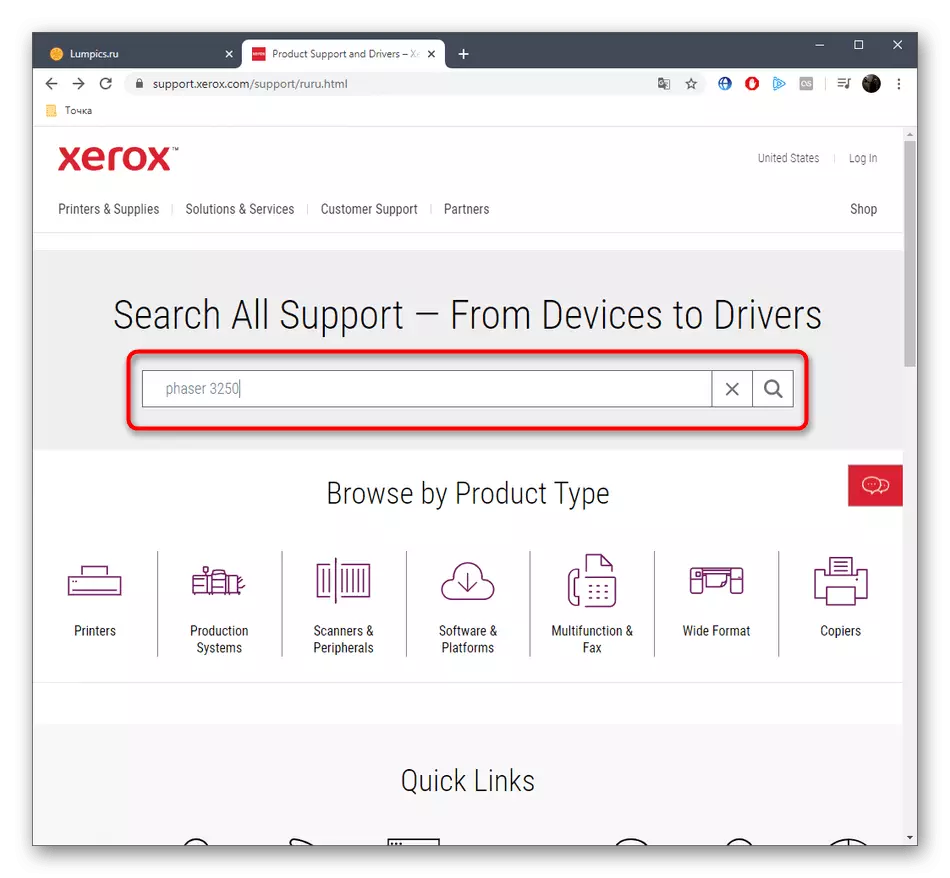
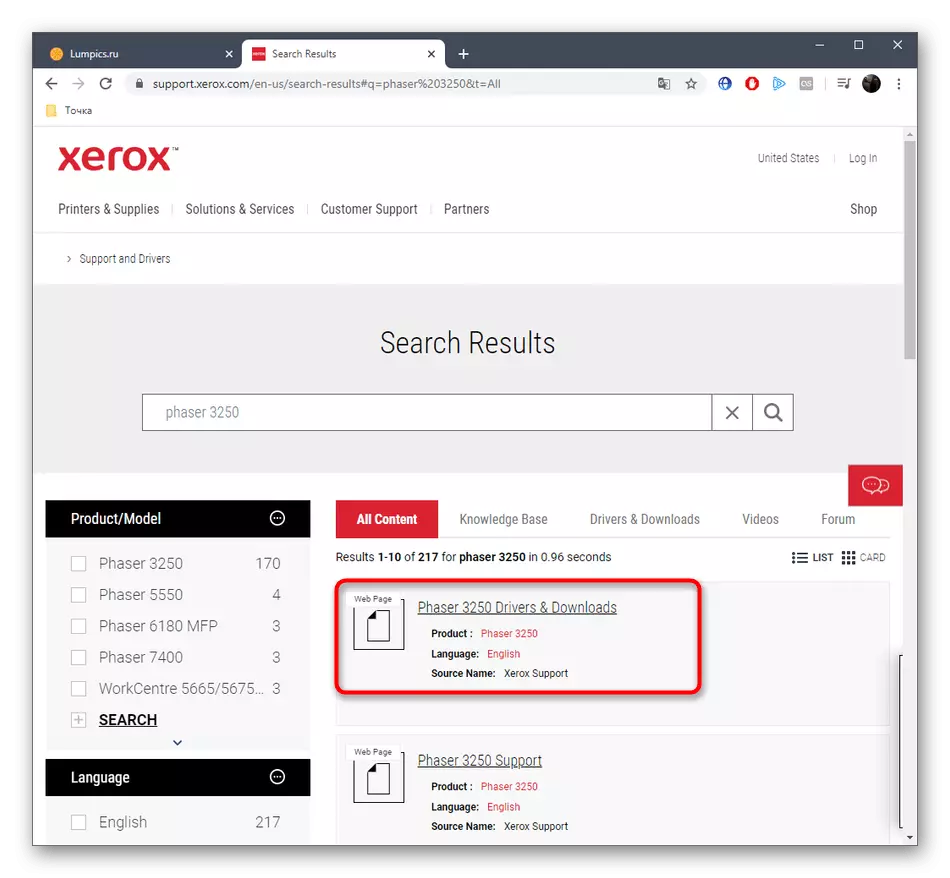

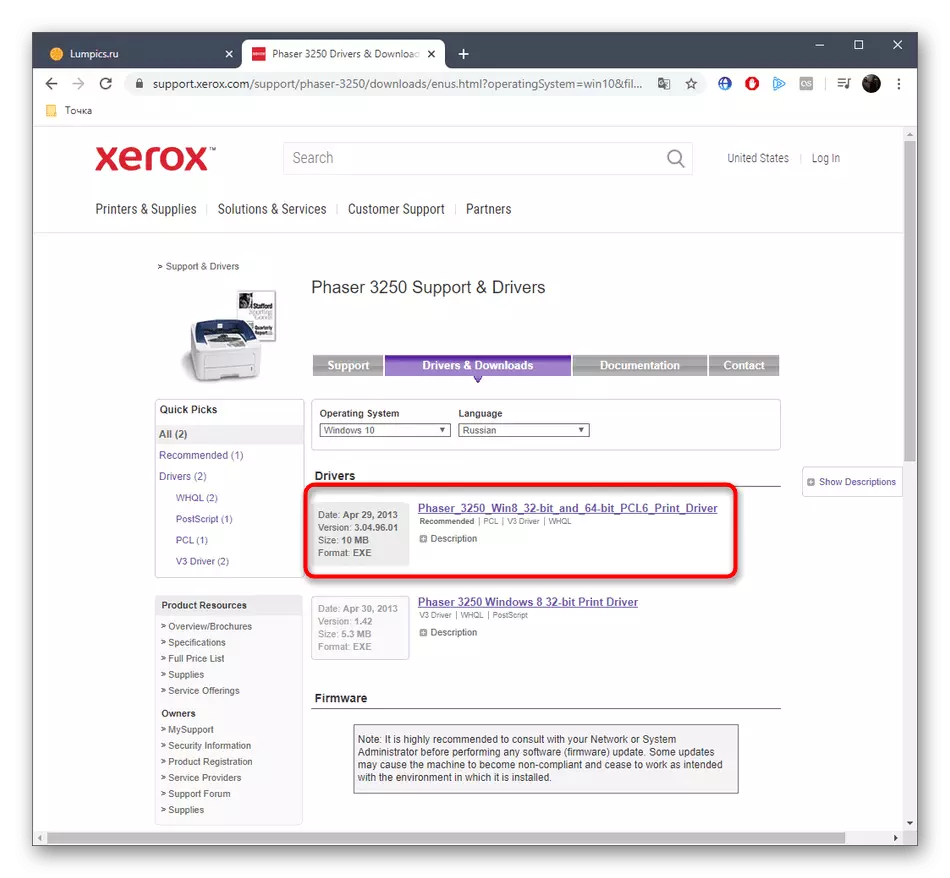
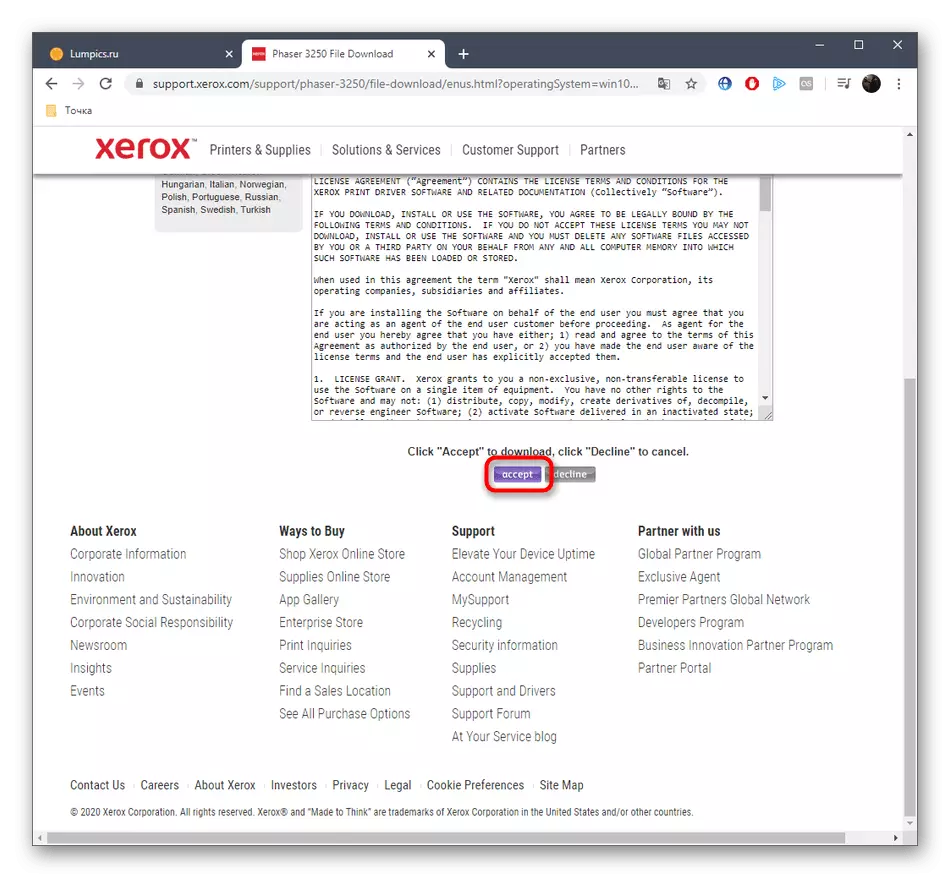
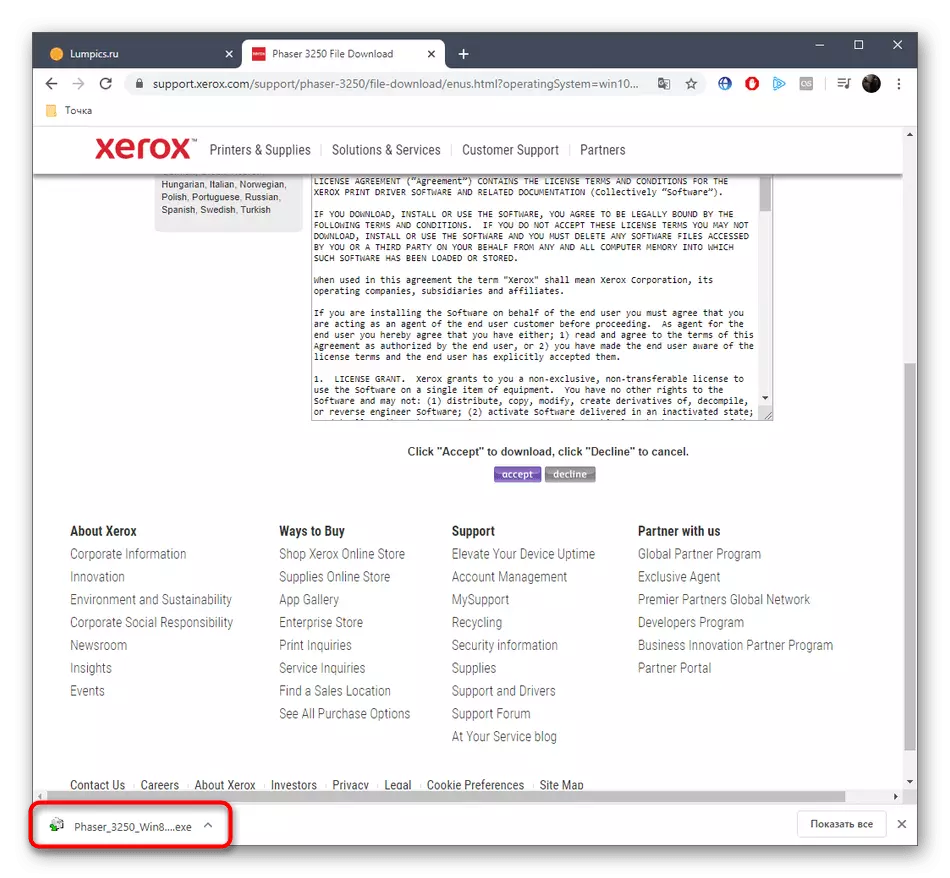
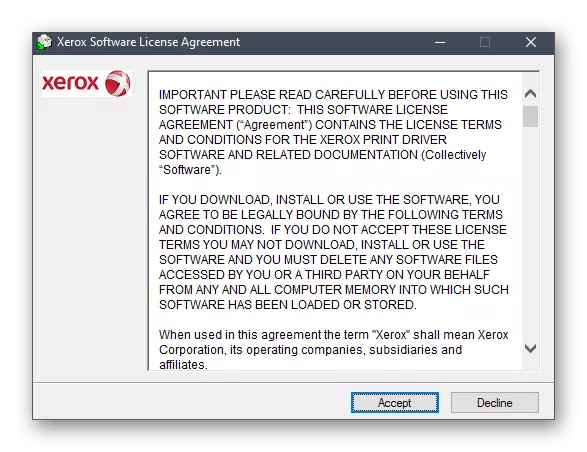


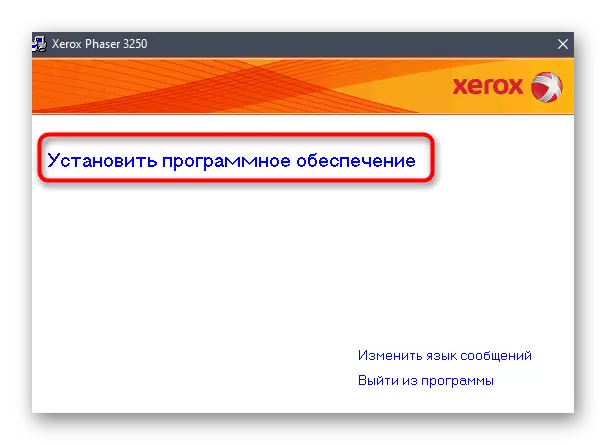


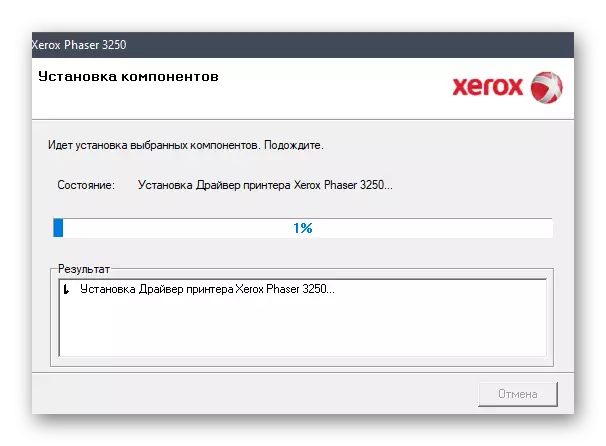

之后,我们建议将纸张安装到打印机中,即将其生成并运行测试打印,以确保设备正确。如有必要,请校正纸张的位置或配置影响所接收的文档质量的其他参数。
方法2:辅助
许多设备制造商创建了品牌实用程序,允许您自动更新驱动程序。不幸的是,Xerox没有这样的工具,所以我们为传统的用户提供使用第三方软件,这与您的任务完美地应对。在将打印机本身连接到计算机后,您只能找到合适的应用程序,安装并运行扫描。通过单击下面的链接,可以在我们的网站上单独的审查中找到广泛的此类软件代表的广泛名单。
阅读更多:安装驱动程序的最佳程序
作为关于与此类应用程序交互的通用指令,您可以根据驱动程序解决方案使用本指南,我们将在下面离开的链接。在那里,作者以最大详细的形式描述了搜索和安装必要文件的原则。
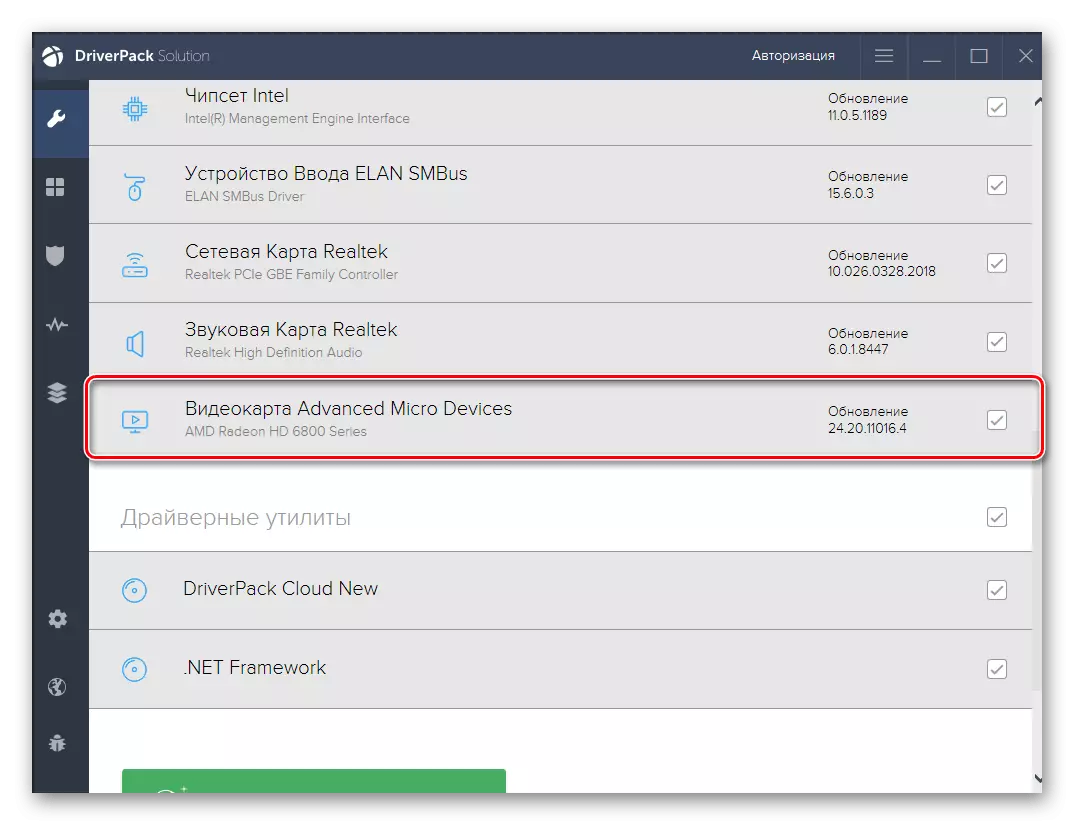
阅读更多:通过驱动程序解决方案安装驱动程序
方法3:唯一标识符
与任何其他模型一样,Xerox Phaser 3250打印机具有预定的开发人员,可以用于在特殊站点上搜索驱动程序的唯一代码。此标识符由设备管理器定义,但我们简化此任务,请在下面提交相应的代码。
usbprint \ xeroxphaser_3250859f。
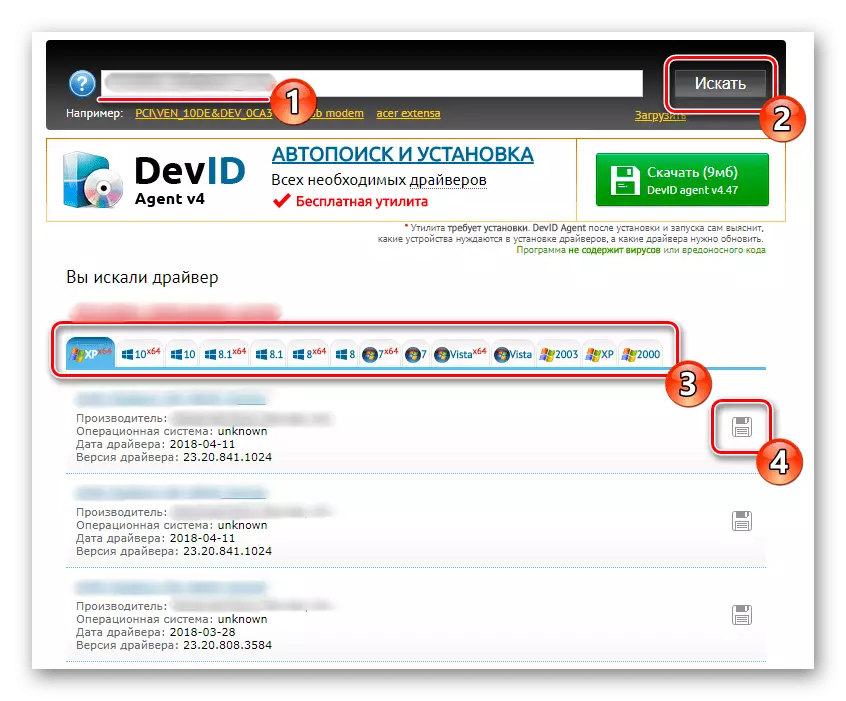
您只需在任何可用的Web资源上使用它以根据您的操作系统的版本查找和下载该软件。此操作是在我们网站上的另一篇文章中编写的,其中作者作为示例占据了几个流行的主题网站。
阅读更多:如何通过ID查找驱动程序
方法4:标准Windows工具
今天的最新方法的方法将吸引那些不想从站点下载任何文件或程序的用户吸引,但更喜欢与标准操作系统选项进行交互。如您所知,一个特殊的向导内置于Windows中,允许您在Microsoft服务器上查找指定设备的驱动程序。该工具也适用于正在考虑的Xerox Phaser 3250模型。
- 打开“开始”并转到“参数”。
- 在这里,找到“设备”磁贴,然后使用鼠标左键单击它。
- 通过左侧面板,移动到“打印机和扫描仪”。
- 单击“添加打印机”或“扫描仪”按钮。
- 几秒钟后,在扫描开始后,将出现铭文“列表中所需的打印机”。单击它以转到手动安装模式。
- 标记标记项“使用手动设置添加本地或网络打印机”。
- 接下来,通过选择相应的类型指定现有端口或创建新的端口。
- 在制造商列表中,选择Xerox,以及打印机 - 有问题的模型。如果最初,丢失此字符串,请通过单击Windows Update Center来更新表。
- 设置其在OS和网络环境中显示的设备的名称。
- 之后,司机将开始。完成后,您可以立即配置共享或转到测试打印。
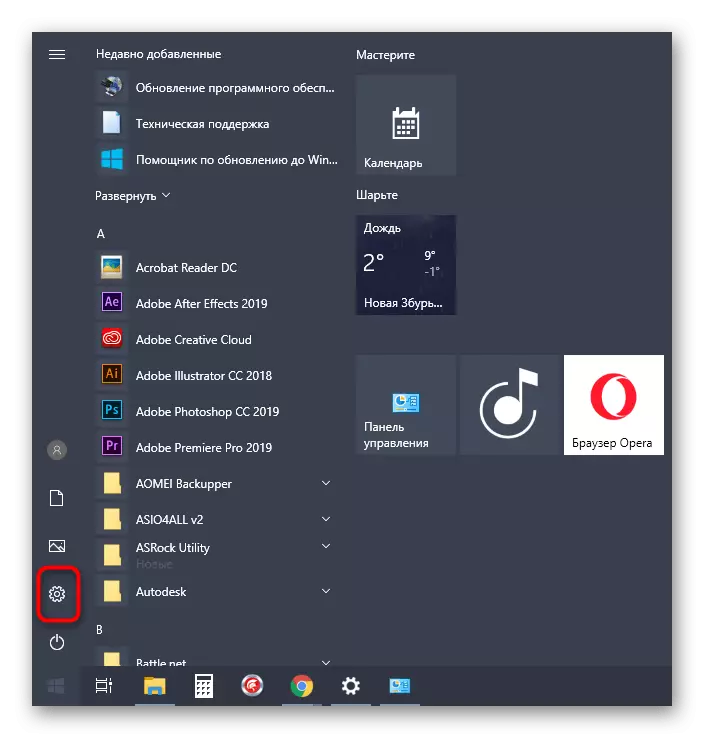

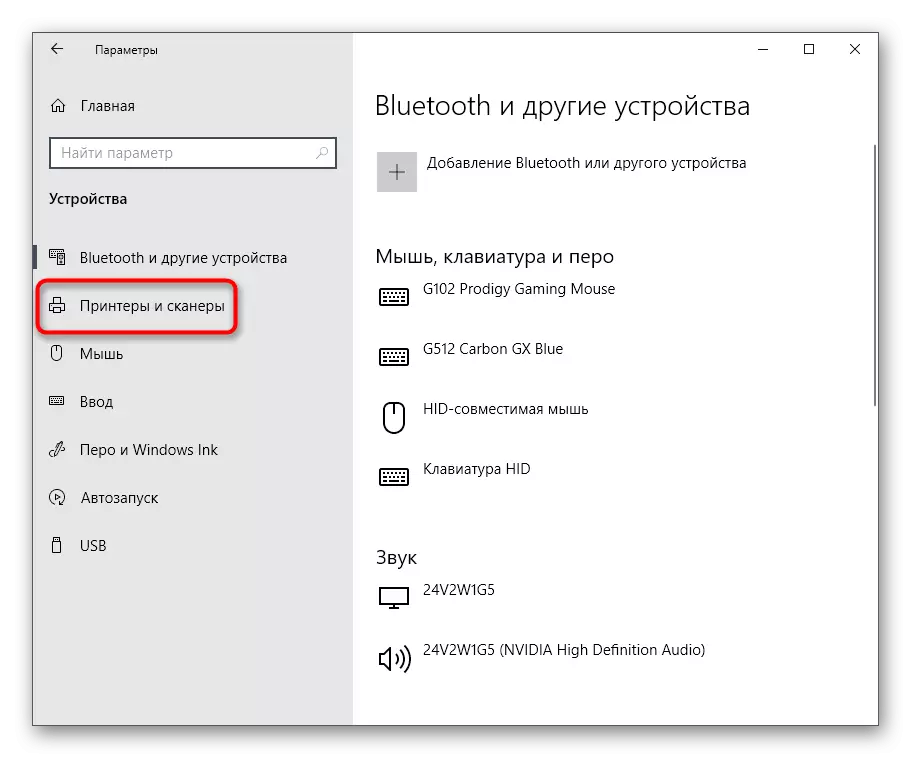
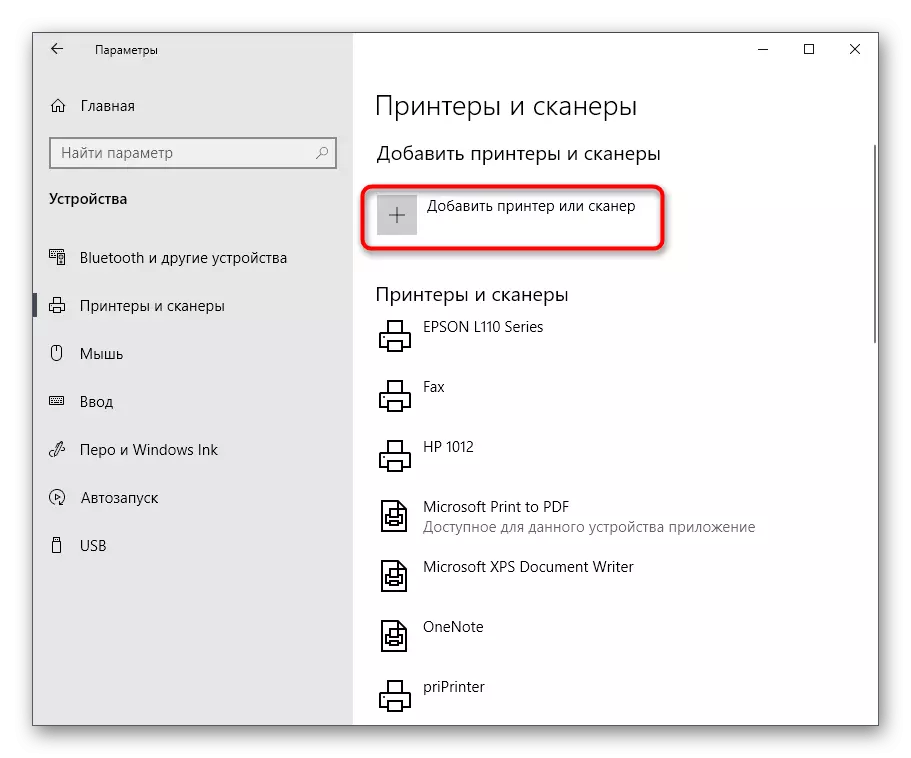
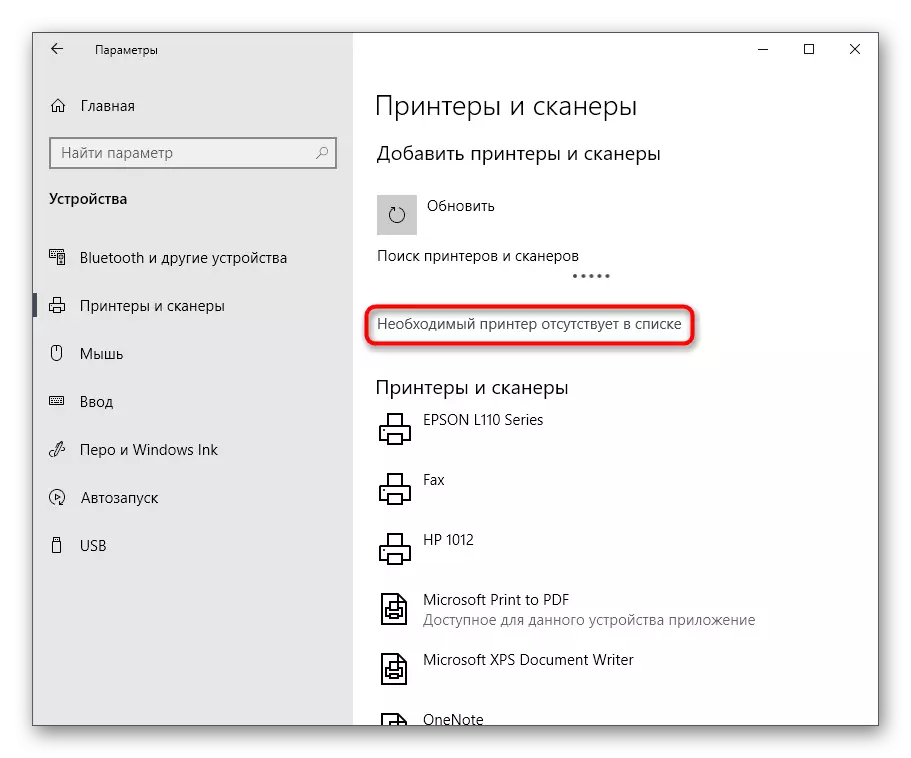
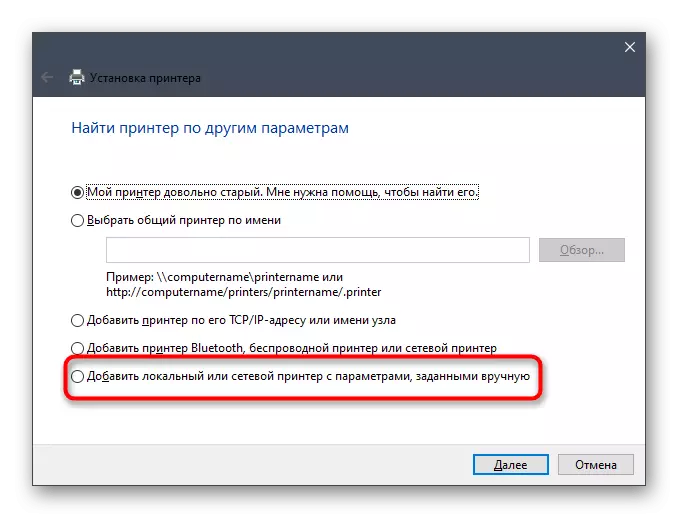
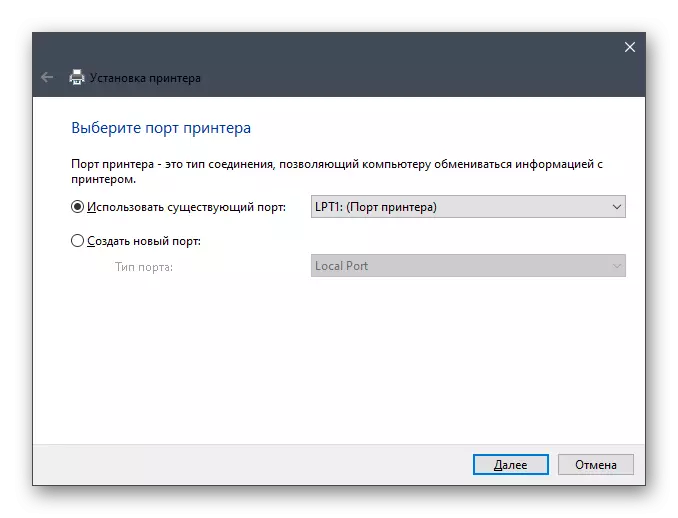


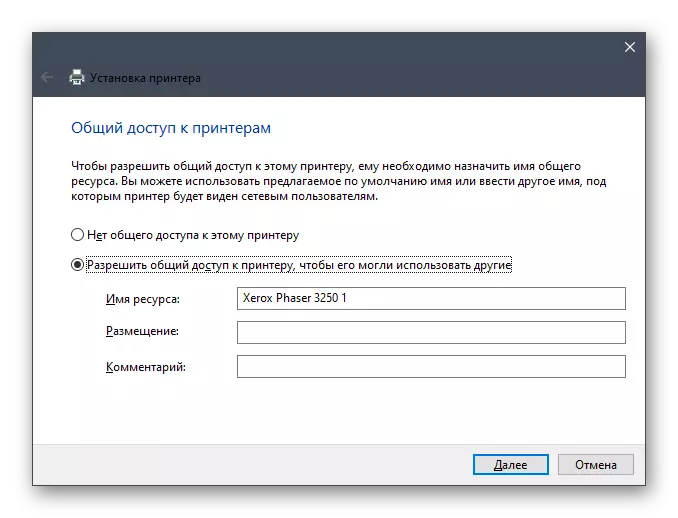
这些是安装Xerox Phaser 3250打印机的驱动程序的四种方法。正如您所看到的,它们中的每一个甚至可以成为新手用户,并且出现的困难将始终帮助解决说明。
