
Xerox munduko inprimagailuen eta eskaner fabrikatzaile ospetsuenetako bat da, onartzen diren produktuen lerro izugarria duena. Gailuen zerrenda Phaser 3250 izeneko eredua ere bada. Ordenagailu batekin duen funtzionamendu egokia egiteko, inprimatutako beste edozein gailuan bezala, kontrolatzaile egokiak instalatu beharko dituzu. Hau bideratuko dugun metodo desberdinen bidez egin daiteke.
Instalatu Xerox Faser 3250 Inprimagailu gidariak
Xerox Faser 3250-en gidariak instalatzeko lau metodo erabilgarri daude. Horietako bakoitzak algoritmo desberdin bat ezartzea dakar, baina ondorioz, emaitza berdina izango da. Hori dela eta, aukera aukeratzea erabiltzailearen lehentasun pertsonalen eta topatu zuen egoeraren araberakoa da. Lehenik eta behin proposatzen dugu metodo horiek aztertzea, eta orduan bakarrik horietako bat praktikan jartzen da.1. metodoa: Xerox webgune ofiziala
Hasi da kontuan hartzen ari den ereduaren fabrikatzailearen webgune ofizialetik, garatzaileek sistema eragileen bertsio desberdinetarako beharrezko fitxategi guztiak ezartzen dituztela. Web baliabide honekin elkarreragiteko printzipioa ez da ia antzeko beste gune batzuen artean, eta orrien diseinua modu intuitiboan ulergarria da, baina hasiberrientzako erabiltzaileentzat prozesu hau argiago deskribatzen dugu.
Joan Xeroxen webgune ofizialera
- Joan Xerox hasierako orrialdera, nondik jaitsi fitxan eta aurkitu "laguntza eta gidariak" atala.
- Laguntza Gunean aldatu ondoren, erabili bilaketa-barra nahi duzun ereduaren izena sartuz eta sakatu Sartu.
- Bistaratutako emaitzetan, aurkitu "Faser 3250 Gidariak eta Deskargak" eta egin klik inskripzio honetan saguaren ezkerreko botoiarekin.
- Menu berria agertu ondoren, ziurtatu sistema eragilea eta hizkuntza behar bezala definitu direla. Hala ez bada, zeure burua parametroak pop-up zerrendetan aldatu.
- Gidaria bera deskargatzea baino ez da geratzen. Aurkitu azken bertsioa eta egin klik kargatzen hasteko izenean.
- Deskargatzen hasi aurretik, lizentzia hitzarmenaren arauak berretsi beharko dituzu "Onartu" aukera hautatuz.
- Espero deskarga eta exekutatu jasotako fitxategia.
- Instalazio-morroia bistaratzen denean, lizentzia hitzarmena berretsi beharko da izen bereko botoian klik eginez.
- Ondoren, kontrolatzailearen instalazioaren kokapena hautatuta dago. Normalean parametro hau egoera lehenetsian geratzen da, programak disko gogorraren sistemen partizioari buruzko bide optimoa hautatzen baitu. Egin klik "Instalatu" aktibatuta eragiketa hau exekutatzeko.
- Itxaron instalazioa amaitu arte.
- Etapa honetan, aplikazioaren deskonprimaketa bera amaitu zen eta orain Xerox Faser 3250 funtzionamenduaren arduradunaren arduradun nagusia instalatzea da.
- Zehaztu instalazio mota ekipamenduaren konexio moduaren arabera ordenagailuarekin.
- Eredua ordenagailura konektatu ez baduzu, egin pantailan erakusten den moduan.
- Ondoren, instalazioa automatikoki abiaraziko da edo bakarrik hasi beharko da bereziki erreserbatutako botoian klik eginez.
- Gidariak ondo gehitu direla jakinaraziko zaizu eta inprimagailuarekin lan egitera joan zaitezke.
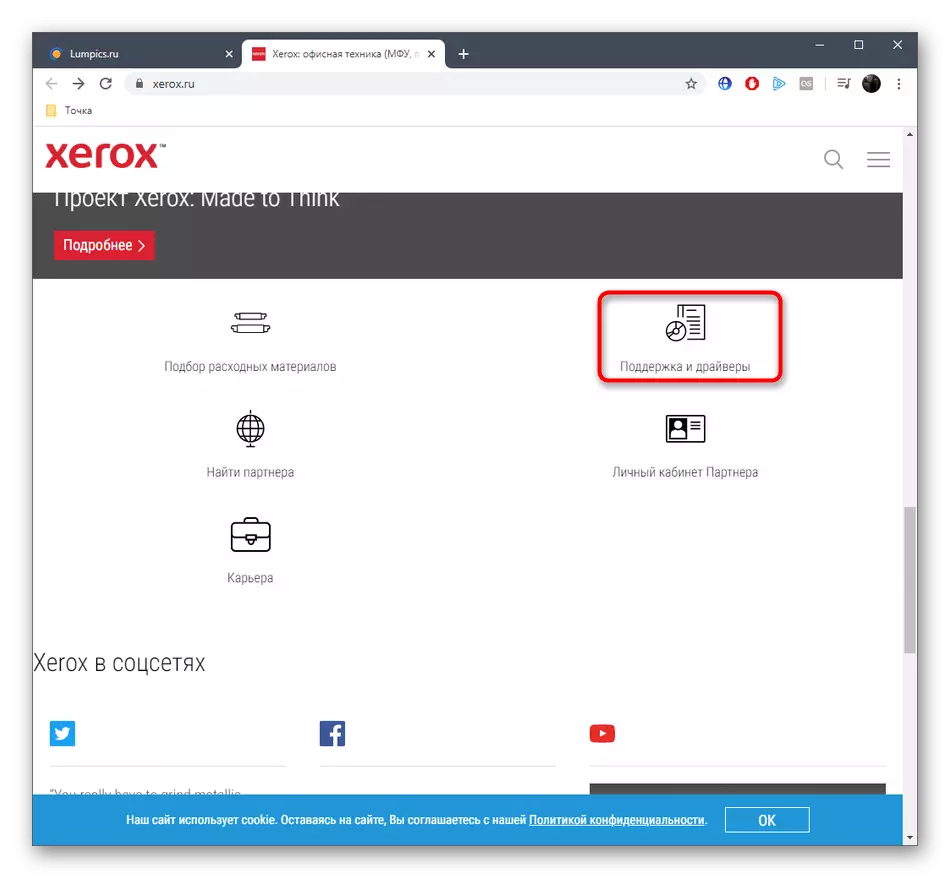
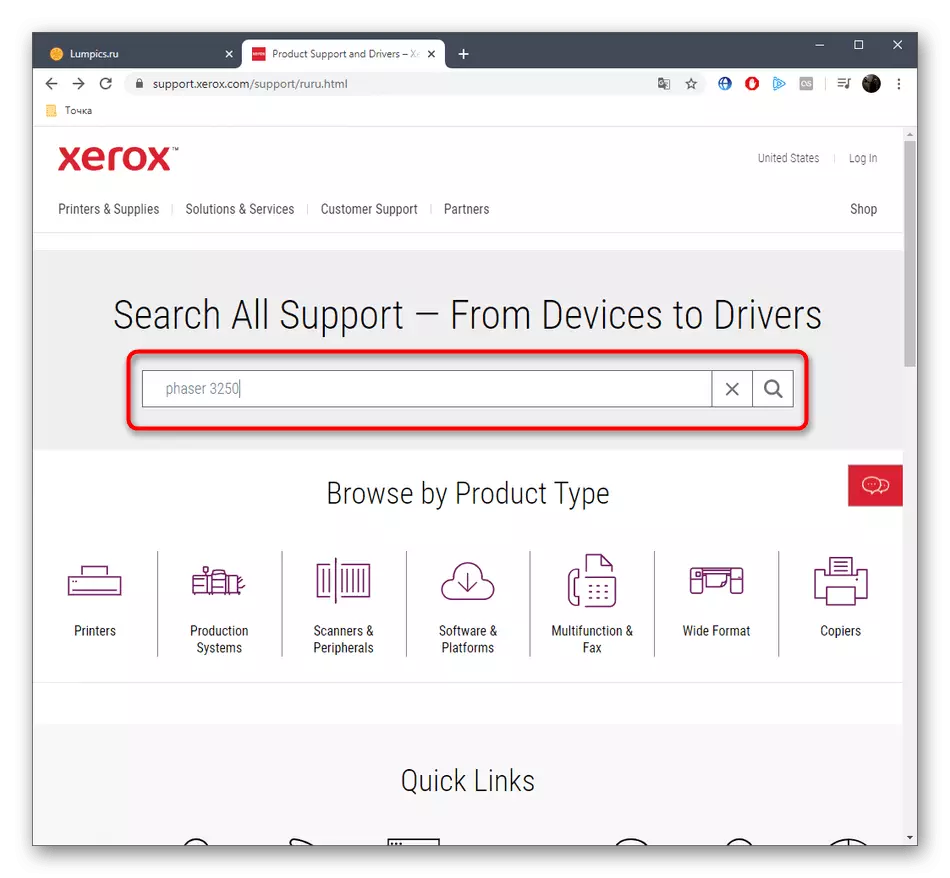
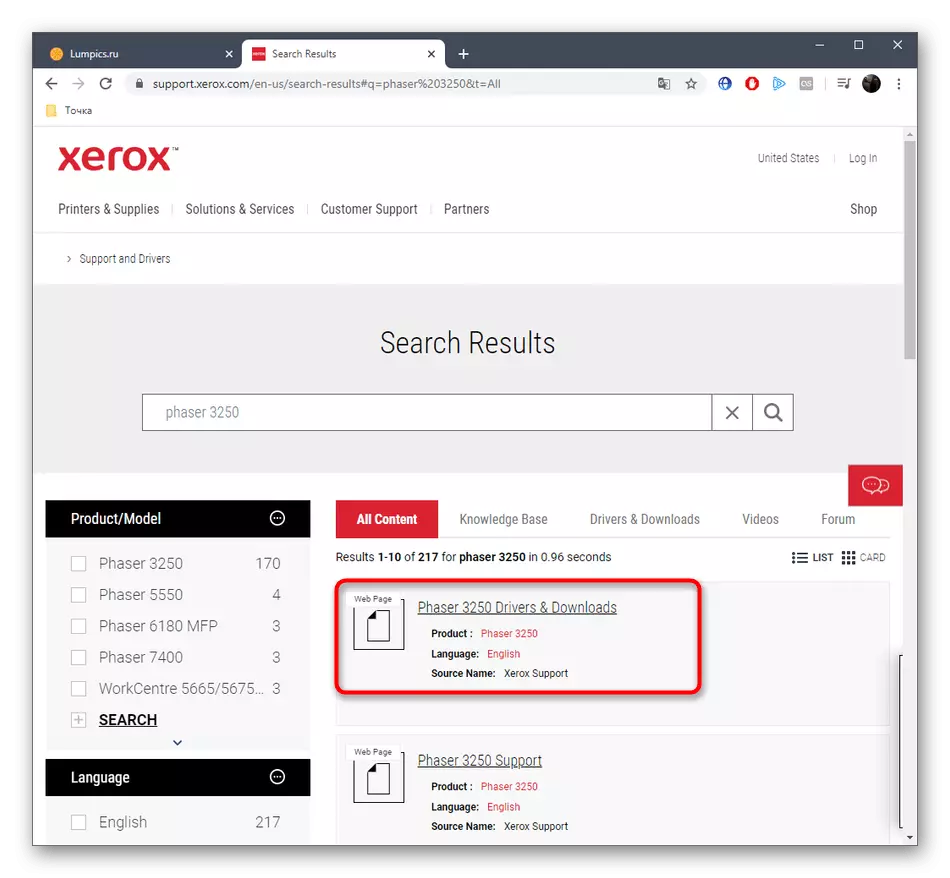

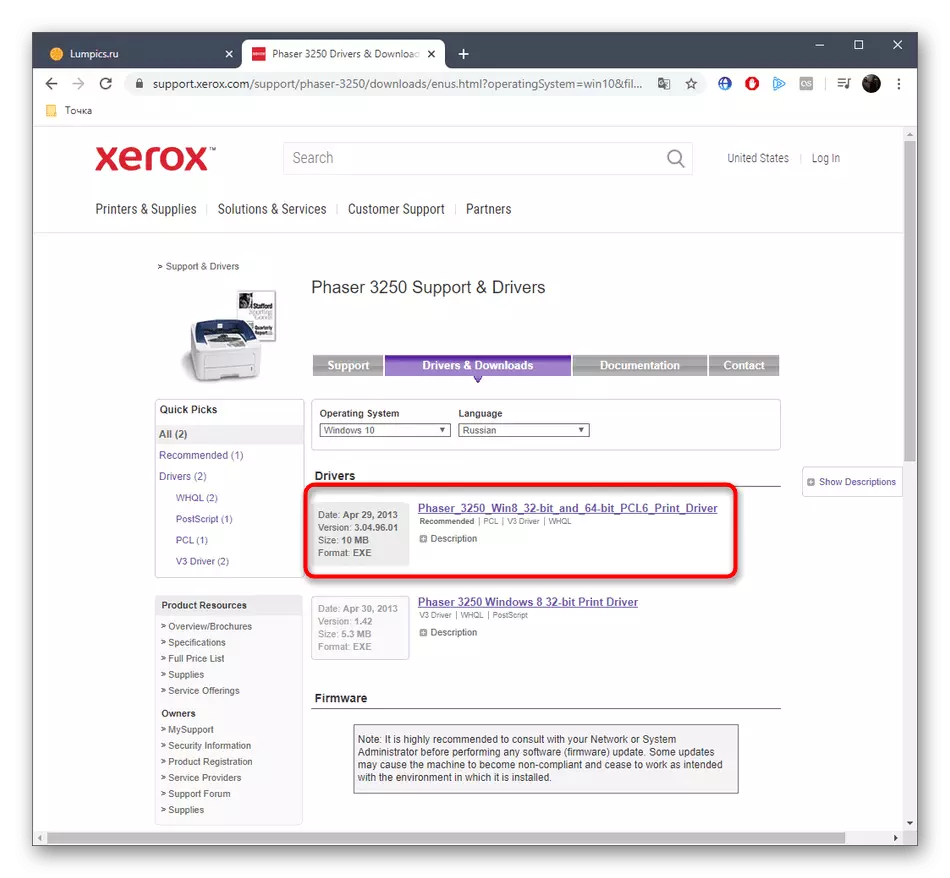
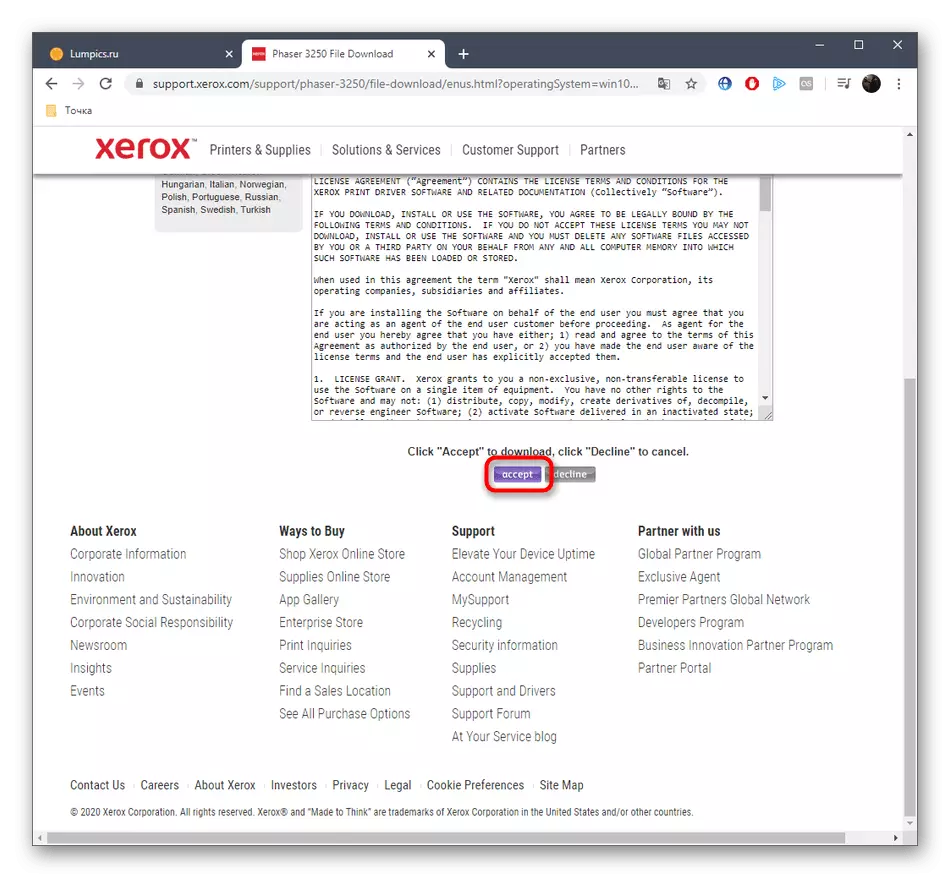
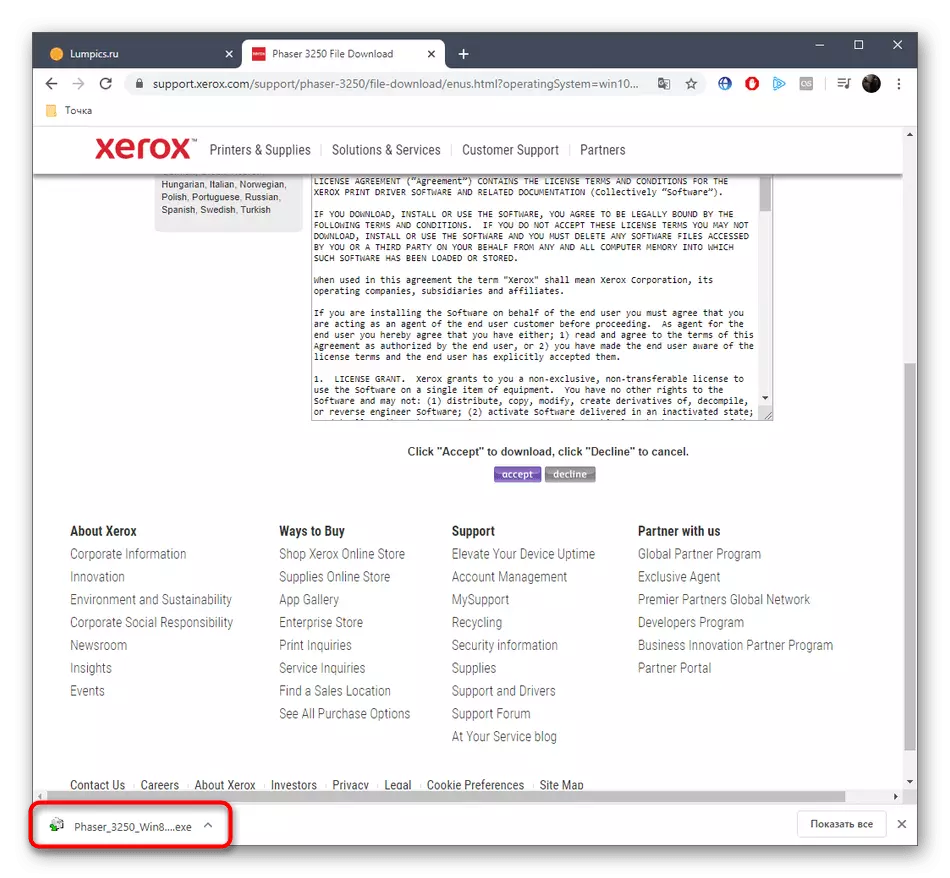
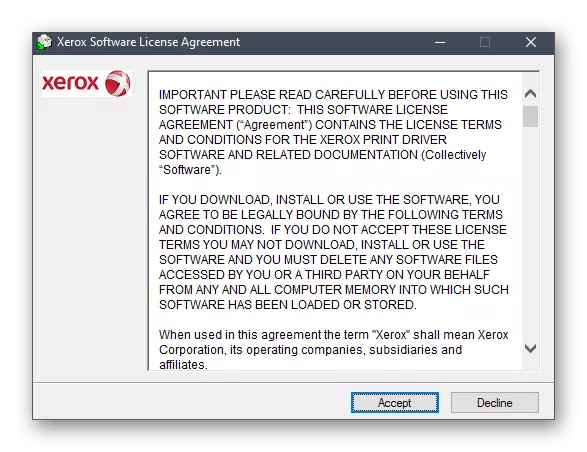


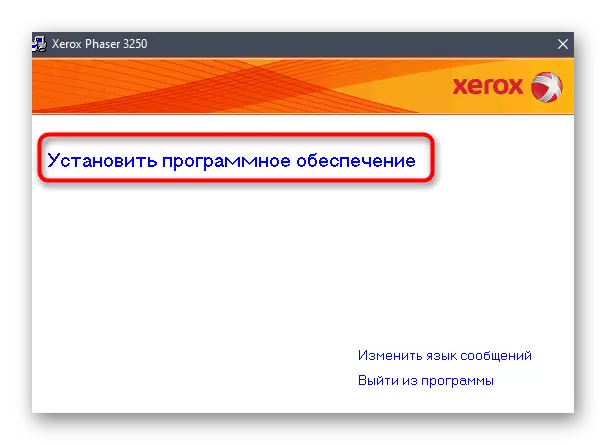


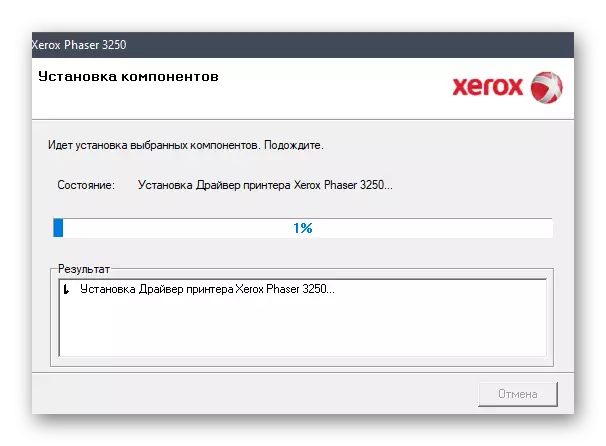

Horren ostean, papera inprimagailuan instalatzea gomendatzen dugu, menderatu eta proba inprimatu exekutatu gailua zuzena dela ziurtatzeko. Beharrezkoa bada, zuzendu maindireen posizioa edo konfiguratu jasotako dokumentuen kalitateari eragiten dion beste parametro batzuk.
2. metodoa: laguntzailea
Gailu fabrikatzaile askok markako utilitateak sortzen dituzte gidariak automatikoki eguneratzeko aukera ematen dutenak. Zoritxarrez, Xerox-ek horrelako tresnarik ez duen bitartean, beraz, ohiko erabiltzaileei eskaintzen diegu hirugarrenen softwarea erabiltzeko, zure zereginari ezin hobeto aurre egiteko. Aplikazio egokia aurkitu beharko zenuke, instalatu eta eskaneatzea exekutatu, inprimagailua ordenagailura konektatu ondoren. Softwarearen ordezkaririk ezagunenen zerrenda zabala gure webguneko aparteko berrikuspen batean aurki daiteke beheko estekan klik eginez.
Irakurri gehiago: gidariak instalatzeko programa onenak
Aplikazioekin elkarreragiteko instrukzio unibertsal gisa, gidariaren soluzioan oinarritutako gida erabil dezakezu, behean utziko dugun esteka. Han, egileak gehienezko formularioan deskribatu du beharrezko fitxategiak bilatzeko eta instalatzeko printzipioa.
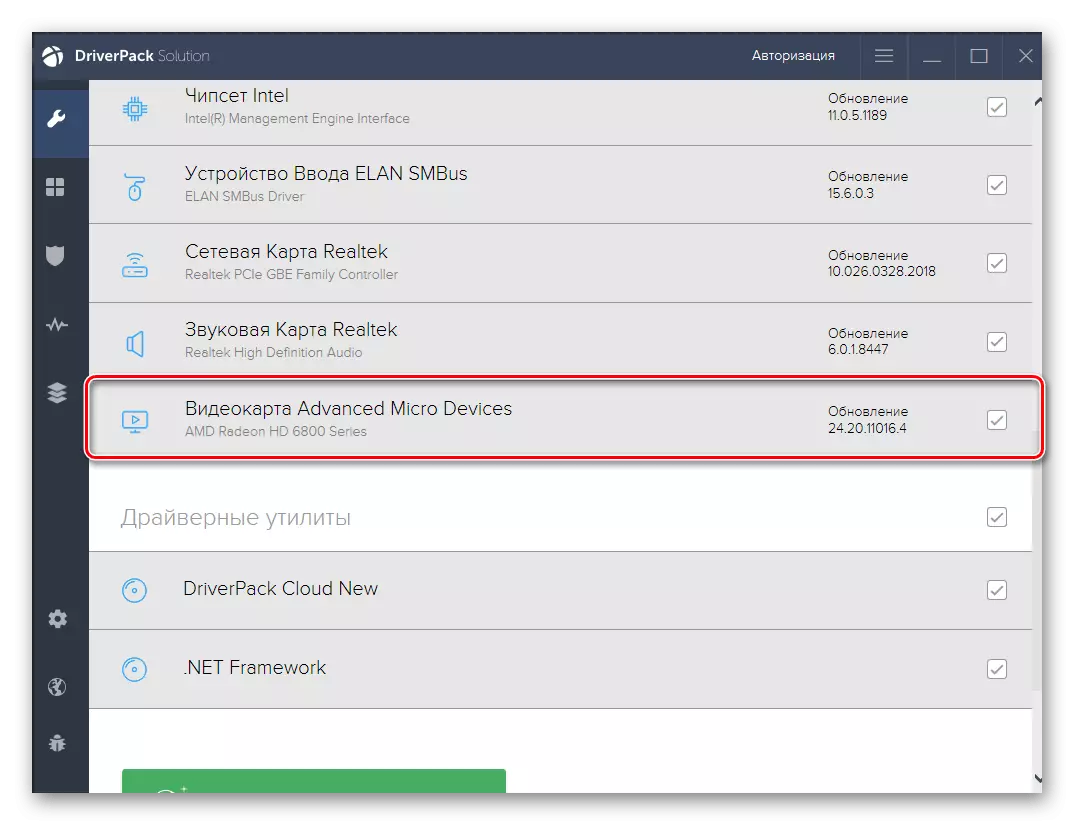
Irakurri gehiago: Instalatu gidariak gidariaren bidez
3. metodoa: identifikatzaile bakarra
Xerox Faser 3250 inprimagailuak, beste edozein eredu bezala, aurrez zehaztutako garatzaileek, Gune berezietan gidariak bilatzeko erabil daitekeen kode bakarra du. Identifikatzaile hau gailuaren kudeatzailearen bidez definitzen da, baina zeregin hau sinplifikatzen dugu, beheko kode egokia bidaliz.
USBPrint \ xeroxphaser_3250859F.
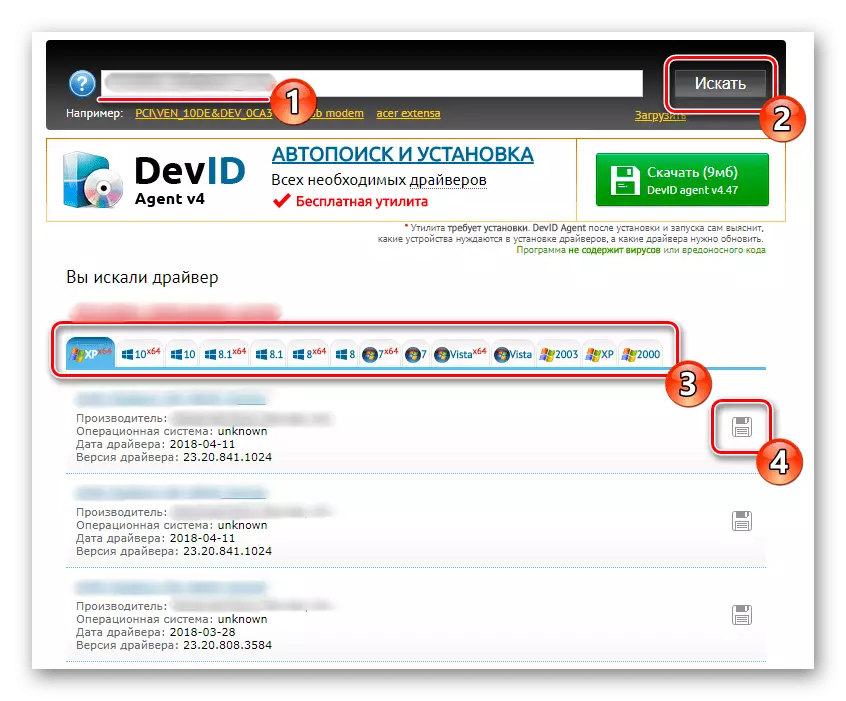
Softwarea aurkitzeko eta deskargatzeko erabilgarri dauden edozein baliabide erabili behar dituzu OSaren bertsioaren arabera. Eragiketa hau gure webguneko beste artikulu batean idatzita dago eta, non egileak adibide gisa hainbat gai tematiko ezagun hartu zituen.
Irakurri gehiago: Nola aurkitu gidaria ID bidez
4. metodoa: Windows tresna estandarra
Gaur egungo materialaren azken metodoak guneetako fitxategiak edo programak deskargatu nahi ez dituzten erabiltzaileei erakargarria izango zaie, baina nahiago du OS aukera estandarrekin elkarreragitea. Dakizuenez, morroi berezi bat eraikitzen da leihoetan, Microsoft zerbitzarietan zehaztutako gailuaren gidariak aurkitzeko aukera emanez. Tresna hau ere egokia da Xerox Faser 3250 eredua kontuan hartuta.
- Ireki "Hasi" eta joan "parametroetara".
- Hemen, aurkitu "gailuak" fitxa eta egin klik gainean saguaren ezkerreko botoiarekin.
- Ezkerreko panelaren bidez, mugitu "inprimagailuak eta eskanerrak".
- Egin klik Gehitu inprimagailu edo eskaner botoian.
- Segundo batzuk igaro ondoren, eskaneatu ondoren, "Beharrezko inprimagailua falta da zerrendan" inskripzioa agertuko da. Egin klik gainean eskuzko instalazio moduan joateko.
- Markatu markatzailearen elementua "Gehitu tokiko edo sareko inprimagailua eskuz ezarpenekin".
- Ondoren, zehaztu lehendik dagoen portua edo sortu berri bat mota egokia aukeratuz.
- Fabrikatzaileen zerrendan, hautatu Xerox eta Inprimagailuetan - dagokion eredua. Hasieran, kate hau falta bada, eguneratu taula Windows Update Center-en klik eginez.
- Ezarri izenaren izena OS eta sareko ingurunean bistaratuko den gailuaren izena.
- Horren ondoren, gidaria hasiko da. Bukatu ondoren, berehala partekatu edo probatzeko inprimatzera joan zaitezke.
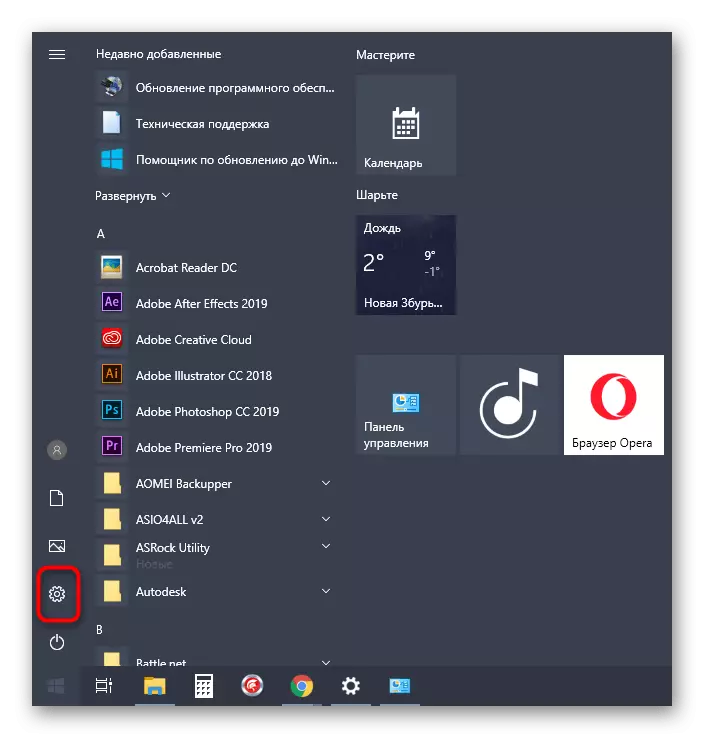

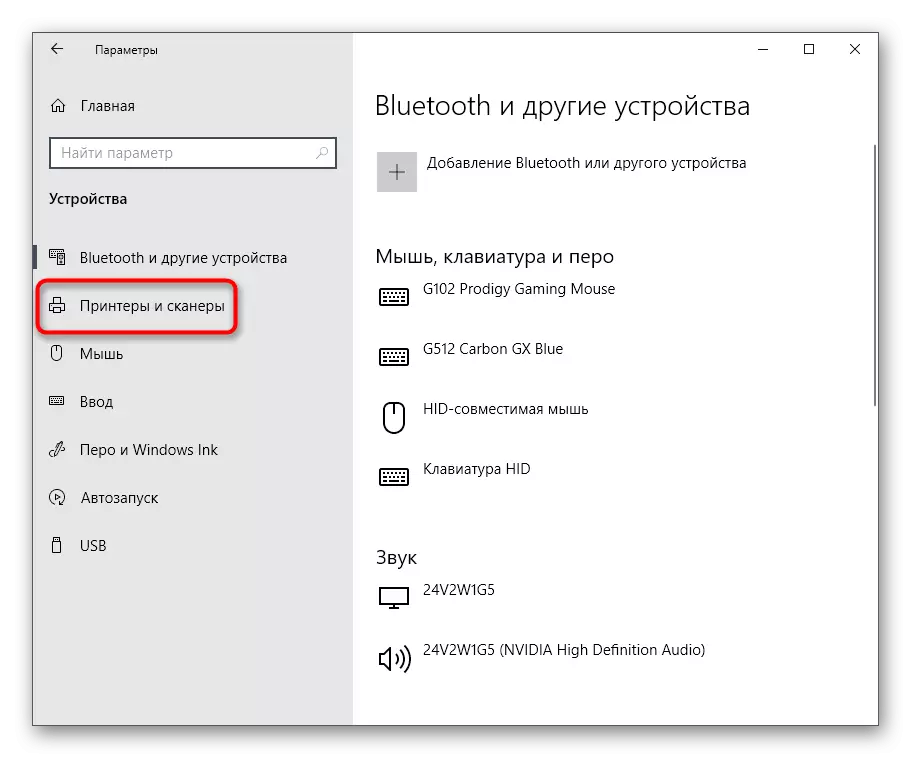
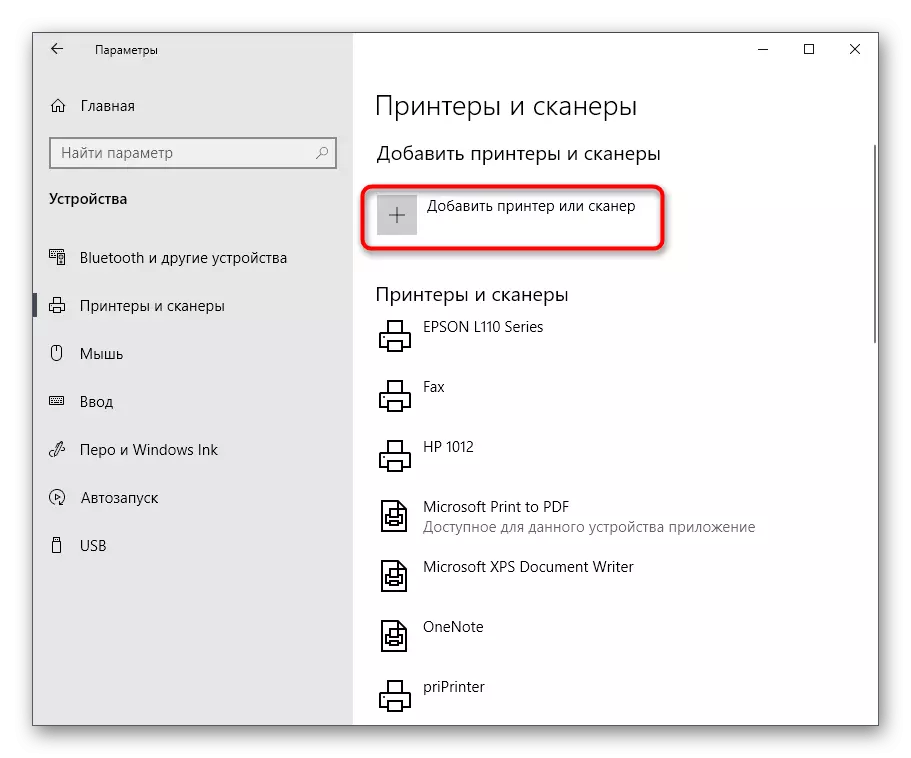
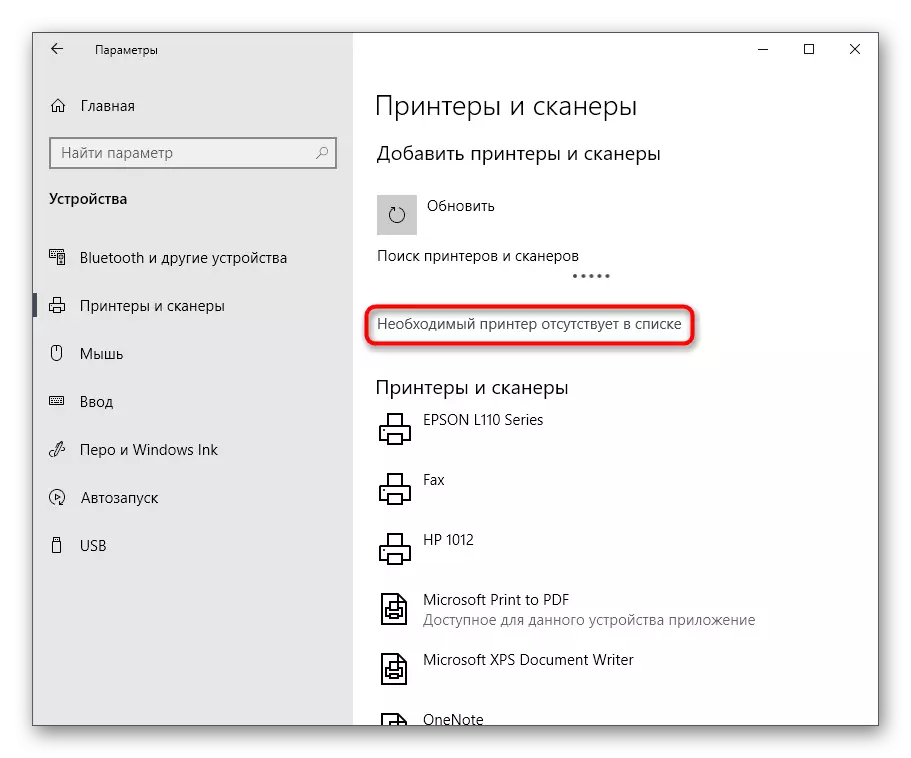
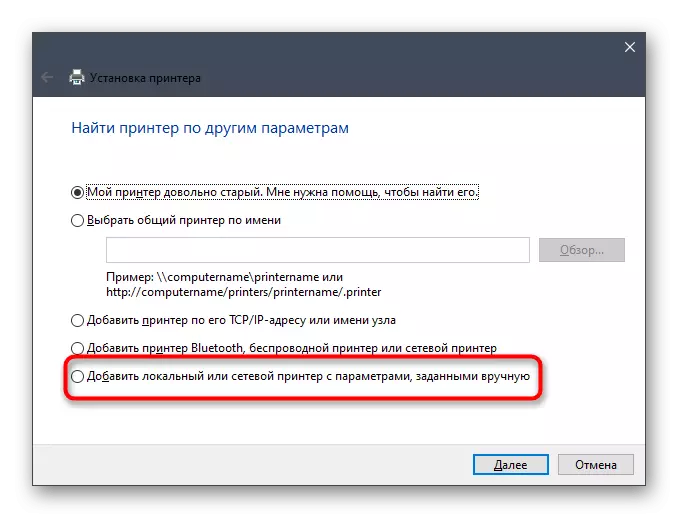
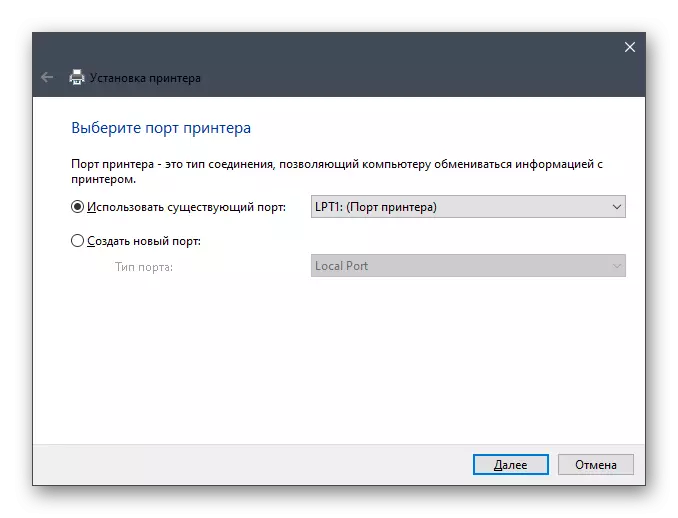


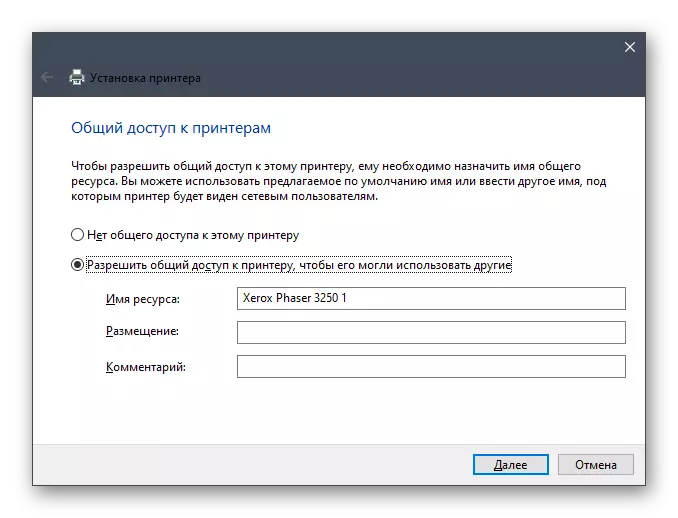
Gidariak Xerox Faser 3250 inprimagailuarentzako lau modu izan ziren. Ikus dezakezuenez, horietako bakoitza erabiltzaile hasiberria izan daiteke eta sortu diren zailtasunak argibideak konpontzen lagunduko dute beti.
