
जेरोक्स दुनिया में प्रिंटर और स्कैनर के सबसे प्रसिद्ध निर्माताओं में से एक है, जिसमें समर्थित उत्पादों की एक बड़ी लाइन है। डिवाइस की सूची फ़ेसर 3250 नामक एक मॉडल भी है। कंप्यूटर के साथ अपने सही संचालन के लिए, जैसा कि किसी अन्य मुद्रित डिवाइस के मामले में, आपको उपयुक्त ड्राइवर स्थापित करने की आवश्यकता होगी। यह विभिन्न तरीकों से किया जा सकता है जिन पर हम ध्यान केंद्रित करेंगे।
जेरोक्स फ़ेसर 3250 प्रिंटर ड्राइवर्स स्थापित करें
जेरोक्स फ़ेसर 3250 के लिए ड्राइवर स्थापित करने के लिए चार उपलब्ध विधियां हैं। उनमें से प्रत्येक कार्रवाई के लिए एक अलग एल्गोरिदम के कार्यान्वयन का तात्पर्य है, लेकिन नतीजतन, परिणाम वही होगा। इसलिए, विकल्प की पसंद केवल उपयोगकर्ता की व्यक्तिगत प्राथमिकताओं और उस स्थिति पर निर्भर करती है जिसके साथ उनका सामना हुआ। हम इन तरीकों का अध्ययन करने वाले पहले प्रस्तावित करते हैं, और केवल तब ही उनमें से एक के अवतार पर आगे बढ़ते हैं।विधि 1: जेरोक्स आधिकारिक वेबसाइट
विचार के तहत मॉडल के निर्माता की आधिकारिक वेबसाइट से शुरू होता है, क्योंकि यह वहां है कि डेवलपर ऑपरेटिंग सिस्टम के विभिन्न संस्करणों के लिए सभी आवश्यक फाइलें बिछा रहे हैं। इस वेब संसाधन के साथ बातचीत का सिद्धांत व्यावहारिक रूप से अन्य समान साइटों से अलग नहीं है, और पृष्ठों का डिज़ाइन सहजता से समझने योग्य है, लेकिन काफी नौसिखिया उपयोगकर्ताओं के लिए हम इस प्रक्रिया का वर्णन अधिक स्पष्ट रूप से वर्णन करते हैं।
जेरोक्स की आधिकारिक वेबसाइट पर जाएं
- जेरोक्स होम पेज पर नेविगेट करें, टैब को कहां जाएं और "समर्थन और ड्राइवर" अनुभाग खोजें।
- ग्लोबल सपोर्ट साइट पर स्विच करने के बाद, वांछित मॉडल का नाम दर्ज करके और एंटर पर क्लिक करके खोज बार का उपयोग करें।
- प्रदर्शित परिणामों में, "फ़ेसर 3250 ड्राइवर और डाउनलोड" ढूंढें और बाएं माउस बटन के साथ इस शिलालेख पर क्लिक करें।
- नए मेनू के प्रकट होने के बाद, सुनिश्चित करें कि ऑपरेटिंग सिस्टम और भाषा को सही तरीके से परिभाषित किया गया है। यदि ऐसा नहीं है, तो स्वयं पॉप-अप सूचियों में पैरामीटर बदलें।
- अब यह केवल ड्राइवर को डाउनलोड करने के लिए बनी हुई है। इसे नवीनतम संस्करण ढूंढें और लोडिंग शुरू करने के लिए नाम पर क्लिक करें।
- डाउनलोड करने से पहले, आपको "स्वीकार" विकल्प चुनकर लाइसेंस समझौते के नियमों की पुष्टि करने की आवश्यकता होगी।
- डाउनलोड की अपेक्षा करें और प्राप्त निष्पादन योग्य फ़ाइल चलाएं।
- जब इंस्टॉलेशन विज़ार्ड प्रदर्शित होता है, तो उसी नाम के साथ बटन पर क्लिक करके लाइसेंस अनुबंध की पुष्टि करना आवश्यक होगा।
- इसके बाद, ड्राइवर स्थापना स्थान का चयन किया गया है। आम तौर पर यह पैरामीटर डिफ़ॉल्ट स्थिति में रहता है, क्योंकि प्रोग्राम स्वतंत्र रूप से हार्ड डिस्क के सिस्टम विभाजन पर इष्टतम पथ का चयन करता है। इस ऑपरेशन को चलाने के लिए बस "इंस्टॉल करें" पर क्लिक करें।
- इंस्टॉलेशन पूरा होने तक प्रतीक्षा करें।
- इस स्तर पर, आवेदन का अनपॅकिंग स्वयं पूरा हो गया था, और अब जेरोक्स फ़ेसर 3250 के कामकाज के लिए जिम्मेदार मुख्य ड्राइवर की स्थापना शुरू हो गई है।
- कंप्यूटर के साथ उपकरण के कनेक्शन मोड के आधार पर स्थापना के प्रकार को निर्दिष्ट करें।
- यदि आपने मॉडल को कंप्यूटर से कनेक्ट नहीं किया है, तो इसे स्क्रीन पर दिखाए गए अनुसार करें।
- फिर स्थापना स्वचालित रूप से शुरू हो जाएगी या इसे विशेष रूप से आरक्षित बटन पर क्लिक करके इसे अकेले शुरू करना होगा।
- आपको सूचित किया जाएगा कि ड्राइवरों को सफलतापूर्वक जोड़ा गया है, और आप प्रिंटर के साथ काम पर जा सकते हैं।
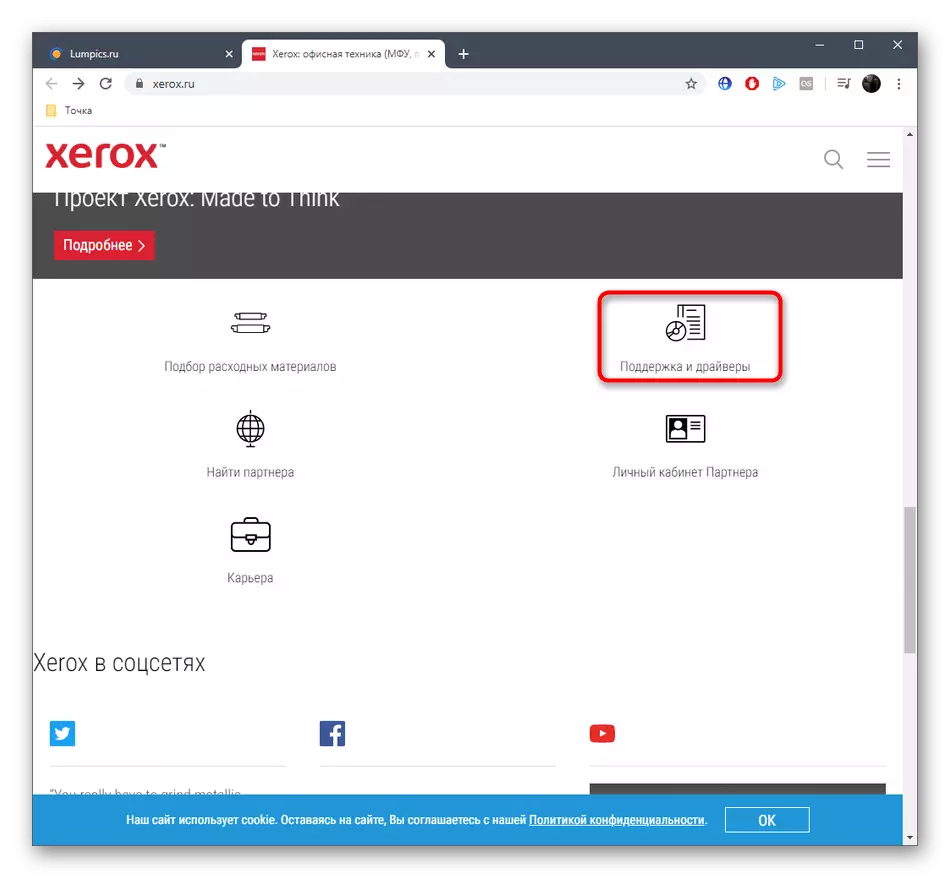
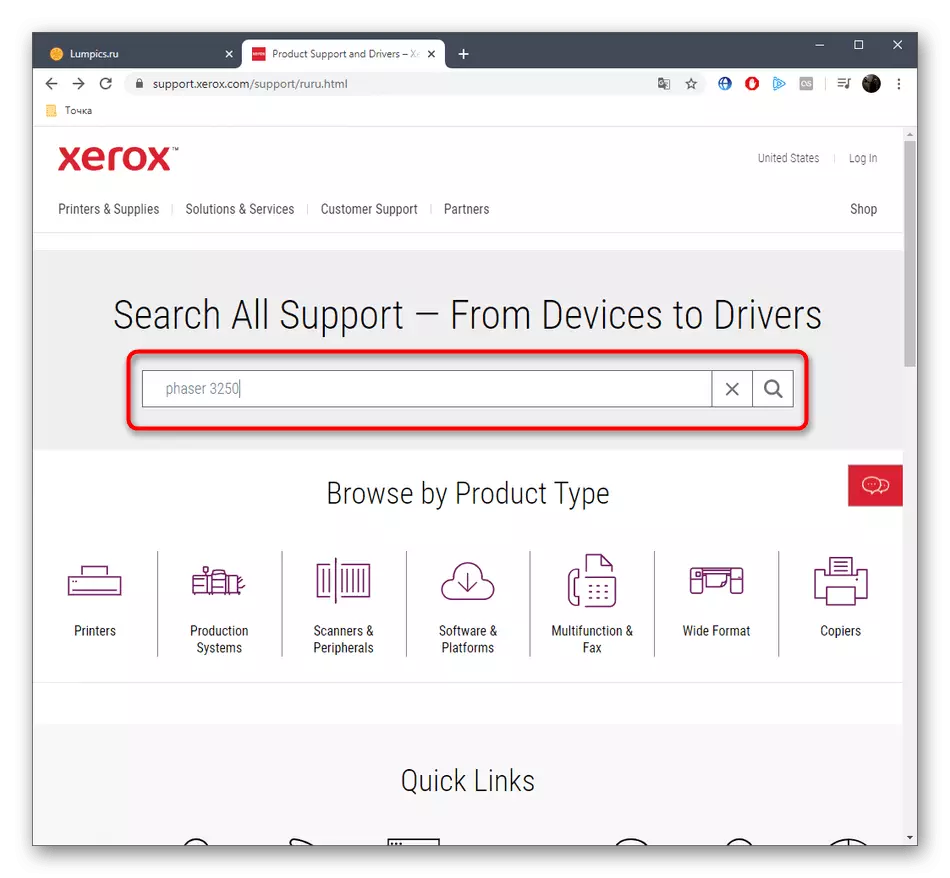
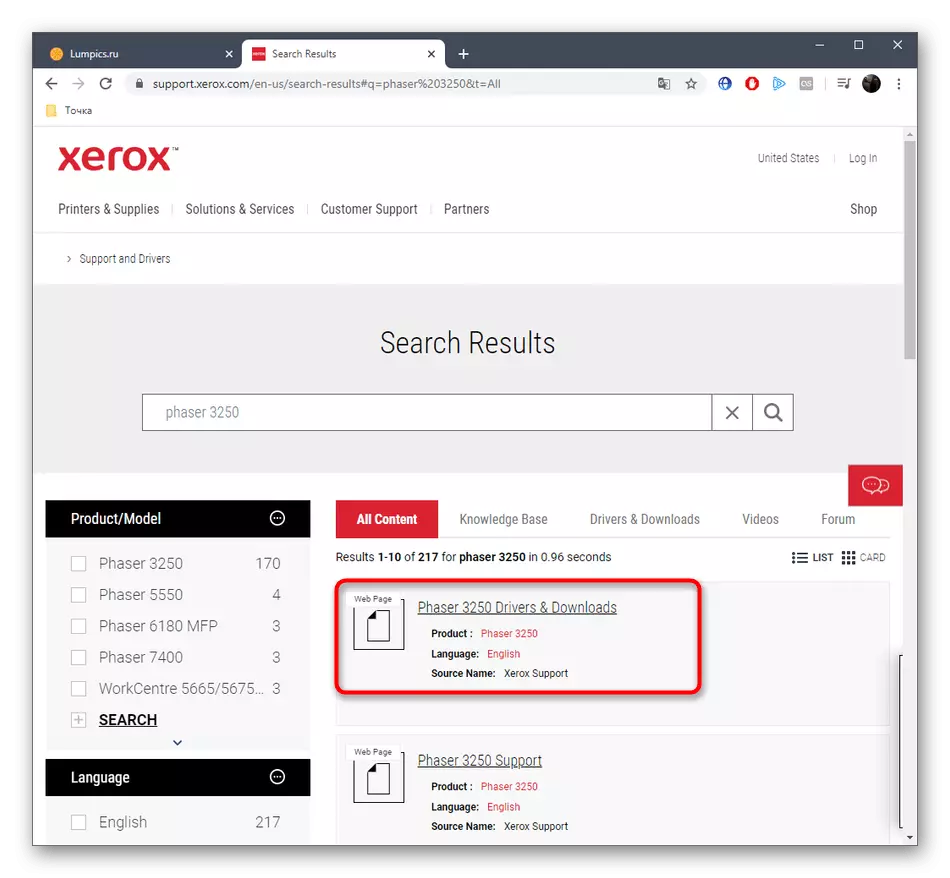

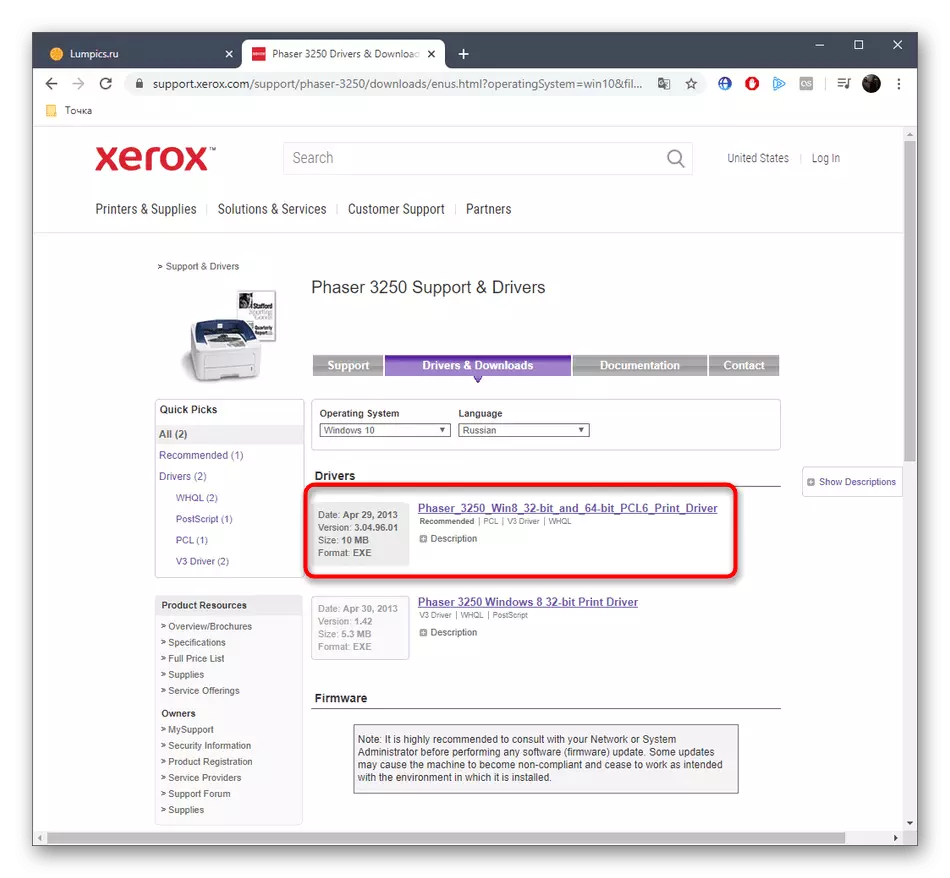
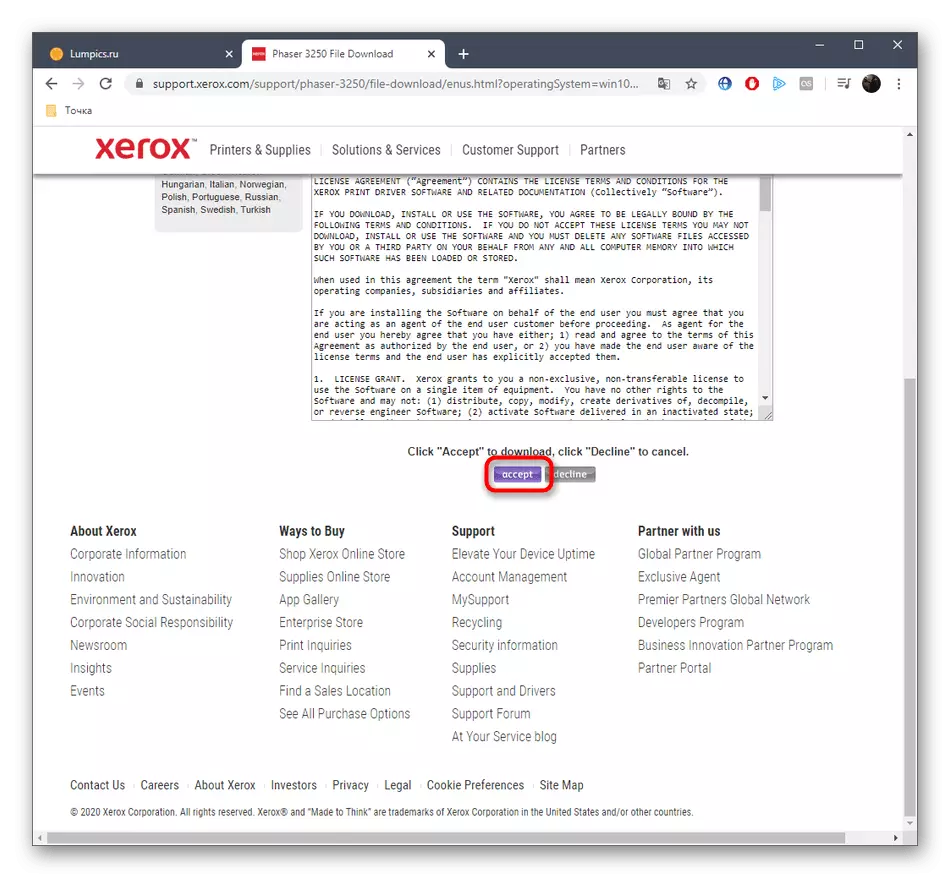
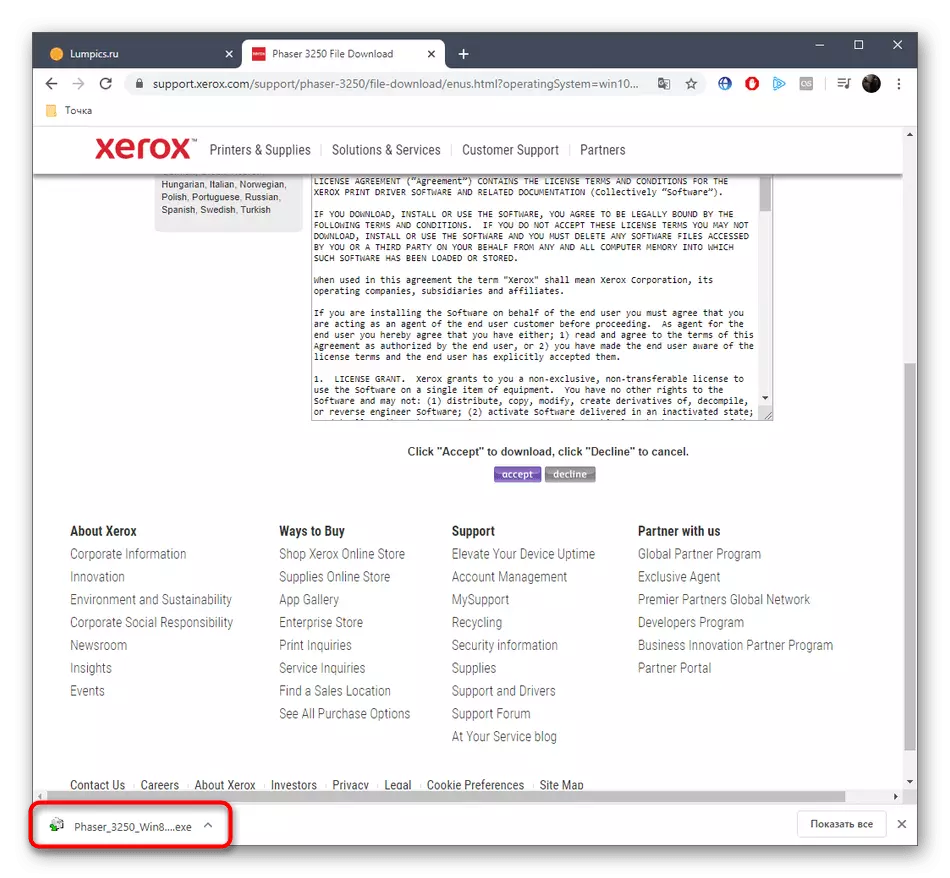
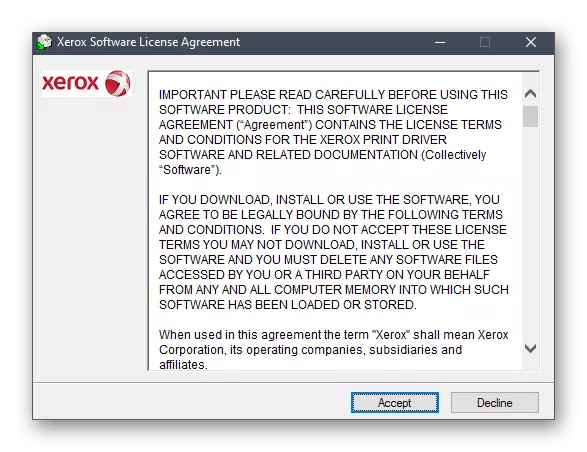


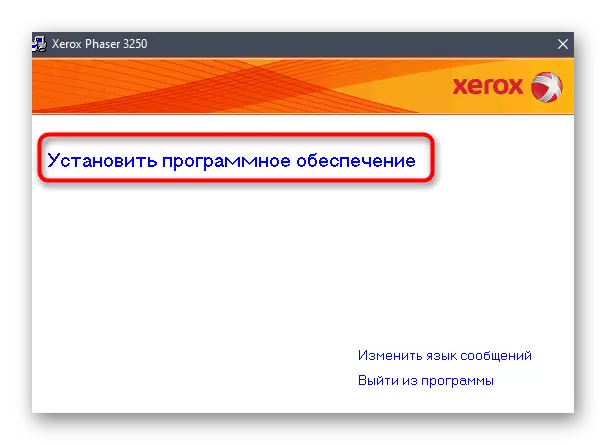


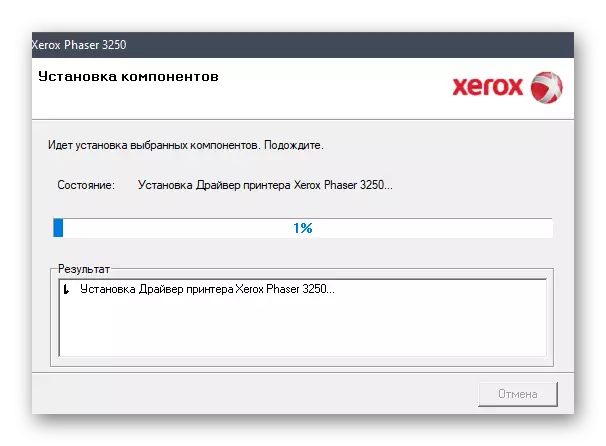

इसके बाद, हम प्रिंटर में पेपर स्थापित करने की सलाह देते हैं, इसे केंद्रित करते हैं और यह सुनिश्चित करने के लिए कि डिवाइस सही है, परीक्षण प्रिंट चलाएं। यदि आवश्यक हो, तो चादरों की स्थिति को सही करें या प्राप्त दस्तावेजों की गुणवत्ता को प्रभावित करने वाले अन्य मानकों को कॉन्फ़िगर करें।
विधि 2: सहायक
कई डिवाइस निर्माता ब्रांडेड यूटिलिटीज बनाते हैं जो आपको ड्राइवरों को स्वचालित रूप से अपडेट करने की अनुमति देते हैं। दुर्भाग्यवश, जबकि जेरोक्स के पास ऐसा कोई उपकरण नहीं है, इसलिए हम परंपरागत उपयोगकर्ताओं को तृतीय-पक्ष सॉफ़्टवेयर का उपयोग करने की पेशकश करते हैं, जो आपके कार्य के साथ पूरी तरह से मुकाबला कर रहा है। प्रिंटर को कंप्यूटर से कनेक्ट करने के बाद आपको केवल एक उपयुक्त एप्लिकेशन ढूंढना चाहिए, इसे इंस्टॉल करना होगा और स्कैनिंग चलाएं। इस तरह के सॉफ्टवेयर के सबसे लोकप्रिय प्रतिनिधियों की विस्तृत सूची नीचे दिए गए लिंक पर क्लिक करके हमारी वेबसाइट पर एक अलग समीक्षा में पाया जा सकता है।
और पढ़ें: ड्राइवर स्थापित करने के लिए सबसे अच्छे कार्यक्रम
ऐसे अनुप्रयोगों के साथ बातचीत पर एक सार्वभौमिक निर्देश के रूप में, आप ड्राइवपैक समाधान के आधार पर मार्गदर्शिका का उपयोग कर सकते हैं, जिस लिंक को हम नीचे छोड़ देंगे। वहां, लेखक को अधिकतम विस्तृत रूप में आवश्यक फ़ाइलों को खोज और स्थापित करने के सिद्धांत का वर्णन किया गया।
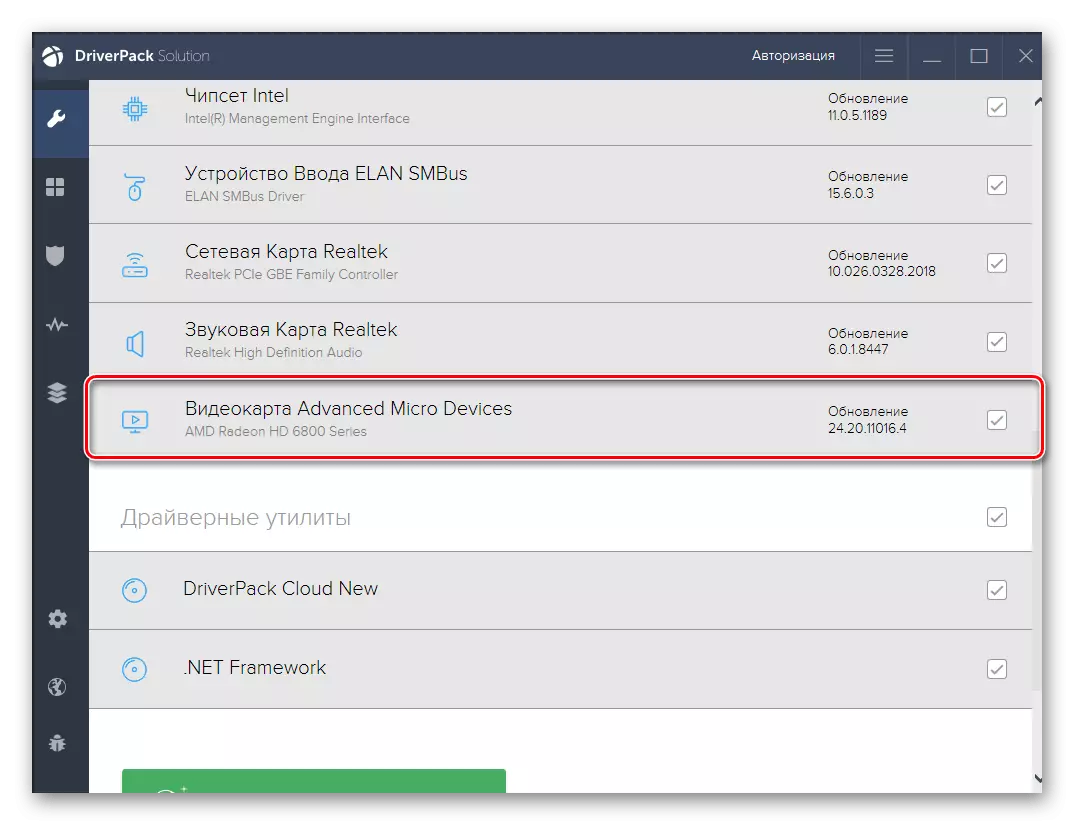
और पढ़ें: ड्राइवरपैक समाधान के माध्यम से ड्राइवर स्थापित करें
विधि 3: अद्वितीय पहचानकर्ता
जेरोक्स फ़ेसर 3250 प्रिंटर, किसी भी अन्य मॉडल की तरह, एक पूर्व निर्धारित डेवलपर्स एक अद्वितीय कोड है जिसका उपयोग विशेष साइटों पर ड्राइवरों की खोज के लिए किया जा सकता है। यह पहचानकर्ता डिवाइस प्रबंधक के माध्यम से परिभाषित किया गया है, लेकिन नीचे दिए गए उचित कोड को सबमिट करके हम इस कार्य को सरल बनाते हैं।
यूएसबीप्रिंट \ xeroxphaser_3250859f।
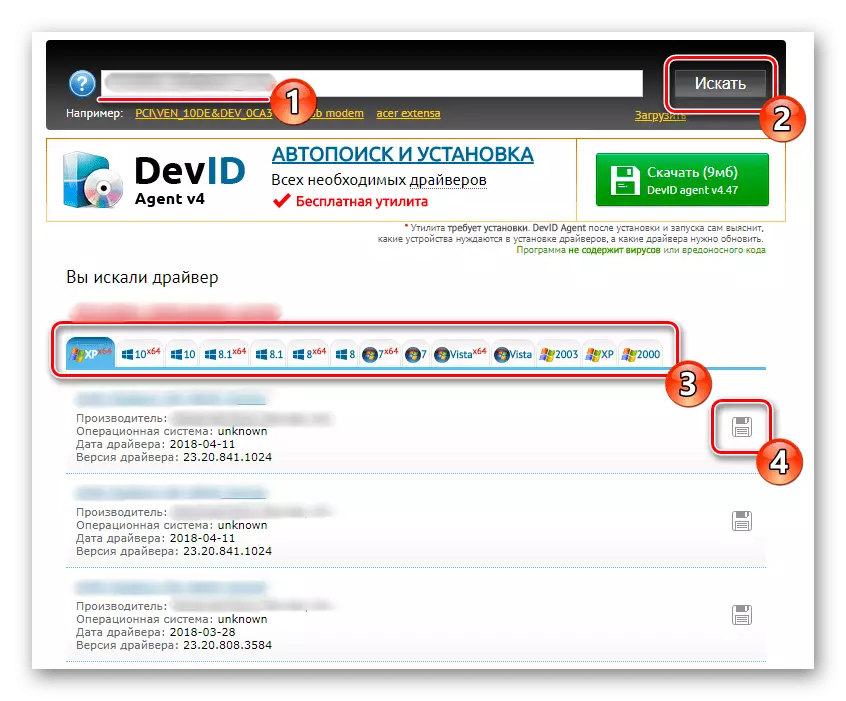
ओएस के अपने संस्करण के अनुसार सॉफ़्टवेयर को खोजने और डाउनलोड करने के लिए आपको केवल किसी भी उपलब्ध वेब संसाधनों पर इसका उपयोग करना होगा। यह ऑपरेशन हमारी वेबसाइट पर एक और लेख में लिखा गया है, जहां लेखक ने एक उदाहरण के रूप में कई लोकप्रिय विषयगत साइटें लीं।
और पढ़ें: आईडी द्वारा ड्राइवर को कैसे खोजें
विधि 4: मानक विंडोज उपकरण
आज की सामग्री का अंतिम तरीका उन उपयोगकर्ताओं से अपील करेगा जो साइटों से कोई भी फाइल या प्रोग्राम डाउनलोड नहीं करना चाहते हैं, लेकिन मानक ओएस विकल्पों के साथ बातचीत करना पसंद करते हैं। जैसा कि आप जानते हैं, एक विशेष विज़ार्ड विंडोज़ में बनाया गया है, जिससे आप माइक्रोसॉफ्ट सर्वर पर निर्दिष्ट डिवाइस के लिए ड्राइवर ढूंढ सकते हैं। यह टूल विचाराधीन जेरोक्स फ़ेसर 3250 मॉडल के लिए भी उपयुक्त है।
- "स्टार्ट" खोलें और "पैरामीटर" पर जाएं।
- यहां, "डिवाइस" टाइल ढूंढें और बाएं माउस बटन के साथ उस पर क्लिक करें।
- बाएं पैनल के माध्यम से, "प्रिंटर और स्कैनर" पर जाएं।
- जोड़ें प्रिंटर या स्कैनर बटन पर क्लिक करें।
- कुछ सेकंड के बाद, स्कैन की शुरुआत के बाद, शिलालेख "सूची में आवश्यक प्रिंटर गुम है" दिखाई देगा। मैन्युअल स्थापना मोड पर जाने के लिए उस पर क्लिक करें।
- मार्कर आइटम को चिह्नित करें "मैन्युअल रूप से सेटिंग्स के साथ एक स्थानीय या नेटवर्क प्रिंटर जोड़ें"।
- इसके बाद, मौजूदा पोर्ट को निर्दिष्ट करें या उपयुक्त प्रकार का चयन करके एक नया बनाएं।
- निर्माता सूची में, जेरोक्स का चयन करें, और प्रिंटर में - प्रश्न में मॉडल। यदि आप प्रारंभ में, यह स्ट्रिंग गुम है, तो Windows अद्यतन केंद्र पर क्लिक करके तालिका को अपडेट करें।
- डिवाइस के लिए नाम सेट करें जिसके साथ यह ओएस और नेटवर्क वातावरण में प्रदर्शित किया जाएगा।
- उसके बाद, ड्राइवर शुरू होगा। पूरा होने पर, आप तुरंत साझाकरण को कॉन्फ़िगर कर सकते हैं या परीक्षण प्रिंट पर जा सकते हैं।
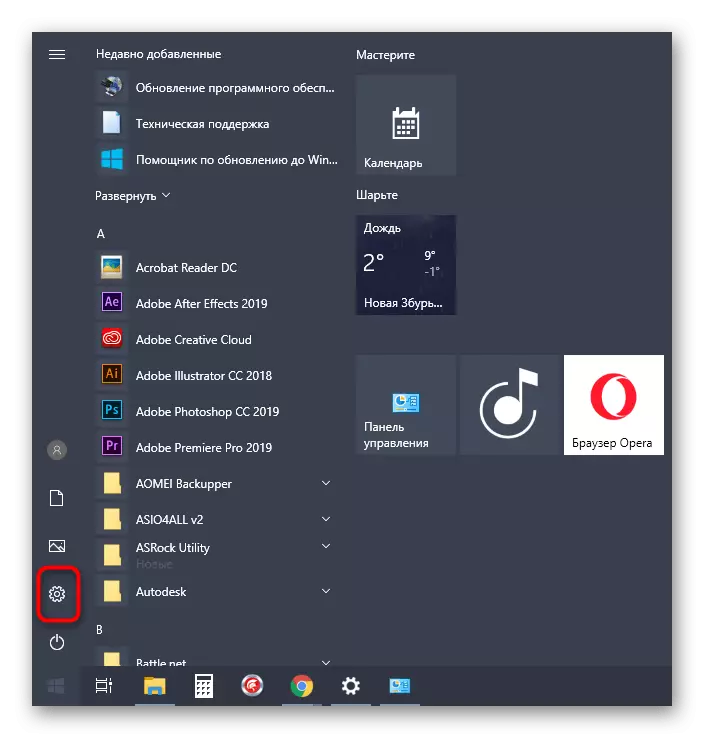

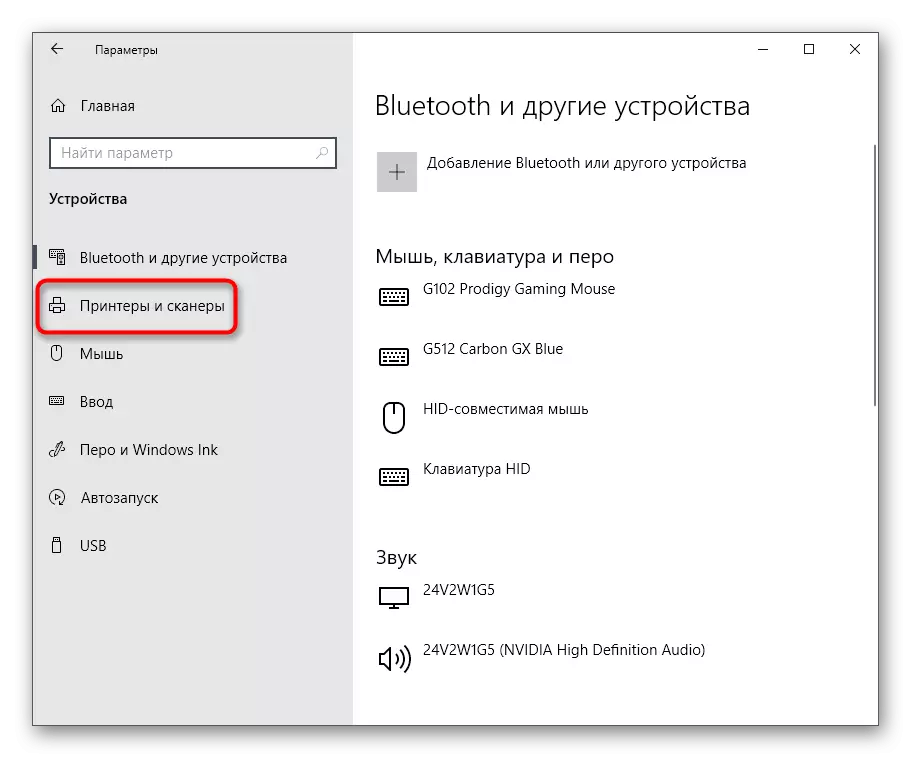
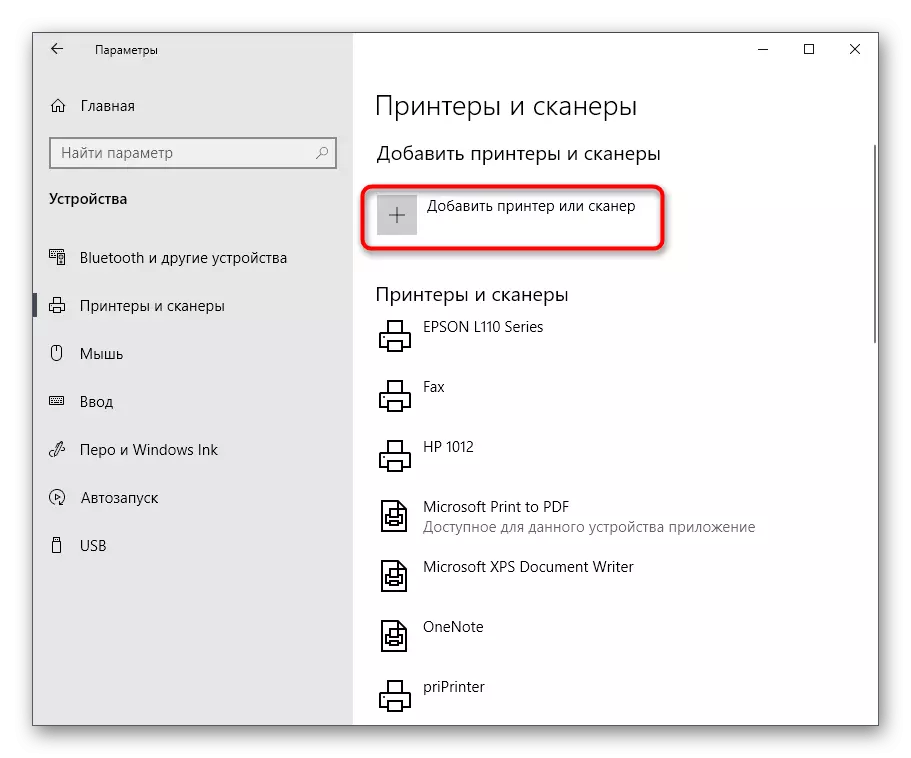
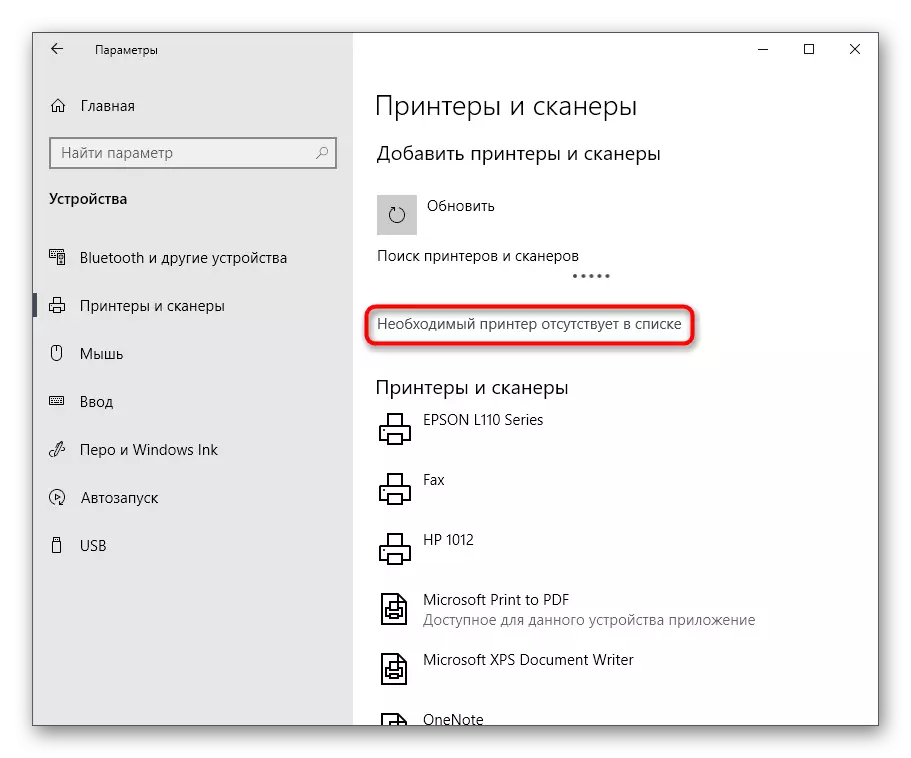
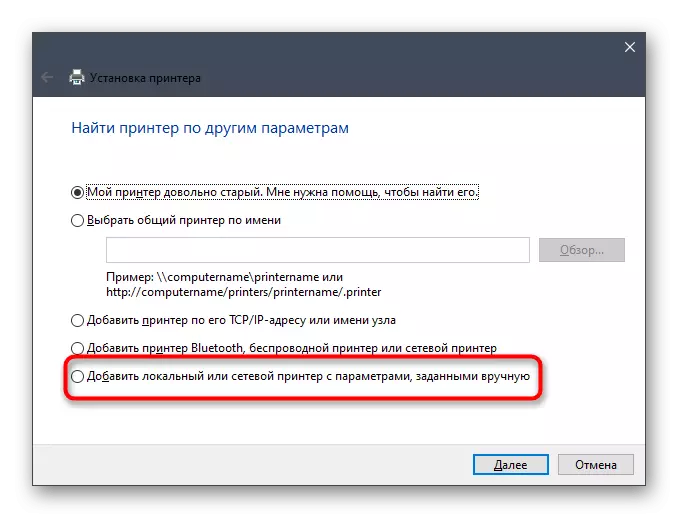
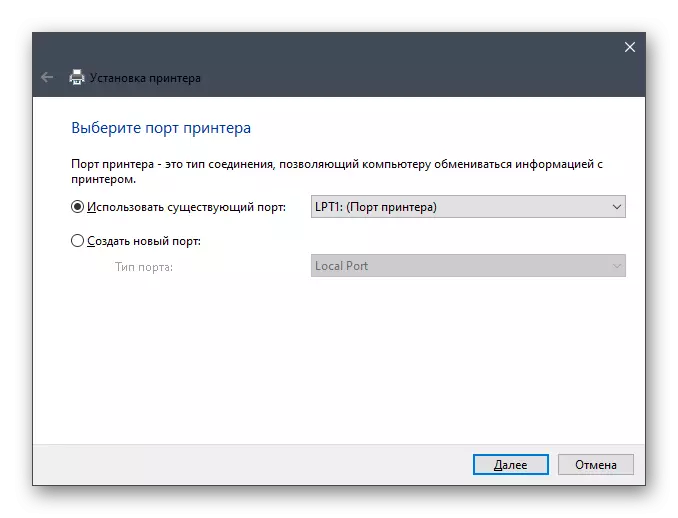


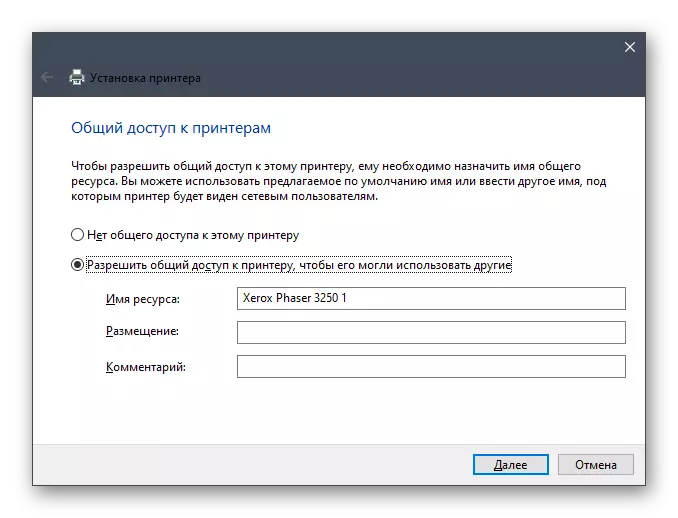
यह Xerox फ़ेसर 3250 प्रिंटर के लिए ड्राइवरों को स्थापित करने के चार तरीके थे। जैसा कि आप देख सकते हैं, उनमें से प्रत्येक एक नौसिखिया उपयोगकर्ता भी हो सकता है, और उत्पन्न होने वाली कठिनाइयों हमेशा निर्देशों को हल करने में मदद करेंगे।
