
ゼロックスは、世界で最も有名なプリンタやスキャナの1つです。これは、サポートされている製品の大きなラインを持っています。デバイスのリストはPhaser 3250と呼ばれるモデルでもあります。他の印刷装置と同様に、コンピュータを使用した正しい操作では、適切なドライバを取り付ける必要があります。これは私達が集中するさまざまな方法で行うことができます。
Xerox Phaser 3250プリンタドライバをインストールします
Xerox Phaser 3250用のドライバをインストールするための4つの利用可能な方法があります。それらのそれぞれは、行動のための別のアルゴリズムの実装を意味しますが、その結果、結果は同じになります。したがって、オプションの選択は、ユーザーの個人的な好みと彼が遭遇した状況にかかっています。私達はこれらの方法を研究するために最初に提案し、そしてその後それらのうちの1つを実践に慣れるだけで提案する。方法1:ゼロックスの公式ウェブサイト
開発者がさまざまなバージョンのオペレーティングシステムに必要なファイルをすべてレイアウトしているので、検討中のモデルの製造元の公式ウェブサイトからのスタートスタンドがあります。このWebリソースとの対話の原則は、実質的に他の同様のサイトとは異なり、直感的に理解できるページの設計は、このプロセスをより明確に説明しています。
ゼロックスの公式ウェブサイトに行きます
- Xeroxのホームページに移動し、ここでタブの下に移動して「サポートとドライバ」を見つけます。
- グローバルサポートサイトに切り替えたら、目的のモデルの名前を入力してEnterをクリックして検索バーを使用します。
- 表示された結果に、「Phaser 3250ドライバとダウンロード」を見つけて、マウスの左ボタンでこの碑文をクリックしてください。
- 新しいメニューが表示されたら、オペレーティングシステムと言語が正しく定義されていることを確認してください。そうでない場合、自分でポップアップリストのパラメータを変更します。
- 今、ドライバー自体をダウンロードするだけのままです。最新版を見つけて、名前をクリックして読み込みを開始します。
- ダウンロードを開始する前に、「承認」オプションを選択して、使用許諾契約の規則を確認する必要があります。
- ダウンロードして受信した実行可能ファイルを実行してください。
- インストールウィザードが表示されている場合は、同じ名前のボタンをクリックして使用許諾契約を確認する必要があります。
- 次に、ドライバのインストール場所が選択されます。通常、このパラメータはデフォルト状態のままであるため、プログラムはハードディスクのシステムパーティションの最適なパスを独立して選択します。この操作を実行するには、「インストール」をクリックしてください。
- インストールが完了するまで待ちます。
- この段階では、アプリケーション自体の開梱が完了し、今度はXerox Phaser 3250の機能を担当する主な運転手の設置が開始されました。
- コンピュータの機器の接続モードに応じて、インストールの種類を指定してください。
- モデルをコンピュータに接続していない場合は、画面に表示されているとおりにします。
- その後、インストールは自動的に開始されますが、特別予約ボタンをクリックして単独で起動する必要があります。
- ドライバが正常に追加されたことを通知し、プリンタとの作業に行くことができます。
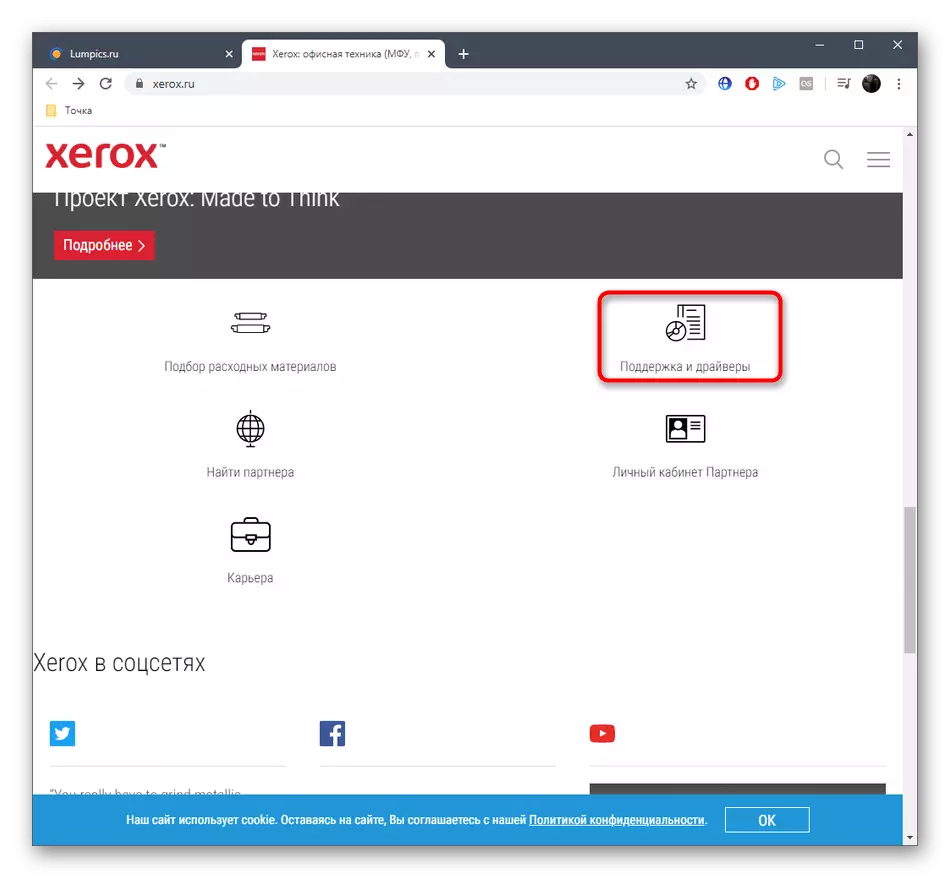
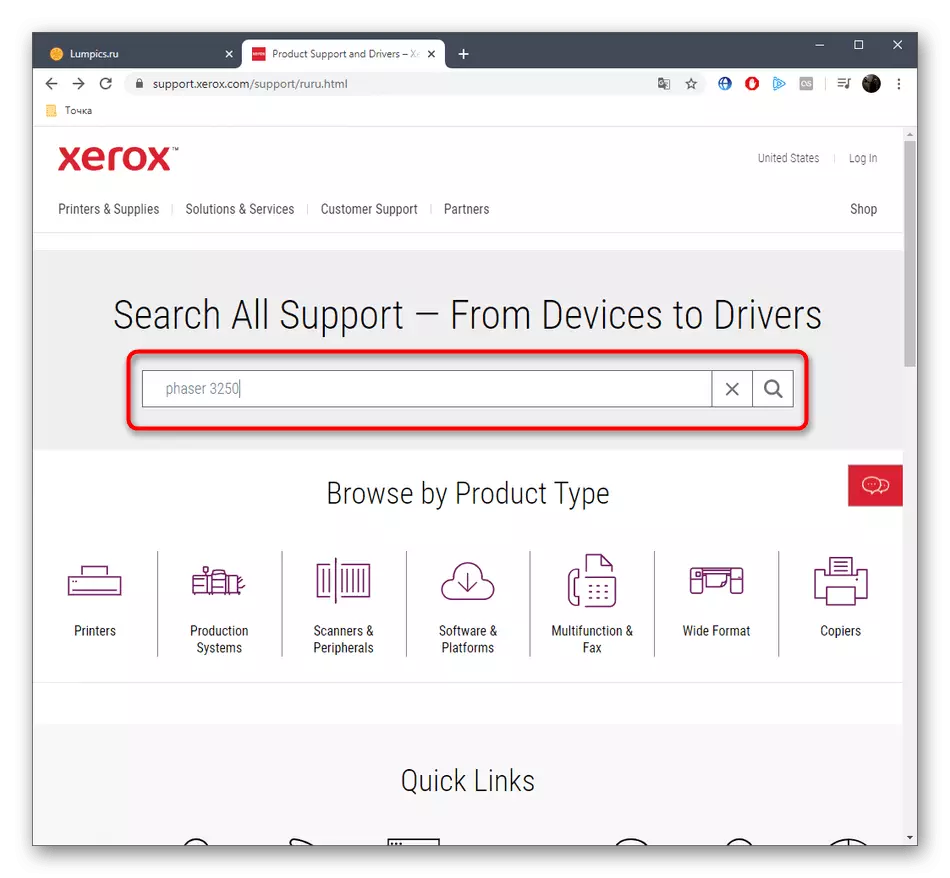
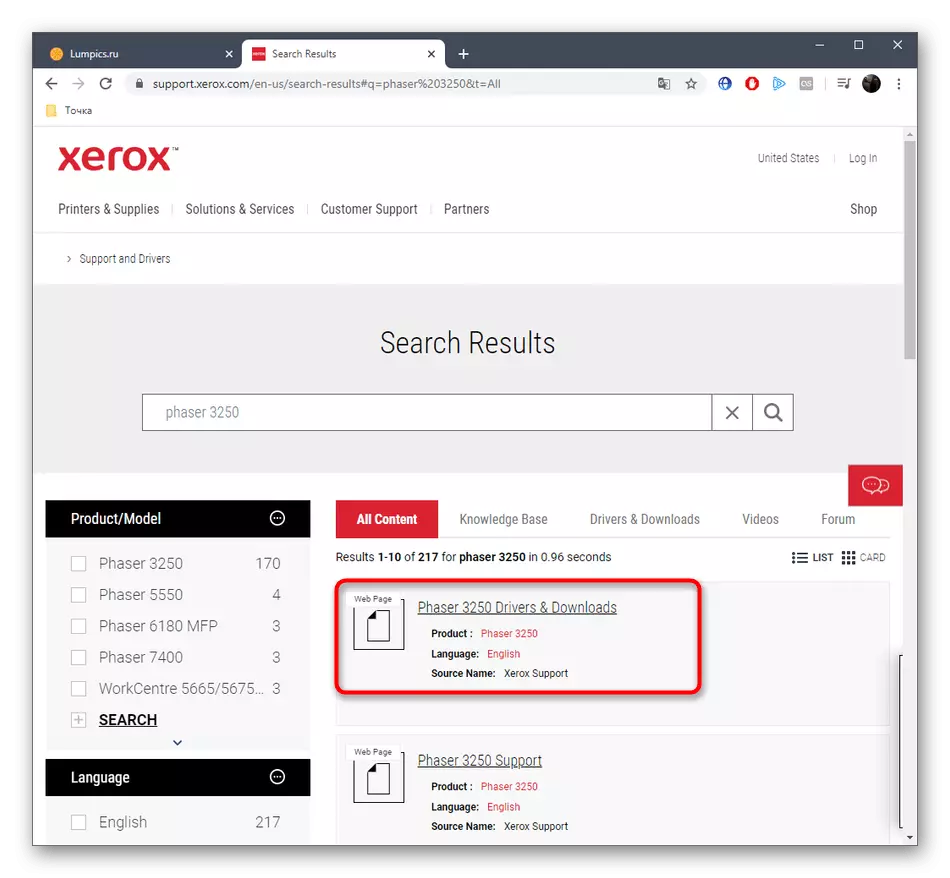

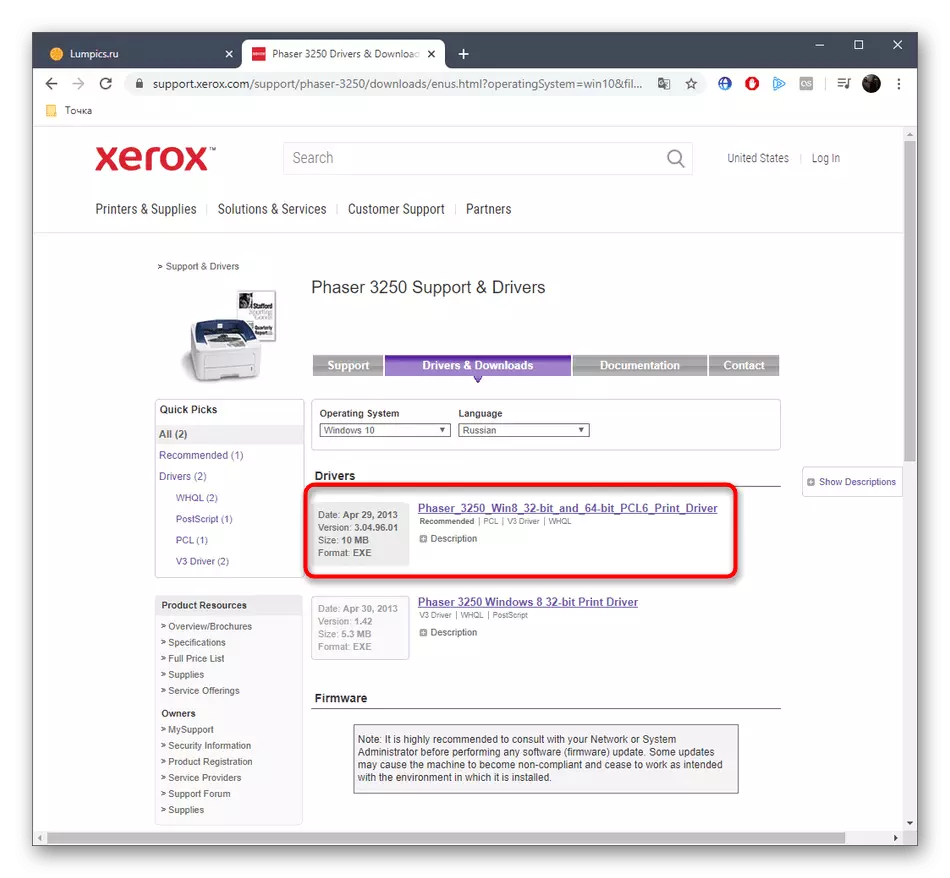
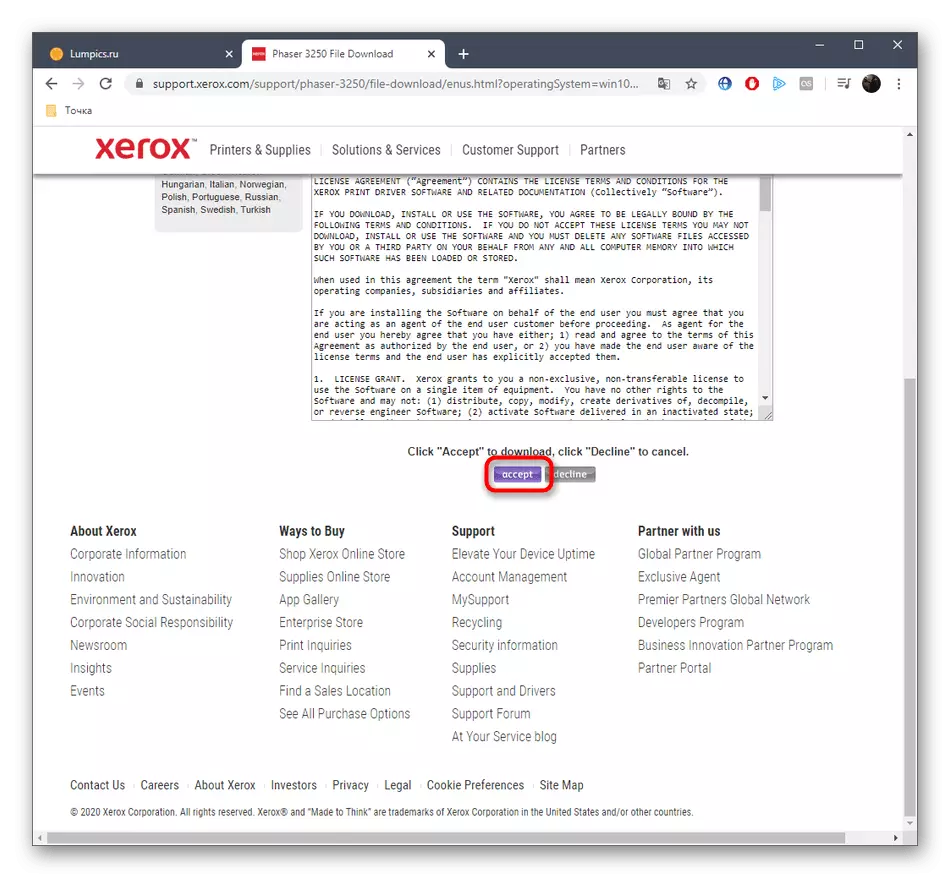
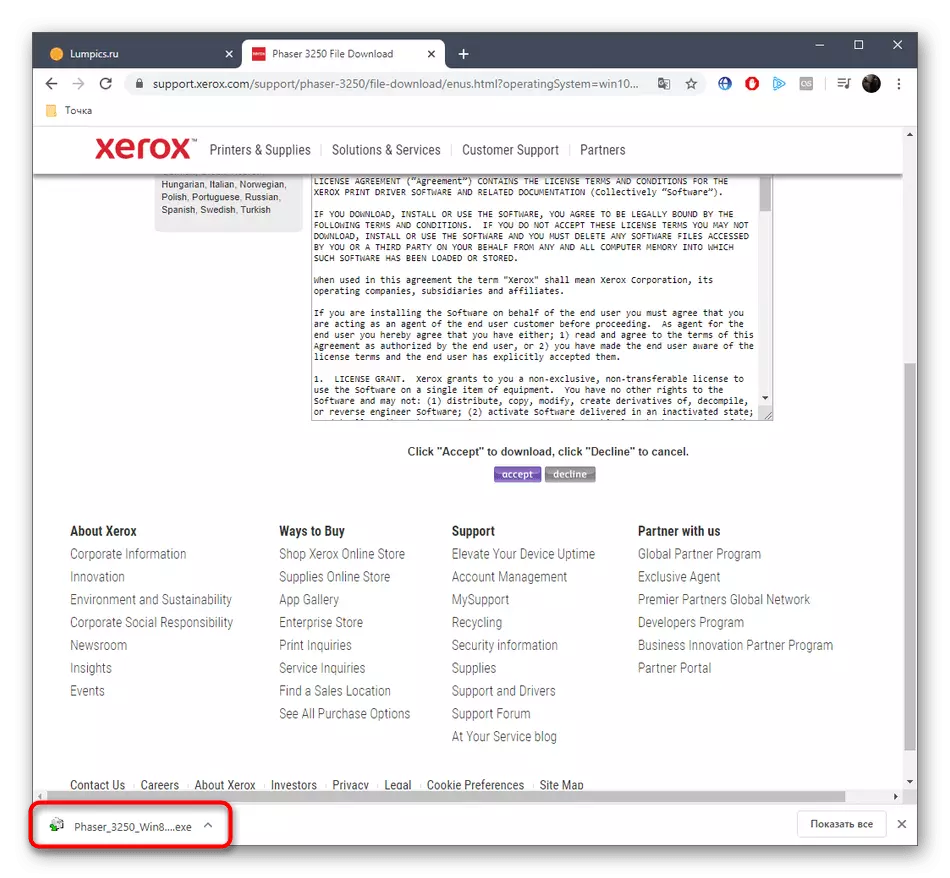
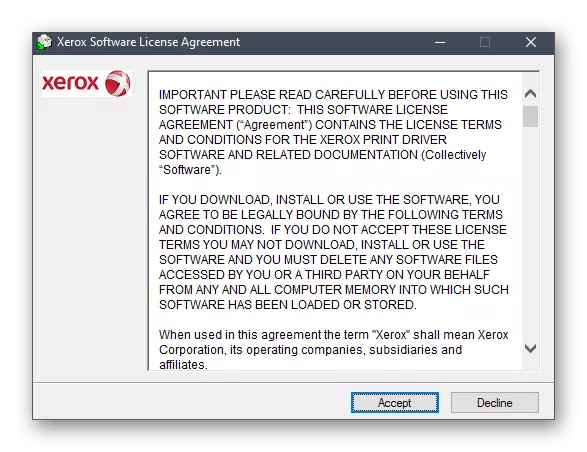


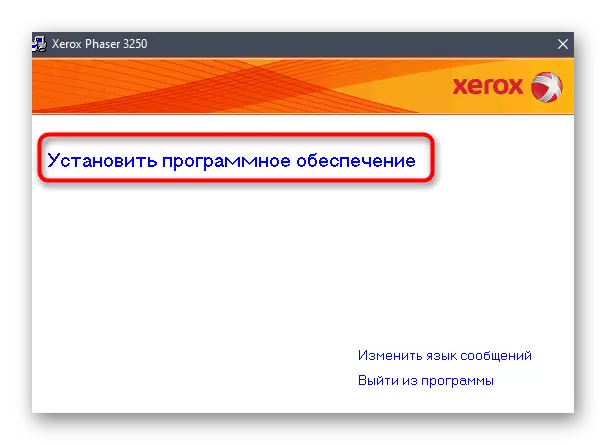


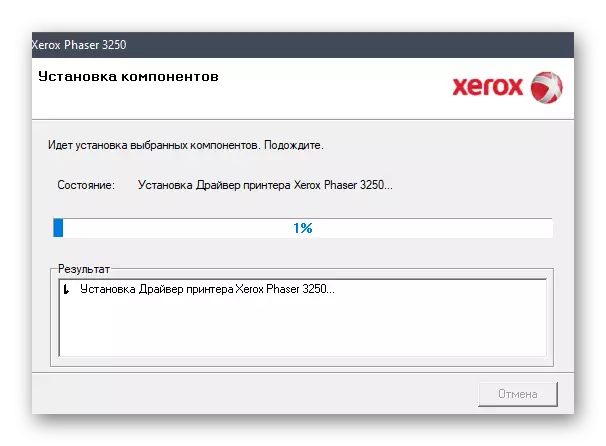

その後、用紙をプリンタに取り付けることをお勧めし、それを1中央隔にしてテスト印刷を実行して、デバイスが正しいことを確認してください。必要に応じて、シートの位置を修正するか、受信した文書の品質に影響を与える他のパラメータを設定します。
方法2:補助
多くのデバイス製造業者は、ドライバを自動的に更新できるブランドのユーティリティを作成します。残念ながら、ゼロックスにそのようなツールがないので、私たちは従来のユーザーを提供してサードパーティのソフトウェアを使用しています。これはあなたの仕事に完全に対処しています。プリンタ自体をコンピュータに接続した後、適切なアプリケーションを見つけ、インストールしてスキャンを実行するだけです。そのようなソフトウェアの最も人気のある担当者の広範なリストは、以下のリンクをクリックすることによって当社のWebサイトでの別のレビューにあります。
もっと読む:ドライバーをインストールするための最良のプログラム
そのようなアプリケーションとの対話に関するユニバーサル命令として、あなたは私達が下に去るリンクのDriverPackソリューションに基づいてガイドを使用することができます。そこでは、著者は最大詳細な形式の作成者に必要なファイルを検索してインストールするという原則を説明しました。
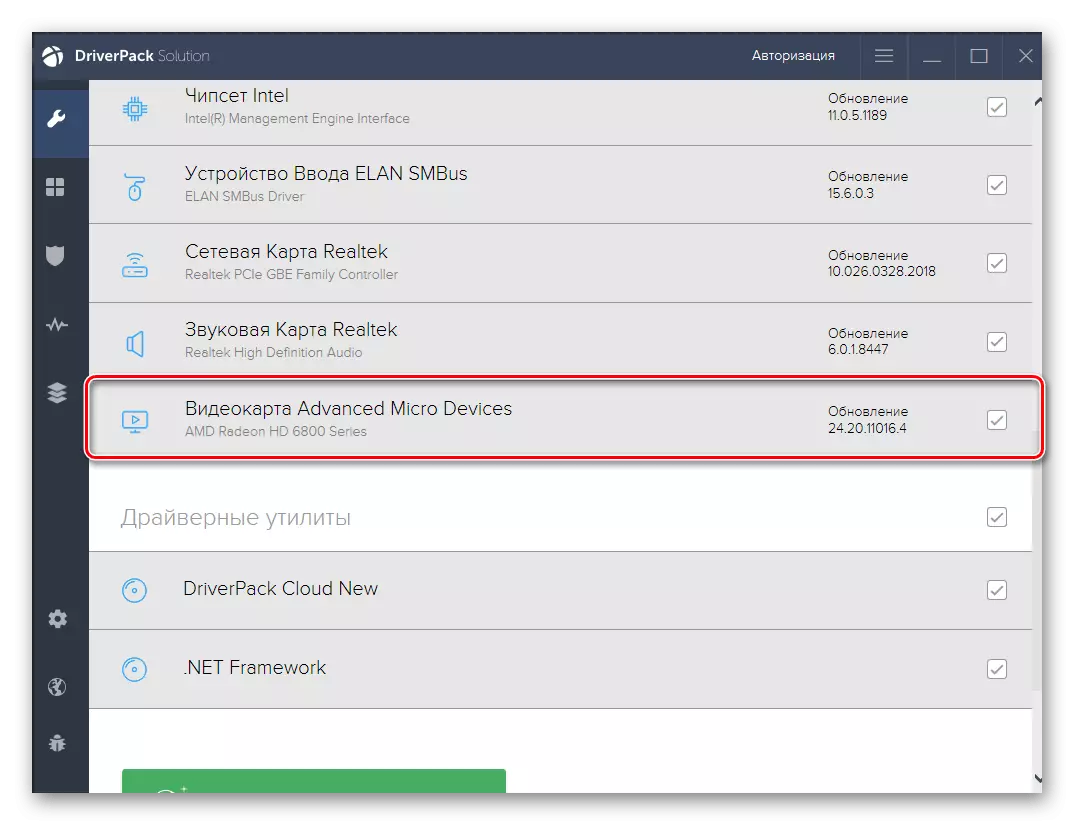
続きを読む:DriverPack Solutionを介してドライバをインストールします
方法3:一意の識別子
Xerox Phaser 3250プリンタは、他のモデルと同様に、特別なサイトでのドライバを検索するために使用できる固有のコードを所定の開発者に持っています。この識別子はデバイスマネージャを介して定義されますが、このタスクを簡素化し、以下の適切なコードを送信します。
USBPrint \ xeroxphaser_3250859F。
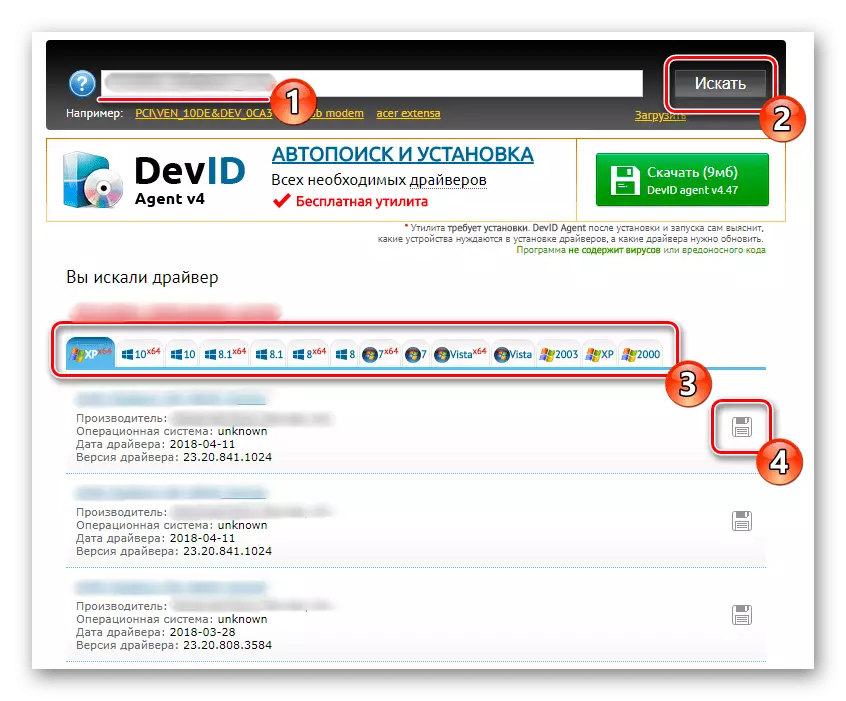
あなたはあなたのバージョンのOSに従ってソフトウェアを見つけてダウンロードするために、利用可能なWebリソースのいずれかでそれを使う必要があります。この操作は当社のウェブサイト上の別の記事で書かれており、その例としての作者はいくつかの一般的なテーマサイトを取った。
続きを読む:IDでドライバを見つける方法
方法4:標準のWindowsツール
今日の素材の最後の方法は、サイトからのファイルやプログラムをダウンロードしたくないユーザーにアピールしますが、標準のOSオプションと対話することを好みます。ご存知のとおり、特別なウィザードがWindowsに組み込まれているため、マイクロソフトサーバー上の指定されたデバイスのドライバを見つけることができます。このツールは、検討中のゼロックスPhaser 3250モデルにも適しています。
- 「開始」を開き、「パラメータ」に進みます。
- ここでは、「デバイス」タイルを見つけて、マウスの左ボタンでそれをクリックします。
- 左側のパネルを介して、「プリンタとスキャナ」に移動します。
- [プリンタの追加]または[スキャナ]ボタンをクリックします。
- 数秒後、スキャン開始後、「リストに必要なプリンタが表示されているプリンタが表示されています」と表示されます。手動インストールモードに進むには、クリックしてください。
- マークマーク項目「手動設定でローカルプリンタまたはネットワークプリンタを追加する」。
- 次に、既存のポートを指定するか、適切な種類を選択して新しいものを作成します。
- メーカリストで、ゼロックス、およびPrintersの選択 - 問題のモデル。最初に、この文字列が見つからない場合は、Windows Update Centerをクリックしてテーブルを更新します。
- OSとネットワーク環境に表示されるデバイスの名前を設定します。
- その後、ドライバが起動します。完了すると、すぐに共有を設定するか、またはテストプリントに移動できます。
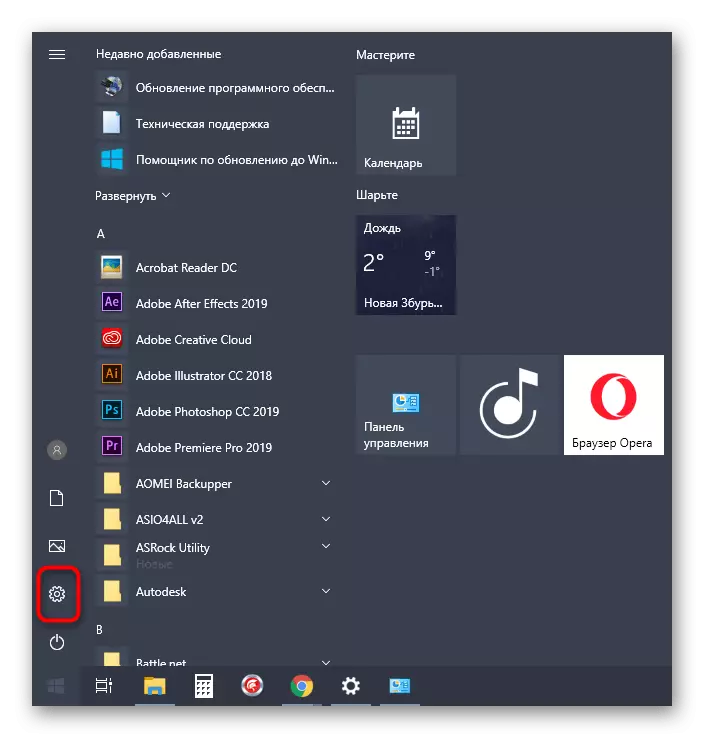

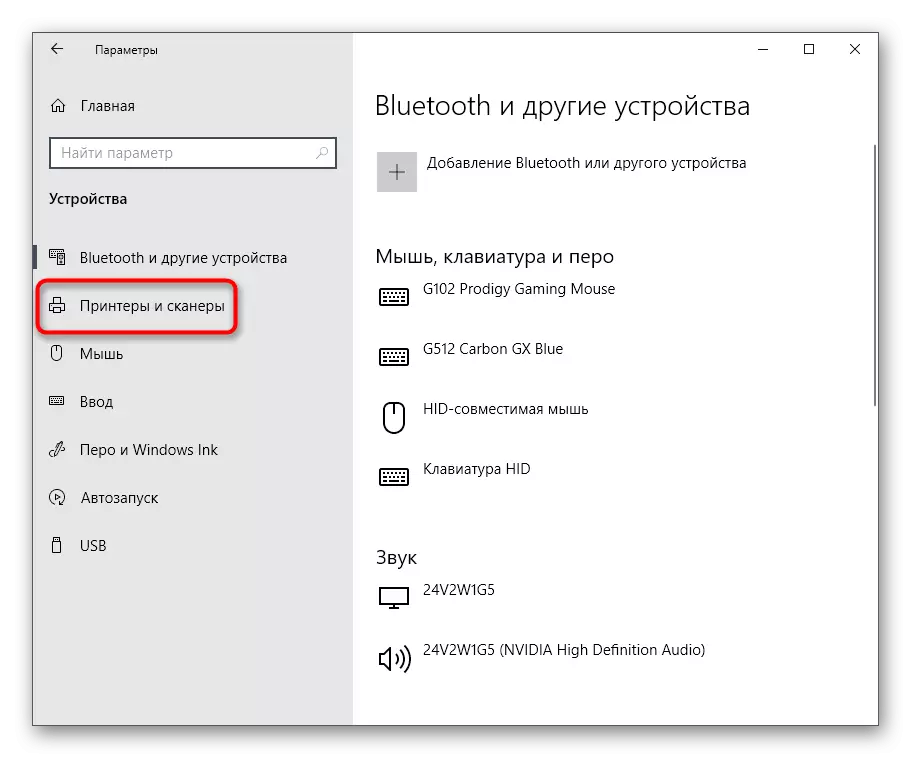
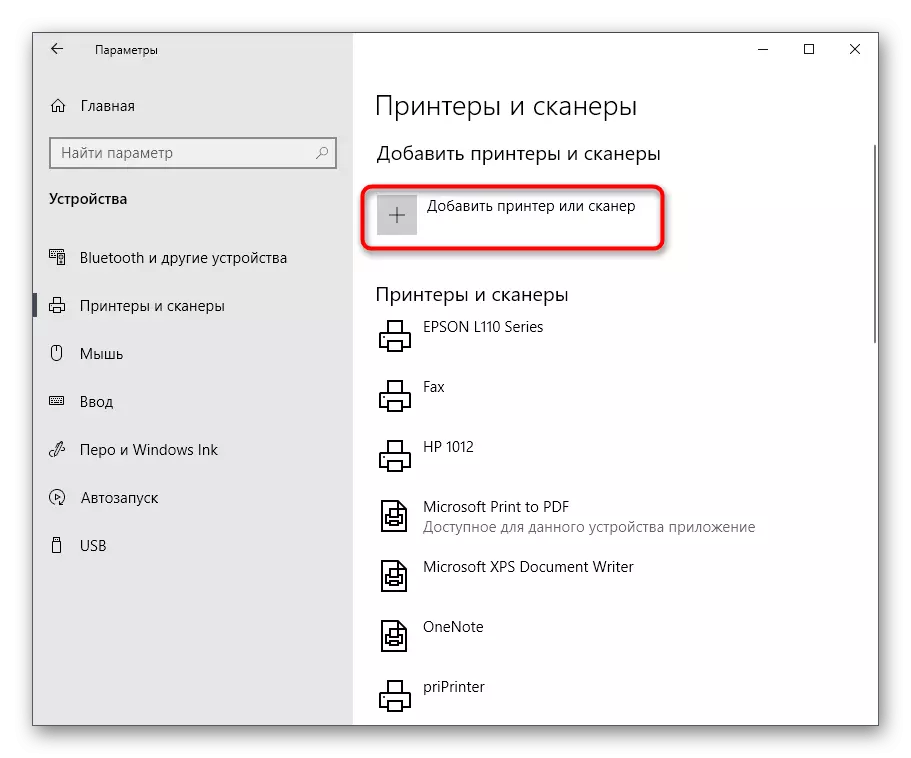
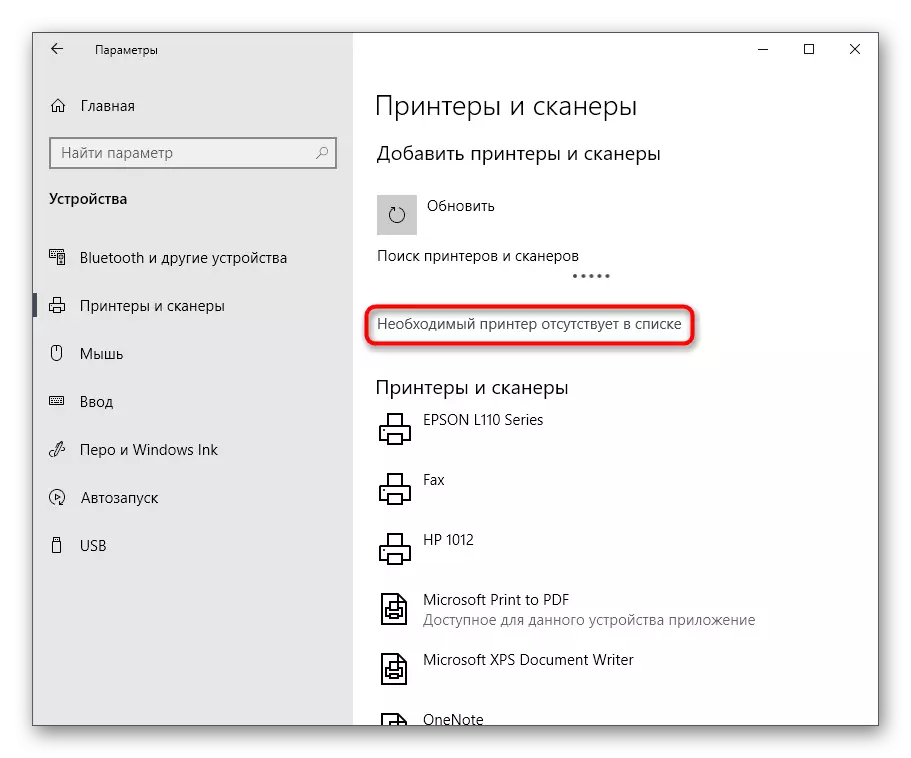
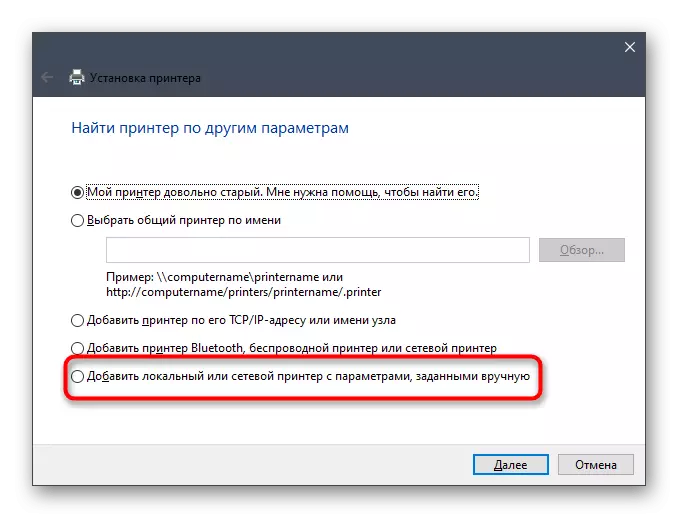
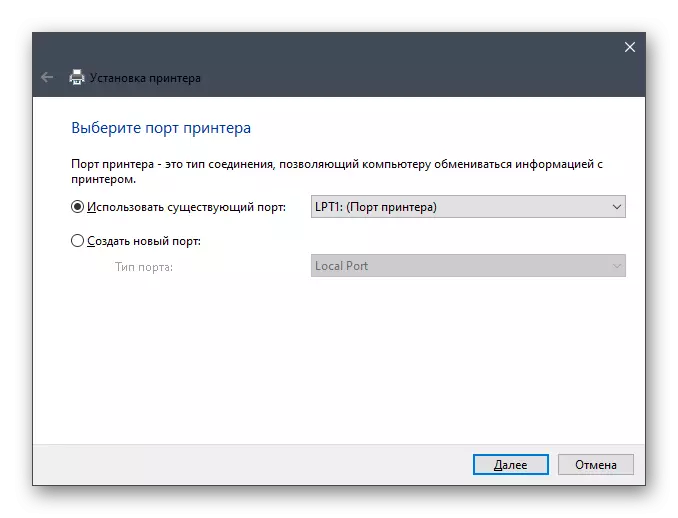


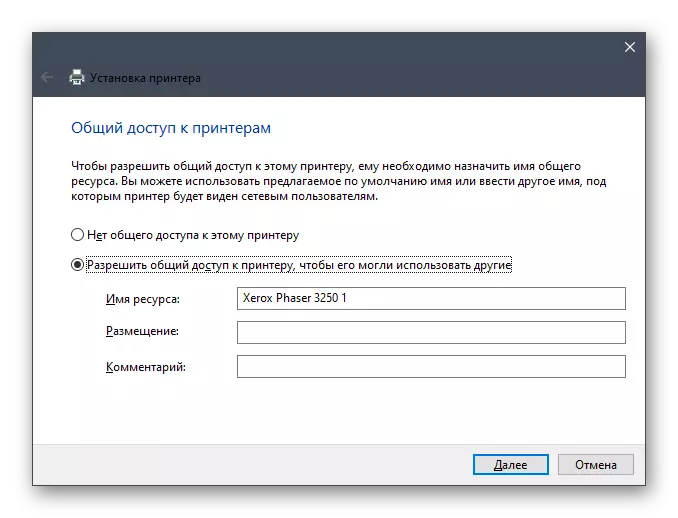
これらは、Xerox Phaser 3250プリンタ用のドライバをインストールする4つの方法でした。あなたが見ることができるように、それぞれが初心者のユーザーになることさえでき、生き残った困難は常に指示を解決するのに役立ちます。
