
Xerox on yksi maailman tunnetuimmista tulostimien ja skannereiden valmistajista, joilla on valtava tuettuja tuotteita. Laitteiden luettelo on myös malli nimeltä Phaser 3250. Oikea toiminto tietokoneen kanssa, kuten muussa painetussa laitteessa, sinun on asennettava sopivat ohjaimet. Tämä voidaan tehdä eri menetelmillä, joihin keskitymme.
Asenna Xerox Phaser 3250 tulostinohjaimet
Xerox Phaser 3250: n kuljettajien asentamiseksi on neljä käytettävissä olevaa menetelmää. Jokainen niistä merkitsee eri algoritmin toteutusta toiminnalle, mutta tuloksena tulos on sama. Siksi vaihtoehdon valinta riippuu vain käyttäjän henkilökohtaisista mieltymyksistä ja tilanteesta, jolla hän kohtasi. Ehdotamme ensinnäkin näiden menetelmien opiskelemiseksi, ja sitten siirrytään vain yhden niistä käytäntöön.Tapa 1: Xeroxin virallinen verkkosivusto
Aloitusosasto on tarkasteltavana olevan mallin virallisesta verkkosivustosta, koska se on olemassa, että kehittäjät asettavat kaikki tarvittavat tiedostot eri käyttöjärjestelmien eri versioille. Yhteisvaikutuksen periaate tämän web-resurssin kanssa ei käytännössä ole erilainen kuin muut vastaavat paikat, ja sivujen suunnittelu intuitiivisesti ymmärrettäväksi, mutta melko aloitteleville käyttäjille kuvaamme tämän prosessin selkeämmin.
Siirry Xeroxin viralliselle verkkosivustolle
- Siirry Xerox-kotisivulle, mistä siirtyy välilehteen alas ja löytää "tuki ja ohjaimet".
- Kun olet siirtynyt maailmanlaajuiseen tukipaikkaan, käytä hakupalkkia syöttämällä haluamasi mallin nimi ja napsauttamalla Enter.
- Näytetyissä tuloksissa Etsi "Phaser 3250 -ohjaimet ja lataukset" ja napsauta tätä merkintää vasemmalla hiiren painikkeella.
- Kun uusi valikko tulee näkyviin, varmista, että käyttöjärjestelmä ja kieli on määritelty oikein. Jos näin ei ole, itse muuttaa parametreja pop-up-luetteloissa.
- Nyt on vain ladata kuljettaja itse. Etsi se uusin versio ja napsauta nimeä käynnistääksesi latauksen.
- Ennen kuin aloitat lataamista, sinun on vahvistettava lisenssisopimuksen säännöt valitsemalla vaihtoehto "Hyväksy".
- Odota lataus ja suorita vastaanotettu suoritettava tiedosto.
- Kun ohjattu asennustoiminto näkyy, on tarpeen vahvistaa käyttöoikeussopimus napsauttamalla samalla nimellä.
- Seuraavaksi ohjaimen asennuspaikka on valittu. Yleensä tämä parametri pysyy oletustilassa, koska ohjelma valitsee itsenäisesti kiintolevyn järjestelmäosion optimaalisen polun. Napsauta vain "Asenna", jos haluat suorittaa tämän toiminnon.
- Odota, kunnes asennus on valmis.
- Tässä vaiheessa sovelluksen purkaminen valmistui ja nyt käynnistetään Xerox Phaser 3250: n toiminnasta vastaavan pääohjaimen asennus.
- Määritä asennuksen tyyppi riippuen tietokoneen liitäntätilasta.
- Jos et ole liittänyt mallia tietokoneeseen, tee se näytössä.
- Sitten asennus käynnistetään automaattisesti tai sen on käynnistettävä se yksin napsauttamalla erityisesti varattua painiketta.
- Sinulle ilmoitetaan, että ohjaimet lisätään onnistuneesti, ja voit työskennellä tulostimen kanssa.
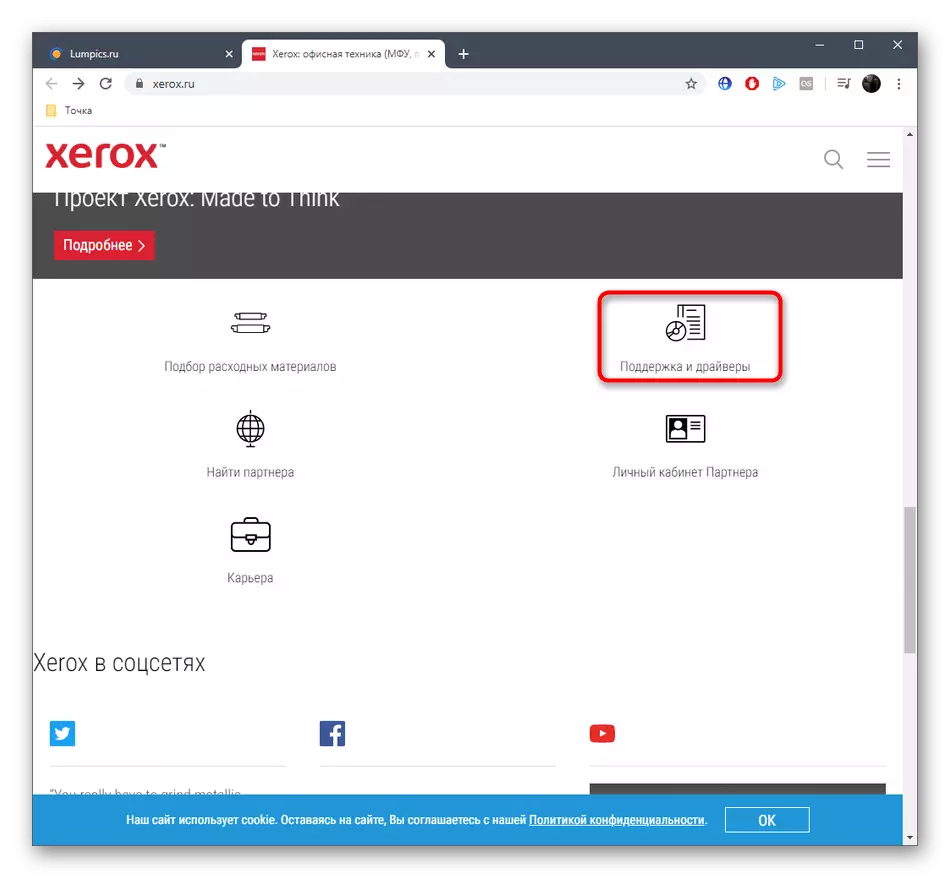
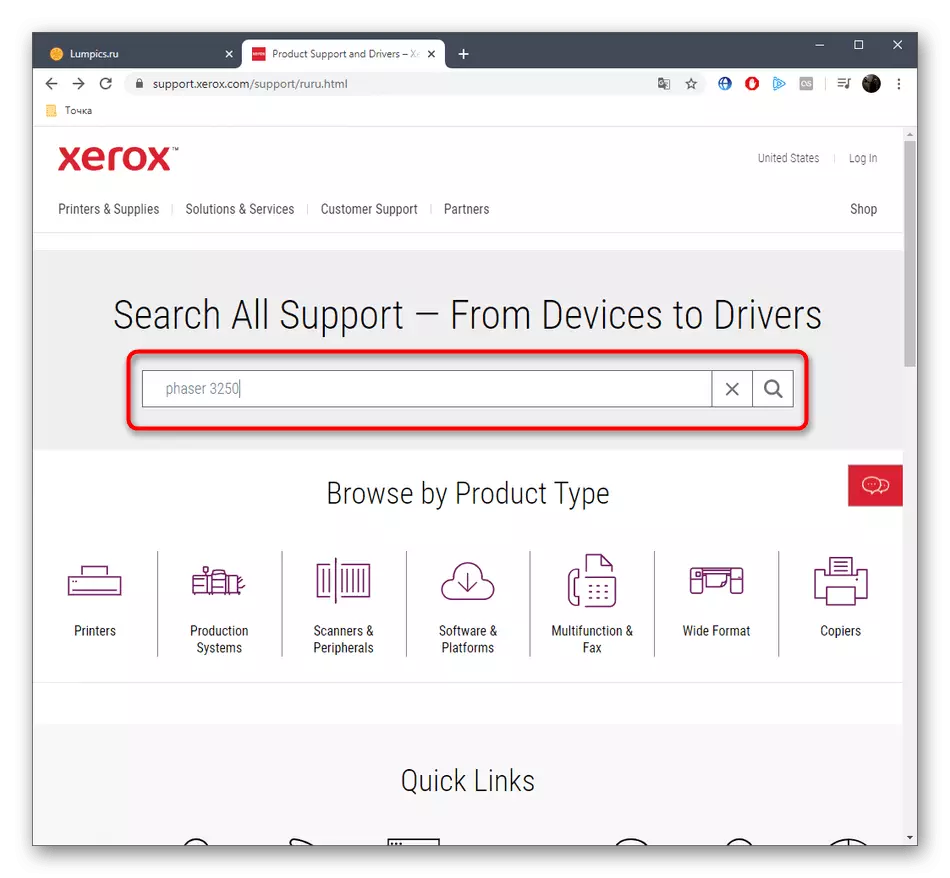
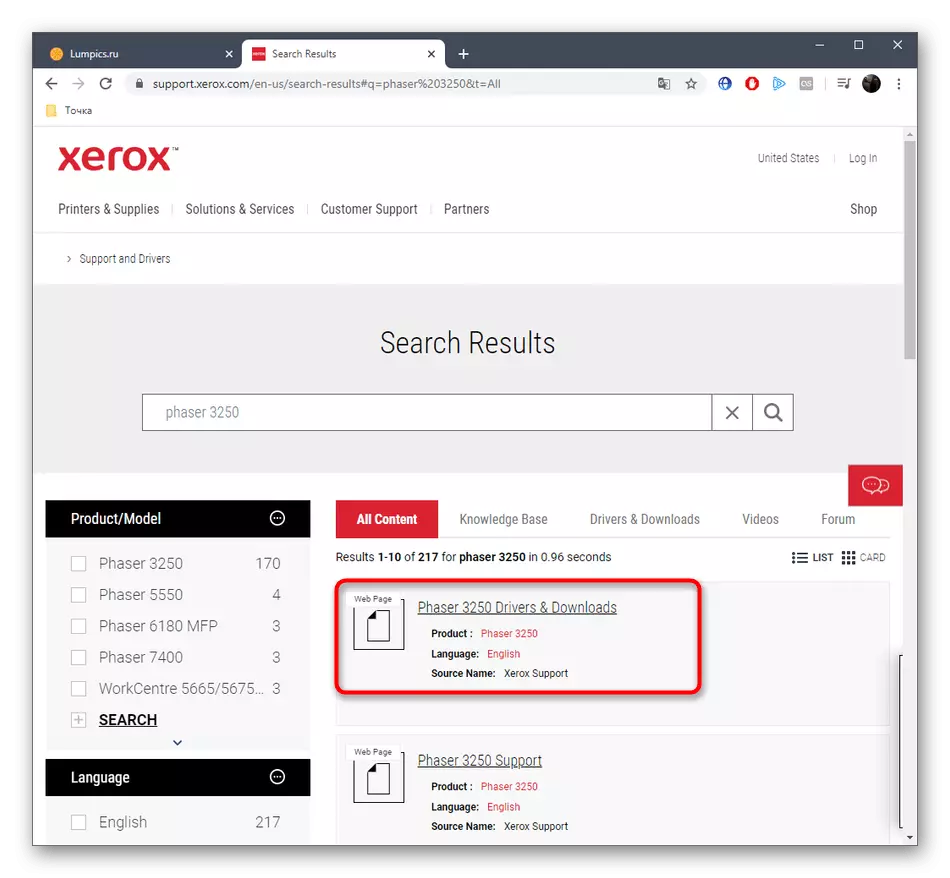

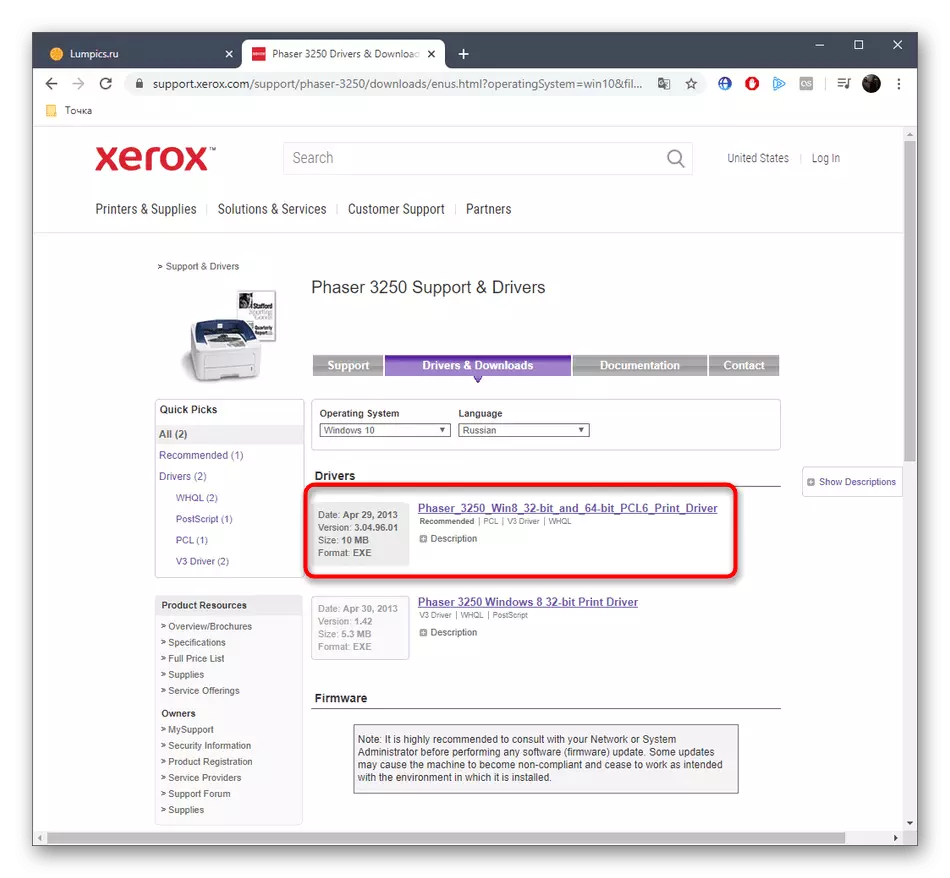
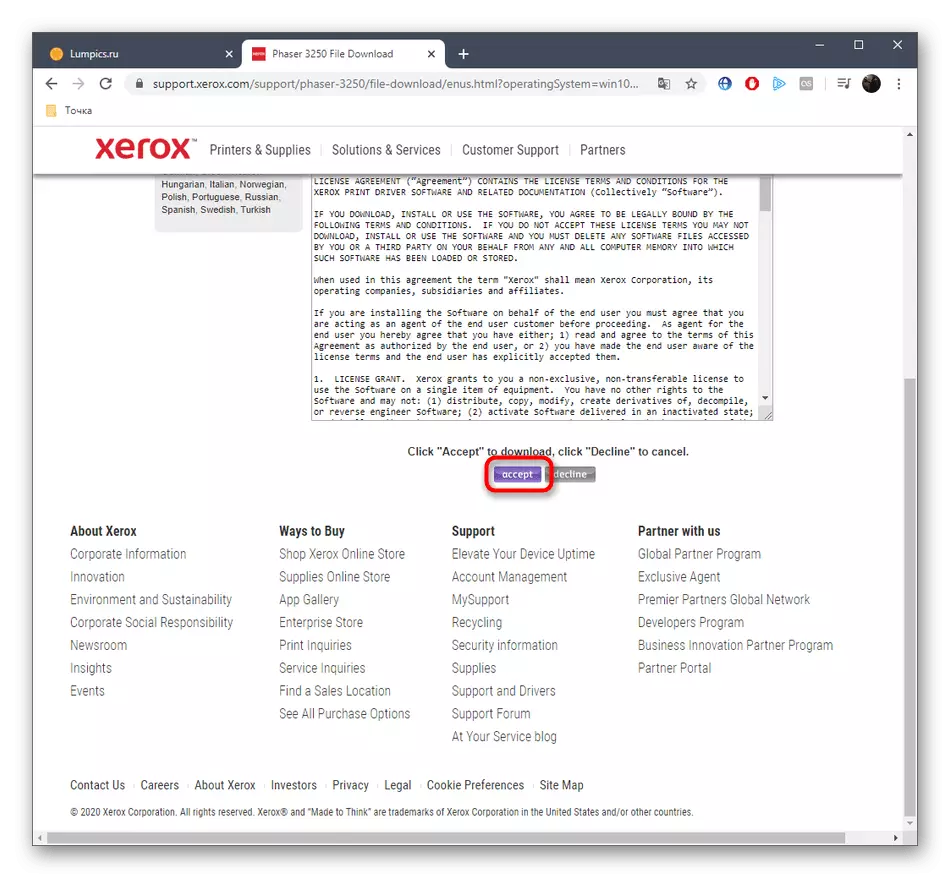
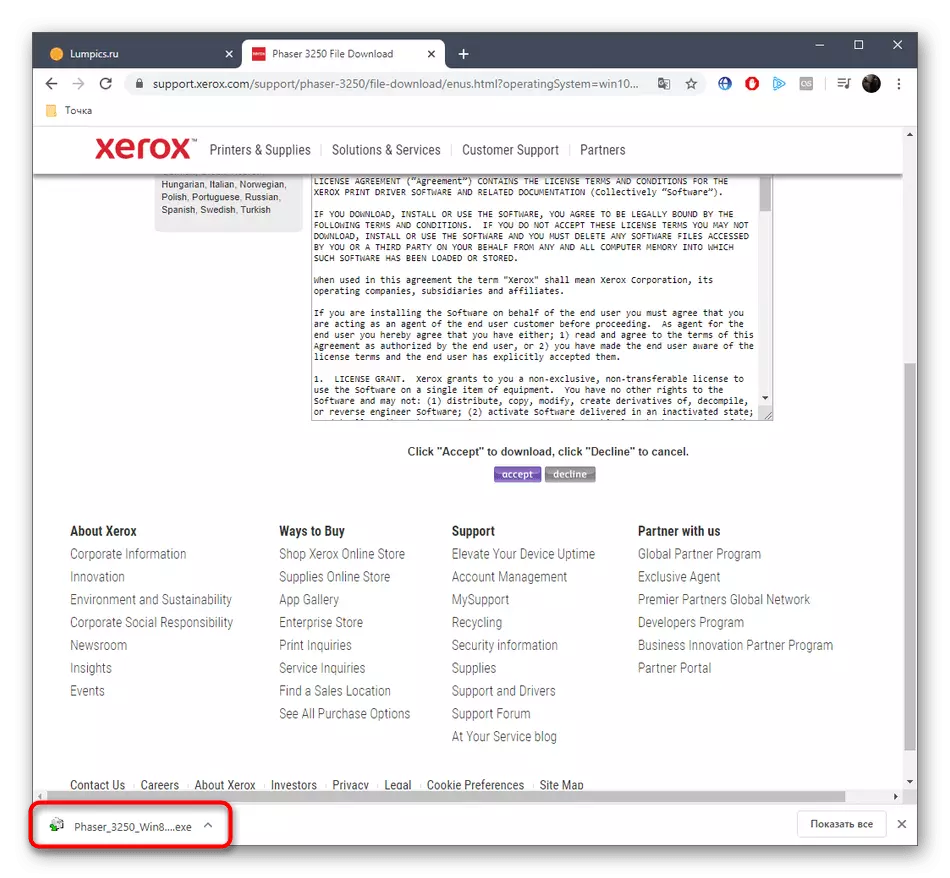
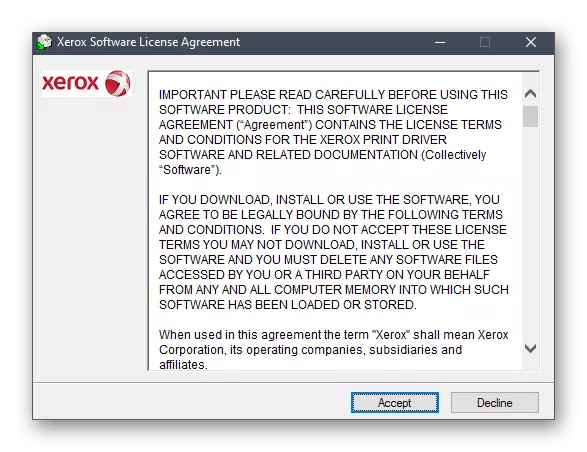


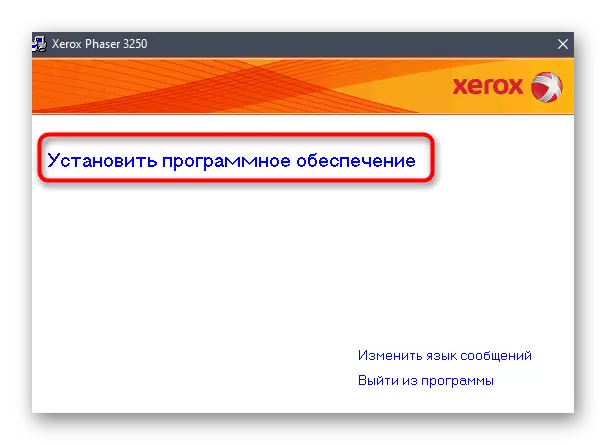


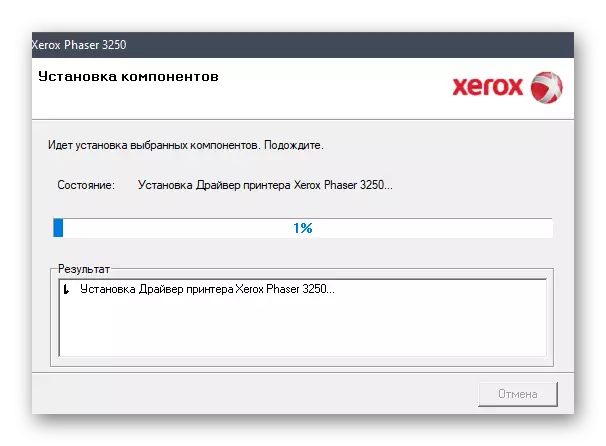

Tämän jälkeen suosittelemme paperin asentamista tulostimeen, sen ajan ja suorita testitulostus varmistaaksesi, että laite on oikea. Korjaa tarvittaessa arkkien sijainti tai määritä muut parametrit, jotka vaikuttavat vastaanotettujen asiakirjojen laatuun.
Tapa 2: Apu
Monet laitteet valmistajat luovat merkkituotteita, joiden avulla voit päivittää ajurit automaattisesti. Valitettavasti Xeroxilla ei ole tällaista työkalua, joten tarjoamme perinteisiä käyttäjiä käyttämään kolmannen osapuolen ohjelmistoa, joka sopii täydellisesti tehtävänne kanssa. Sinun pitäisi vain löytää sopiva sovellus, asentaa se ja suorita skannaus, kun olet liittänyt tulostimen itse tietokoneeseen. Laaja luettelo tällaisten ohjelmistojen suosituimmista edustajista löytyy erillisestä tarkastelusta verkkosivuillamme klikkaamalla alla olevaa linkkiä.
Lue lisää: Paras ohjelmat kuljettajien asentamiseen
Yleisenä opetuksen vuorovaikutuksessa tällaisten sovellusten kanssa voit käyttää ohjainpakkausratkaisua perustuvaa oppaalla, johon jätämme alla olevan linkin. Siellä kirjoittaja yksityiskohtaisessa muodossa kuvasi tarvittavat tiedostot etsimisen ja asentamisen periaatteen.
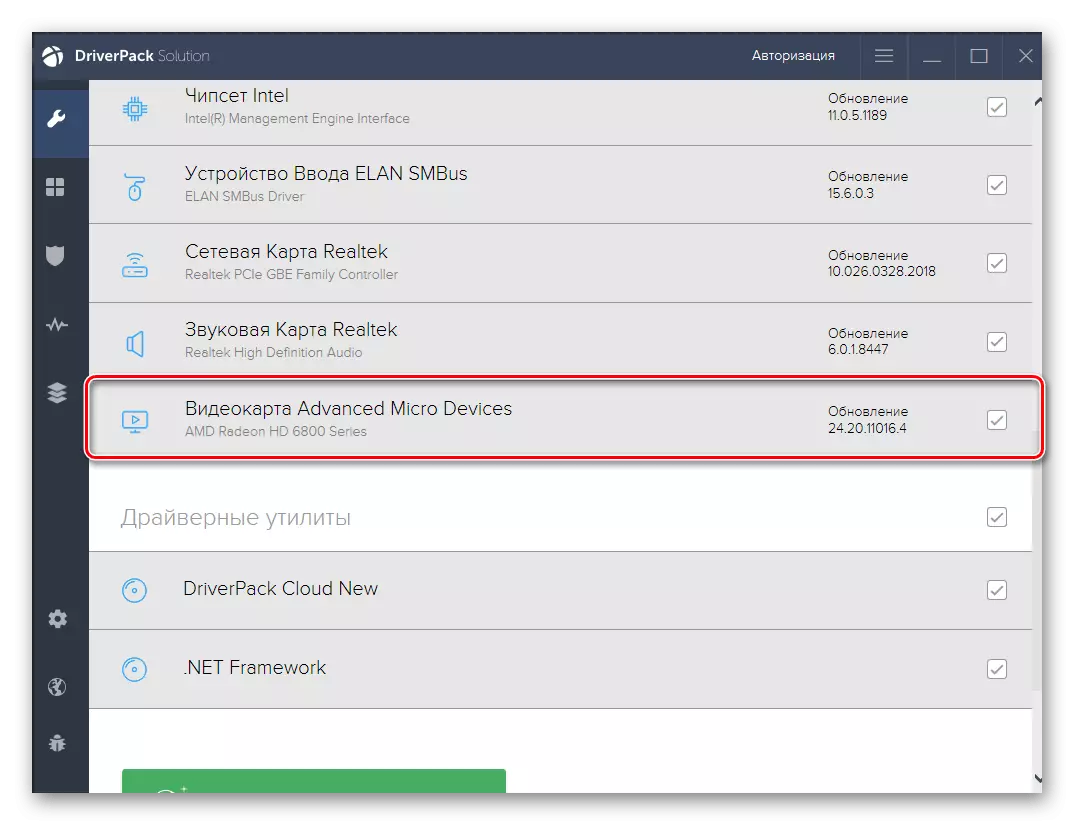
Lue lisää: Asenna ohjaimet DriverPack Solution kautta
Tapa 3: Ainutlaatuinen tunniste
Xerox Phaser 3250 -tulostin, kuten mikä tahansa muu malli, on ennalta määrätty kehittäjä ainutlaatuinen koodi, jota voidaan käyttää etsimään kuljettajia erikoissivustoilta. Tämä tunniste määritellään laitteenhallinnan kautta, mutta yksinkertaistamme tätä tehtävää, lähettämällä asianmukainen koodi alla.
USBPrint \ Xeroxphaser_3250859f.
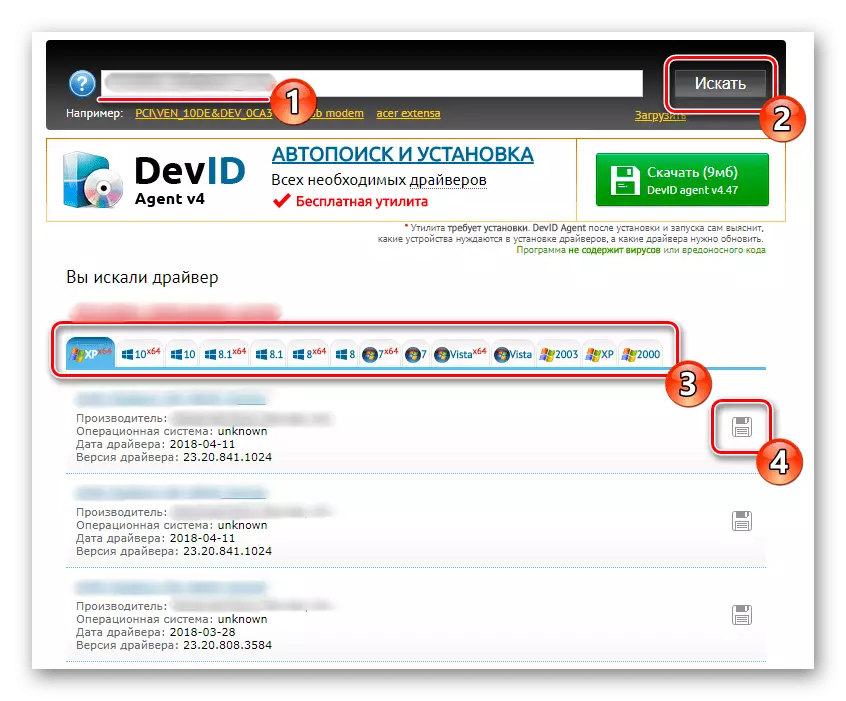
Sinun on vain käytettävä sitä käytettävissä olevista verkkoresursseista, jotta voit löytää ja ladata ohjelmiston käyttöjärjestelmän version mukaisesti. Tämä toiminto on kirjoitettu toiseen artikkeliin verkkosivuillamme, jossa tekijä teki esimerkkinä useita suosittuja aiheita.
Lue lisää: Miten löytää kuljettaja tunnus
Tapa 4: Vakio Windows-työkalu
Viimeinen tämänpäiväisen materiaalin menetelmä houkuttelee näitä käyttäjiä, jotka eivät halua ladata tietoja tai ohjelmia sivustoilta, mutta mieluummin vuorovaikutuksessa tavallisten käyttöjärjestysten kanssa. Kuten tiedätte, on sisäänrakennettu erityinen ohjattu toiminto, jonka avulla voit etsiä ohjaimia Määritettyyn laitteeseen Microsoft-palvelimilla. Tämä työkalu sopii myös Xerox Phaser 3250 -malleihin.
- Avaa "START" ja siirry "parametreihin".
- Täältä löydät "laitteet" laatta ja napsauta sitä vasemmalla hiiren painikkeella.
- Siirrä vasemman paneelin kautta "Tulostimet ja skannerit".
- Napsauta Lisää tulostin tai skannerin painiketta.
- Muutaman sekunnin kuluttua skannauksen alkamisen jälkeen merkintä "Tarvittava tulostin puuttuu luettelossa". Napsauta sitä siirtyäksesi manuaaliseen asennustilaan.
- Merkitse merkki kohta "Lisää paikallinen tai verkkotulostin manuaalisesti asetuksiin".
- Seuraavaksi määritä nykyinen portti tai luo uusi valitsemalla sopiva tyyppi.
- Valitse valmistajan luettelosta Xerox ja tulostimissa - kyseinen malli. Jos aloitat, tämä merkkijono puuttuu, päivitä taulukko napsauttamalla Windows Update Center.
- Aseta laitteen nimi, jonka avulla se näkyy käyttöjärjestelmässä ja verkkoympäristössä.
- Tämän jälkeen kuljettaja alkaa. Valmistuttaessa voit välittömästi määrittää jakamisen tai siirtyä testitulostukseen.
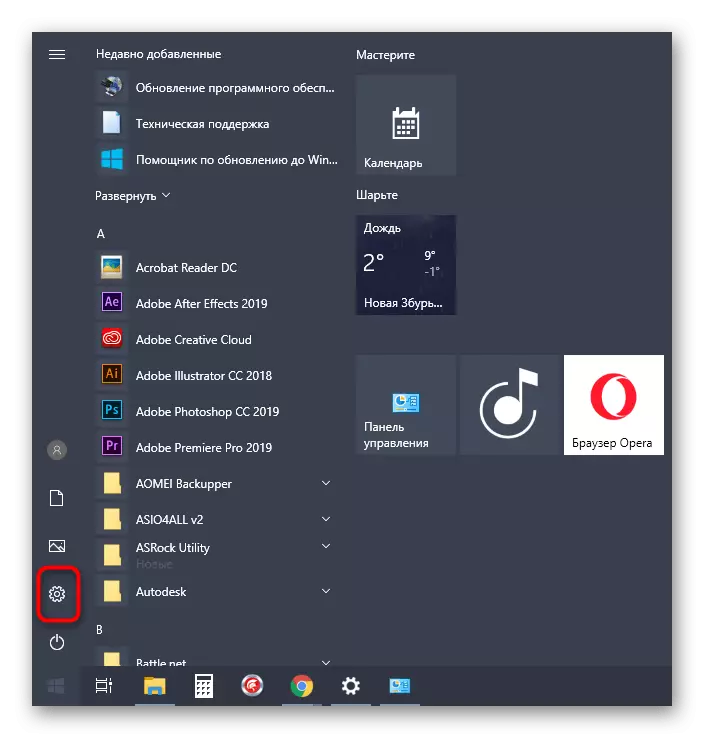

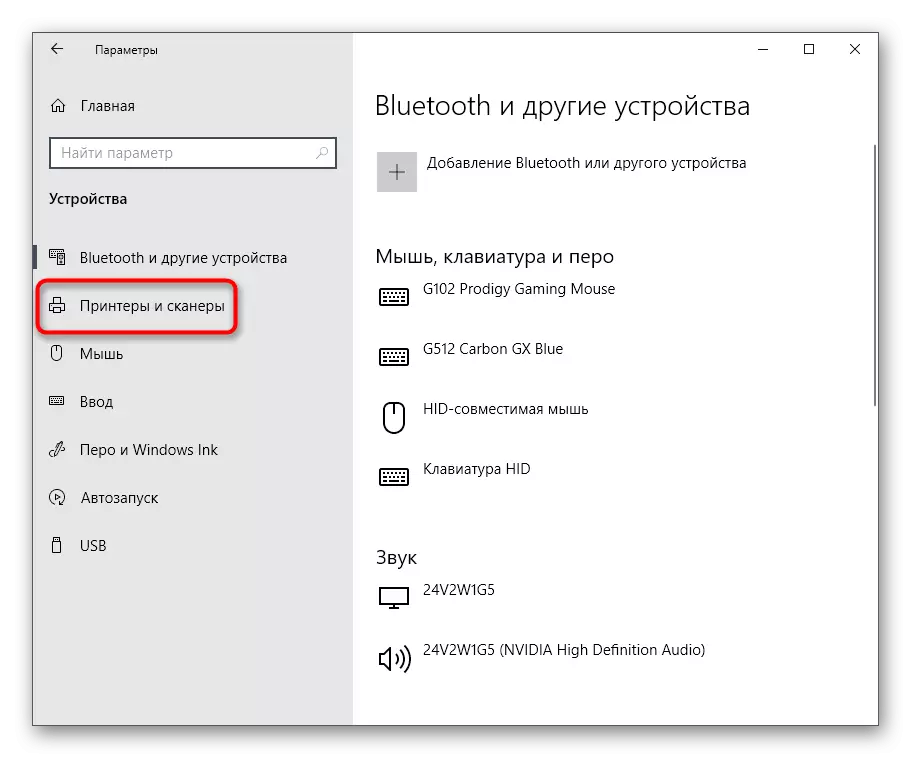
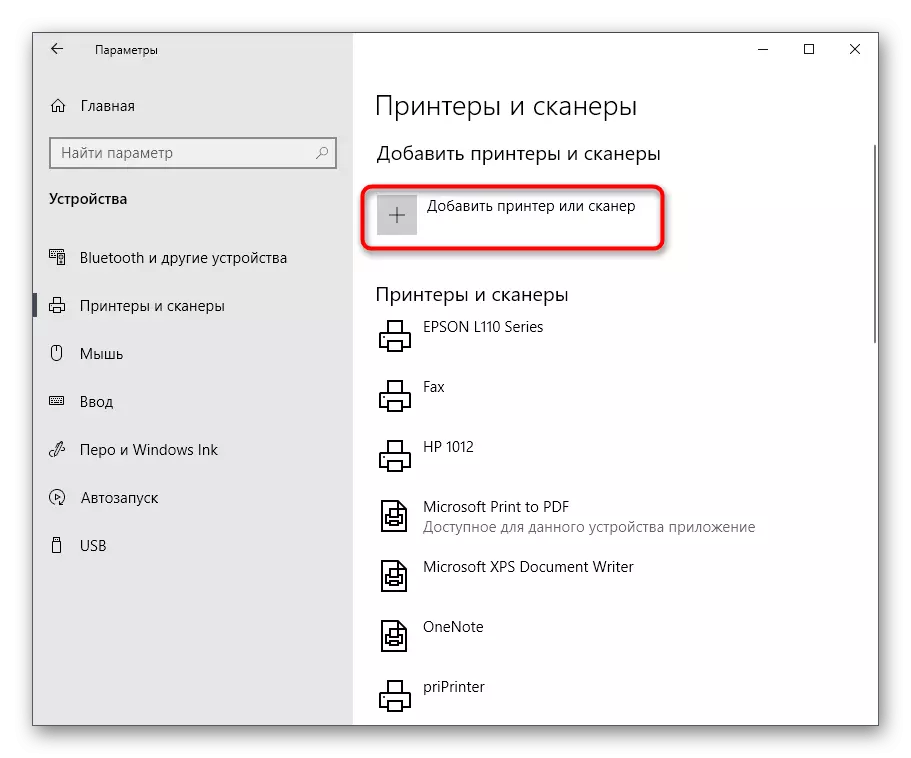
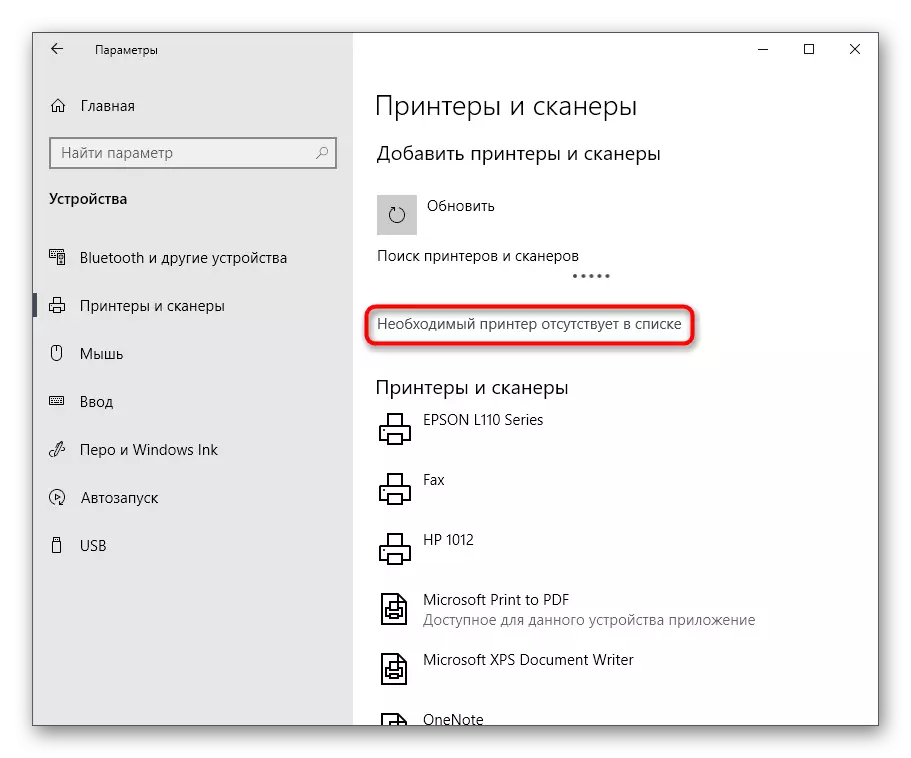
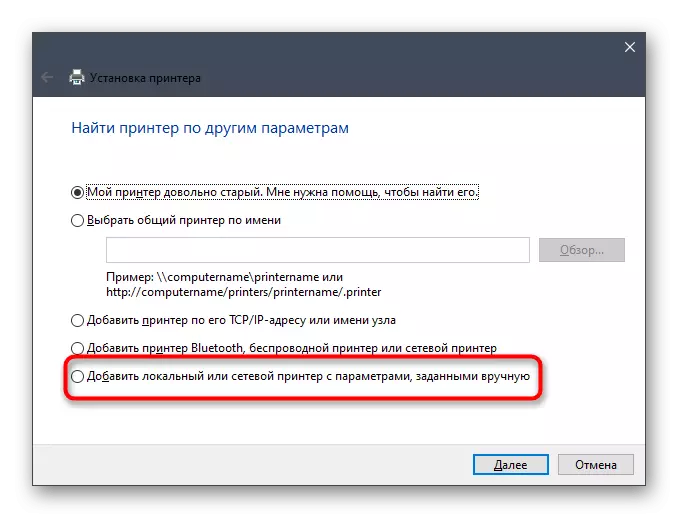
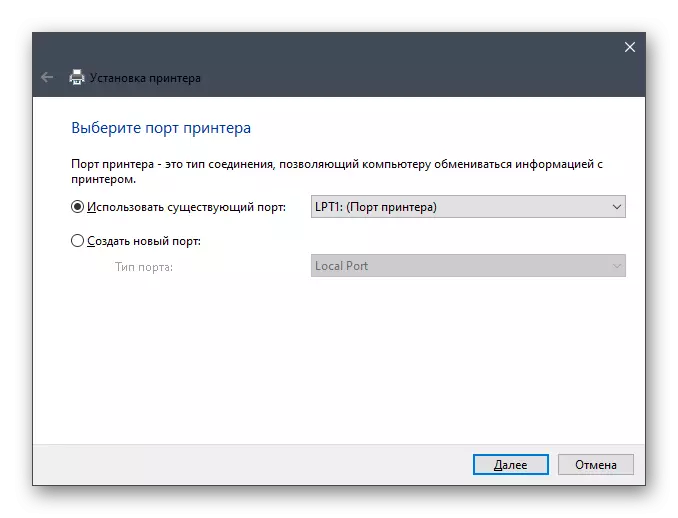


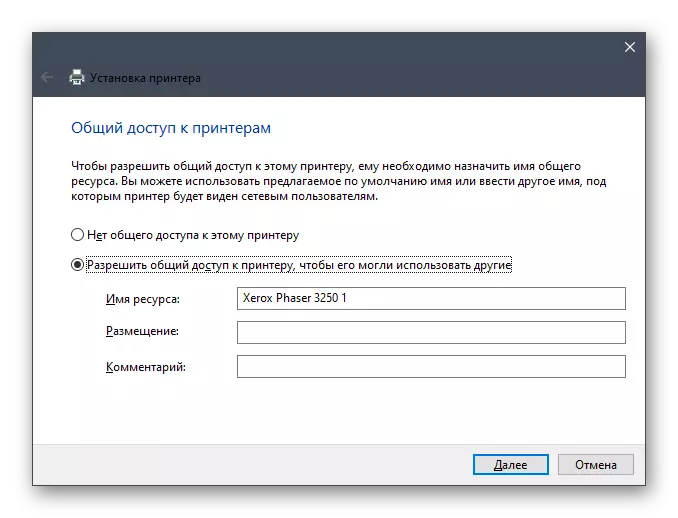
Nämä olivat neljä tapaa asentaa ohjaimet Xerox Phaser 3250 -tulostimeen. Kuten näet, kukin niistä voi jopa olla aloitteleva käyttäjä, ja vaikeudet, jotka ovat syntyneet aina ratkaisemaan ohjeet.
