
Xerox ist einer der berühmtesten Hersteller von Druckern und Scannern der Welt, die eine riesige Reihe unterstützter Produkte aufweist. Die Liste der Geräte ist auch ein Modell mit dem Namen Phaser 3250. Für den korrekten Betrieb mit einem Computer, wie bei einem anderen gedruckten Gerät, müssen Sie geeignete Treiber installieren. Dies kann durch verschiedene Methoden erfolgen, auf denen wir uns darauf konzentrieren werden.
Installieren Sie den Xerox Phaser 3250 Druckertreibern
Es gibt vier verfügbare Methoden zur Installation von Treibern für Xerox Phaser 3250. Jeder von ihnen impliziert die Implementierung eines anderen Algorithmus für Aktion, aber das Ergebnis ist das gleiche. Daher hängt die Wahl der Option nur von den persönlichen Vorlieben des Benutzers und der Situation ab, mit der er aufgetreten ist. Wir schlagen zunächst vor, diese Methoden zu studieren, und fahren nur dann zur Inkarnation eines von ihnen in die Praxis um.Methode 1: Offizielle Xerox-Website
Startstände von der offiziellen Website des Herstellers des unter Berücksichtigung des Modells, da die Entwickler alle erforderlichen Dateien für verschiedene Versionen von Betriebssystemen auslegen. Das Interaktionsprinzip mit dieser Webressource ist praktisch nicht anders als andere ähnliche Sites, und das Design der Seiten intuitiv verständlich, aber für ganz Novic-Benutzer beschreiben wir diesen Prozess klarer.
Gehen Sie zur offiziellen Website von Xerox
- Navigieren Sie zur Xerox-Startseite, wohin die Registerkarte hinuntergeht und den Abschnitt "Support and Treiber" ist.
- Verwenden Sie nach dem Umschalten auf die globale Support-Site die Suchleiste, indem Sie den Namen des gewünschten Modells eingeben und auf ENTER klicken.
- In den angezeigten Ergebnissen finden Sie "Phaser 3250 Treiber & Downloads" und klicken Sie mit der linken Maustaste auf diese Inschrift.
- Wenn das neue Menü angezeigt wird, stellen Sie sicher, dass das Betriebssystem und die Sprache korrekt definiert wurden. Wenn nicht so ist, ändern Sie selbst die Parameter in Popup-Listen.
- Nun ist es nur noch, den Treiber selbst herunterzuladen. Finden Sie es die neueste Version und klicken Sie auf den Namen, um das Laden zu starten.
- Bevor Sie mit dem Herunterladen beginnen, müssen Sie die Regeln der Lizenzvereinbarung bestätigen, indem Sie die Option "Accept" auswählen.
- Erwarten Sie den Download und führen Sie die empfangene ausführbare Datei aus.
- Wenn der Installationsassistent angezeigt wird, muss die Lizenzvereinbarung bestätigt werden, indem Sie mit demselben Namen auf die Schaltfläche klicken.
- Als Nächstes wird der Treiber-Installationsort ausgewählt. In der Regel bleibt dieser Parameter im Standardzustand, da das Programm unabhängig voneinander den optimalen Pfad der Systempartition der Festplatte auswählt. Klicken Sie einfach auf "Installieren", um diesen Vorgang auszuführen.
- Warten Sie, bis die Installation abgeschlossen ist.
- Zu diesem Zeitpunkt wurde das Auspacken der Anwendung selbst abgeschlossen, und nun wird die Installation des Haupttreibers, der für das Funktionieren des Xerox Phaser 3250 verantwortlich ist, gestartet.
- Geben Sie den Installationsart in Abhängigkeit von dem Verbindungsmodus des Geräts mit dem Computer an.
- Wenn Sie das Modell nicht an den Computer angeschlossen haben, tun Sie es wie auf dem Bildschirm angezeigt.
- Dann wird die Installation automatisch gestartet oder muss es alleine starten, indem Sie auf eine speziell reservierte Schaltfläche klicken.
- Sie werden benachrichtigt, dass die Treiber erfolgreich hinzugefügt werden, und Sie können mit dem Drucker arbeiten.
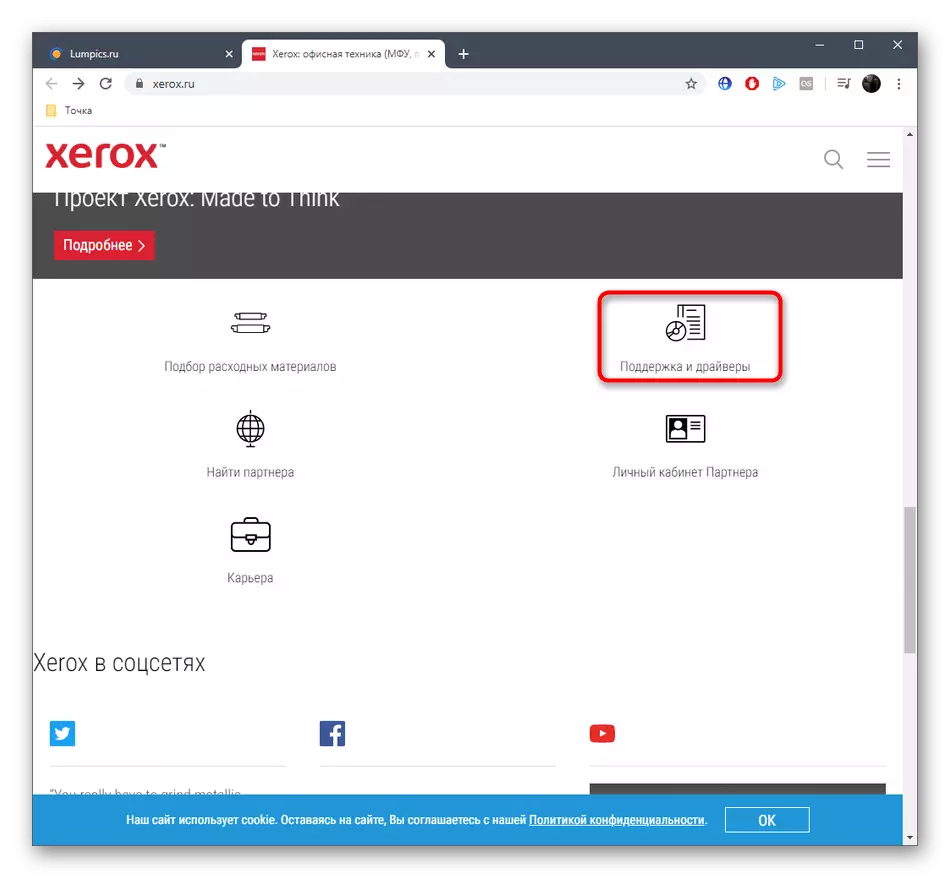
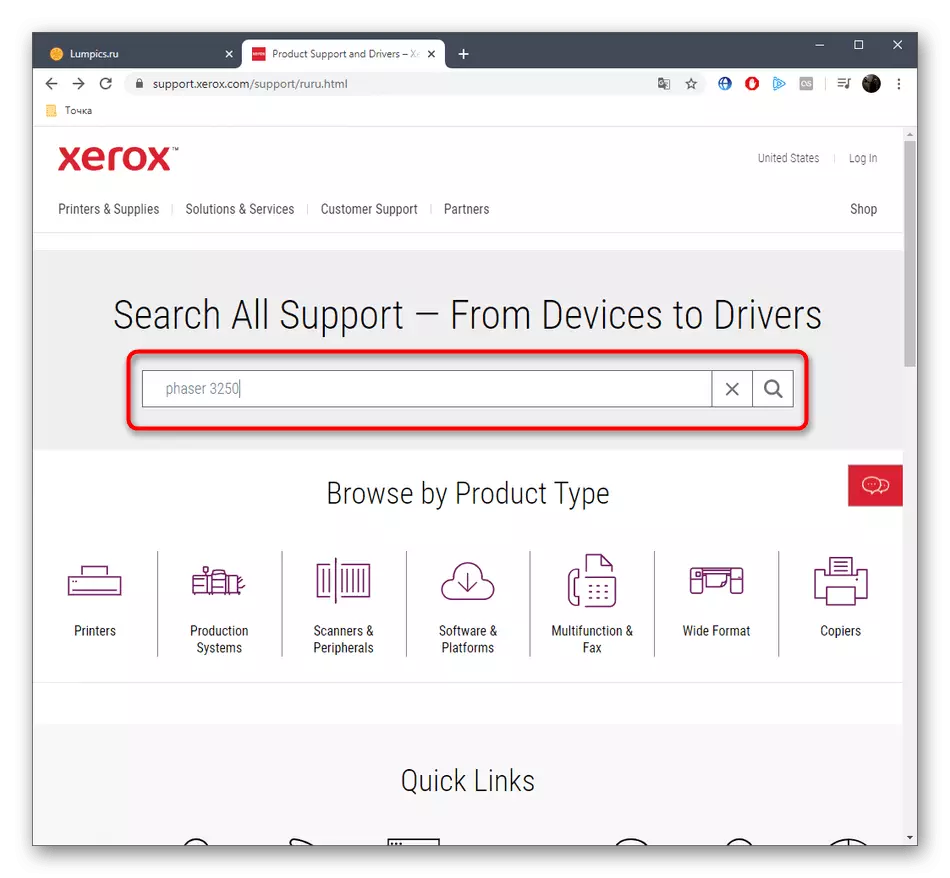
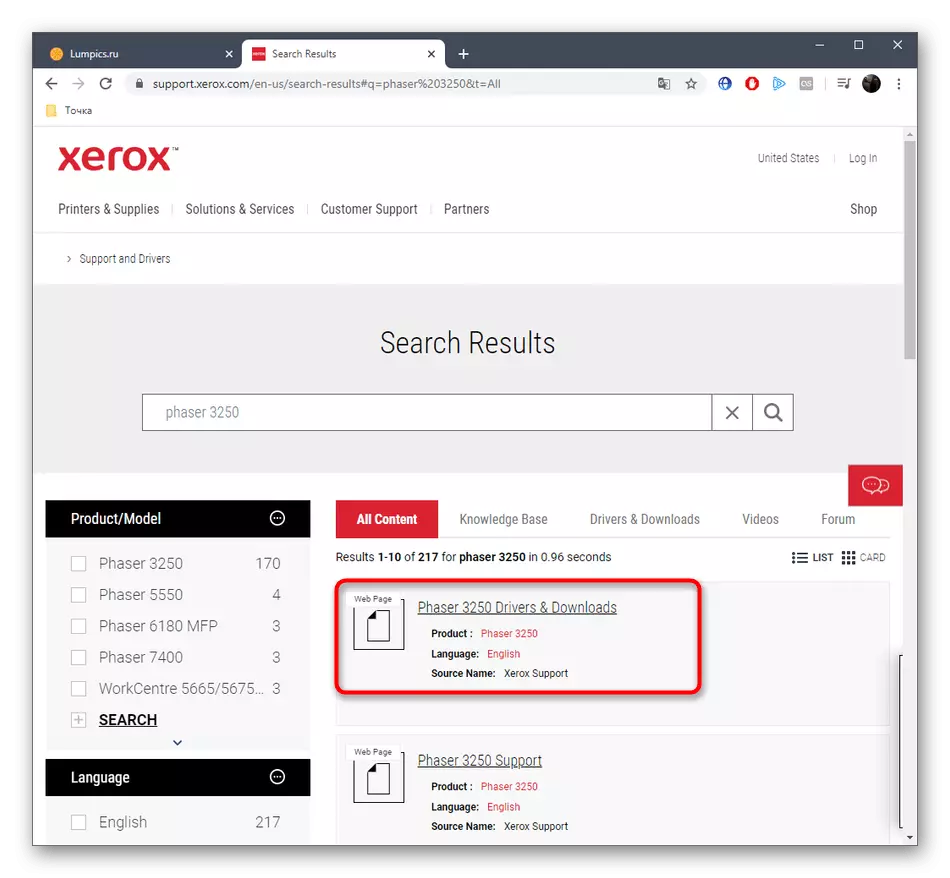

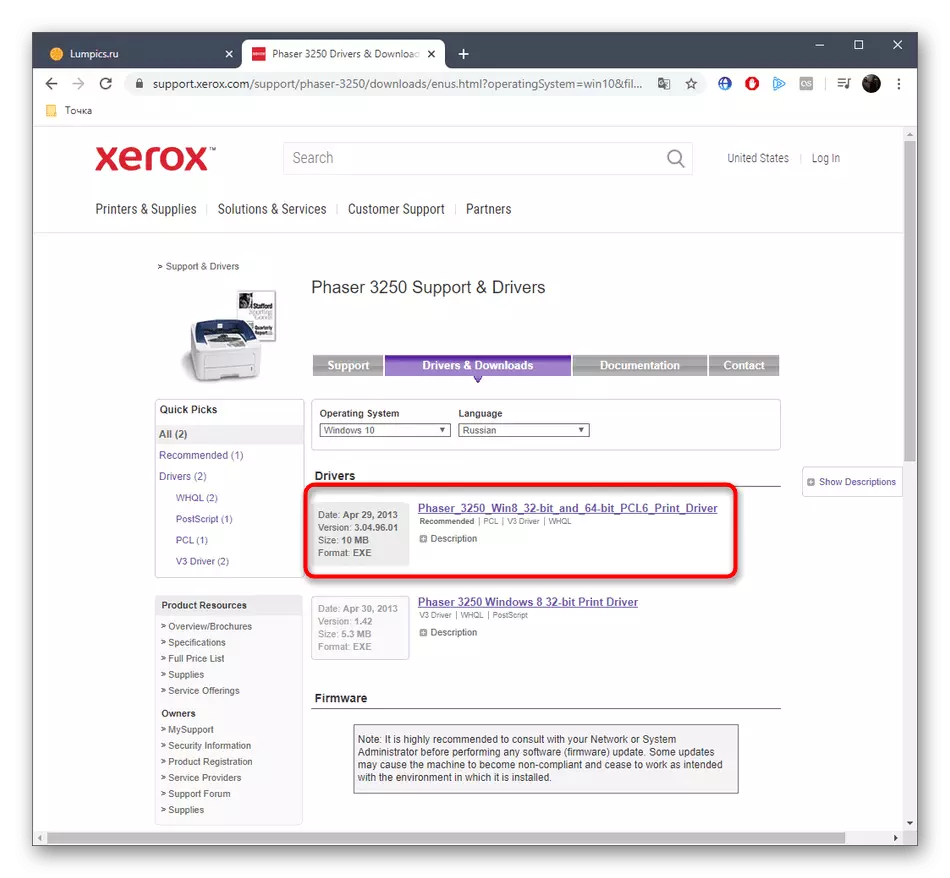
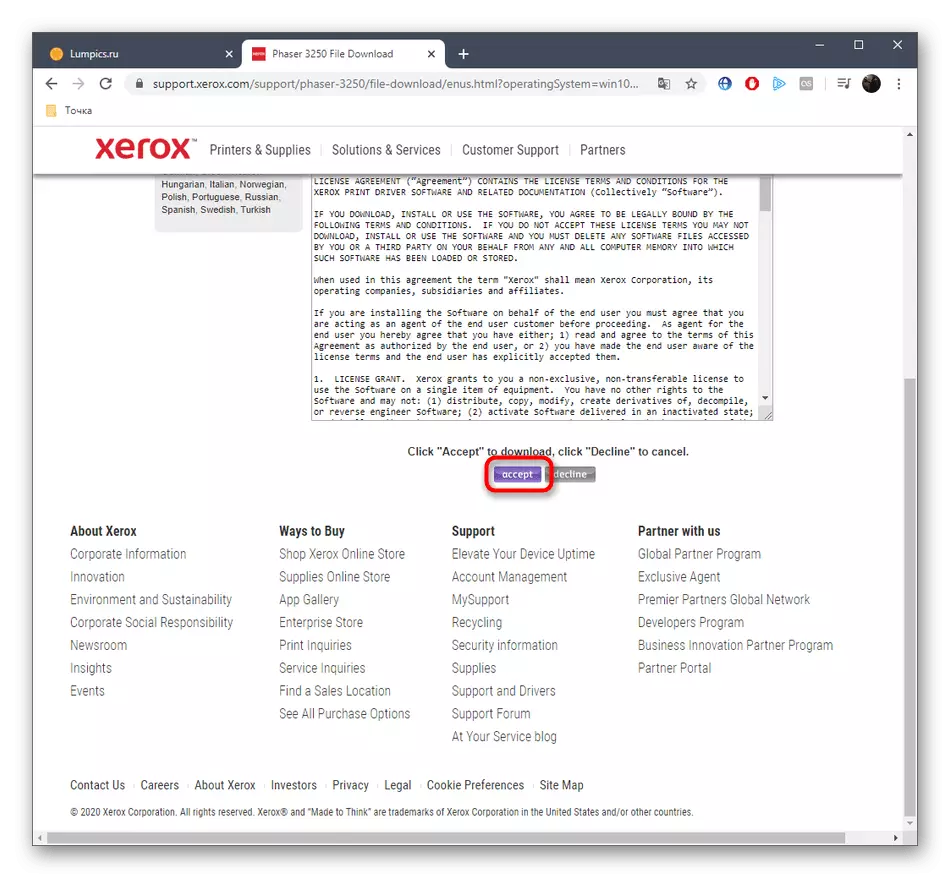
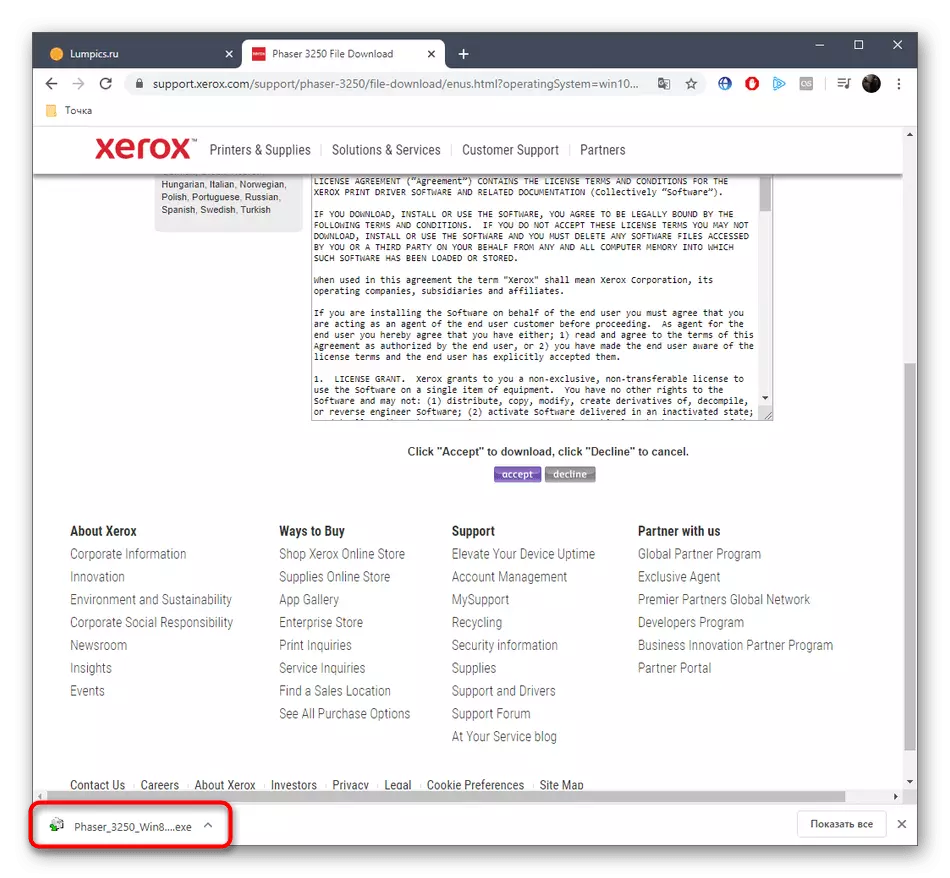
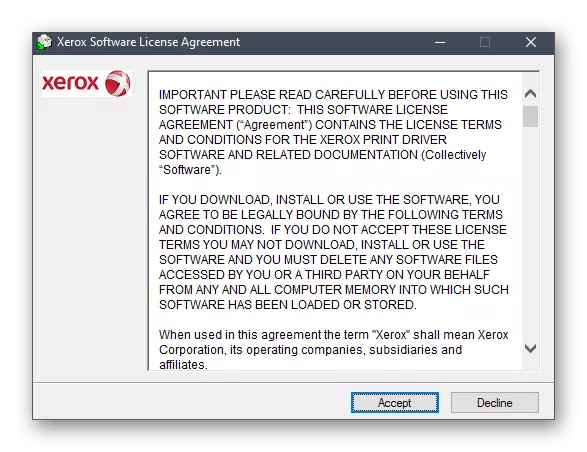


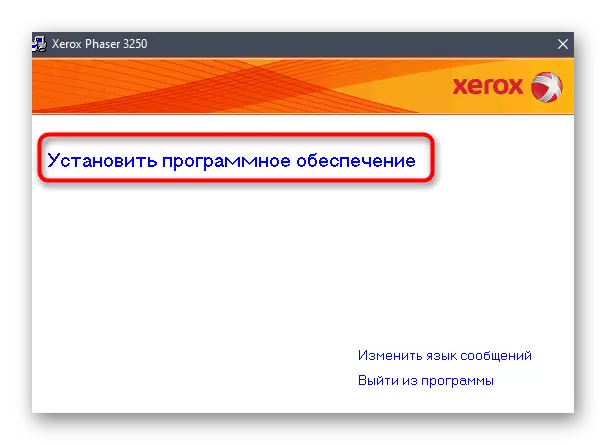


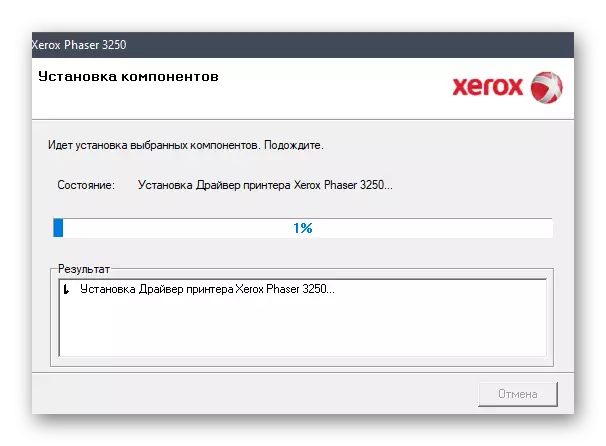

Danach empfehlen wir, Papier in den Drucker installieren zu können, installiert und den Testdruck ausführen, um sicherzustellen, dass das Gerät korrekt ist. Korrigieren Sie ggf. die Position der Blätter oder konfigurieren Sie andere Parameter, die die Qualität der empfangenen Dokumente beeinflussen.
Methode 2: Hilfsmittel
Viele Gerätehersteller erstellen Branded-Dienstprogramme, mit denen Sie automatisch die Treiber aktualisieren können. Während Xerox kein solches Werkzeug hat, bieten wir herkömmliche Benutzer, um Software von Drittanbietern zu verwenden, die perfekt mit Ihrer Aufgabe fertig ist. Sie sollten nur eine geeignete Anwendung finden, installieren und das Scannen ausführen, nachdem Sie den Drucker selbst an den Computer anschließen. Eine umfangreiche Liste der beliebtesten Vertreter dieser Software finden Sie in einer separaten Überprüfung auf unserer Website, indem Sie auf den untenstehenden Link klicken.
Lesen Sie mehr: Die besten Programme für die Installation von Treibern
Als universeller Anweisung zur Interaktion mit solchen Anwendungen können Sie den Leitfaden basierend auf der Treiberpackung verwenden, den Link, zu dem wir unten verlassen werden. Dort beschrieb der Autor in der maximal detaillierten Form das Prinzip der Suche und Installation der erforderlichen Dateien.
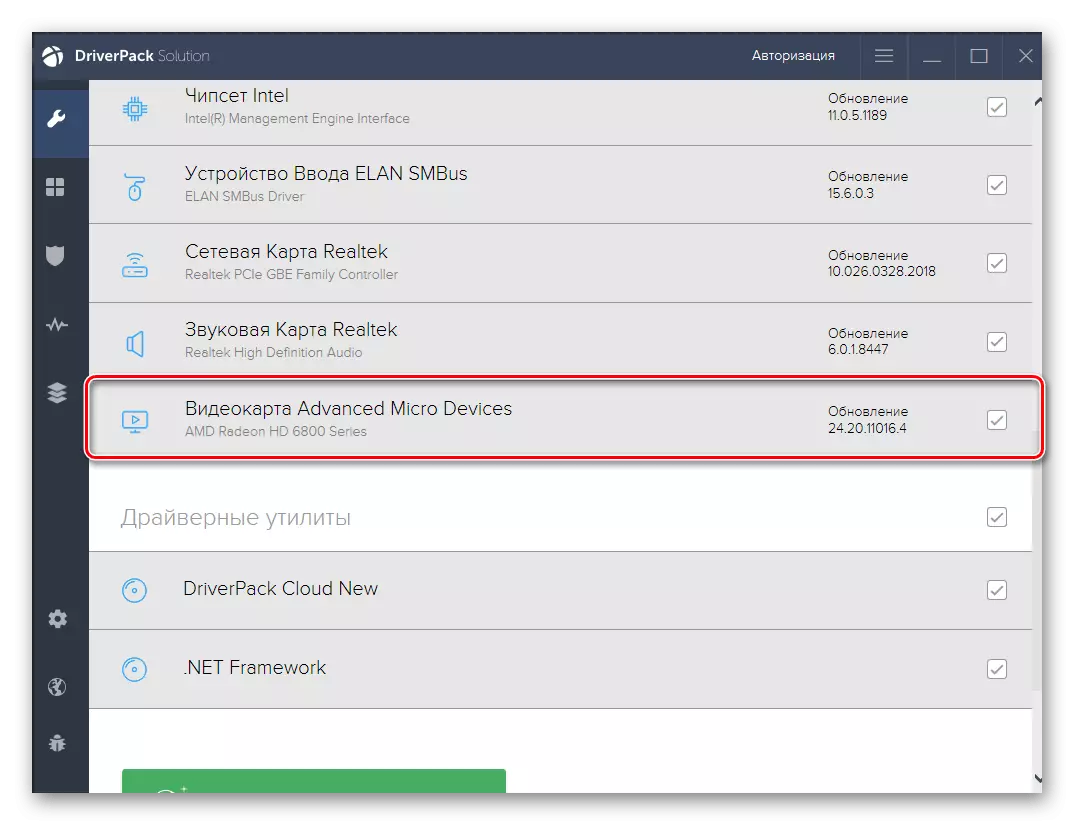
Lesen Sie mehr: Installieren Sie die Treiber über Driverpack-Lösung
Methode 3: Eindeutige Kennung
Der Xerox Phaser 3250-Drucker hat wie jedes andere Modell einen eindeutigen Code, der zur Suche nach Treibern auf speziellen Standorten verwendet werden kann. Diese Kennung wird über den Geräte-Manager definiert, aber wir vereinfachen diese Aufgabe, sodass den entsprechenden Code unten eingereicht wird.
USBPrint \ Xeroxphaser_3250859F.
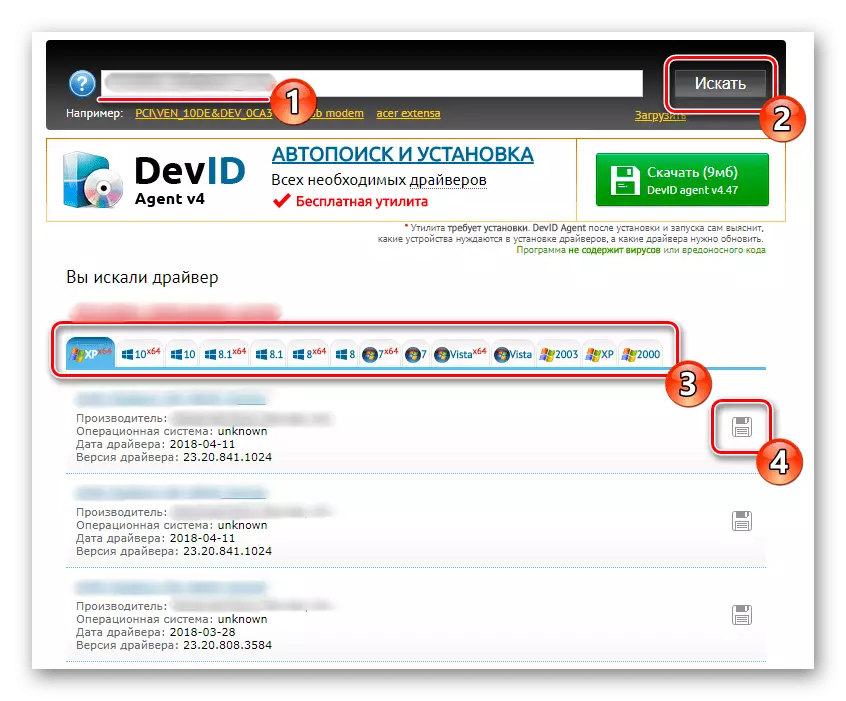
Sie müssen es nur auf einer der verfügbaren Webressourcen verwenden, um die Software in Übereinstimmung mit Ihrer Version des Betriebssystems zu finden und herunterzuladen. Diese Operation ist in einem anderen Artikel auf unserer Website geschrieben, wo der Autor als Beispiel mehrere beliebte thematische Sites ergab.
Lesen Sie mehr: So finden Sie einen Treiber nach ID
Methode 4: Standard Windows Tool
Die letzte Methode des heutigen Materials wird an diese Benutzer ansprechen, die keine Dateien oder Programme von Websites herunterladen möchten, sondern auch mit den Standard-Betriebssystemoptionen interagieren möchten. Wie Sie wissen, ist ein spezielles Assistent in Windows eingebaut, mit dem Sie Treiber für das angegebene Gerät auf Microsoft-Servern finden können. Dieses Werkzeug eignet sich auch für das Xerox Phaser 3250-Modell unter Berücksichtigung.
- Öffnen Sie "Start" und gehen Sie zu "Parametern".
- Finden Sie hier die Fliese "Geräte" und klicken Sie mit der linken Maustaste darauf.
- Bewegen Sie sich über das linke Panel in "Drucker und Scanner".
- Klicken Sie auf die Schaltfläche Drucker oder Scanner hinzufügen.
- Nach einigen Sekunden wird nach dem Start des Scans die Inschrift "Der erforderliche Drucker fehlt in der Liste" angezeigt. Klicken Sie darauf, um in den manuellen Installationsmodus zu gelangen.
- Markierung des Markerelements "Fügen Sie einen lokalen oder Netzwerkdrucker mit manuell-Einstellungen hinzufügen".
- Geben Sie anschließend den vorhandenen Port an oder erstellen Sie einen neuen, indem Sie den entsprechenden Typ auswählen.
- Wählen Sie in der Herstellerliste Xerox und in Druckern aus, das betreffende Modell. Wenn Sie zunächst diese Zeichenfolge fehlen, aktualisieren Sie die Tabelle, indem Sie auf das Windows Update Center klicken.
- Legen Sie den Namen für das Gerät fest, mit dem er im Betriebssystem und der Netzwerkumgebung angezeigt wird.
- Danach beginnt der Fahrer. Nach der Fertigstellung können Sie die Freigabe sofort konfigurieren oder zum Testdruck gehen.
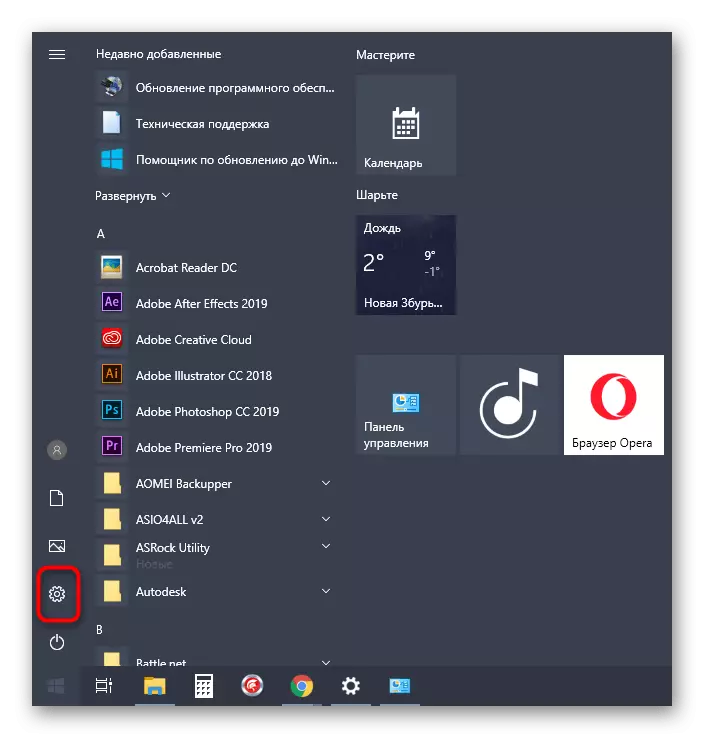

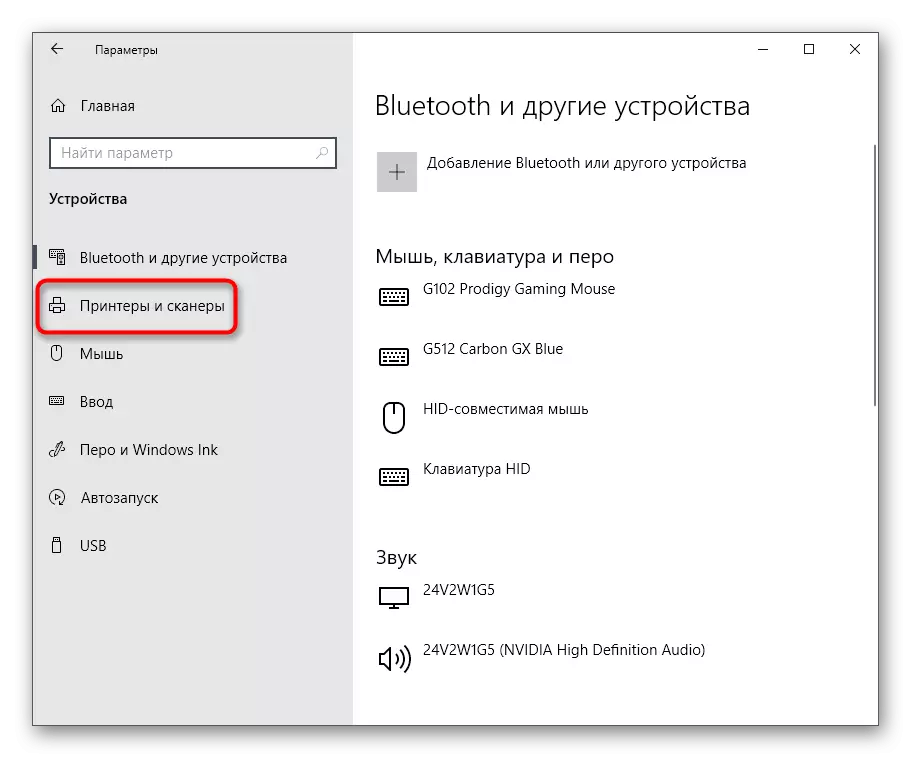
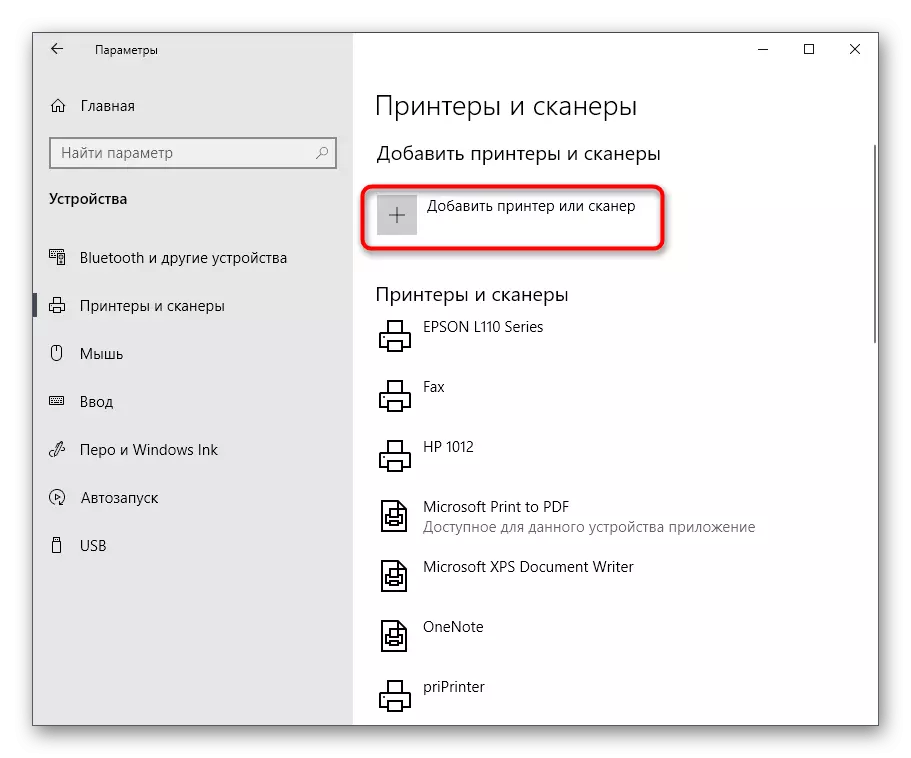
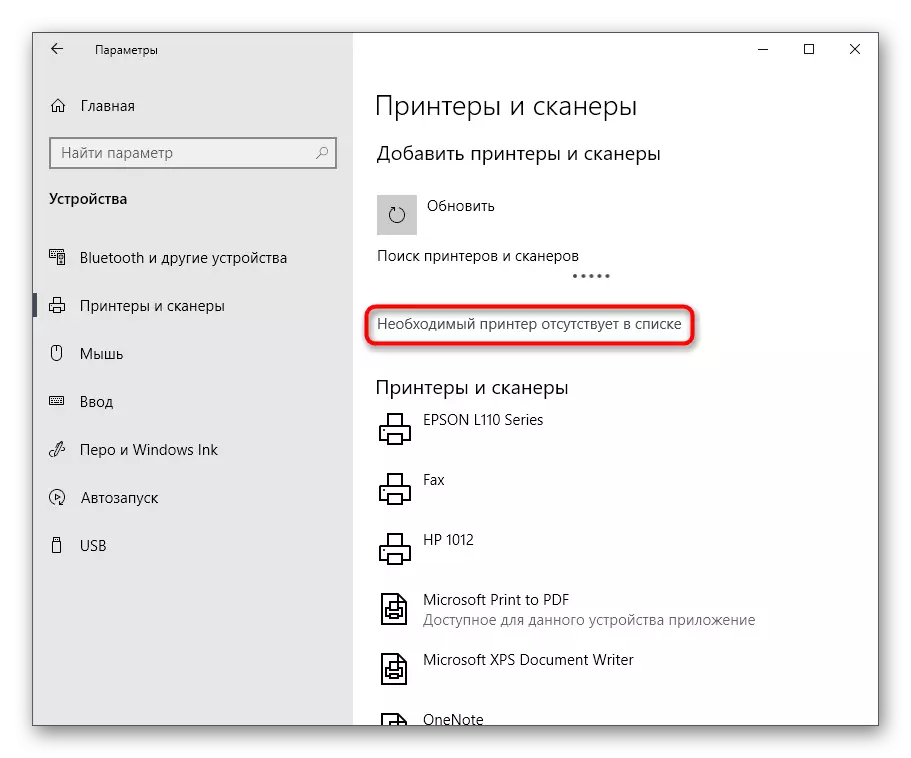
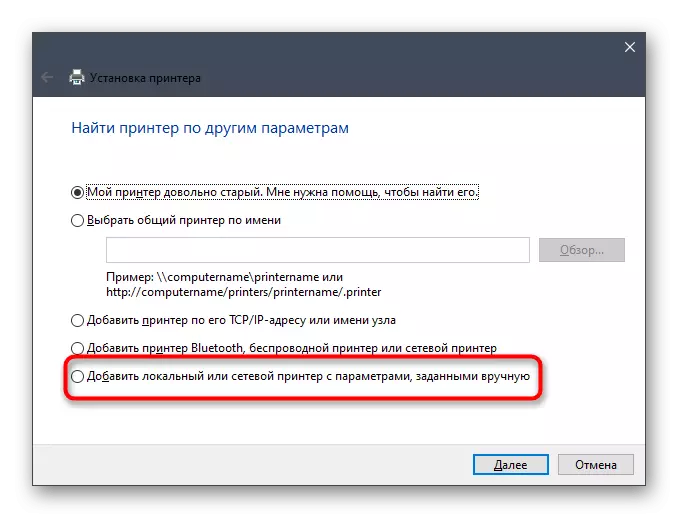
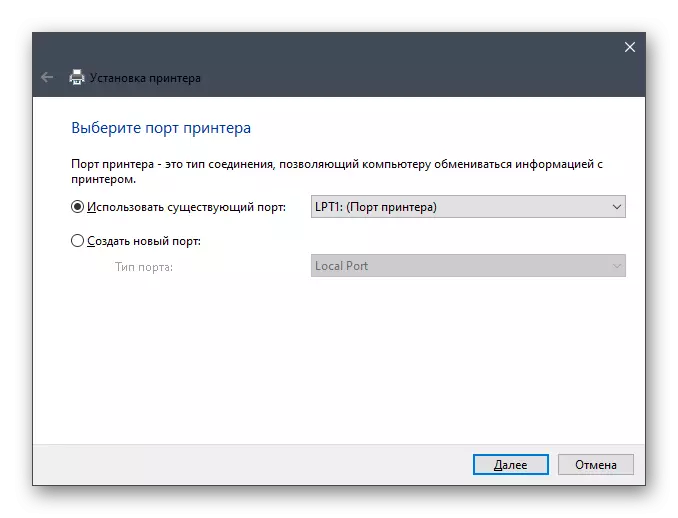


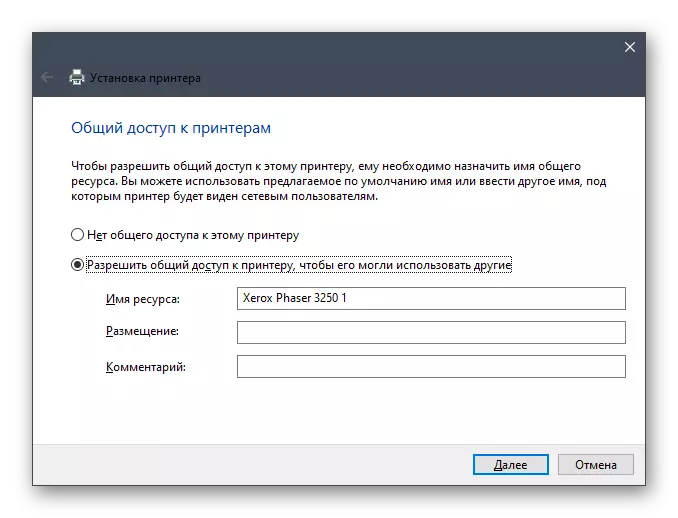
Dies waren vier Möglichkeiten, die Treiber für den Xerox Phaser 3250-Drucker zu installieren. Wie Sie sehen, kann jeder von ihnen sogar ein Anfänger sein, und die Schwierigkeiten, die entstanden sind, werden immer helfen, die Anweisungen zu lösen.
