
Кампанія Xerox - адзін з самых вядомых у свеце вытворцаў друкарак і сканараў, які валодае велізарнай лінейкай падтрымліваецца прадукцыі. У спісе прылад знаходзіцца і мадэль пад назвай Phaser 3250. Для яе карэктнага функцыянавання з кампутарам, як у выпадку і з любым іншым друкаваным прыладай, спатрэбіцца ўсталяваць прыдатныя драйверы. Ажыццявіць гэта можна рознымі метадамі, на якіх мы і спынімся далей.
Усталёўваем драйверы для друкаркі Xerox Phaser 3250
Існуе чатыры даступных спосабу ўсталёўкі драйвераў для Xerox Phaser 3250. Кожны з іх мае на ўвазе ажыццяўленне рознага алгарытму дзеянняў, але ў выніку вынік атрымаецца аднолькавым. Таму выбар варыянту залежыць толькі ад асабістых пераваг карыстача і сітуацыі, з якой ён сутыкнуўся. Мы прапануем спачатку вывучыць гэтыя метады, а ўжо потым пераходзіць да ўвасаблення аднаго з іх у жыццё.Спосаб 1: Афіцыйны сайт Xerox
Пачаць варта з афіцыйнага сайта вытворцы разгляданай мадэлі, паколькі менавіта туды распрацоўшчыкі выкладваюць ўсе неабходныя файлы для розных версій аперацыйных сістэм. Прынцып ўзаемадзеяння з дадзеным вэб-рэсурсам практычна не адрозніваецца ад іншых падобных сайтаў, а афармленне старонак інтуітыўна зразумела, але для зусім пачаткоўцаў карыстальнікаў мы апішам гэты працэс больш наглядна.
Перайсці на афіцыйны сайт Xerox
- Перайдзіце на галоўную старонку Xerox, дзе апусціцеся ўніз па ўкладцы і адшукайце раздзел «Падтрымка і драйверы».
- Пасля пераходу на глабальны сайт падтрымкі кампаніі выкарыстоўвайце радок пошуку, увёўшы там назва шуканай мадэлі і націснуўшы на Enter.
- У адлюстраваў выніках адшукайце «Phaser 3250 Drivers & Downloads» і клікніце па дадзенай надпісы левай кнопкай мышы.
- Пасля з'яўлення новага меню пераканайцеся, што аперацыйная сістэма і мова былі вызначаны правільна. Калі гэта не так, самастойна зменіце параметры ва ўсплывальных спісах.
- Цяпер засталося толькі спампаваць сам драйвер. Знайдзіце яго апошнюю версію і націсніце па назве, каб пачаць загрузку.
- Перад пачаткам запампоўкі спатрэбіцца пацвердзіць правілы ліцэнзійнай дамовы, выбраўшы варыянт «Accept».
- Чакайце заканчэння загрузкі і запусціце атрыманы выкананы файл.
- Пры адлюстраванні Майстры інсталяцыі зноў спатрэбіцца пацвердзіць ліцэнзійнае пагадненне, націснуўшы на кнопку з аналагічнай назвай.
- Далей выбіраецца месца ўстаноўкі драйвера. Звычайна гэты параметр застаецца ў стане па змаўчанні, паколькі праграма самастойна выбірае аптымальны шлях на сістэмным раздзеле жорсткага дыска. Проста націсніце на «Install», каб запусціць гэтую аперацыю.
- Дачакайцеся заканчэння інсталяцыі.
- На гэтым этапе завяршылася распакаванне самага прыкладання, і цяпер пачынаецца ўстаноўка галоўнага драйвера, які адказвае за функцыянаванне Xerox Phaser 3250.
- Пакажыце тып інсталяцыі ў залежнасці ад рэжыму злучэння абсталявання з кампутарам.
- Калі вы яшчэ не падключылі мадэль да кампутара, зрабіце гэта так, як паказана на экране.
- Затым інсталяцыя будзе аўтаматычна запушчана ці яе прыйдзецца пачаць самастойна, пстрыкнуўшы па спецыяльна адведзенай кнопцы.
- Вы будзеце апавешчаныя аб тым, што драйверы паспяхова дададзены, і можна пераходзіць да працы з друкаркай.
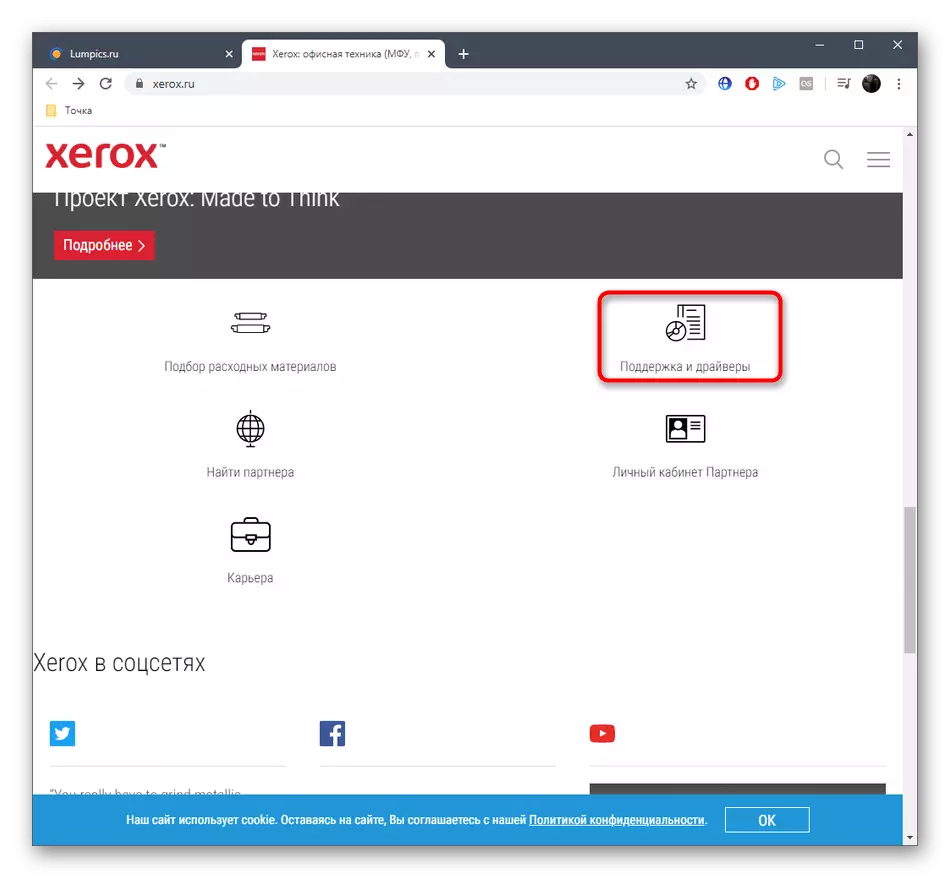
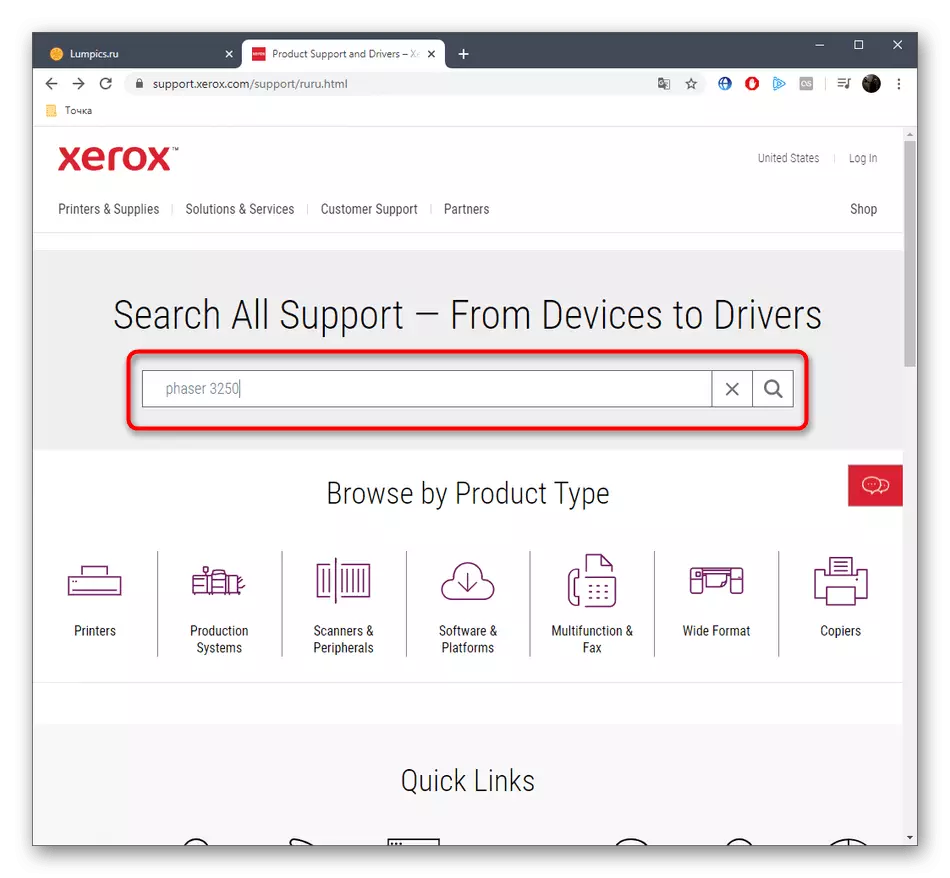
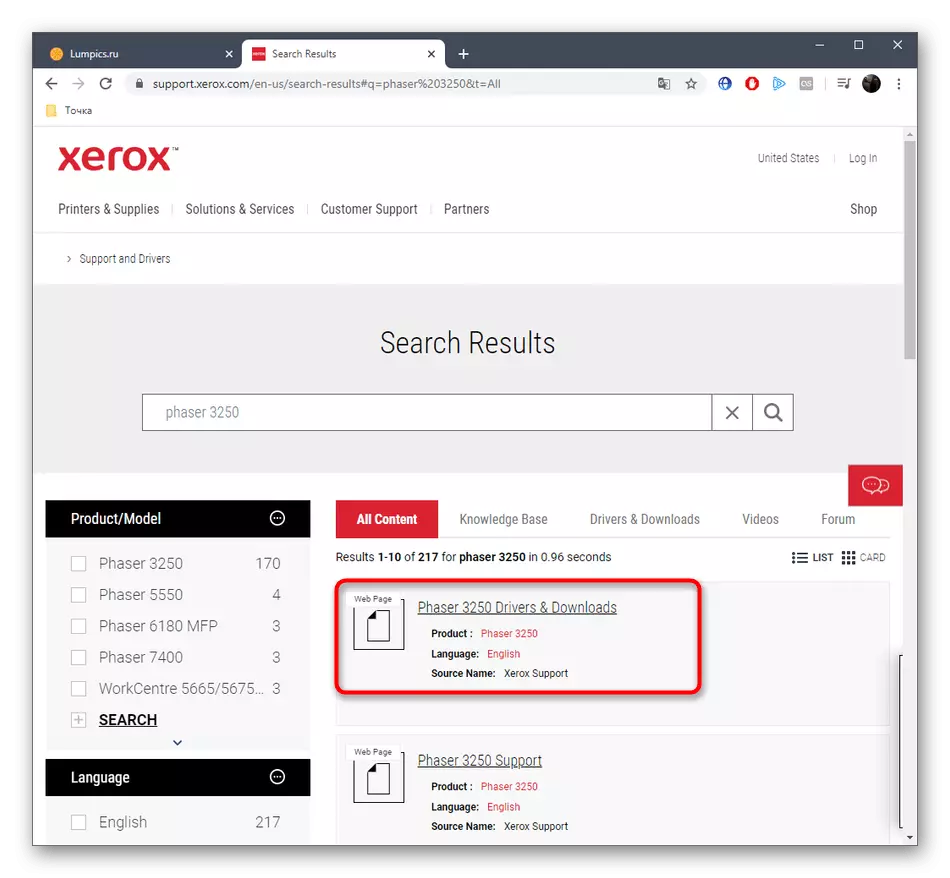

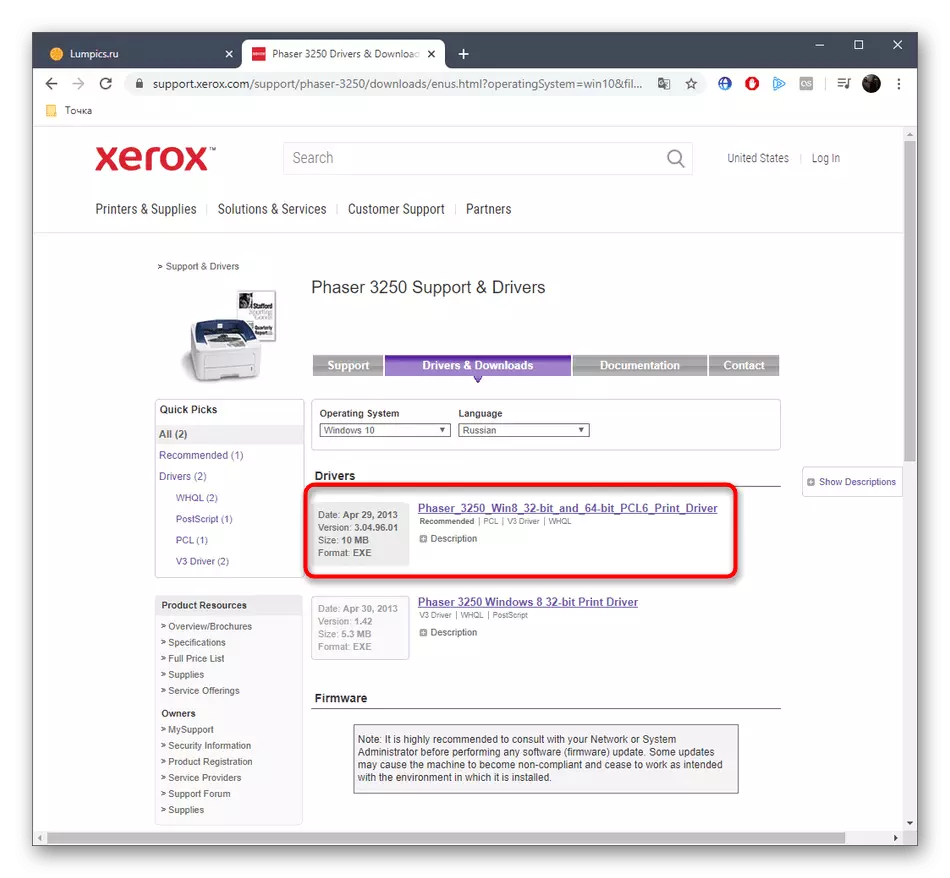
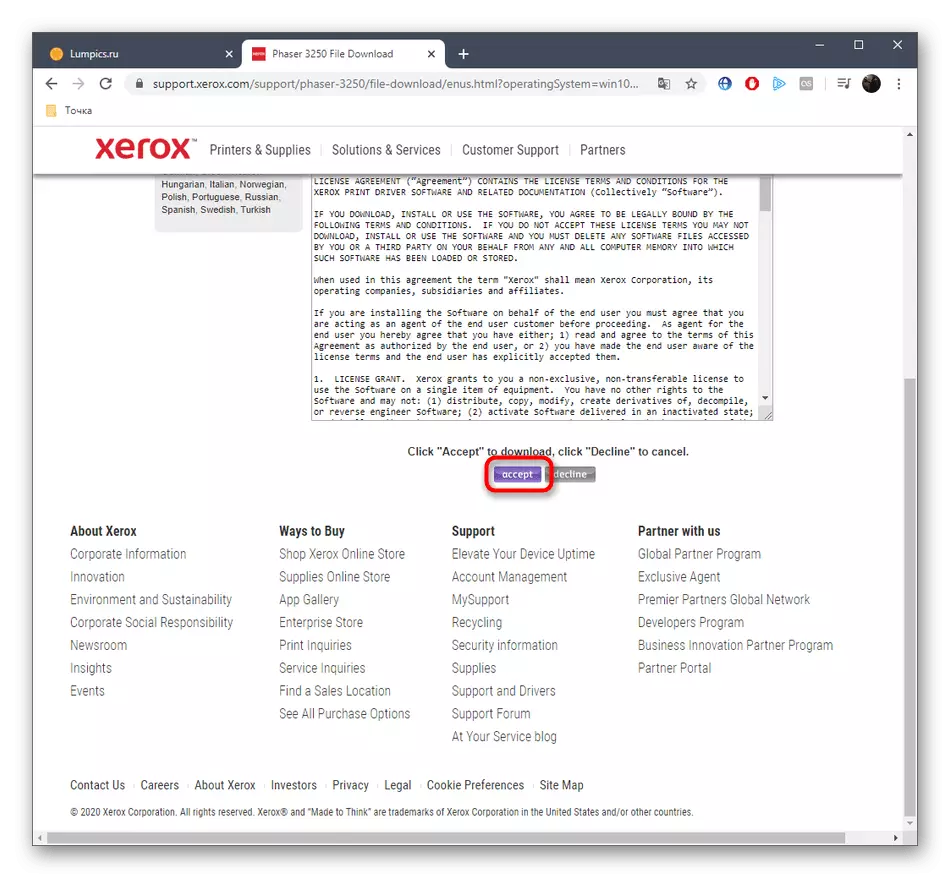
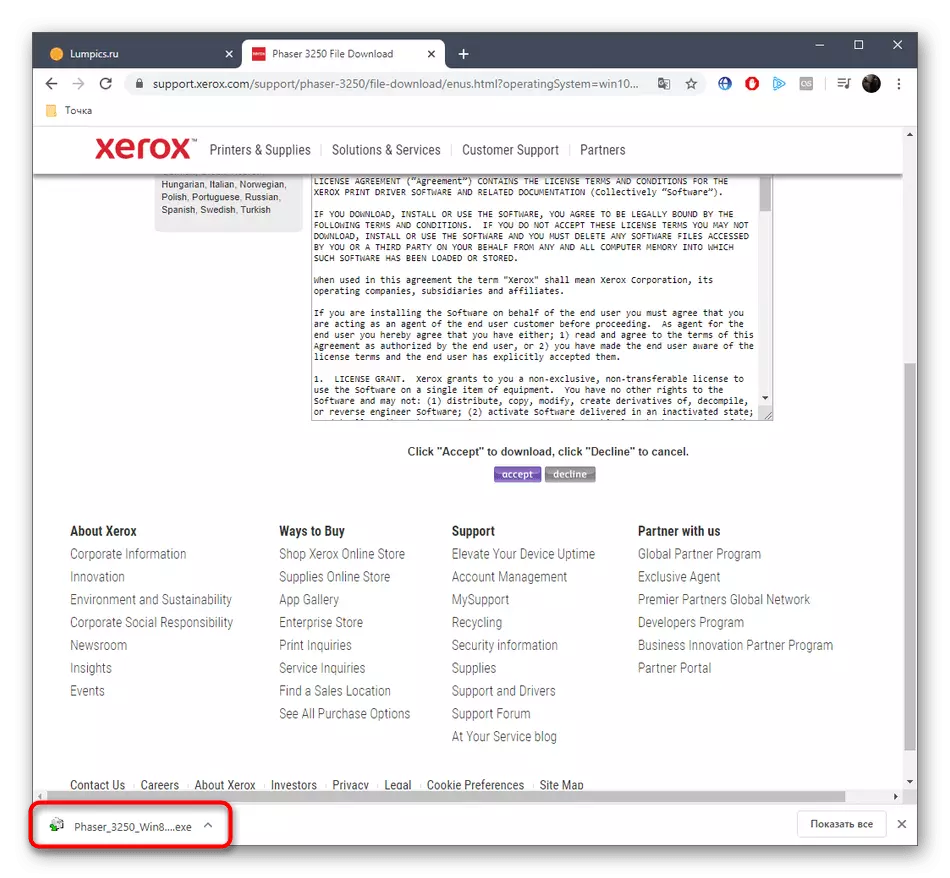
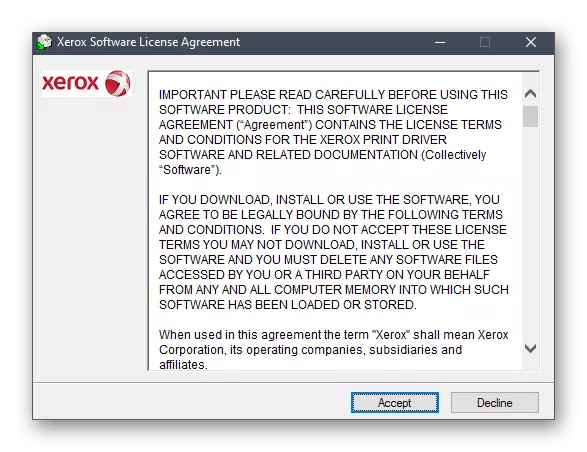


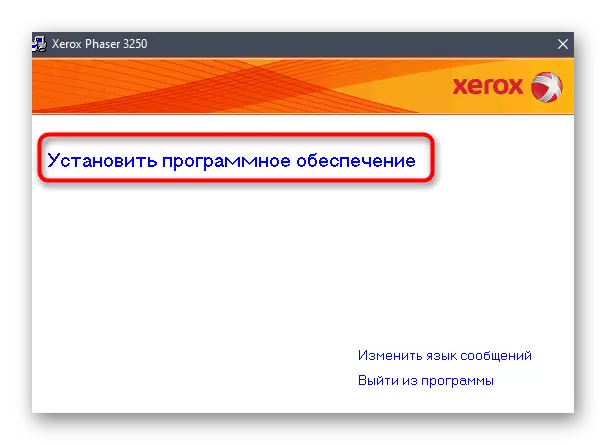


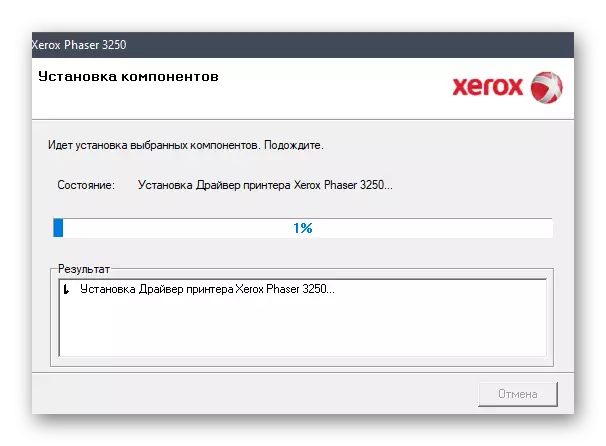

Пасля гэтага мы рэкамендуем ўсталяваць паперу ў прынтэр, Цэнтраваць яе і запусціць тэставую друк, каб пераканацца ў правільнасці працы прылады. Пры неабходнасці папраўце становішча лістоў або наладзьце іншыя параметры, якія ўплываюць на якасць атрыманых дакументаў.
Спосаб 2: Дапаможнае ПА
Многія вытворцы прылад ствараюць фірмовыя ўтыліты, якія дазваляюць у аўтаматычным рэжыме абнаўляць драйверы. На жаль, пакуль у Xerox такога інструмента няма, таму мы прапануем звычайным карыстачам задзейнічаць іншае ПА, якое выдатна спраўляецца са сваёй задачай. Вам варта толькі знайсці падыходнае прыкладанне, усталяваць яго і запусціць сканіраванне, папярэдне падлучыўшы сам прынтэр да кампутара. Шырокі спіс самых папулярных прадстаўнікоў такога софту вы знойдзеце ў асобным аглядзе на нашым сайце, перайшоўшы па спасылцы далей.
Чытаць далей: Лепшыя праграмы для ўстаноўкі драйвераў
У якасці універсальнай інструкцыі па ўзаемадзеянні з такімі праграмамі можна выкарыстоўваць кіраўніцтва, створанае на базе DriverPack Solution, спасылку на якое мы пакінем ніжэй. Там аўтар у максімальна разгорнутым выглядзе апісаў прынцып пошуку і інсталяцыі неабходных файлаў.
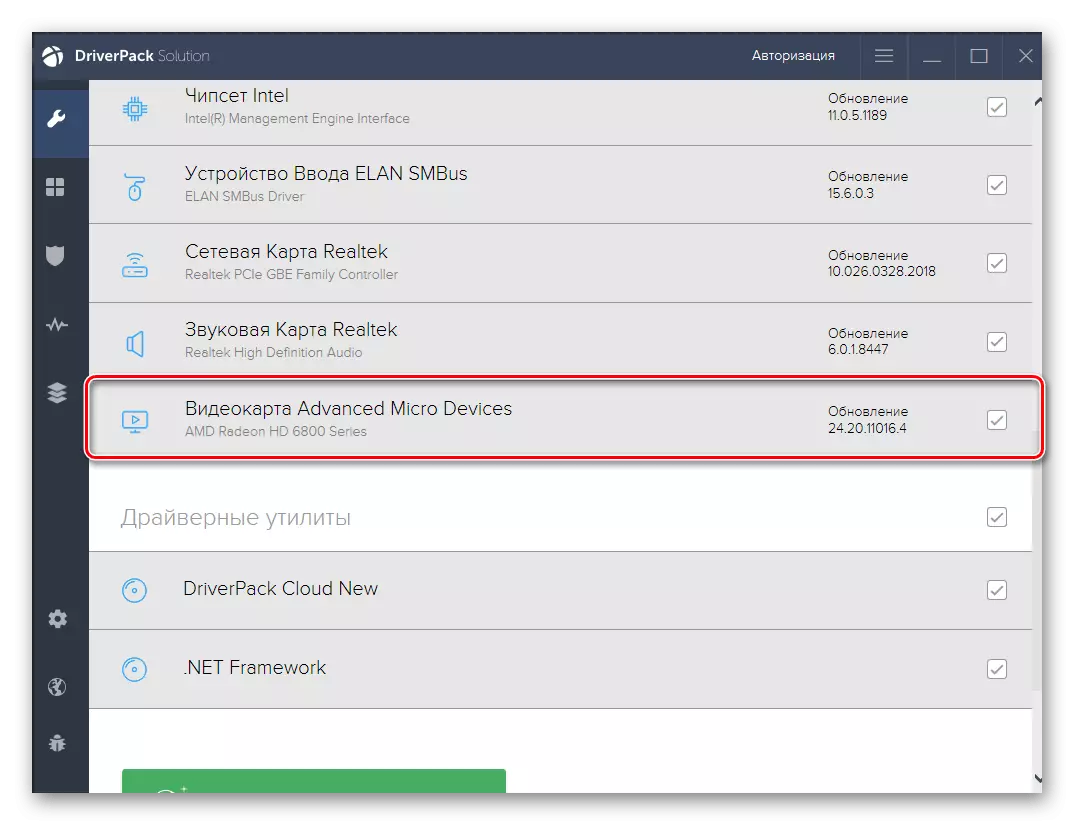
Чытаць далей: Усталёўка драйвераў праз DriverPack Solution
Спосаб 3: Унікальны ідэнтыфікатар
У друкаркі Xerox Phaser 3250, як і ў любой іншай мадэлі, маецца загадзя зададзены распрацоўшчыкамі унікальны код, які можа быць выкарыстаны для пошуку драйвераў на спецыяльных сайтах. Гэты ідэнтыфікатар вызначаецца праз Дыспетчар прылад, але мы спросцім гэтую задачу, прадставіўшы адпаведны код ніжэй.
USBPRINT \ XeroxPhaser_3250859F
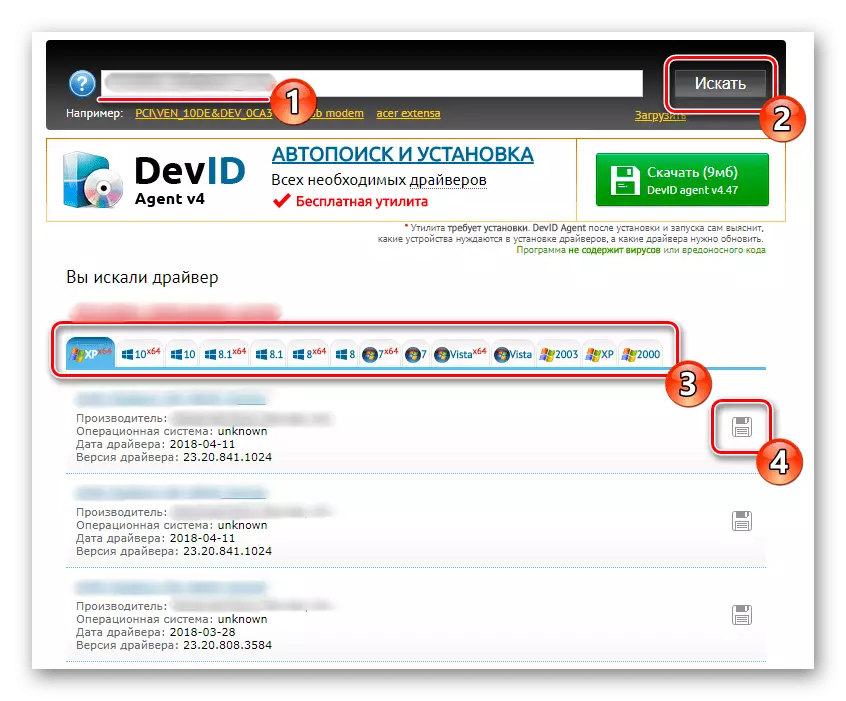
Вам застаецца толькі выкарыстоўваць яго на любым з даступных вэб-рэсурсаў, каб знайсці і загрузіць праграмнае забеспячэнне ў адпаведнасці са сваёй версіяй АС. Аб гэтай аперацыі напісана ў іншым артыкуле на нашым сайце, дзе аўтар у якасці прыкладу ўзяў некалькі папулярных тэматычных сайтаў.
Больш падрабязна: Як знайсці драйвер па ID
Спосаб 4: Стандартны інструмент Windows
Апошні метад сённяшняга матэрыялу спадабаецца тым карыстальнікам, хто не жадае спампоўваць ніякія файлы або праграмы з сайтаў, а аддае перавагу ўзаемадзейнічаць са стандартнымі опцыямі АС. Як вядома, у Windows ўбудаваны адмысловы Майстар, які дазваляе адшукаць драйверы для названага прылады на серверах Microsoft. Гэта сродак падыдзе і для разгляданай мадэлі Xerox Phaser 3250.
- Адкрыйце «Пуск» і перайдзіце ў «Параметры».
- Тут адшукайце плітку «Прылады» і клікніце па ёй левай кнопкай мышы.
- Праз левую панэль перамесціцеся ў «Прынтэры і сканары».
- Пстрыкніце па кнопцы «Дадаць прынтэр або сканер».
- Праз некалькі секунд пасля пачатку сканавання з'явіцца надпіс «Неабходны прынтэр адсутнічае ў спісе». Націсніце па ёй для пераходу ў рэжым ручной інсталяцыі.
- Адзначце маркерам пункт «Дадаць лакальны або сеткавай прынтэр з параметрамі, зададзенымі ўручную».
- Далей пакажыце існуючы порт або стварыце новы, выбраўшы прыдатны тып.
- У спісе «Вытворца» выберыце кампанію Xerox, а ў «Прынтэры» - разгляданую мадэль. Калі першапачаткова гэты радок адсутнічае, абновіце табліцу, пстрыкнуўшы па «Цэнтр абнаўлення Windows».
- Задайце назву для прылады, з якім яно будзе адлюстроўвацца ў АС і сеткавым асяроддзі.
- Пасля гэтага пачнецца інсталяцыя драйвера. Па завяршэнні вы можаце адразу ж наладзіць агульны доступ або перайсці да тэставай друку.
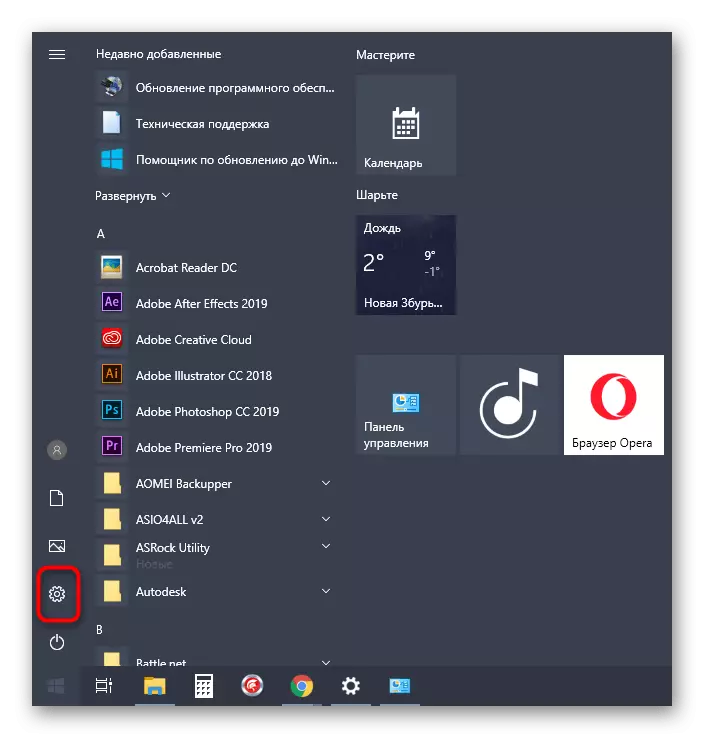

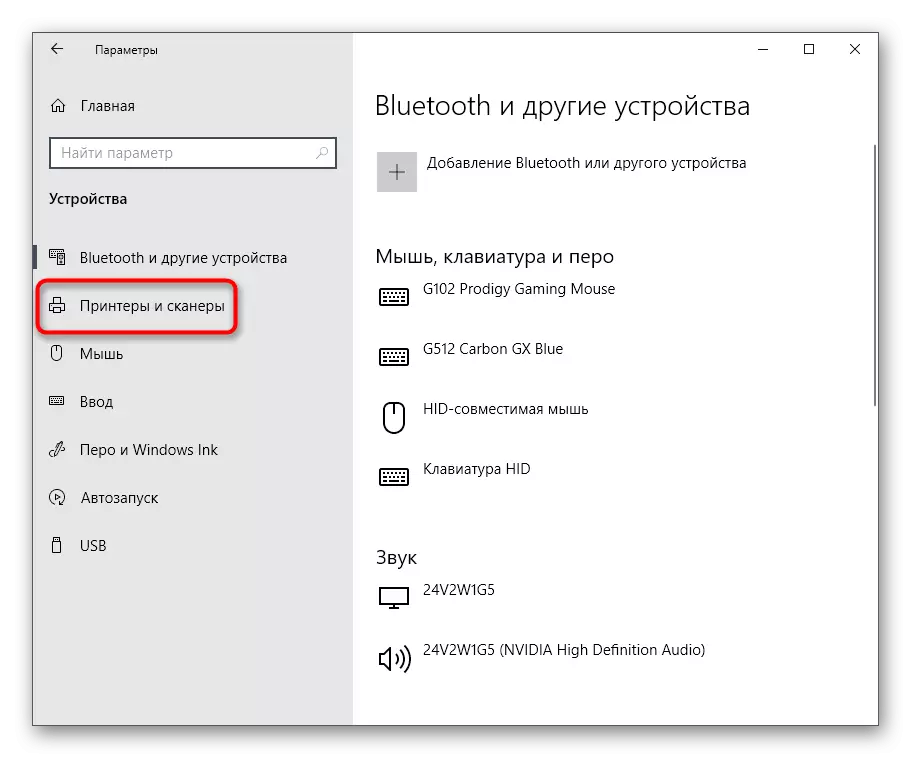
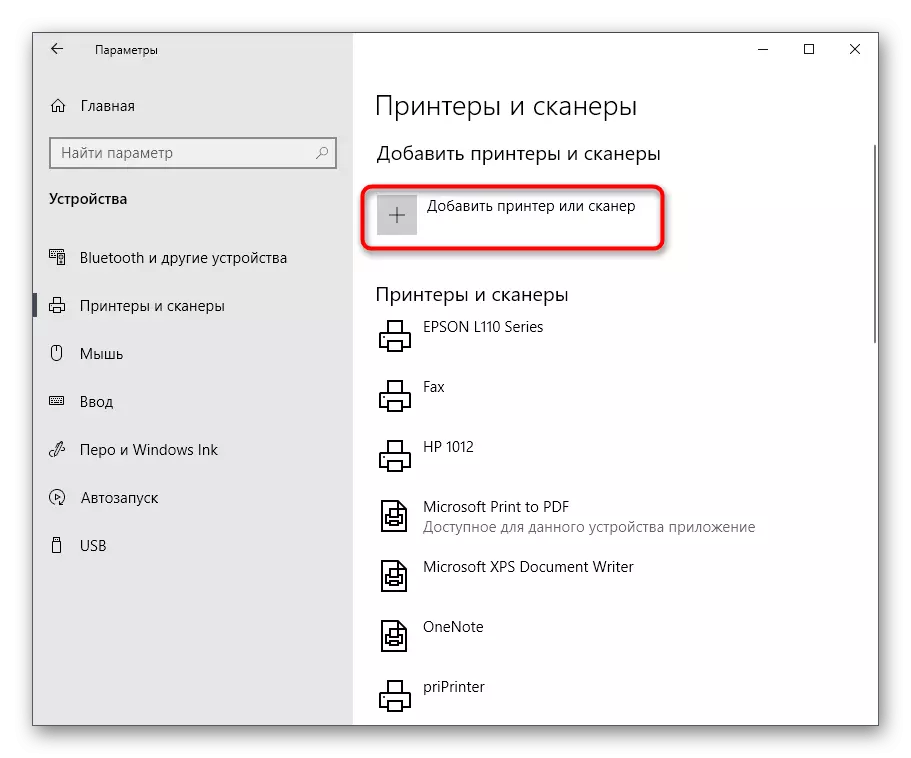
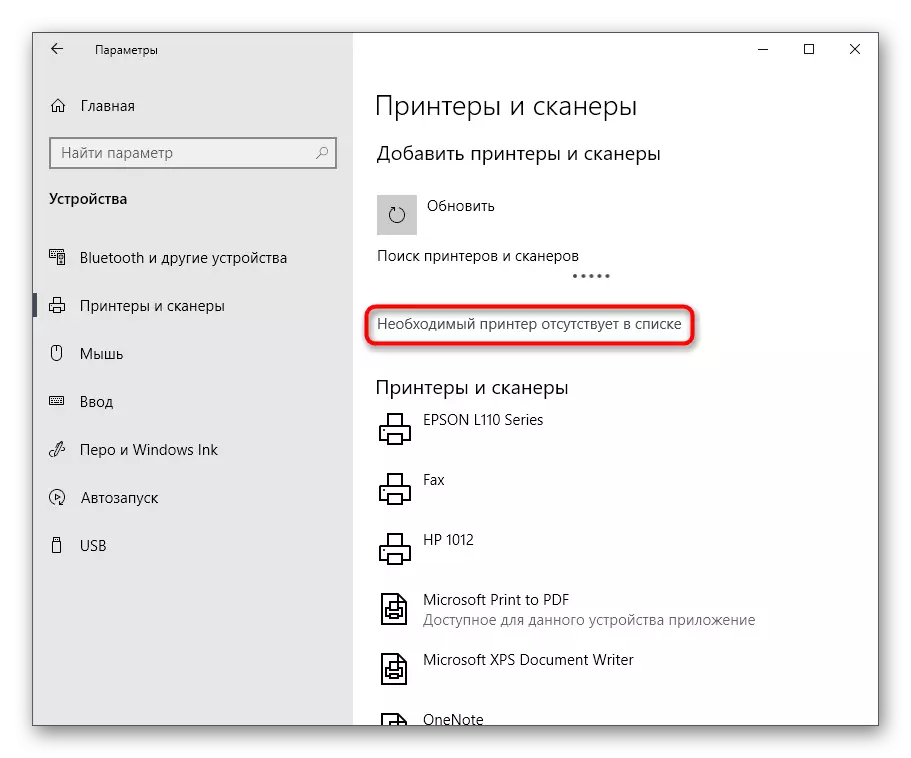
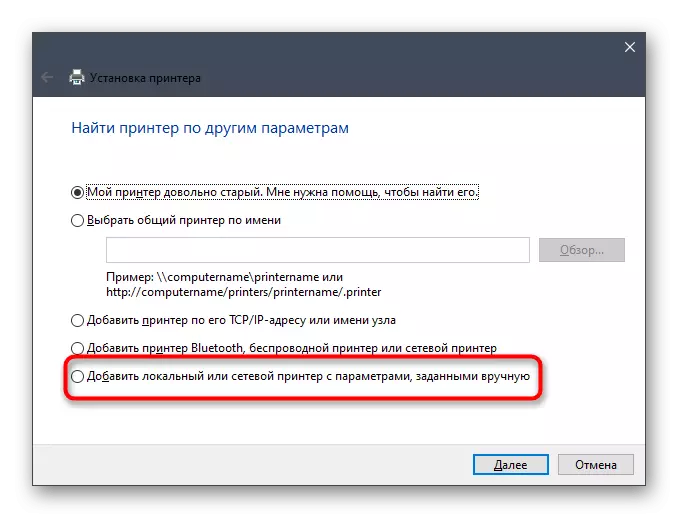
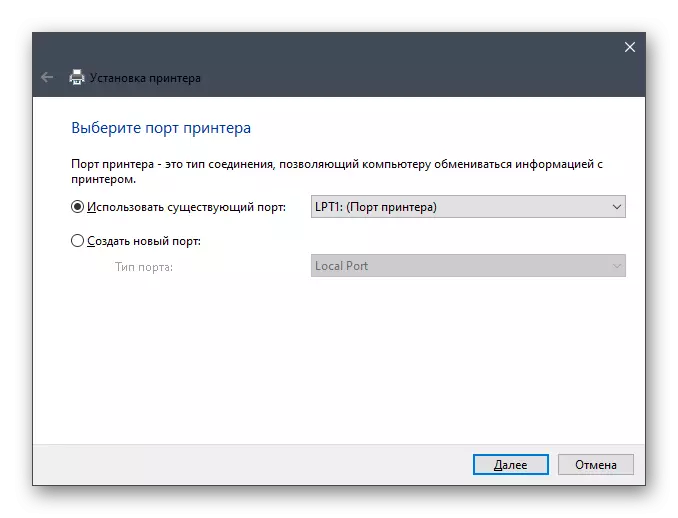


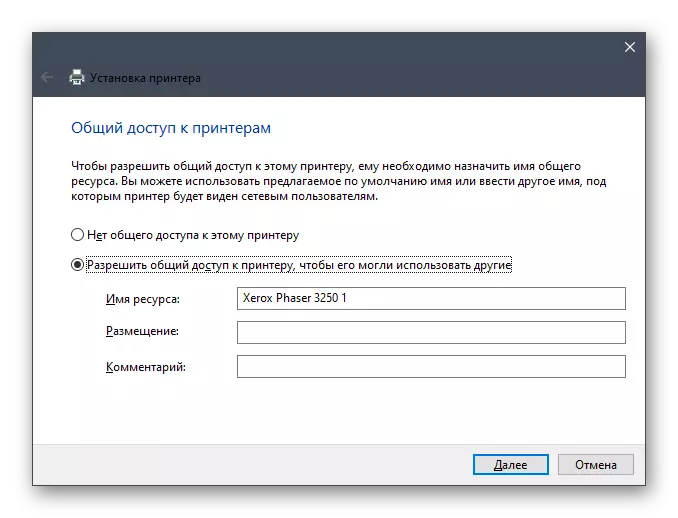
Гэта былі чатыры спосабу, якія дазваляюць ўсталяваць драйверы для друкаркі Xerox Phaser 3250. Як бачыце, ажыццявіць кожны з іх зможа нават пачатковец карыстальнік, а якія ўзніклі цяжкасці заўсёды дапамогуць вырашыць прыведзеныя інструкцыі.
