
Xerox är en av de mest kända tillverkarna av skrivare och skannrar i världen, som har en stor linje med stödda produkter. Listan över enheter är också en modell som heter Phaser 3250. För sin korrekta funktion med en dator, som i fallet med någon annan tryckt enhet, måste du installera lämpliga drivrutiner. Detta kan göras med olika metoder som vi kommer att fokusera på.
Installera Xerox Phaser 3250 skrivardrivrutiner
Det finns fyra tillgängliga metoder för att installera drivrutiner för Xerox Phaser 3250. Var och en innebär implementering av en annan algoritm för åtgärd, men som ett resultat blir resultatet detsamma. Därför beror valet av alternativ endast på användarens personliga preferenser och den situation som han stött på. Vi föreslår först att studera dessa metoder, och fortsätt sedan till inkarnationen av en av dem i praktiken.Metod 1: Xerox officiell hemsida
Start står från tillverkarens officiella hemsida, eftersom det är där utvecklarna lägger fram alla nödvändiga filer för olika versioner av operativsystem. Principen om interaktion med denna webbresurs är praktiskt taget inte annorlunda än andra liknande platser, och utformningen av sidorna intuitivt förståeligt, men för ganska nybörjare beskriver vi denna process tydligare.
Gå till Xeroxs officiella hemsida
- Navigera till Xerox-hemsidan, var du ska gå ner på fliken och hitta avsnittet "Support och drivrutiner".
- När du har bytt till den globala supportplatsen använder du sökfältet genom att ange namnet på önskad modell och klicka på Enter.
- I de visade resultaten, hitta "Phaser 3250-drivrutiner och nedladdningar" och klicka på den här inskriptionen med vänster musknapp.
- När den nya menyn visas, se till att operativsystemet och språket har definierats korrekt. Om det inte är så ändrar du parametrarna i popup-listor.
- Nu är det bara att ladda ner föraren själv. Hitta den den senaste versionen och klicka på namnet för att börja ladda.
- Innan du börjar nedladdning måste du bekräfta reglerna i licensavtalet genom att välja alternativet "Acceptera".
- Förvänta dig nedladdningen och kör den mottagna körbara filen.
- När installationsguiden visas är det nödvändigt att bekräfta licensavtalet genom att klicka på knappen med samma namn.
- Därefter väljs förarinstallationsplatsen. Vanligtvis finns denna parameter i standardläget, eftersom programmet självständigt väljer den optimala vägen på systempartitionen på hårddisken. Klicka bara på "Installera" för att köra den här åtgärden.
- Vänta tills installationen är klar.
- I detta skede är uppackningen av själva applikationen slutförd, och nu startas installationen av den huvudsakliga drivrutinen för funktionen av Xerox Phaser 3250.
- Ange typ av installation beroende på anslutningsläget för utrustningen med datorn.
- Om du inte har anslutit modellen till datorn, gör det som visas på skärmen.
- Då startas installationen automatiskt eller den måste börja med det ensamt genom att klicka på en specialbeställt-knapp.
- Du kommer att bli underrättad om att förarna har lagts till, och du kan gå till jobbet med skrivaren.
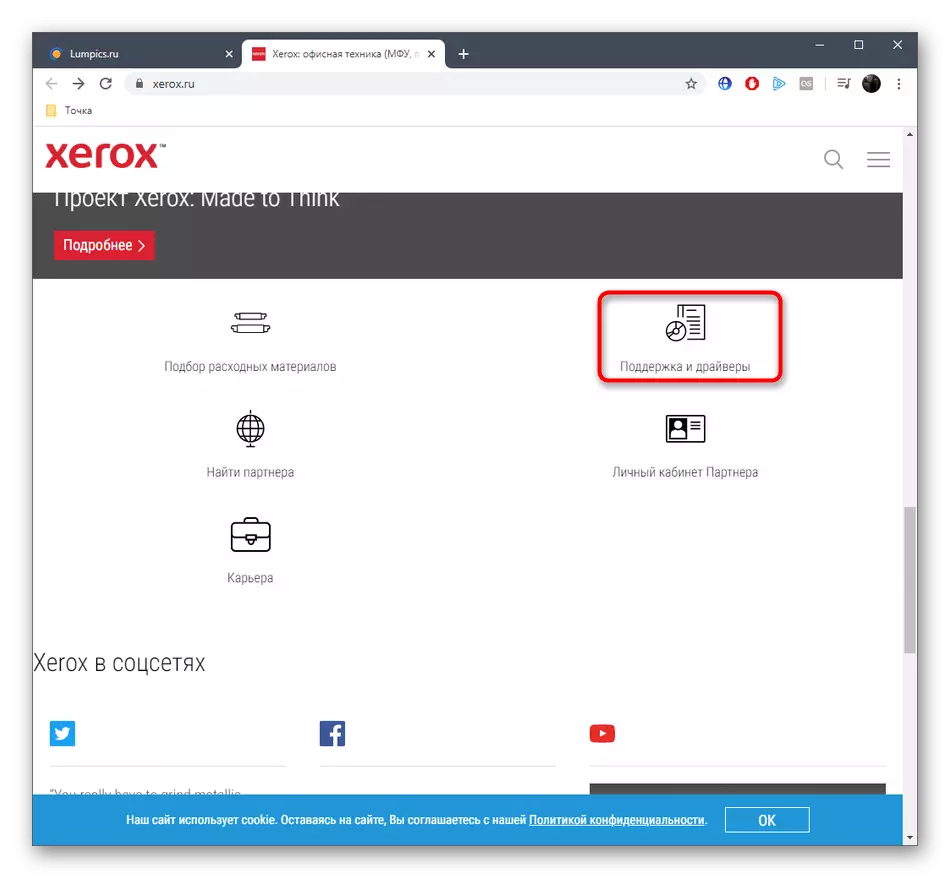
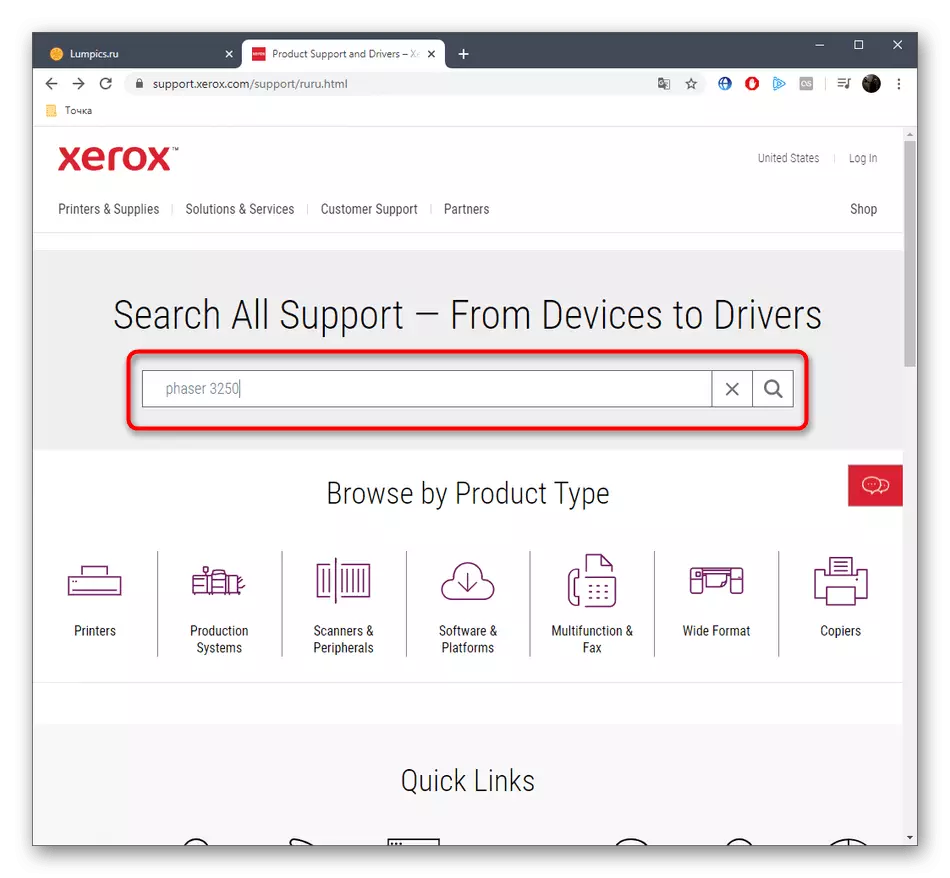
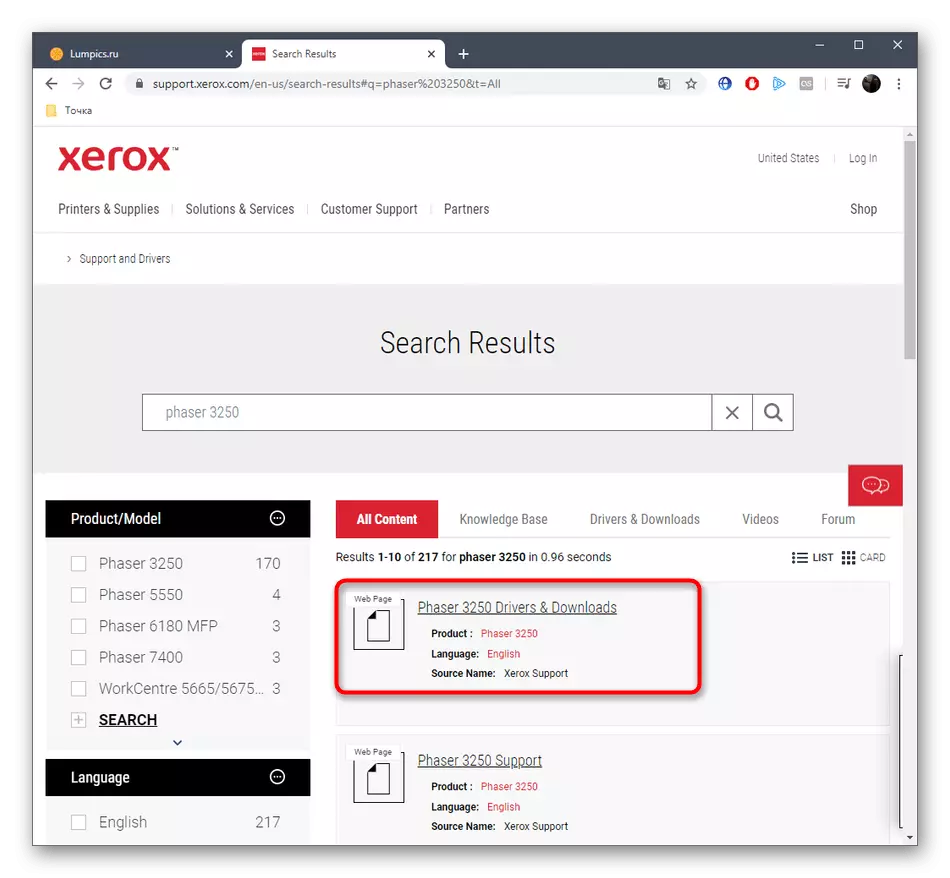

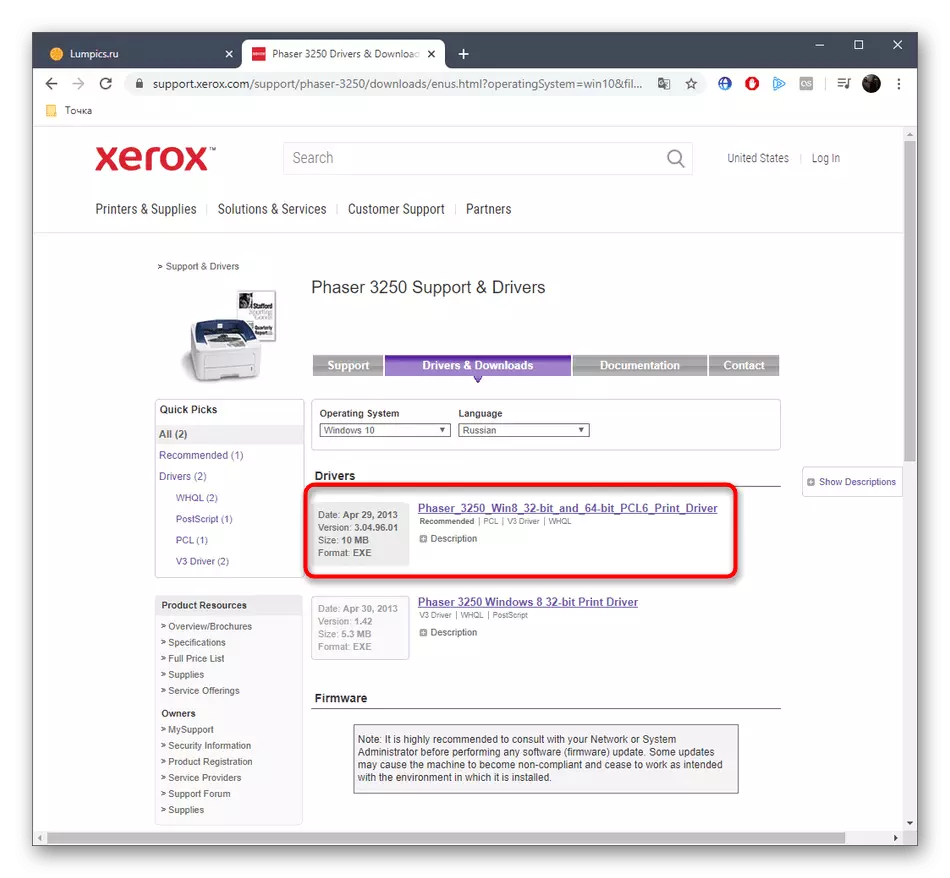
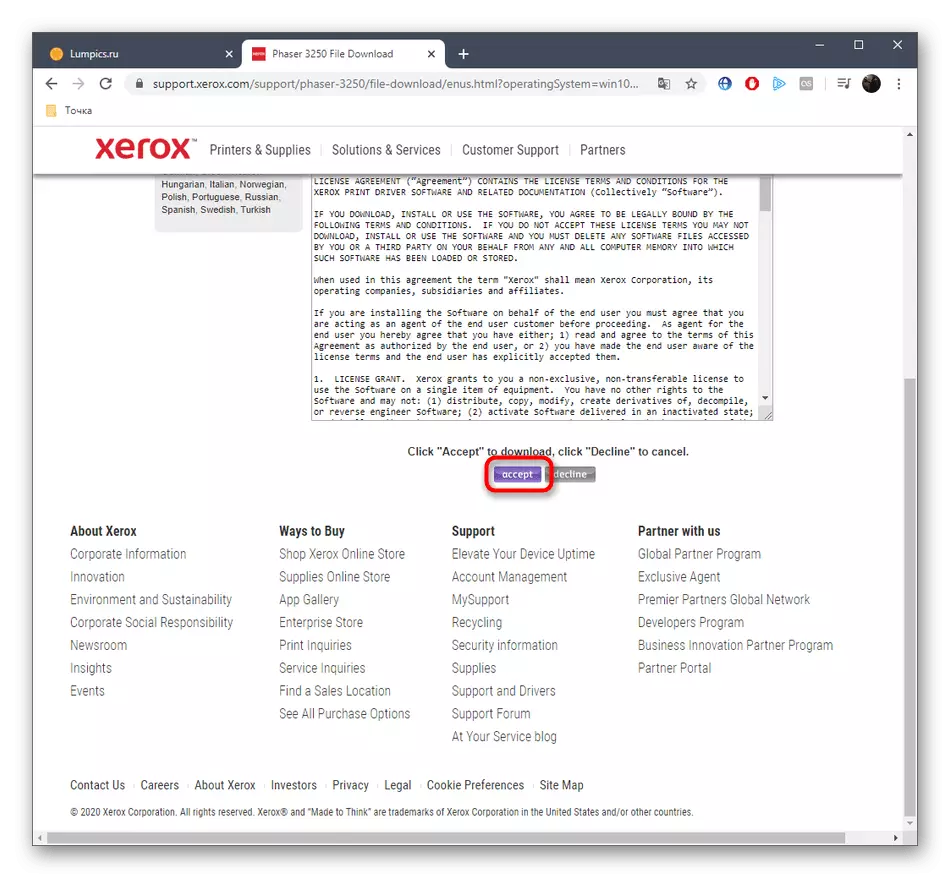
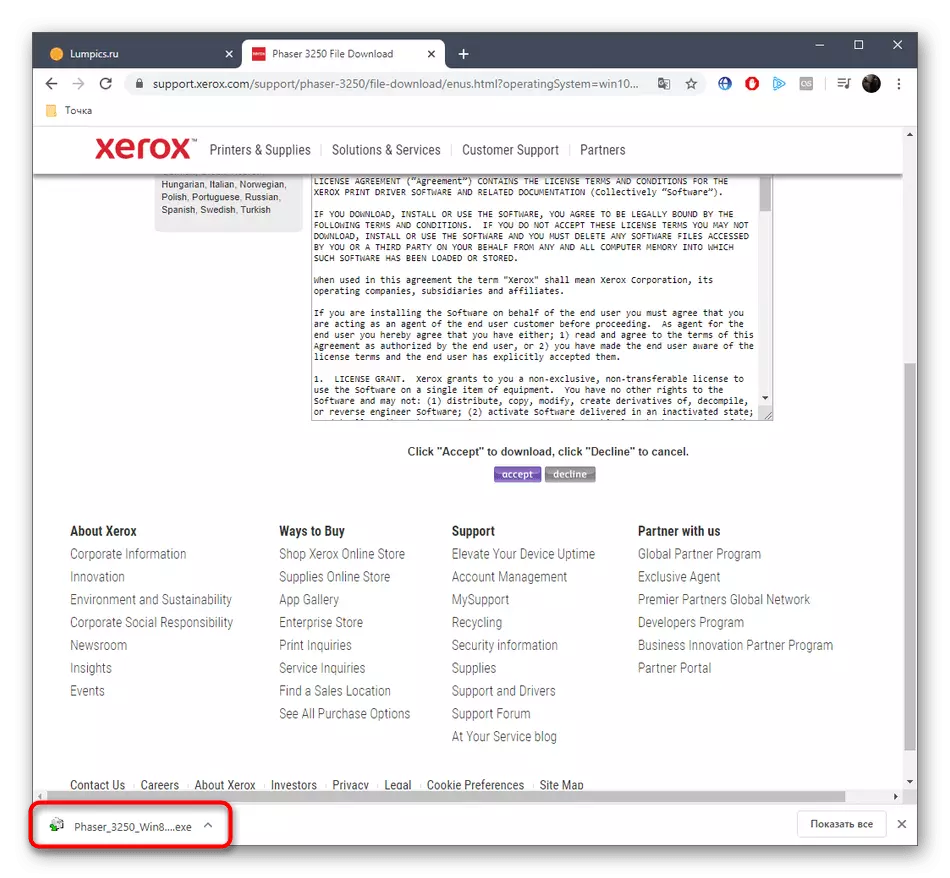
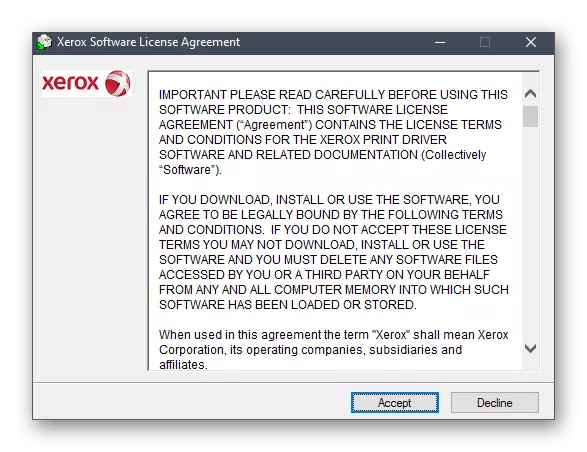


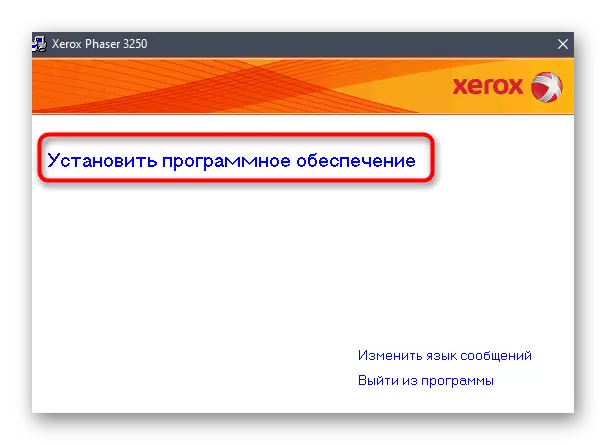


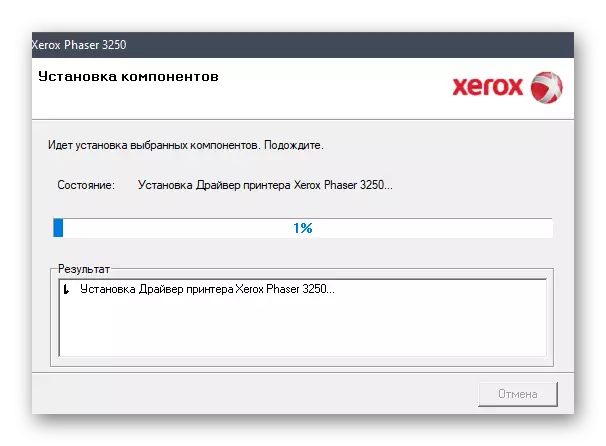

Därefter rekommenderar vi att du installerar papper i skrivaren, centen det och kör testutskriften för att se till att enheten är korrekt. Om det behövs, korrigera lakans position eller konfigurera andra parametrar som påverkar kvaliteten på de mottagna dokumenten.
Metod 2: Auxiliary
Många enheter tillverkare skapar märkesvaror som gör att du automatiskt kan uppdatera drivrutiner. Tyvärr, medan Xerox inte har något sådant verktyg, så erbjuder vi konventionella användare att använda program från tredje part, vilket passar perfekt med din uppgift. Du bör bara hitta en lämplig applikation, installera den och köra skanning, efter att du har anslutit skrivaren själv till datorn. Omfattande lista över de mest populära representanterna för sådan programvara kan hittas i en separat recension på vår hemsida genom att klicka på länken nedan.
Läs mer: De bästa programmen för installation av drivrutiner
Som en universell instruktion om interaktion med sådana applikationer kan du använda guiden baserat på förpackningslösning, den länk som vi kommer att lämna nedan. Där beskriver författaren i den maximala detaljerade formuläret principen att söka och installera de nödvändiga filerna.
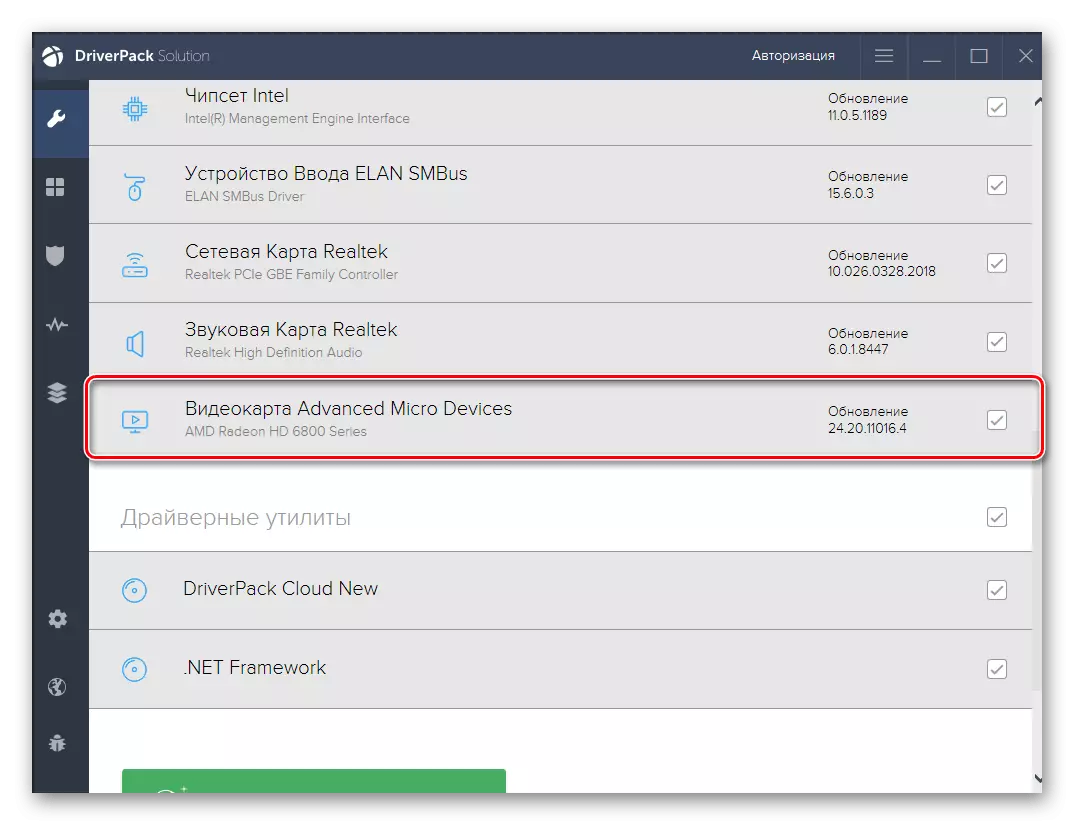
Läs mer: Installera drivrutiner via DriverPack-lösning
Metod 3: Unik identifierare
Xerox Phaser 3250-skrivaren, som alla andra modell, har en förutbestämd utvecklare en unik kod som kan användas för att söka efter drivrutiner på specialplatser. Denna identifierare definieras via Enhetshanteraren, men vi förenklar den här uppgiften, som skickar in lämplig kod nedan.
USBPrint \ Xeroxphaser_3250859F.
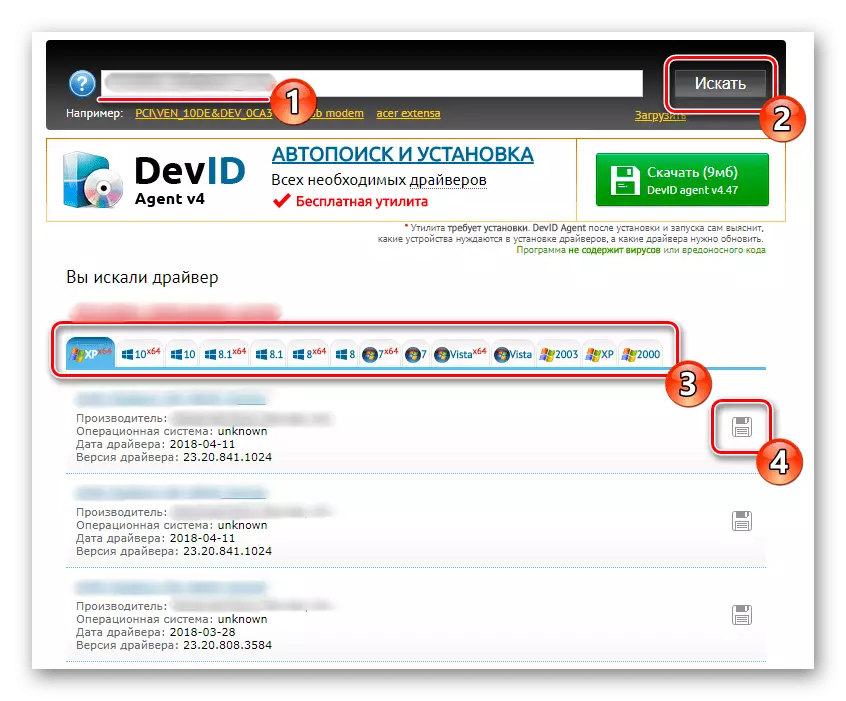
Du måste bara använda den på någon av de tillgängliga webbresurserna för att hitta och ladda ner programvaran i enlighet med din version av OS. Denna operation är skriven i en annan artikel på vår hemsida, där författaren som ett exempel tog flera populära tematiska platser.
Läs mer: Hur man hittar en drivrutin med ID
Metod 4: Standard Windows-verktyg
Den sista metoden för dagens material kommer att vädja till de användare som inte vill ladda ner filer eller program från webbplatser, men föredrar att interagera med standard OS-alternativen. Som du vet är en specialguiden inbyggd i Windows, så att du kan hitta drivrutiner för den angivna enheten på Microsoft-servrar. Detta verktyg är också lämpligt för Xerox Phaser 3250-modellen som behandlas.
- Öppna "Start" och gå till "Parametrar".
- Här hittar du "enheterna" kakel och klicka på den med vänster musknapp.
- Gå till "skrivare och skannrar" via den vänstra panelen.
- Klicka på knappen Lägg till skrivare eller skanner.
- Efter några sekunder, efter starten på skanningen, saknas inskriften "den önskade skrivaren i listan" visas. Klicka på den för att gå till Manuell installationsläge.
- Markera markören "Lägg till en lokal eller nätverksskrivare med manuellt inställningar".
- Ange sedan den befintliga porten eller skapa en ny genom att välja lämplig typ.
- I tillverkarens lista väljer du Xerox, och i skrivare - den aktuella modellen. Om du ursprungligen har den här strängen saknas, uppdatera tabellen genom att klicka på Windows Update Center.
- Ange namnet på den enhet som den kommer att visas i OS och nätverksmiljön.
- Därefter börjar föraren. Efter avslutad kan du omedelbart konfigurera delning eller gå till testutskriften.
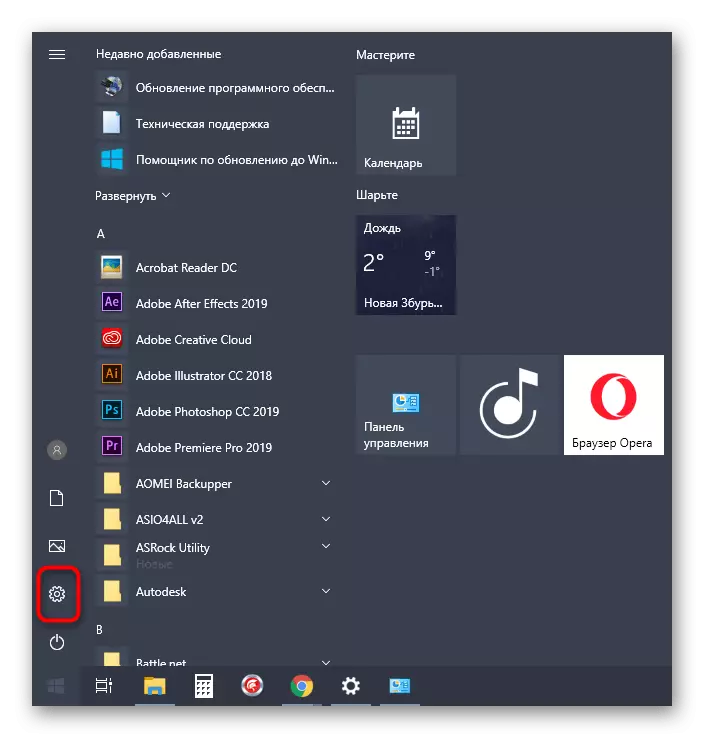

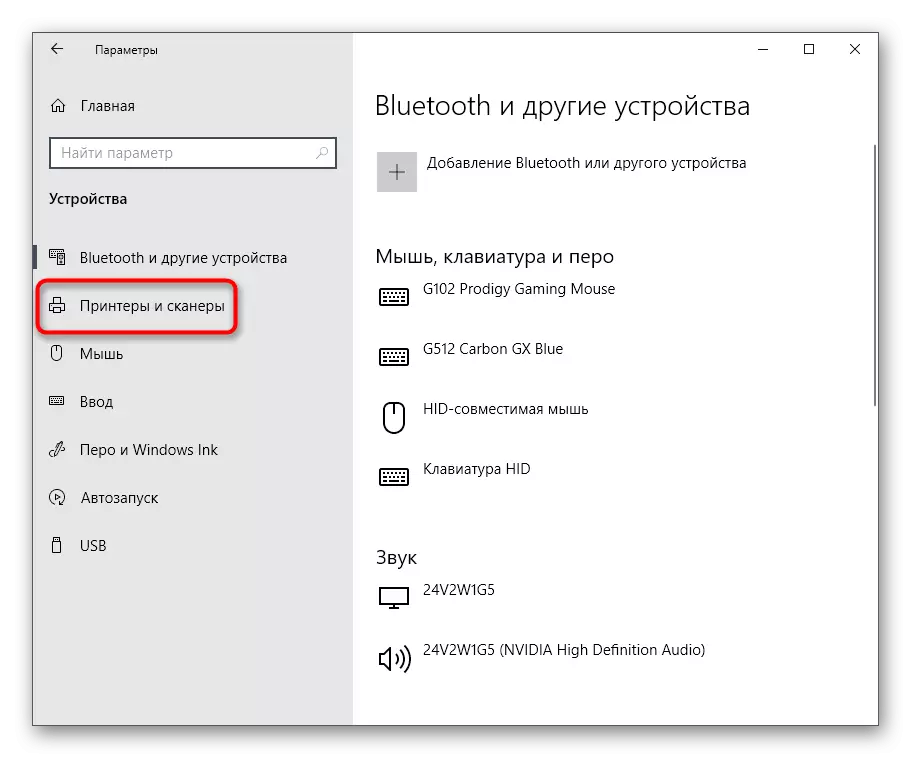
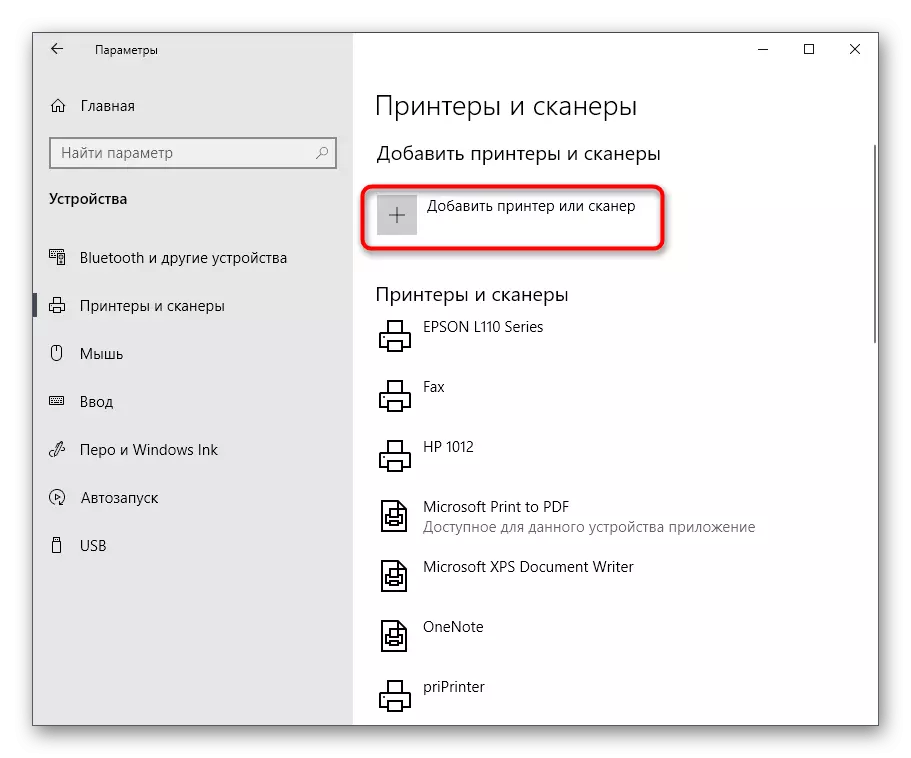
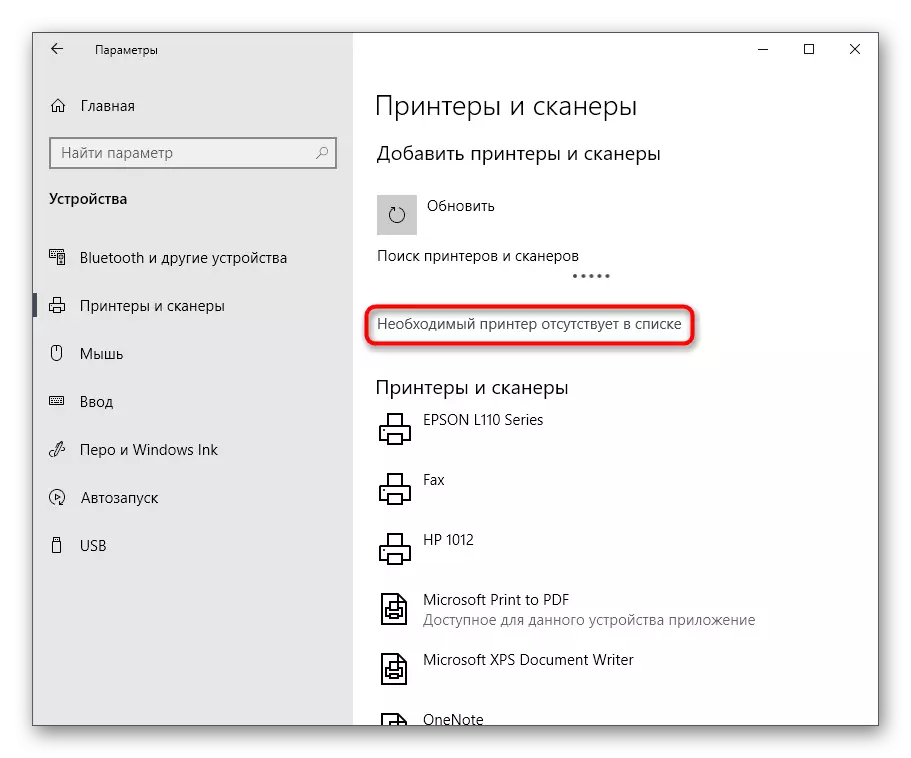
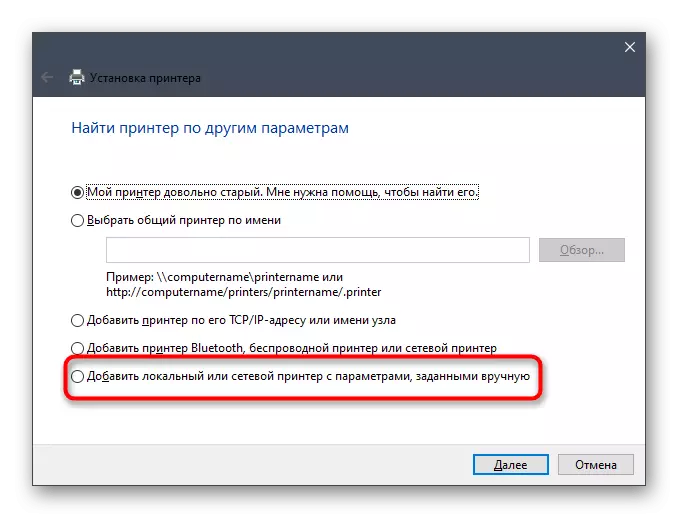
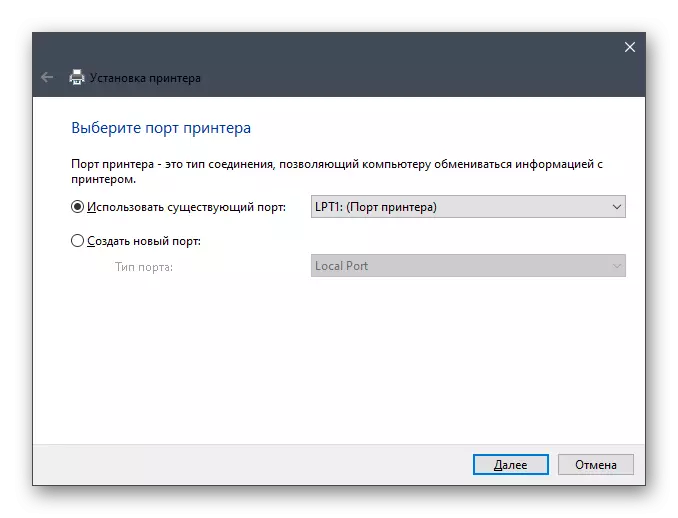


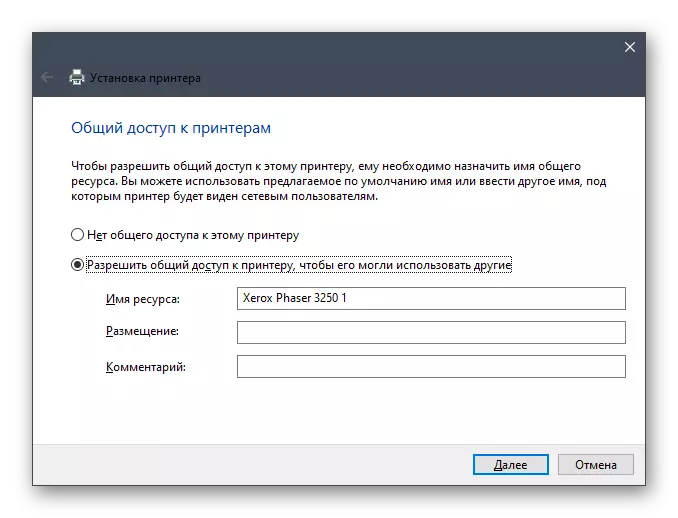
Dessa var fyra sätt att installera drivrutinerna för Xerox Phaser 3250-skrivaren. Som du kan se kan var och en av dem ens vara en nybörjare, och de svårigheter som uppstått kommer alltid att hjälpa till att lösa instruktionerna.
