
Xerox உலகின் அச்சுப்பொறிகள் மற்றும் ஸ்கேனர்கள் மிகவும் புகழ்பெற்ற உற்பத்தியாளர்களில் ஒன்றாகும், இது ஒரு பெரிய வரி ஆதரிக்கப்படுகிறது. சாதனங்களின் பட்டியல் என்பது Phaser 3250 என்ற மாதிரியாகும். இது ஒரு கணினியுடன் அதன் சரியான செயல்பாட்டிற்காக, வேறு எந்த அச்சிடப்பட்ட சாதனங்களுடனும் வழக்கில், பொருத்தமான இயக்கிகளை நிறுவ வேண்டும். இது நாம் கவனம் செலுத்தும் பல்வேறு முறைகளால் செய்யப்படலாம்.
Xerox Phaser 3250 அச்சுப்பொறி இயக்கிகள் நிறுவவும்
Xerox Phaser 3250 க்கான இயக்கிகளை நிறுவுவதற்கு நான்கு கிடைக்கும் முறைகள் உள்ளன. ஒவ்வொருவரும் ஒரு வித்தியாசமான வழிமுறையை செயல்படுத்துவதைக் குறிக்கிறார்கள், ஆனால் இதன் விளைவாக, இதன் விளைவாக இதன் விளைவாக இருக்கும். எனவே, விருப்பத்தின் தேர்வு பயனர் தனிப்பட்ட விருப்பங்களை மட்டுமே சார்ந்துள்ளது மற்றும் அவர் சந்தித்த சூழ்நிலையை மட்டுமே சார்ந்துள்ளது. இந்த முறைகளை படிக்க முதலில் நாங்கள் முன்மொழிகின்றோம், பின்னர் அவர்களில் ஒருவரின் அவதாரத்திற்கு நடைமுறையில் செல்லுங்கள்.முறை 1: ஜெராக்ஸ் அதிகாரப்பூர்வ வலைத்தளம்
மாதிரியான மாதிரியின் உற்பத்தியாளரின் உத்தியோகபூர்வ வலைத்தளத்திலிருந்து தொடங்குகிறது, ஏனென்றால் டெவெலப்பர்கள் இயங்குதளங்களின் பல்வேறு பதிப்புகளுக்கு தேவையான அனைத்து கோப்புகளையும் கட்டியெழுப்புகிறார்கள். இந்த வலை வளத்துடன் தொடர்பு கொள்கையின் கொள்கை நடைமுறையில் மற்ற போன்ற தளங்களில் இருந்து வேறுபட்டதாக இல்லை, மற்றும் பக்கங்களின் வடிவமைப்பு உள்ளுணர்வாக புரிந்துகொள்ளக்கூடியது, ஆனால் மிகவும் புதுமையான பயனர்களுக்கு நாங்கள் இந்த செயல்முறைக்கு தெளிவாக விவரிக்கிறோம்.
ஜெராக்ஸின் உத்தியோகபூர்வ வலைத்தளத்திற்கு செல்க
- Xerox Home பக்கத்திற்கு செல்லவும், தாவலை கீழே இறக்கி, "ஆதரவு மற்றும் டிரைவர்கள்" பிரிவைக் கண்டறியவும்.
- உலகளாவிய ஆதரவு தளத்திற்கு மாறிய பிறகு, தேவையான மாதிரியின் பெயரை உள்ளிடுவதன் மூலம் தேடல் பட்டியைப் பயன்படுத்தவும், உள்ளிடவும்.
- காட்டப்படும் முடிவுகளில், "Phaser 3250 டிரைவர்கள் & பதிவிறக்கங்கள்" கண்டுபிடிக்க மற்றும் இடது சுட்டி பொத்தானை இந்த கல்வெட்டு கிளிக் செய்யவும்.
- புதிய மெனு தோன்றும் பிறகு, இயக்க முறைமை மற்றும் மொழி சரியாக வரையறுக்கப்பட்டுள்ளது என்பதை உறுதிப்படுத்தவும். அது இல்லை என்றால், உங்களை பாப்-அப் பட்டியல்களில் அளவுருக்களை மாற்றவும்.
- இப்போது இயக்கி தன்னை பதிவிறக்க மட்டுமே உள்ளது. சமீபத்திய பதிப்பை கண்டுபிடித்து ஏற்றுவதற்கு பெயரை கிளிக் செய்யவும்.
- நீங்கள் பதிவிறக்கும் முன், "ஏற்றுக்கொள்ள" விருப்பத்தை தேர்ந்தெடுப்பதன் மூலம் உரிம ஒப்பந்தங்களின் விதிகளை நீங்கள் உறுதிப்படுத்த வேண்டும்.
- பதிவிறக்க எதிர்பார்க்கப்படுகிறது மற்றும் பெறப்பட்ட இயங்கக்கூடிய கோப்பை இயக்கவும்.
- நிறுவல் வழிகாட்டி காட்டப்படும் போது, அதே பெயரில் பொத்தானை கிளிக் செய்வதன் மூலம் உரிம ஒப்பந்தத்தை உறுதிப்படுத்த வேண்டும்.
- அடுத்து, இயக்கி நிறுவல் இடம் தேர்ந்தெடுக்கப்பட்டது. பொதுவாக இந்த அளவுரு இயல்பான நிலையில் உள்ளது, ஏனெனில் நிரல் சுதந்திரமாக வன் வட்டு கணினி பகிர்வில் உகந்த பாதையைத் தேர்ந்தெடுக்கிறது. இந்த நடவடிக்கையை இயக்க "நிறுவு" என்பதை கிளிக் செய்யவும்.
- நிறுவல் முடிந்தவரை காத்திருங்கள்.
- இந்த கட்டத்தில், பயன்பாட்டின் திறமையற்றது முடிந்துவிட்டது, இப்போது Xerox Phaser செயல்பாட்டிற்கு பொறுப்பான பிரதான இயக்கி நிறுவப்பட்டது 3250 தொடங்குகிறது.
- கணினியுடன் உபகரணத்தின் இணைப்பு முறையைப் பொறுத்து நிறுவலின் வகையை குறிப்பிடவும்.
- கணினிக்கு மாதிரியை நீங்கள் இணைக்காவிட்டால், திரையில் காட்டப்பட்டுள்ளபடி அதை செய்யுங்கள்.
- பின்னர் நிறுவல் தானாக துவங்கப்படும் அல்லது ஒரு சிறப்பாக ஒதுக்கப்பட்ட பொத்தானை கிளிக் செய்வதன் மூலம் தனியாக அதை தொடங்க வேண்டும்.
- டிரைவர்கள் வெற்றிகரமாக சேர்க்கப்பட்டிருப்பதை அறிவிக்கப்படும், நீங்கள் பிரிண்டருடன் வேலை செய்யப் போகலாம்.
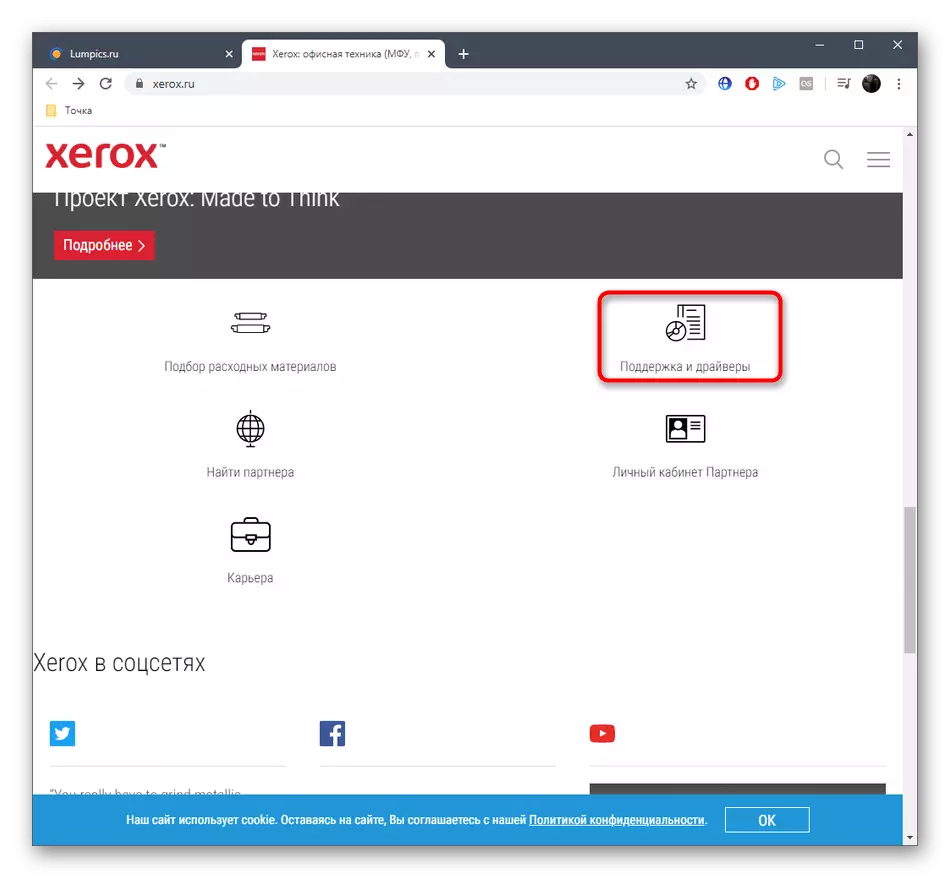
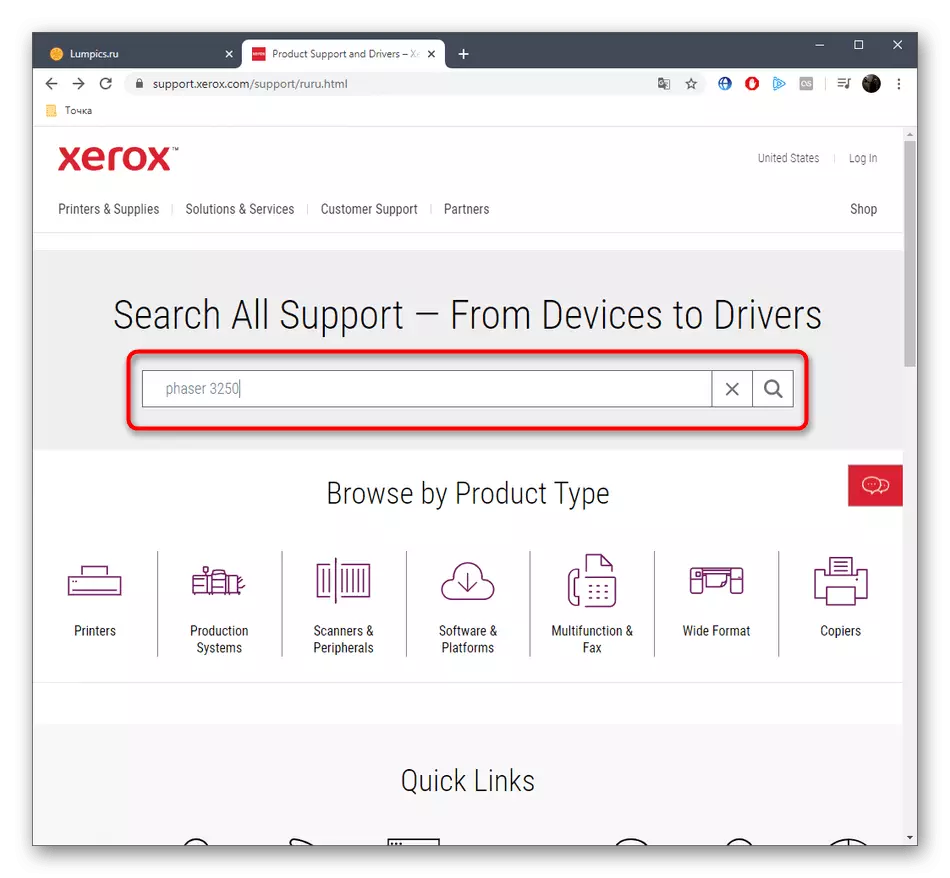
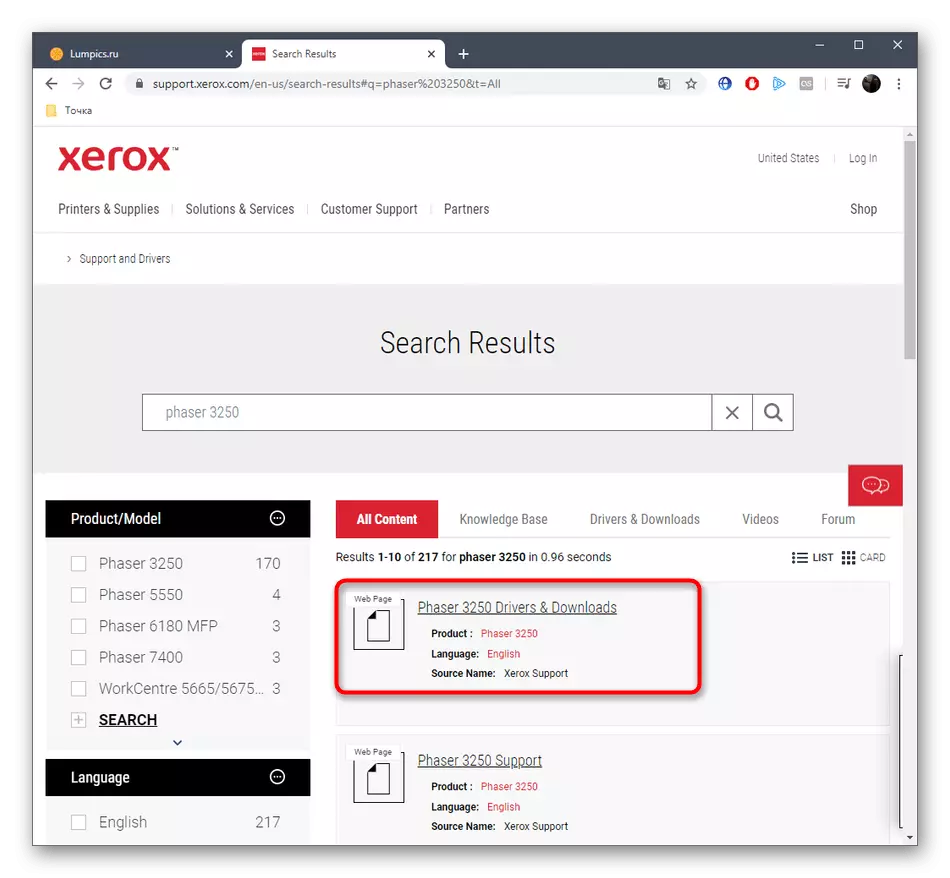

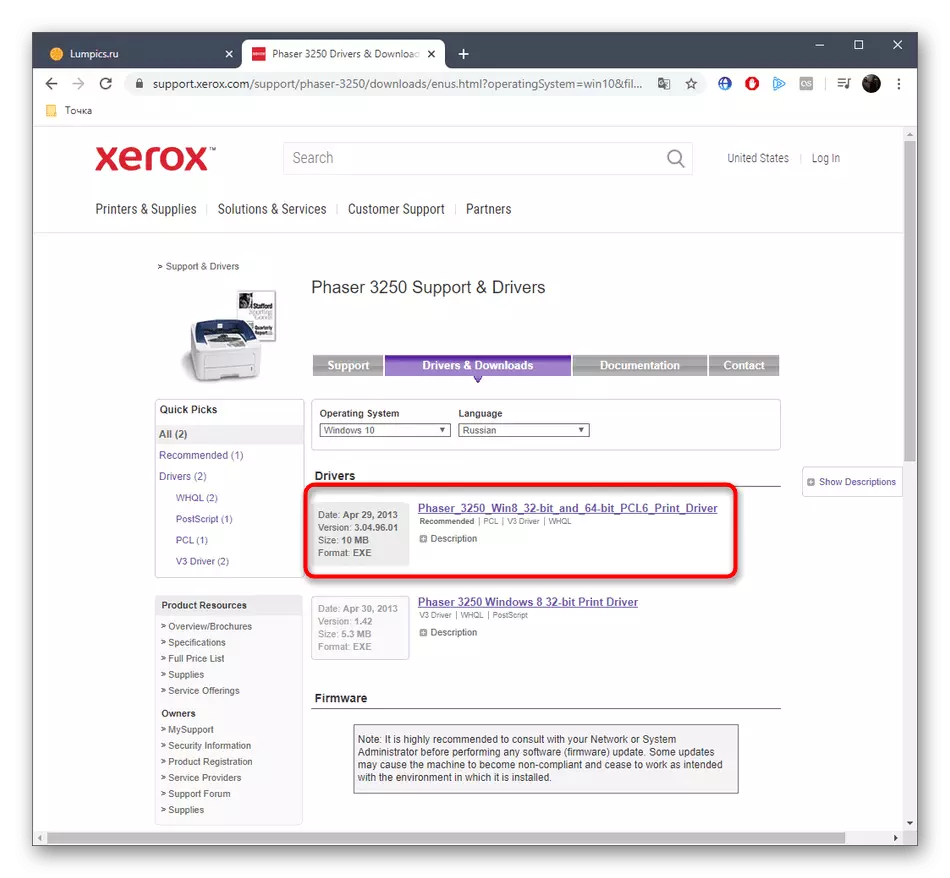
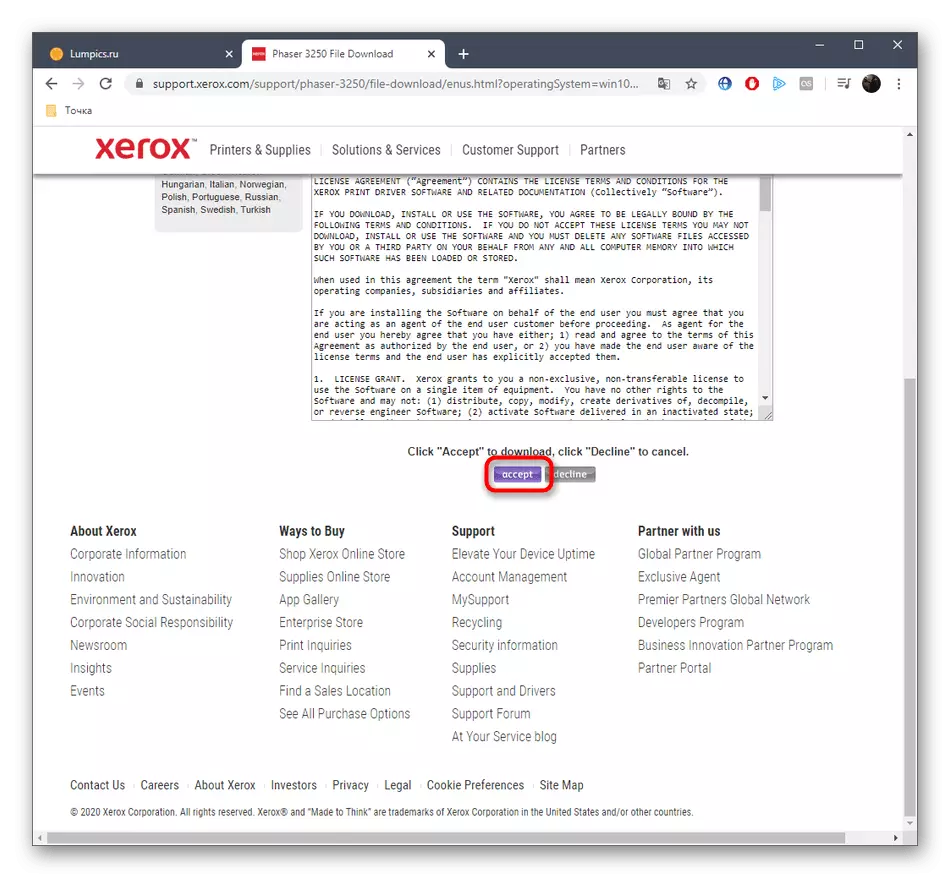
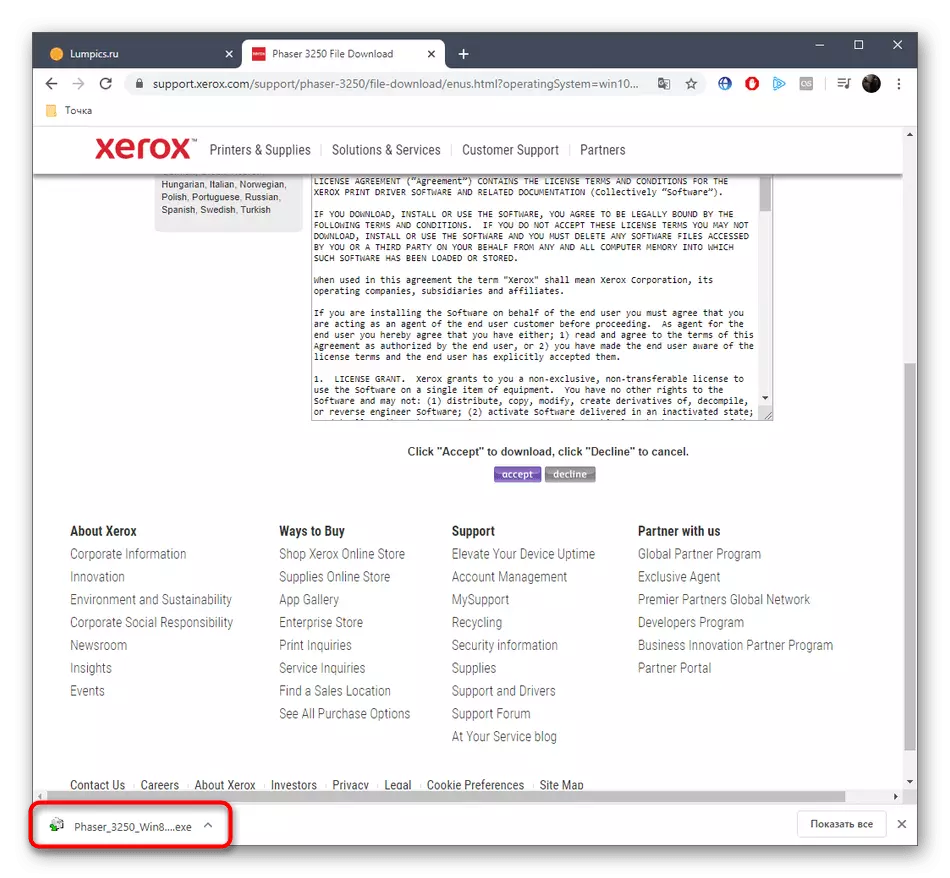
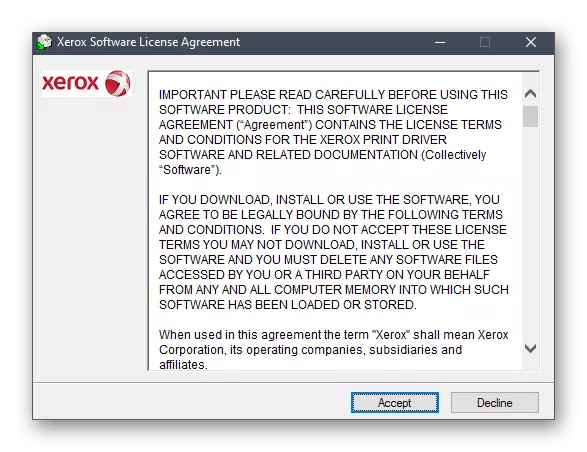


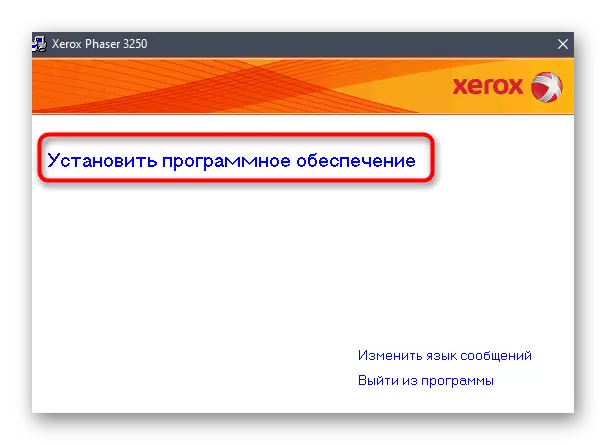


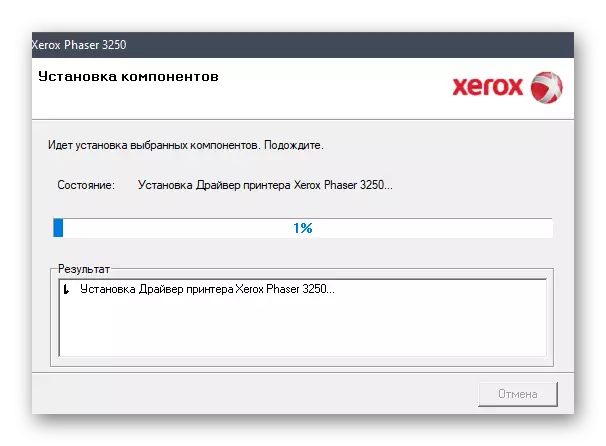

அதற்குப் பிறகு, நாங்கள் அச்சுப்பொறியில் காகிதத்தை நிறுவுவதை பரிந்துரைக்கிறோம், சென்டென்னை அது சரியானது என்பதை உறுதிப்படுத்த சோதனை அச்சுப்பொறியை இயக்கவும். தேவைப்பட்டால், தாள்களின் நிலையை சரிசெய்யவும் அல்லது பெறப்பட்ட ஆவணங்களின் தரத்தை பாதிக்கும் மற்ற அளவுருக்களை கட்டமைக்கவும்.
முறை 2: துணை
பல சாதனங்கள் உற்பத்தியாளர்கள் தானாக இயக்கிகளை புதுப்பிக்க அனுமதிக்கும் பிராண்டட் பயன்பாடுகளை உருவாக்குகின்றனர். துரதிருஷ்டவசமாக, Xerox எந்த கருவி இல்லை போது, எனவே நாம் உங்கள் பணி செய்தபின் சமாளிக்க இது மூன்றாம் தரப்பு மென்பொருள் பயன்படுத்த வழக்கமான பயனர்கள் வழங்குகிறோம். நீங்கள் ஒரு பொருத்தமான பயன்பாட்டை மட்டுமே கண்டுபிடிக்க வேண்டும், அதை நிறுவி ஸ்கேனிங் இயக்கவும், கணினிக்கு அச்சுப்பொறியை இணைக்கும் பிறகு. அத்தகைய மென்பொருளின் மிகவும் பிரபலமான பிரதிநிதிகளின் விரிவான பட்டியல், கீழே உள்ள இணைப்பைக் கிளிக் செய்வதன் மூலம் எங்கள் வலைத்தளத்தில் ஒரு தனி மதிப்பீட்டில் காணலாம்.
மேலும் வாசிக்க: இயக்கிகள் நிறுவும் சிறந்த திட்டங்கள்
அத்தகைய பயன்பாடுகளுடன் தொடர்புகொள்வதில் ஒரு உலகளாவிய அறிவுறுத்தலாக, Driverpack தீர்வின் அடிப்படையில் வழிகாட்டியைப் பயன்படுத்தலாம், நாங்கள் கீழேயுள்ளுவிடும் இணைப்பு. அங்கு, அதிகபட்ச விரிவான வடிவத்தில் எழுத்தாளர் தேவையான கோப்புகளை தேடும் மற்றும் நிறுவும் கொள்கையை விவரித்தார்.
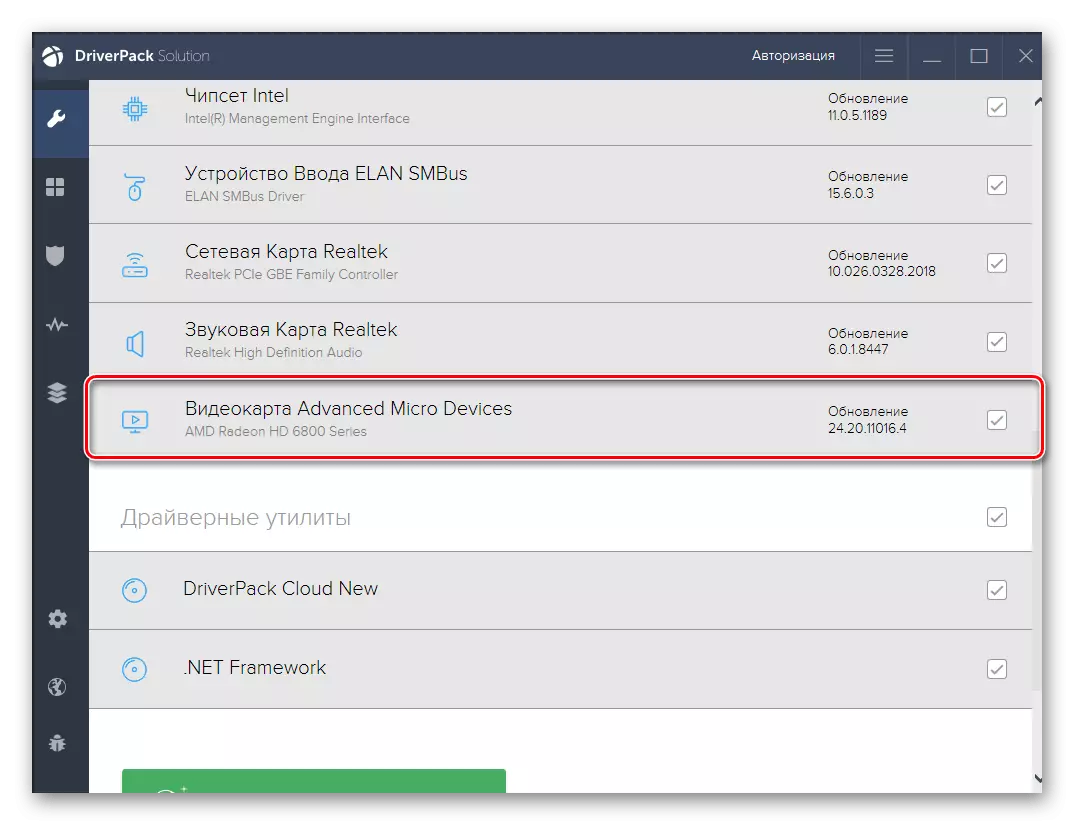
மேலும் வாசிக்க: Driverpack தீர்வு வழியாக இயக்கிகள் நிறுவ
முறை 3: தனிப்பட்ட அடையாளங்காட்டி
Xerox Phaser 3250 அச்சுப்பொறி, வேறு எந்த மாதிரி போல, ஒரு முன்னரே தீர்மானிக்கப்பட்ட டெவலப்பர்கள் சிறப்பு தளங்களில் இயக்கிகள் தேட பயன்படும் ஒரு தனிப்பட்ட குறியீடு உள்ளது. இந்த அடையாளங்காட்டி சாதன மேலாளரால் வரையறுக்கப்படுகிறது, ஆனால் இந்த பணியை எளிமைப்படுத்தவும், கீழே உள்ள பொருத்தமான குறியீட்டை சமர்ப்பிக்கவும்.
Usbprint \ xeroxpaser_3250859f.
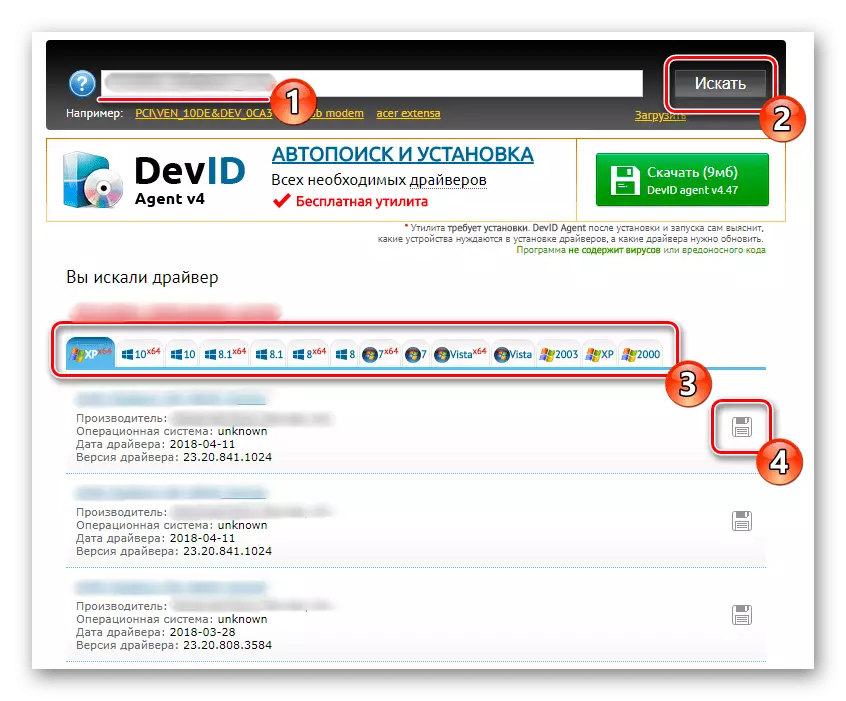
OS இன் உங்கள் பதிப்புக்கு இணங்க மென்பொருளை கண்டுபிடித்து பதிவிறக்குவதற்கு கிடைக்கக்கூடிய இணைய வளங்களை நீங்கள் மட்டுமே பயன்படுத்த வேண்டும். இந்த செயல்பாடு எங்கள் வலைத்தளத்தில் மற்றொரு கட்டுரையில் எழுதப்பட்ட, ஒரு உதாரணம் ஆசிரியர் ஒரு உதாரணம் பல பிரபலமான கருப்பொருளாக தளங்கள் எடுத்து.
மேலும் வாசிக்க: ஐடி மூலம் ஒரு இயக்கி கண்டுபிடிக்க எப்படி
முறை 4: ஸ்டாண்டர்ட் விண்டோஸ் கருவி
இன்றைய பொருட்களின் கடைசி முறை தளங்களில் இருந்து எந்த கோப்புகளையும் அல்லது நிரல்களையும் பதிவிறக்க விரும்பாதவர்களுக்கு மேல்முறையீடு செய்யும், ஆனால் நிலையான OS விருப்பங்களுடன் தொடர்புகொள்ள விரும்புகிறது. உங்களுக்கு தெரியும், ஒரு சிறப்பு வழிகாட்டி விண்டோஸ் இல் கட்டப்பட்டுள்ளது, நீங்கள் மைக்ரோசாப்ட் சேவையகங்களில் குறிப்பிட்ட சாதனத்திற்கான இயக்கிகளைக் கண்டுபிடிக்க அனுமதிக்கிறது. இந்த கருவி Xerox Phaser 3250 மாதிரிக்கு ஏற்றது.
- திறக்க "தொடக்கம்" மற்றும் "அளவுருக்கள்" செல்ல.
- இங்கே, "சாதனங்கள்" ஓடு கண்டுபிடிக்க மற்றும் இடது சுட்டி பொத்தானை அதை கிளிக் செய்யவும்.
- இடது குழு மூலம், "அச்சுப்பொறிகள் மற்றும் ஸ்கேனர்கள்" செல்ல.
- சேர் அச்சுப்பொறி அல்லது ஸ்கேனர் பொத்தானை சொடுக்கவும்.
- ஒரு சில வினாடிகளுக்குப் பிறகு, ஸ்கேன் தொடக்கத்திற்குப் பிறகு, கல்வெட்டு "தேவையான அச்சுப்பொறி பட்டியலில் காணப்படவில்லை" தோன்றும். கையேடு நிறுவல் பயன்முறையில் செல்ல அதைக் கிளிக் செய்யவும்.
- மார்க்கர் உருப்படியை "கைமுறையாக அல்லது நெட்வொர்க் அச்சுப்பொறியை கைமுறையாக அமைப்புகளுடன் சேர்க்கவும்".
- அடுத்து, ஏற்கனவே உள்ள துறைமுகத்தை குறிப்பிடவும் அல்லது சரியான வகையைத் தேர்ந்தெடுப்பதன் மூலம் ஒரு புதிய ஒன்றை உருவாக்கவும்.
- உற்பத்தியாளர் பட்டியலில், Xerox ஐ தேர்ந்தெடுத்து, அச்சுப்பொறிகளிலும் - கேள்வி மாதிரி. நீங்கள் ஆரம்பத்தில் இருந்தால், இந்த சரம் காணவில்லை, விண்டோஸ் மேம்படுத்தல் மையத்தில் கிளிக் செய்வதன் மூலம் அட்டவணையை புதுப்பிக்கவும்.
- OS மற்றும் நெட்வொர்க் சூழலில் காண்பிக்கப்படும் சாதனத்திற்கான பெயரை அமைக்கவும்.
- அதற்குப் பிறகு, இயக்கி தொடங்கும். முடிந்தவுடன், உடனடியாக பகிர்வு அல்லது சோதனை அச்சுக்கு செல்லலாம்.
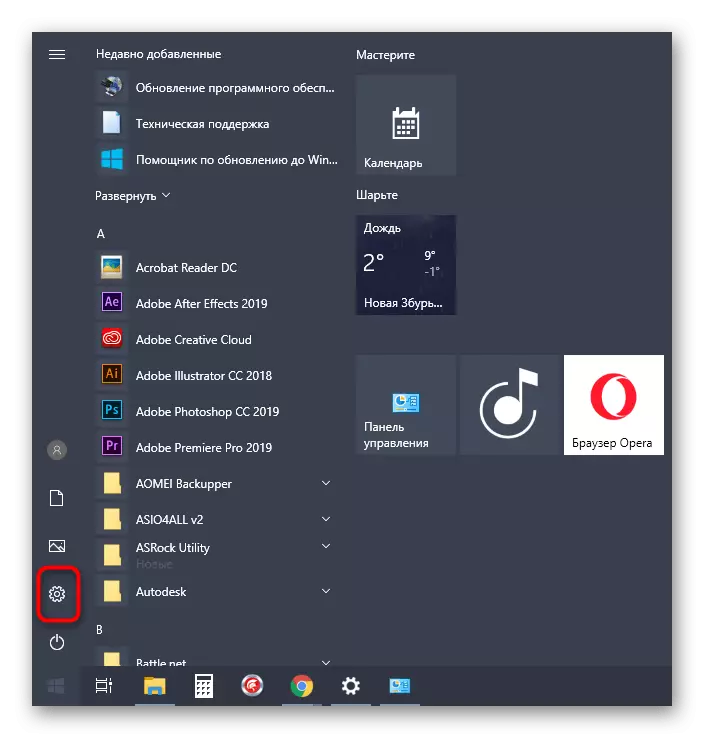

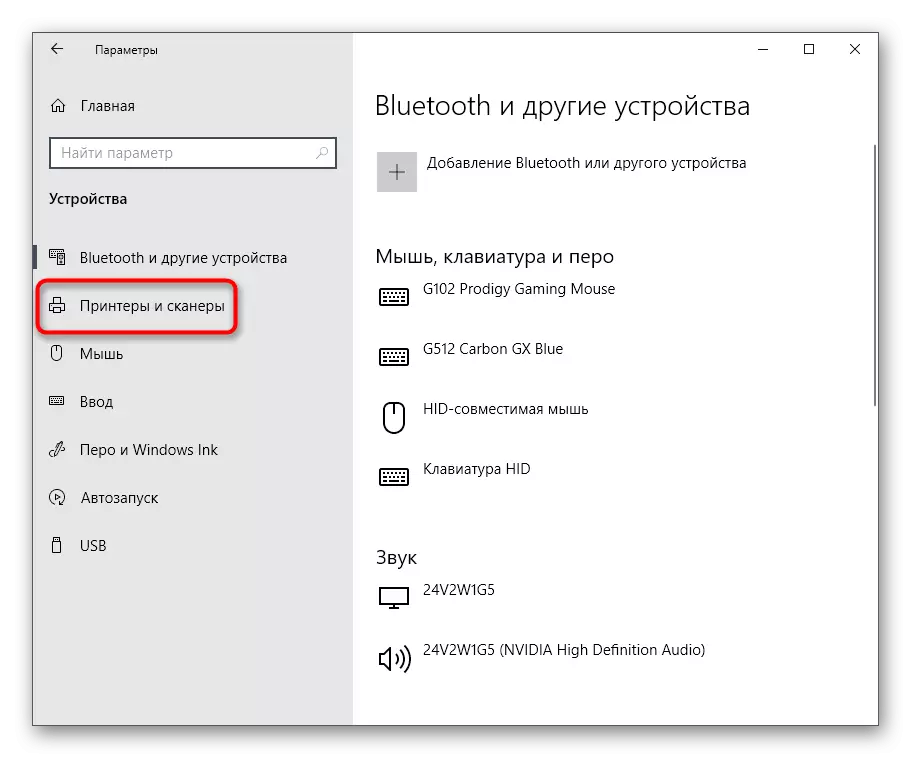
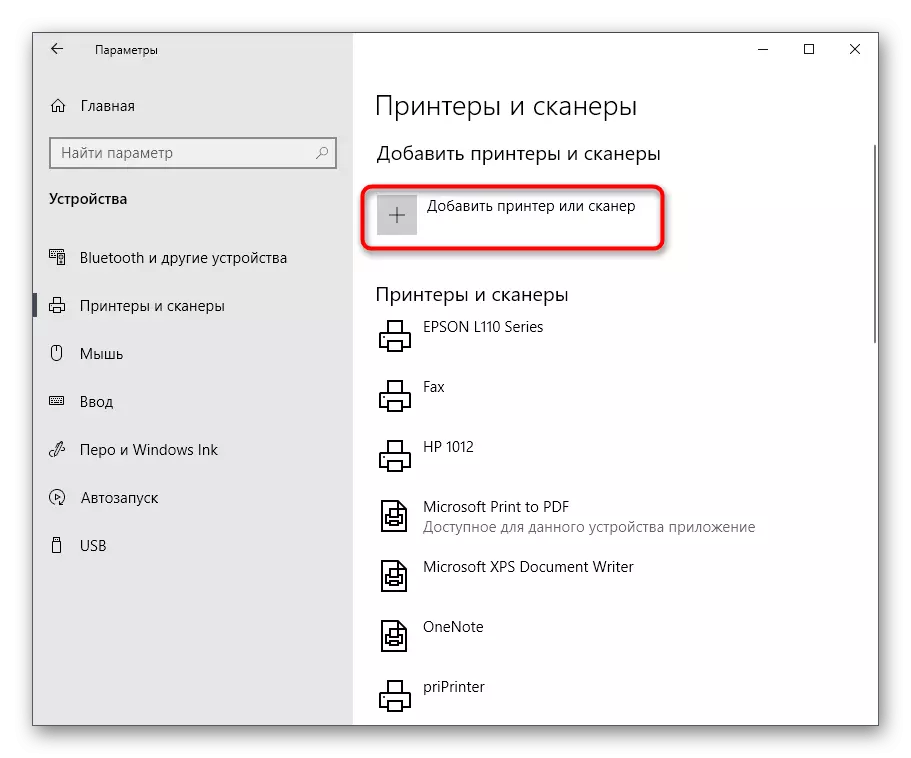
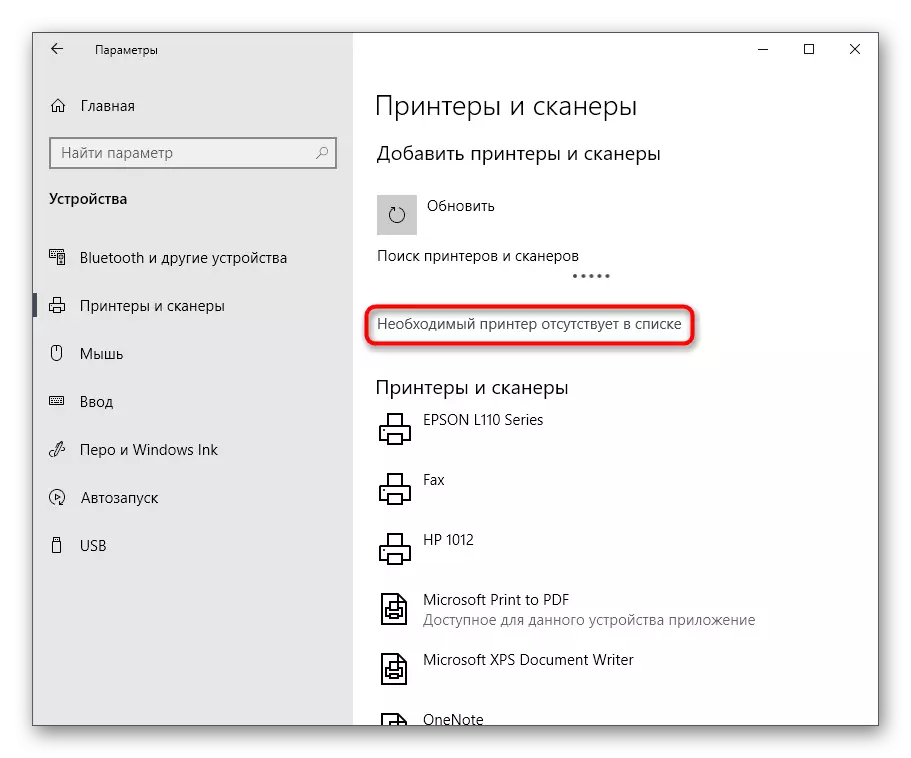
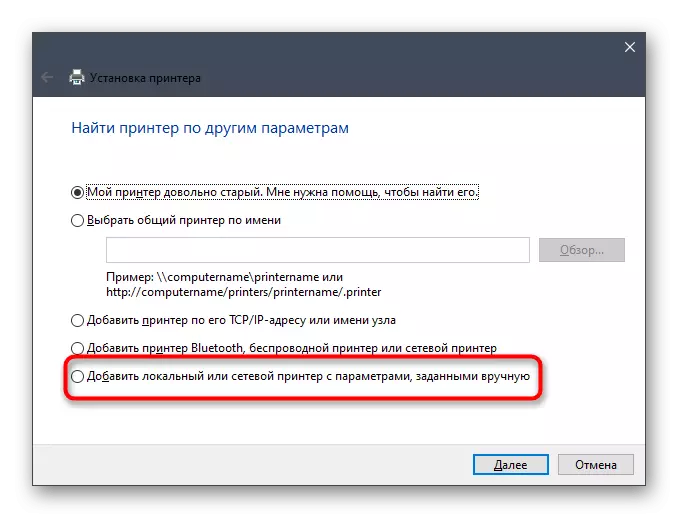
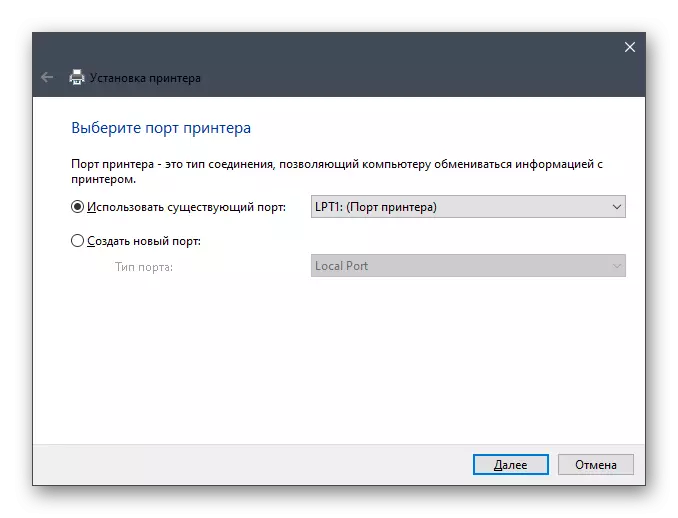


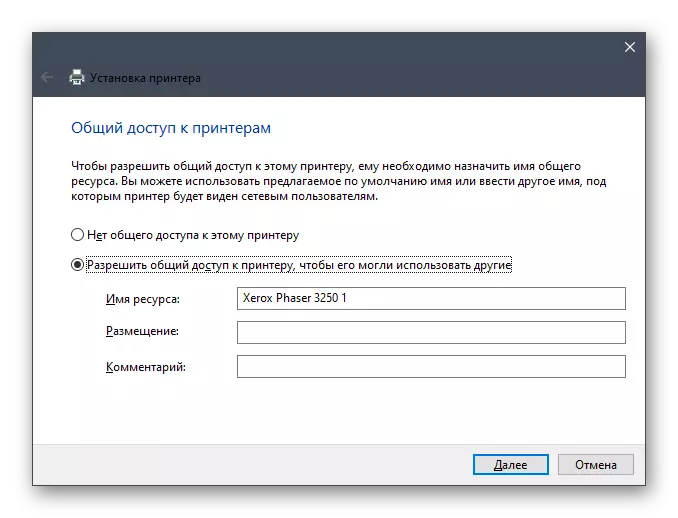
இந்த Xerox Phaser 3250 அச்சுப்பொறிக்கான இயக்கிகளை நிறுவ நான்கு வழிகள் இருந்தன. நீங்கள் பார்க்க முடியும் என, அவர்கள் ஒவ்வொரு ஒரு புதிய பயனர் இருக்க முடியும், மற்றும் எழுச்சி என்று சிரமங்களை எப்போதும் வழிமுறைகளை தீர்க்க உதவும்.
