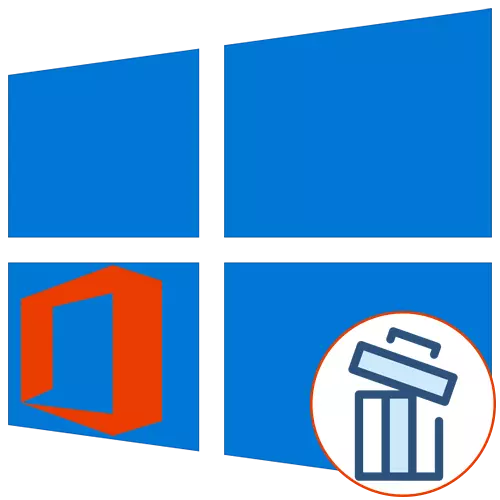
Microsoft Office 2016 software package is installed on a computer Many users worldwide, but sometimes you have to remove this component due to various reasons. For Windows 10 owners, there are as many three methods for implementing the task. In this case, you can be sure that all residual files will also be cleaned. Let's consider each available option in order.
Method 1: Microsoft Support and Recovery Assistant
As the first method, we want to disassemble the utility called Microsoft Support and Recovery Assistant, which is official and is intended to solve various tasks arising during interaction with the operating system. The functionality of this application includes an option that allows you to get rid of today's component.
Download Microsoft Support and Recovery Assistant from the official site
- Click on the link above to get to the Microsoft Support and Recovery Assistant download page. There, click on the "Download" button.
- Expect the installation of the installer download and immediately start it.
- There will be verification of requirements for the application. This process will take literally a few minutes, and you only need to not close the active window.
- After the installation warning appears, click on "Install".
- Starting and unpacking the necessary files. Progress This operation can be tracked in the same window.
- Next, you need to confirm the rules of the license agreement in order to start interaction with the established software.
- The last stage before starting the program - updating language resources. You can even skip it, because the interface will be displayed in Russian.
- In Microsoft Support and Recovery Assistant, go to the "Office" section.
- Here, select "I Have Office Installed, But I'm Having Trouble Uninstalling It".
- Mark the point "Yes" by the marker when the computer affected and go further.
- Wait for the task to automatically solve.
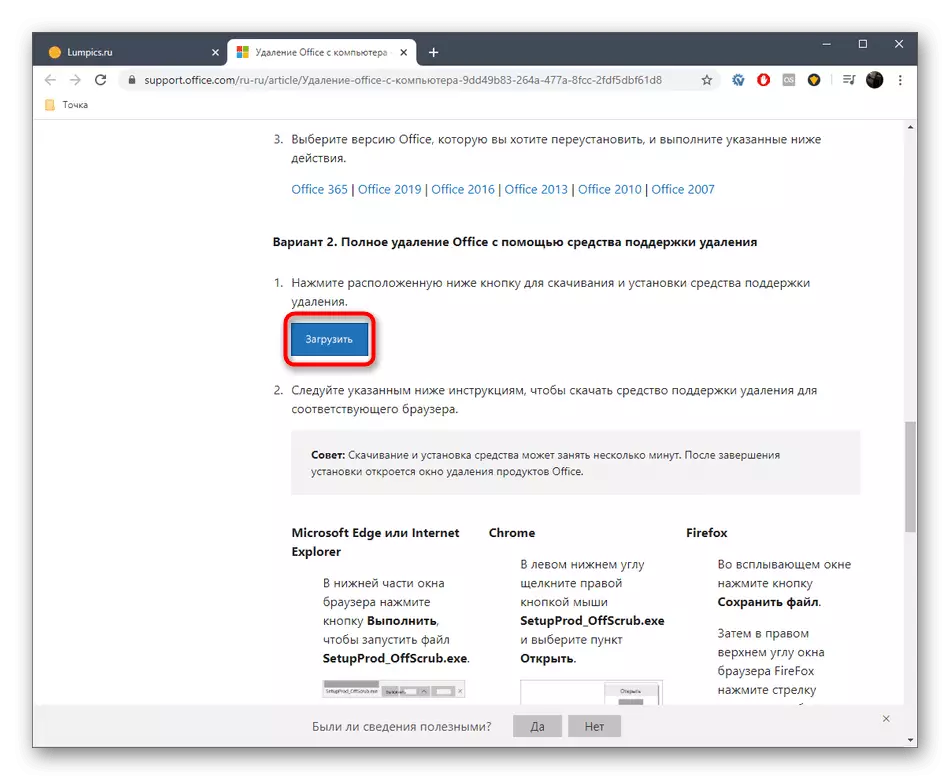
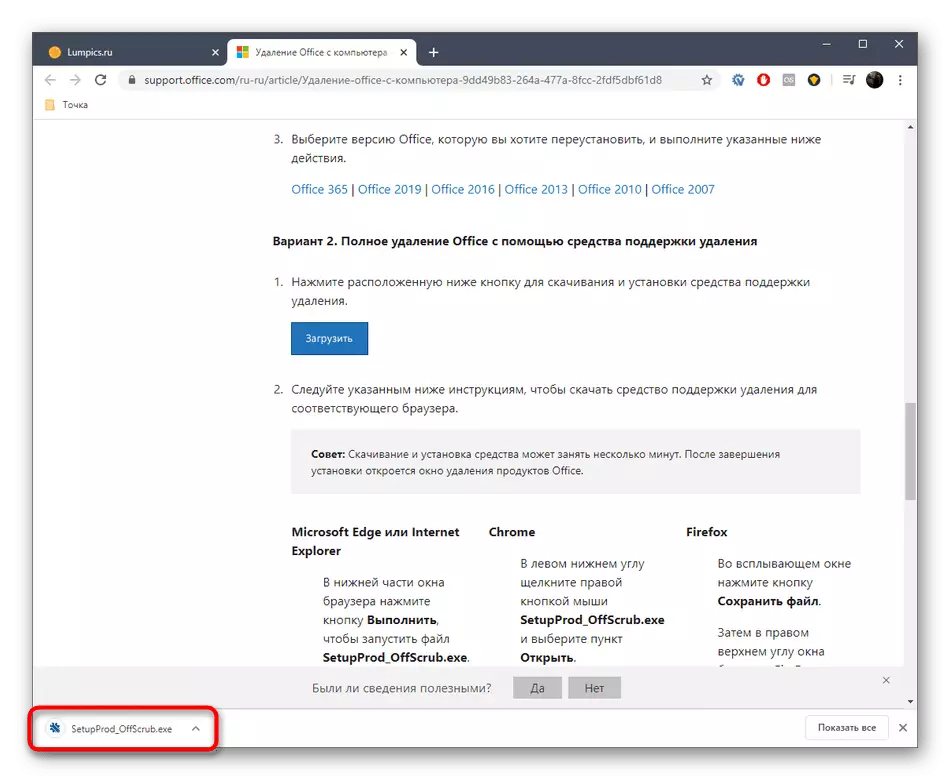
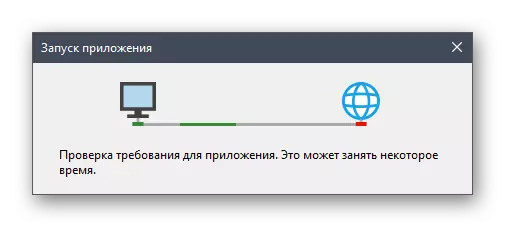
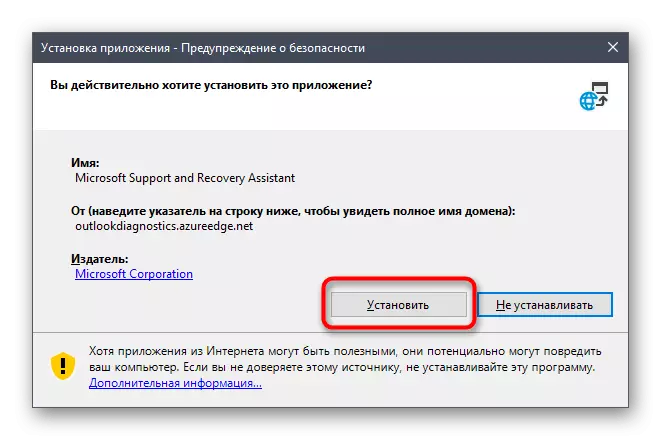
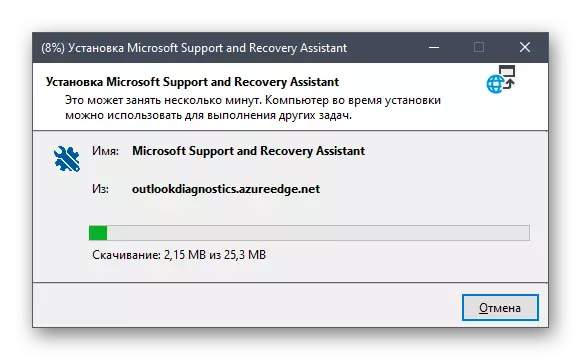
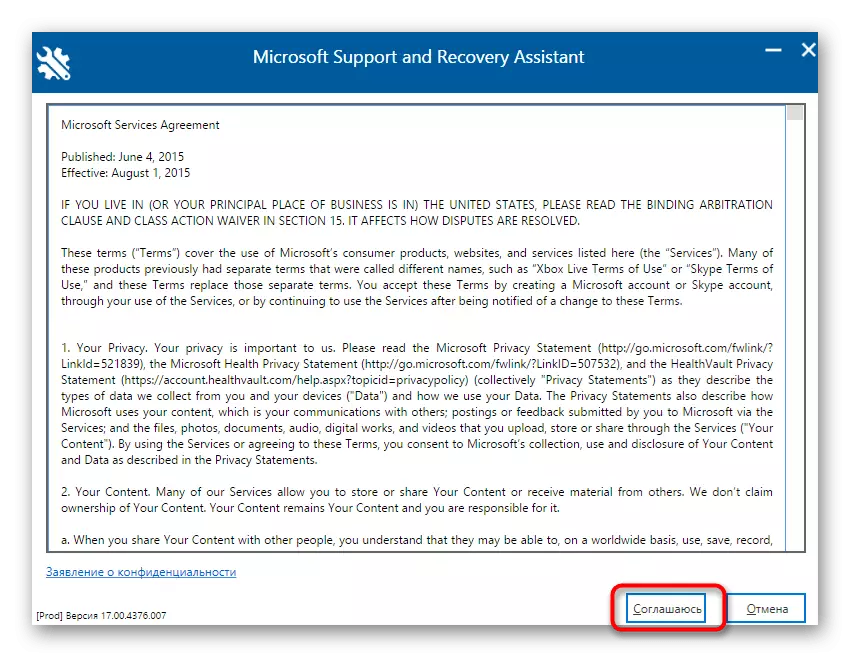
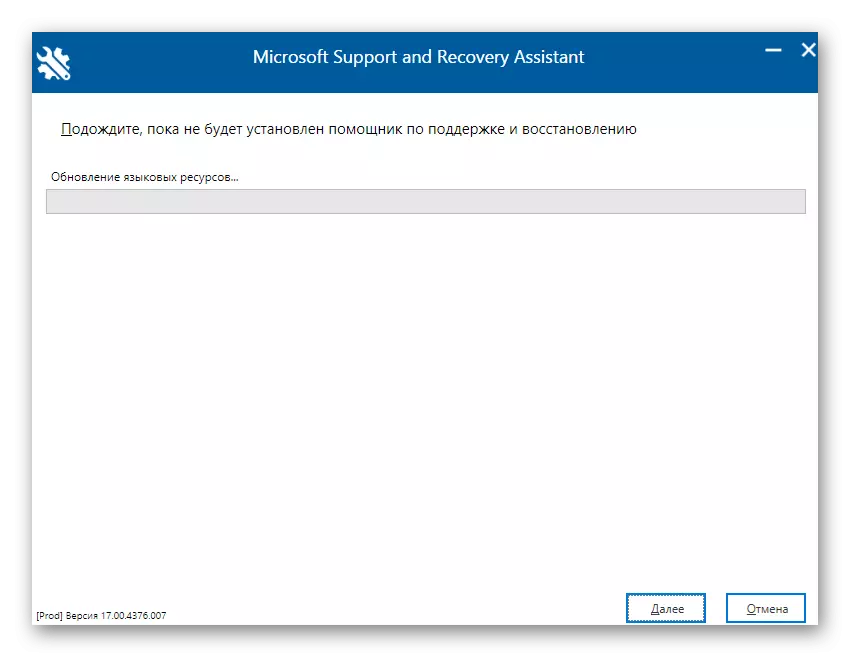
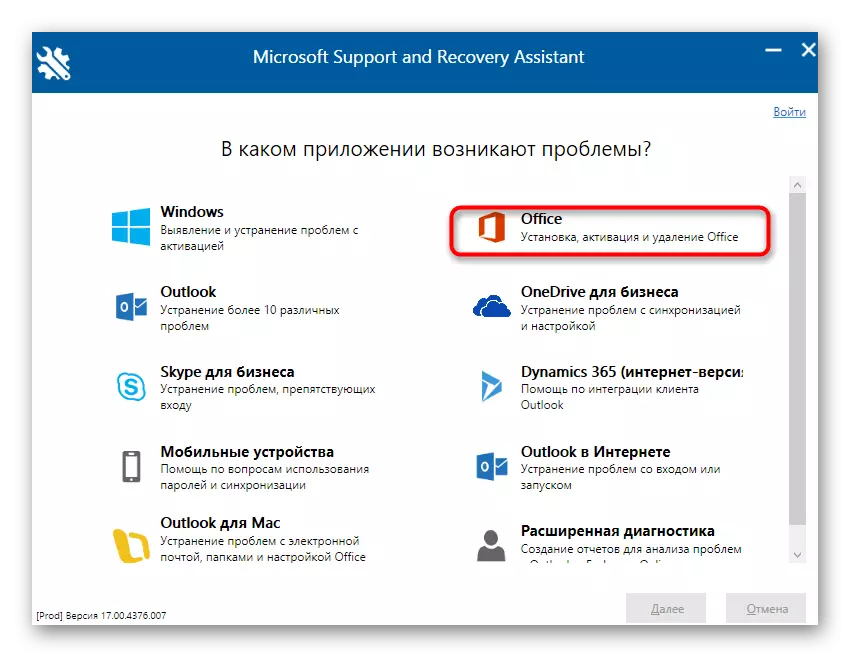
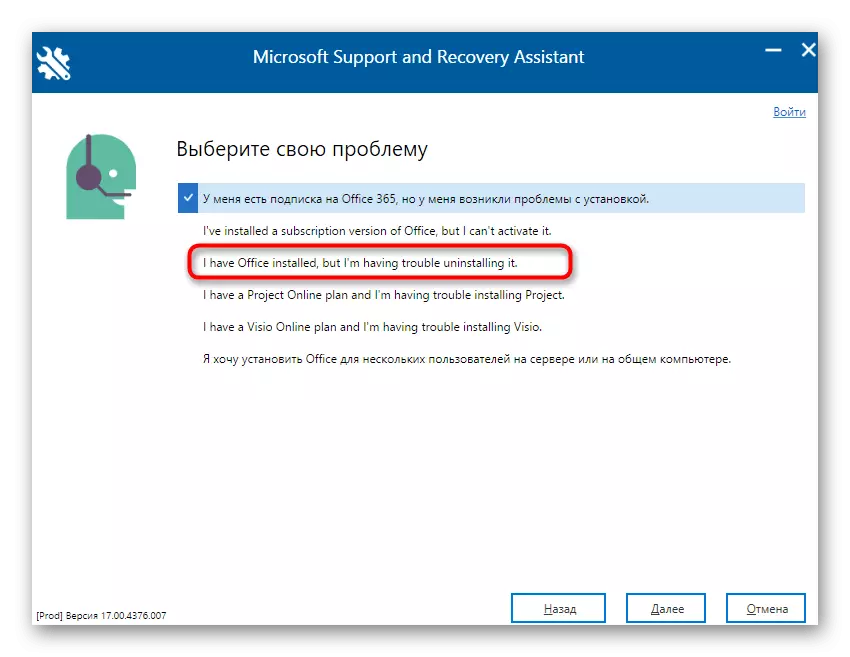
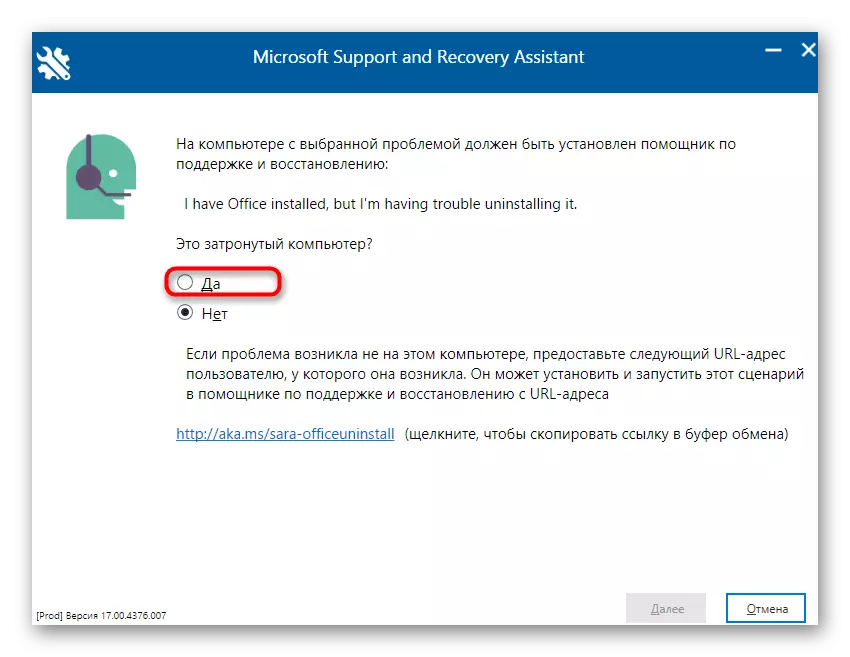
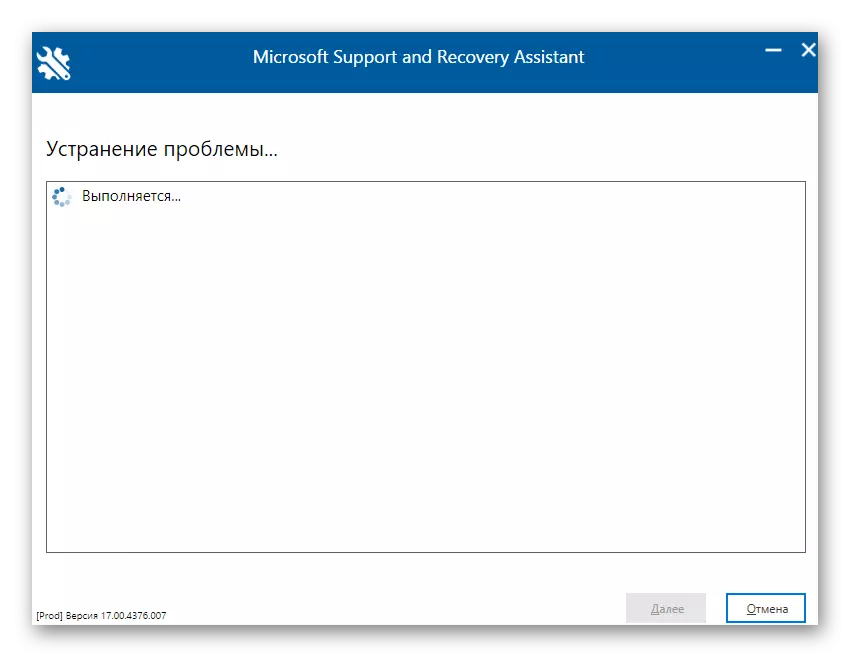
A notification of readiness to delete Microsoft Office 2016 will appear on the screen. You should only confirm the beginning of uninstalling and wait until cleaning from all files is cleared. When the operation is completed, the screen displays the appropriate message about the success of its execution.
Method 2: Software programs from third-party developers
Solutions from third-party developers is the best method to fully uninstall almost any software for those users who do not want to independently perform all actions or anyone does not suit the standard functionality of the operating system. Thematic applications There are a huge amount, but we cannot consider them all within one manual, so we offer to stay on Iobit Uninstaller.
- After downloading and installing the Iobit Uninstaller, run the application where you go to the "All Programs" section and check the checkbox from Microsoft Office 2016.
- Now the top is activated by the green button "Uninstall", according to which you need to click.
- In the window that appears, check the checkbox "Automatically delete all residual files" and click on the "Uninstall" button.
- Wait until the operation is performed, after which the screen displays the notification of the successful removal of the component.
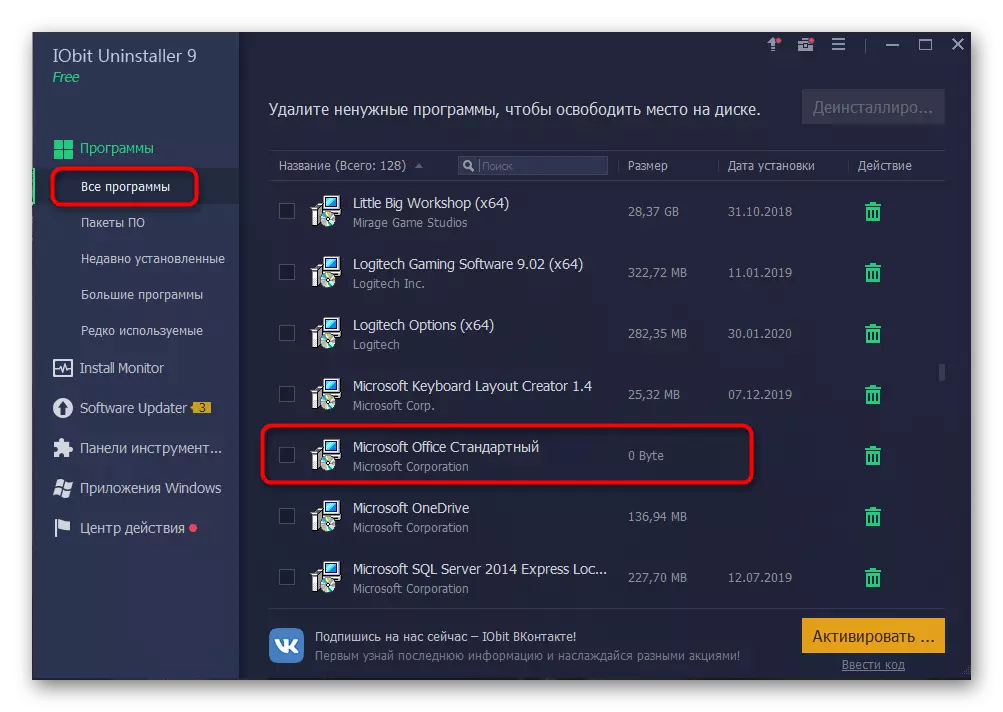
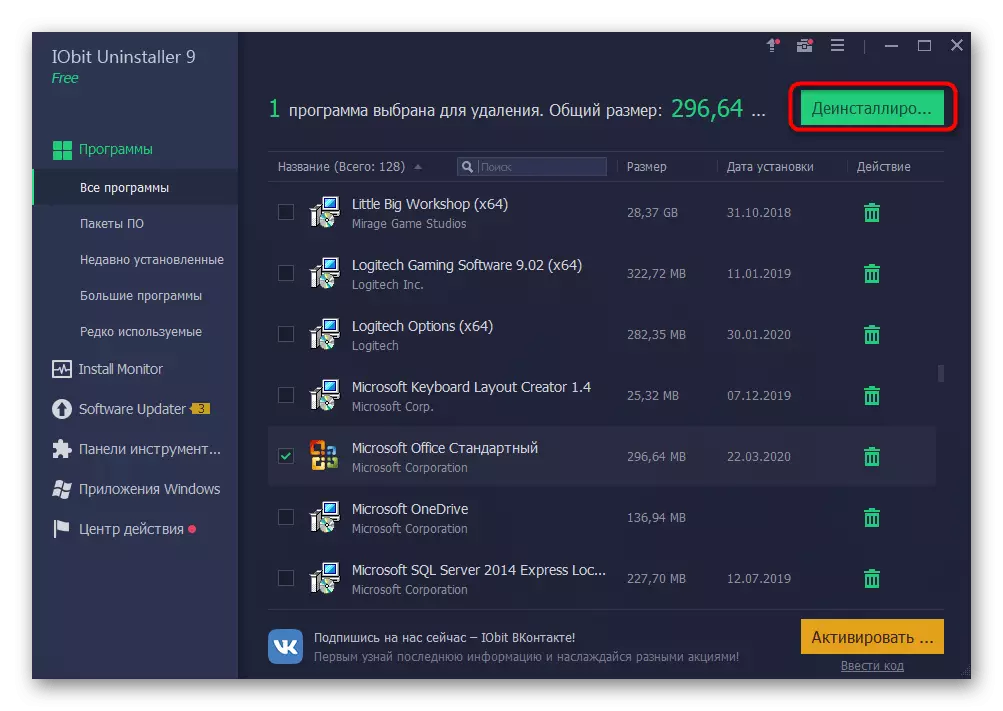
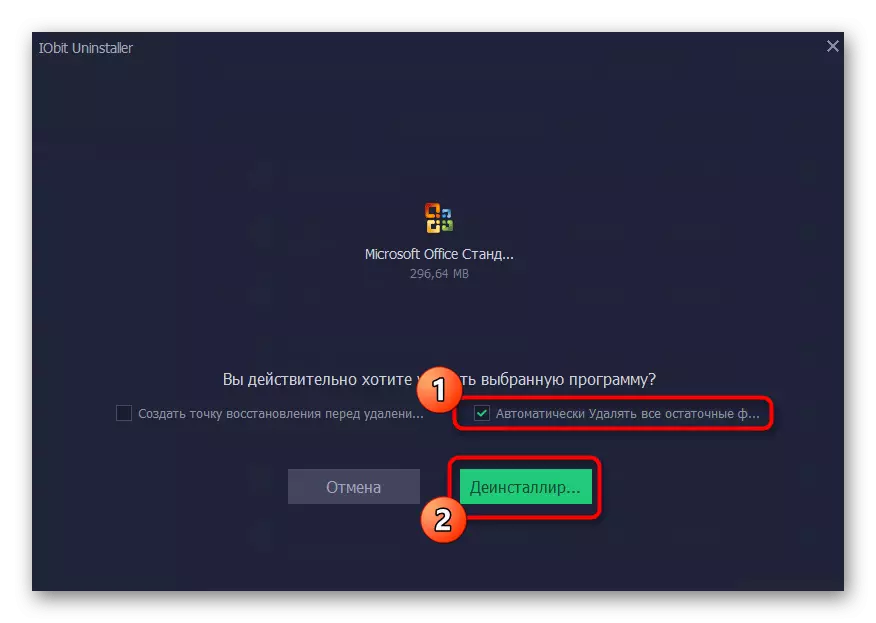
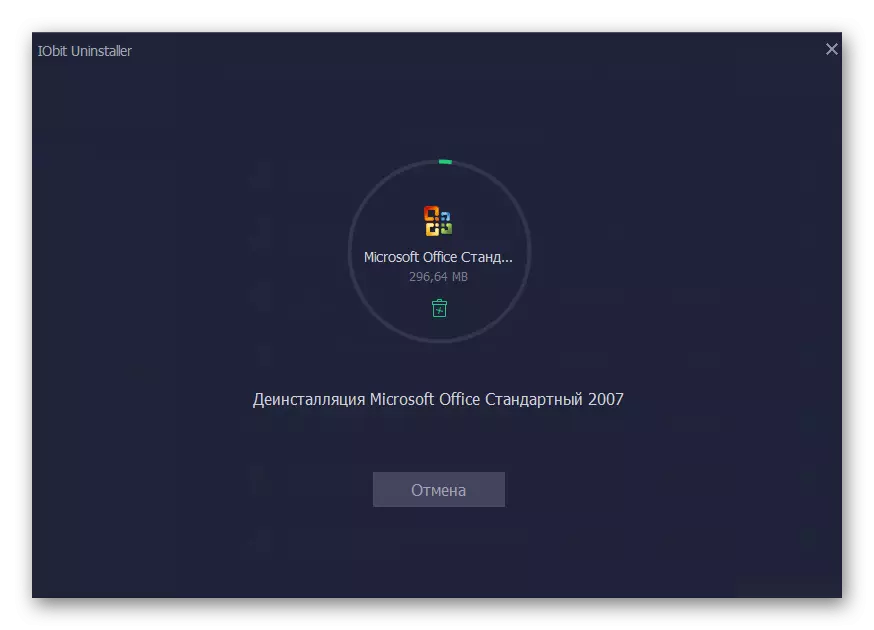
As you already know, there are many analogues of Iobit Uninstaller, which can be used in cases where the consideration of the software for any reason did not come up. We suggest familiarizing yourself with the best representatives of such software in a separate review on our website, while moving on the following link. Thanks to a brief description, you will easily select the optimal solution for yourself and you can delete an absolutely any program with its residual files.
Read more: programs to remove programs
Method 3: Starting Windows
The last method of our today's material is to use the standard options for Windows 10 to delete Office 2016. The disadvantage of this option is that after uninstalling you will have to independently open the registry editor and delete residual files, as well as use the hard disk from the hard disk to find other related Elements. Let's talk about it for everyone further.
- To begin with, perform the main stage of removal. Open the "Start" and go to the "Parameters" menu.
- Open the "Applications" section.
- Here, find Microsoft Office 2016 and click on the applications.
- In the menu that appears, select Delete.
- Confirm the start of uninstalling.
- In the window that opens, you can track the progress of the current operation.
- At the end, a successful deletion will be received.
- Now open the "Run" utility via the standard Win + R keys, where in the Write the Regedit field and click on ENTER to apply the command.
- The registry editor will start, in which open the Edit menu and select Delete. You can open the search tool through the Ctrl + F combination.
- In the line, enter the name of the program and click on "Find Next".
- Delete all the keys found through the context menu, which opens by clicking the right mouse button on the parameter string.
- Open the "Explorer", drop through the search again to the current component and delete the residual files. After do not forget to clean the "basket" from unnecessary elements.
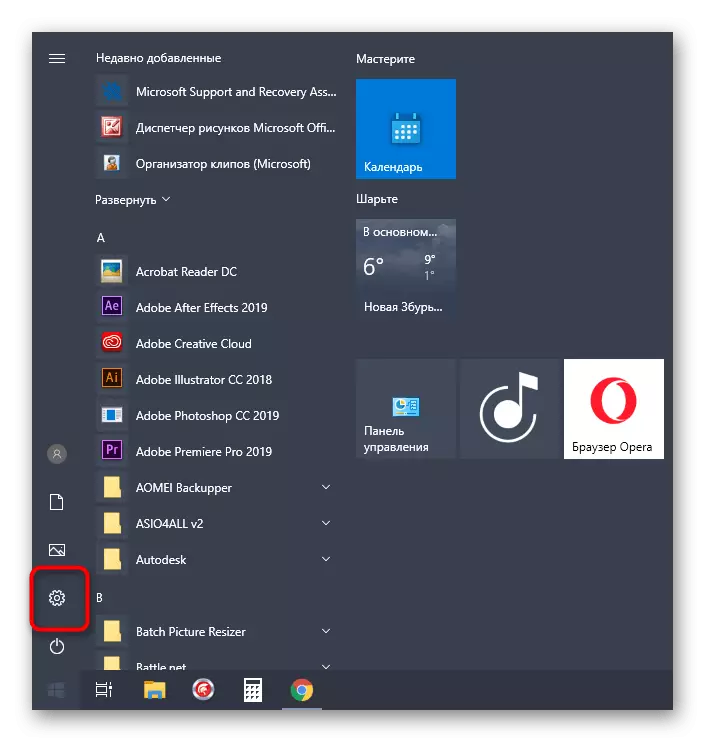
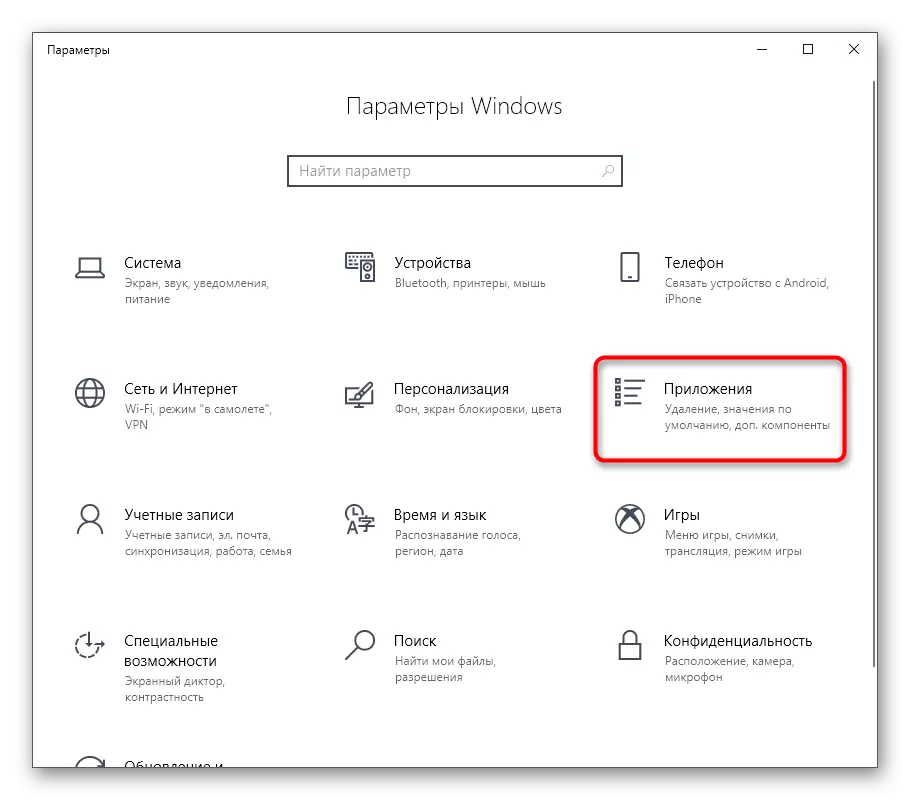
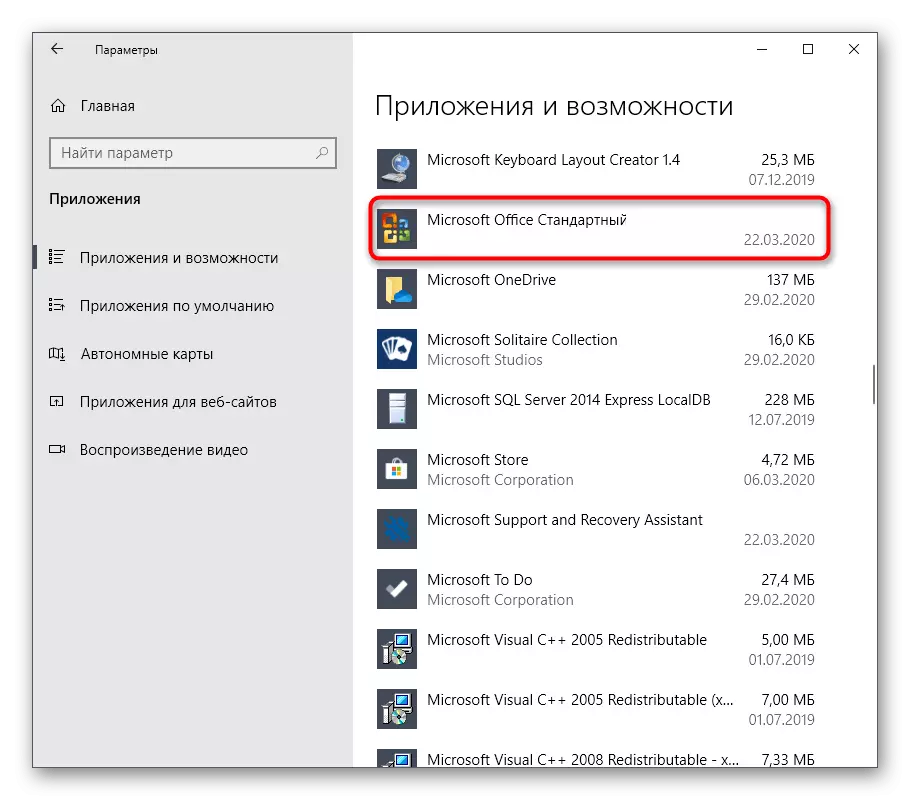
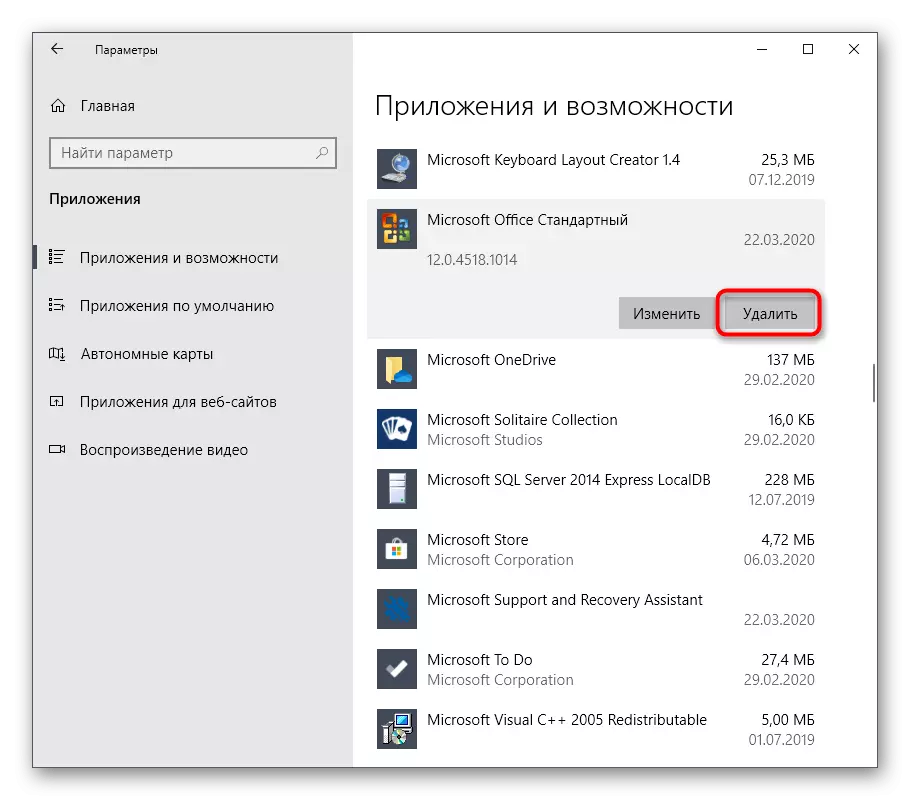
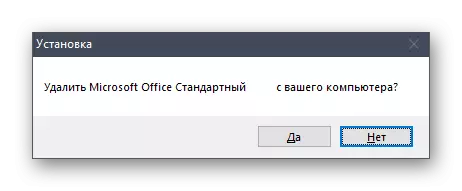
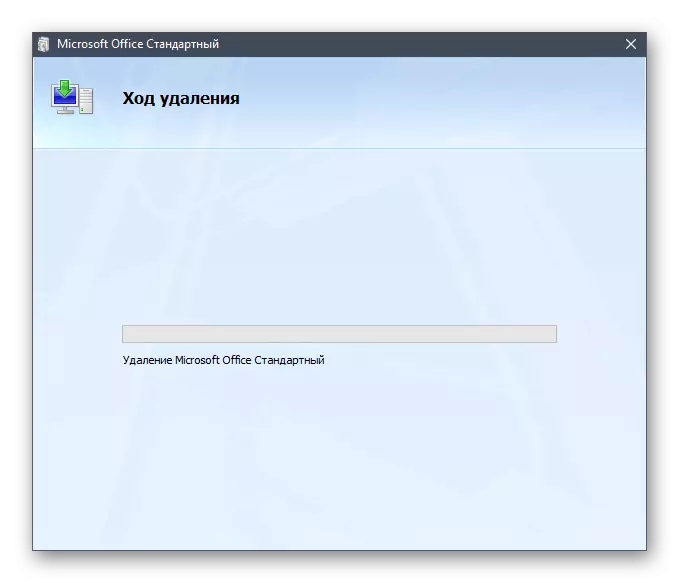
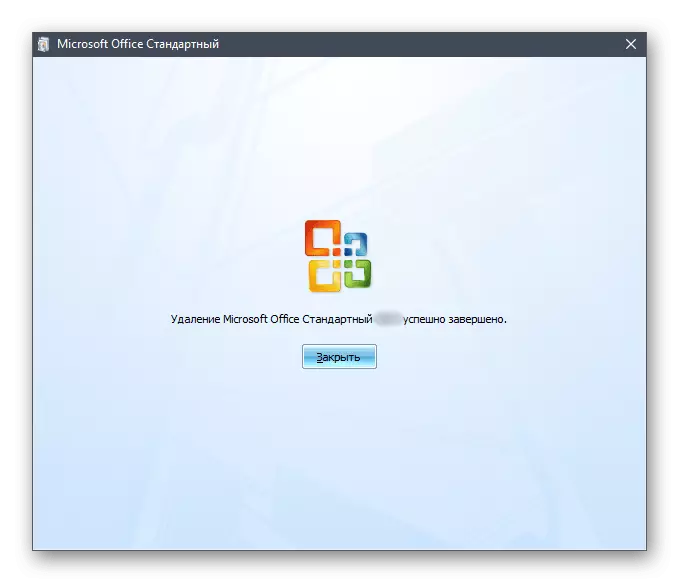
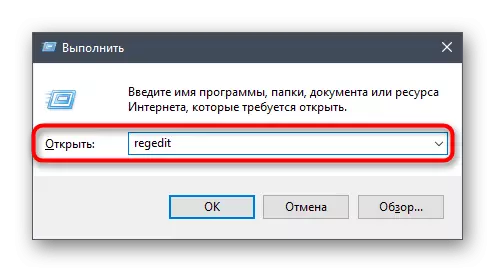
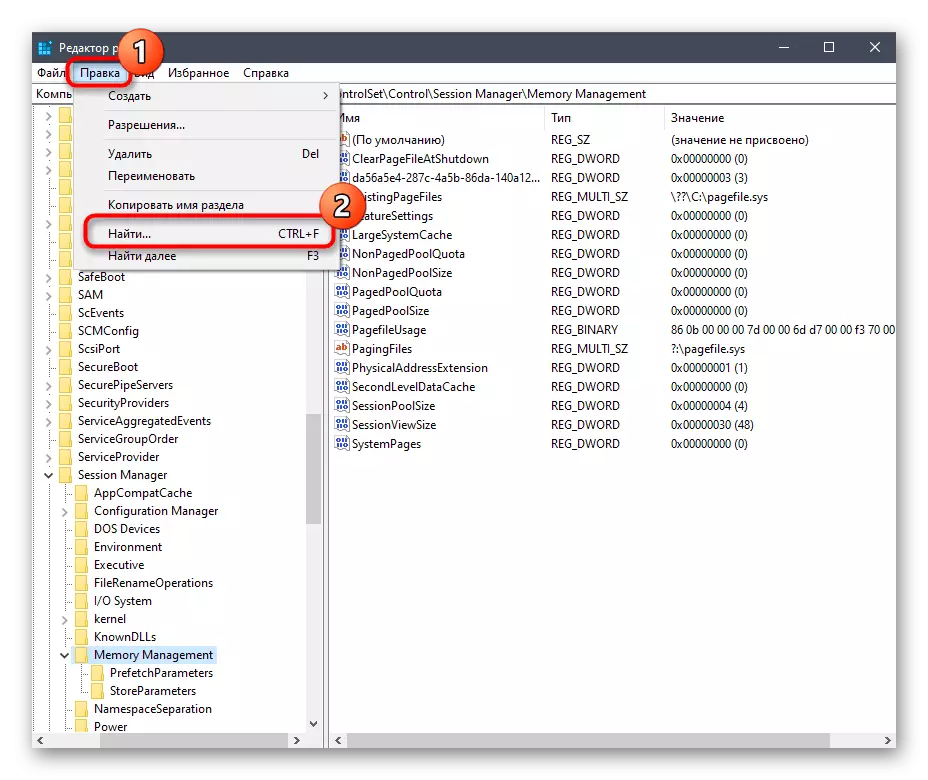
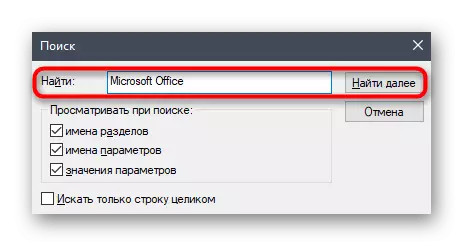
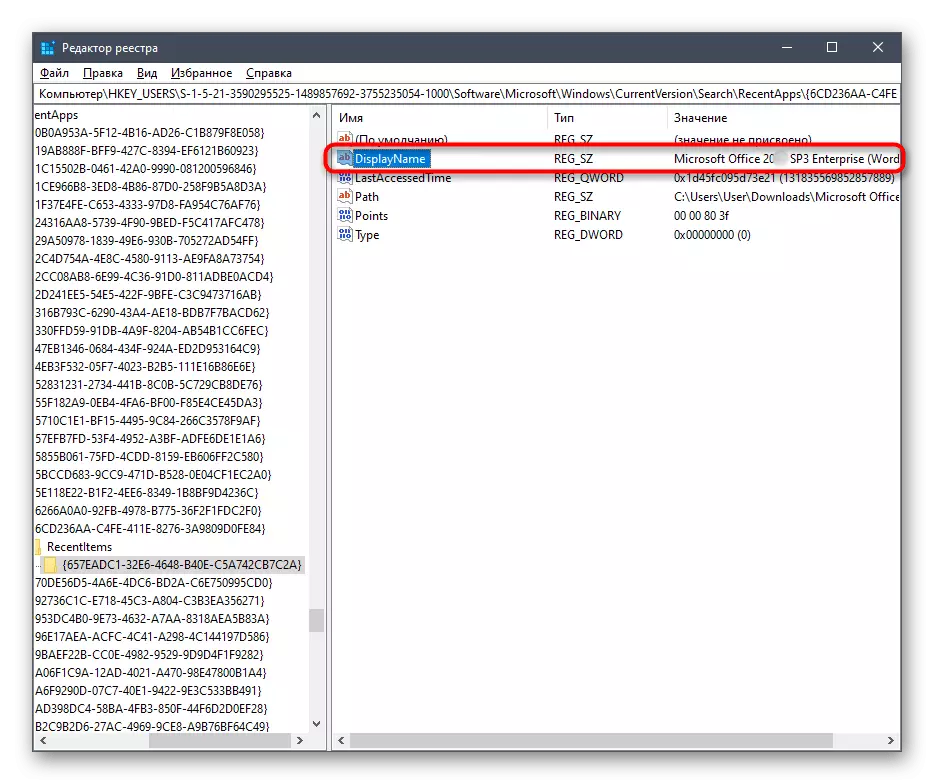
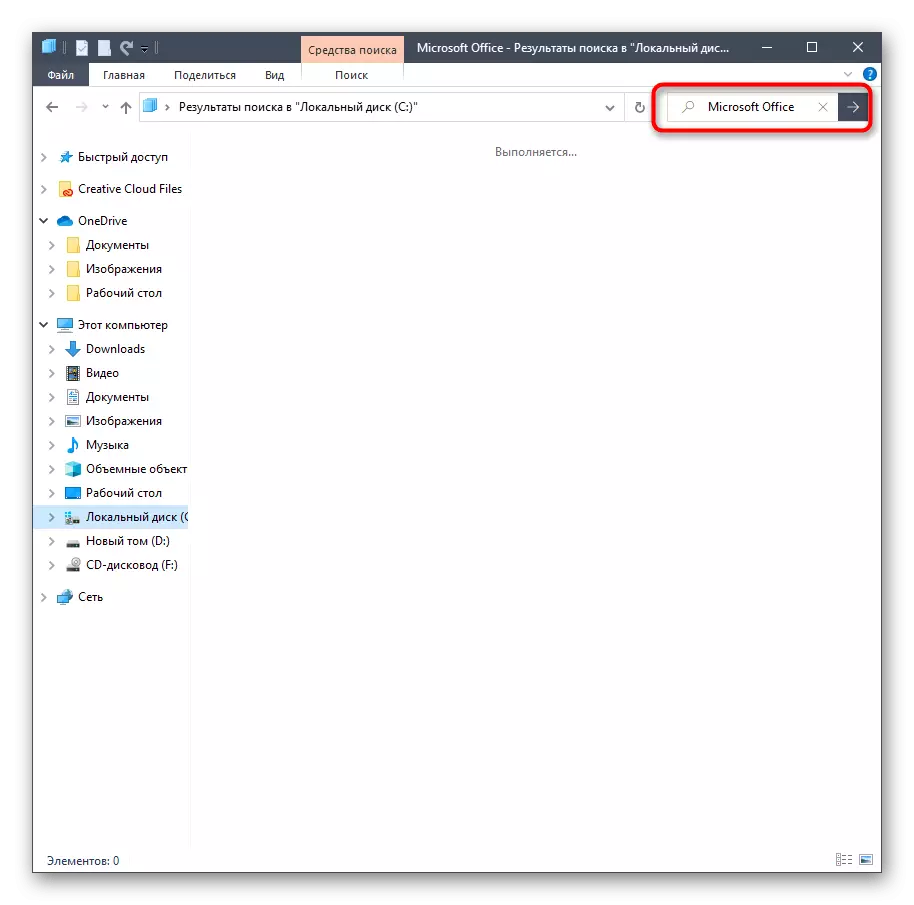
You have just familiarized yourself with three different options for removing Microsoft Office 2016 in the Windows operating system 10. You can only choose the appropriate way, pushing away from personal preferences, ease of implementation and efficiency.
