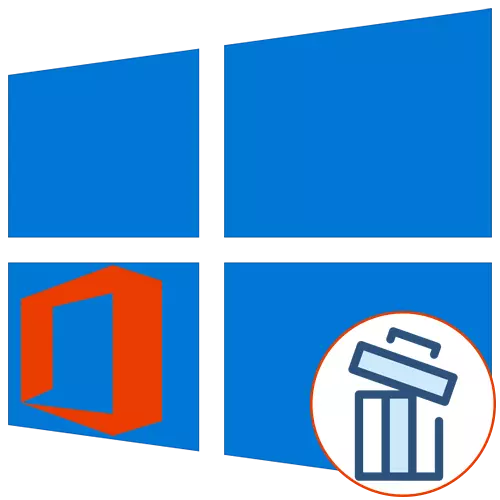
Le logiciel Microsoft Office 2016 est installé sur un ordinateur de nombreux utilisateurs du monde entier, mais vous devez parfois supprimer ce composant en raison de diverses raisons. Pour les propriétaires de Windows 10, il existe autant de trois méthodes pour la mise en œuvre de la tâche. Dans ce cas, vous pouvez être sûr que tous les fichiers résiduels seront également nettoyés. Considérons chaque option disponible dans l'ordre.
Méthode 1: Assistant de support et de récupération Microsoft
En tant que première méthode, nous souhaitons démonter l'utilitaire appelé Assistant de support et de récupération Microsoft, qui est officiel et qui est destiné à résoudre diverses tâches découlant lors de l'interaction avec le système d'exploitation. La fonctionnalité de cette application comprend une option qui vous permet de vous débarrasser de la composante d'aujourd'hui.
Téléchargez Microsoft Soutien et Assistant de récupération du site officiel
- Cliquez sur le lien ci-dessus pour accéder à la page de téléchargement de la prise en charge et de la récupération Microsoft. Là, cliquez sur le bouton "Télécharger".
- Attendez-vous à l'installation du téléchargement du programme d'installation et de la démarrer immédiatement.
- Il y aura une vérification des exigences pour l'application. Ce processus prendra littéralement quelques minutes et vous n'avez besoin que de ne pas fermer la fenêtre active.
- Une fois l'avertissement d'installation apparaît, cliquez sur «Installer».
- Démarrer et déballer les fichiers nécessaires. Progress Cette opération peut être suivie dans la même fenêtre.
- Ensuite, vous devez confirmer les règles du contrat de licence afin de démarrer l'interaction avec le logiciel établi.
- La dernière étape avant de commencer le programme - Mise à jour des ressources linguistiques. Vous pouvez même le sauter, car l'interface sera affichée en russe.
- Dans Microsoft Soutien et Assistant de récupération, allez à la section «Office».
- Ici, sélectionnez "J'ai un bureau installé, mais j'ai du mal à le désinstaller".
- Marquez le point «Oui» par le marqueur lorsque l'ordinateur est affecté et aller plus loin.
- Attendez que la tâche résolve automatiquement.
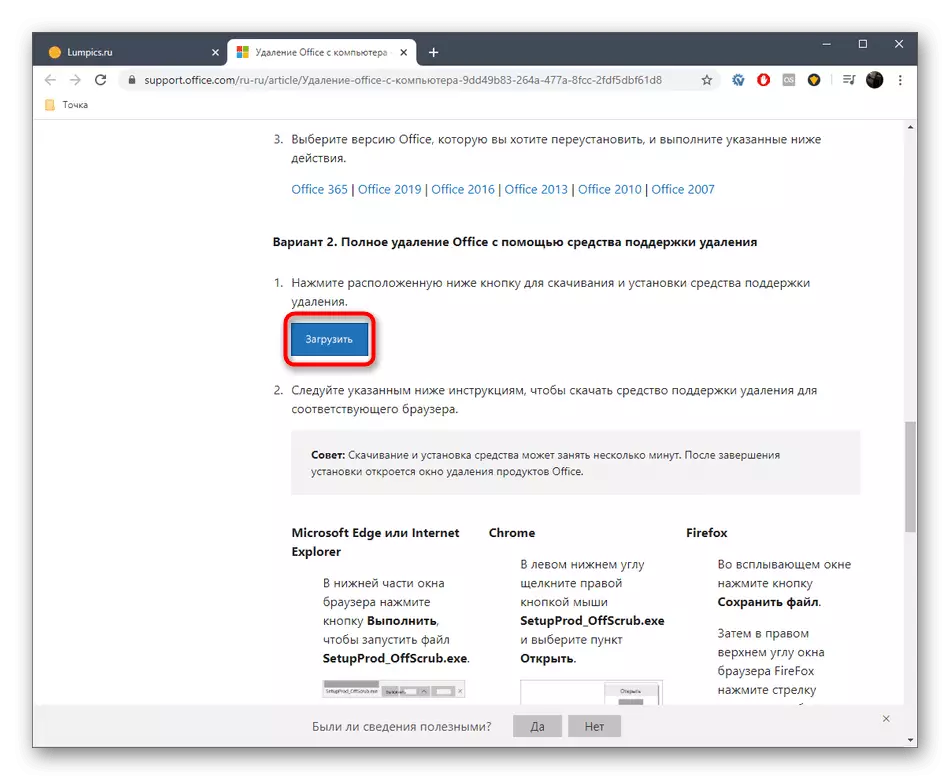
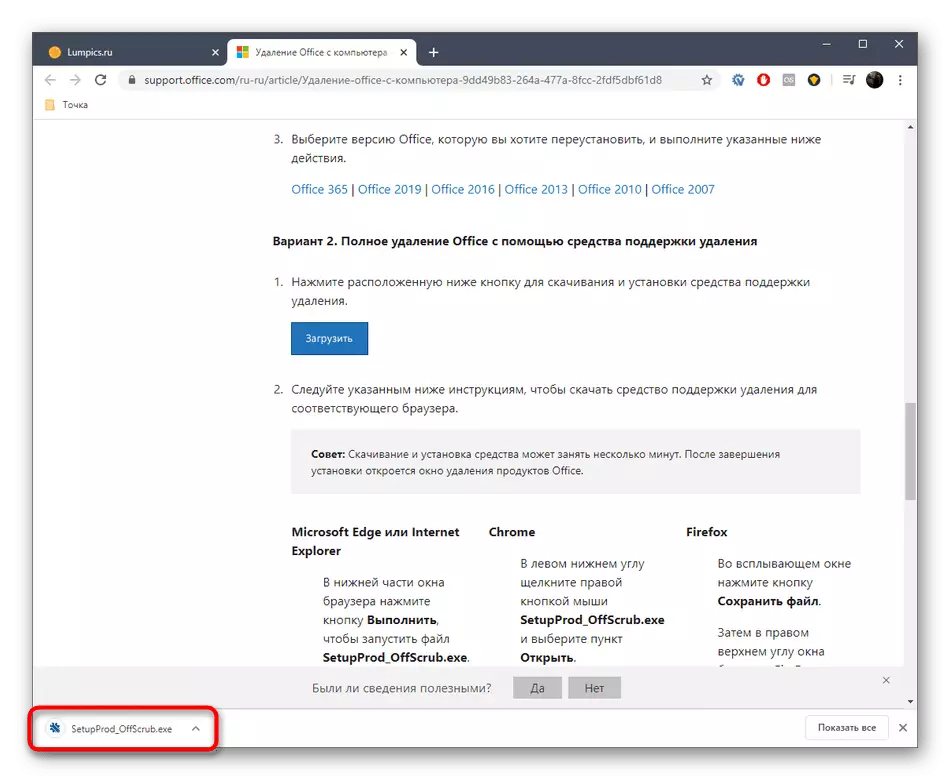
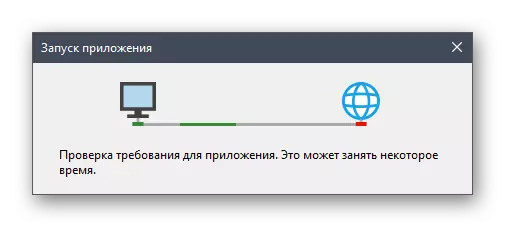
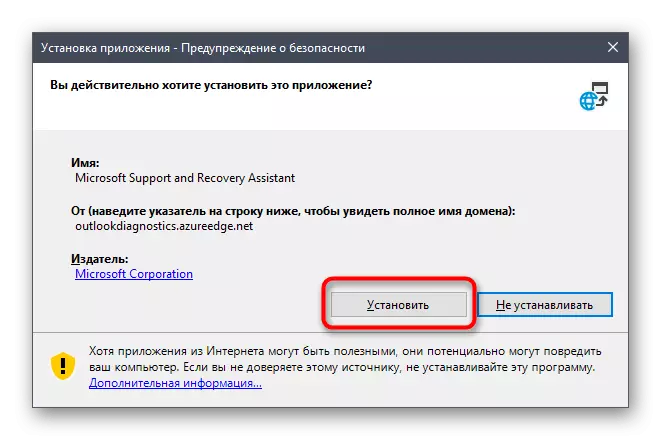
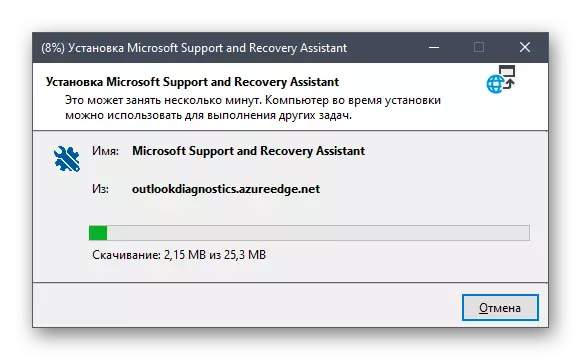
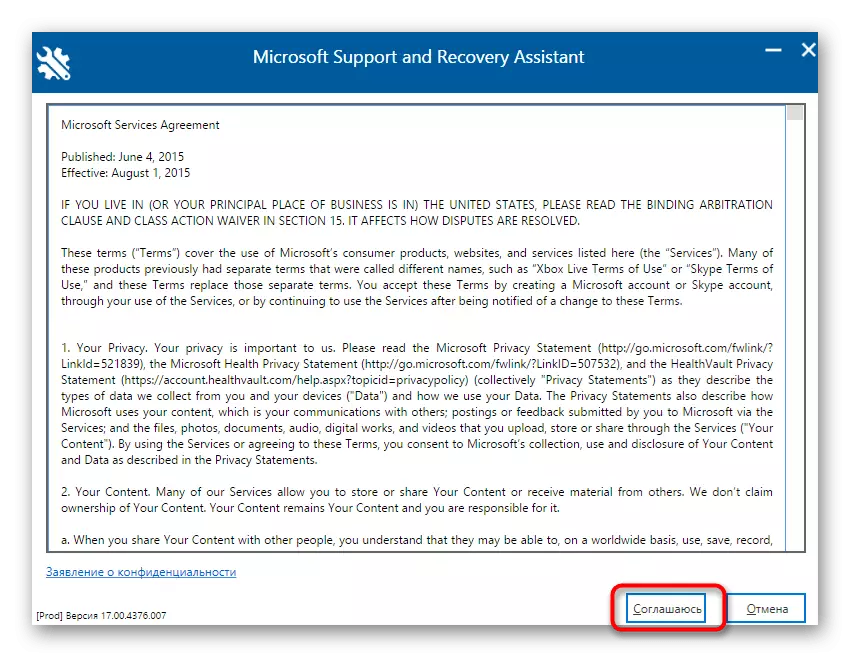
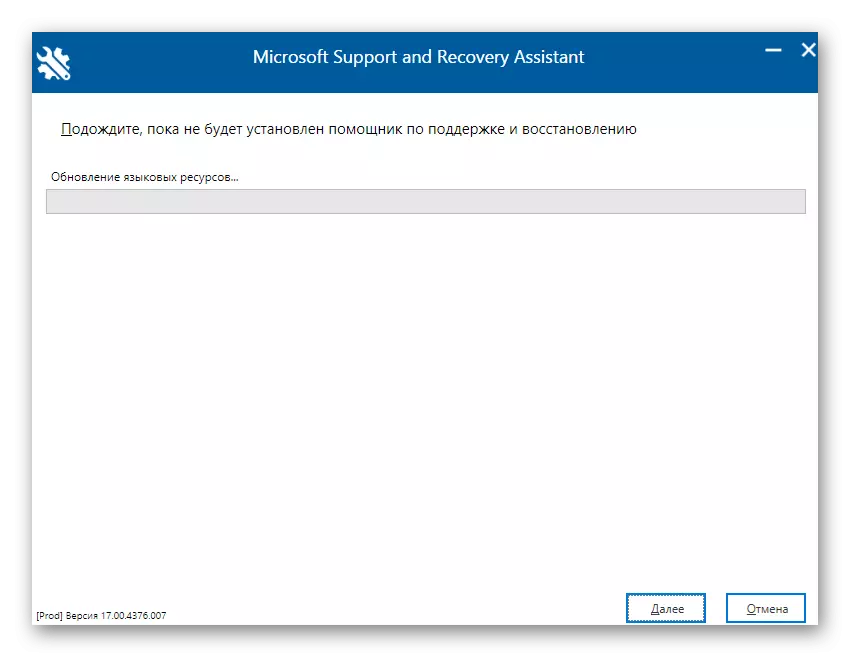
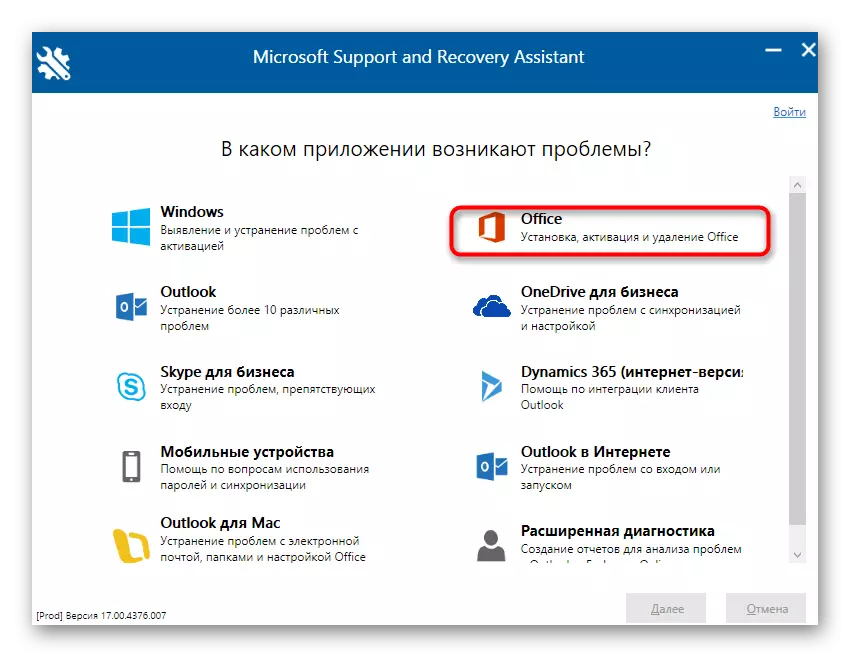
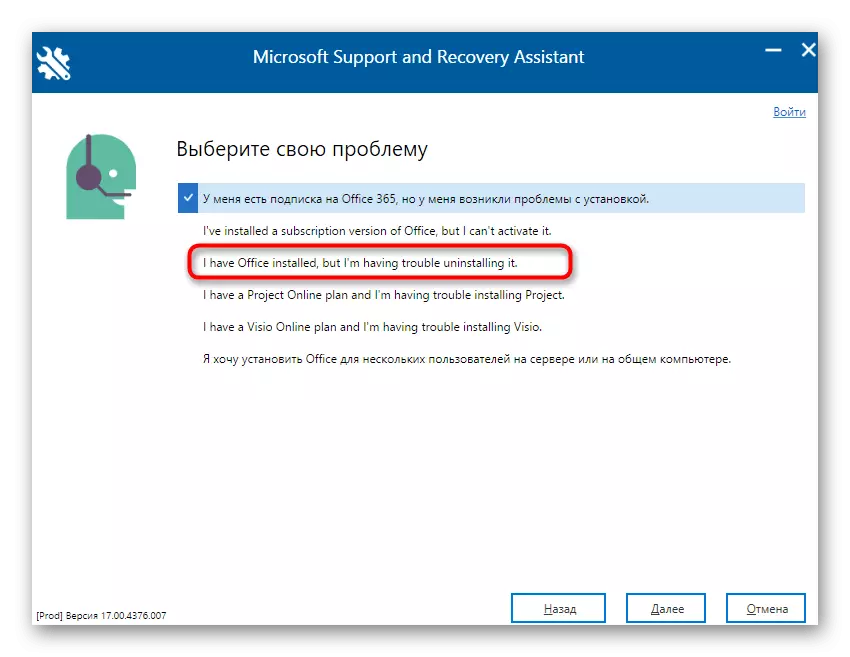
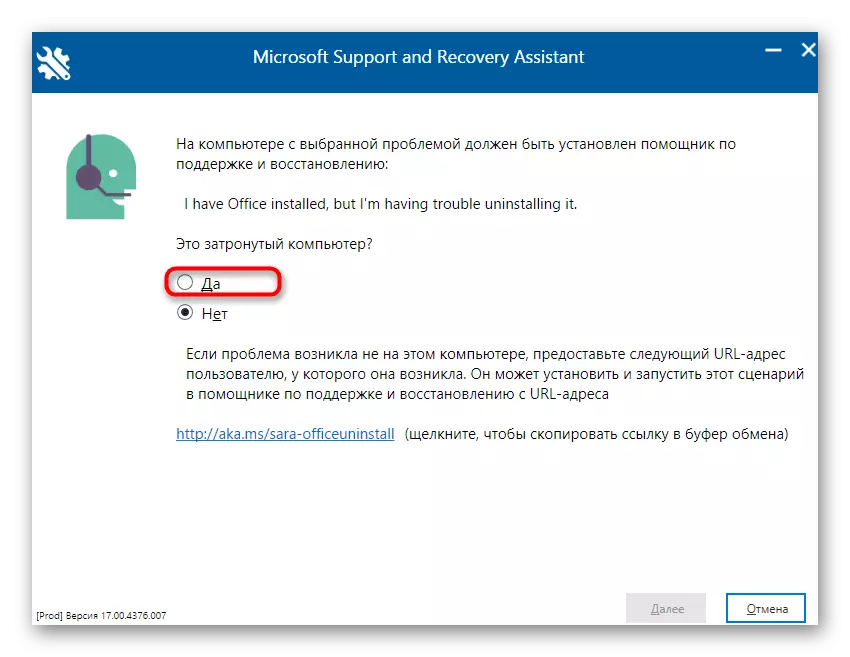
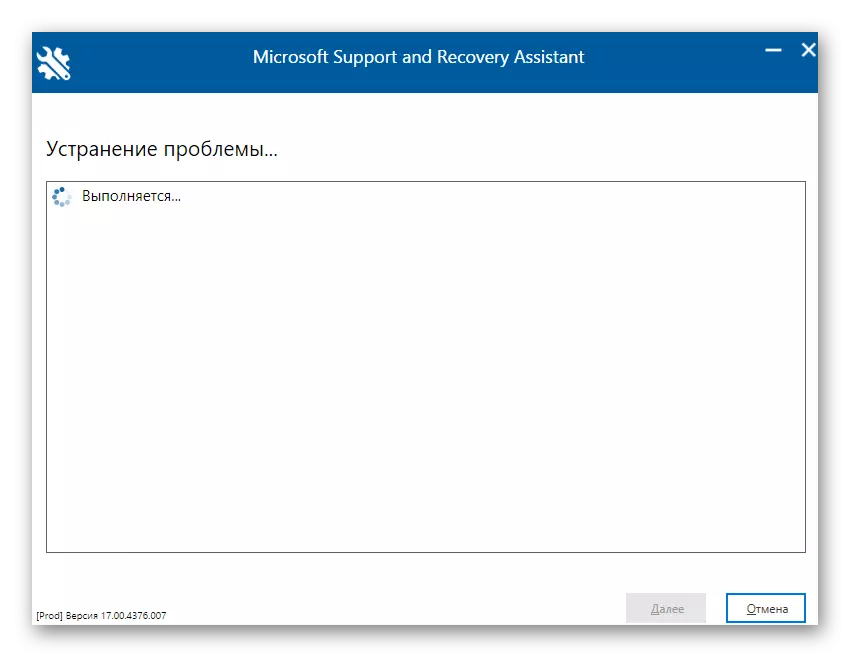
Une notification de disponibilité à supprimer Microsoft Office 2016 apparaîtra à l'écran. Vous ne devez confirmer que le début de la désinstallation et attendez jusqu'à ce que le nettoyage de tous les fichiers soit effacé. Lorsque l'opération est terminée, l'écran affiche le message approprié sur le succès de son exécution.
Méthode 2: programmes logiciels de développeurs tiers
Les solutions de développeurs tiers sont la meilleure méthode pour désinstaller pleinement presque tous les logiciels pour les utilisateurs qui ne veulent pas exécuter de manière indépendante toutes les actions ou quiconque ne convient pas aux fonctionnalités standard du système d'exploitation. Applications thématiques Il y a une quantité énorme, mais nous ne pouvons pas les considérer dans un seul manuel. Nous proposons donc de rester sur iobit Uninstaller.
- Après avoir téléchargé et installé sur IOBIT Uninstaller, exécutez l'application dans la section "Tous les programmes" et cochez la case à partir de Microsoft Office 2016.
- Maintenant, le sommet est activé par le bouton vert "Désinstaller", selon lequel vous devez cliquer sur lequel vous devez cliquer.
- Dans la fenêtre qui apparaît, cochez la case "Supprimer automatiquement tous les fichiers résiduels" et cliquer sur le bouton "Désinstaller".
- Attendez que l'opération soit effectuée, après quoi l'écran affiche la notification de la suppression réussie du composant.
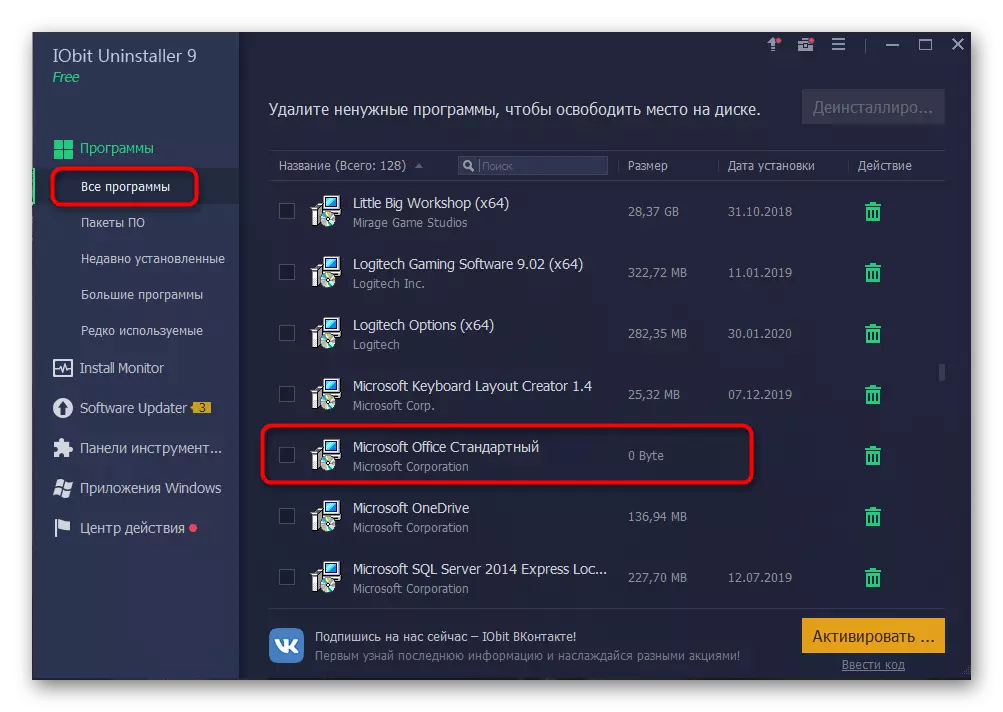
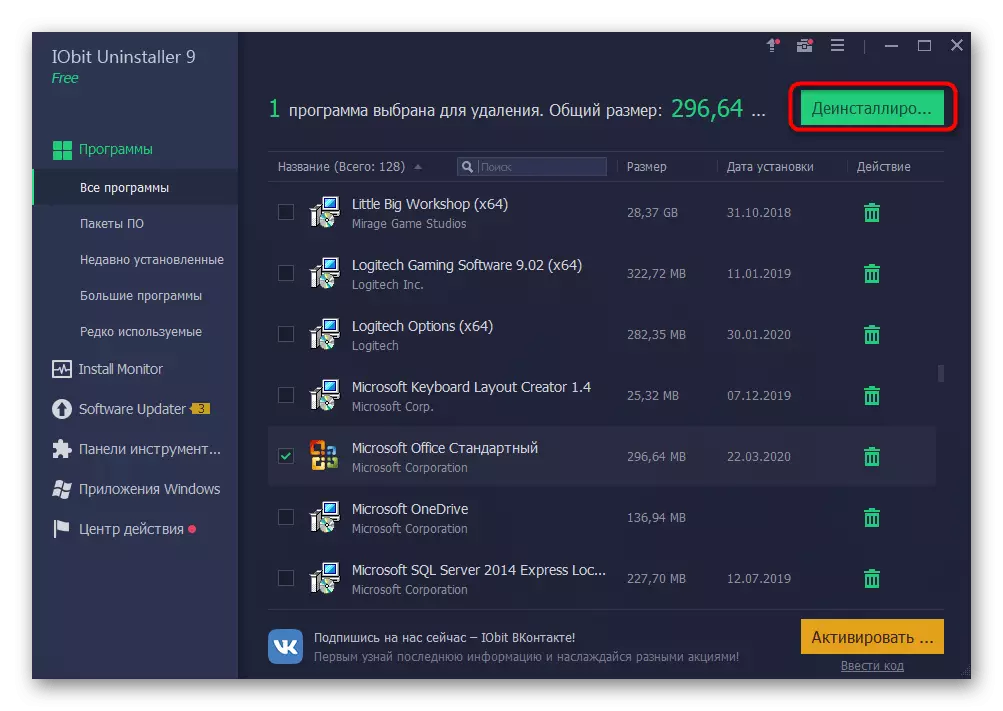
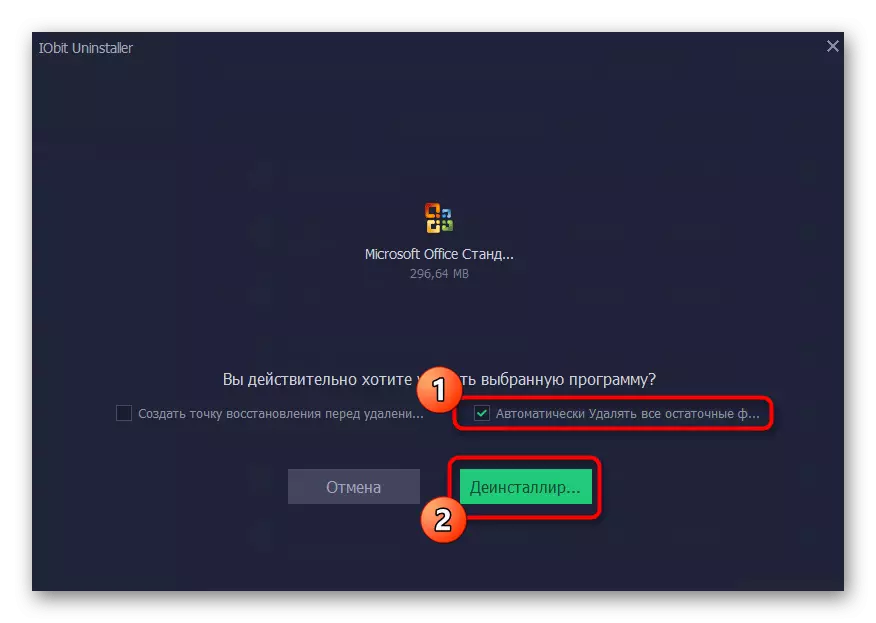
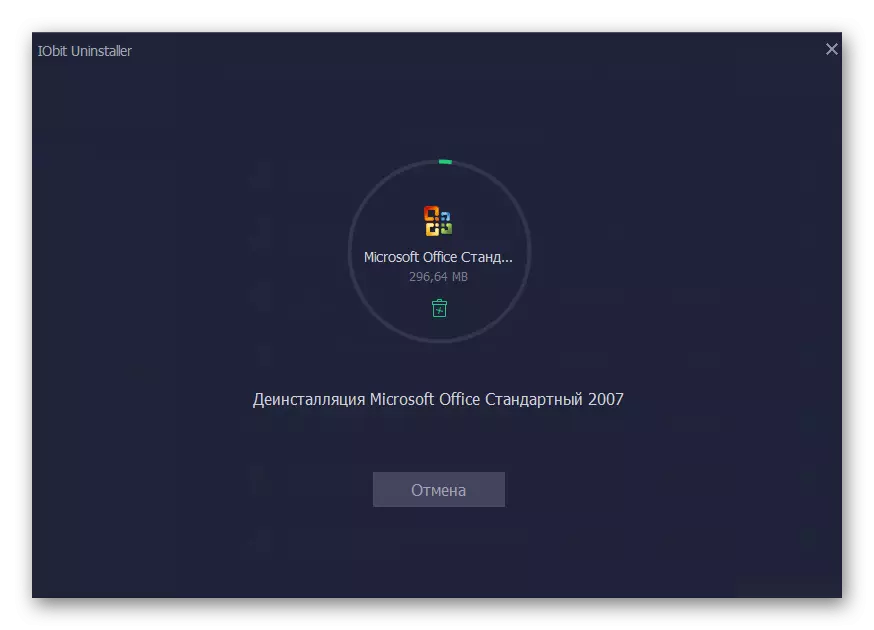
Comme vous le savez déjà, il existe de nombreux analogues de la désinstallation IOBIT, qui peuvent être utilisés dans les cas où la prise en compte du logiciel pour une raison quelconque ne s'est pas produite. Nous vous recommandons de vous familiariser avec les meilleurs représentants de tels logiciels dans une revue distincte sur notre site Web, tout en vous déplacant sur le lien suivant. Grâce à une brève description, vous sélectionnerez facilement la solution optimale pour vous-même et vous pouvez supprimer un programme Absolument n'importe quel programme avec ses fichiers résiduels.
En savoir plus: programmes pour supprimer des programmes
Méthode 3: Windows de démarrage
La dernière méthode de notre matériel d'aujourd'hui consiste à utiliser les options standard pour Windows 10 pour supprimer Office 2016. L'inconvénient de cette option est que, après la désinstallation, vous devrez ouvrir de manière indépendante l'éditeur de registre et supprimer des fichiers résiduels, ainsi que l'utilisation du disque dur disque du disque dur pour trouver d'autres éléments connexes. Parlons-en pour tout le monde.
- Pour commencer, effectuez la phase principale de l'enlèvement. Ouvrez le "Démarrer" et allez dans le menu "Paramètres".
- Ouvrez la section "Applications".
- Ici, trouvez Microsoft Office 2016 et cliquez sur les applications.
- Dans le menu qui apparaît, sélectionnez Supprimer.
- Confirmez le début de la désinstallation.
- Dans la fenêtre qui s'ouvre, vous pouvez suivre la progression de l'opération actuelle.
- À la fin, une suppression réussie sera reçue.
- Ouvrez maintenant l'utilitaire "Exécution" via les touches Win + R standard, où dans le champ Notez le Regedit, puis cliquez sur Entrée pour appliquer la commande.
- L'Éditeur du registre démarrera, dans lequel ouvrir le menu Edition et sélectionner Supprimer. Vous pouvez ouvrir l'outil de recherche via la combinaison Ctrl + F.
- Dans la ligne, entrez le nom du programme et cliquez sur "Trouver suivant".
- Supprimez toutes les touches trouvées dans le menu contextuel, qui s'ouvre en cliquant sur le bouton droit de la souris sur la chaîne de paramètres.
- Ouvrez l'explorateur, déposez à nouveau la recherche sur le composant actuel et supprimez les fichiers résiduels. Après avoir oublié de nettoyer le "panier" d'éléments inutiles.
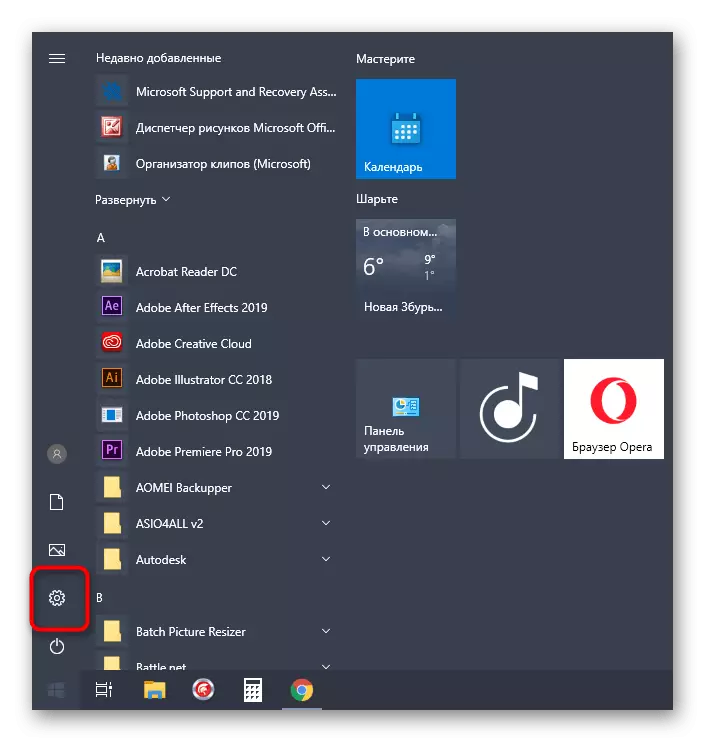
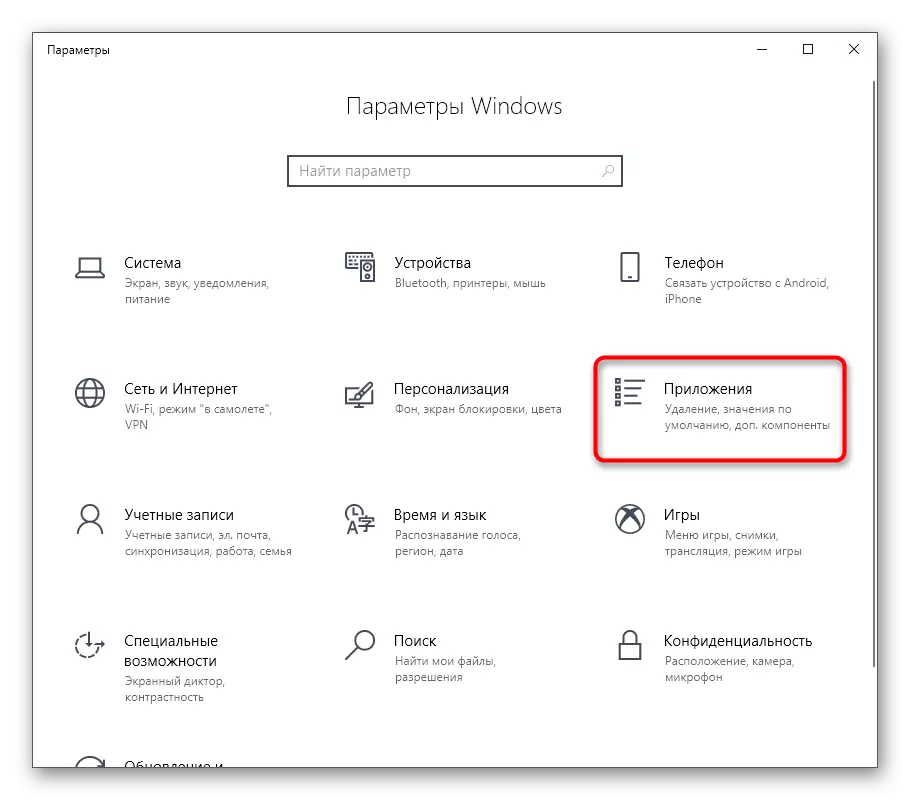
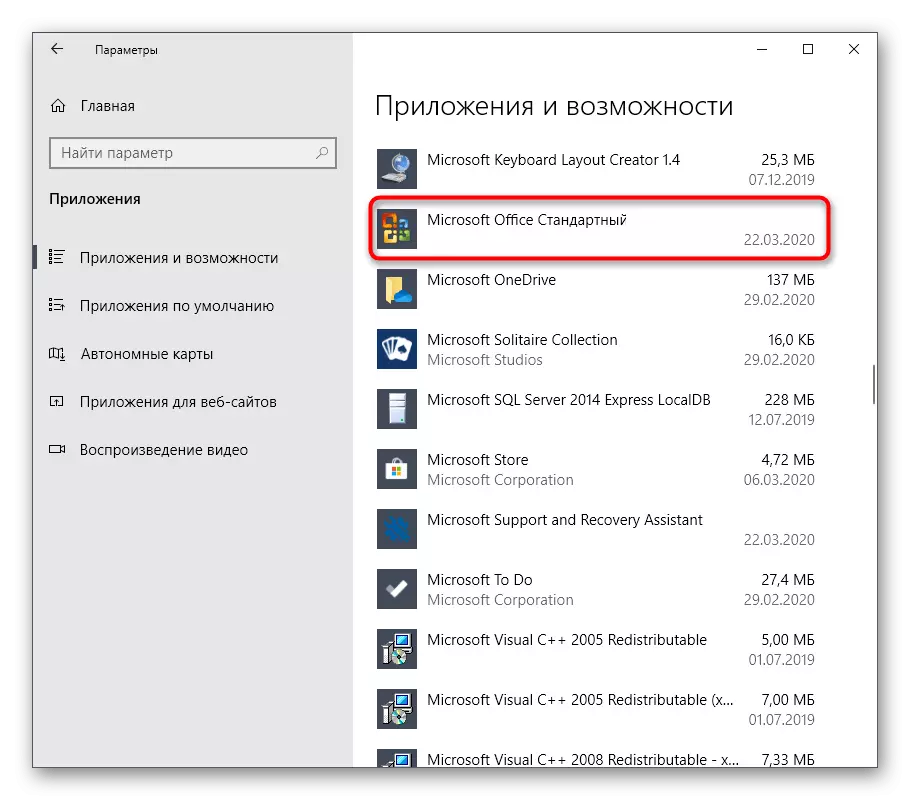
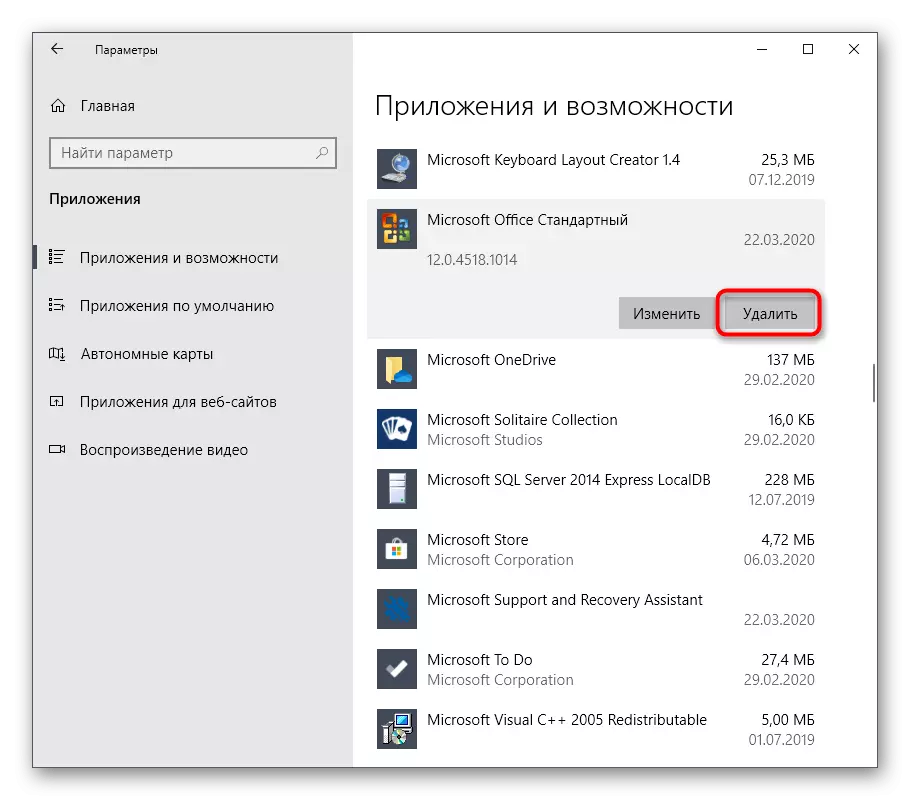
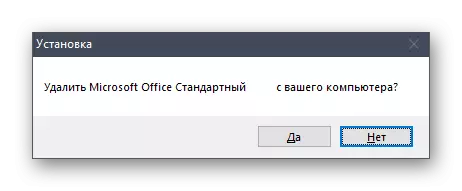
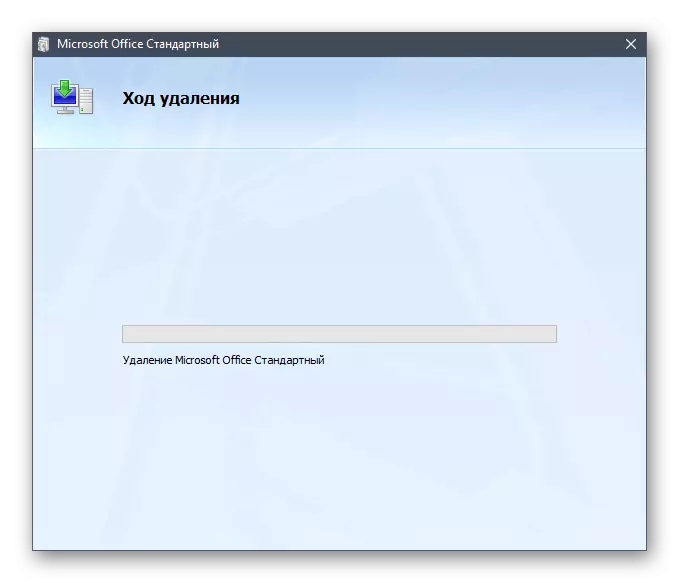
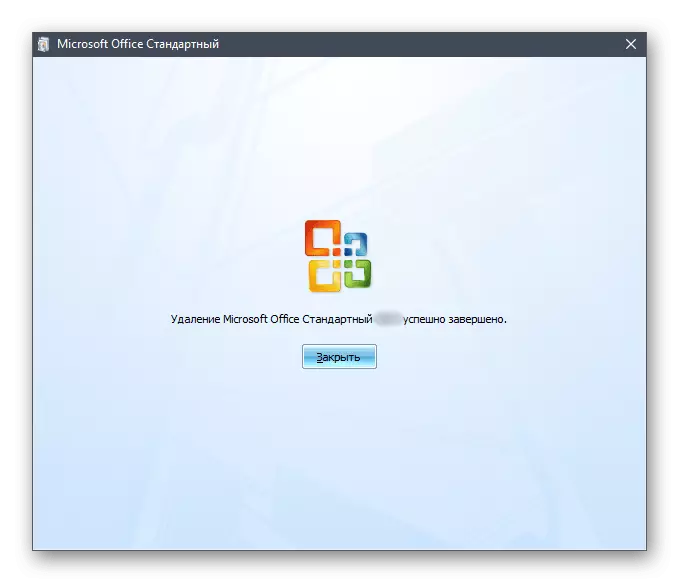
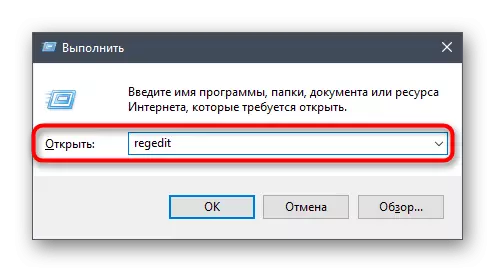
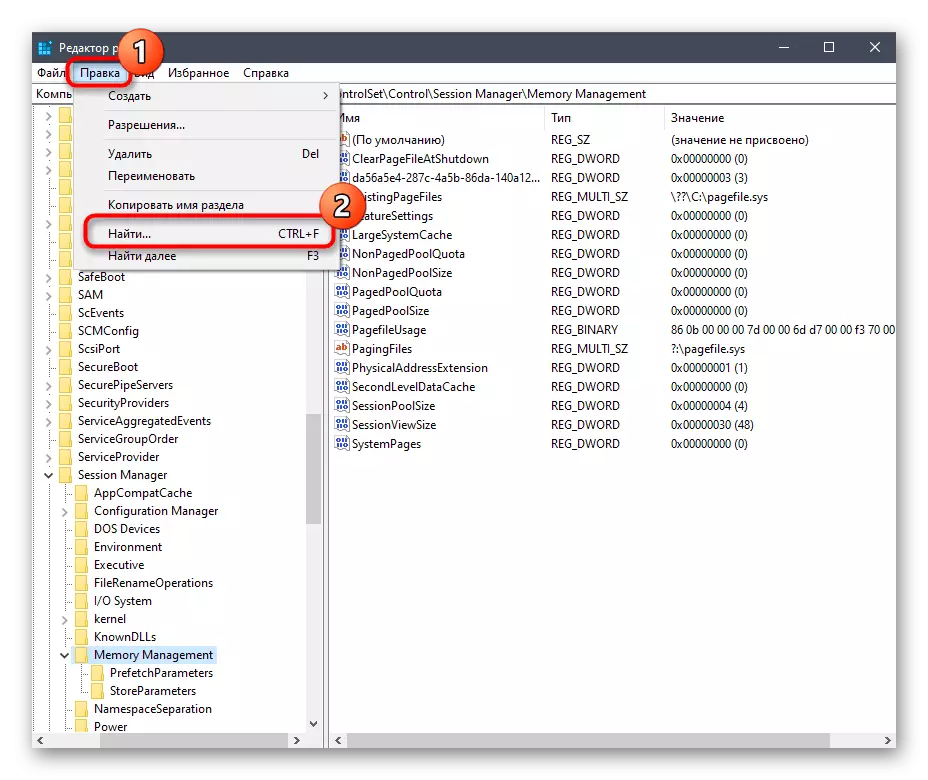
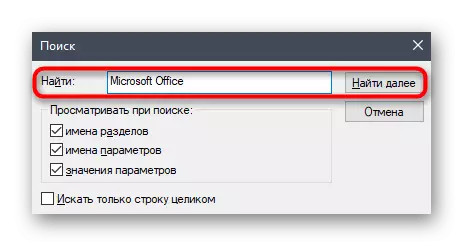
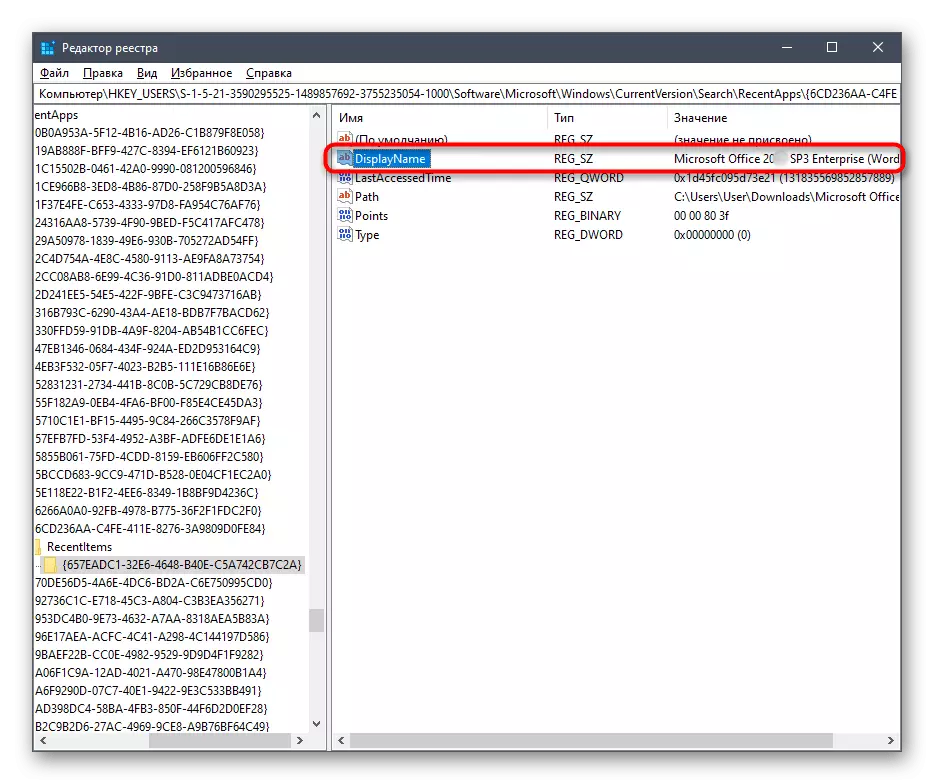
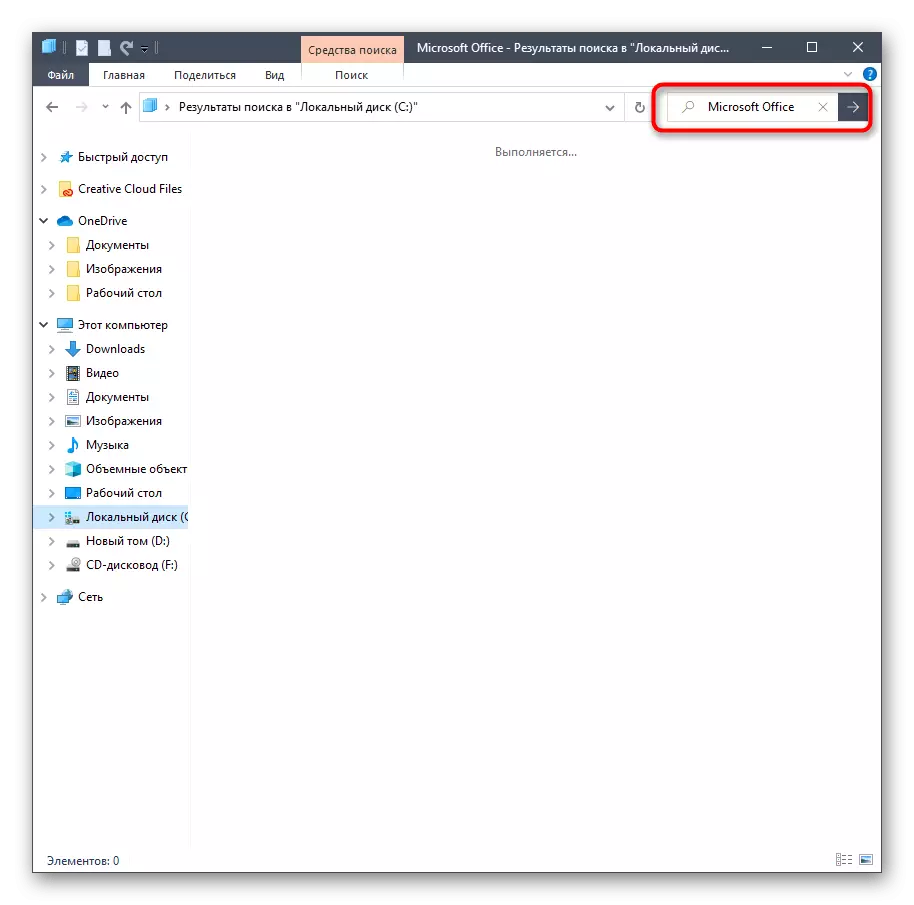
Vous venez de vous familiariser avec trois options différentes pour supprimer Microsoft Office 2016 dans le système d'exploitation Windows 10. Vous ne pouvez choisir que la manière appropriée, en poussant des préférences personnelles, la facilité de mise en œuvre et de l'efficacité.
