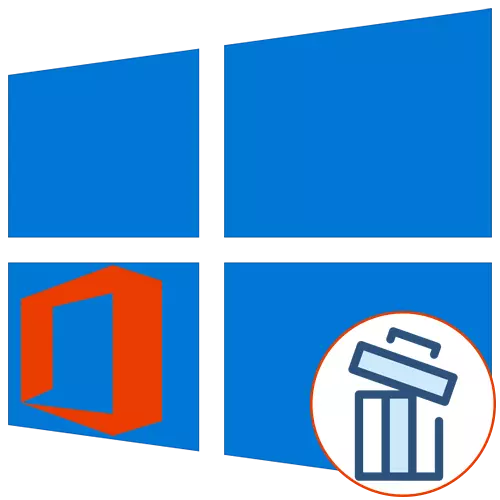
El paquete de software de Microsoft Office 2016 se instala en una computadora muchos usuarios en todo el mundo, pero a veces tiene que eliminar este componente debido a varias razones. Para los propietarios de Windows 10, hay tantos tres métodos para implementar la tarea. En este caso, puede estar seguro de que todos los archivos residuales también se limpiarán. Consideremos cada opción disponible en orden.
Método 1: Asistente de soporte y recuperación de Microsoft
Como primer método, queremos desmontar la utilidad llamada Asistente de soporte y recuperación de Microsoft, que es oficial y está destinado a resolver diversas tareas que surjan durante la interacción con el sistema operativo. La funcionalidad de esta aplicación incluye una opción que le permite deshacerse del componente de hoy.
Descargue Microsoft Support and Recovery Assistant desde el sitio oficial
- Haga clic en el enlace de arriba para llegar a la página de descarga de Microsoft Support and Recovery Assistant. Allí, haga clic en el botón "Descargar".
- Espere que la instalación del instalador descargue e inmediatamente comience.
- Habrá verificación de requisitos para la aplicación. Este proceso tomará literalmente unos pocos minutos, y solo necesita que no cierre la ventana activa.
- Aparece la advertencia de la instalación, haga clic en "Instalar".
- Comenzando y desempaquetando los archivos necesarios. Progreso Esta operación se puede rastrear en la misma ventana.
- A continuación, debe confirmar las reglas del acuerdo de licencia para iniciar la interacción con el software establecido.
- La última etapa antes de comenzar el programa: actualizar los recursos de idioma. Incluso puede omitirlo, porque la interfaz se mostrará en ruso.
- En Microsoft Support y Recovery Assistant, vaya a la sección "OFICINA".
- Aquí, seleccione "Tengo la oficina instalada, pero tengo problemas para desinstalarlo".
- Marque el punto "Sí" por el marcador cuando la computadora se ve afectada y vaya más lejos.
- Espere a que la tarea resuelva automáticamente.
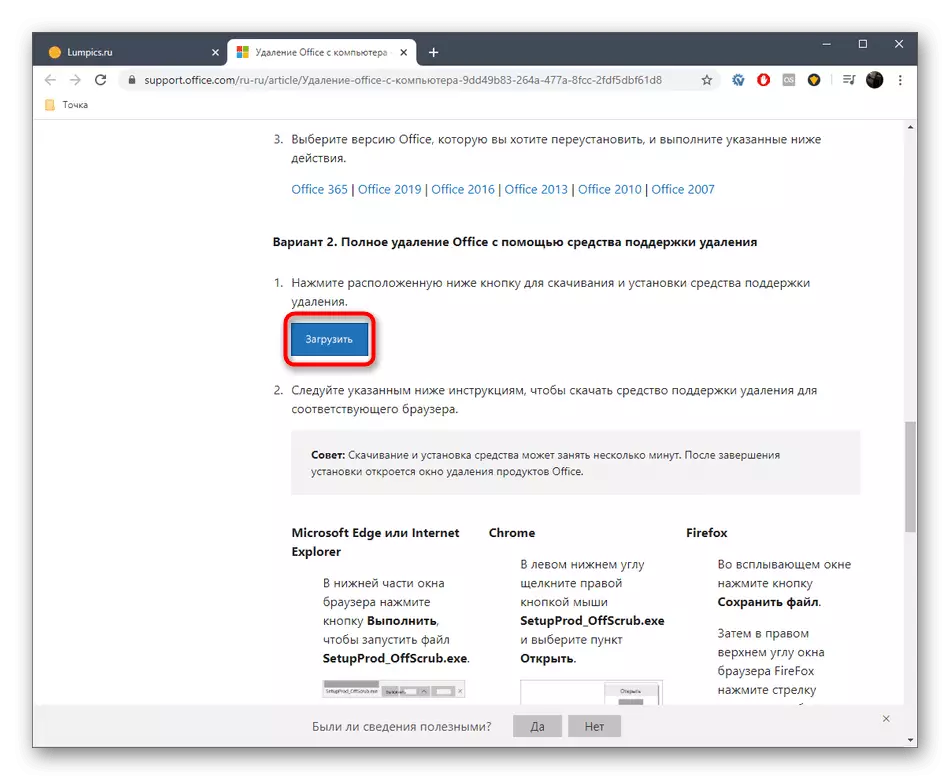
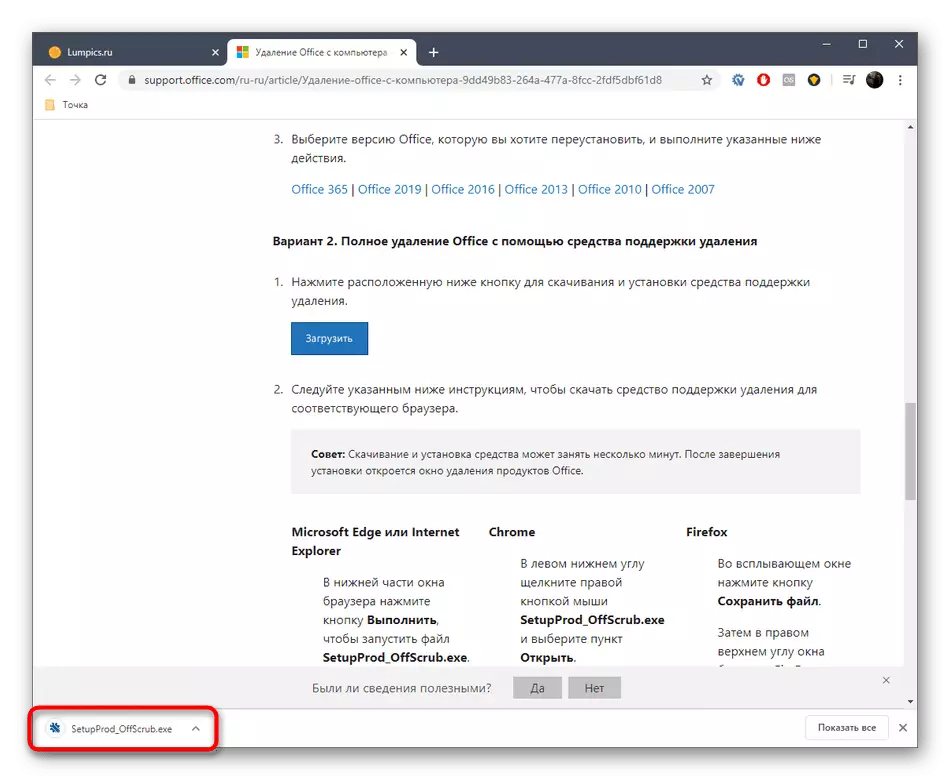
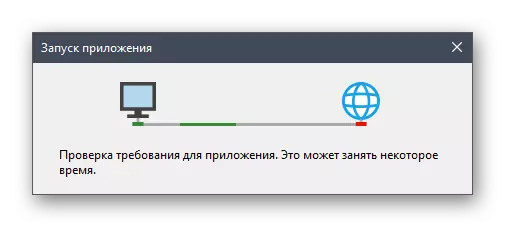
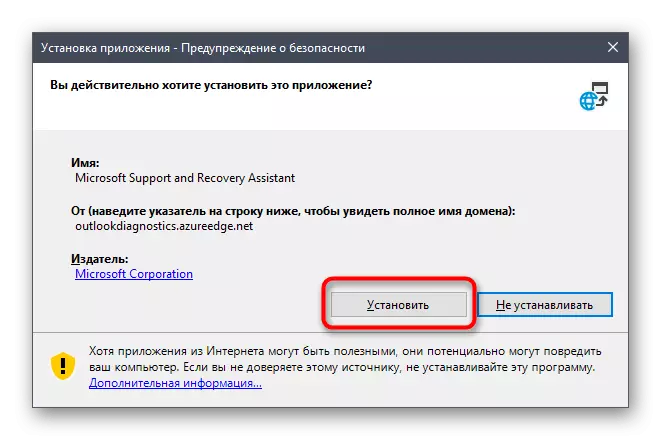
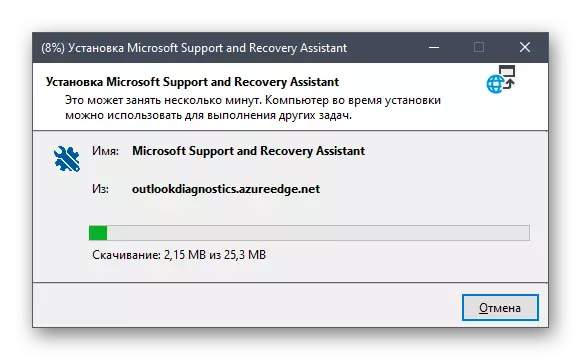
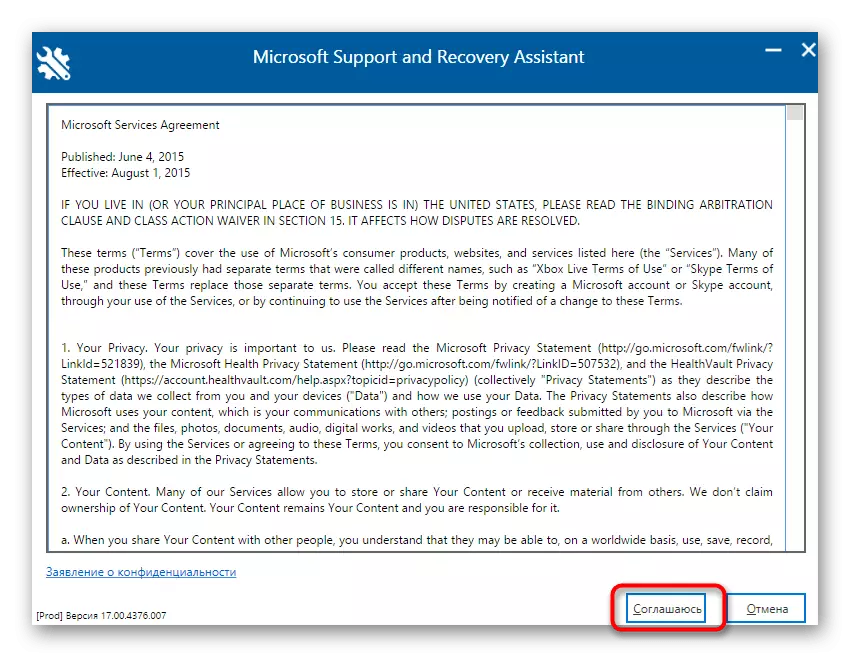
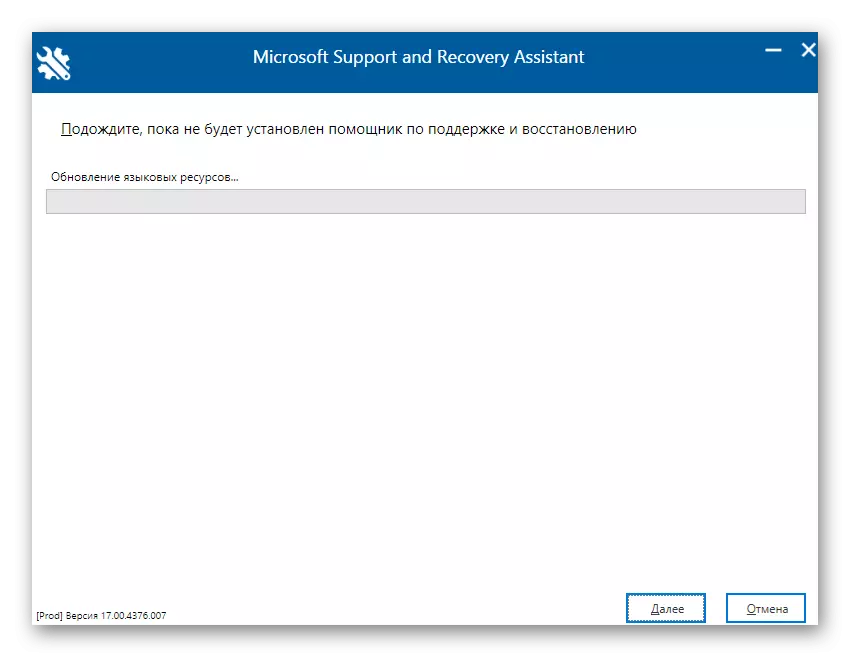
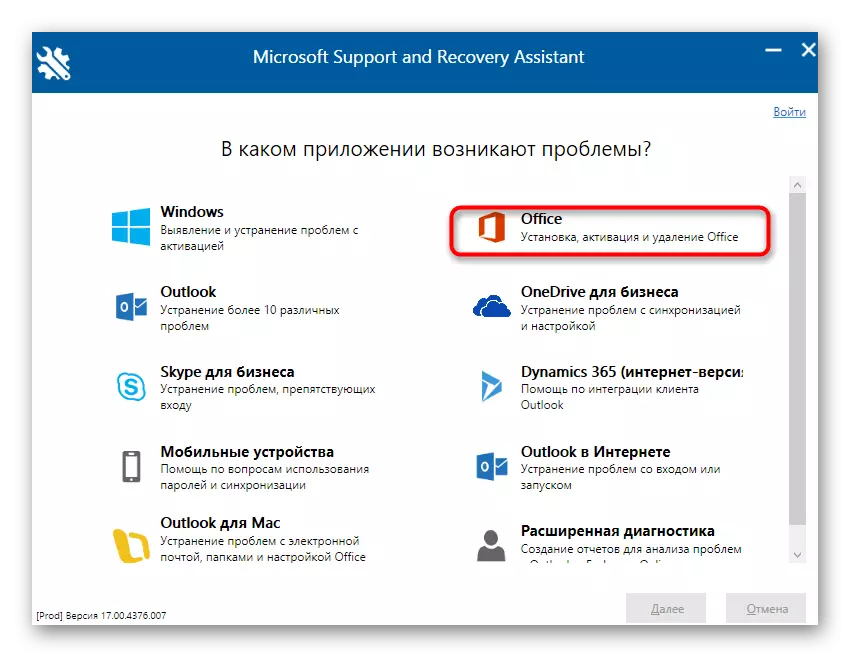
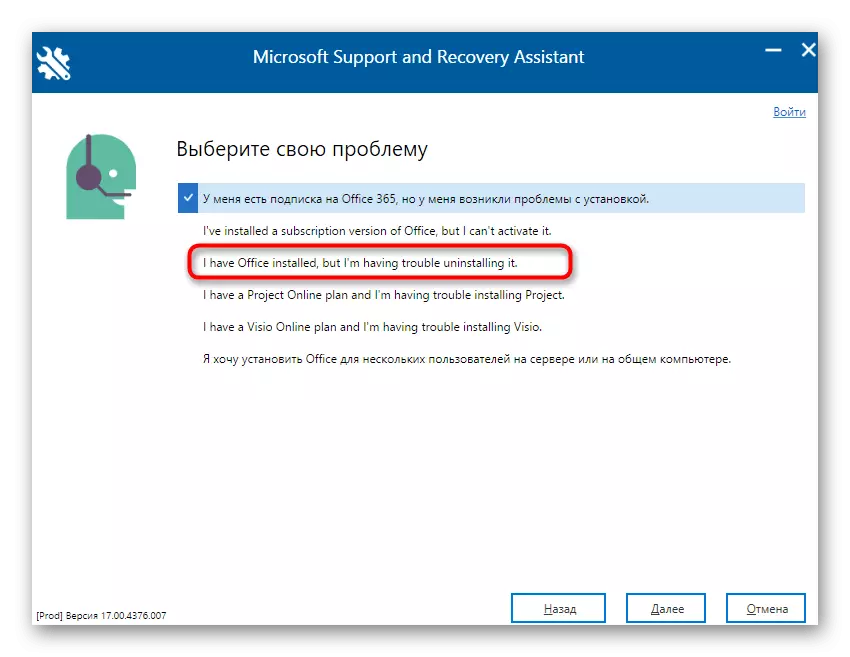
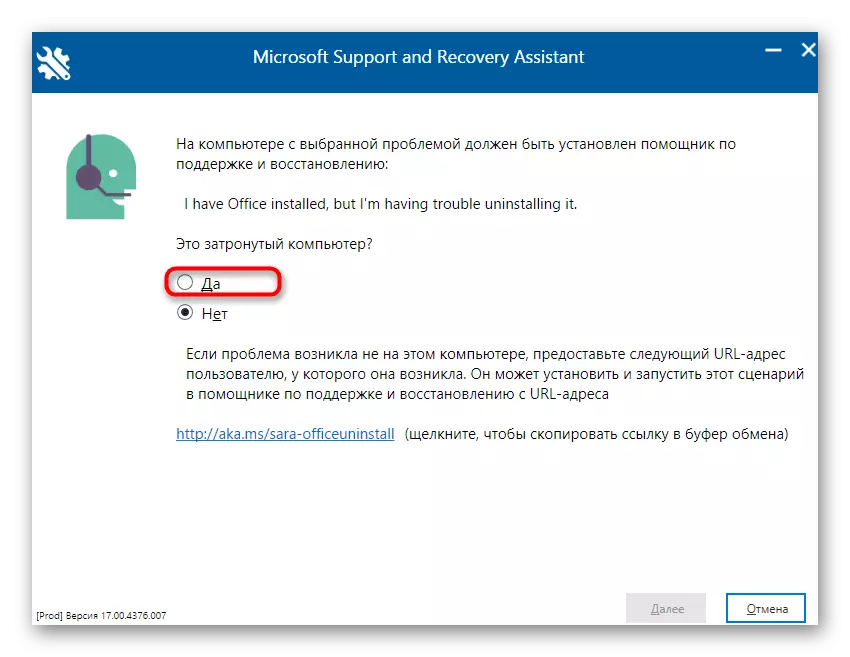
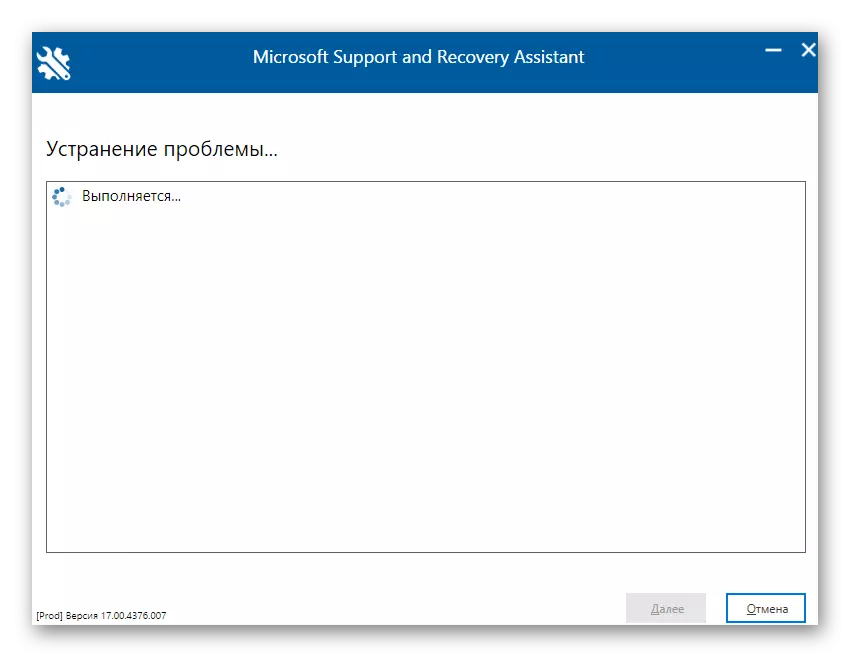
Aparecerá una notificación de disposición para eliminar Microsoft Office 2016 en la pantalla. Solo debe confirmar el inicio de la desinstalación y esperar hasta que se borre la limpieza de todos los archivos. Cuando se completa la operación, la pantalla muestra el mensaje apropiado sobre el éxito de su ejecución.
Método 2: Programas de software de desarrolladores de terceros
Las soluciones de desarrolladores de terceros son el mejor método para desinstalar completamente casi cualquier software para aquellos usuarios que no quieren realizar todas las acciones de forma independiente ni a nadie que no se adapte a la funcionalidad estándar del sistema operativo. Aplicaciones temáticas Hay una gran cantidad, pero no podemos considerarlos a todos dentro de un manual, por lo que ofrecemos permanecer en IOBIT Uninstaller.
- Después de descargar e instalar el desinstalador IOBIT, ejecute la aplicación donde vaya a la sección "Todos los programas" y marque la casilla de verificación de Microsoft Office 2016.
- Ahora, la parte superior está activada por el botón verde "Desinstalar", según el que necesita hacer clic.
- En la ventana que aparece, marque la casilla de verificación "Eliminar automáticamente todos los archivos residuales" y haga clic en el botón "Desinstalar".
- Espere hasta que se realice la operación, después de lo cual la pantalla muestre la notificación de la eliminación exitosa del componente.
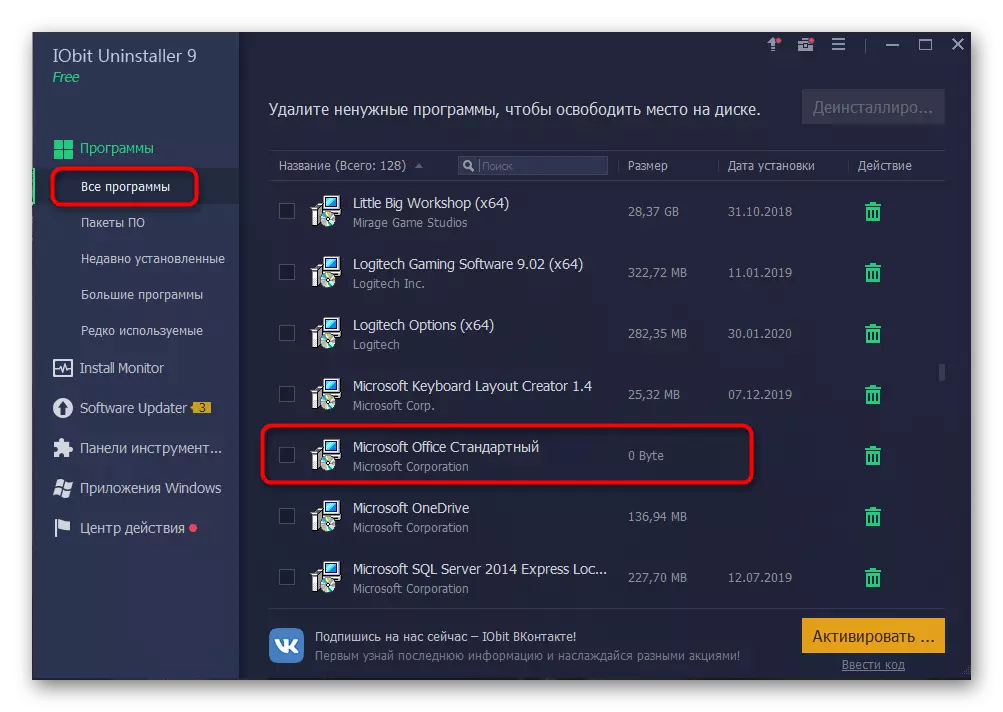
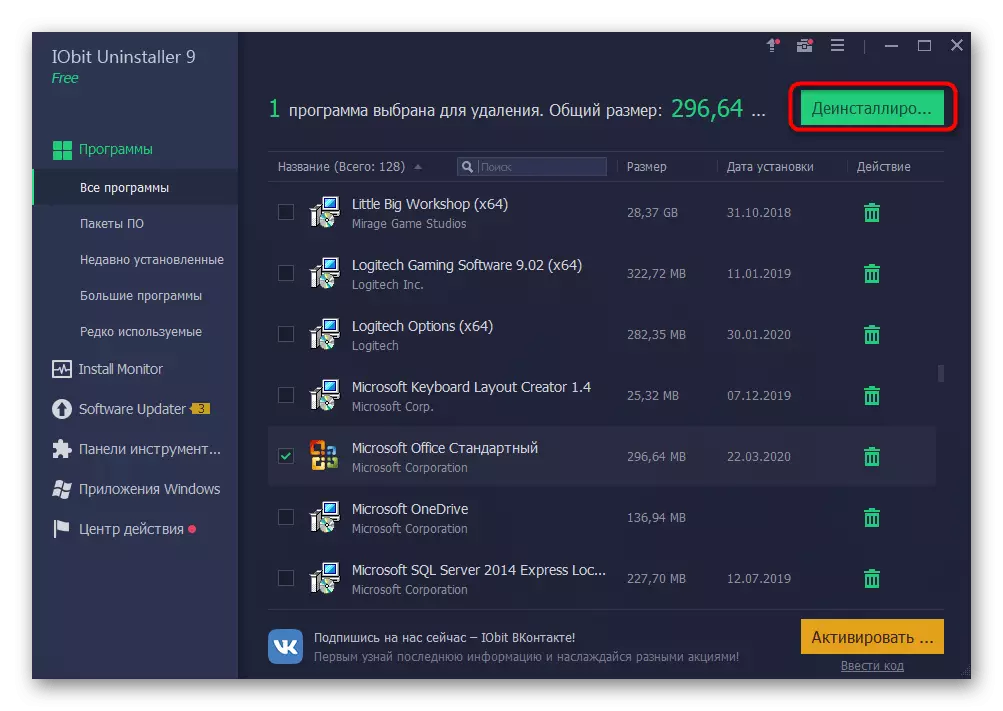
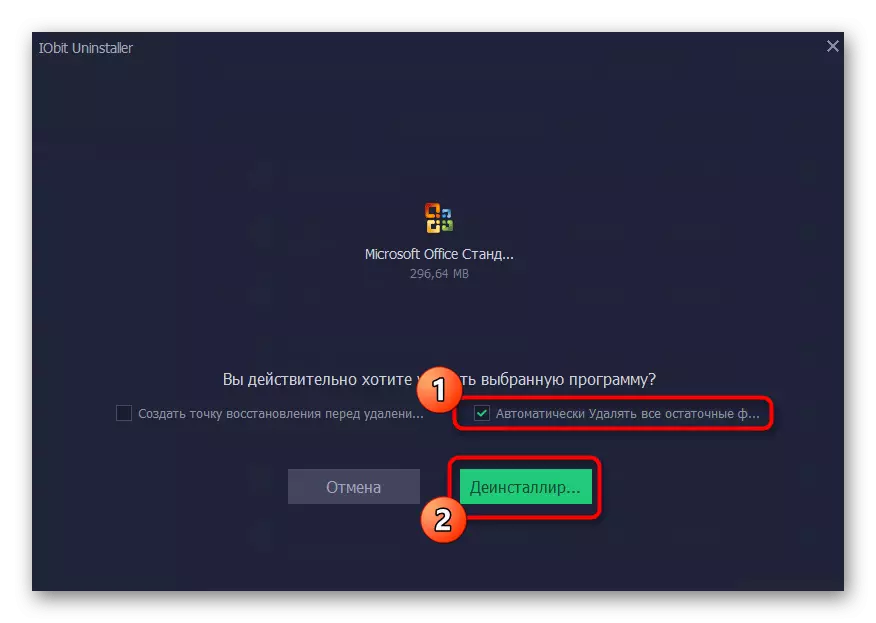
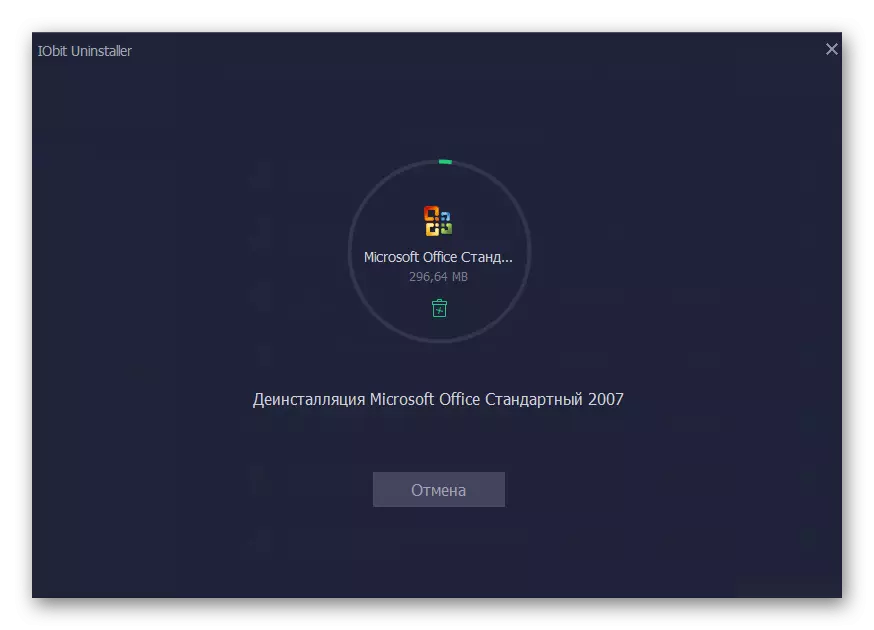
Como ya saben, hay muchos análogos de desinstalador de IOBIT, que se pueden usar en los casos en que la consideración del software por cualquier motivo no apareció. Sugerimos familiarizarse con los mejores representantes de dicho software en una revisión por separado en nuestro sitio web, mientras se mueve en el siguiente enlace. Gracias a una breve descripción, seleccionará fácilmente la solución óptima para usted y puede eliminar un programa absolutamente cualquier programa con sus archivos residuales.
Leer más: Programas para eliminar programas.
Método 3: Iniciar ventanas
El último método de nuestro material de hoy es usar las opciones estándar para Windows 10 para eliminar Office 2016. La desventaja de esta opción es que después de desinstalar, tendrá que abrir de forma independiente el Editor del Registro y eliminar los archivos residuales, así como usar los archivos residuales. Disco del disco duro para encontrar otros elementos relacionados. Vamos a hablar de ello para todos más.
- Para empezar, realice la etapa principal de la eliminación. Abra el "Inicio" y vaya al menú "Parámetros".
- Abra la sección "Aplicaciones".
- Aquí, encuentre Microsoft Office 2016 y haga clic en las aplicaciones.
- En el menú que aparece, seleccione Eliminar.
- Confirme el inicio de la desinstalación.
- En la ventana que se abre, puede rastrear el progreso de la operación actual.
- Al final, se recibirá una eliminación exitosa.
- Ahora abra la utilidad "Ejecutar" a través de las teclas WIN + R estándar, donde en el campo Escriba el Regedit y haga clic en Enter para aplicar el comando.
- Se iniciará el Editor del Registro, en el que abra el menú Editar y seleccione Eliminar. Puede abrir la herramienta de búsqueda a través de la combinación CTRL + F.
- En la línea, ingrese el nombre del programa y haga clic en "Encontrar Siguiente".
- Elimine todas las teclas que se encuentran a través del menú contextual, que se abre haciendo clic en el botón derecho del mouse en la cadena de parámetros.
- Abra el "Explorador", suelte a través de la búsqueda nuevamente al componente actual y elimine los archivos residuales. Después de no olvidar limpiar la "canasta" de elementos innecesarios.
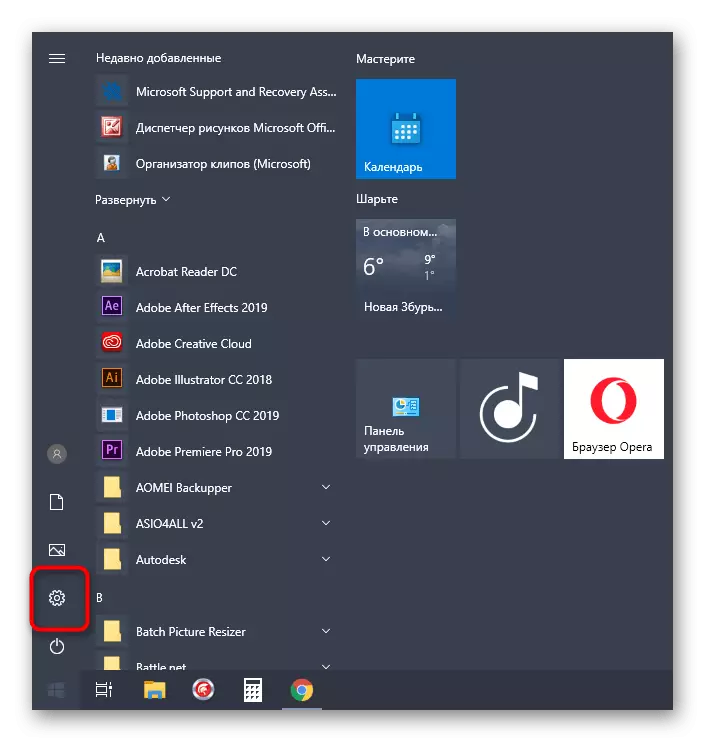
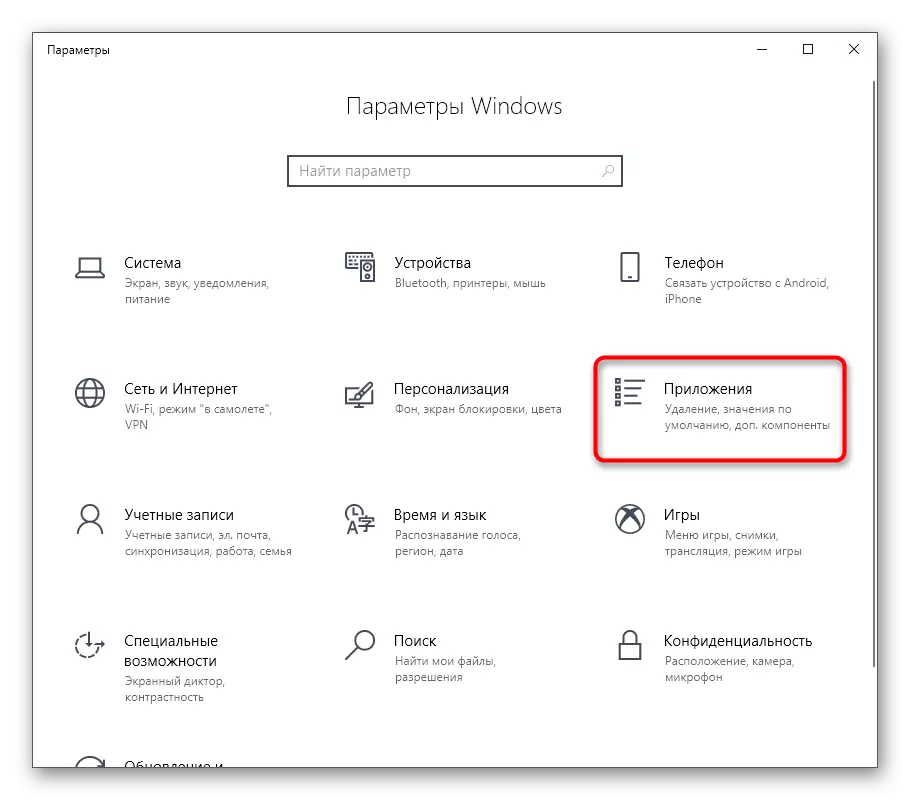
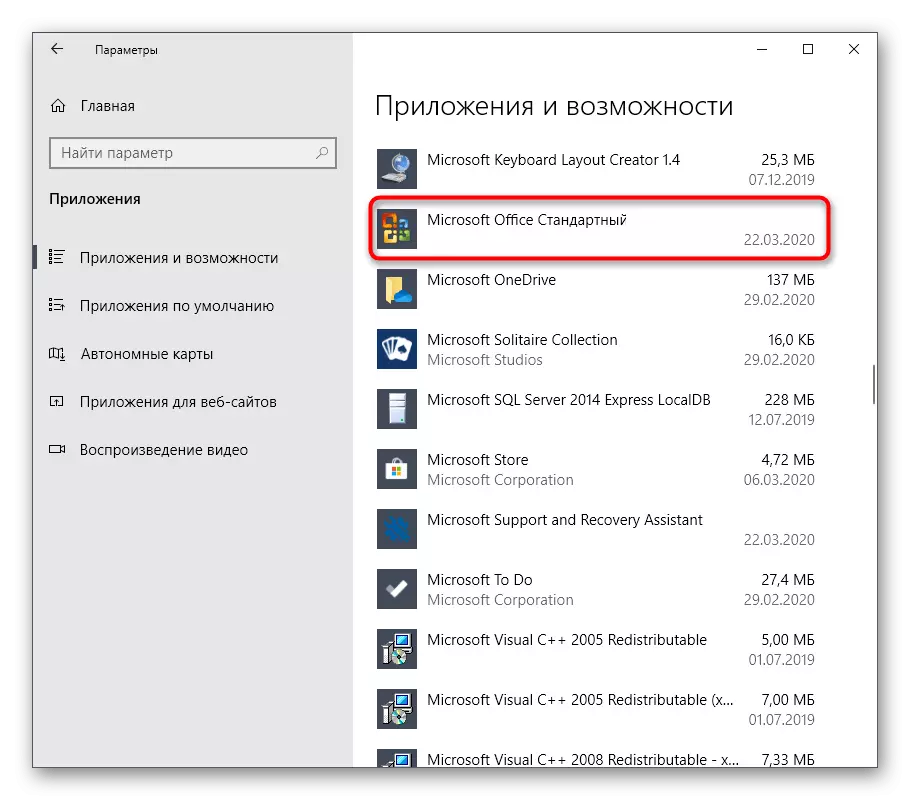
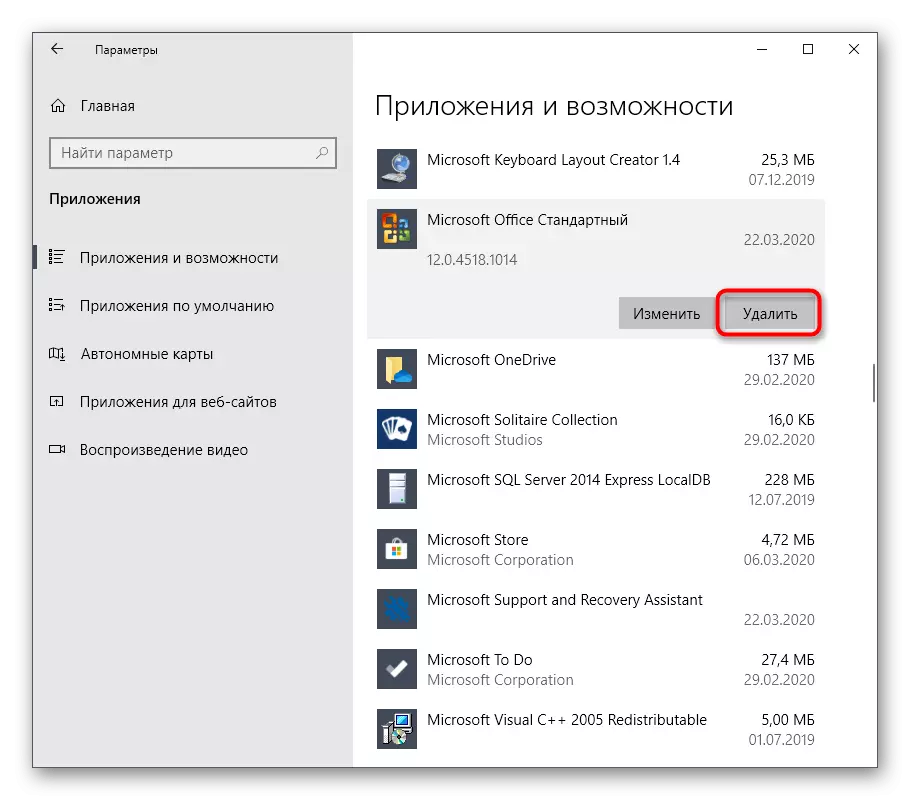
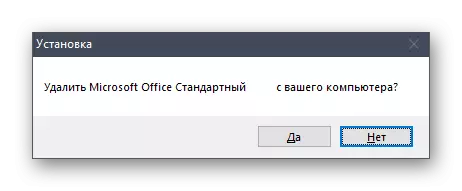
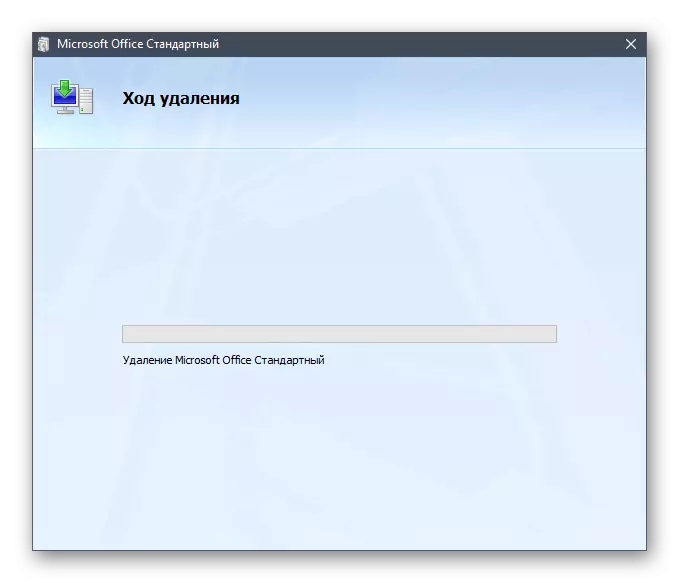
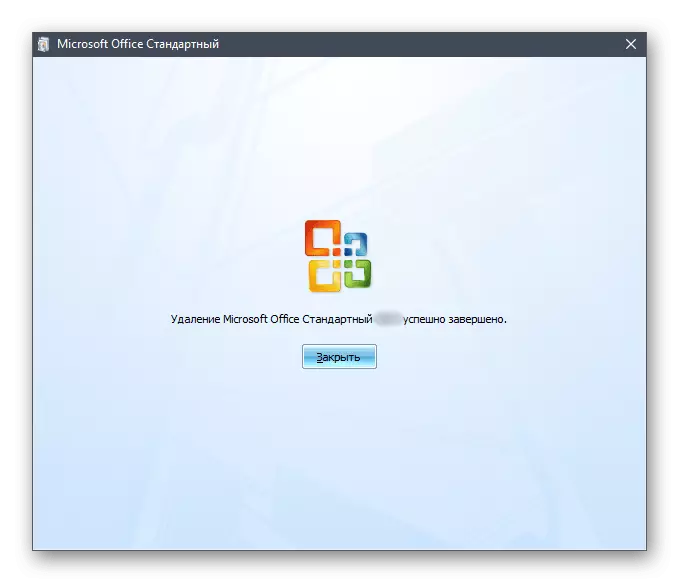
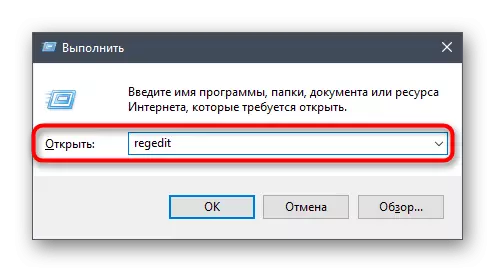
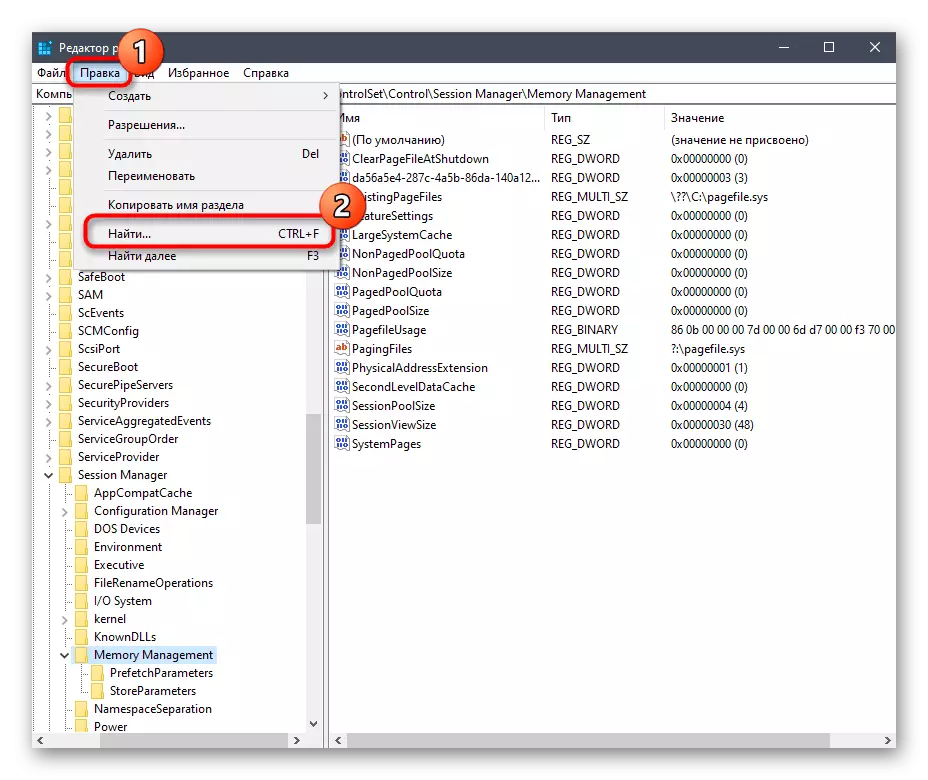
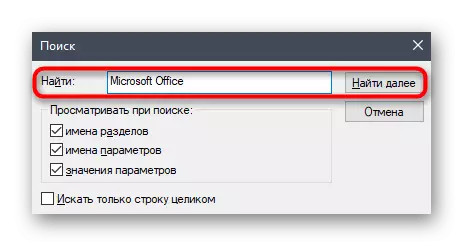
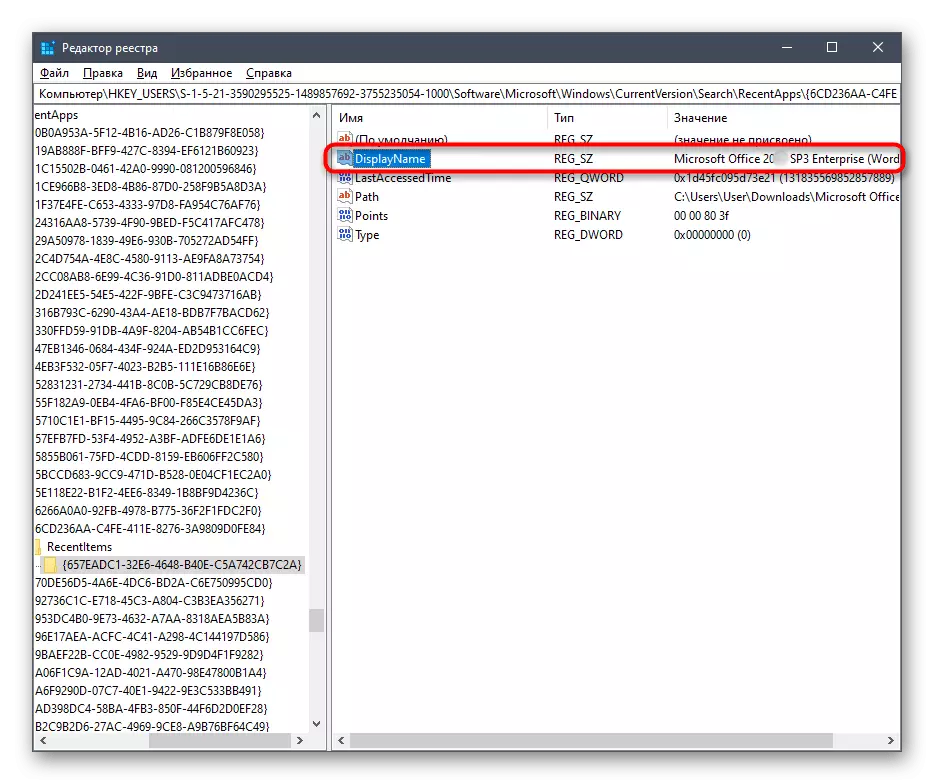
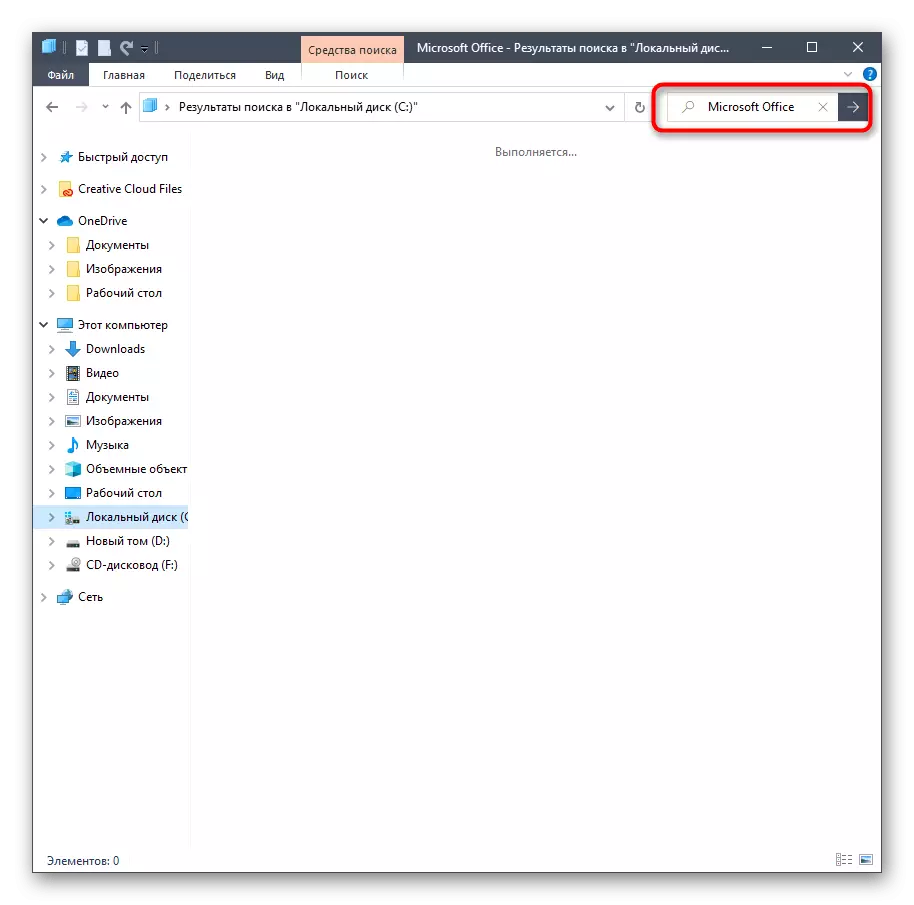
Se ha familiarizado con tres opciones diferentes para eliminar Microsoft Office 2016 en el sistema operativo Windows 10. Solo puede elegir la forma adecuada, alejando las preferencias personales, la facilidad de implementación y la eficiencia.
