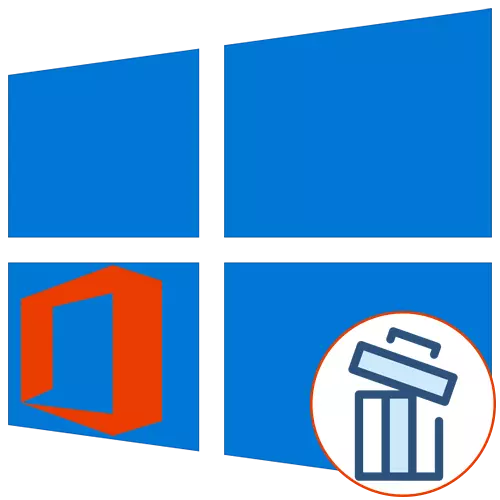
Pachetul software Microsoft Office 2016 este instalat pe un computer mulți utilizatori din întreaga lume, dar uneori trebuie să eliminați această componentă din diferite motive. Pentru proprietarii Windows 10, există doar trei metode de implementare a sarcinii. În acest caz, puteți fi siguri că toate fișierele reziduale vor fi de asemenea curățate. Să luăm în considerare fiecare opțiune disponibilă.
Metoda 1: Asistentul de asistență și recuperare Microsoft
Ca prima metodă, dorim să dezasamblați utilitatea numită asistent Microsoft Support și Recovery, care este oficial și intenționează să rezolve diferite sarcini care apar în timpul interacțiunii cu sistemul de operare. Funcționalitatea acestei aplicații include o opțiune care vă permite să scăpați de componenta de astăzi.
Descărcați asistentul de asistență și recuperare Microsoft de pe site-ul oficial
- Faceți clic pe linkul de mai sus pentru a ajunge la pagina de descărcare de asistență Microsoft Support și Recovery. Acolo, faceți clic pe butonul "Descărcați".
- Așteptați instalarea descărcării instalatorului și începeți imediat.
- Vor fi verificarea cerințelor pentru aplicație. Acest proces va lua literal câteva minute și trebuie doar să nu închideți fereastra activă.
- După ce apare avertizarea de instalare, faceți clic pe "Instalare".
- Pornirea și despachetarea fișierelor necesare. Progresul Această operație poate fi urmărită în aceeași fereastră.
- Apoi, trebuie să confirmați regulile acordului de licență pentru a începe interacțiunea cu software-ul stabilit.
- Ultima etapă înainte de a începe programul - actualizarea resurselor lingvistice. Puteți chiar să-l săriți, deoarece interfața va fi afișată în limba rusă.
- În asistentul de asistență și recuperare Microsoft, mergeți la secțiunea "Office".
- Aici, selectați "Am un birou instalat, dar am probleme de dezinstalare".
- Marcați punctul "da" de către marker când computerul a afectat și merge mai departe.
- Așteptați ca sarcina să rezolve automat.
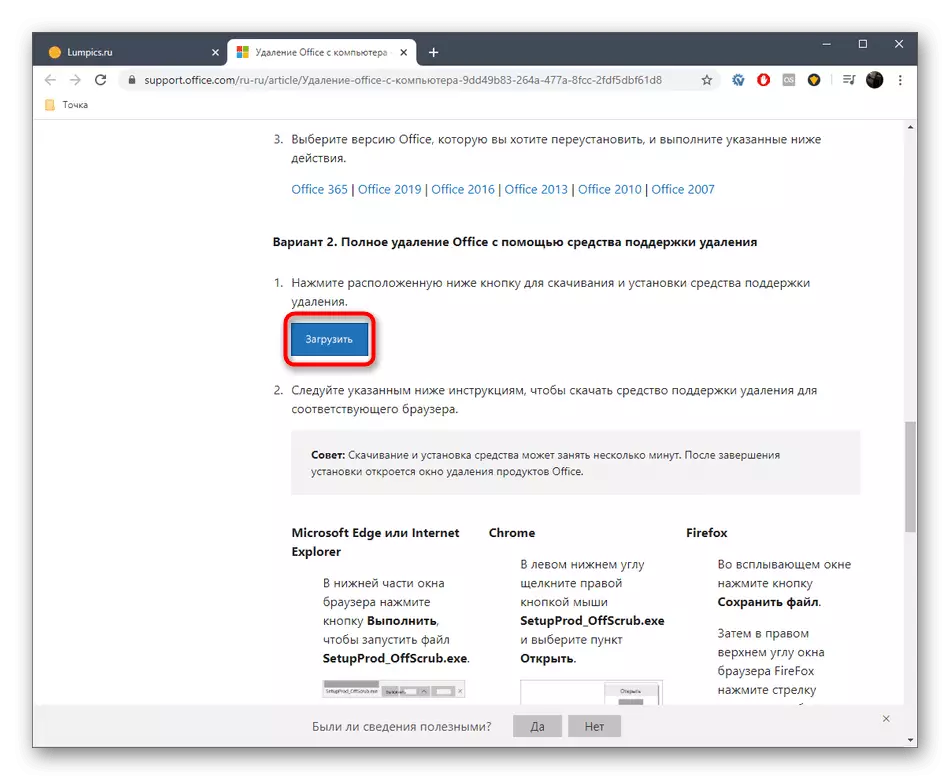
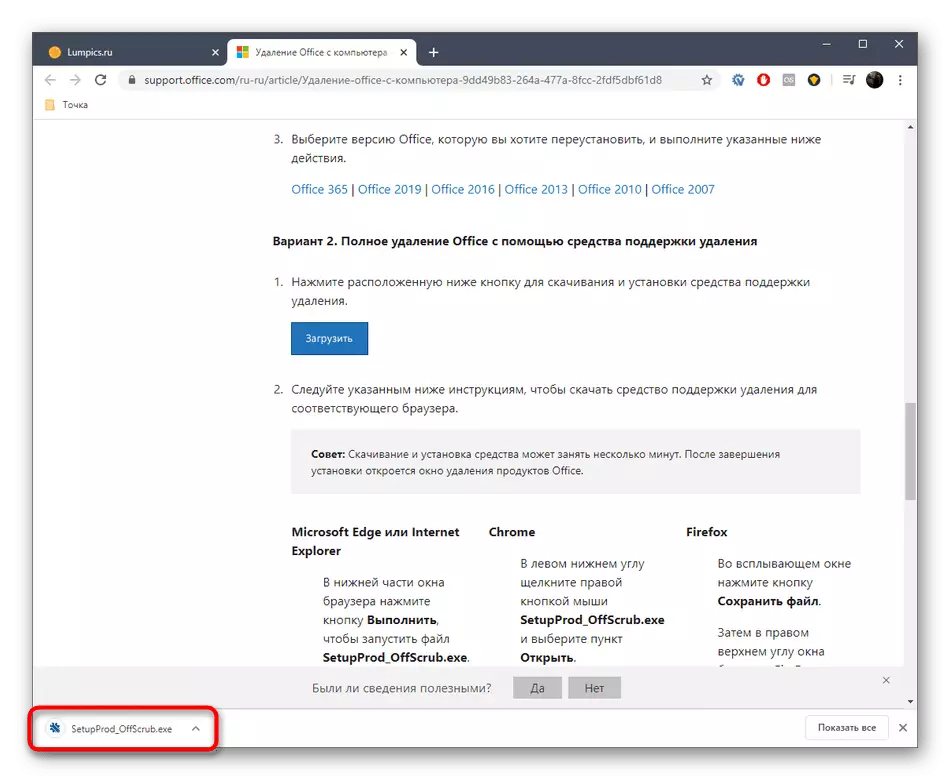
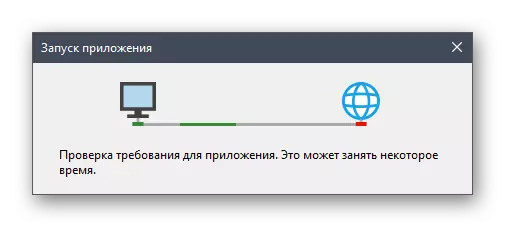
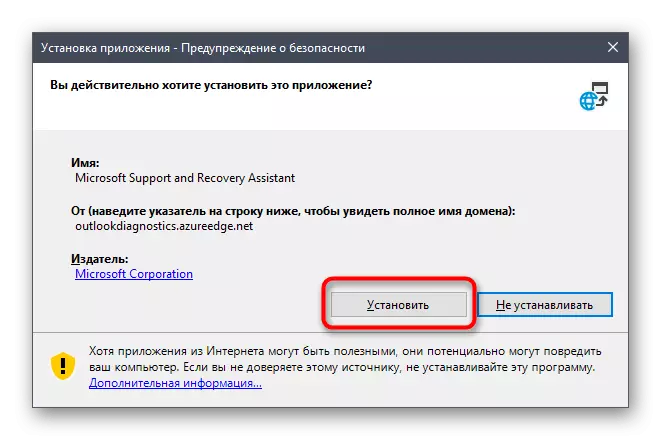
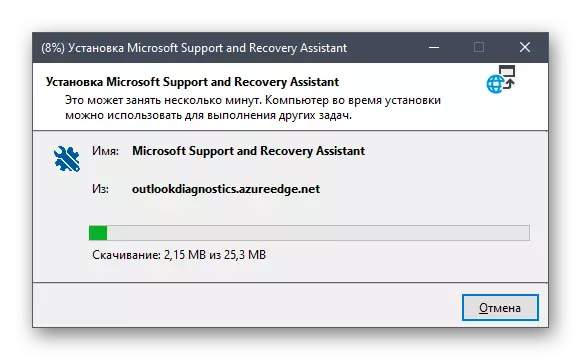
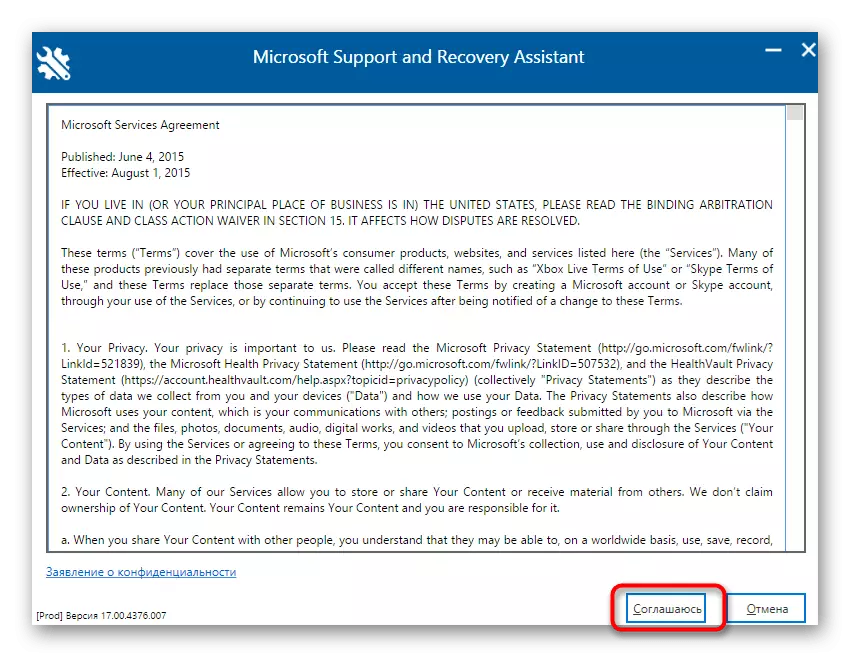
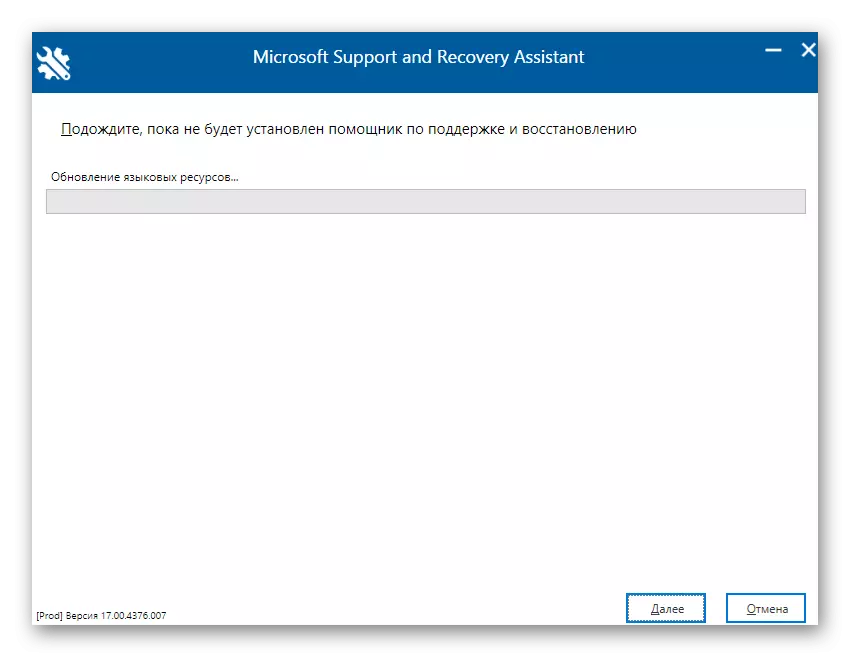
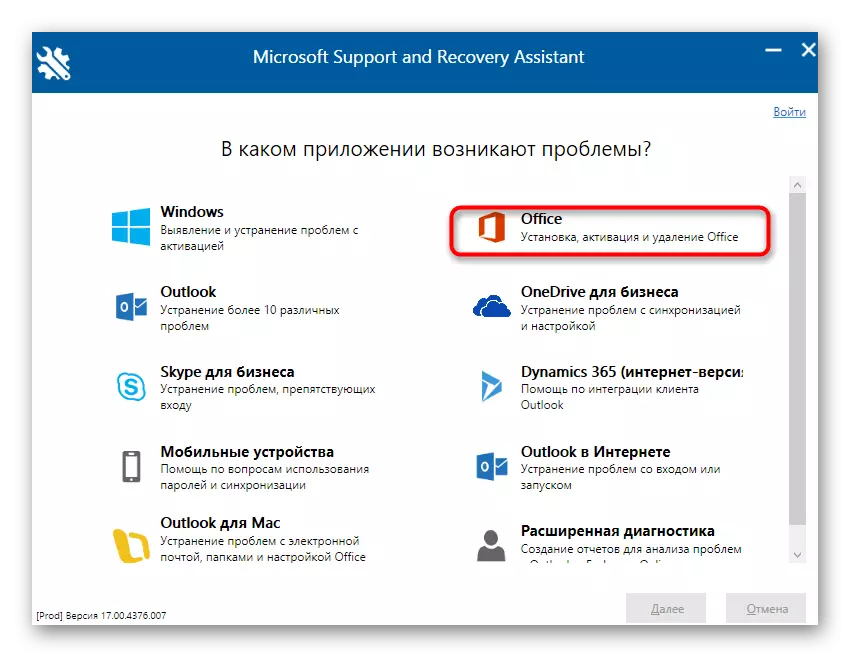
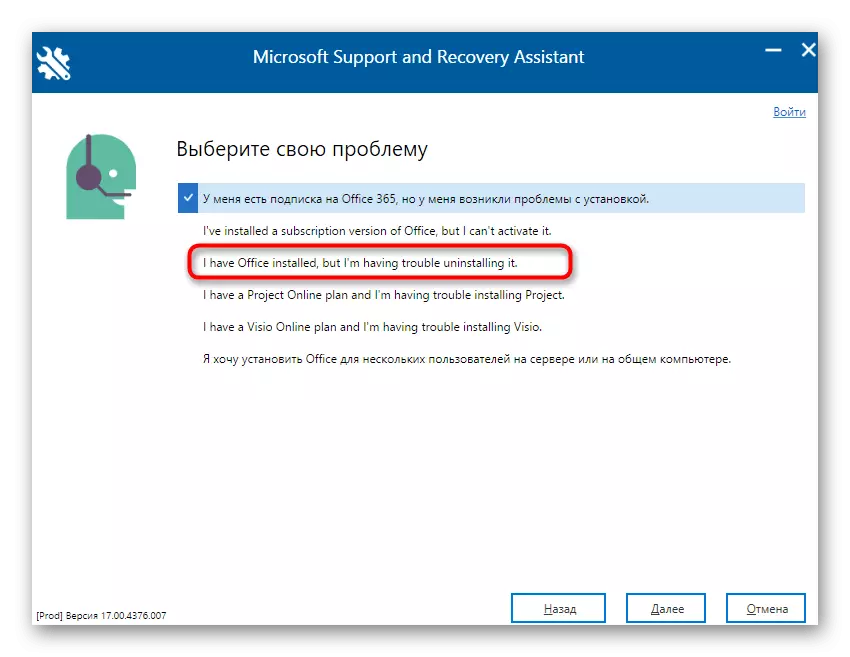
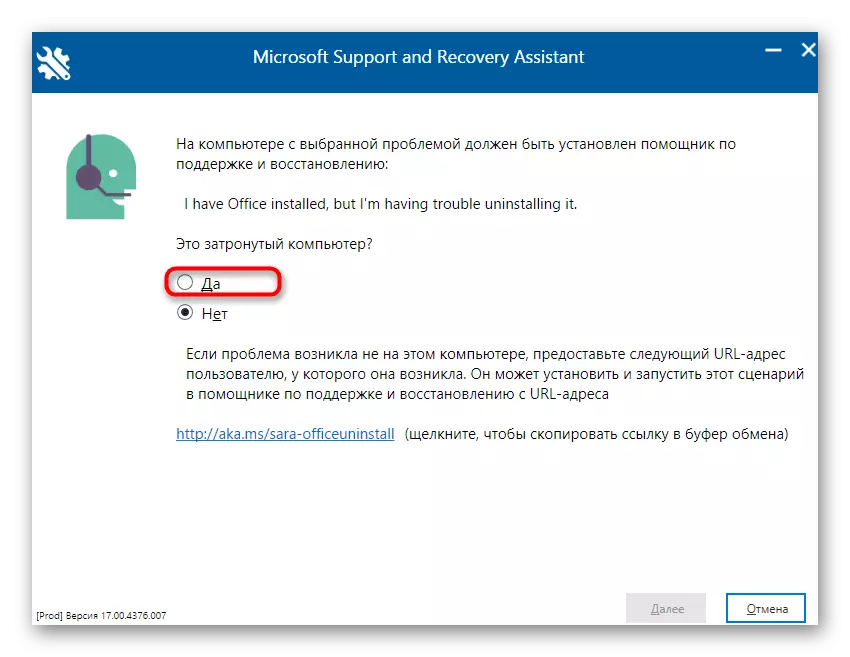
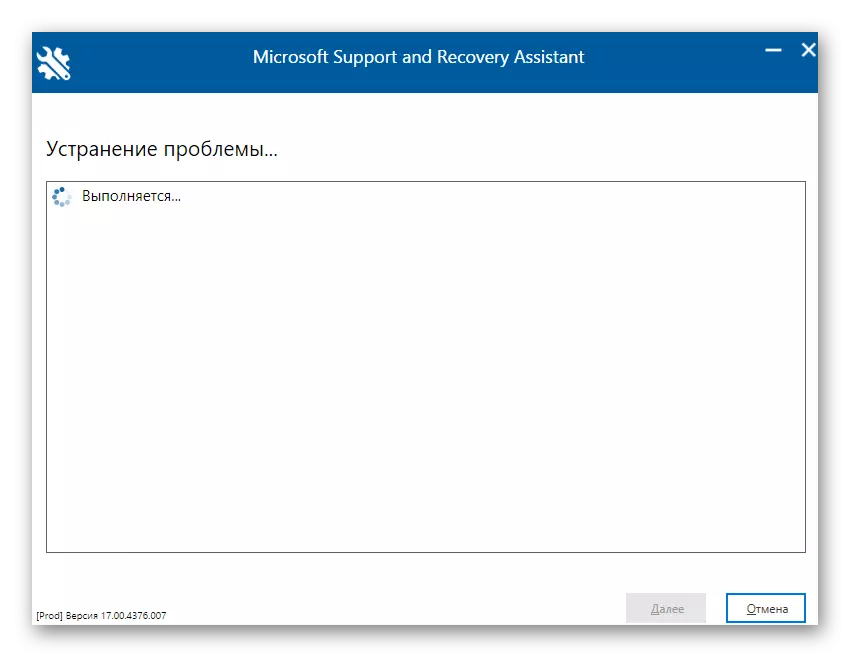
O notificare de pregătire pentru a șterge Microsoft Office 2016 va apărea pe ecran. Trebuie să confirmați numai începutul dezinstalatorului și așteptați până când curățarea din toate fișierele sunt șterse. Când operația este finalizată, ecranul afișează mesajul corespunzător despre succesul executării acestuia.
Metoda 2: Programe software de la dezvoltatori terți
Soluțiile de la dezvoltatorii terți este cea mai bună metodă de dezinstalare pe deplin aproape orice software pentru acei utilizatori care nu doresc să efectueze în mod independent toate acțiunile sau oricine nu corespunde funcționalității standard a sistemului de operare. Aplicații tematice Există o sumă imensă, dar nu le putem lua în considerare pe toți într-un manual, așa că oferim să rămânem pe IOMIT Uninstaller.
- După descărcarea și instalarea IOFIT Uninstaller, executați aplicația în care mergeți la secțiunea "Toate programele" și bifați caseta de selectare de la Microsoft Office 2016.
- Acum, partea de sus este activată de butonul verde "Dezinstalare", conform căruia trebuie să faceți clic pe.
- În fereastra care apare, verificați caseta de selectare "Ștergeți automat toate fișierele reziduale" și faceți clic pe butonul "Uninstall".
- Așteptați până când se efectuează operația, după care ecranul afișează notificarea eliminării reușite a componentei.
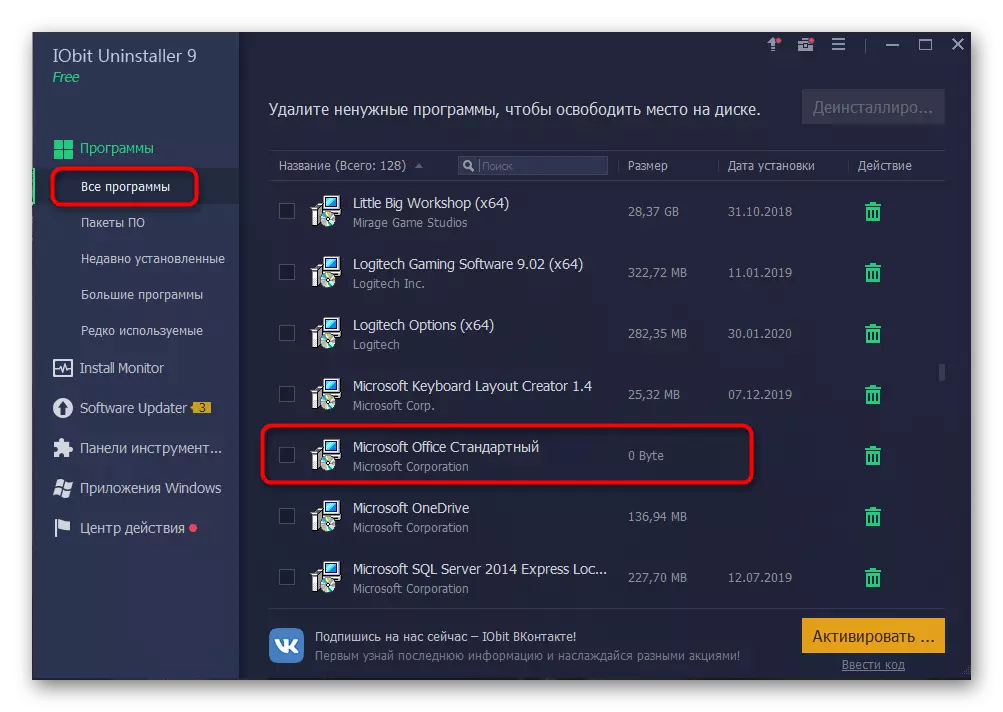
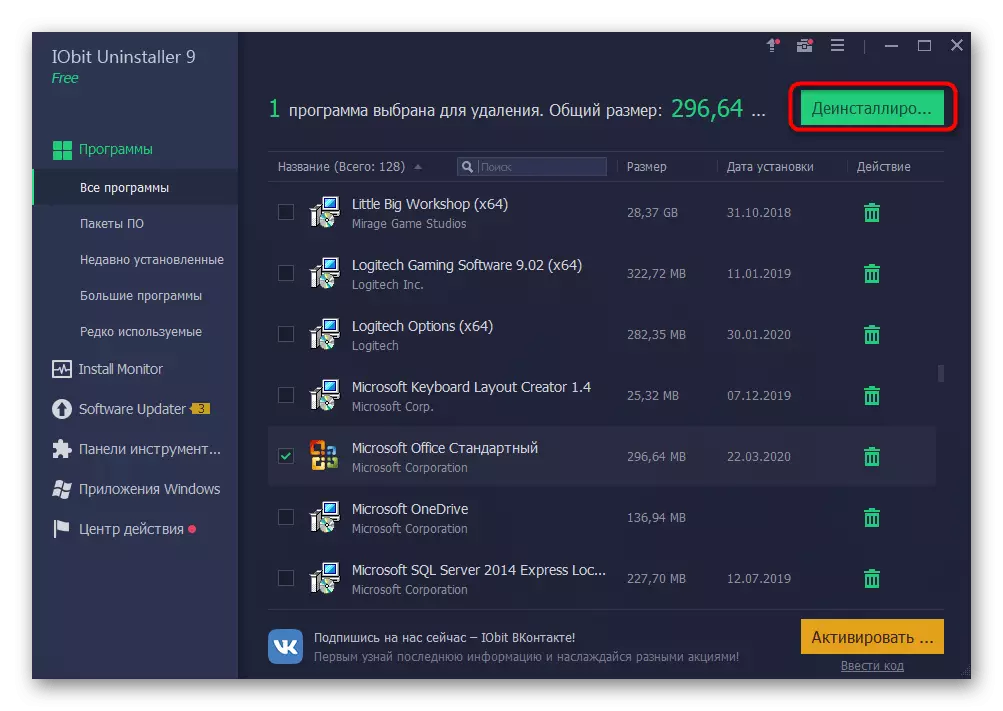
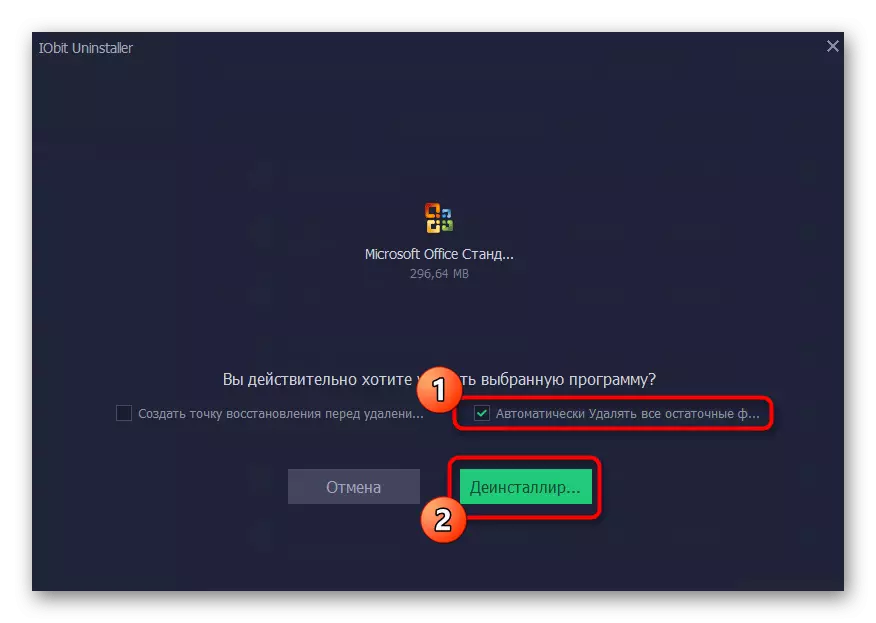
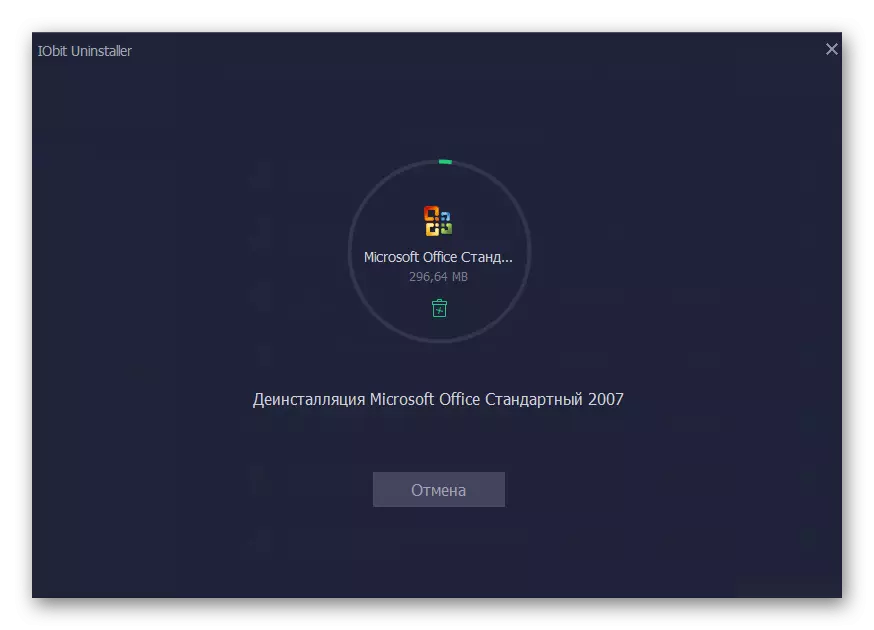
După cum știți deja, există mulți analogi ai IOMIT Uninstaller, care poate fi folosit în cazurile în care considerația software-ului pentru orice motiv nu a venit. Vă sugerăm să vă familiarizați cu cei mai buni reprezentanți ai unui astfel de software într-o recenzie separată pe site-ul nostru, în timp ce treceți la următorul link. Datorită unei scurte descrieri, veți selecta cu ușurință soluția optimă pentru dvs. și puteți șterge un program absolut cu fișierele reziduale.
Citiți mai multe: Programe de eliminare a programelor
Metoda 3: Pornirea ferestrelor
Ultima metodă a materialului nostru de astăzi este de a utiliza opțiunile standard pentru Windows 10 pentru a șterge Office 2016. Dezavantajul acestei opțiuni este că după dezinstalare va trebui să deschideți independent editorul de registry și să ștergeți fișiere reziduale, precum și să utilizați greu Disk de pe hard disk pentru a găsi alte elemente conexe. Să vorbim despre asta pentru toată lumea.
- Pentru a începe, efectuați etapa principală de îndepărtare. Deschideți "Start" și accesați meniul "Parametri".
- Deschideți secțiunea "Aplicații".
- Aici, găsiți Microsoft Office 2016 și faceți clic pe aplicații.
- În meniul care apare, selectați Ștergere.
- Confirmați începutul dezinstalatorului.
- În fereastra care se deschide, puteți urmări progresul operației curente.
- La final, va fi primită o ștergere reușită.
- Acum deschideți utilitarul "Run" prin intermediul tastelor Win + R standard, unde în câmpul Scriere Regedit și faceți clic pe ENTER pentru a aplica comanda.
- Editorul de registru va începe, în care deschideți meniul Editare și selectați Ștergere. Puteți deschide instrumentul de căutare prin combinația CTRL + F.
- În linie, introduceți numele programului și faceți clic pe "Găsiți următorul".
- Ștergeți toate tastele găsite prin meniul contextual, care se deschide făcând clic pe butonul din dreapta al mouse-ului de pe șirul parametrilor.
- Deschideți "Explorer", treceți prin căutarea din nou la componenta curentă și ștergeți fișierele reziduale. După ce nu uitați să curățați "coșul" de la elemente inutile.
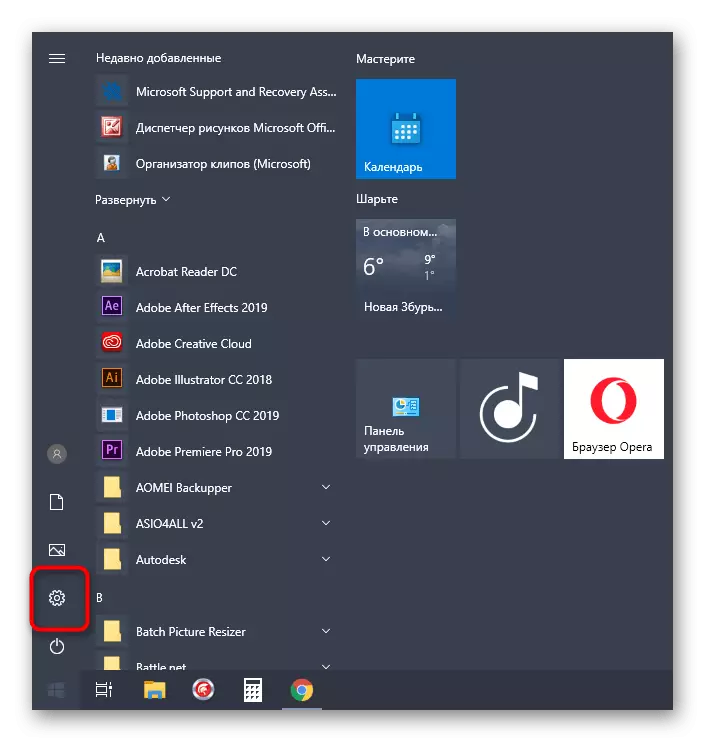
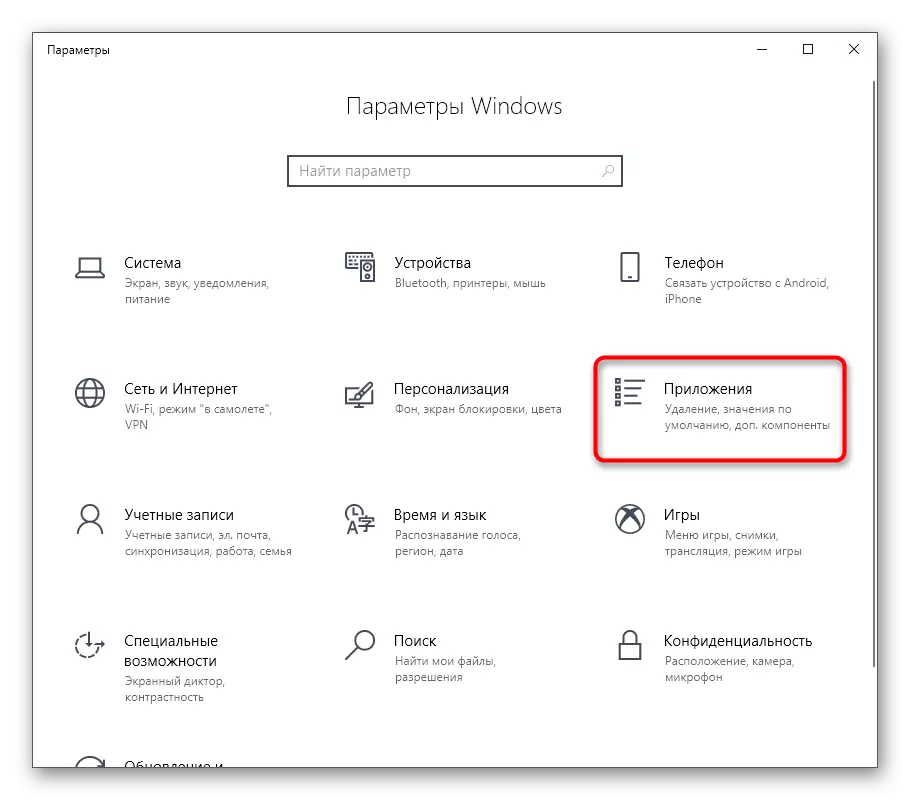
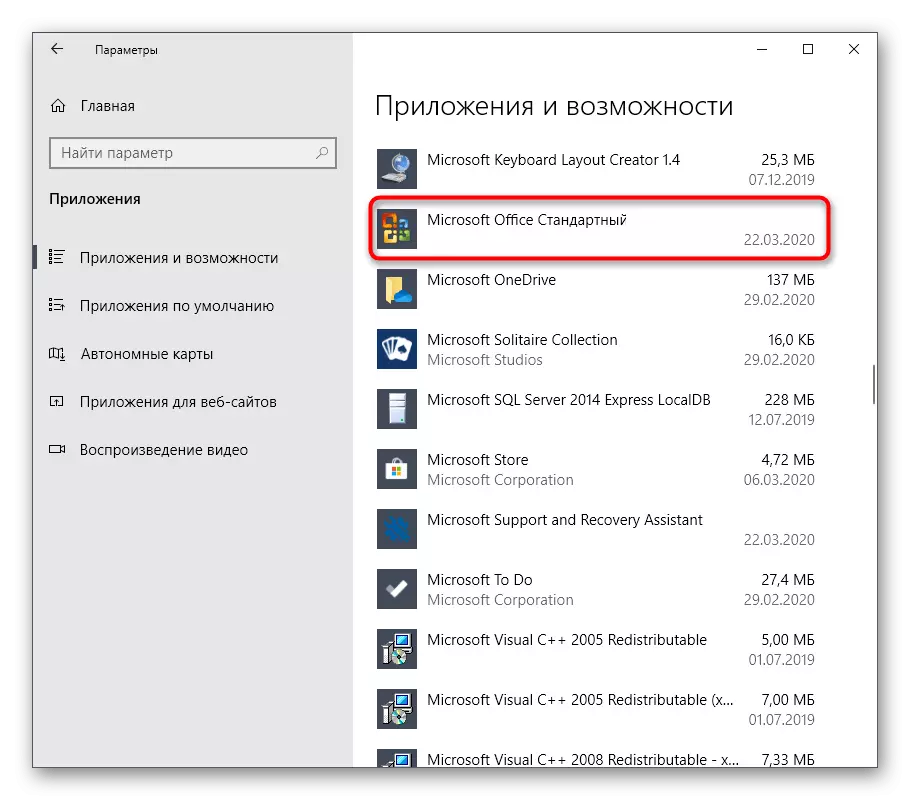
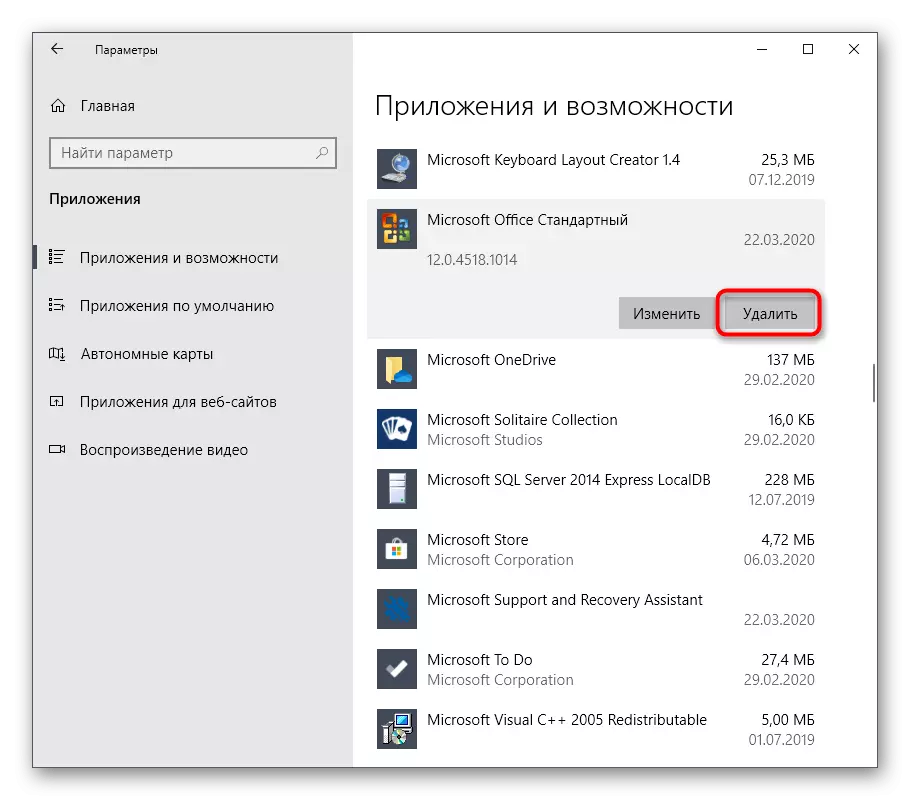
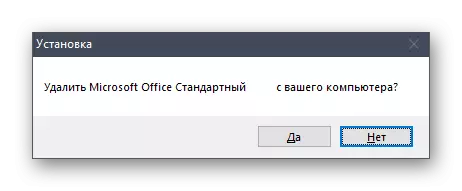
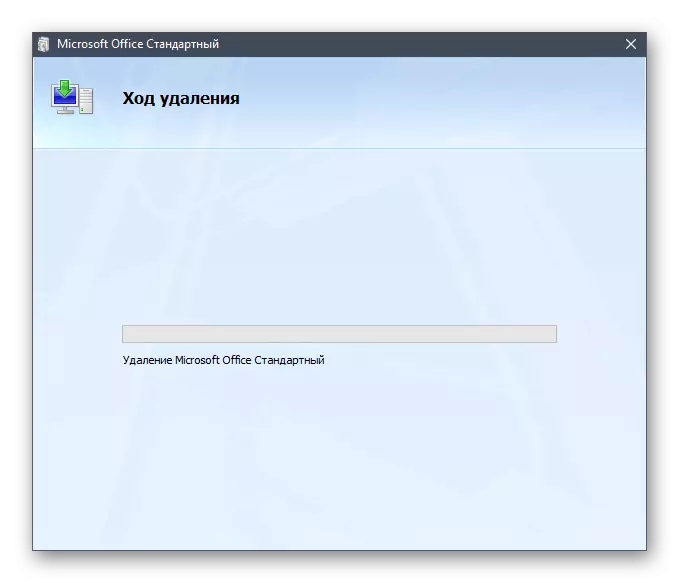
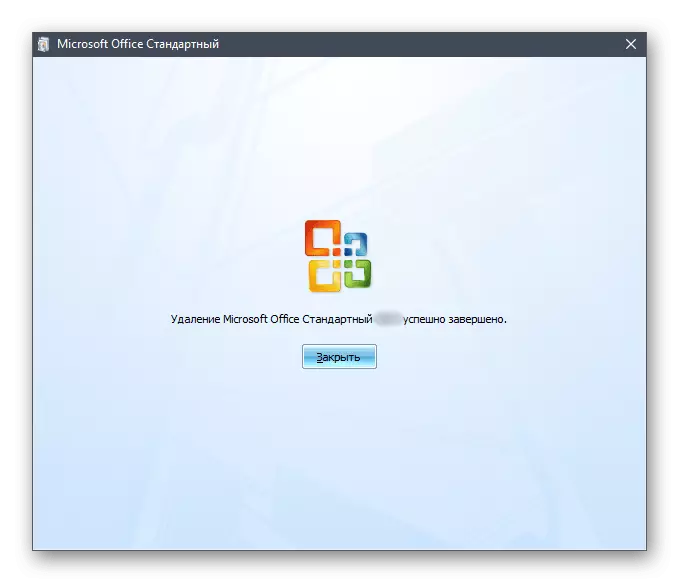
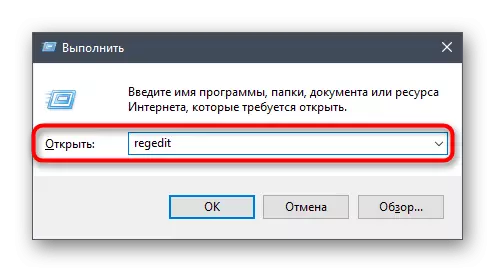
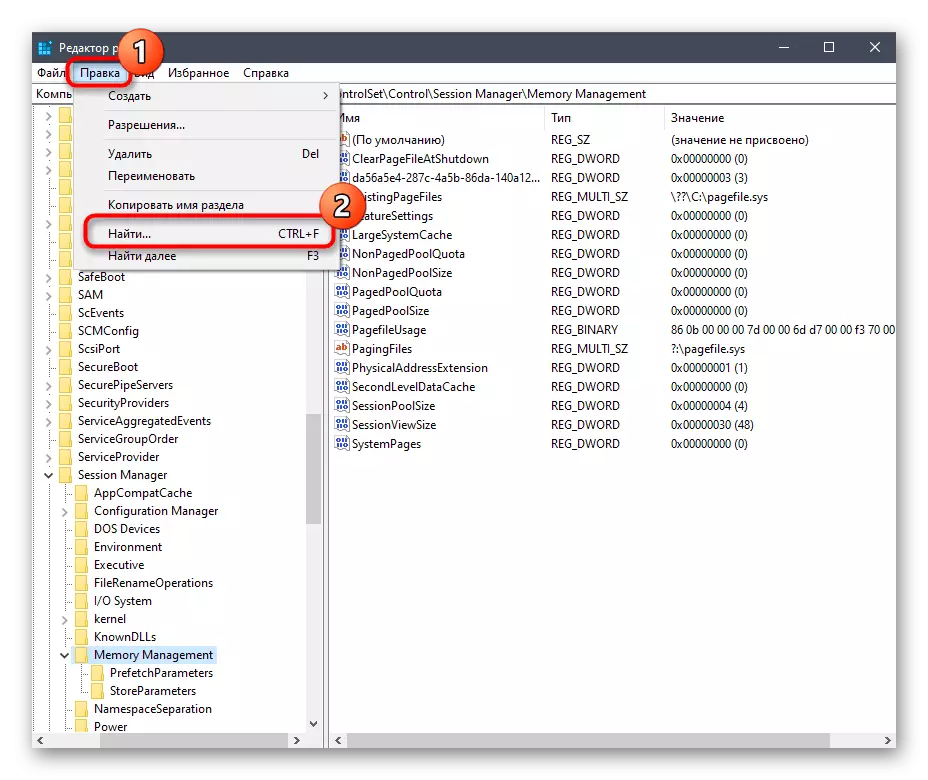
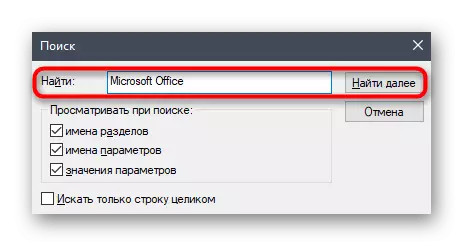
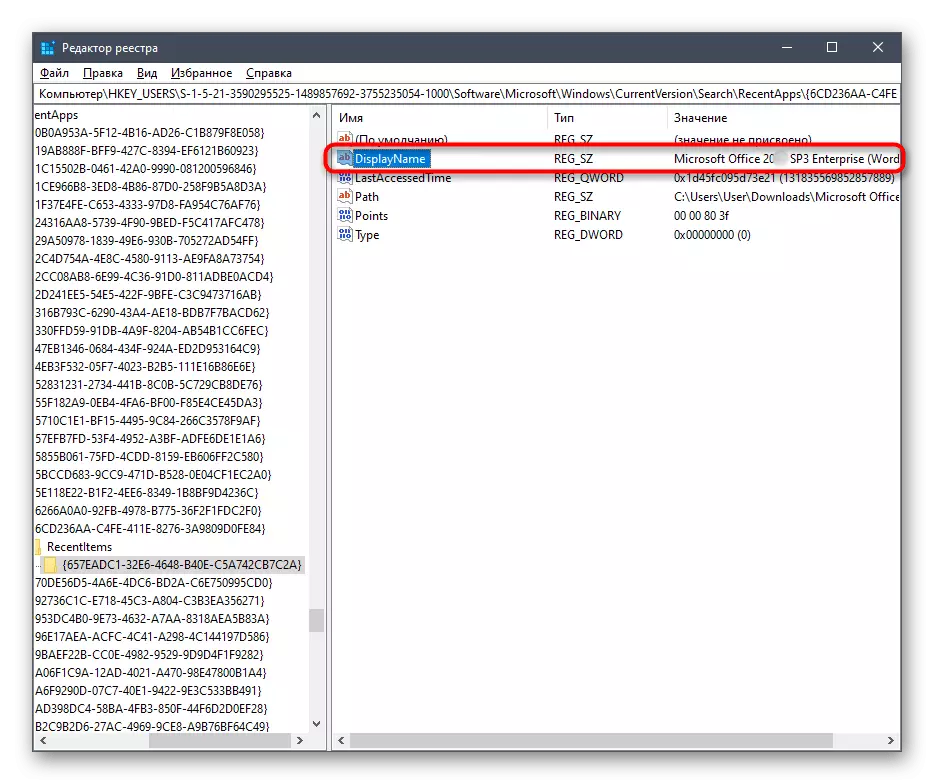
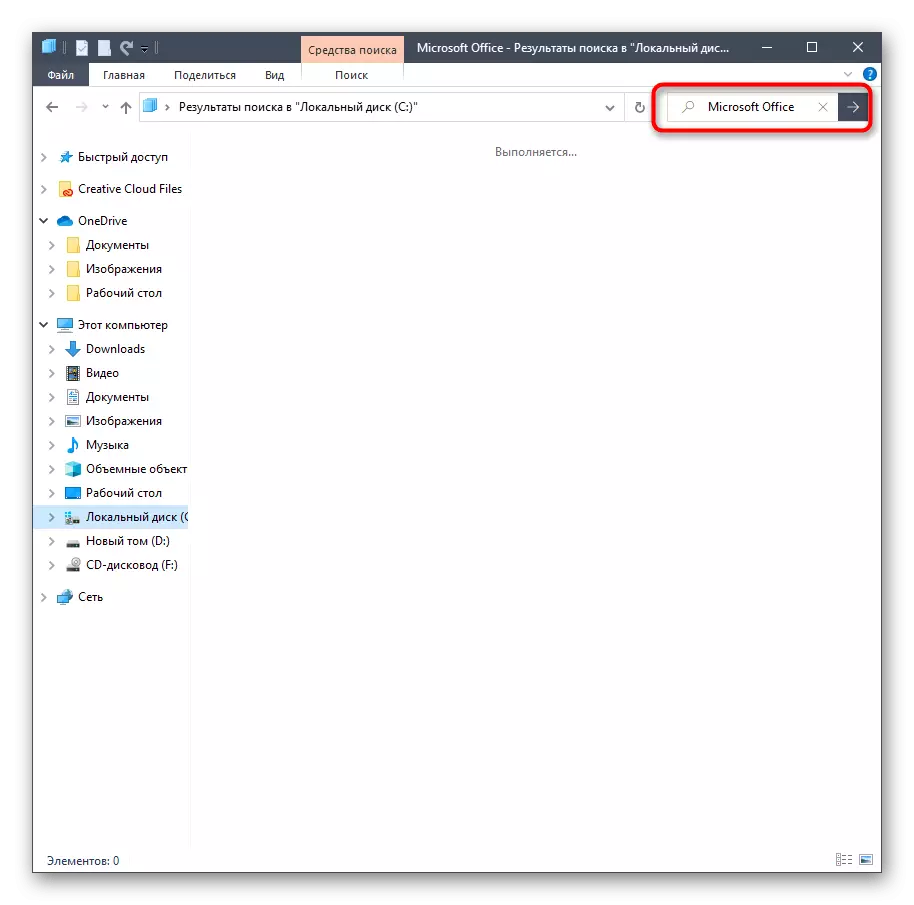
V-ați familiarizat cu trei opțiuni diferite pentru eliminarea Microsoft Office 2016 în sistemul de operare Windows 10. Puteți alege doar modul corespunzător, împingând de preferințele personale, ușurința în implementare și eficiența.
