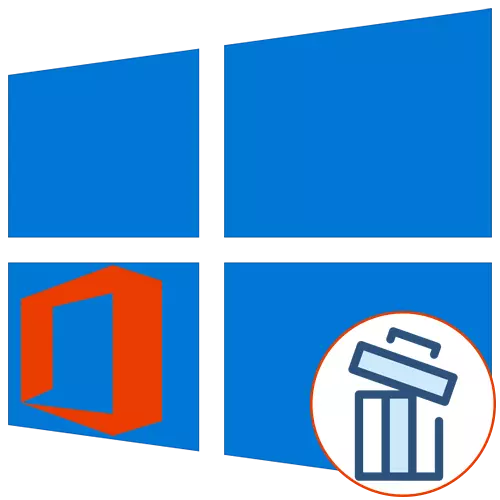
חבילת התוכנה של Microsoft Office 2016 מותקנת במחשב משתמשים רבים ברחבי העולם, אך לפעמים אתה צריך להסיר את הרכיב הזה בשל סיבות שונות. עבור Windows 10 בעלי, ישנן שלוש שיטות רבות ליישום המשימה. במקרה זה, אתה יכול להיות בטוח כי כל הקבצים שיורית יהיה גם לנקות. בואו נחשב כל אפשרות זמינה בסדר.
שיטה 1: עוזר תמיכה ושחזור של מיקרוסופט
כשיטה ראשונה, אנו רוצים לפרק את כלי השירות הנקראת עוזר התמיכה וההתאוששות של Microsoft, שהוא רשמי ומיועד לפתור משימות שונות הנובעות במהלך אינטראקציה עם מערכת ההפעלה. הפונקציונליות של יישום זה כוללת אפשרות המאפשרת לך להיפטר מרכיב של היום.
הורד עוזר תמיכה ושחזור של Microsoft מהאתר הרשמי
- לחץ על הקישור לעיל כדי להגיע לדף ההורדה של התמיכה והשחזור של Microsoft. שם, לחץ על הלחצן "הורד".
- מצפה ההתקנה של ההתקנה להוריד ולהתחיל אותו מיד.
- יהיו אימות של דרישות עבור היישום. תהליך זה ייקח פשוטו כמשמעו כמה דקות, ואתה רק צריך לסגור את החלון הפעיל.
- לאחר מופיע אזהרת ההתקנה, לחץ על "התקנה".
- החל ו לפרוק את הקבצים הדרושים. התקדמות פעולה זו יכולה להיות במעקב באותו חלון.
- לאחר מכן, עליך לאשר את כללי הסכם הרישיון על מנת להתחיל אינטראקציה עם התוכנה שהוקמה.
- השלב האחרון לפני תחילת התוכנית - עדכון משאבי שפה. אתה יכול אפילו לדלג על זה, כי הממשק יוצג ברוסית.
- בעוזר התמיכה והשחזור של Microsoft, עבור אל הקטע "Office".
- כאן, בחר "יש לי משרד מותקן, אבל אני מתקשה להסיר את זה".
- סמן את הנקודה "כן" על ידי הסמן כאשר המחשב מושפע וללכת הלאה.
- המתן עד שתפתור באופן אוטומטי.
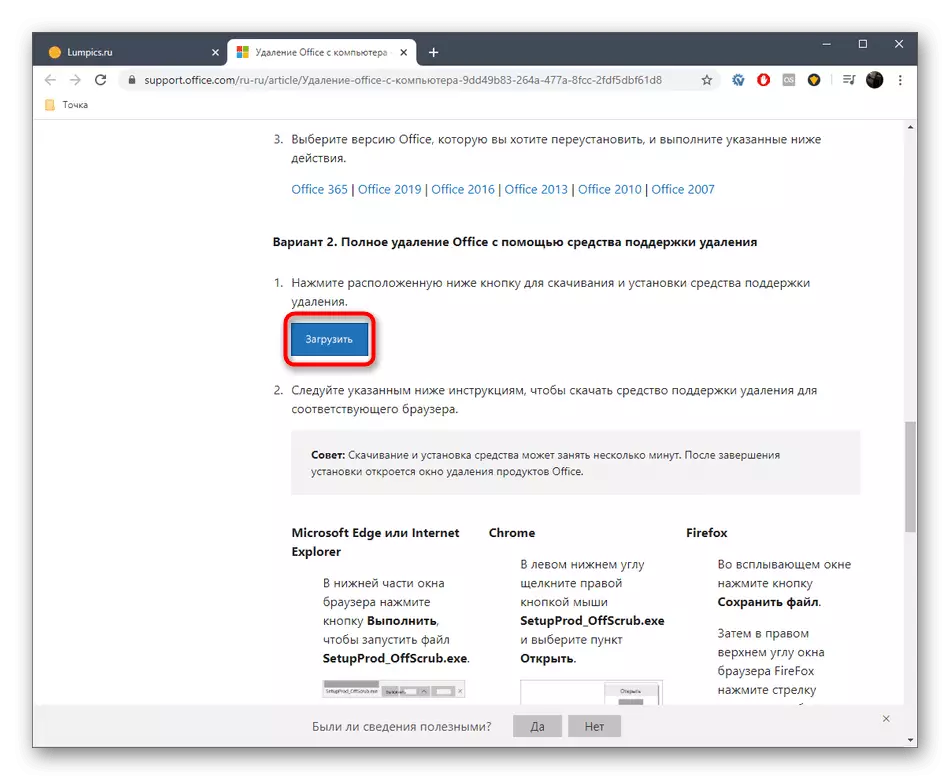
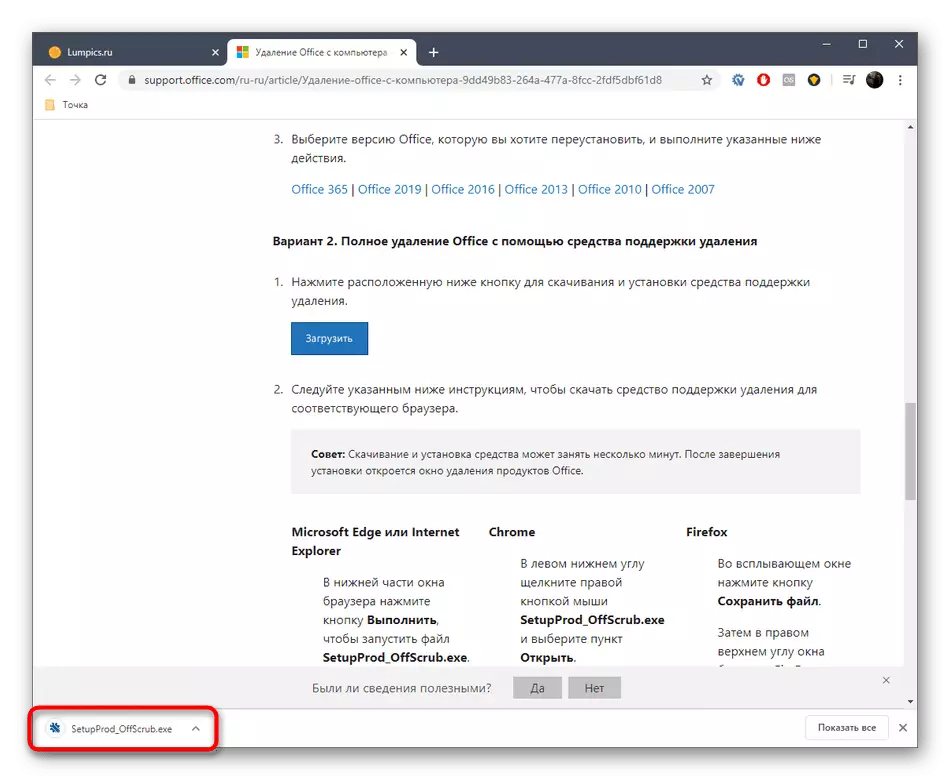
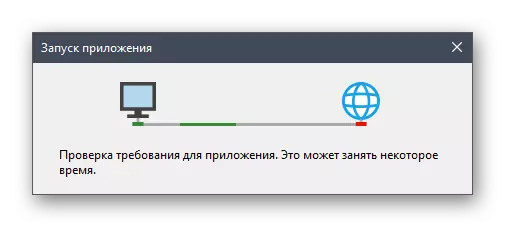
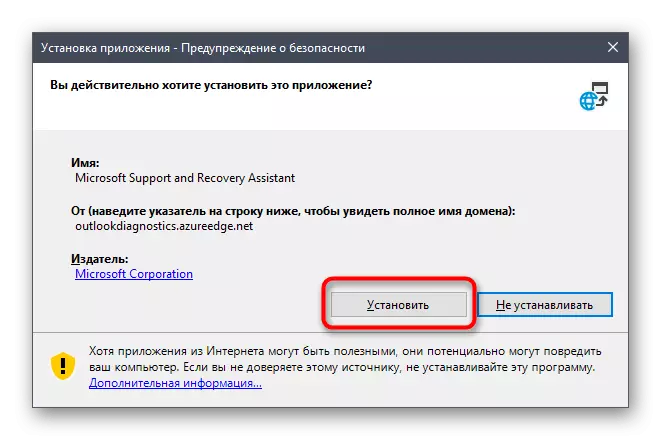
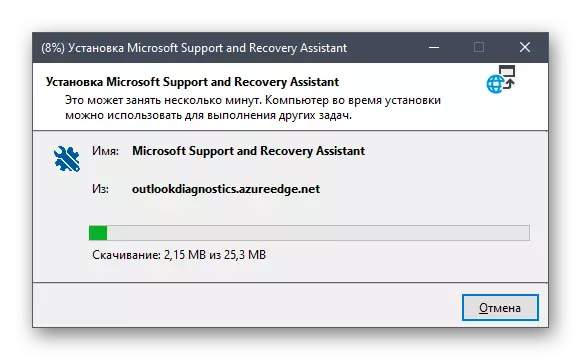
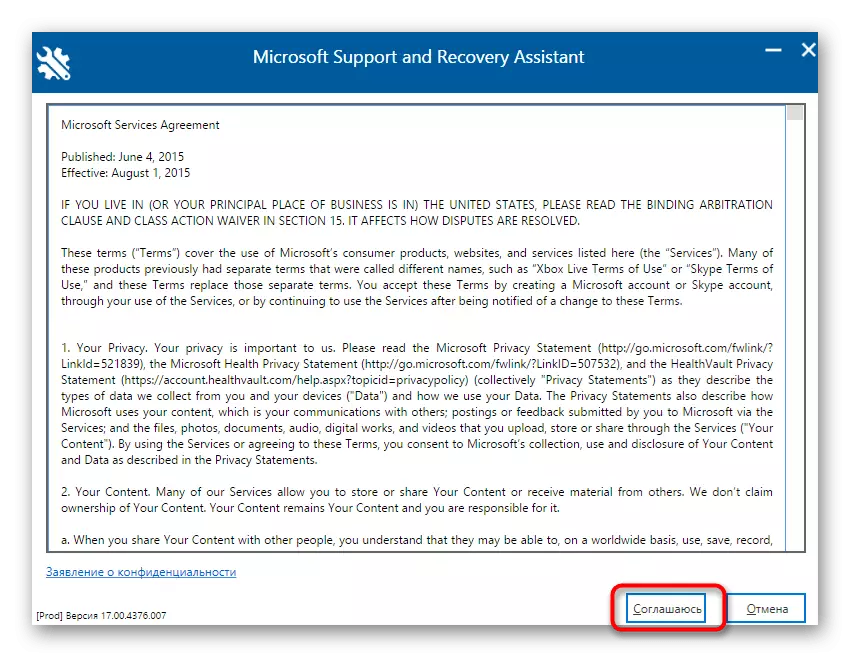
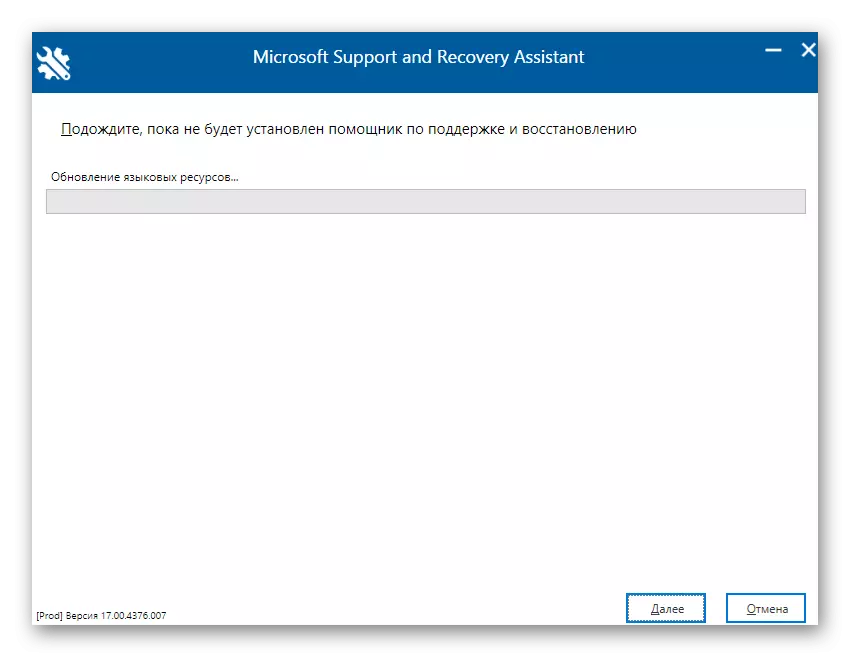
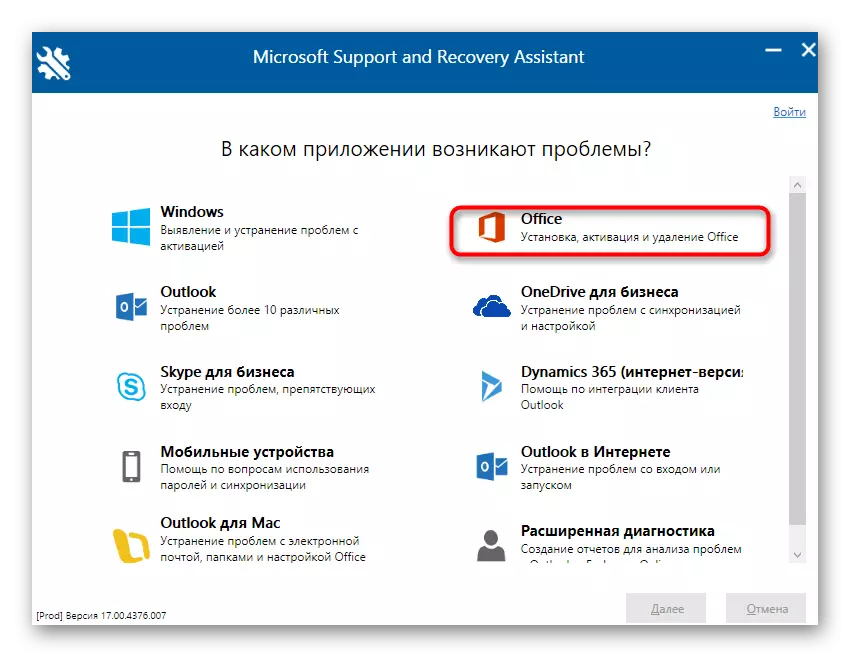
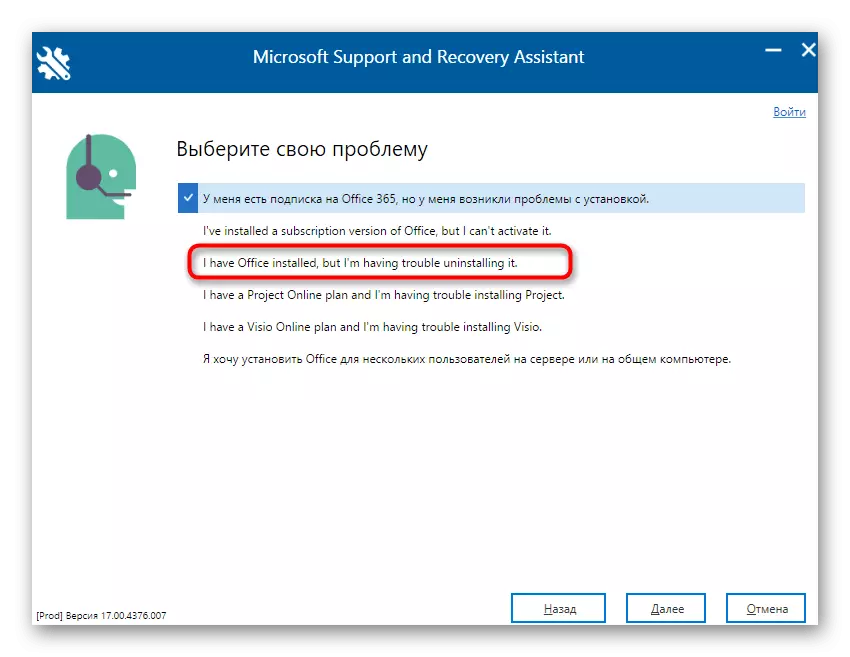
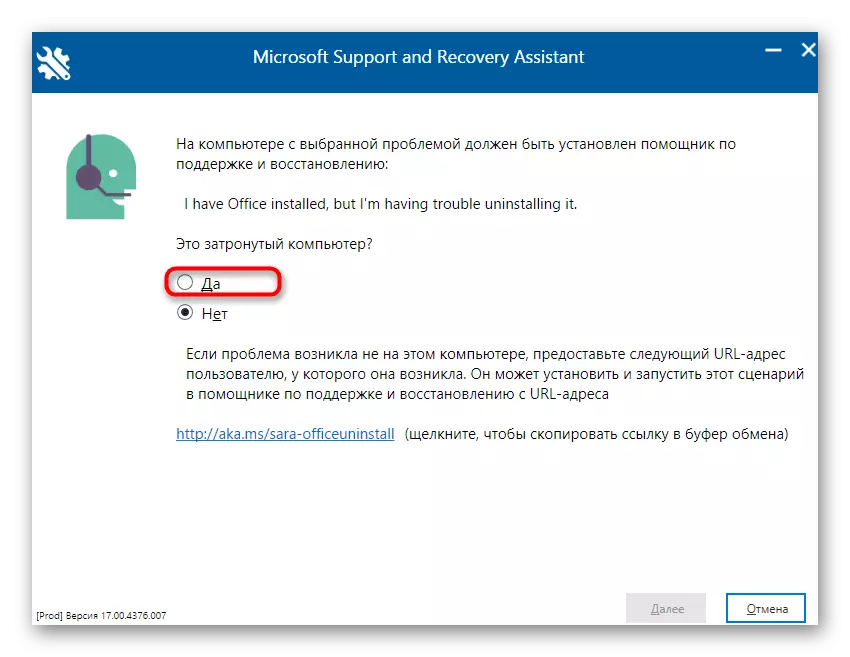
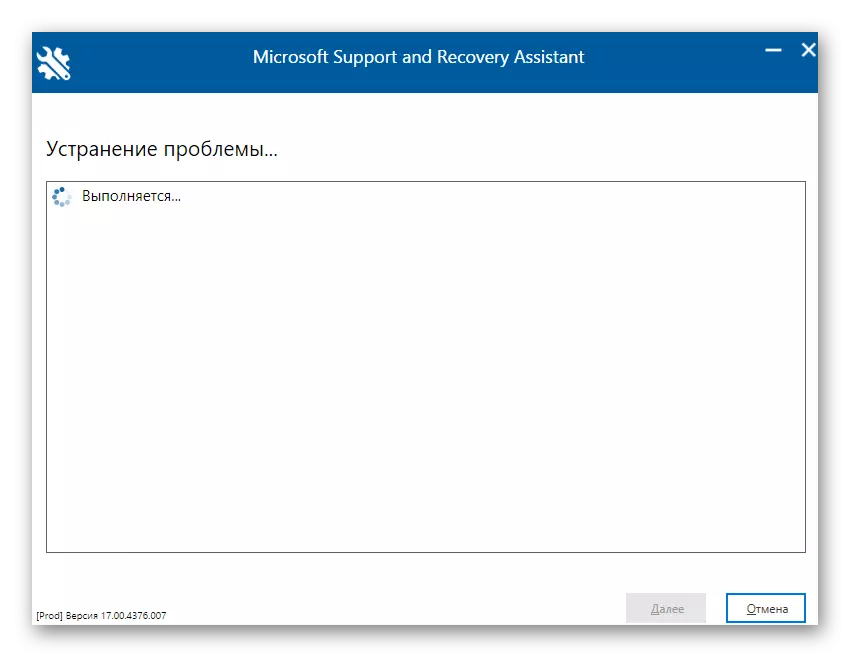
הודעה על נכונות למחוק Microsoft Office 2016 תופיע על המסך. עליך לאשר רק את ההתקנה של הסרת ההתקנה ולחכות עד לנקות מכל הקבצים. כאשר ההפעלה הושלמה, המסך מציג את ההודעה המתאימה על הצלחת ביצועו.
שיטה 2: תוכנות ממפתחים של צד שלישי
פתרונות מפתחים של צד שלישי הוא השיטה הטובה ביותר להסיר לחלוטין כמעט כל תוכנה עבור אותם משתמשים שאינם רוצים לבצע באופן עצמאי את כל הפעולות או כל מי לא מתאים לפונקציונליות סטנדרטית של מערכת ההפעלה. יישומים נושאיים יש כמות עצומה, אבל אנחנו לא יכולים לשקול את כולם בתוך מדריך אחד, אז אנחנו מציעים להישאר על iobit מסיר.
- לאחר ההורדה והתקנה של IOBIT מסיר, הפעל את היישום שבו אתה הולך לסעיף "כל התוכניות" ולבדוק את תיבת הסימון מ- Microsoft Office 2016.
- עכשיו העליון מופעל על ידי כפתור ירוק "הסר", לפיו אתה צריך ללחוץ.
- בחלון שמופיע, סמן את תיבת הסימון "מחק באופן אוטומטי את כל הקבצים שיורית" ולחץ על הלחצן "הסר התקנה".
- המתן עד שתבצע הפעולה, ולאחר מכן המסך מציג את ההודעה על הסרה המוצלחת של הרכיב.
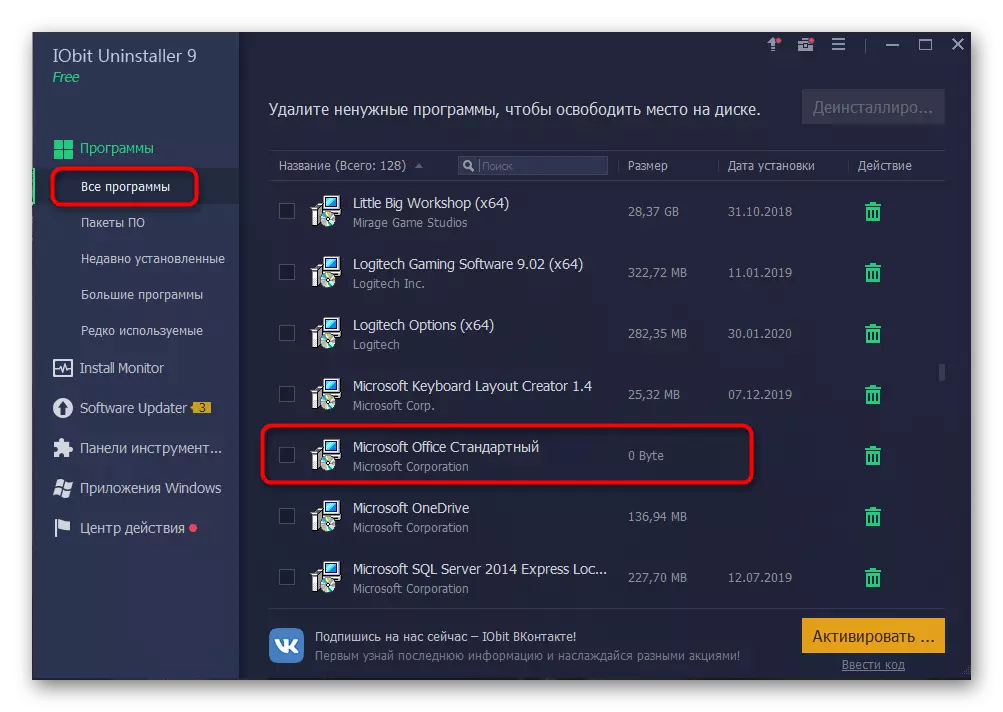
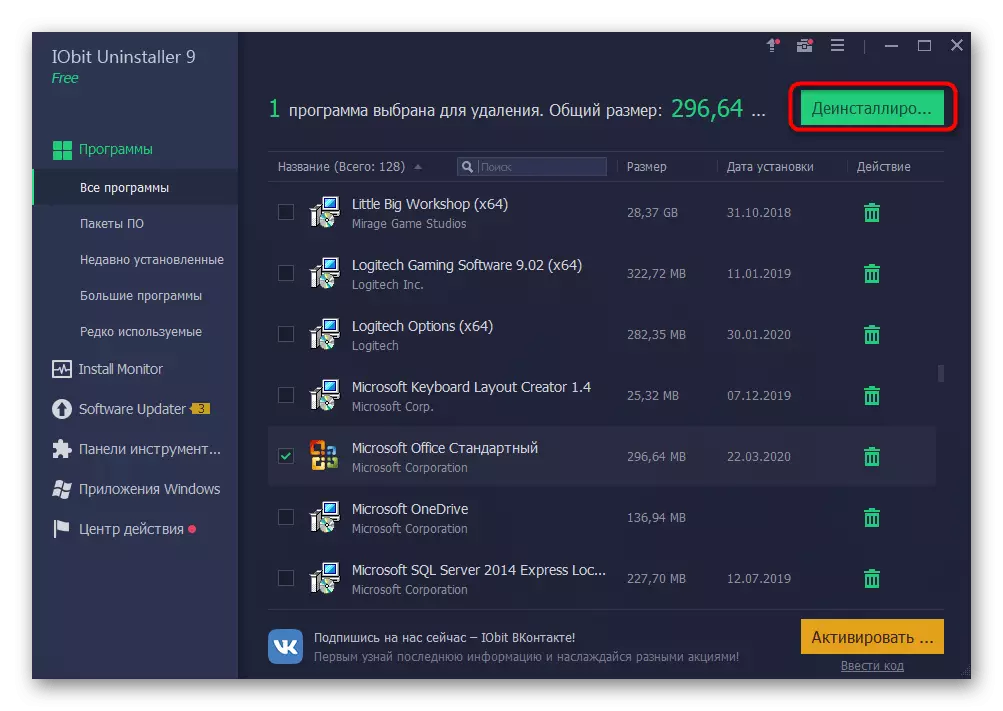
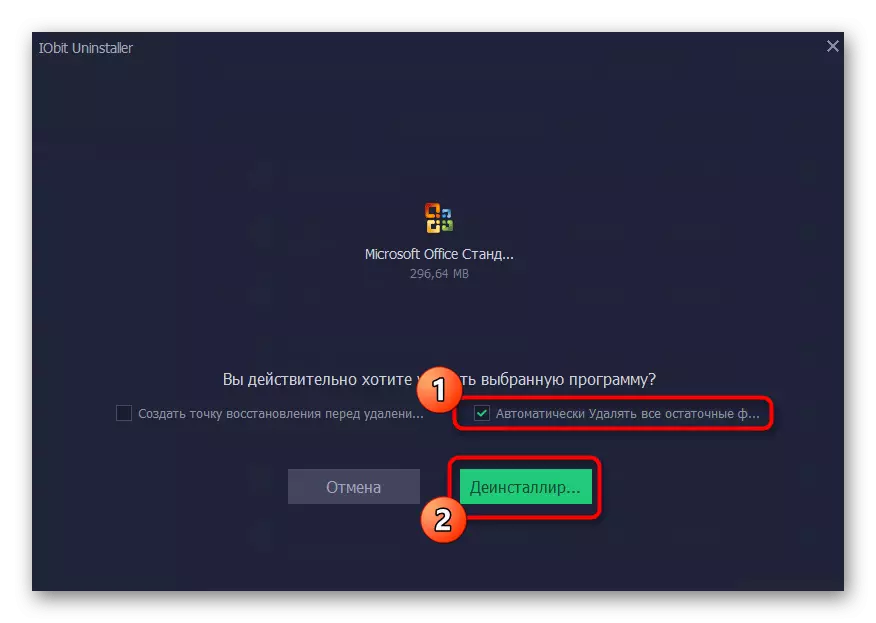
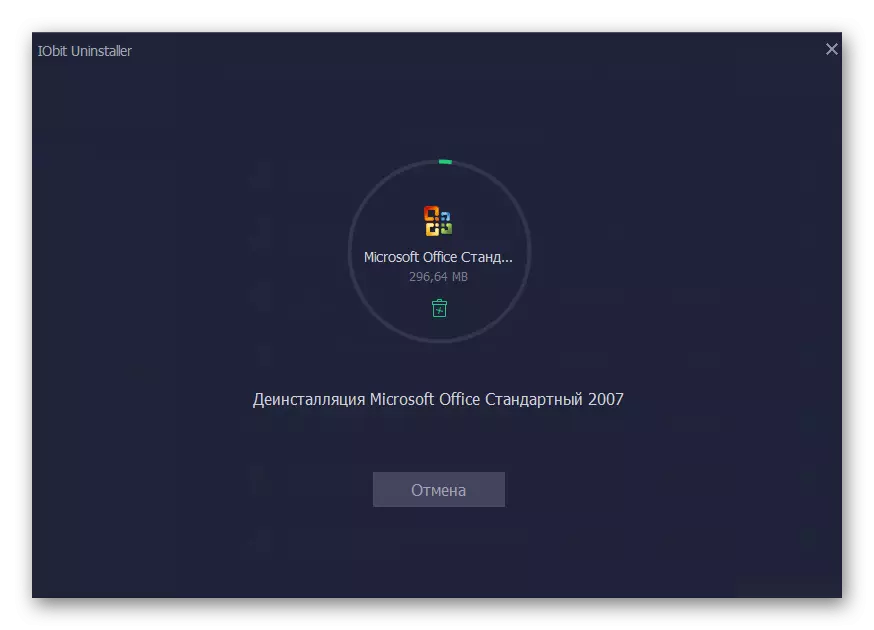
כפי שאתה כבר יודע, ישנם אנלוגים רבים של iobit מסיר, אשר ניתן להשתמש במקרים בהם התמורה של התוכנה מכל סיבה שהיא לא בא. אנו מציעים להכיר את עצמך עם הנציגים הטובים ביותר של תוכנה כזו בביקורת נפרדת באתר האינטרנט שלנו, תוך לנוע על הקישור הבא. הודות לתיאור קצר, תוכלו בקלות לבחור את הפתרון האופטימלי עבור עצמך ואתה יכול למחוק כל תוכנית כלשהי עם קבצים שיוריים שלה.
קרא עוד: תוכניות להסרת תוכניות
שיטה 3: החל מ- Windows
השיטה האחרונה של החומר של היום שלנו היא להשתמש באפשרויות הסטנדרטיות עבור Windows 10 למחיקת Office 2016. החיסרון של אפשרות זו היא כי לאחר הסרת ההתקנה תצטרך לפתוח באופן עצמאי את עורך הרישום ולמחוק את הקבצים שיורית, כמו גם להשתמש בקשה קשה דיסק מהדיסק הקשיח כדי למצוא אלמנטים קשורים אחרים. בוא נדבר על זה בשביל כולם.
- ראשית, לבצע את השלב הראשי של ההסרה. פתח את "התחל" וללכת לתפריט "פרמטרים".
- פתח את הקטע "יישומים".
- הנה, מצא את Microsoft Office 2016 ולחץ על היישומים.
- בתפריט שמופיע, בחר מחק.
- אשר את תחילת הסרת ההתקנה.
- בחלון שנפתח, אתה יכול לעקוב אחר ההתקדמות של הפעולה הנוכחית.
- בסופו של דבר, יתקבל מחיקה מוצלחת.
- כעת לפתוח את השירות "הפעל" באמצעות סטנדרטי Win + R Keys, שבו שדה כתוב את regedit ולחץ על Enter כדי להחיל את הפקודה.
- עורך הרישום יתחיל, שבו פתח את תפריט העריכה ובחר מחק. תוכל לפתוח את כלי החיפוש באמצעות שילוב Ctrl + F.
- בקו, הזן את שם התוכנית ולחץ על "מצא הבא".
- מחק את כל המקשים שנמצאו באמצעות תפריט ההקשר, שנפתח על ידי לחיצה על לחצן העכבר הימני במחרוזת הפרמטרים.
- פתח את "Explorer", ירידה דרך החיפוש שוב למרכיב הנוכחי ולמחוק את הקבצים שיורית. לאחר לא לשכוח לנקות את "סל" מ אלמנטים מיותרים.
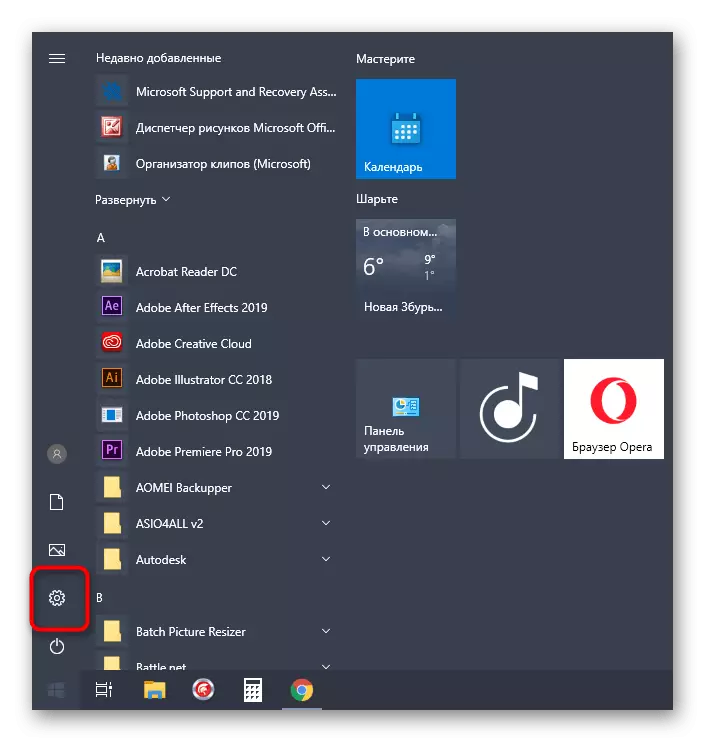
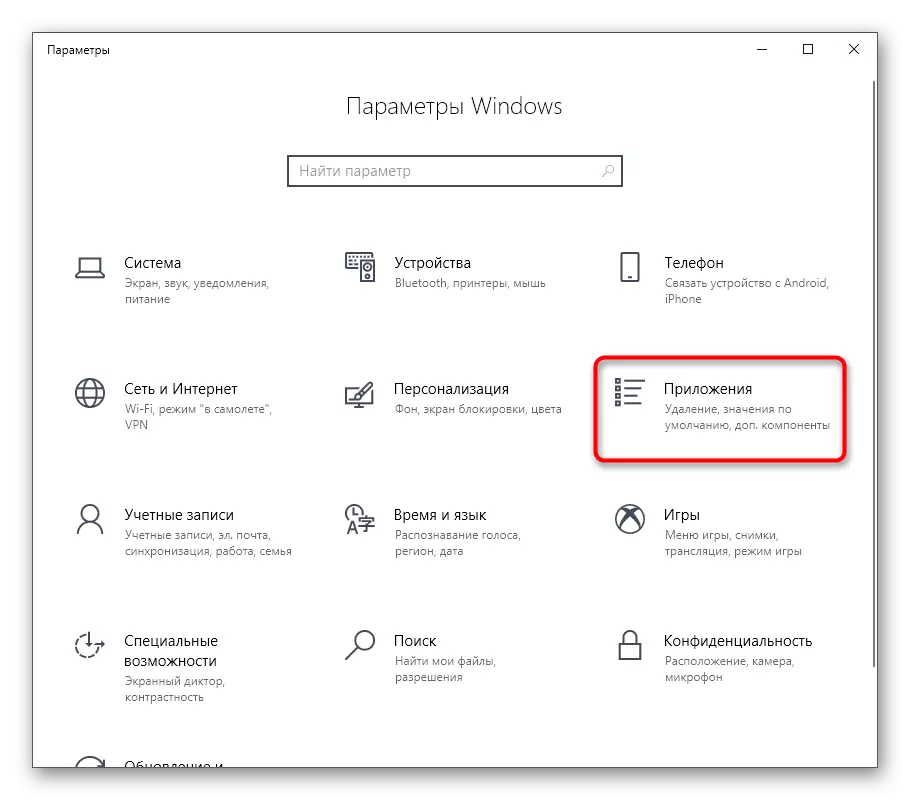
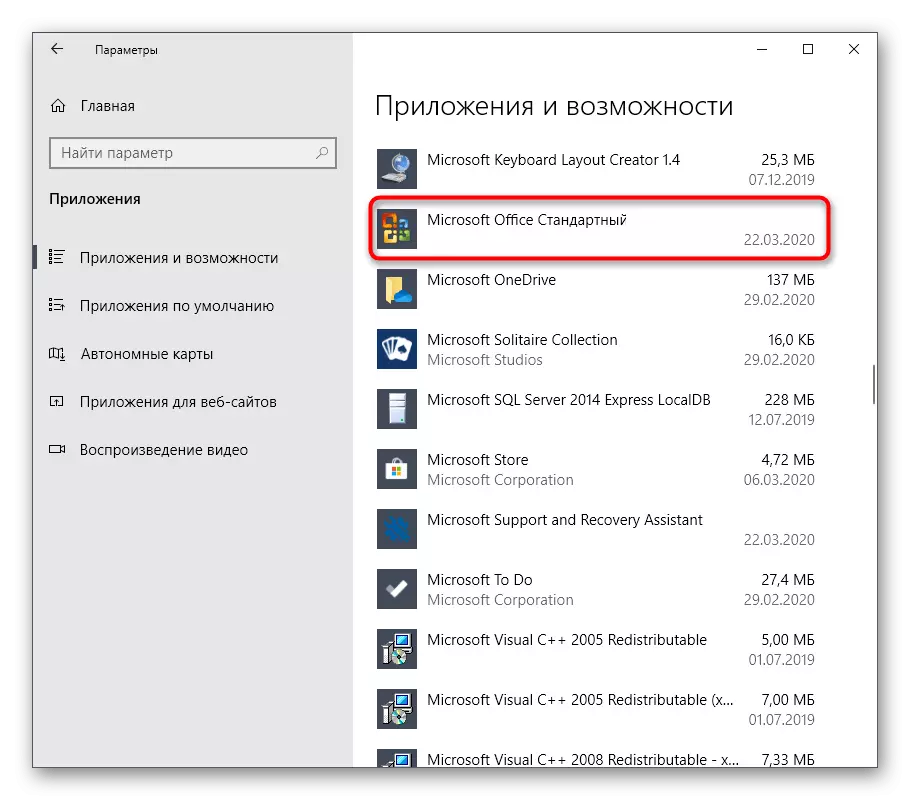
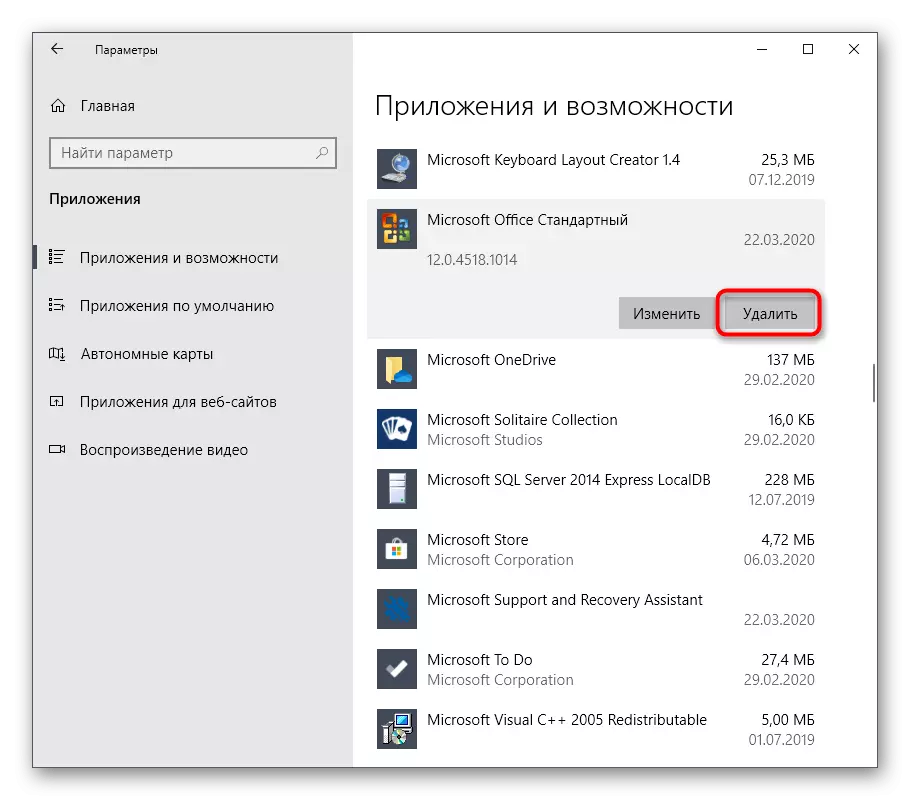
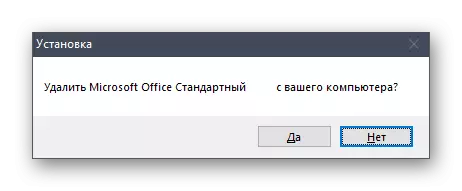
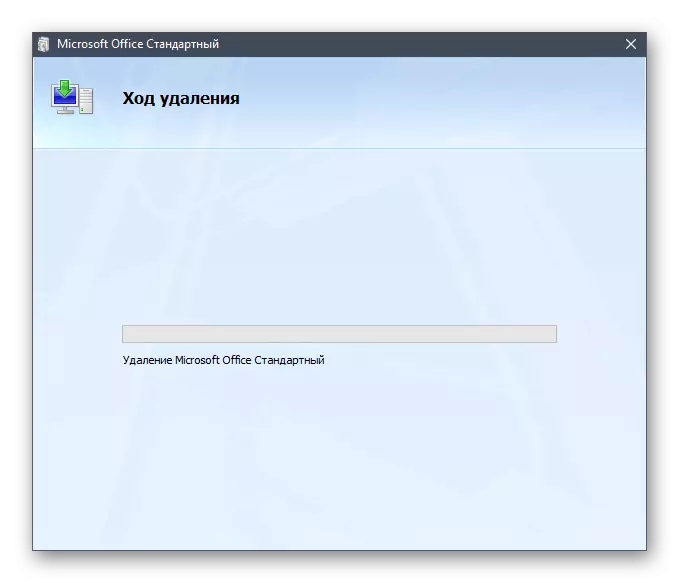
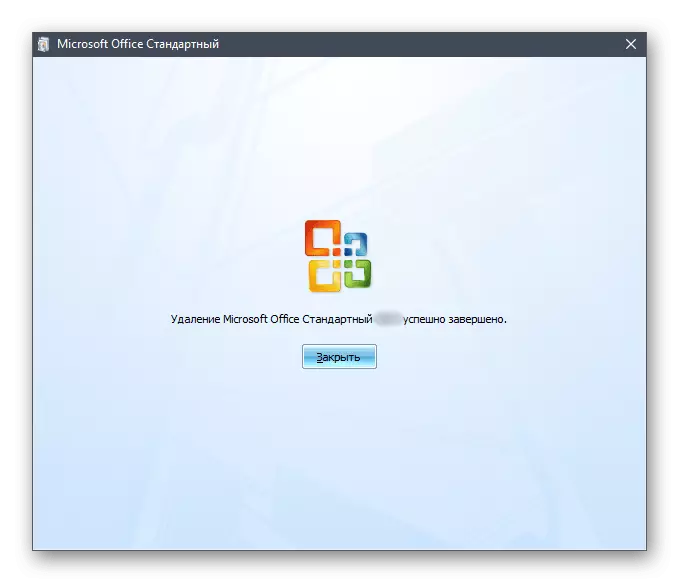
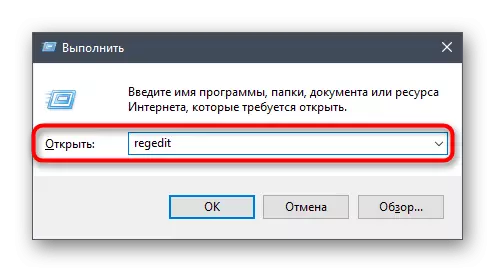
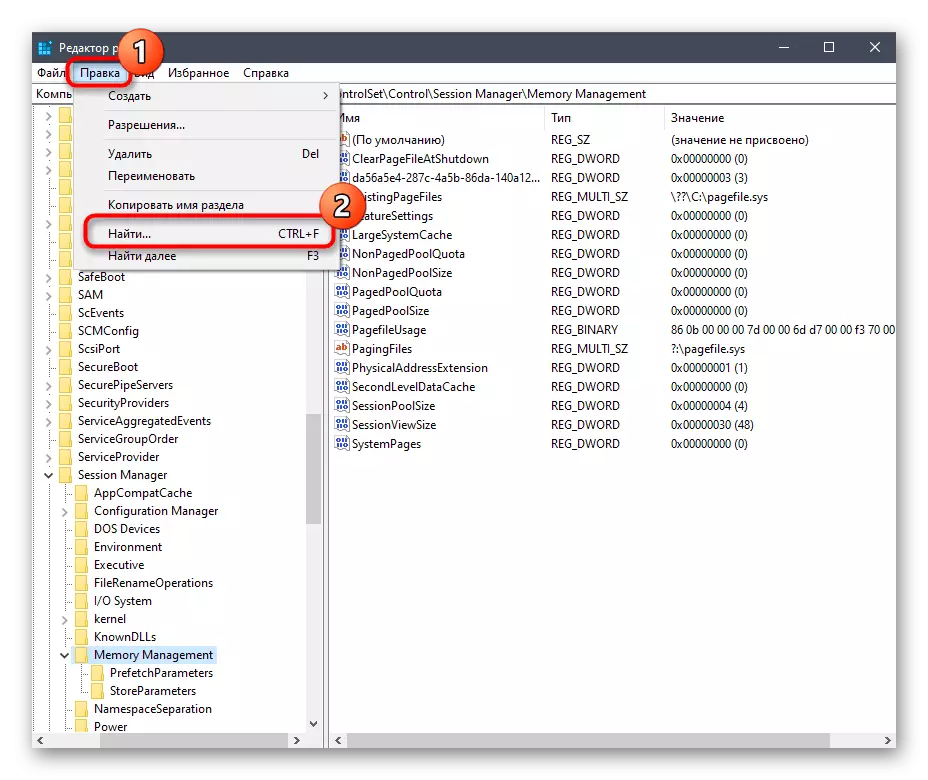
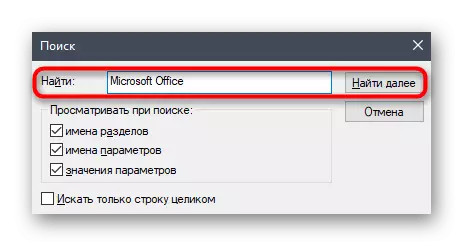
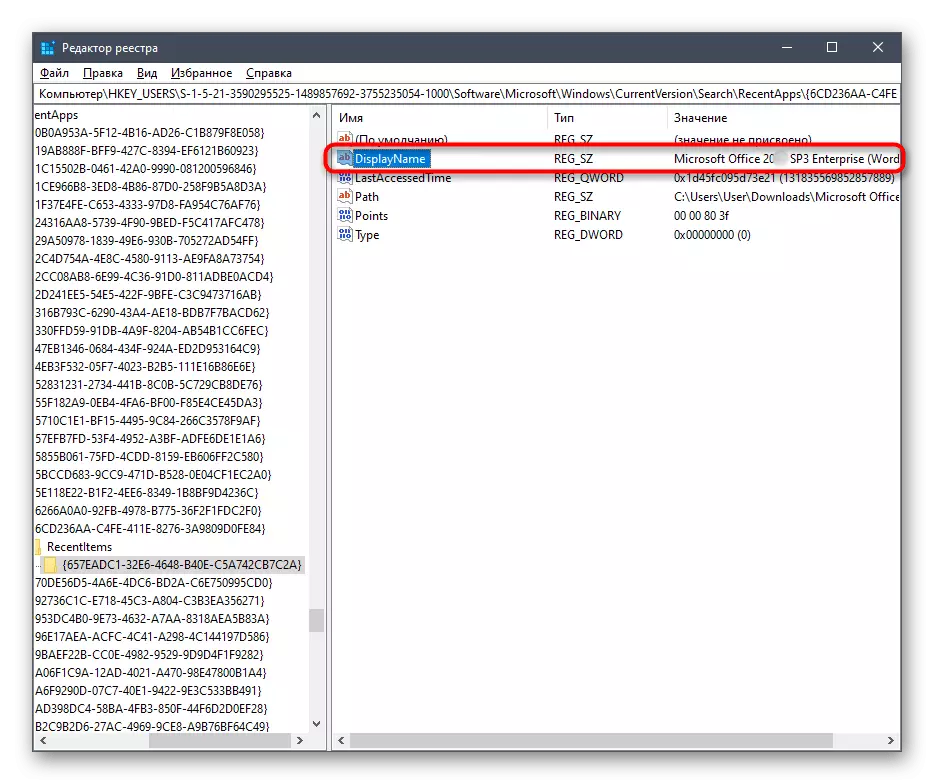
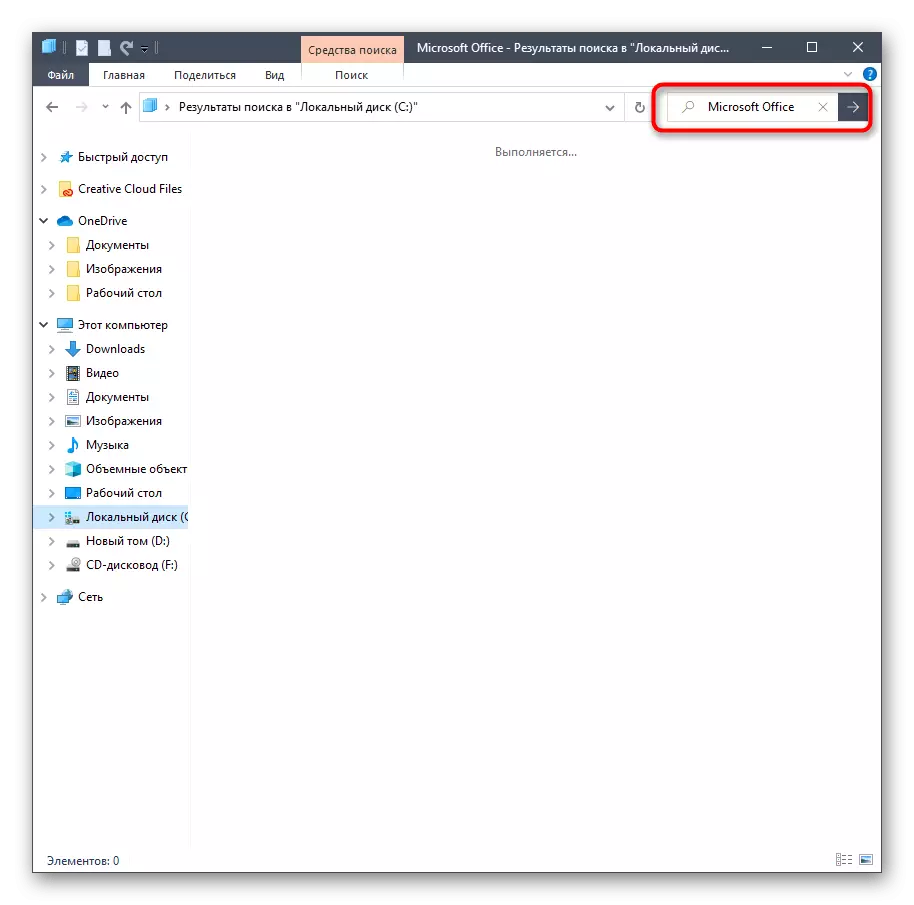
יש לך רק להכיר את עצמך עם שלוש אפשרויות שונות עבור הסרת Microsoft Office 2016 במערכת ההפעלה Windows 10. אתה יכול רק לבחור את הדרך המתאימה, לדחוף את ההעדפות האישיות, קלות יישום ויעילות.
