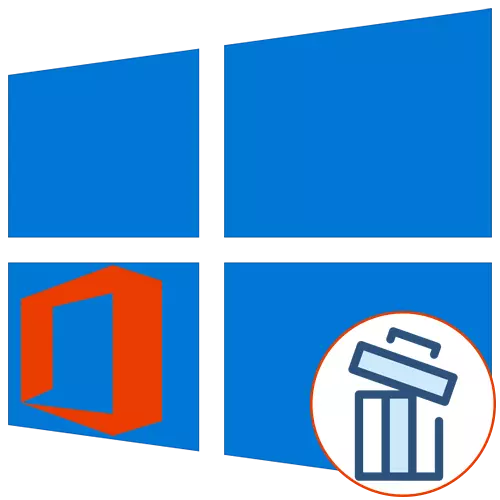
Microsoft Office 2016 -ohjelmistopaketti on asennettu tietokoneeseen monet käyttäjät maailmanlaajuisesti, mutta joskus sinun on poistettava tämä komponentti eri syistä. Windows 10 omistajille on yhtä monta kolme menetelmää tehtävän toteuttamiseksi. Tällöin voit myös olla varma, että kaikki jäljellä olevat tiedostot puhdistetaan. Katsotaanpa jokainen käytettävissä oleva vaihtoehto.
Menetelmä 1: Microsoftin tuki ja talteenotto avustaja
Ensimmäisenä menetelmänä haluamme purkaa Microsoftin tuki- ja talteenottolaitteen apuohjelman, joka on virkamies, ja sen tarkoituksena on ratkaista erilaiset tehtävät, jotka syntyvät vuorovaikutuksen aikana käyttöjärjestelmän kanssa. Tämän sovelluksen toimivuus sisältää vaihtoehdon, jonka avulla voit päästä eroon tämän päivän komponentista.
Lataa Microsoft Support and Recovery Assistant viralliselta sivustolta
- Napsauta yllä olevaa linkkiä päästäksesi Microsoft Support and Recovery Assistant Download -sivulle. Siellä klikkaa "Lataa" -painiketta.
- Odota asennusohjelman lataamista ja aloittaa sen välittömästi.
- Hakemuksen vaatimusten tarkistaminen. Tämä prosessi ottaa kirjaimellisesti muutaman minuutin, ja sinun ei tarvitse sulkea aktiivista ikkunaa.
- Kun asennuksen varoitus tulee näkyviin, napsauta "Asenna".
- Tarvittavat tiedostot käynnistäminen ja purkaminen. Edistyminen Tämä toimenpide voidaan seurata samassa ikkunassa.
- Seuraavaksi sinun on vahvistettava lisenssisopimuksen säännöt, jotta voidaan aloittaa vuorovaikutus vakiintuneiden ohjelmistojen kanssa.
- Viimeinen vaihe ennen ohjelman aloittamista - Kieliresurssien päivittäminen. Voit myös ohittaa sen, koska käyttöliittymä näkyy venäjäksi.
- Microsoft Support and Recovery Assistantissa siirry "Office" -osioon.
- Tässä valitse "Minulla on toimisto asennettuna, mutta minulla on vaikeuksia poistaa se".
- Merkitse merkintä "Kyllä", kun tietokone vaikuttaa ja mene pidemmälle.
- Odota, että tehtävä ratkaisee automaattisesti.
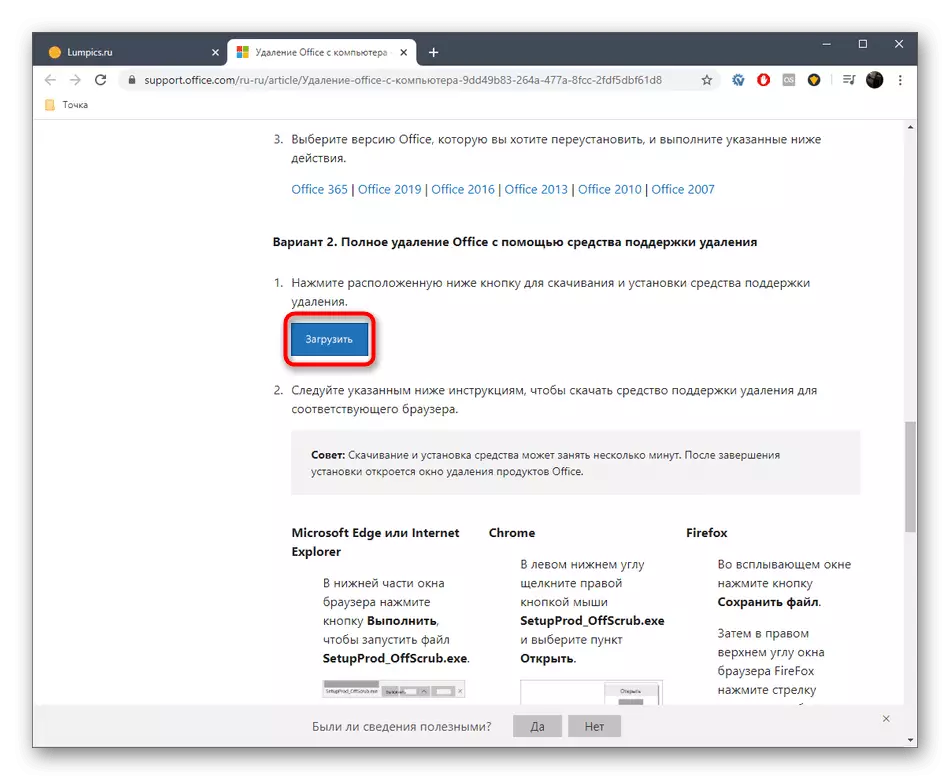
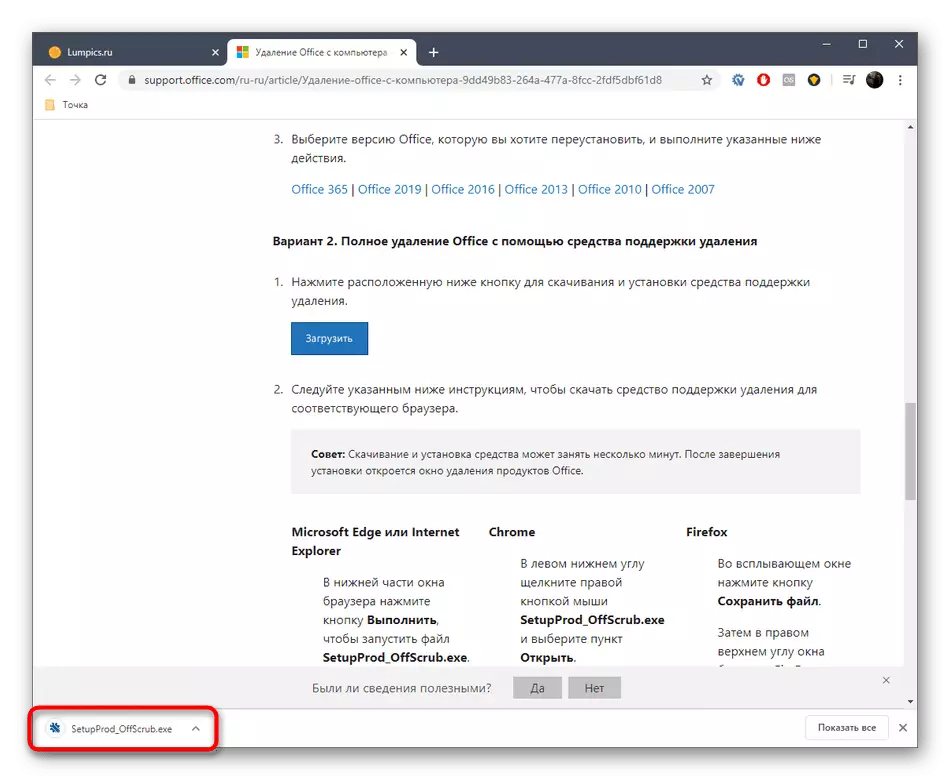
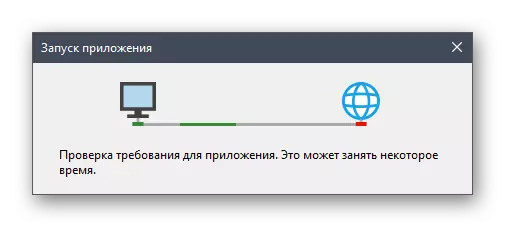
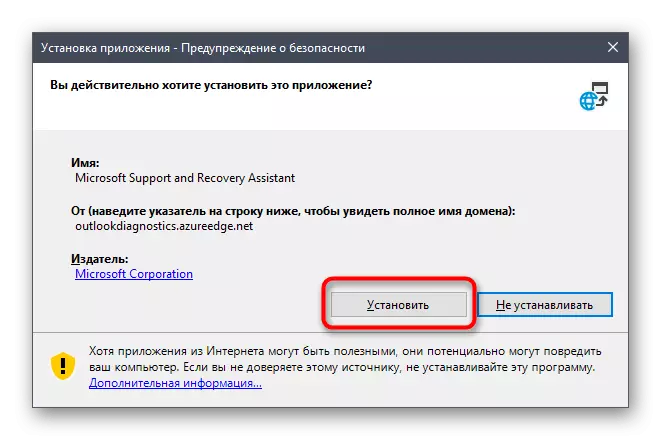
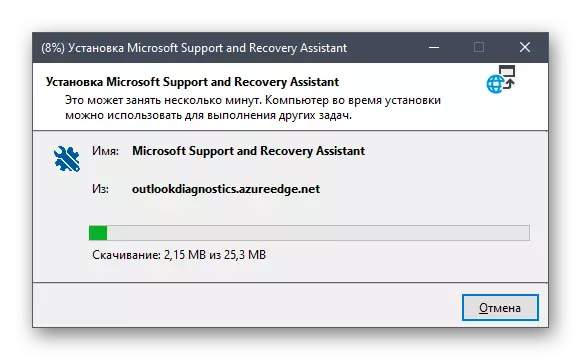
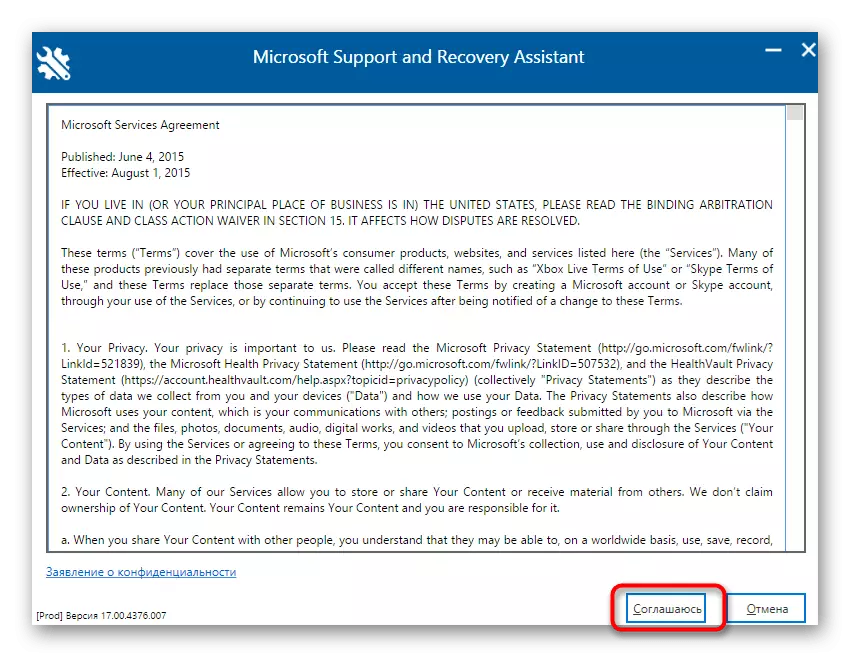
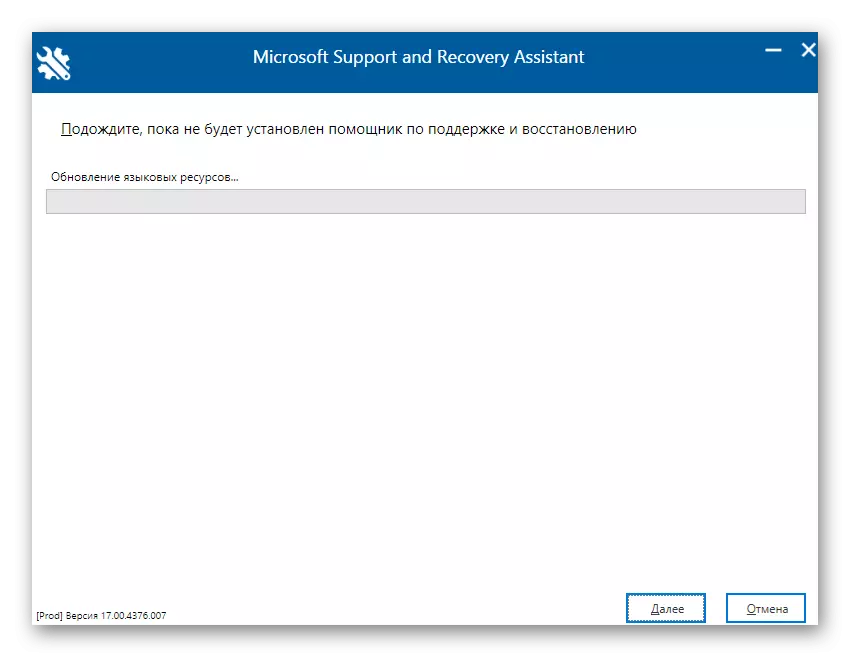
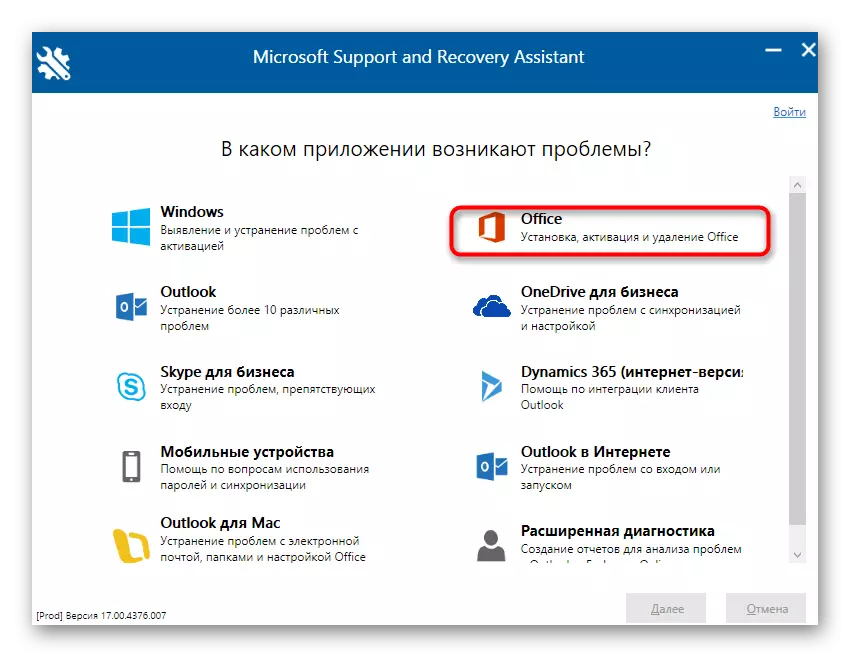
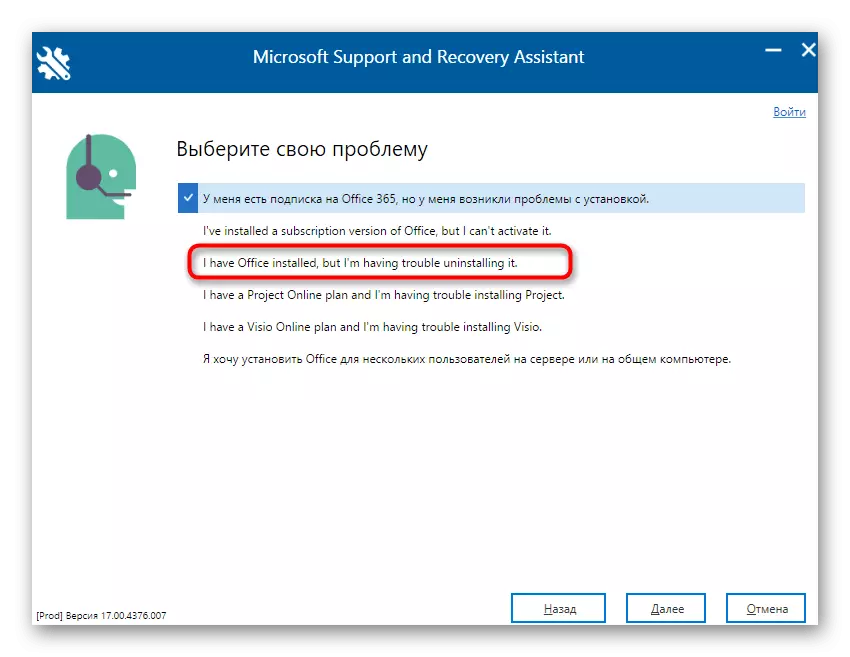
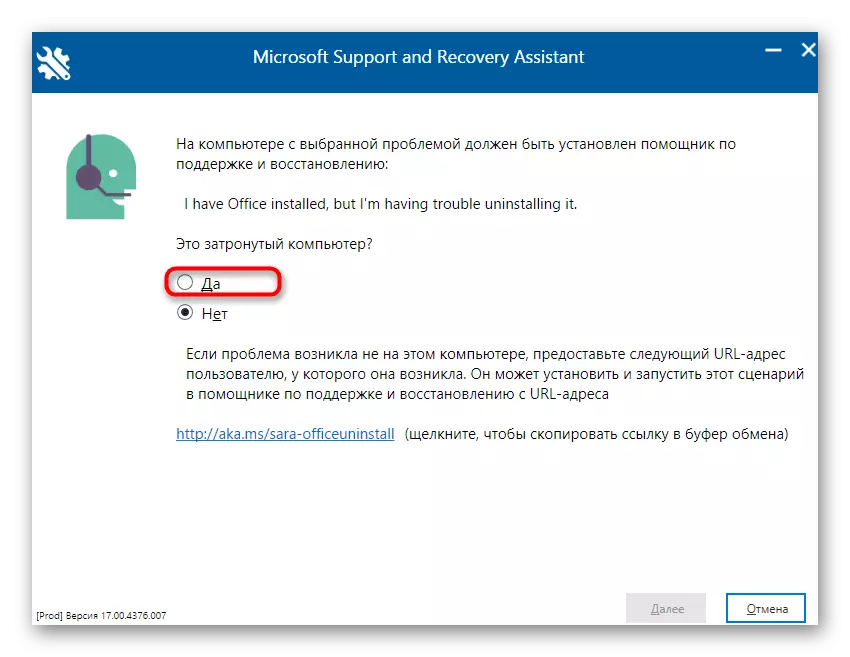
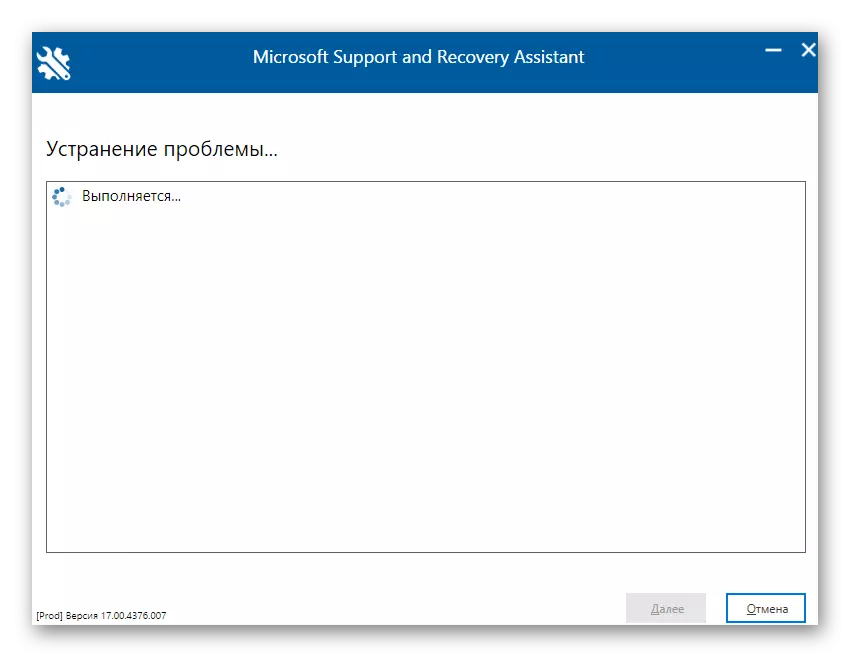
Ilmoitus valmiudesta poistaa Microsoft Office 2016: n näyttöön tulee näyttöön. Sinun pitäisi vain vahvistaa aloitus asennuksen poistamisen ja odottamisen jälkeen, kunnes kaikki tiedostot puhdistetaan. Kun toiminta on valmis, näytöllä näkyy sopiva viesti sen suorittamisen onnistumisesta.
Tapa 2: Ohjelmistot kolmannen osapuolen kehittäjiltä
Kolmansien osapuolten kehittäjiltä saadut ratkaisut ovat paras tapa poistaa lähes kaikki ohjelmistot niille käyttäjille, jotka eivät halua itsenäisesti suorittaa kaikki toimet tai kuka tahansa ei sovi käyttöjärjestelmän vakiotoiminnallisuuteen. Teemakohtaiset sovellukset On olemassa valtava määrä, mutta emme voi harkita niitä kaikkia yhdessä käsikirjassa, joten tarjoamme pysymään Iobit-asennuksen yhteydessä.
- Latauksen jälkeen ja asentamisen jälkeen IOBIT-asennuksen asentaminen, suorita sovellus, johon siirryt "Kaikki ohjelmat" -osioon ja tarkista Microsoft Office 2016 -valintaruutu.
- Nyt alkuun on aktivoitu vihreällä painikkeella "Poista", jonka mukaan sinun on napsautettava.
- Näyttöön tulee ikkunassa valintaruutu "poistaa kaikki jäljellä olevat tiedostot automaattisesti" ja napsauta "Poista" -painiketta.
- Odota, kunnes toiminto suoritetaan, minkä jälkeen näytöllä näkyy komponentin onnistuneen poistamisen.
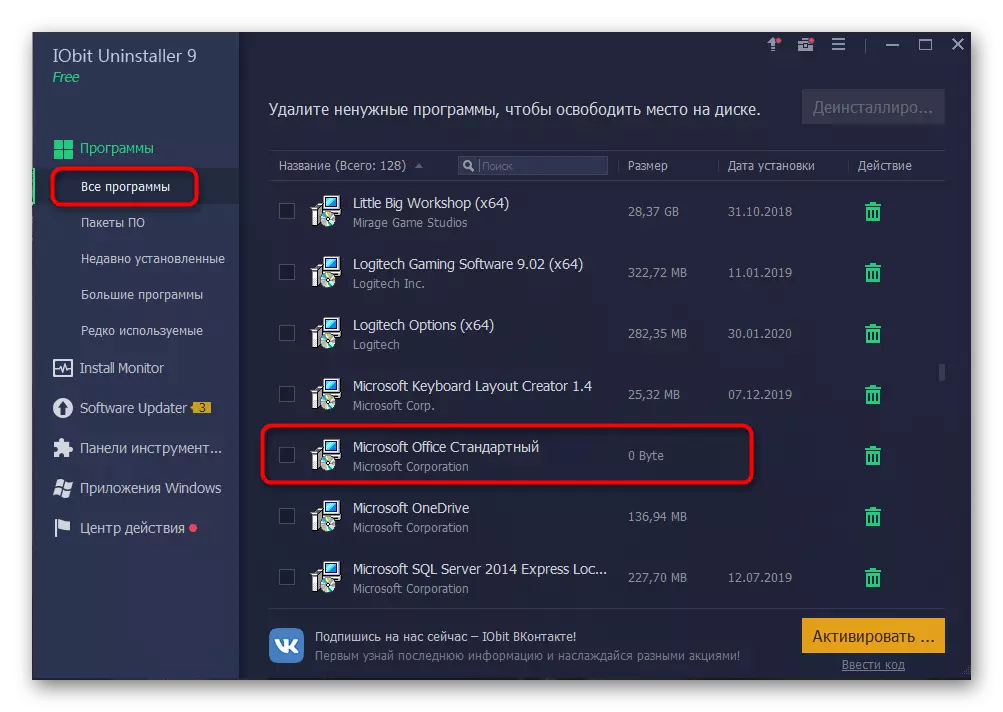
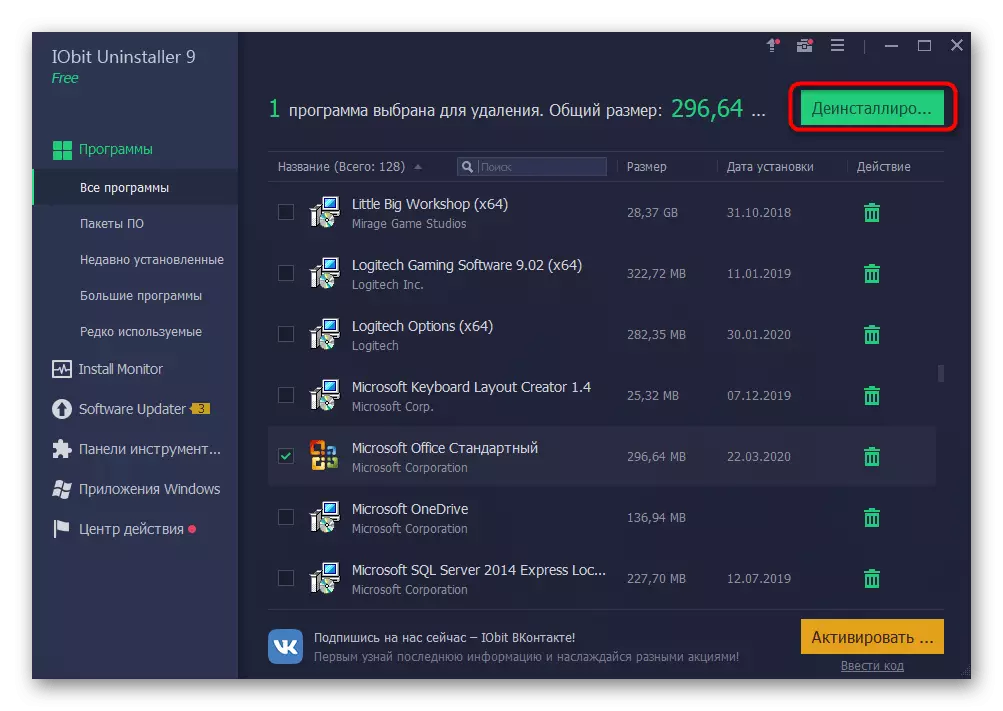
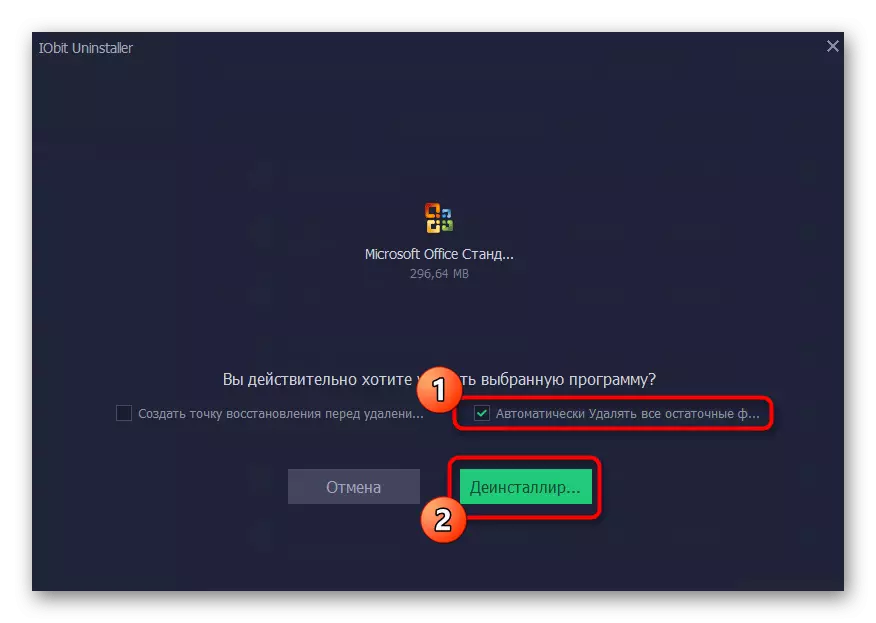
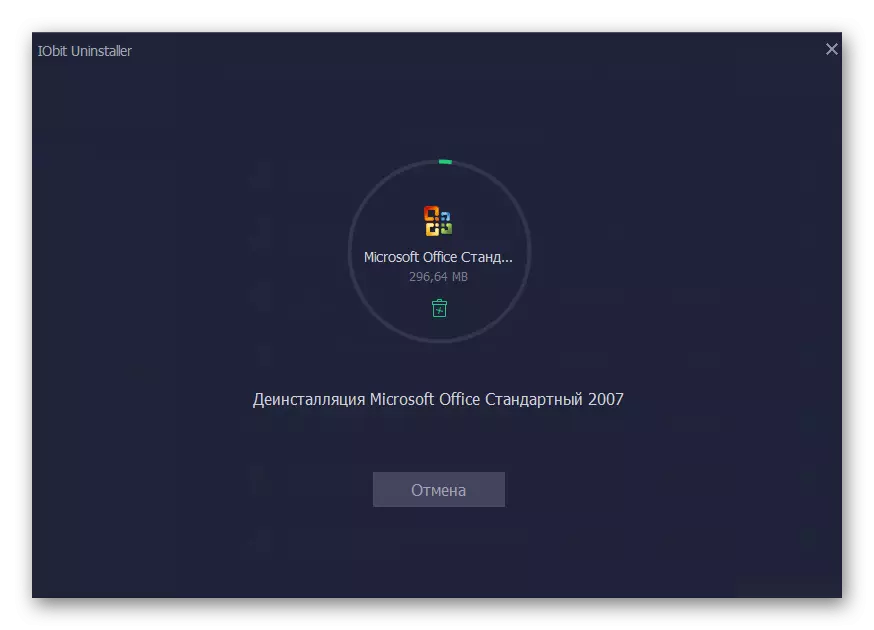
Kuten jo tiedät, on monia analogeja Iobit-asennuksen asennusta, joita voidaan käyttää tapauksissa, joissa ohjelmiston käsittely mistä tahansa syystä ei tullut. Suosittelemme perehdyttämällä tällaisen ohjelmiston parhaita edustajia erillisessä tarkastelussa verkkosivuillamme ja siirryt seuraavassa linkissä. Lyhyen kuvauksen ansiosta voit helposti valita optimaalisen ratkaisun itsellesi ja voit poistaa ehdottomasti kaikki ohjelmat jäljellä olevat tiedostot.
Lue lisää: Ohjelmat ohjelmien poistamiseksi
Tapa 3: Windowsin käynnistäminen
Päivän materiaalin viimeinen menetelmä on käyttää Windows 10: n vakiovaihtoehtoja Office 2016: n poistamiseksi. Tämän vaihtoehdon haittapuoli on se, että sinun on poistettava itsenäisesti rekisterin editori ja poistaa jäljellä olevat tiedostot sekä käyttää kovaa Levy kiintolevyltä löytää muita vastaavia elementtejä. Puhutaanpa siitä kaikille.
- Aluksi suorittaa, suorita poistumisen päävaihe. Avaa "START" ja siirry "Parameters" -valikkoon.
- Avaa "Sovellukset" -osiosta.
- Täältä löydät Microsoft Office 2016 ja napsauta sovelluksia.
- Valitse näkyviin valikossa Poista.
- Vahvista asennuksen aloitus.
- Avaa ikkunassa voit seurata nykyisen toiminnan etenemistä.
- Loppujen lopuksi vastaanotetaan onnistunut poisto.
- Avaa nyt "Suorita" -apuohjelma standardi Win + R -näppäimillä, jossa Kirjoita Regedit-kenttään ja napsauta syöttää komentoa.
- Rekisterieditori käynnistyy, kun Avaa Muokkaa-valikko ja valitse Poista. Voit avata hakutyökalun Ctrl + F -yhdistelmän kautta.
- Kirjoita linjassa ohjelman nimi ja napsauta "Etsi seuraava".
- Poista kaikki Kontekstivalikon kautta olevat avaimet, jotka avautuu napsauttamalla parametrin merkkijonoa hiiren hiiren painiketta.
- Avaa "Explorer", pudota haun uudelleen nykyiseen komponenttiin ja poista jäännöstiedostot. Kun et unohda puhdistaa "kori" tarpeettomilta elementeiltä.
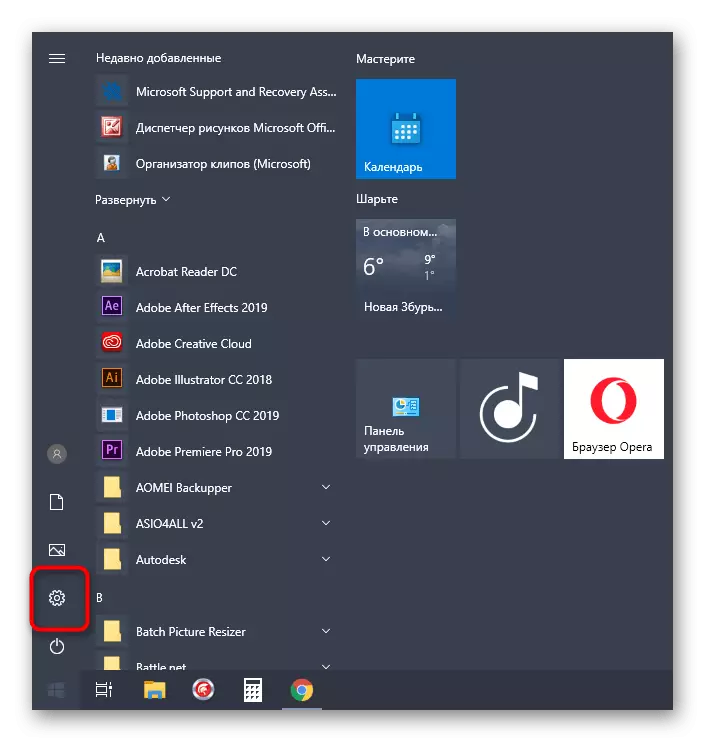
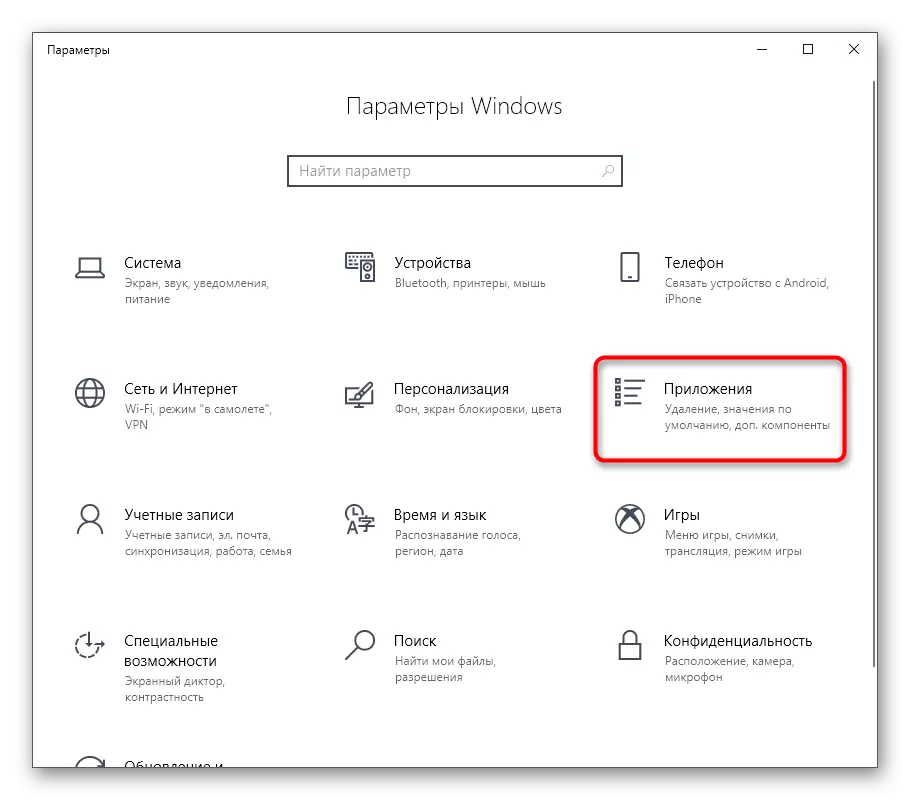
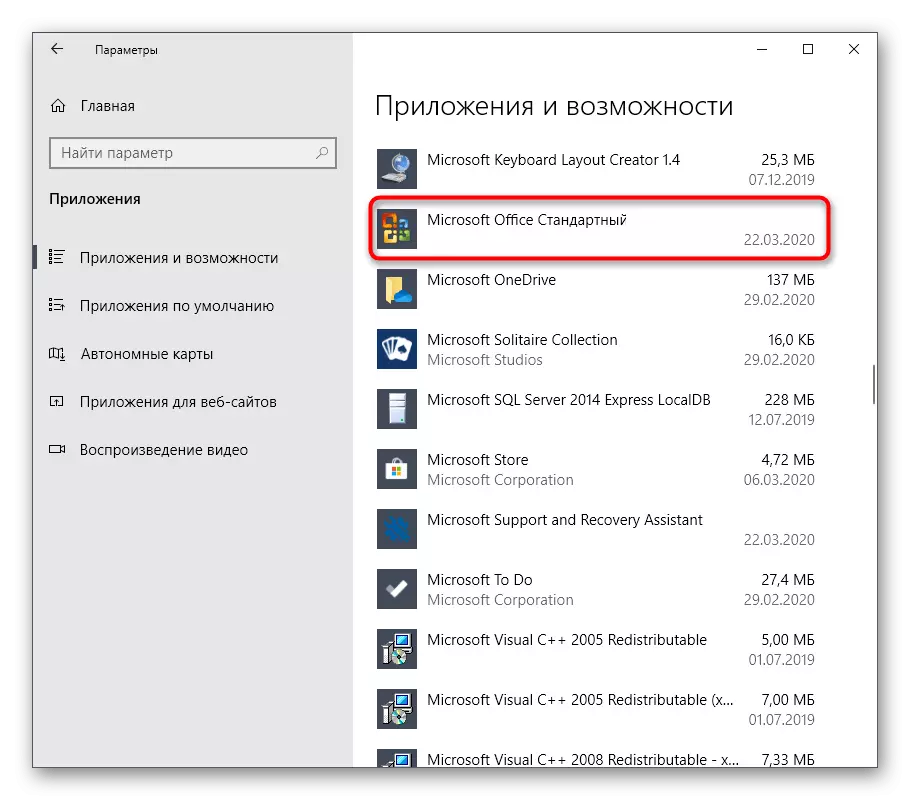
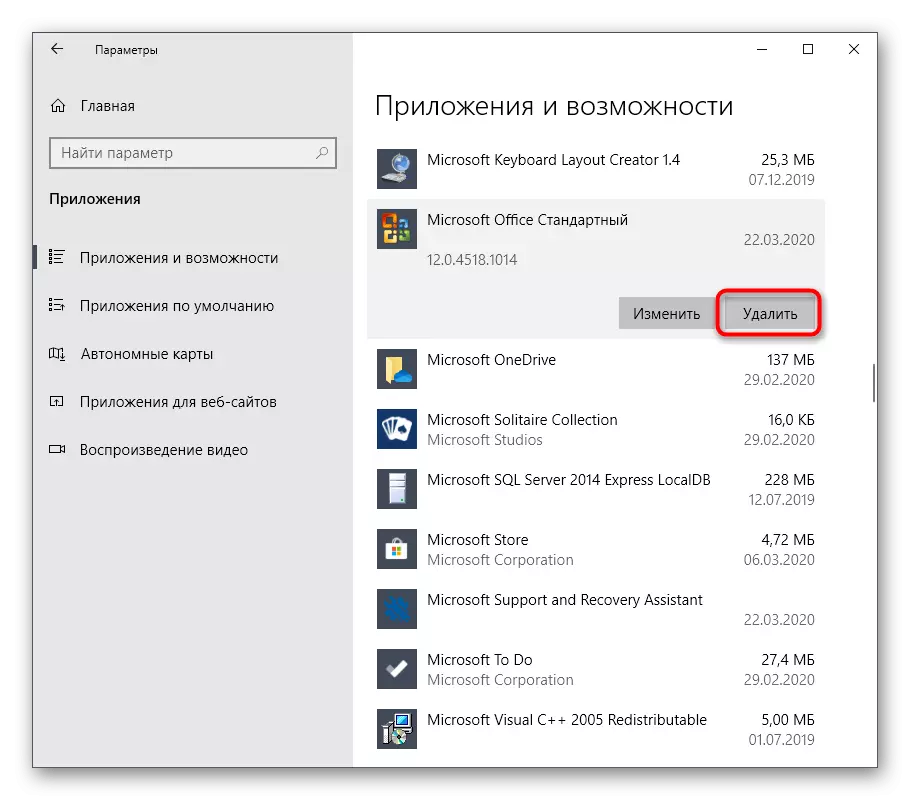
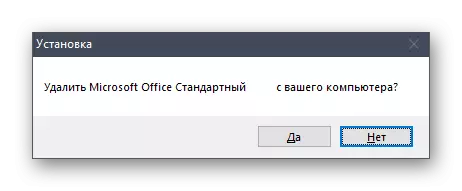
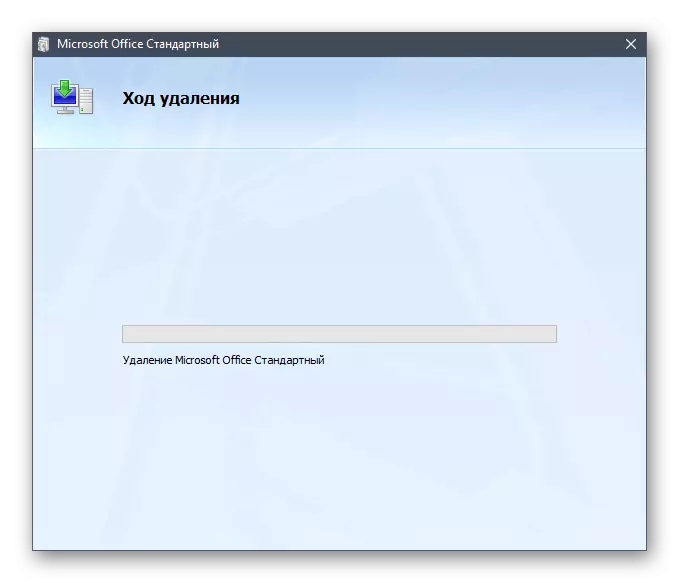
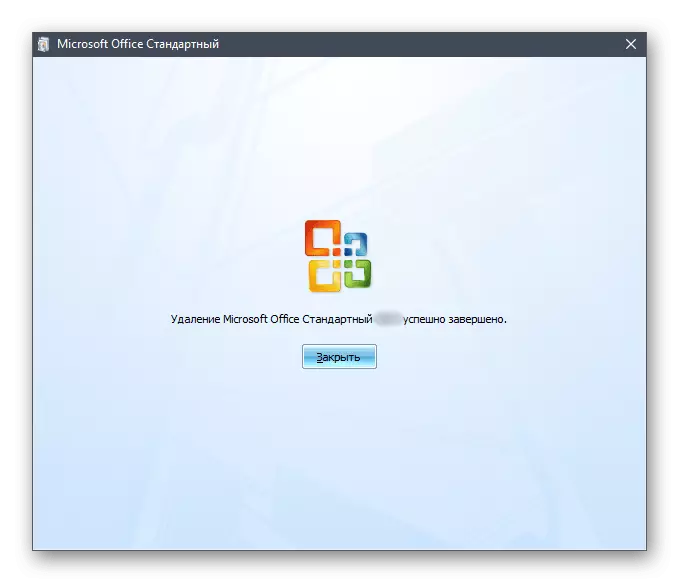
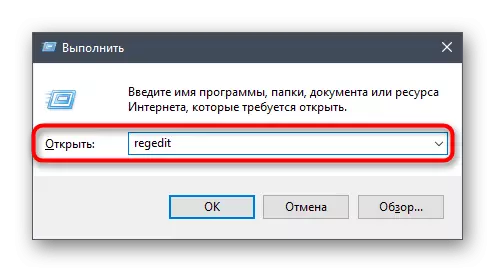
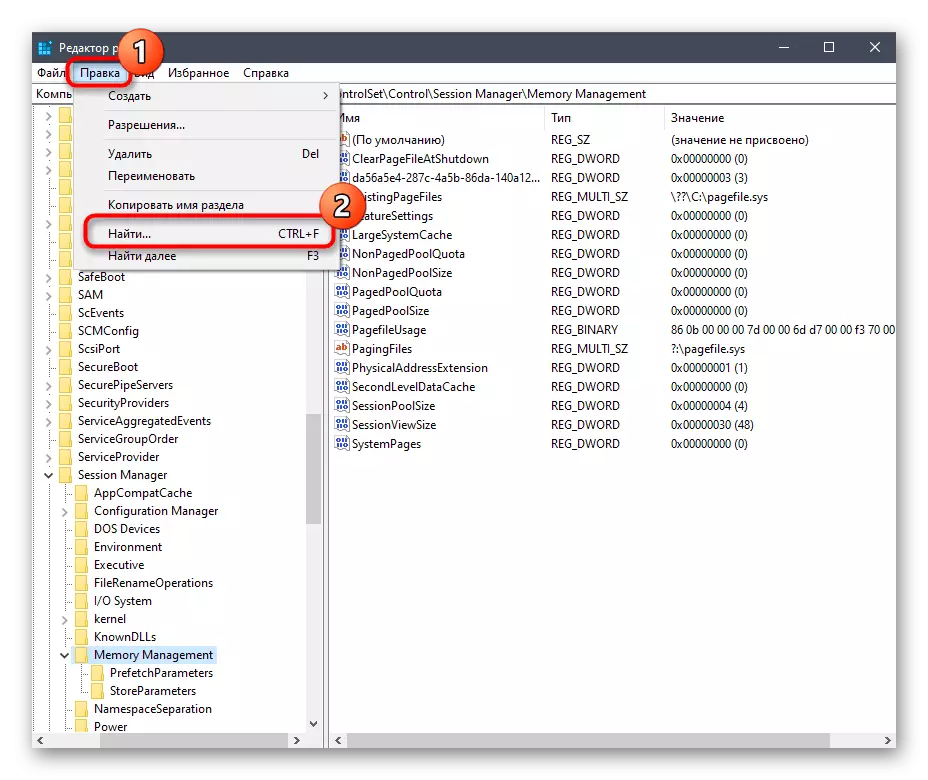
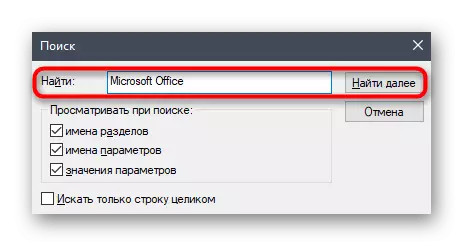
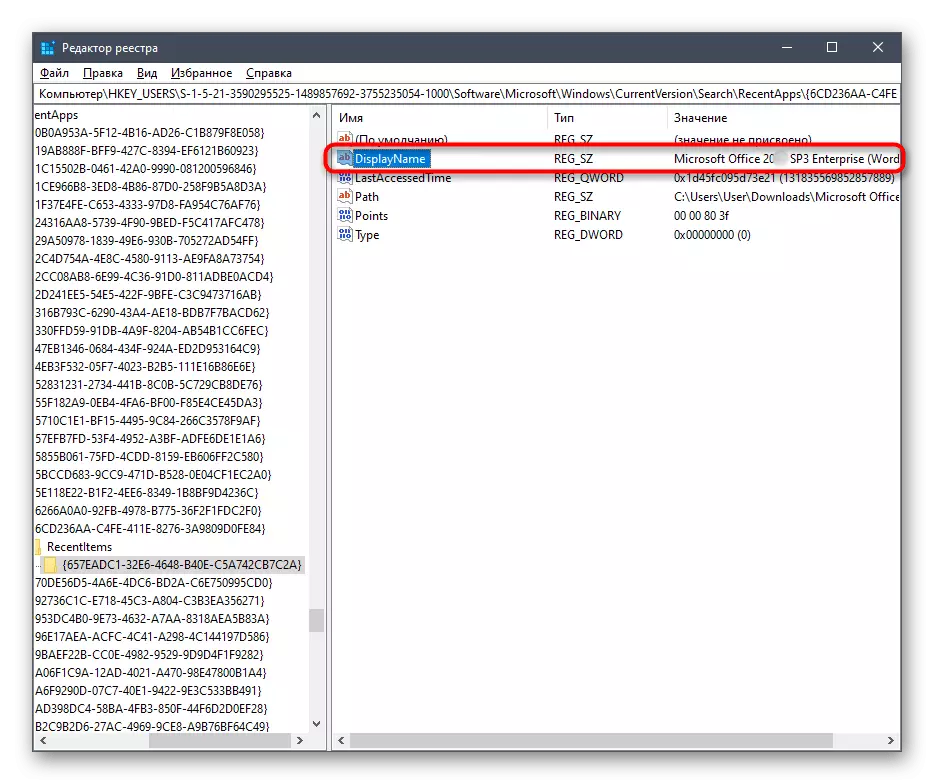
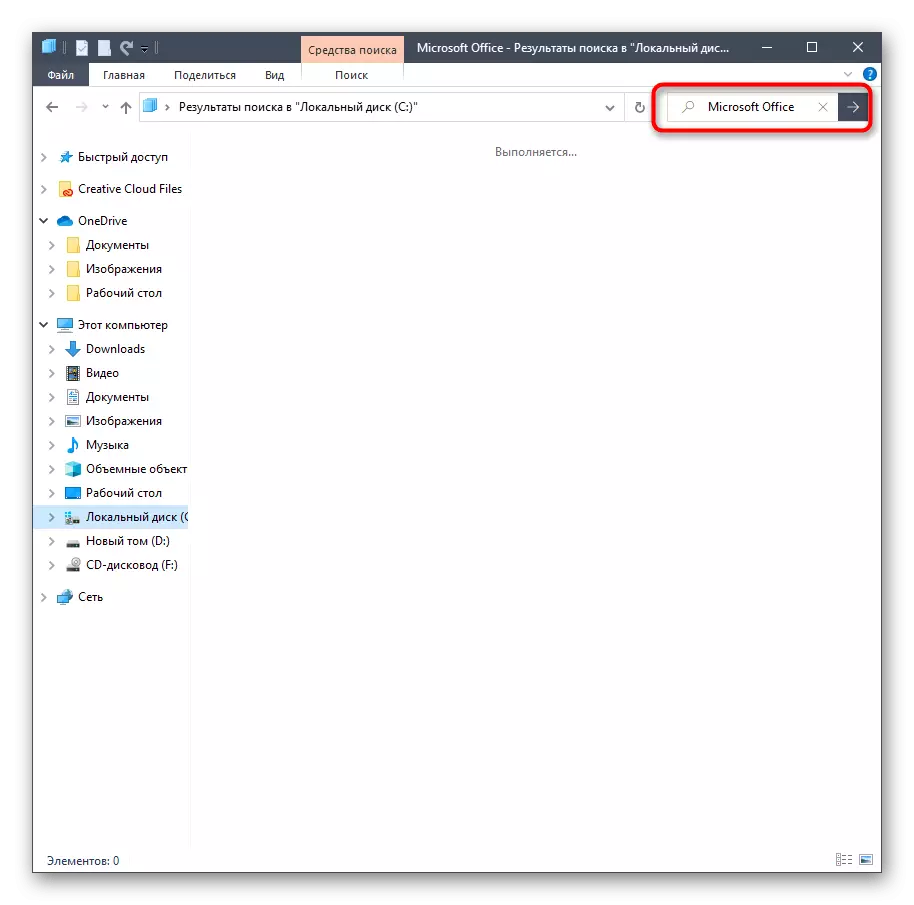
Olet juuri tutustunut kolmeen eri vaihtoehtoon Microsoft Office 2016: n poistamiseen Windows-käyttöjärjestelmässä 10. Voit valita vain sopivan tavan, joka siirtyy pois henkilökohtaisista mieltymyksistä, helpottaa toteutusta ja tehokkuutta.
