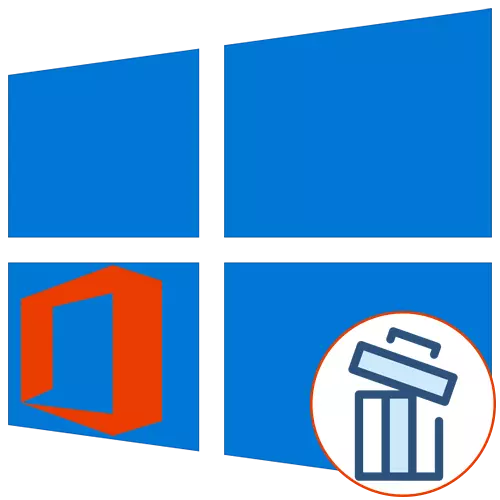
මයික්රොසොෆ්ට් ඔෆිස් 2016 මෘදුකාංග පැකේජය ලොව පුරා බොහෝ පරිශීලකයින් මත ස්ථාපනය කර ඇත, නමුත් සමහර විට ඔබ විවිධ හේතු නිසා මෙම අංගය ඉවත් කළ යුතුය. වින්ඩෝස් 10 අයිතිකරුවන් සඳහා, කාර්යය ක්රියාත්මක කිරීමේ ක්රම තුනක් තිබේ. මෙම අවස්ථාවේ දී, සියලු අවශේෂ ලිපිගොනු ද පිරිසිදු කරන බවට ඔබට සහතික විය හැකිය. ලබා ගත හැකි සෑම විකල්පයක්ම පිළිවෙලට සලකා බලමු.
ක්රමය 1: මයික්රොසොෆ්ට් සහාය සහ ප්රතිසාධන සහකාර
පළමු ක්රමය ලෙස, නිල වන මයික්රොසොෆ්ට් සහාය සහ ප්රතිසාධන සහායක නම් උපයෝගීතාව අඩාල කිරීමට අපට අවශ්ය වන අතර මෙහෙයුම් පද්ධතිය සමඟ අන්තර්ක්රියාකාරී ලෙස විවිධ කාර්යයන් විසඳීමට අදහස් කරයි. මෙම යෙදුමේ ක්රියාකාරිත්වය අද ඔබට සංරචකයෙන් මිදීමට ඔබට ඉඩ සලසන විකල්පයක් ඇතුළත් වේ.
නිල වෙබ් අඩවියේ මයික්රොසොෆ්ට් සහාය සහ ප්රතිසාධන සහායකය බාගන්න
- මයික්රොසොෆ්ට් සහාය සහ ප්රතිසාධන සහකාර බාගත කිරීමේ පිටුවට යාමට ඉහත සබැඳිය ක්ලික් කරන්න. එහිදී, "බාගත" බොත්තම ක්ලික් කරන්න.
- ස්ථාපක බාගත කර වහාම එය ආරම්භ කරන්න.
- අයදුම්පත සඳහා අවශ්යතා සත්යාපනය කරනු ඇත. මෙම ක්රියාවලිය වචනාර්ථයෙන් මිනිත්තු කිහිපයක් ගතවනු ඇති අතර, ඔබ අවශ්ය වන්නේ සක්රීය කවුළුව වසා දැමිය යුතු නැත.
- ස්ථාපන අනතුරු ඇඟවීම දිස් වූ පසු, "ස්ථාපනය" මත ක්ලික් කරන්න.
- අවශ්ය ලිපිගොනු ආරම්භ කිරීම සහ ඉවත් කිරීම. ප්රගතිය මෙම මෙහෙයුම එකම කවුළුවක නිරීක්ෂණය කළ හැකිය.
- ඊළඟට, ස්ථාපිත මෘදුකාංගය සමඟ අන්තර්ක්රියා කිරීම ආරම්භ කිරීම සඳහා බලපත්ර ගිවිසුමේ නීති සනාථ කළ යුතුය.
- වැඩසටහන ආරම්භ කිරීමට පෙර අවසාන අදියර - භාෂා සම්පත් යාවත්කාලීන කිරීම. රුසියානු භාෂාවෙන් අතුරුමුහුණත පෙන්වන නිසා ඔබට එය මඟ හැරිය හැකිය.
- මයික්රොසොෆ්ට් සහාය සහ ප්රතිසාධන සහායකයක, "කාර්යාලයේ" අංශයට යන්න.
- මෙන්න, "මට කාර්යාලයක් ස්ථාපනය කර ඇත, නමුත් මට එය අස්ථාපනය කිරීම මට ගැටලුවක් තිබේ".
- පරිගණකය බලපෑමට ලක් වූ සහ තවදුරටත් ඉදිරියට යන ස්ථානය සලකුණු කරන්න.
- කාර්යය ස්වයංක්රීයව විසඳා ගත යුතු තෙක් රැඳී සිටින්න.
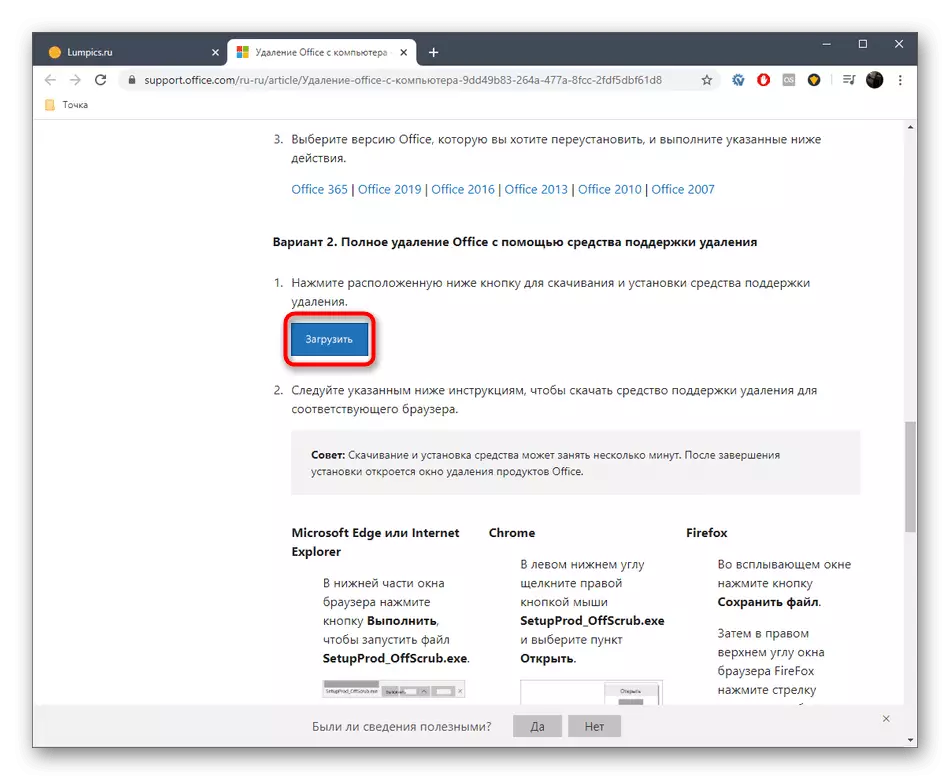
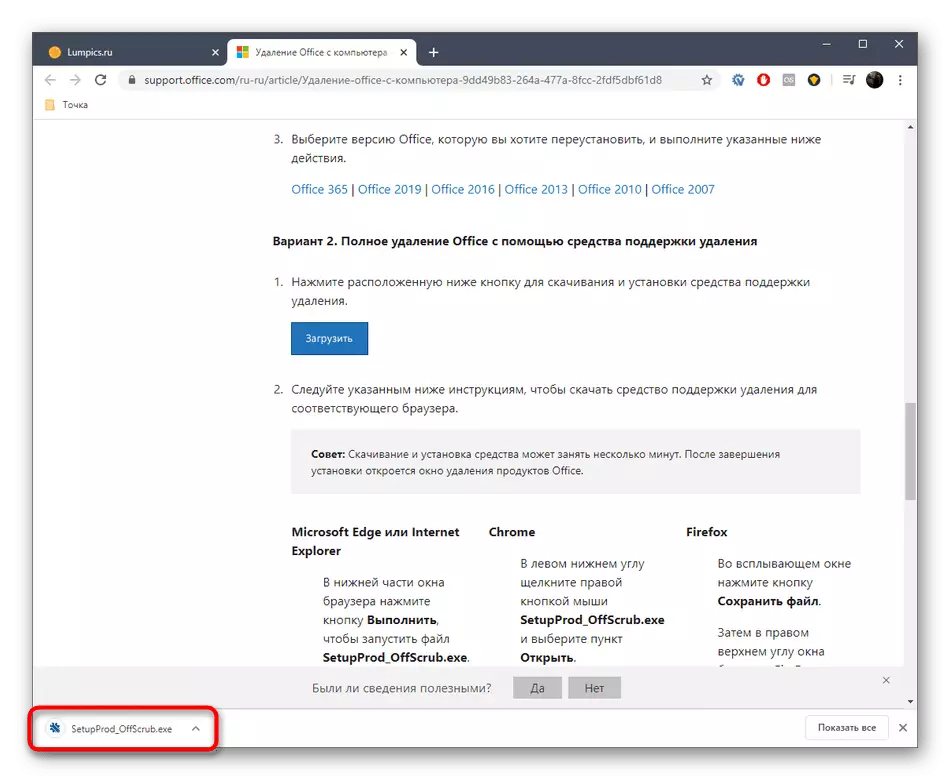
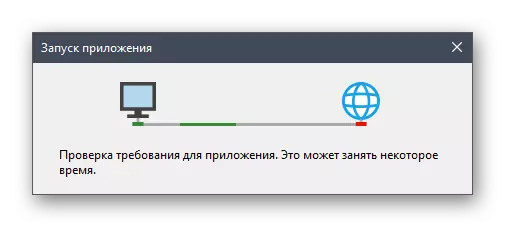
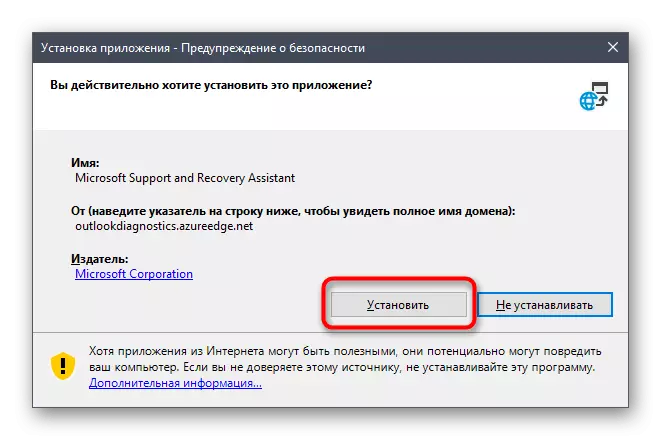
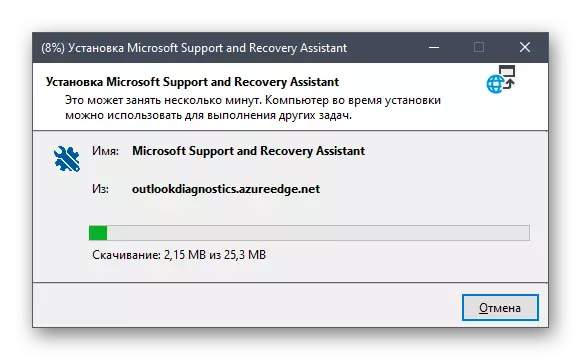
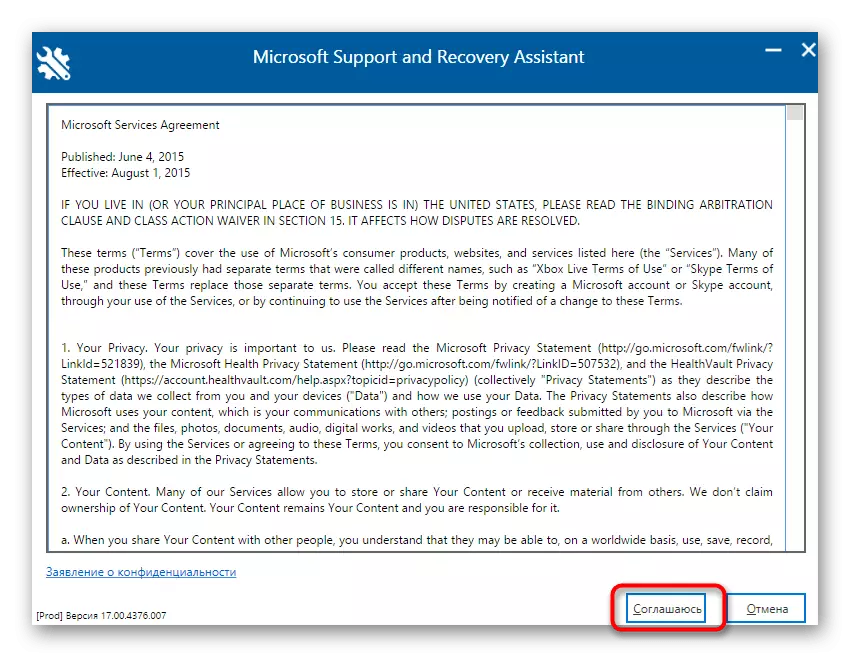
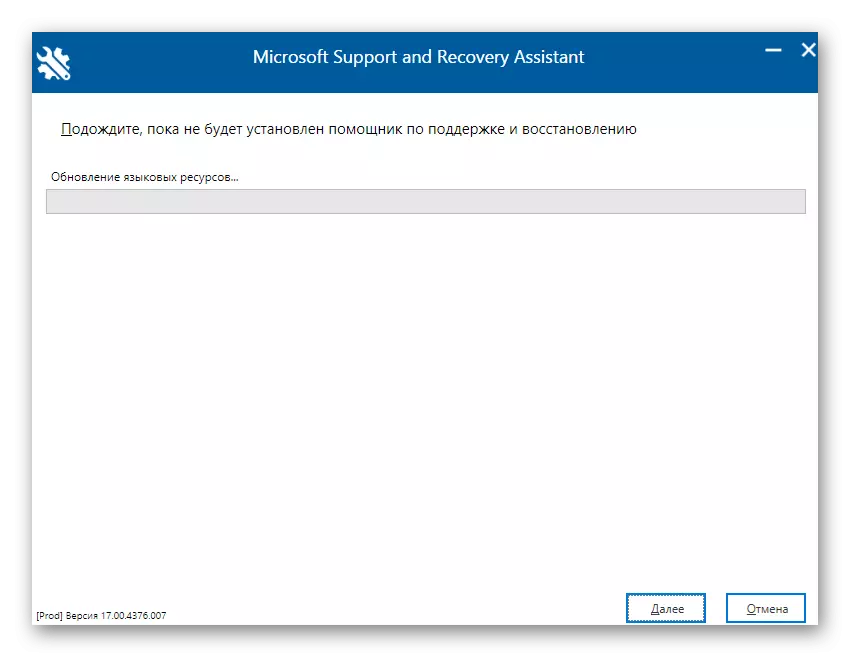
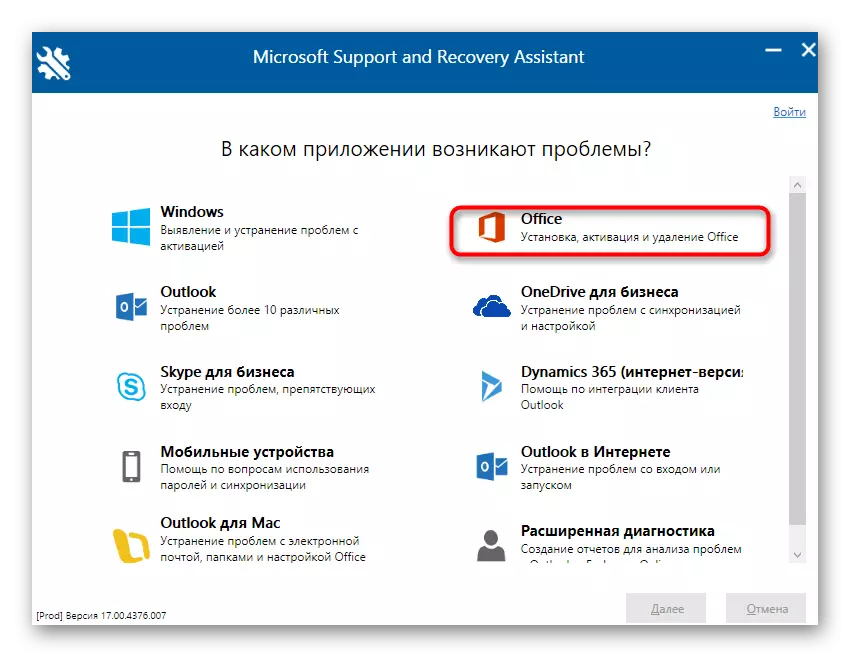
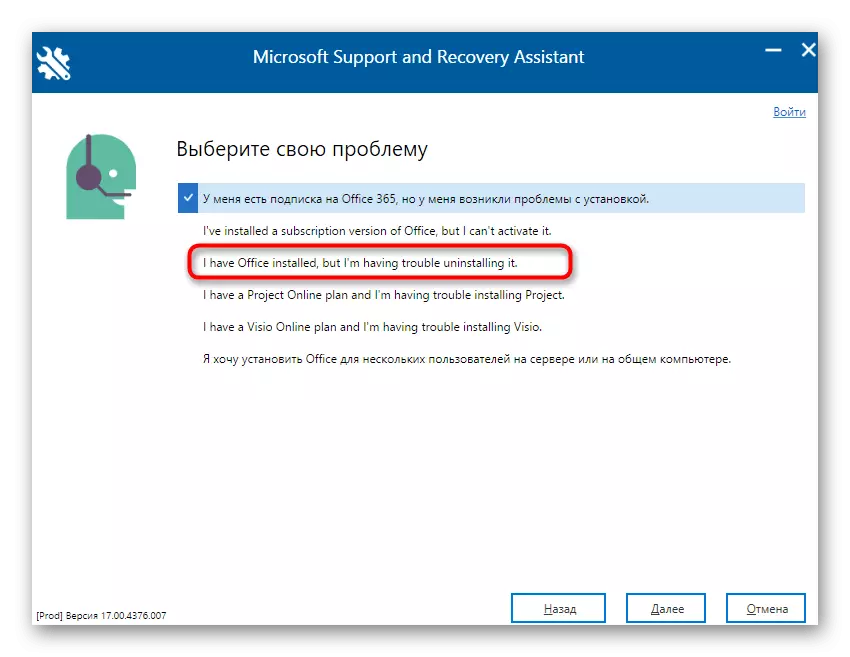
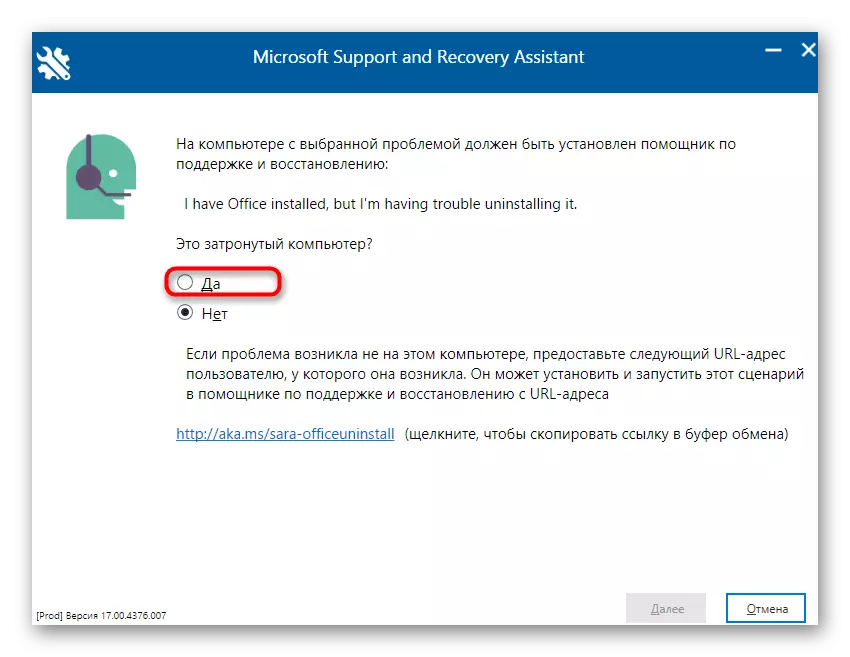
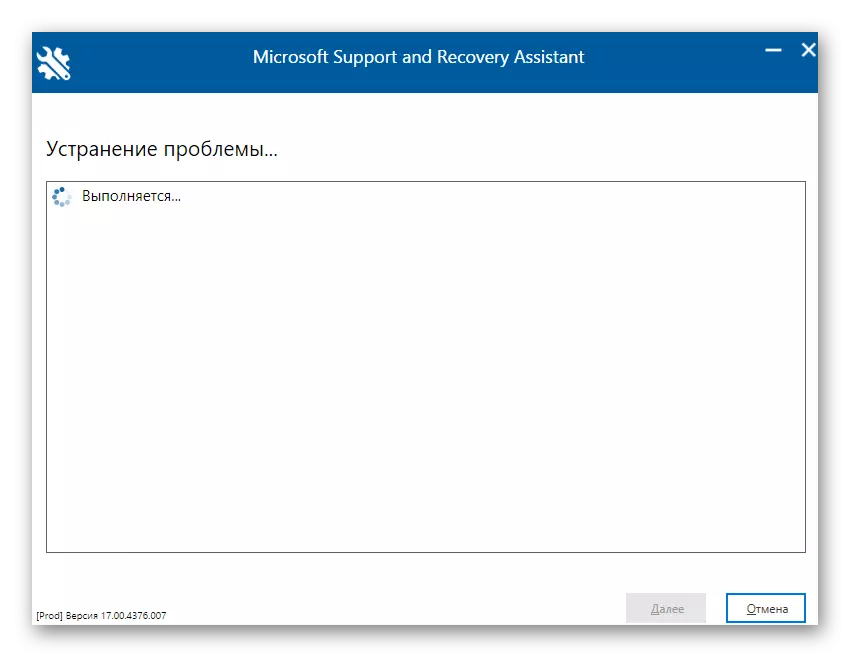
මයික්රොසොෆ්ට් ඔෆිස් මකා දැමීමට සූදානම පිළිබඳ දැනුම් දීමක් තිරය මත දිස්වනු ඇත. ඔබ සනාථ කරන්නේ අස්ථාපනය කිරීමේ ආරම්භය පමණක් වන අතර සියලු ලිපිගොනු වලින් පිරිසිදු කරන තෙක් බලා සිටිය යුතුය. මෙහෙයුම අවසන් වූ විට, තිරය එහි ution ාතනය කිරීමේ සාර්ථකත්වය පිළිබඳ සුදුසු පණිවිඩයක් පෙන්වයි.
ක්රමය 2: තෙවන පාර්ශවීය සංවර්ධකයින්ගේ මෘදුකාංග වැඩසටහන්
තෙවන පාර්ශවීය සංවර්ධකයින්ගේ විසඳුම් යනු ස්වාධීනව ස්වාධීනව සිදු නොකරන ඕනෑම ක්රියාවක් හෝ ඕනෑම ක්රියාවක් කිරීම අවශ්ය නොවන පරිශීලකයින් සඳහා ඕනෑම මෘදුකාංගයක් සම්පූර්ණයෙන්ම අස්ථාපනය කිරීමට හොඳම ක්රමයයි. තේමාත්මක යෙදුම් එහි විශාල මුදලක් ඇත, නමුත් අපට ඒවා සියල්ලම එක අත්පොතකින් සලකා බැලිය නොහැක, එබැවින් අපි අයෝබිට් අස්ථාපනය කරන්නා මත රැඳී සිටීමට ඉදිරිපත් වෙමු.
- IOBIT අස්ථාපනය කරන්නා බාගත කිරීමෙන් හා ස්ථාපනය කිරීමෙන් පසු, ඔබ "සියලුම වැඩසටහන්" කොටසේ කොටසට ගොස් මයික්රොසොෆ්ට් ඔෆිස් 2016 වෙතින් පිරික්සුම් කොටුව පරීක්ෂා කරන්න.
- දැන් ඉහළට ඉහළට සක්රිය කර ඇත්තේ "අස්ථාපනය කරන්න", අනුව, ඔබට ක්ලික් කළ යුතු ය.
- දිස්වන කවුළුව තුළ, පිරික්සුම් කොටුව පරීක්ෂා කරන්න "සියලු අවශේෂ ගොනු ස්වයංක්රීයව මකන්න" සහ "අස්ථාපනය" බොත්තම ක්ලික් කරන්න.
- මෙහෙයුම සිදු වන තෙක් රැඳී සිටින්න, ඉන්පසු සංරචකය සාර්ථකව ඉවත් කිරීමේ නිවේදනය තිරය පෙන්වයි.
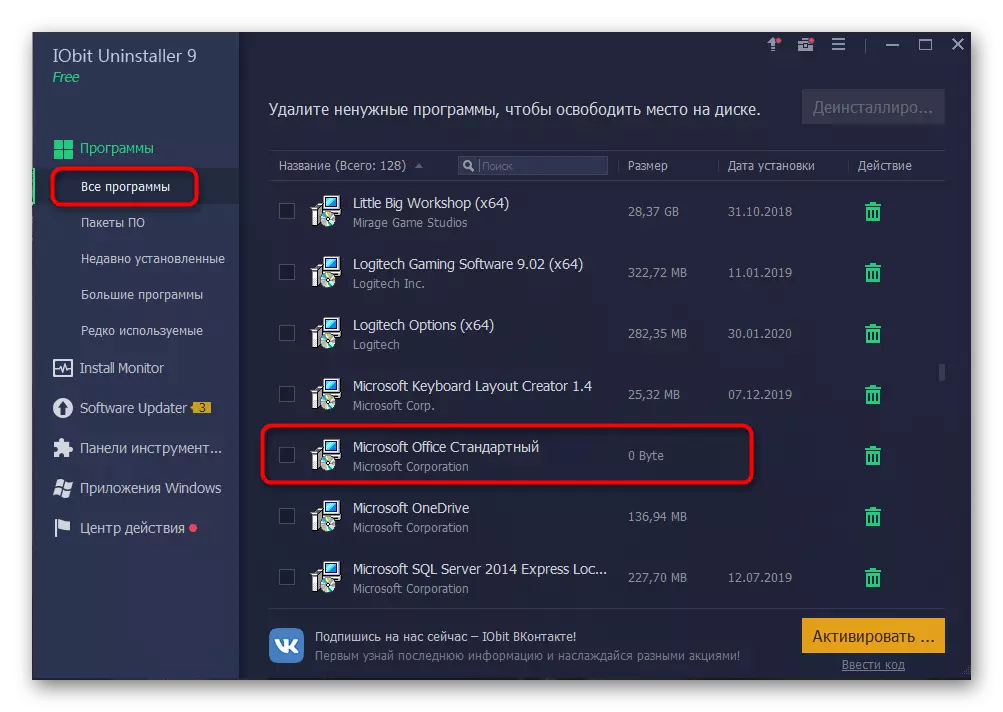
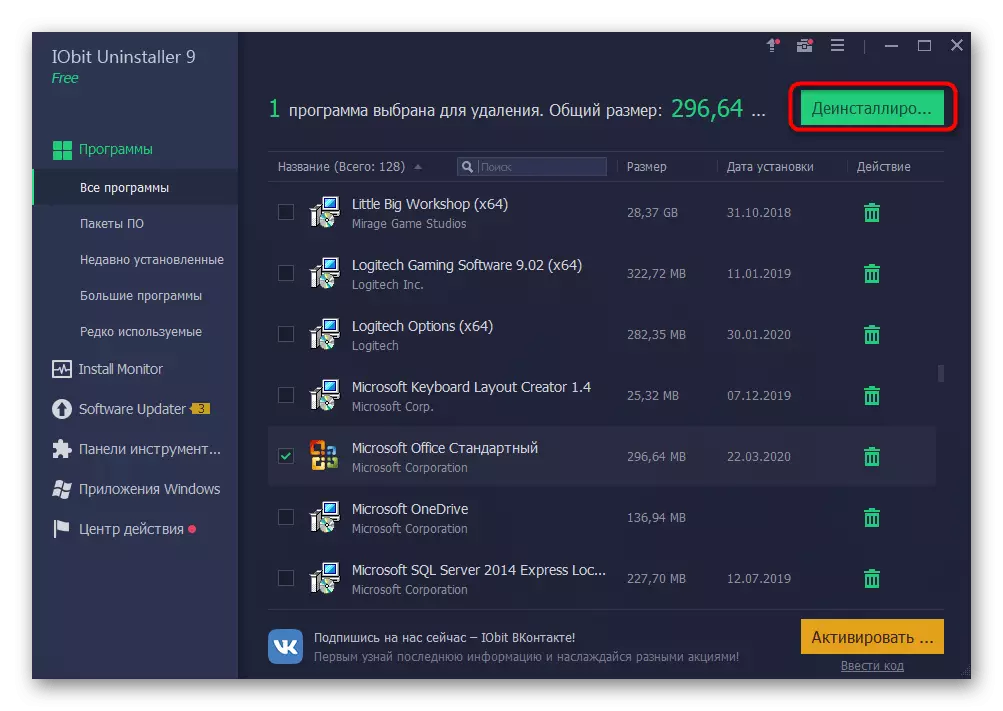
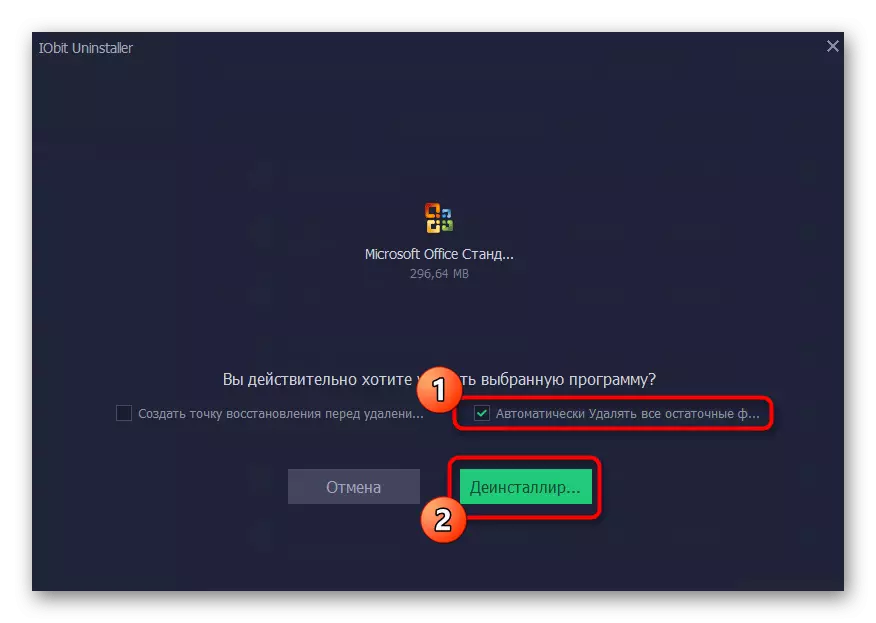
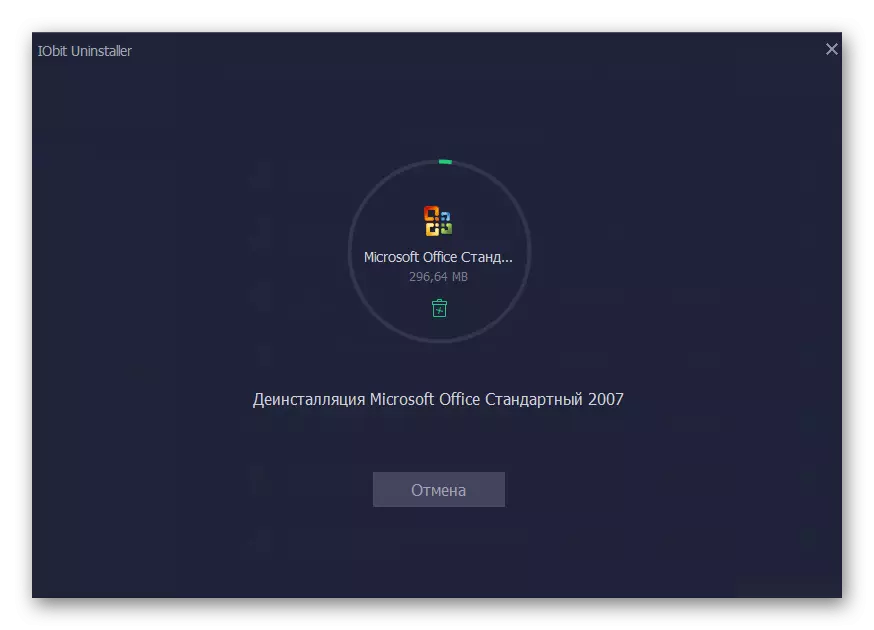
ඔබ දැනටමත් දන්නා පරිදි, අයිබොබිට් අස්ථාපනය කරන්නාගේ බොහෝ ප්රතිනිර්මාණයන් ඇති අතර, ඕනෑම හේතුවක් නිසා මෘදුකාංගය සලකා බැලීම සිදු නොවීය. අපගේ වෙබ් අඩවියේ වෙනම සමාලෝචනයක වෙනම සමාලෝචනයක් තුළ එවැනි මෘදුකාංගයේ හොඳම නියෝජිතයින් සමඟ ඔබම හුරුපුරුදු බව අපි යෝජනා කරමු. කෙටි විස්තරයකට ස්තූතියි, ඔබ පහසුවෙන් ඔබටම ප්රශස්ත විසඳුමක් තෝරා ගනු ඇති අතර, එහි ඉතිරිව ඇති ගොනු සමඟ ඕනෑම වැඩසටහනක් මකා දැමිය හැකිය.
වැඩිදුර කියවන්න: වැඩසටහන් ඉවත් කිරීමට වැඩසටහන්
ක්රමය 3: වින්ඩෝස් ආරම්භ කිරීම
අපගේ අද දවසේ අවසාන ක්රමය වන්නේ 2016 කාර්යාලය මකා දැමීමට වින්ඩෝස් 10 සඳහා සම්මත විකල්ප භාවිතා කිරීමයි වෙනත් ආශ්රිත අංග සොයා ගැනීම සඳහා දෘඩ තැටියෙන් තැටිය. අපි ඒ ගැන තව දුරටත් කතා කරමු.
- ආරම්භ කිරීමට, ඉවත් කිරීමේ ප්රධාන අවධිය සිදු කරන්න. "ආරම්භය" විවෘත කර "පරාමිතීන්" මෙනුව වෙත යන්න.
- "යෙදුම්" කොටස විවෘත කරන්න.
- මෙන්න, මයික්රොසොෆ්ට් ඔෆිස් 2016 සොයාගෙන අයදුම්පත් මත ක්ලික් කරන්න.
- දිස්වන මෙනුවේ, මකන්න තෝරන්න.
- අස්ථාපනය කිරීමේ ආරම්භය තහවුරු කරන්න.
- විවෘත වන කවුළුව තුළ, වර්තමාන මෙහෙයුමේ ප්රගතිය නිරීක්ෂණය කළ හැකිය.
- අවසානයේදී සාර්ථක මකාදැමීමක් ලැබෙනු ඇත.
- දැන් සම්මත ජය + ආර් යතුරු හරහා "ධාවකය" උපයෝගීතාව විවෘත කරන්න, කොස්පිට්ට් ක්ෂේත්රය ලියා ඇති අතර විධානය ක්රියාත්මක කිරීම සඳහා ENTER මත ක්ලික් කරන්න.
- රෙජිස්ට්රි සංස්කාරකය ආරම්භ වන්නේ සංස්කරණ මෙනුව විවෘත කර මකන්න තෝරන්න. Ctrl + F සංයෝජනය හරහා ඔබට සෙවුම් මෙවලම විවෘත කළ හැකිය.
- රේඛාවේ, වැඩසටහනේ නම ඇතුළත් කර "ඊළඟ සොයා ගන්න" මත ක්ලික් කරන්න.
- පරාමිති නූල් මත දකුණු මූසික බොත්තම ක්ලික් කිරීමෙන් සන්දර්භය මෙනුව හරහා ඇති සියලුම යතුරු මකන්න.
- "ගවේෂක" විවෘත කරන්න, නැවත සෝදිසීම නැවත වත්මන් සංරචකයට ගෙන ගොස් ඉතිරිව ඇති ලිපිගොනු මකා දමන්න. අනවශ්ය මූලද්රව්ය වලින් "කූඩය" පිරිසිදු කිරීමට අමතක නොකරන්න.
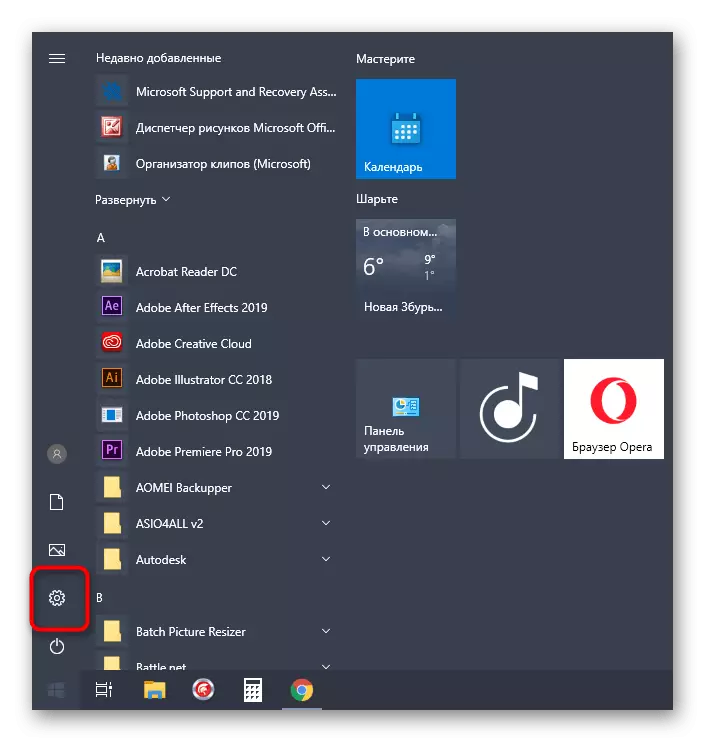
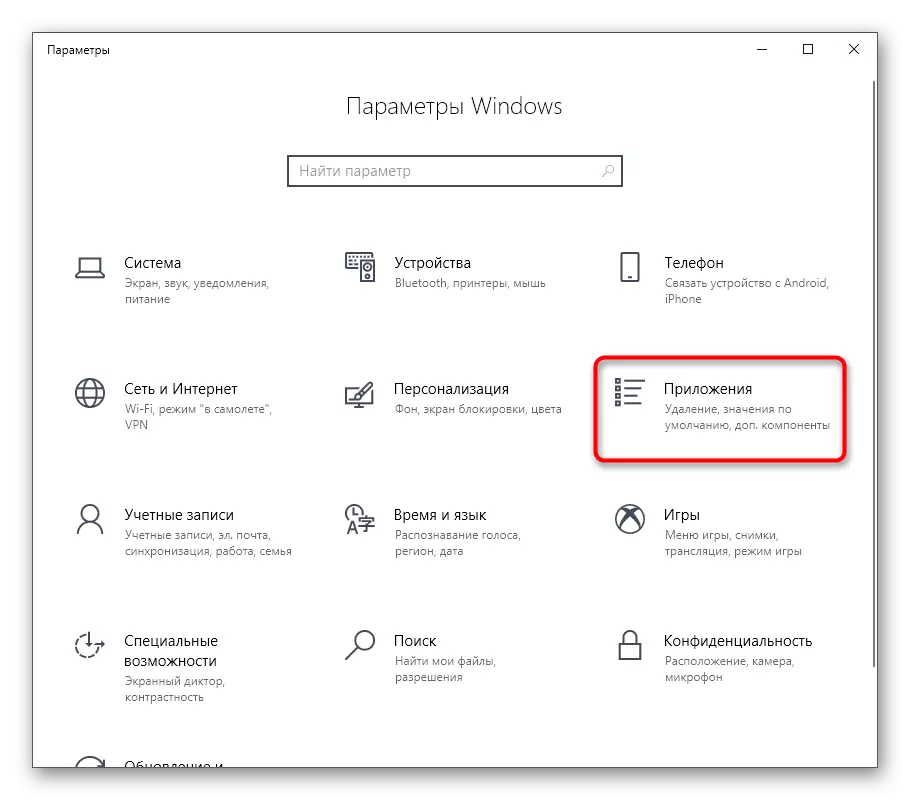
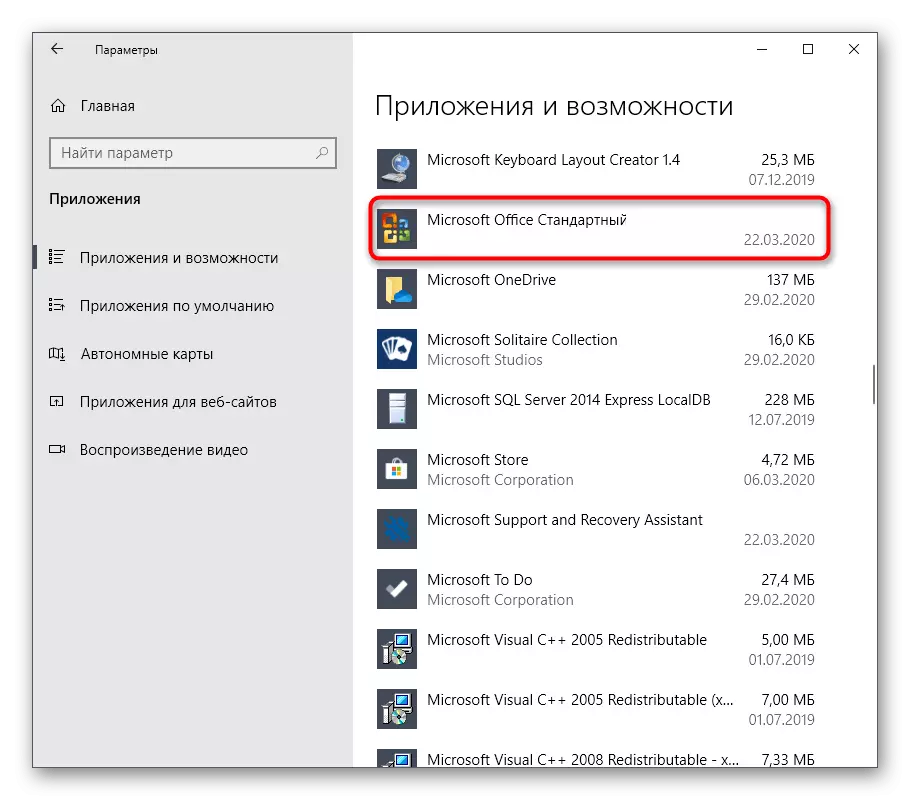
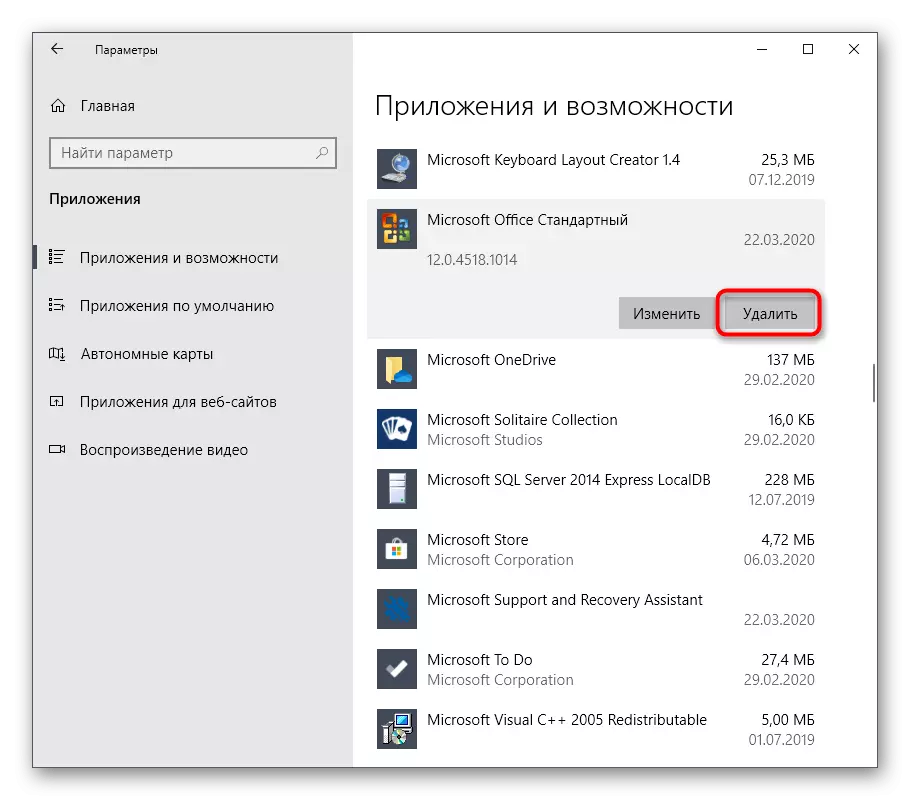
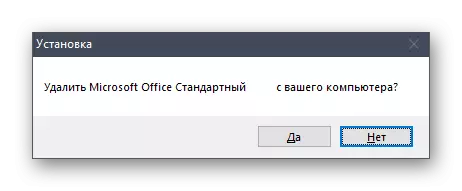
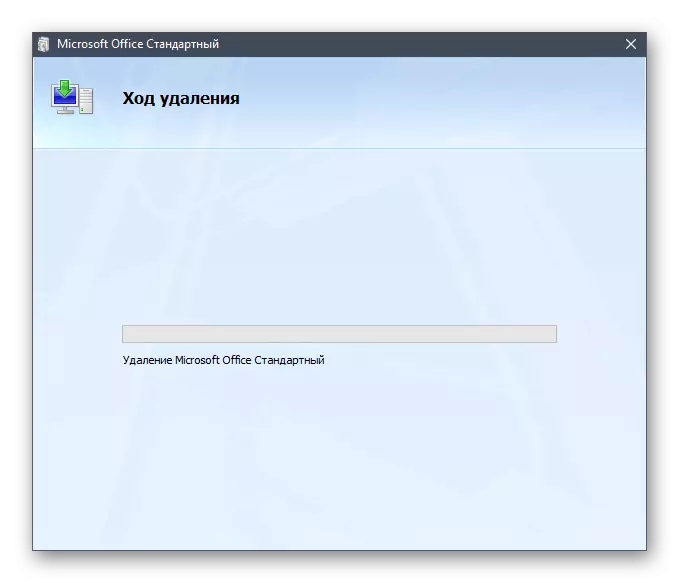
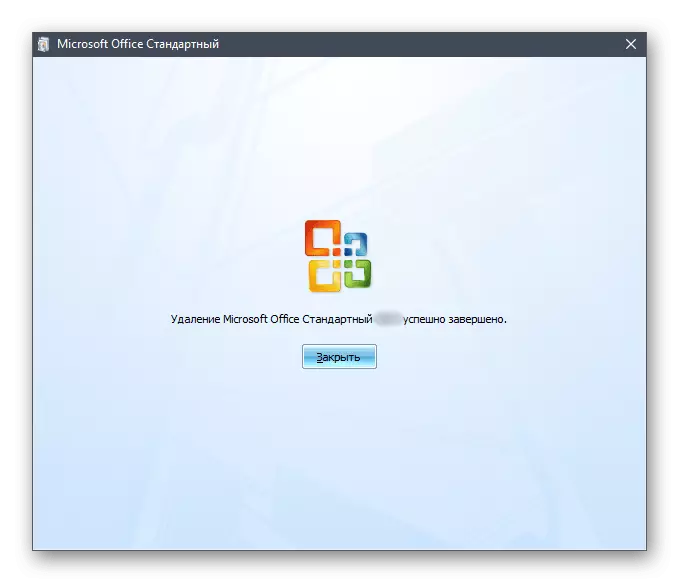
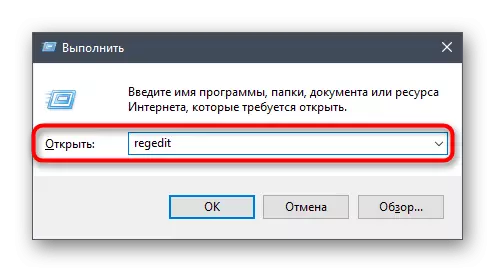
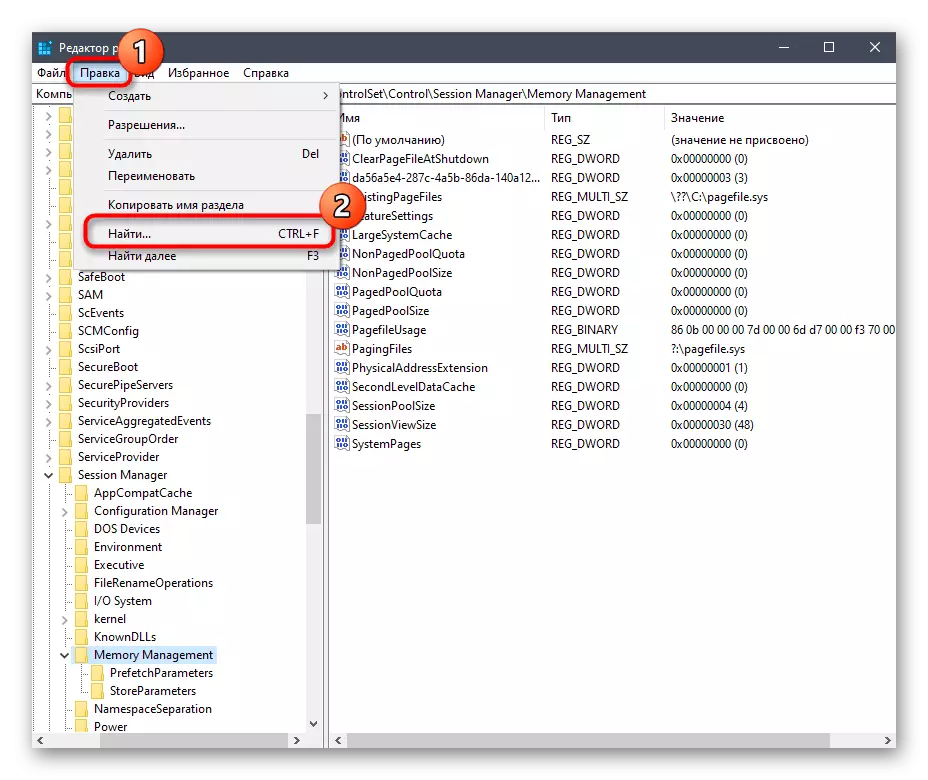
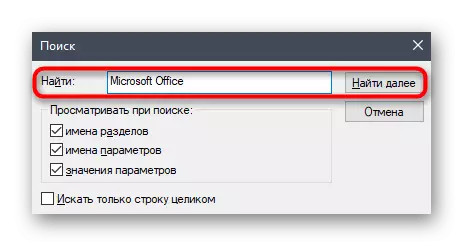
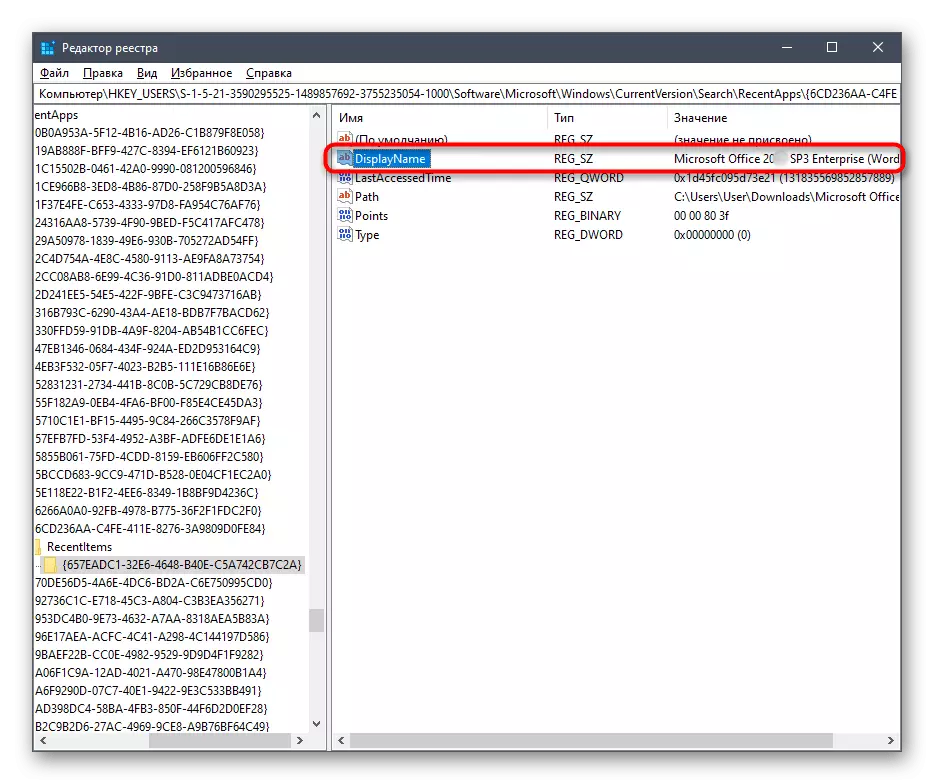
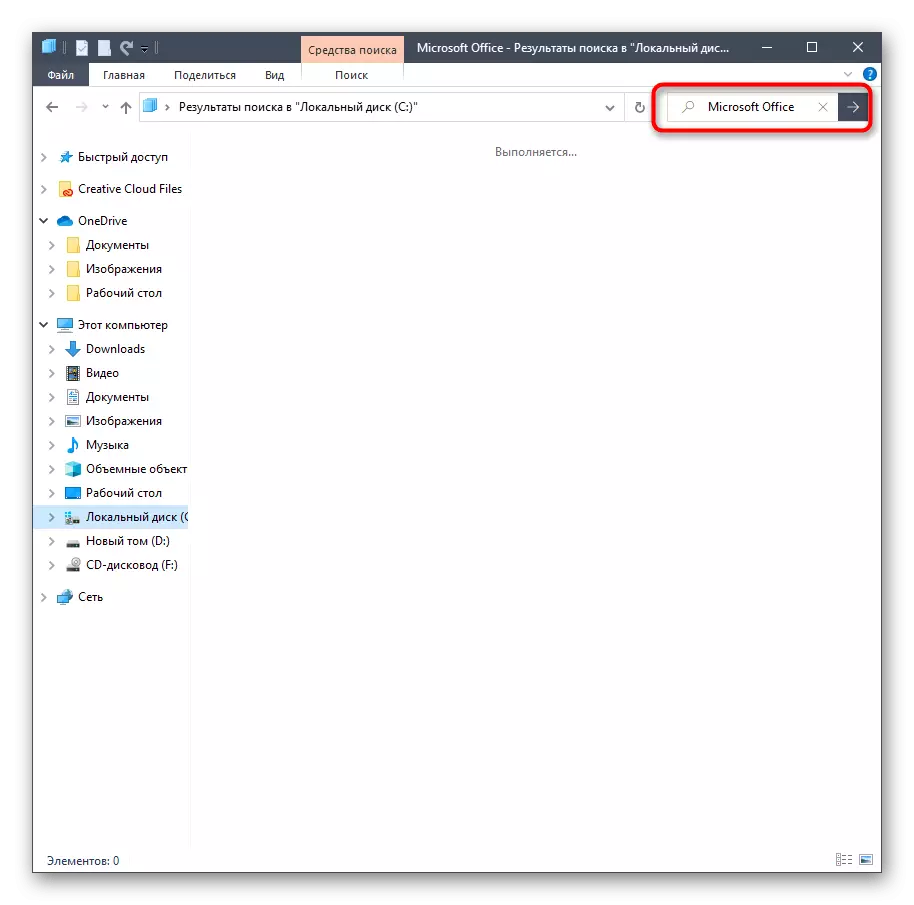
වින්ඩෝස් මෙහෙයුම් පද්ධතියේ මයික්රොසොෆ්ට් ඔෆිස් 2016 ලෙස ඔබ විවිධ විකල්ප තුනක් සමඟ හුරු වී ඇත 10. ඔබට තෝරා ගත හැක්කේ පුද්ගලික මනාපයන්ගෙන් ඉවතට තල්ලු කිරීම, ක්රියාත්මක කිරීමේ පහසුව සහ කාර්යක්ෂමතාව සහ කාර්යක්ෂමතාවයි.
