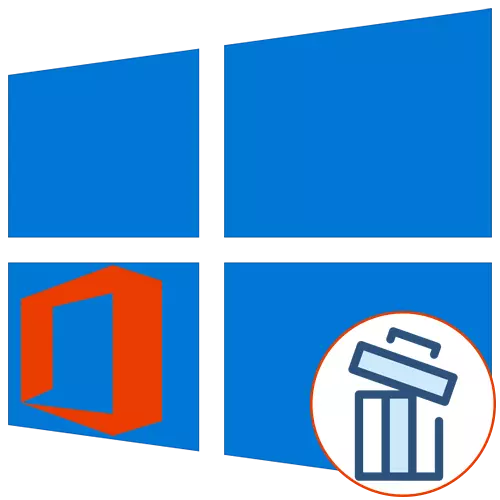
Microsoft Office 2016 소프트웨어 패키지는 전 세계적으로 많은 사용자에게 설치되지만 다양한 이유로이 구성 요소를 제거해야합니다. Windows 10 소유자의 경우 작업을 구현하는 세 가지 방법이 있습니다. 이 경우 모든 잔여 파일도 청소할 수 있습니다. 사용 가능한 각 옵션을 순서대로 고려해 보겠습니다.
방법 1 : Microsoft 지원 및 복구 지원자
첫 번째 방법으로 Microsoft 지원 및 복구 도우미라는 유틸리티를 분해하고 운영 체제와의 상호 작용 중에 발생하는 다양한 작업을 해결하기위한 것입니다. 이 응용 프로그램의 기능에는 오늘날의 구성 요소를 제거 할 수있는 옵션이 포함되어 있습니다.
공식 사이트에서 Microsoft 지원 및 복구 지원을 다운로드하십시오.
- 위의 링크를 클릭하여 Microsoft 지원 및 복구 도우미 다운로드 페이지로 이동하십시오. 거기에서 "다운로드"버튼을 클릭하십시오.
- 설치 프로그램의 설치가 다운로드되어 즉시 시작될 것으로 기대하십시오.
- 응용 프로그램에 대한 요구 사항을 확인할 수 있습니다. 이 프로세스는 문자 그대로 몇 분이 걸릴 수 있으며 활성 창을 닫지 않아도됩니다.
- 설치 경고가 나타나면 "설치"를 클릭하십시오.
- 필요한 파일을 시작하고 포장 해제합니다. 진행 상황이 작업은 동일한 창에서 추적 할 수 있습니다.
- 다음으로, 확립 된 소프트웨어와의 상호 작용을 시작하기 위해 라이센스 계약 규칙을 확인해야합니다.
- 프로그램을 시작하기 전에 마지막 단계 - 언어 자원을 업데이트합니다. 인터페이스가 러시아어로 표시되므로 사용자는 건너 뛸 수도 있습니다.
- Microsoft 지원 및 복구 도우미에서 "Office"섹션으로 이동하십시오.
- 여기에서 "나는 사무실이 설치되어 있지만,이를 제거하는 데 어려움을 겪고 있습니다."를 선택하십시오.
- 컴퓨터가 영향을 받고 더 이상 이동할 때 마커에 의해 "예"를 표시하십시오.
- 작업이 자동으로 해결 될 때까지 기다리십시오.
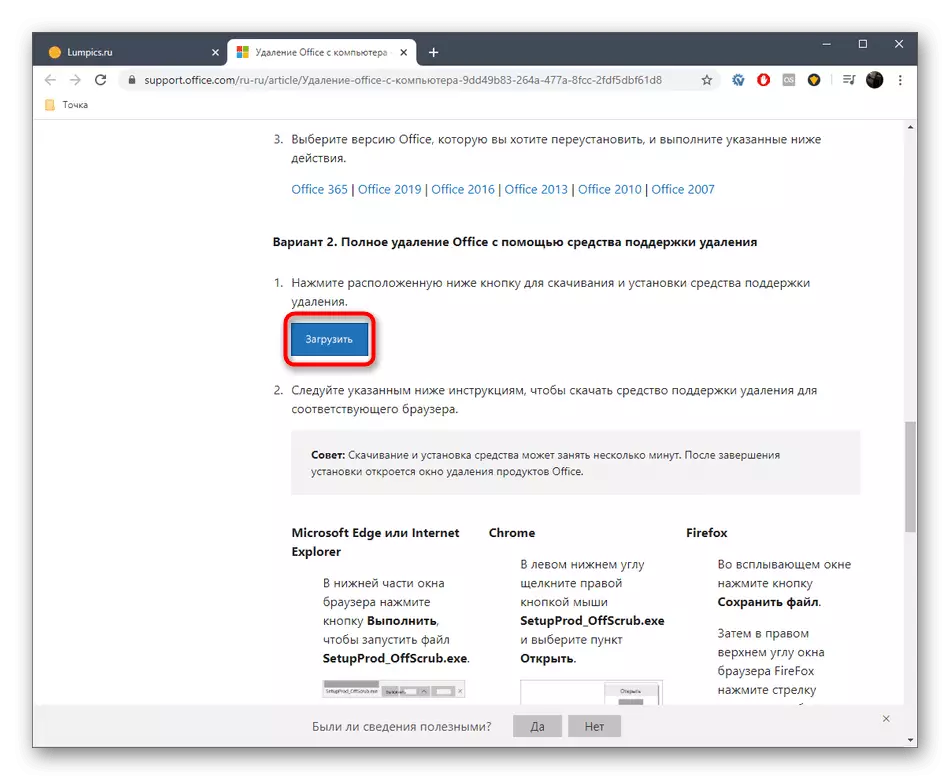
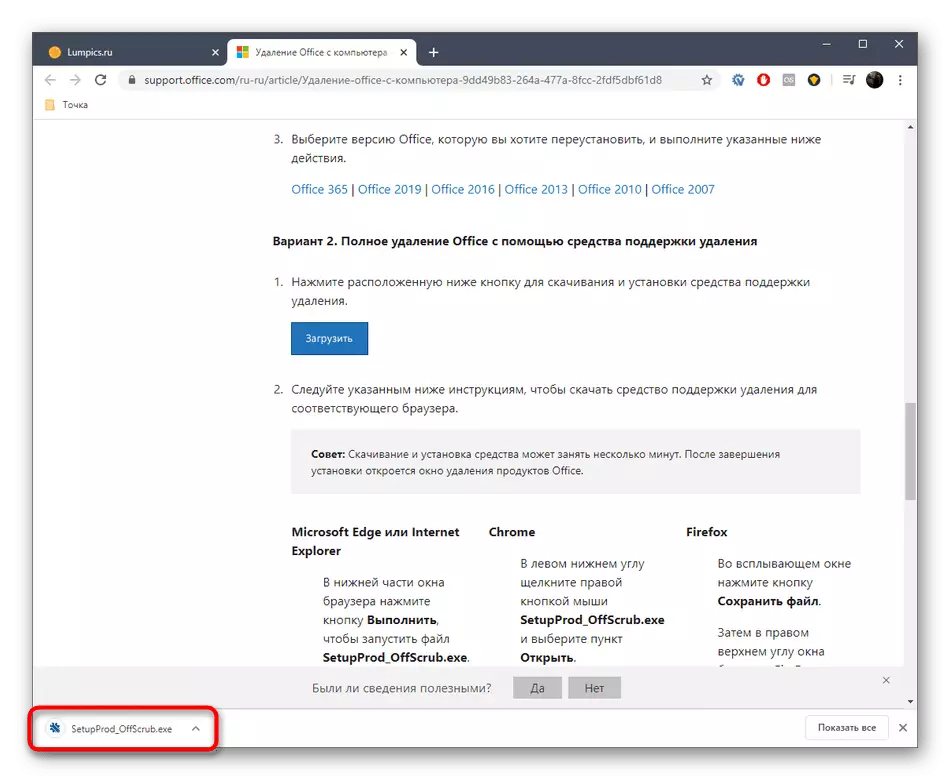
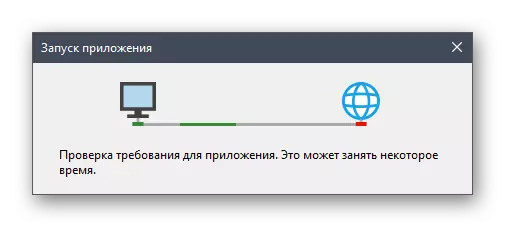
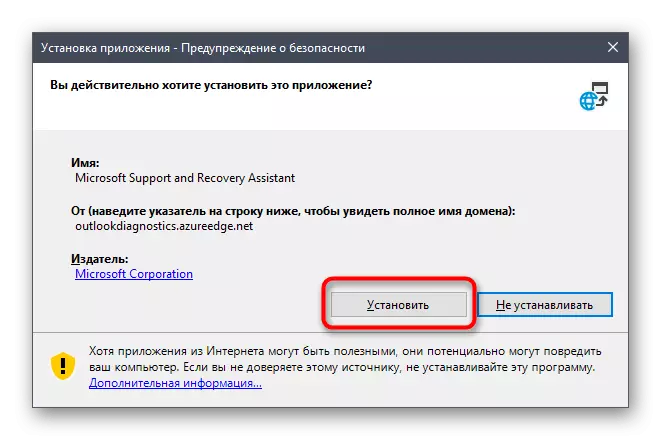
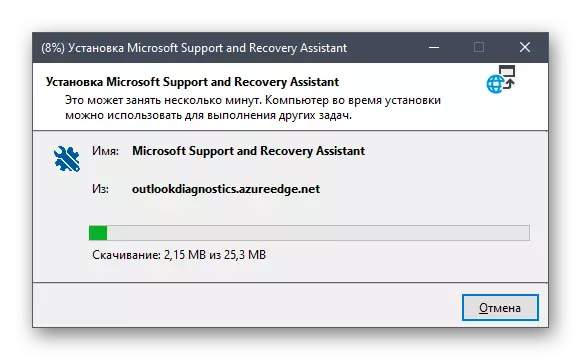
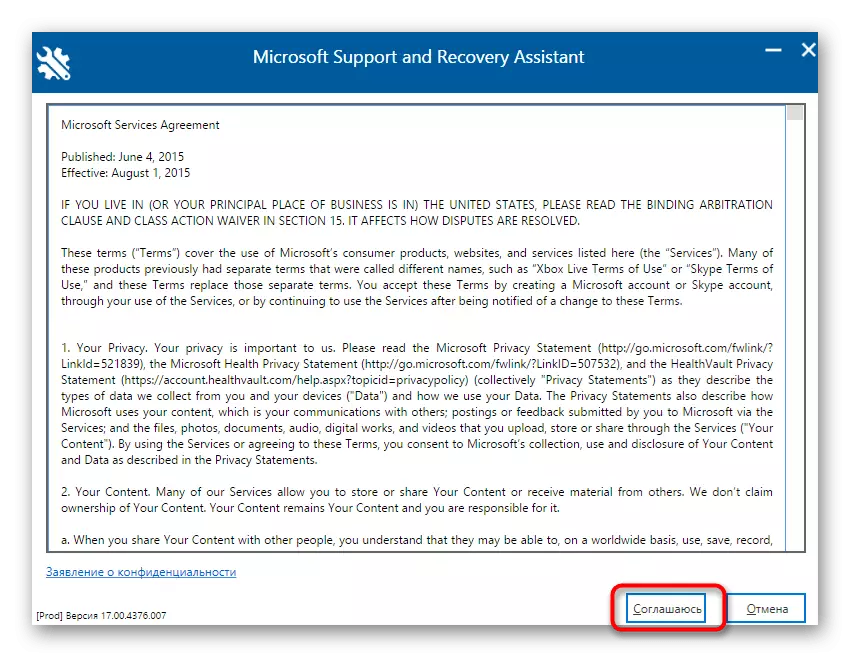
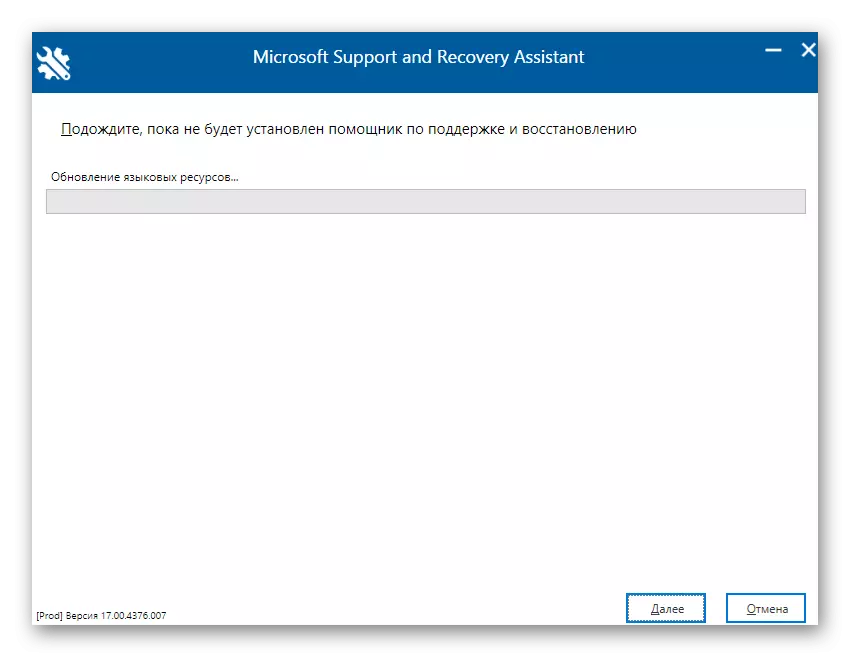
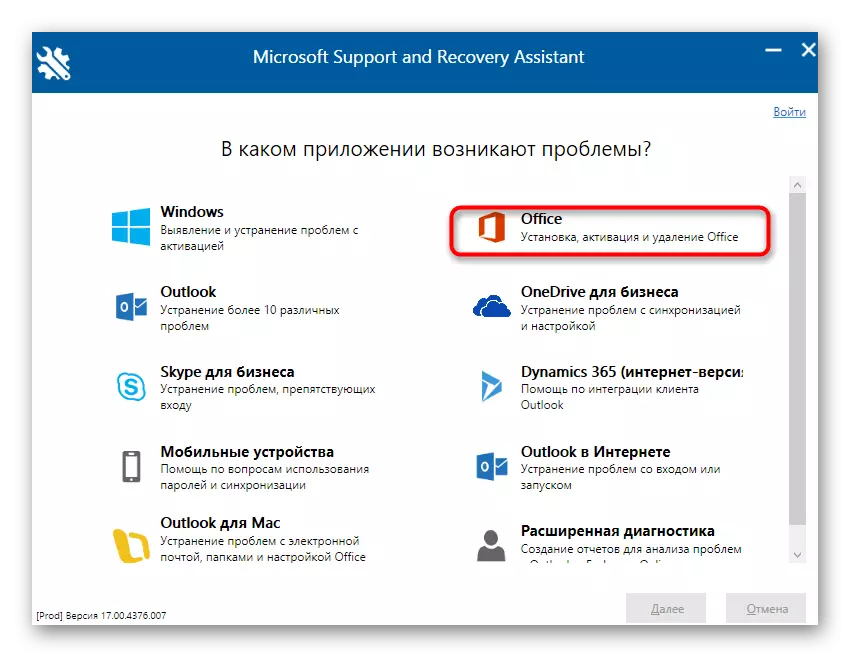
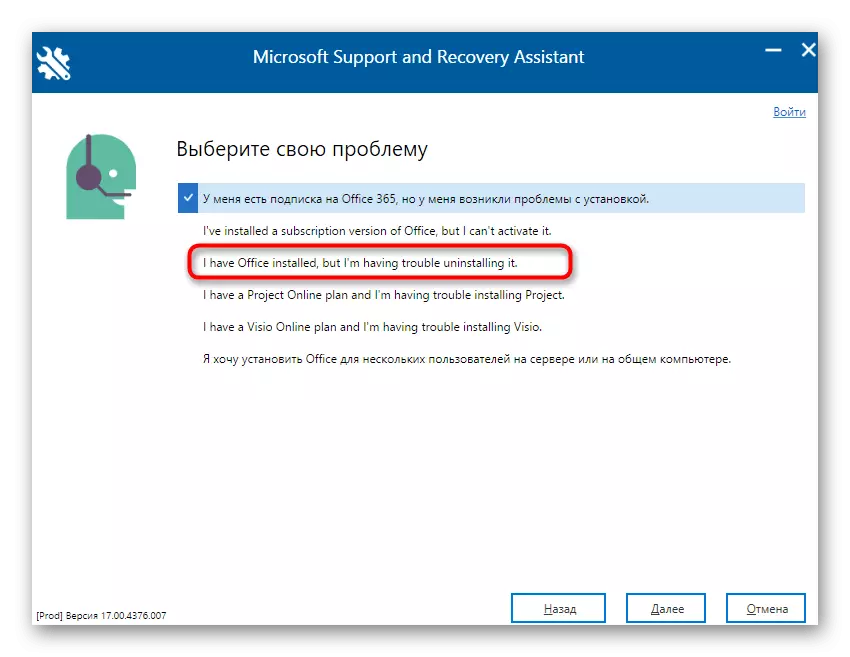
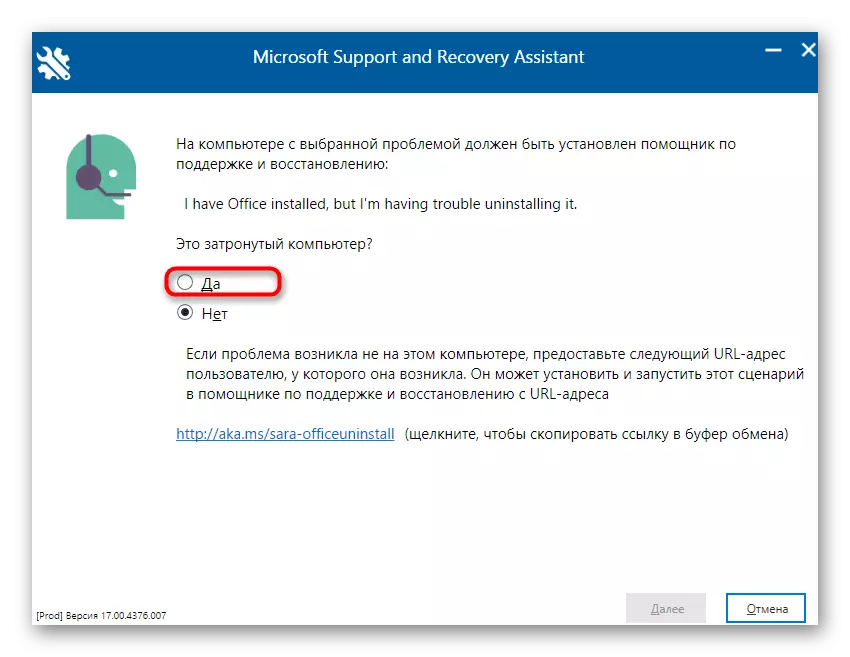
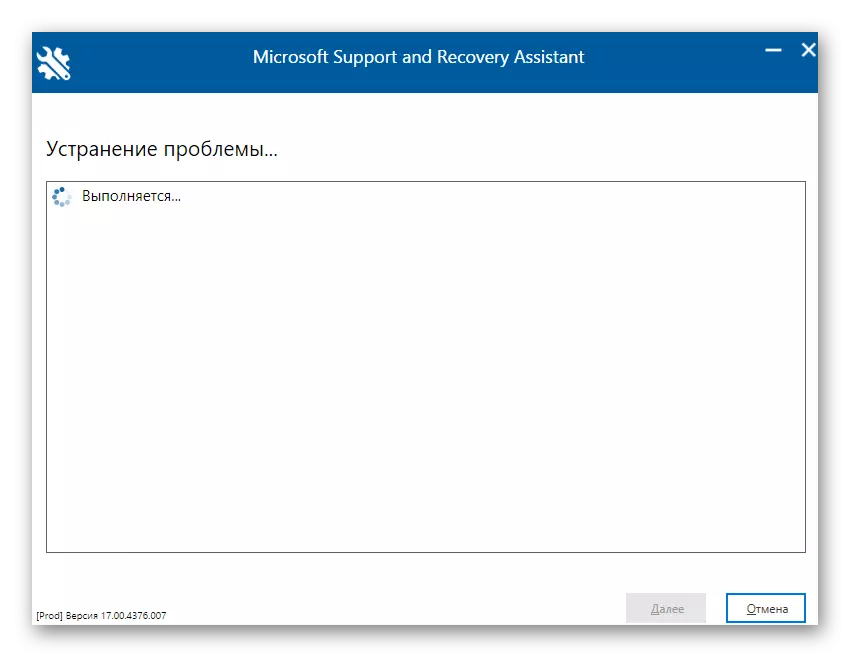
Microsoft Office 2016을 삭제할 준비가 된 준비 상태가 화면에 나타납니다. 모든 파일의 청소가 지워질 때까지 설치 제거 시작을 확인하고 기다리십시오. 조작이 완료되면 화면에는 실행 성공에 대한 적절한 메시지가 표시됩니다.
방법 2 : 제 3 자 개발자의 소프트웨어 프로그램
타사 개발자의 솔루션은 모든 작업을 독립적으로 수행하지 않으려는 사용자를 위해 거의 모든 소프트웨어를 완전히 제거하는 데 가장 적합한 방법이며 운영 체제의 표준 기능에 적합하지 않아도됩니다. 주제 응용 프로그램에는 엄청난 양이 있지만 한 매뉴얼 내에서 모두 고려할 수 없으므로 Iobit Uninstaller에 머무시겠습니까?
- Iobit 설치 제거 프로그램을 다운로드하고 설치 한 후 "모든 프로그램"섹션으로 이동하여 Microsoft Office 2016에서 확인란을 선택하십시오.
- 이제 맨 위는 클릭 해야하는 녹색 버튼 "제거"로 활성화됩니다.
- 나타나는 창에서 "모든 잔여 파일이 자동으로 삭제"된 확인란을 선택하고 "제거"버튼을 클릭하십시오.
- 작업이 수행 될 때까지 기다리십시오. 이후 화면에는 구성 요소의 성공적인 제거의 알림이 표시됩니다.
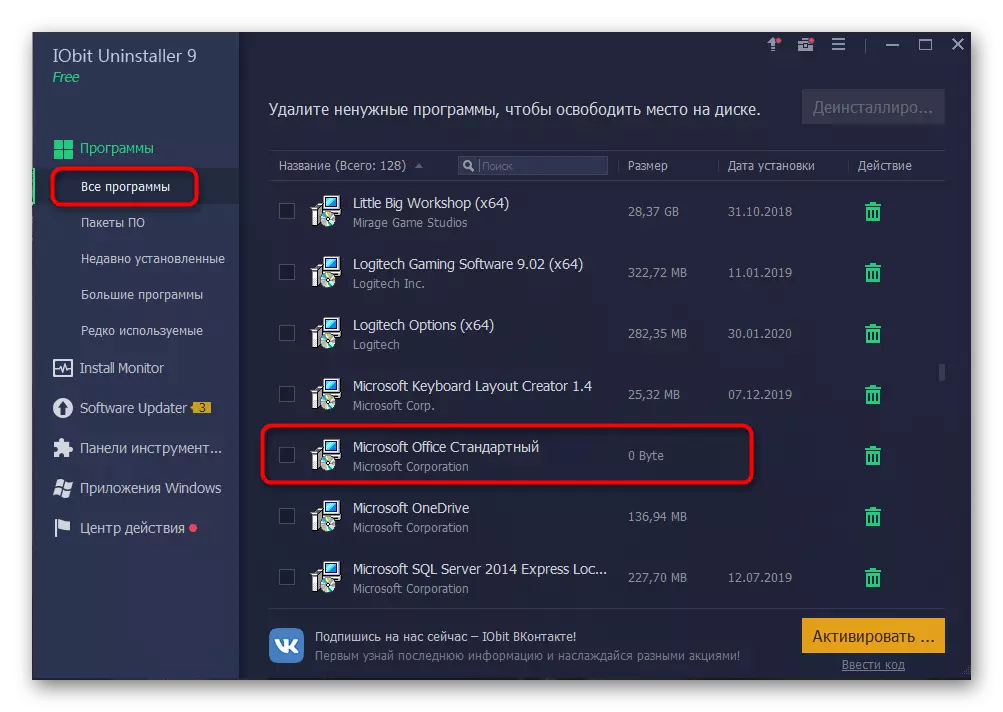
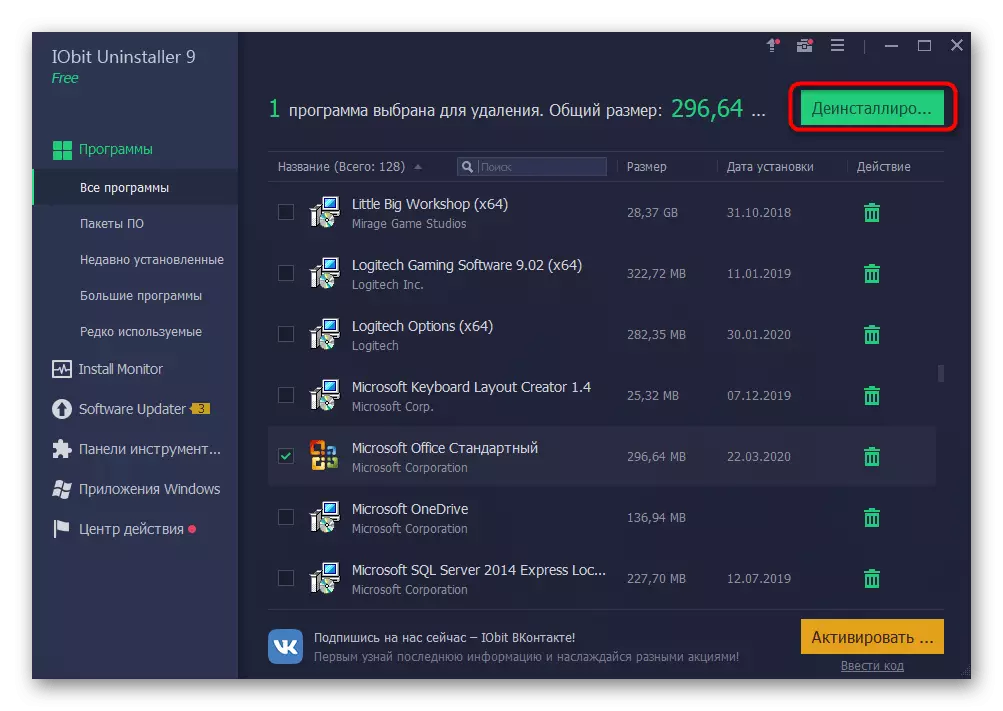
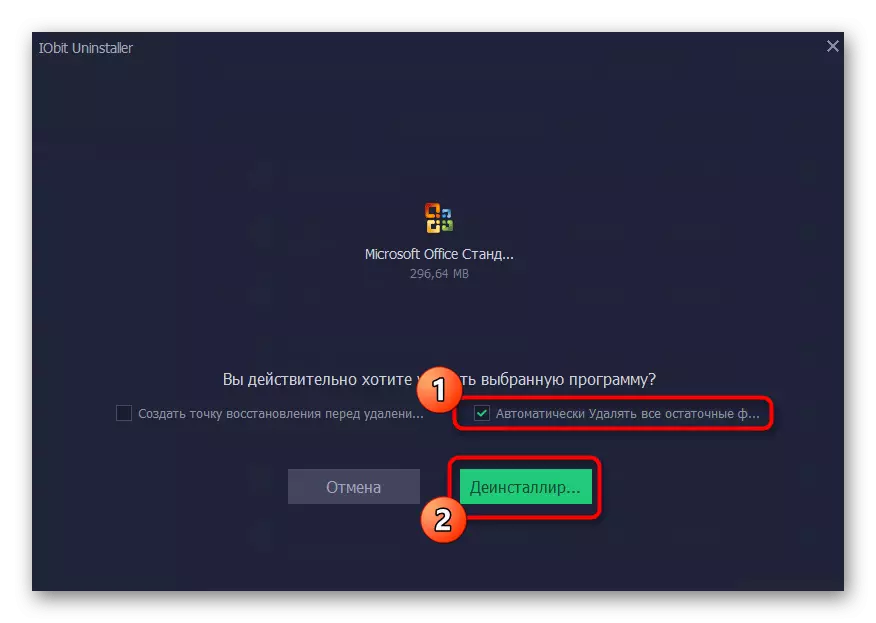
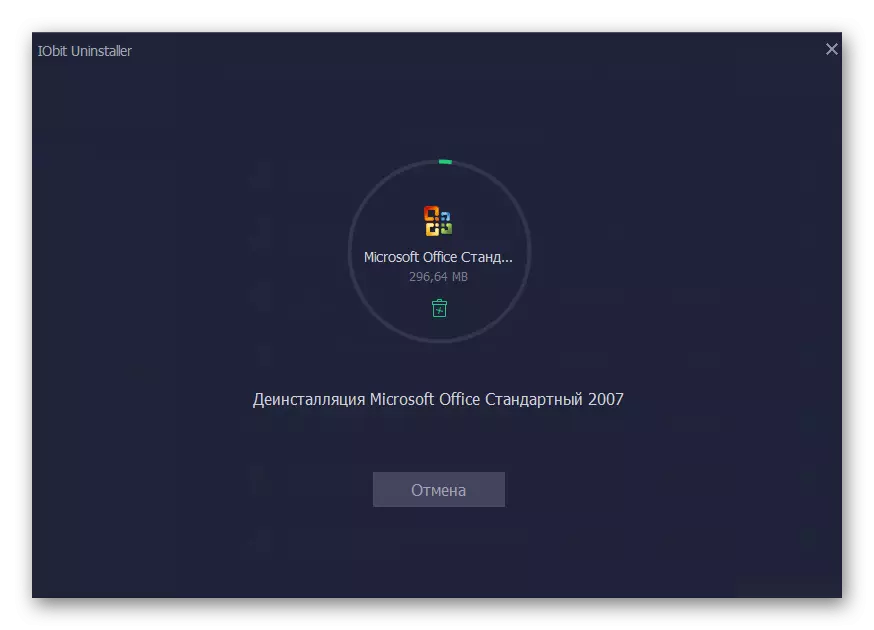
이미 알고 있듯이 어떤 이유로 든 소프트웨어를 고려한 경우에 사용할 수있는 Iobit Uninstaller의 많은 유사본이 있습니다. 우리는 다음 링크를 이행하면서 웹 사이트에 대한 별도의 검토로 그러한 소프트웨어의 최상의 대표자를 숙고하는 것이 좋습니다. 간략한 설명 덕분에 직접 최적의 솔루션을 쉽게 선택할 수 있으며 잔여 파일을 사용하여 절대적으로 모든 프로그램을 삭제할 수 있습니다.
자세히 읽어보십시오 : 프로그램을 제거하는 프로그램
방법 3 : Windows 시작
오늘날의 자료의 마지막 방법은 Windows 10의 표준 옵션을 사용하여 Office 2016을 삭제하는 것입니다.이 옵션의 단점은 제거한 후 레지스트리 편집기를 독립적으로 열고 레지 듀얼 파일을 삭제하고 하드를 사용해야합니다. 하드 디스크의 디스크를 사용하여 다른 관련 요소를 찾습니다. 모든 사람을 위해 그것에 대해 이야기 해 봅시다.
- 시작하려면 제거의 주요 단계를 수행하십시오. "시작"을 열고 "매개 변수"메뉴로 이동하십시오.
- "응용 프로그램"섹션을 엽니 다.
- 여기서 Microsoft Office 2016을 찾아 응용 프로그램을 클릭하십시오.
- 나타나는 메뉴에서 삭제를 선택하십시오.
- 제거 시작을 확인하십시오.
- 열리는 창에서 현재 작업의 진행 상황을 추적 할 수 있습니다.
- 마지막으로 성공적인 삭제가 수신됩니다.
- 이제 표준 Win + R 키를 통해 "실행"유틸리티를 열고 regedit 필드 쓰기 필드 쓰기 및 명령을 클릭하여 명령을 적용하십시오.
- 레지스트리 편집기가 시작되고 편집 메뉴를 열고 삭제를 선택합니다. Ctrl + F 조합을 통해 검색 도구를 열 수 있습니다.
- 행에서 프로그램 이름을 입력하고 "다음 찾기"를 클릭하십시오.
- 상황에 맞는 메뉴를 통해 발견 된 모든 키를 삭제하십시오. 매개 변수 문자열에서 마우스 오른쪽 버튼을 클릭하여 열립니다.
- "탐색기"를 열고 검색을 다시 현재 구성 요소로 다시 방울하고 잔여 파일을 삭제하십시오. 불필요한 요소로부터 "바구니"를 청소하는 것을 잊지 마십시오.
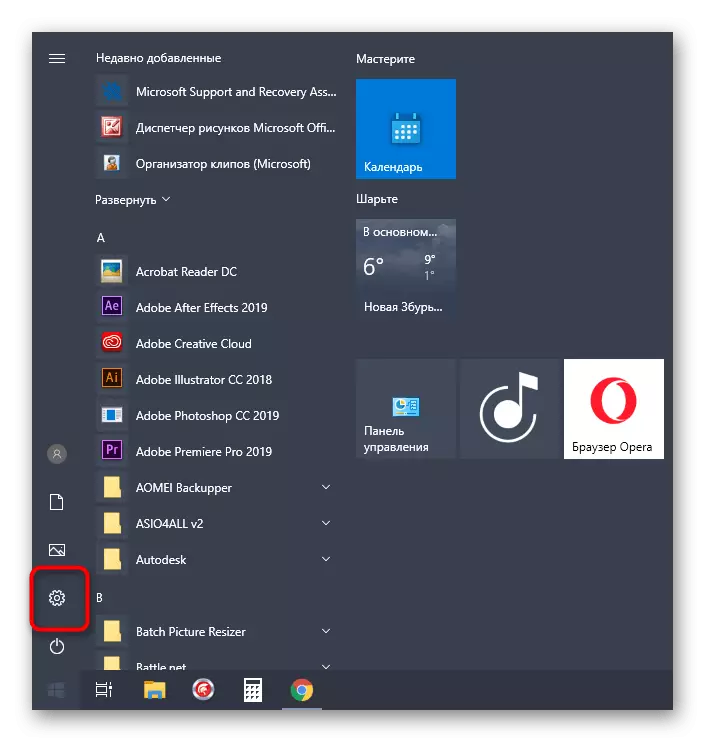
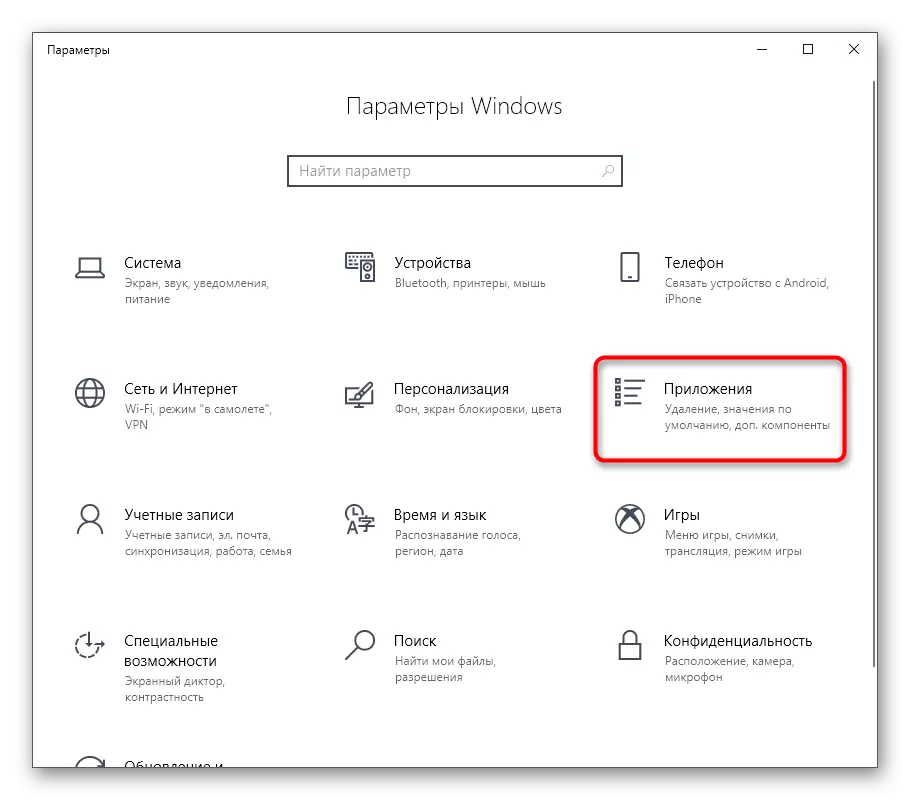
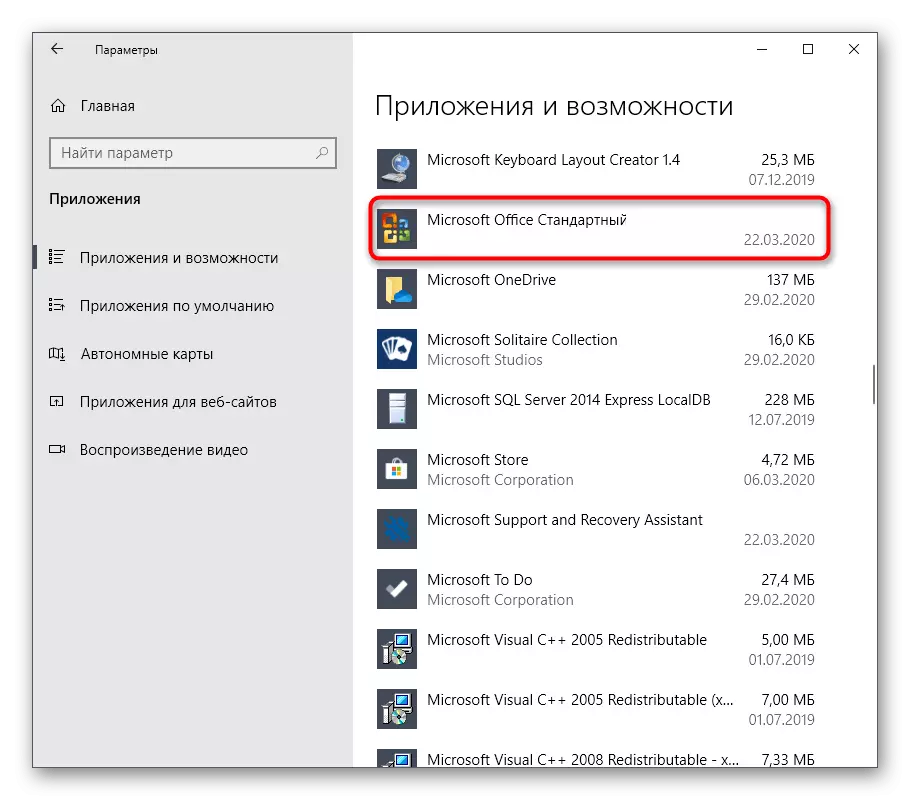
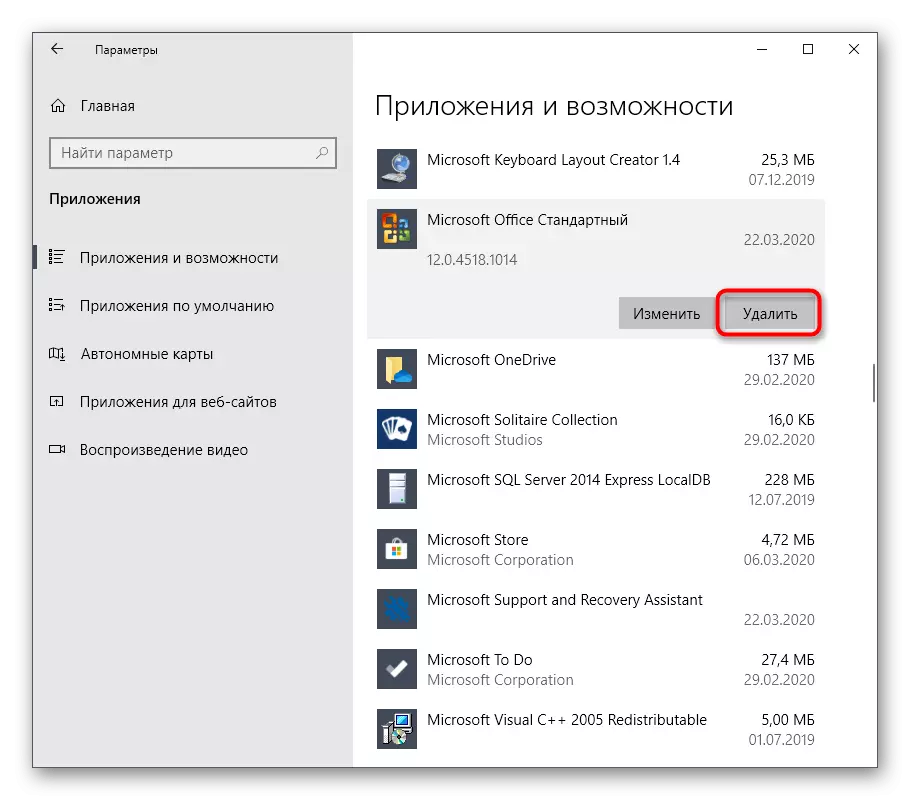
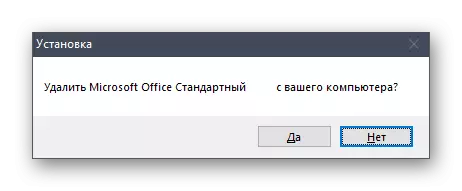
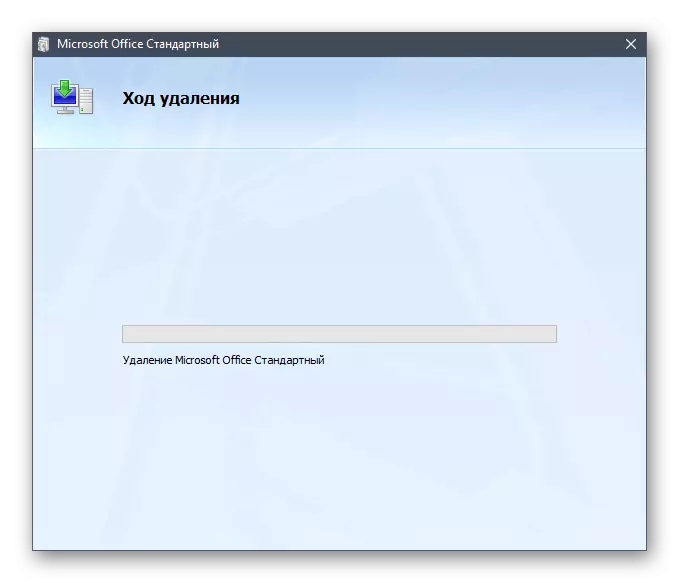
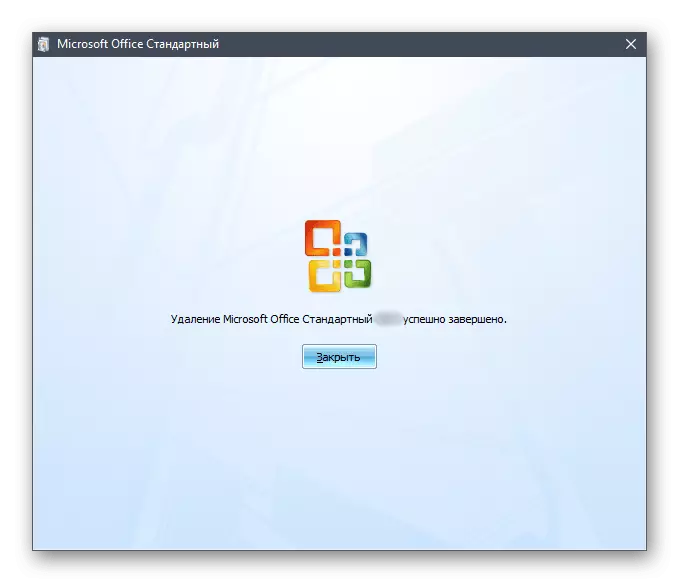
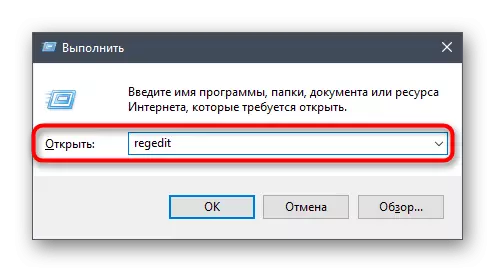
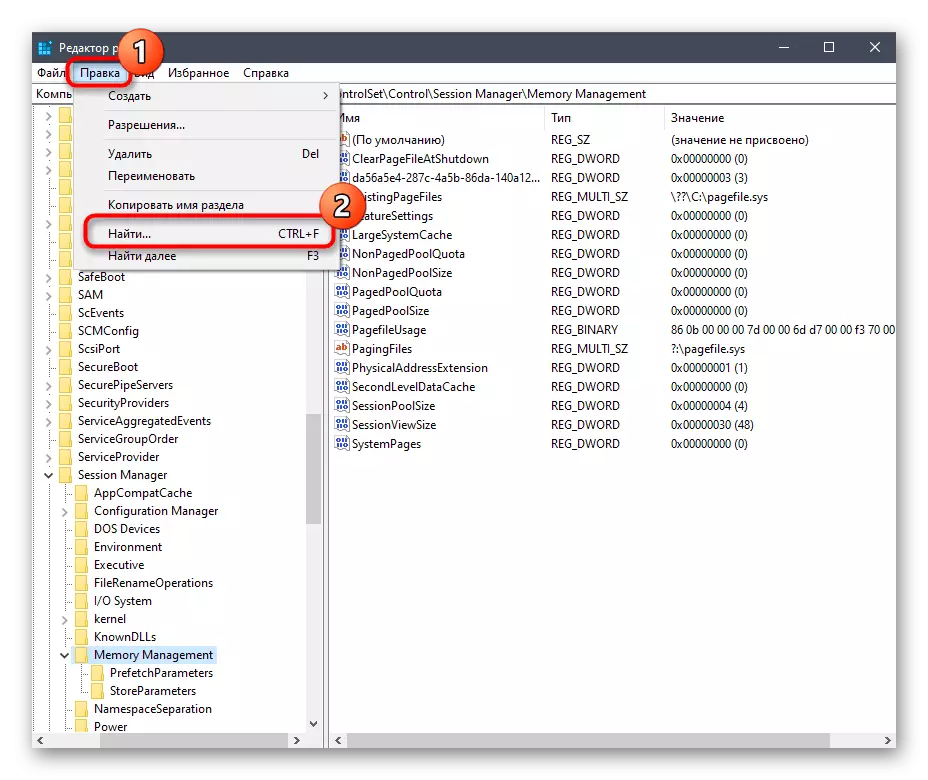
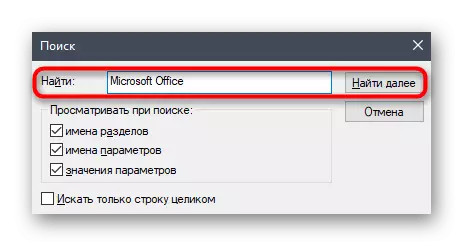
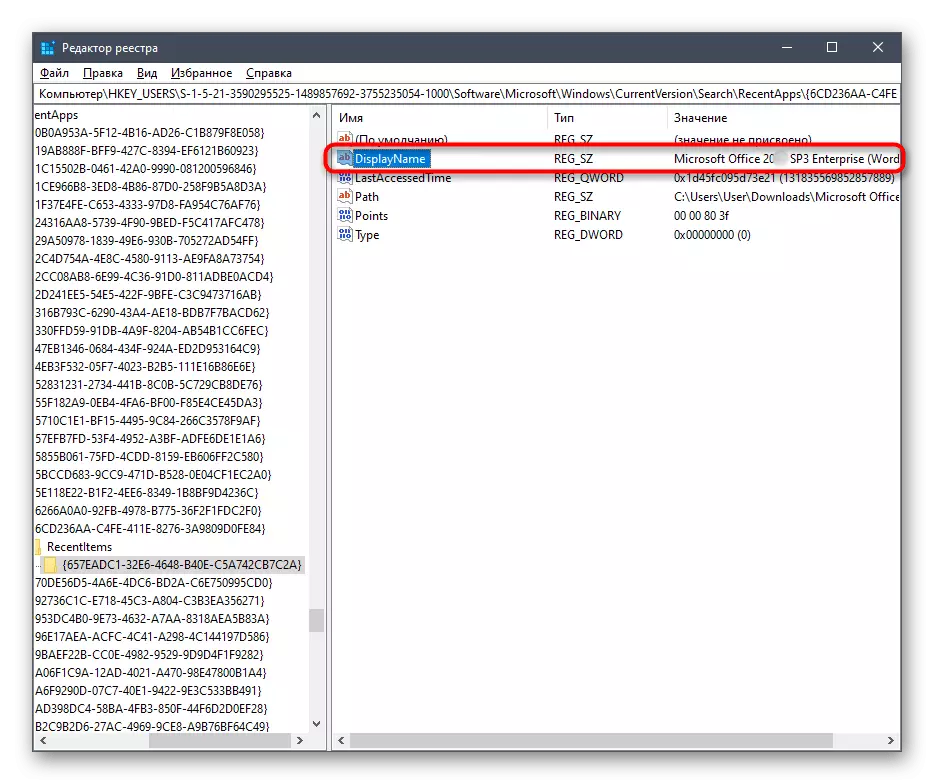
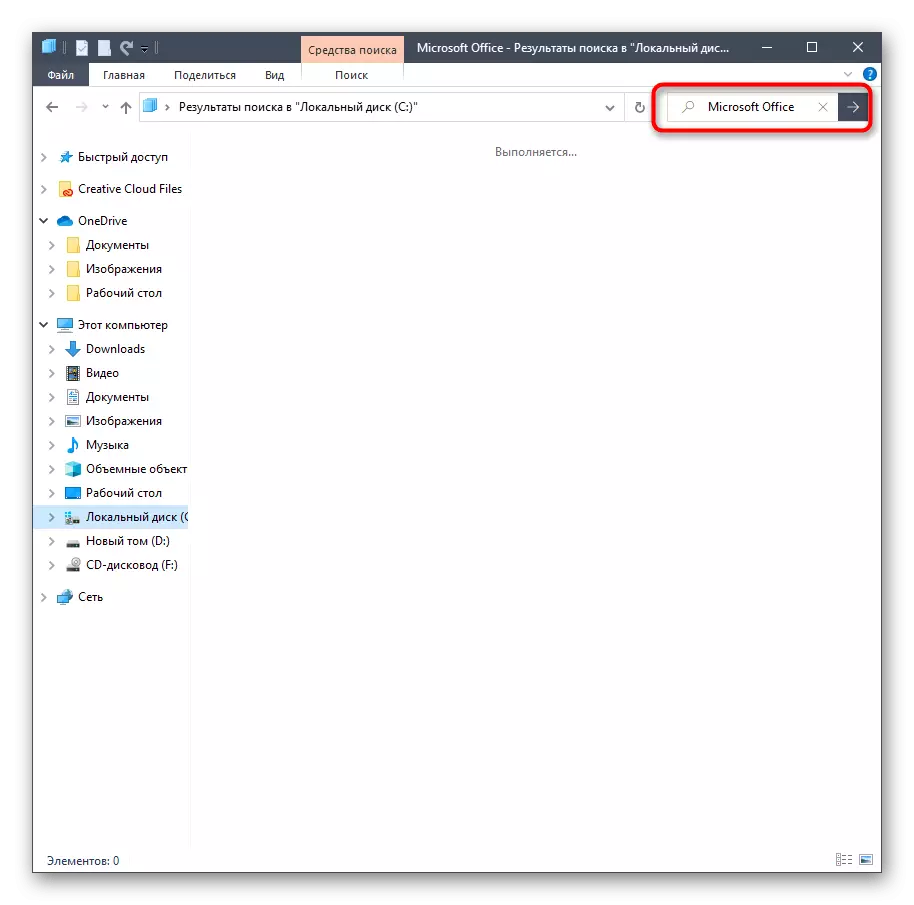
Windows 운영 체제에서 Microsoft Office 2016을 제거하기위한 세 가지 다른 옵션을 숙지했습니다. 적절한 방법으로 만 선택하고 구현 쉽고 효율성을 잃을 수 있습니다.
