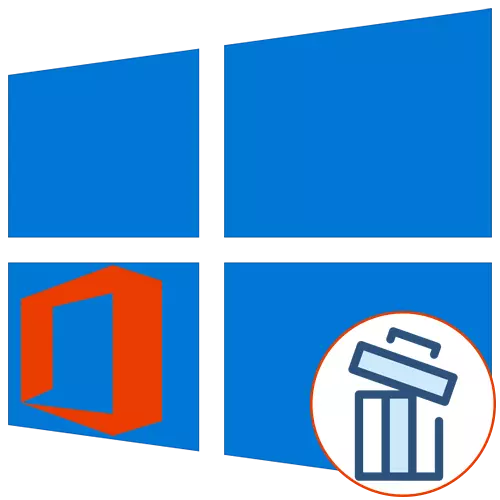
माइक्रोसॉफ्ट ऑफिस 2016 सॉफ्टवेयर पैकेज कंप्यूटर पर दुनिया भर में कई उपयोगकर्ताओं पर स्थापित है, लेकिन कभी-कभी आपको विभिन्न कारणों से इस घटक को हटाना पड़ता है। विंडोज 10 मालिकों के लिए, कार्य को लागू करने के लिए कई तीन तरीके हैं। इस मामले में, आप सुनिश्चित कर सकते हैं कि सभी अवशिष्ट फ़ाइलों को भी साफ किया जाएगा। आइए प्रत्येक उपलब्ध विकल्प पर विचार करें।
विधि 1: माइक्रोसॉफ्ट समर्थन और वसूली सहायक
पहली विधि के रूप में, हम माइक्रोसॉफ्ट सपोर्ट और रिकवरी सहायक नामक उपयोगिता को अलग करना चाहते हैं, जो आधिकारिक है और ऑपरेटिंग सिस्टम के साथ बातचीत के दौरान उत्पन्न होने वाले विभिन्न कार्यों को हल करने का इरादा है। इस एप्लिकेशन की कार्यक्षमता में एक विकल्प शामिल है जो आपको आज के घटक से छुटकारा पाने की अनुमति देता है।
आधिकारिक साइट से माइक्रोसॉफ्ट सपोर्ट और रिकवरी सहायक डाउनलोड करें
- माइक्रोसॉफ्ट समर्थन और वसूली सहायक डाउनलोड पेज पर जाने के लिए उपरोक्त लिंक पर क्लिक करें। वहां, "डाउनलोड करें" बटन पर क्लिक करें।
- इंस्टॉलर डाउनलोड की स्थापना की अपेक्षा करें और तुरंत इसे शुरू करें।
- आवेदन के लिए आवश्यकताओं का सत्यापन होगा। यह प्रक्रिया सचमुच कुछ मिनट लग जाएगी, और आपको केवल सक्रिय विंडो को बंद करने की आवश्यकता नहीं है।
- स्थापना चेतावनी प्रकट होने के बाद, "इंस्टॉल करें" पर क्लिक करें।
- आवश्यक फ़ाइलों को शुरू करना और अनपैक करना। प्रगति इस ऑपरेशन को उसी विंडो में ट्रैक किया जा सकता है।
- इसके बाद, आपको स्थापित सॉफ़्टवेयर के साथ बातचीत शुरू करने के लिए लाइसेंस अनुबंध के नियमों की पुष्टि करने की आवश्यकता है।
- कार्यक्रम शुरू करने से पहले अंतिम चरण - भाषा संसाधनों को अद्यतन करना। आप इसे छोड़ सकते हैं, क्योंकि इंटरफ़ेस रूसी में प्रदर्शित किया जाएगा।
- माइक्रोसॉफ्ट सपोर्ट एंड रिकवरी सहायक में, "Office" अनुभाग पर जाएं।
- यहां, "मेरे पास कार्यालय स्थापित है, लेकिन मुझे इसे अनइंस्टॉल करने में परेशानी हो रही है"।
- जब कंप्यूटर प्रभावित होता है और आगे बढ़ता है तो मार्कर द्वारा "हां" बिंदु को चिह्नित करें।
- कार्य को स्वचालित रूप से हल करने की प्रतीक्षा करें।
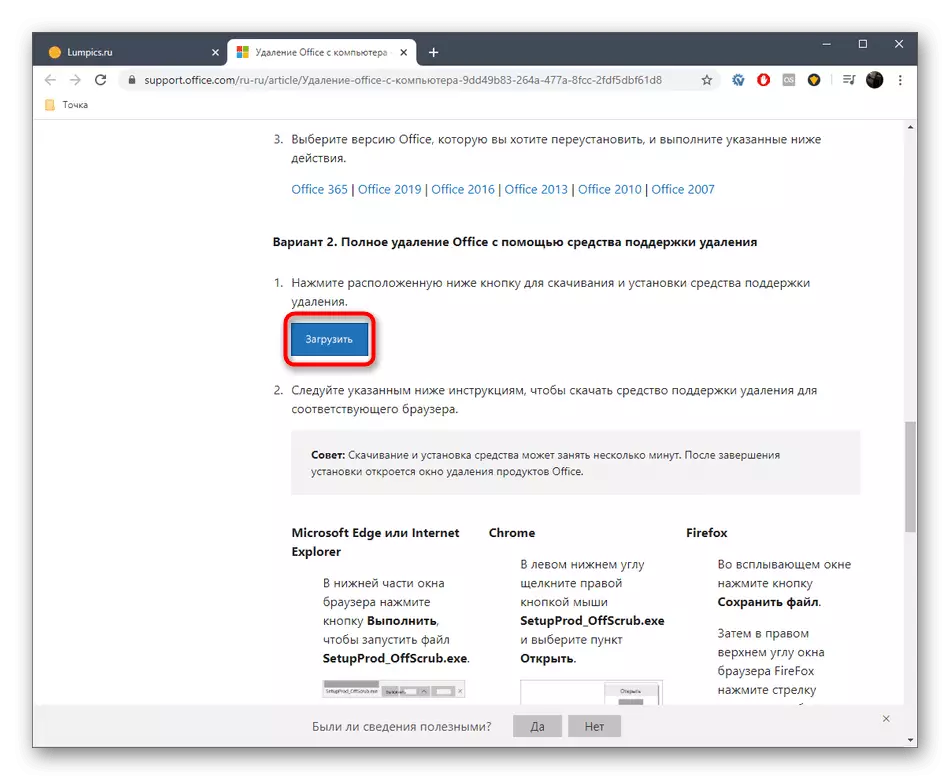
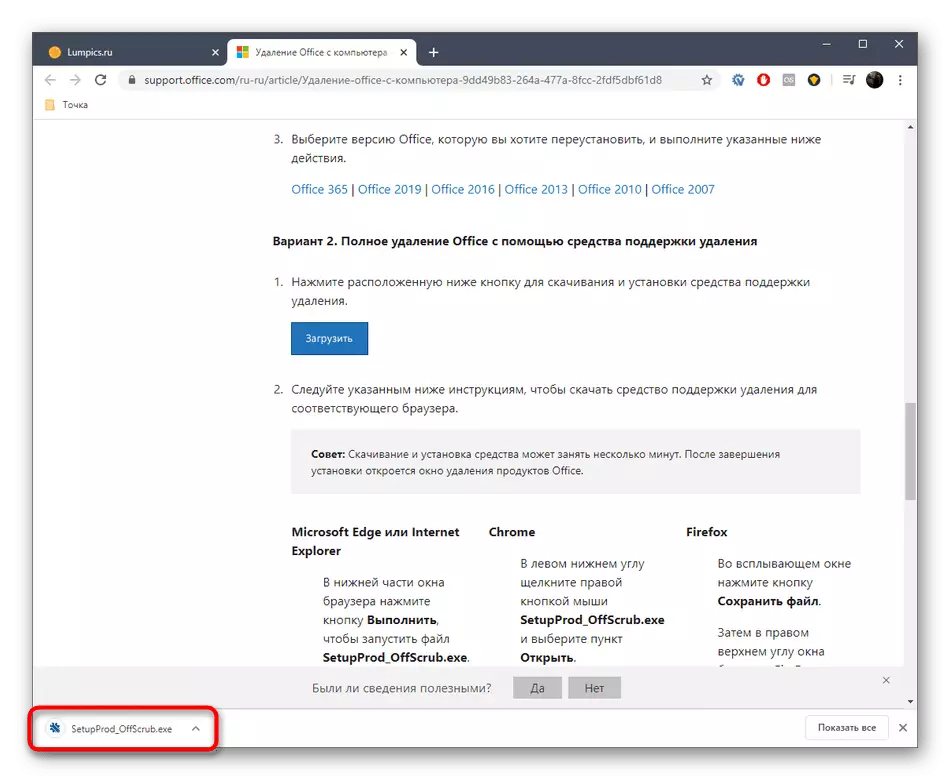
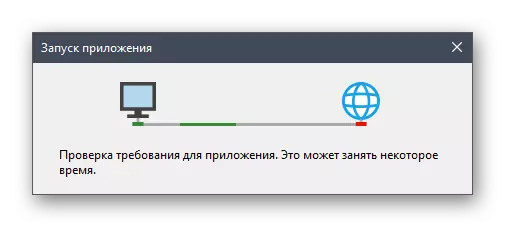
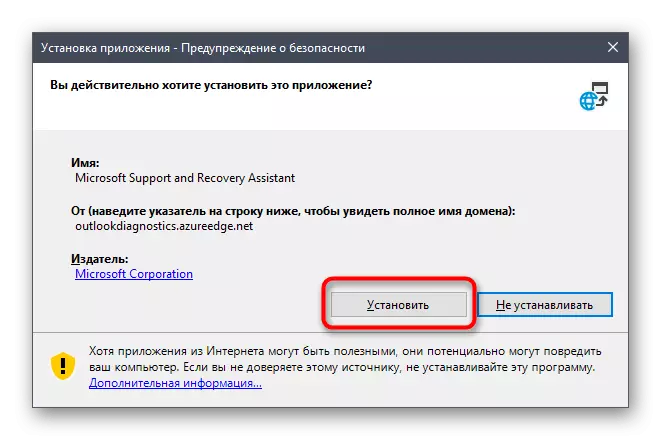
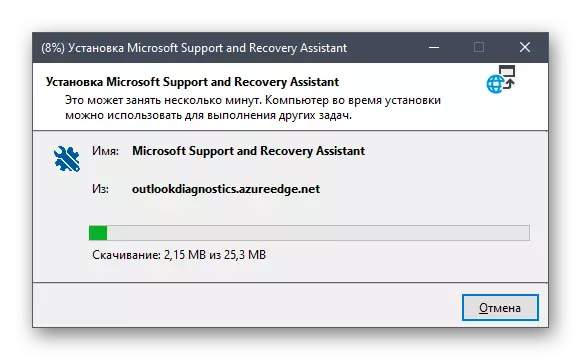
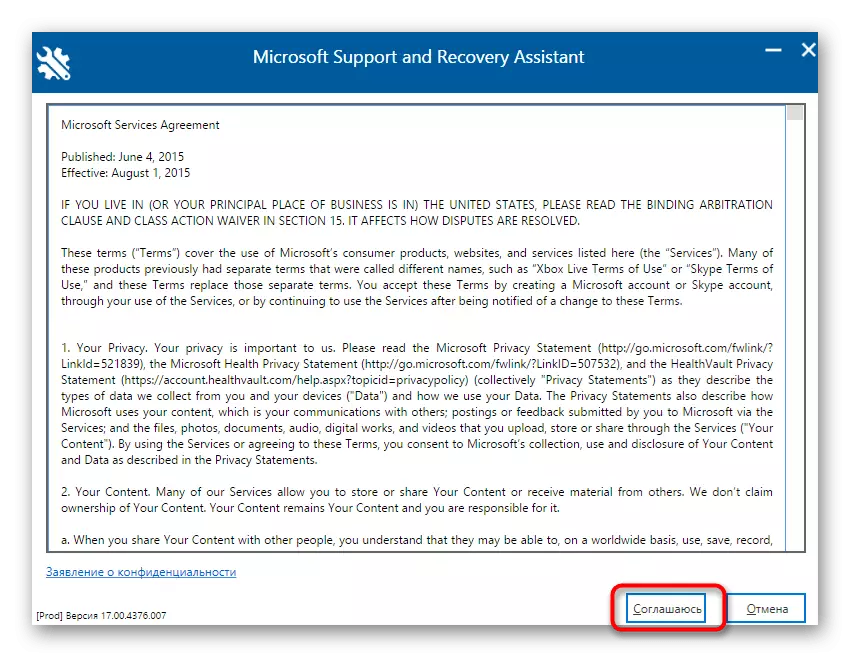
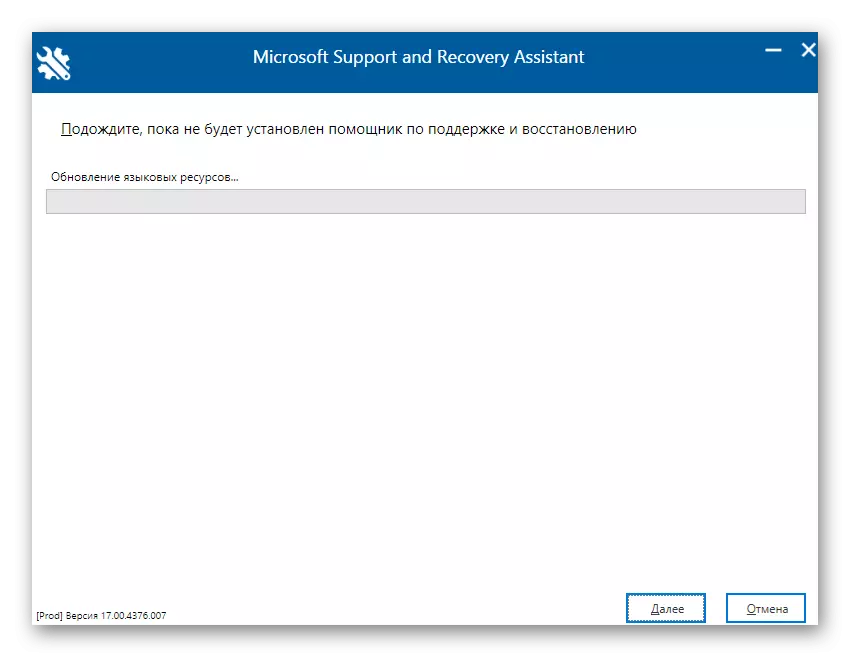
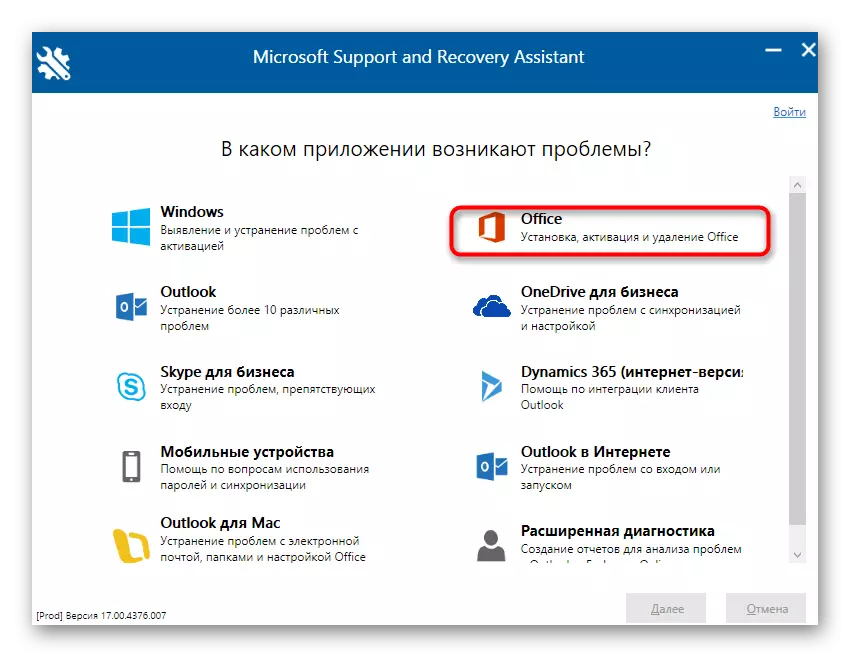
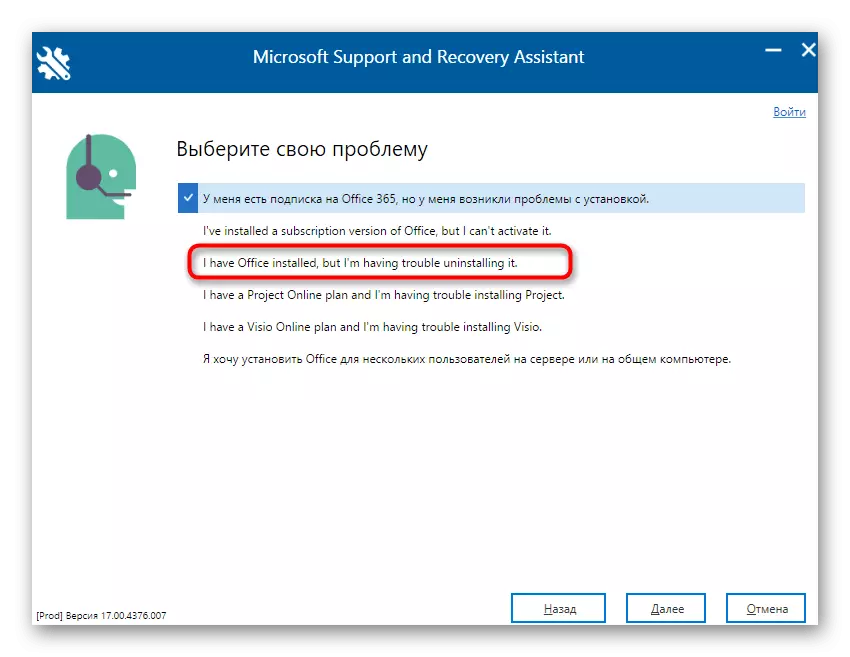
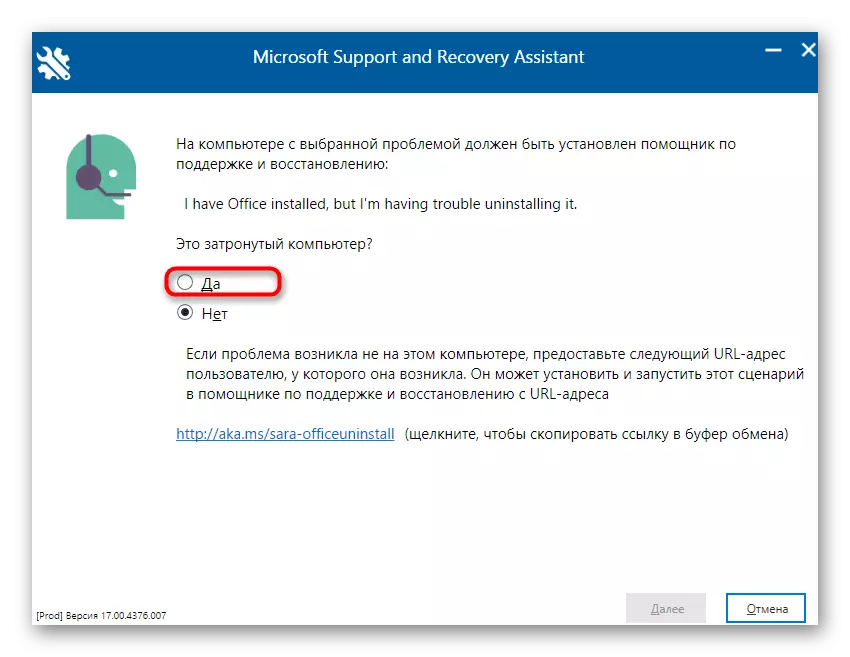
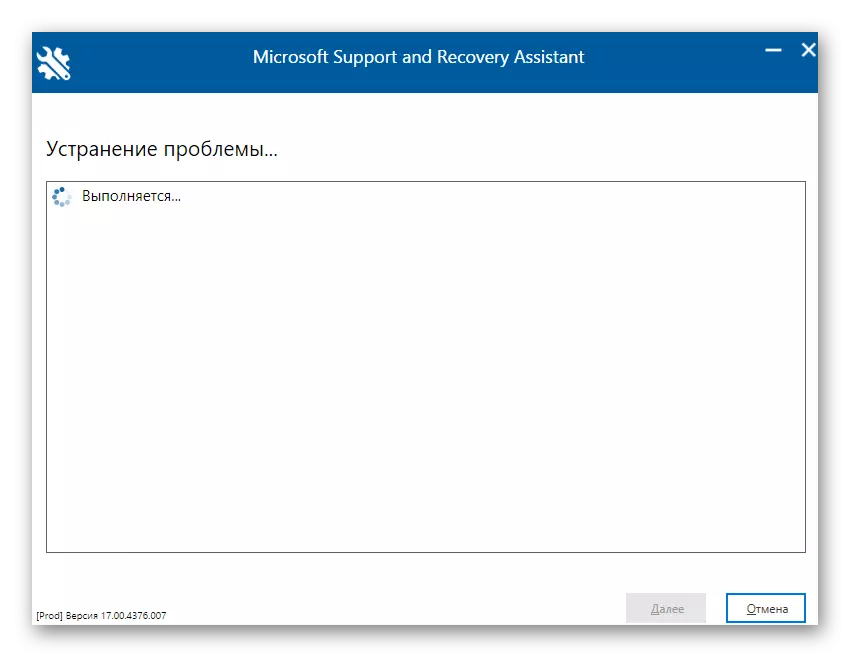
माइक्रोसॉफ्ट ऑफिस 2016 को हटाने के लिए तैयारी की अधिसूचना स्क्रीन पर दिखाई देगी। आपको केवल अनइंस्टॉल करने की शुरुआत की पुष्टि करनी चाहिए और सभी फाइलों से सफाई तक समाप्त होने तक प्रतीक्षा करें। जब ऑपरेशन पूरा हो जाता है, तो स्क्रीन इसके निष्पादन की सफलता के बारे में उचित संदेश प्रदर्शित करती है।
विधि 2: तीसरे पक्ष के डेवलपर्स से सॉफ्टवेयर कार्यक्रम
तृतीय-पक्ष डेवलपर्स के समाधान उन उपयोगकर्ताओं के लिए लगभग किसी भी सॉफ्टवेयर को पूरी तरह से अनइंस्टॉल करने का सबसे अच्छा तरीका है जो स्वतंत्र रूप से सभी कार्यों को निष्पादित नहीं करना चाहते हैं या कोई भी ऑपरेटिंग सिस्टम की मानक कार्यक्षमता के अनुरूप नहीं है। विषयगत अनुप्रयोगों में एक बड़ी राशि है, लेकिन हम उन सभी को एक मैनुअल के भीतर नहीं मान सकते हैं, इसलिए हम iobit अनइंस्टॉलर पर बने रहने की पेशकश करते हैं।
- Iobit अनइंस्टॉलर को डाउनलोड और इंस्टॉल करने के बाद, उस एप्लिकेशन को चलाएं जहां आप "सभी प्रोग्राम" अनुभाग पर जाते हैं और माइक्रोसॉफ्ट ऑफिस 2016 से चेकबॉक्स की जांच करते हैं।
- अब शीर्ष को हरे रंग के बटन "अनइंस्टॉल" द्वारा सक्रिय किया जाता है, जिसके अनुसार आपको क्लिक करने की आवश्यकता है।
- दिखाई देने वाली विंडो में, चेकबॉक्स "सभी अवशिष्ट फ़ाइलों को स्वचालित रूप से हटाएं" चेक करें और "अनइंस्टॉल करें" बटन पर क्लिक करें।
- ऑपरेशन निष्पादित होने तक प्रतीक्षा करें, जिसके बाद स्क्रीन घटक के सफल निष्कासन की अधिसूचना प्रदर्शित करता है।
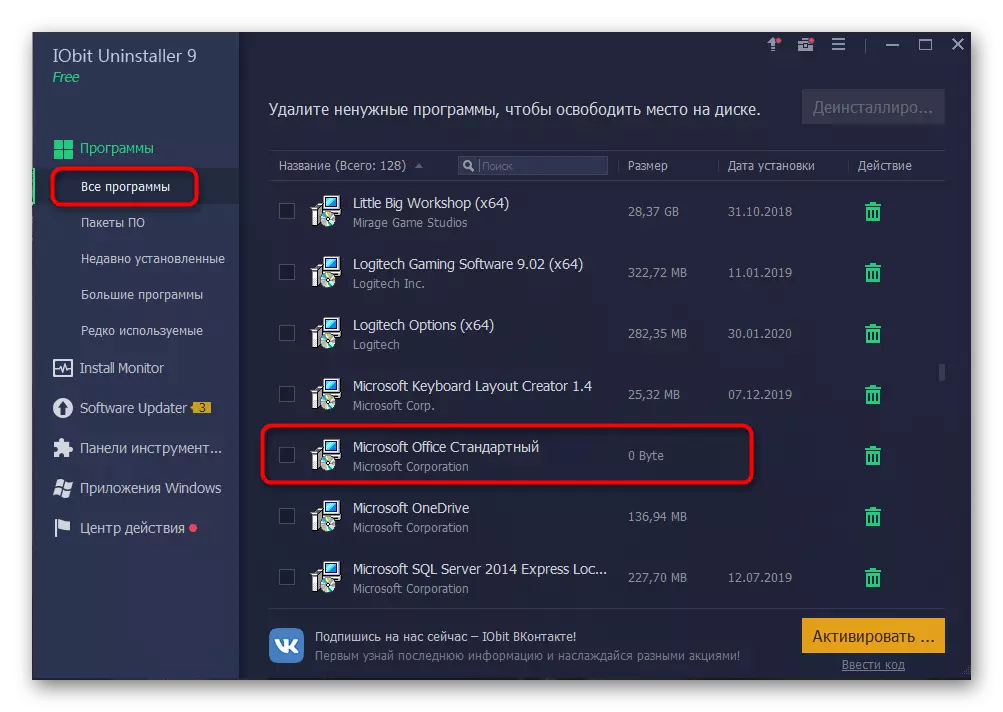
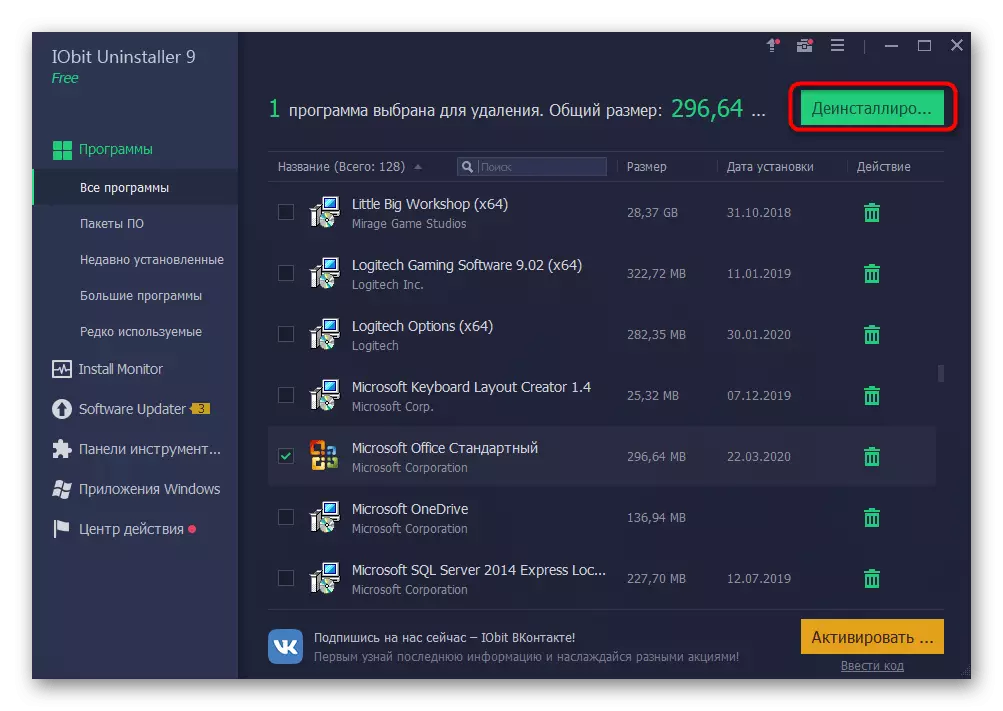
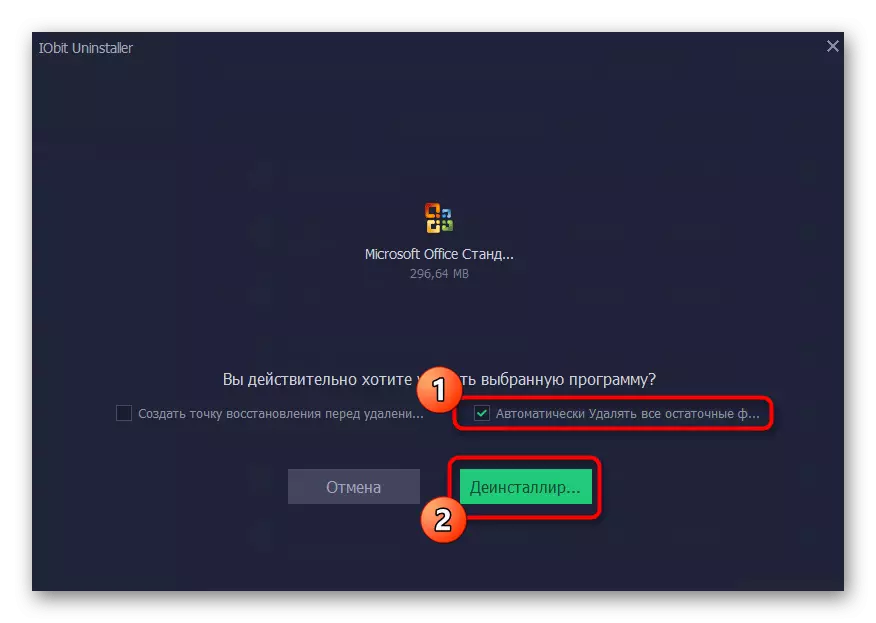
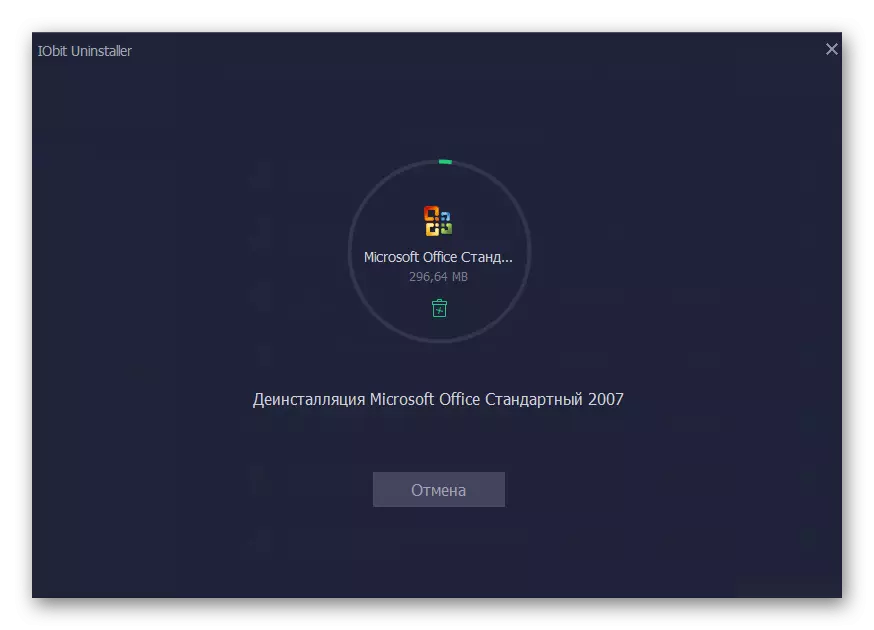
जैसा कि आप पहले से ही जानते हैं, आईओबीआईटी अनइंस्टॉलर के कई अनुरूप हैं, जिसका उपयोग उन मामलों में किया जा सकता है जहां किसी भी कारण से सॉफ्टवेयर का विचार नहीं आया था। हम निम्नलिखित लिंक पर जाने के दौरान, हमारी वेबसाइट पर एक अलग समीक्षा में ऐसे सॉफ़्टवेयर के सर्वोत्तम प्रतिनिधियों के साथ खुद को परिचित करने का सुझाव देते हैं। एक संक्षिप्त विवरण के लिए धन्यवाद, आप आसानी से अपने लिए इष्टतम समाधान का चयन करेंगे और आप अपनी अवशिष्ट फ़ाइलों के साथ एक बिल्कुल किसी भी प्रोग्राम को हटा सकते हैं।
और पढ़ें: कार्यक्रमों को हटाने के लिए कार्यक्रम
विधि 3: विंडोज शुरू करना
हमारी आज की सामग्री का अंतिम तरीका Office 2016 को हटाने के लिए Windows 10 के लिए मानक विकल्पों का उपयोग करना है। इस विकल्प का नुकसान यह है कि आपको अनइंस्टॉल करने के बाद आपको स्वतंत्र रूप से रजिस्ट्री संपादक को खोलना होगा और अवशिष्ट फ़ाइलों को हटा देना होगा, साथ ही साथ हार्ड का उपयोग करना होगा अन्य संबंधित तत्वों को खोजने के लिए हार्ड डिस्क से डिस्क। आइए हर किसी के लिए इसके बारे में बात करते हैं।
- शुरू करने के लिए, हटाने का मुख्य चरण प्रदर्शन करें। "स्टार्ट" खोलें और "पैरामीटर" मेनू पर जाएं।
- "एप्लिकेशन" अनुभाग खोलें।
- यहां, माइक्रोसॉफ्ट ऑफिस 2016 खोजें और एप्लिकेशन पर क्लिक करें।
- दिखाई देने वाले मेनू में, हटाएं का चयन करें।
- अनइंस्टॉल करने की शुरुआत की पुष्टि करें।
- खुलने वाली खिड़की में, आप वर्तमान ऑपरेशन की प्रगति को ट्रैक कर सकते हैं।
- अंत में, एक सफल विलोपन प्राप्त किया जाएगा।
- अब मानक विन + आर कुंजी के माध्यम से "रन" उपयोगिता खोलें, जहां Regedit फ़ील्ड लिखने में और कमांड लागू करने के लिए ENTER पर क्लिक करें।
- रजिस्ट्री संपादक प्रारंभ होगा, जिसमें संपादन मेनू खोलें और हटाएं का चयन करें। आप Ctrl + F संयोजन के माध्यम से खोज उपकरण खोल सकते हैं।
- लाइन में, प्रोग्राम का नाम दर्ज करें और "अगला खोजें" पर क्लिक करें।
- संदर्भ मेनू के माध्यम से मिली सभी कुंजियों को हटाएं, जो पैरामीटर स्ट्रिंग पर दाएं माउस बटन पर क्लिक करके खुलता है।
- "एक्सप्लोरर" खोलें, खोज के माध्यम से फिर से वर्तमान घटक पर छोड़ दें और अवशिष्ट फ़ाइलों को हटा दें। अनावश्यक तत्वों से "टोकरी" को साफ करने के लिए मत भूलना।
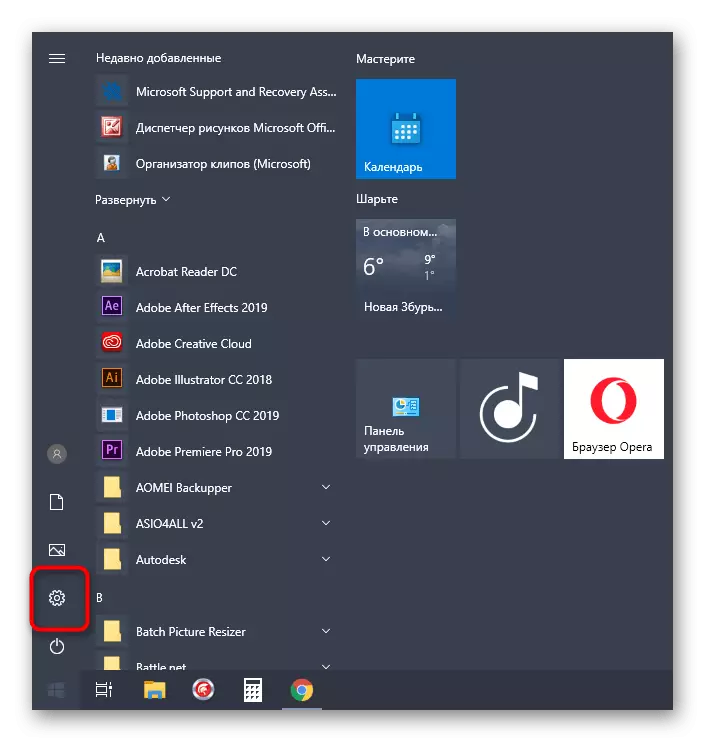
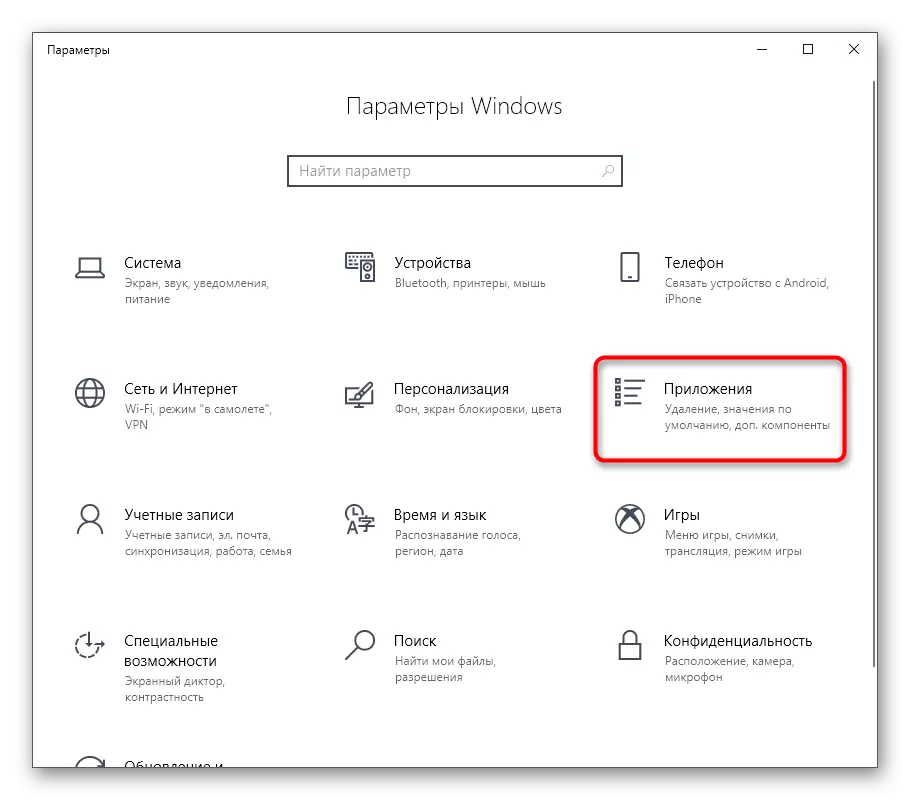
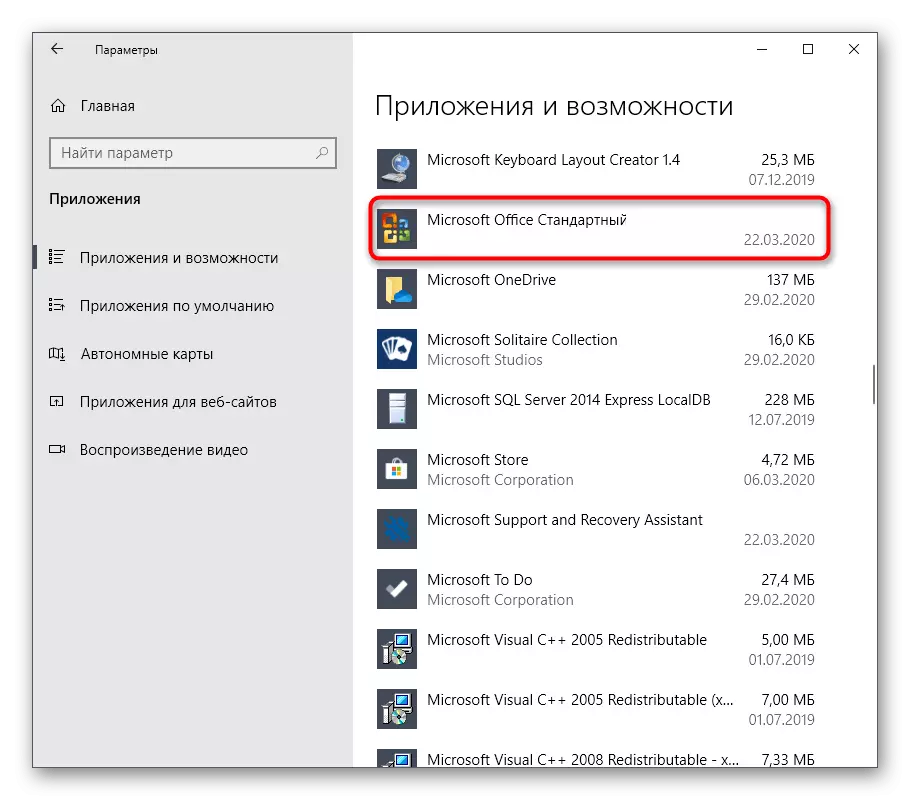
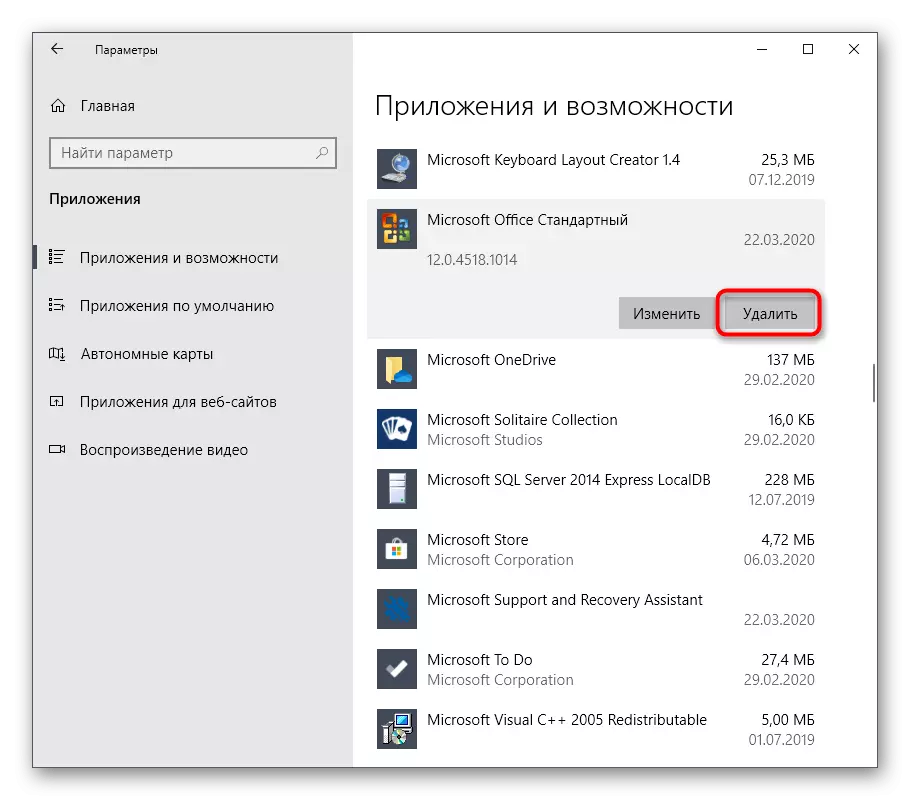
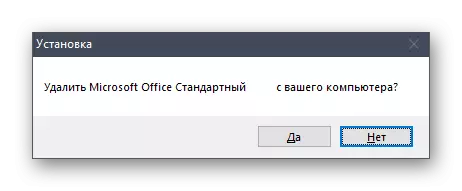
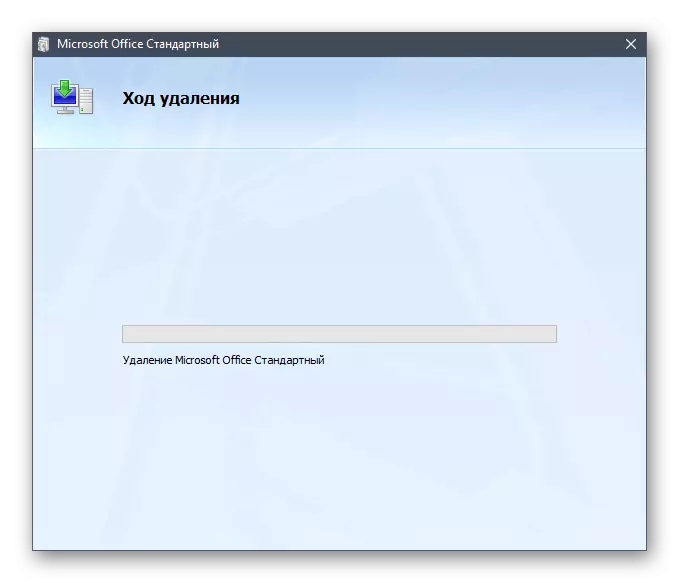
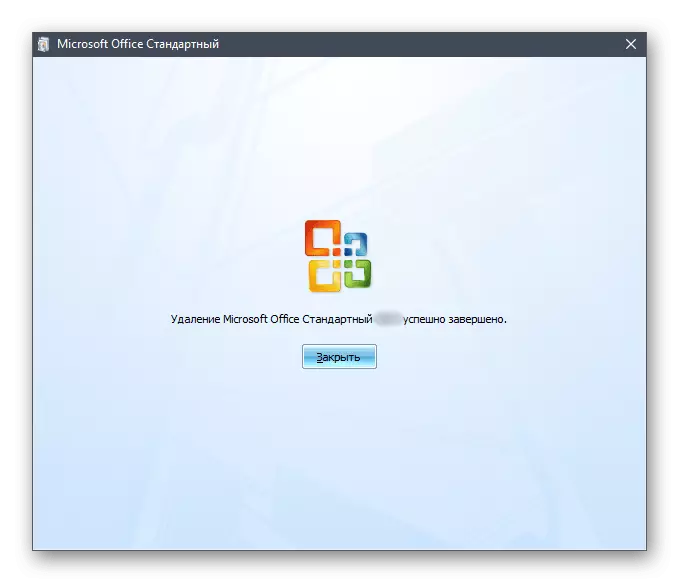
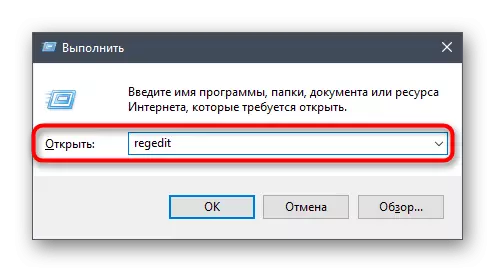
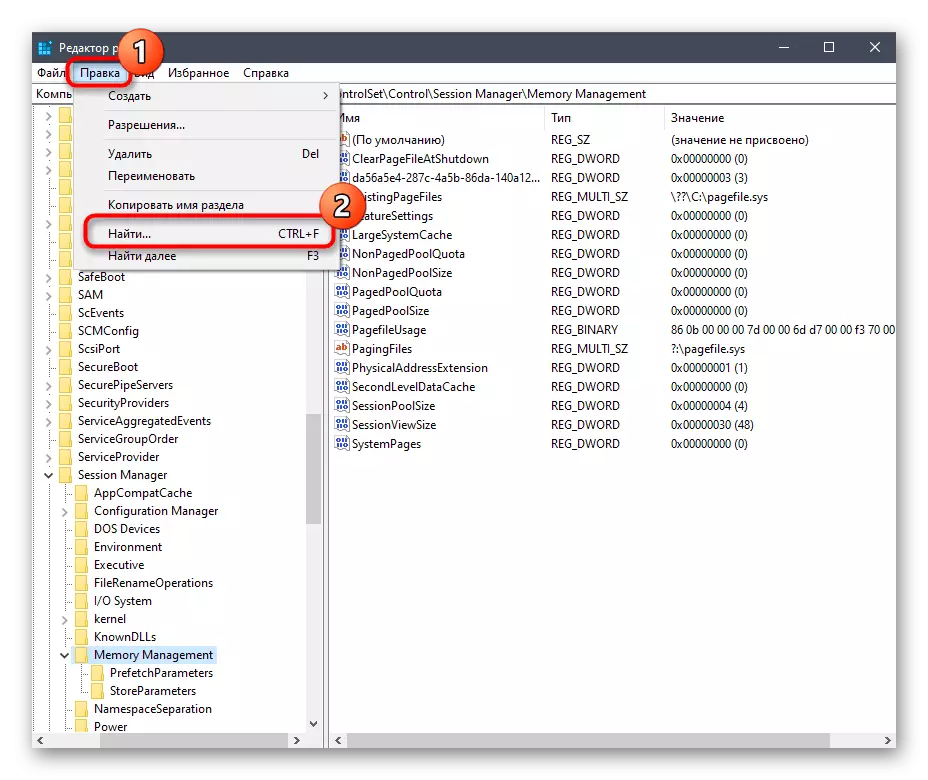
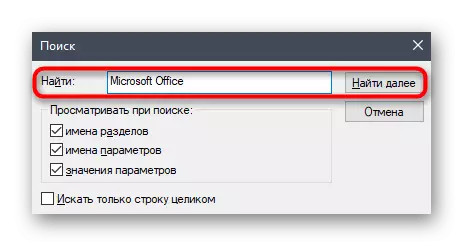
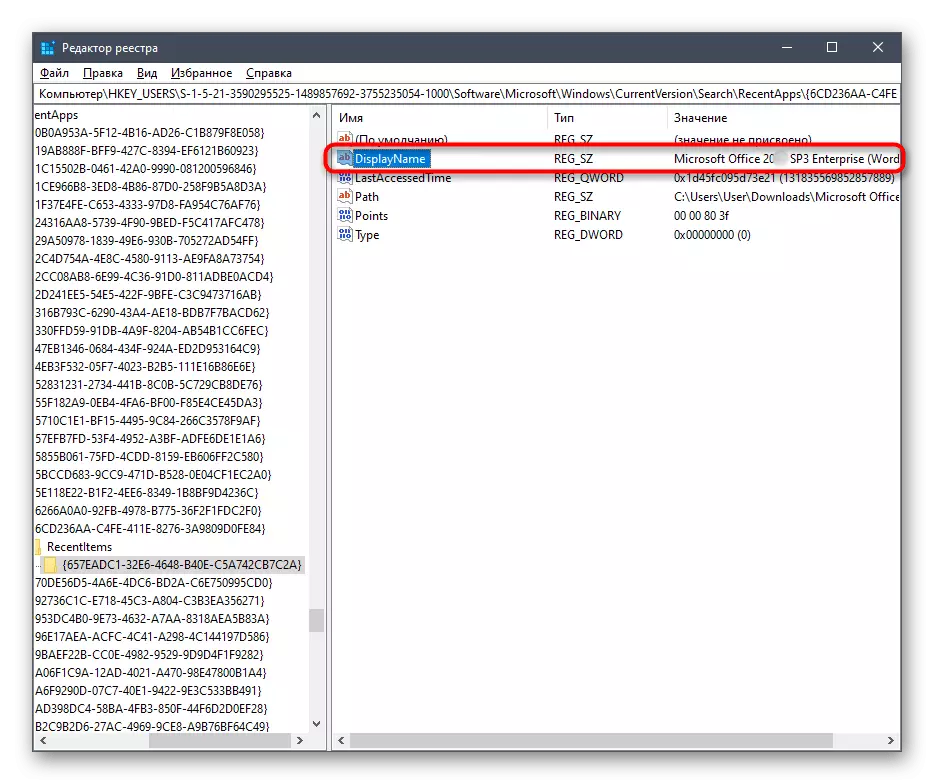
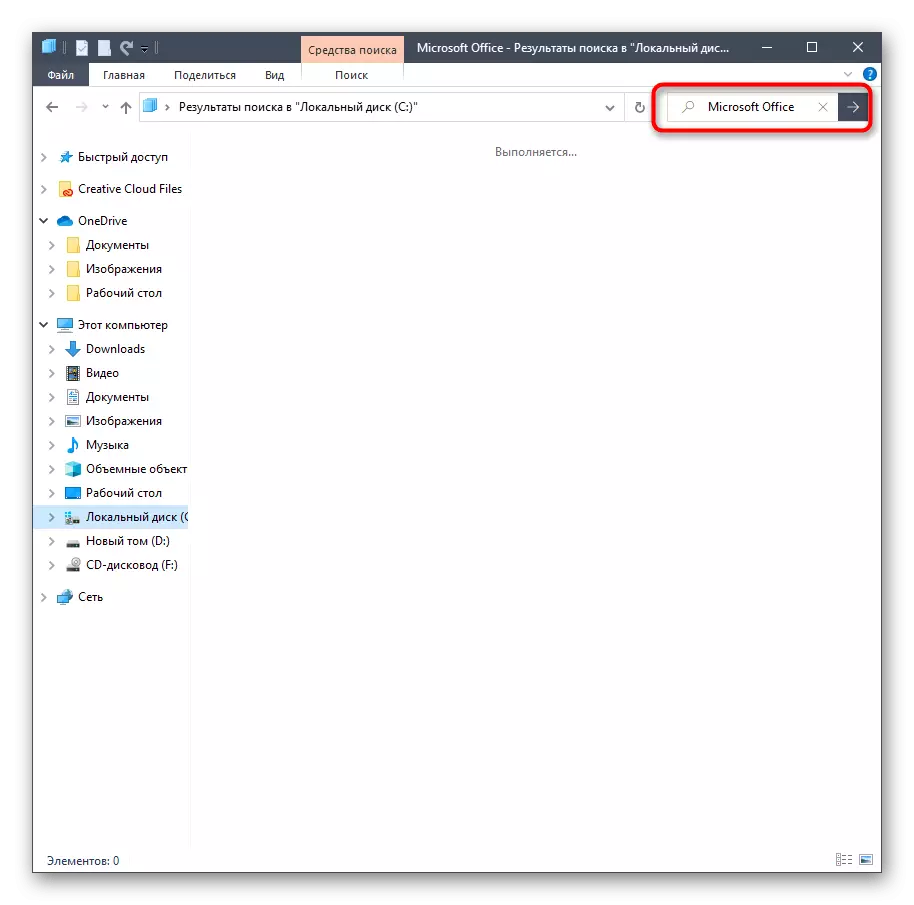
आपने विंडोज ऑपरेटिंग सिस्टम 10 में माइक्रोसॉफ्ट ऑफिस 2016 को हटाने के लिए तीन अलग-अलग विकल्पों के साथ खुद को परिचित कर दिया है। आप केवल उचित तरीके से चुन सकते हैं, व्यक्तिगत वरीयताओं से दूर, कार्यान्वयन और दक्षता में आसानी से।
